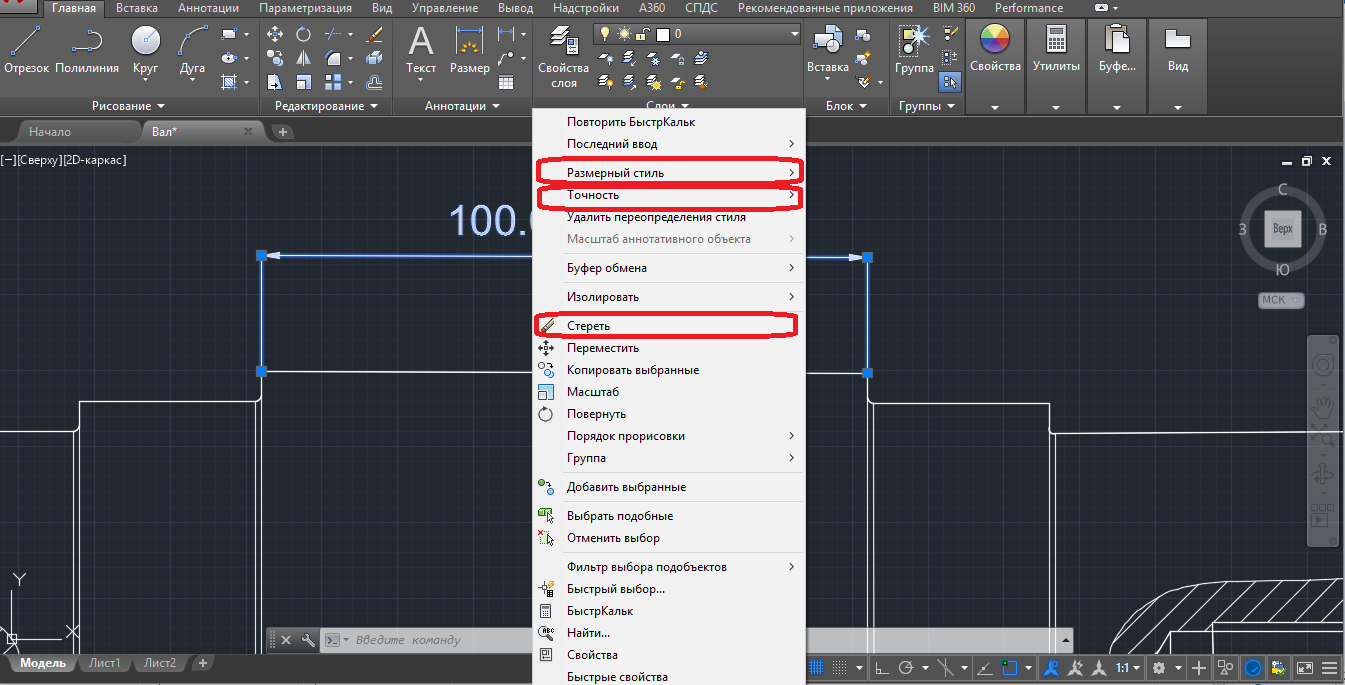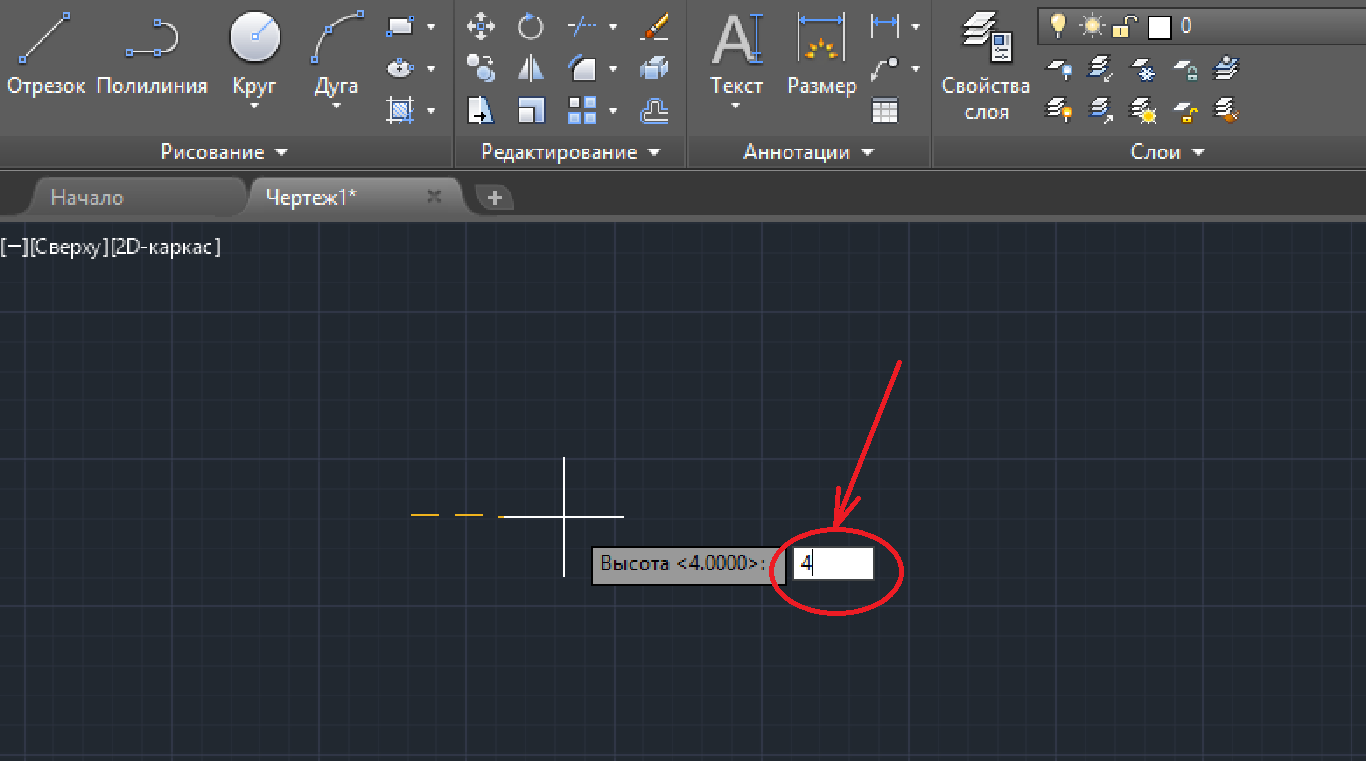Создание и редактирование однострочного текста в AutoCAD
Перейдите на вкладку “Главная” ➾ панель “Аннотации” ➾ “Однострочный”.
Я рекомендую пользоваться набором первых букв вызова команд. Для однострочного текста – это “ДТ”.
После вызова команды программа попросит Вас указать точку вставки текста. При этом в командной строке появится следующий запрос:
Тек.текстовый стиль:”Стандарт” Высота текста:2.5000 Аннотативный: нетНачальная точка текста или [Выравнивание /Стиль]:
В первой строке этого запроса выводится информация о текущих настройках текстового стиля – название стиля и высота текста. Стили текста в автокаде будут рассматриваться в другом уроке.
Во второй строке запроса необходимо указать точку, которая будет характеризовать месторасположение текста – так называемую точку вставки текста. По умолчанию вводимый текст будет располагаться справа от этой точки. Точку можно указать, задав координаты или указав просто ЛКМ (левой кнопкой мыши).
Далее необходимо указать размер шрифта. Запрос высоты появляется в том случае, если текущий текстовый стиль имеет нулевую высоту.
В моем случае высота текста задана 2,5 мм. Если у Вас появляется такое числовое поле, то введите туда значение 2.5.
Следующий шаг – это задание угла поворота текста. По умолчанию угол наклона принят равным 0, то есть никакого наклона нет, текст выводится по горизонтали.
Если вы с этим согласны, то нажмите Enter. Если нет – задайте свое значение угла поворота текста в автокаде.
Вам будет предложено ввести сам текст. При этом появится мигающий курсор. Введите любой текст.
Чтобы создать еще одну строку с текстом, нажмите Enter. Вы перейдете на следующую строку.
Чтобы закончить написание текста в автокаде, нажмите еще раз Enter.
При создании нескольких строк с помощью однострочного текста в автокаде, каждая строка текста является независимым объектом, который можно переносить и форматировать.
В этом и заключается их разница с многострочным текстом, в котором весь текст, из скольких бы он строк ни состоял, воспринимается и обрабатывается как один объект.
Строки однострочного текста необязательно должны располагаться друг под другом. Вы можете их создавать в разных местах чертежа. Для этого после окончания ввода одной строки вместо нажатия Enter щелкните мышкой в том месте, где следует создать другую однострочную надпись.
Чтобы отредактировать однострочный текст в autocad, произведите двойной щелчок ЛКМ по самому тексту. После этого текст станет выделен и будет активен для редактирования.
Можно вводить новый текст поверх старого. Либо мышкой выделить ту часть, которую надо отредактировать.
При нажатии ПКМ в режиме редактирования Вам станет доступно контекстное меню по работе с однострочным текстом в автокаде.
Выравнивание однострочного текста.
По умолчанию вводимый текст располагается справа от указанной точки вставки и над ней.
Однако это не всегда удобно. Бывают ситуации, когда необходимо расположить текст слева от точки вставки, ниже ее и т.д.
Такая возможность в AutoCAD реализована в виде опции “Выравнивание”
Обратите внимание на самый первый запрос программы при вызове команды “Текст”
Начальная точка текста или [Выравнивание /Стиль]:
В ответ на нее в командной строке или просто на рабочем пространстве нажмите клавишу “В”.
После ее вызова в командной строке появится запрос, предназначенный для выбора нужного вида выравнивания:
Рассмотрите эти варианты выравнивания текста в автокаде на наглядном рисунке. Кстати, эти точки также являются точками привязки к тексту.
Есть еще две дополнительные опции, предназначенные для размещения текста точно между двумя указанными точками:
- Опция “впИсанный” .
- Опция “Поширине”.
✗ Опция “впИсанный”. Выбор опции можно произвести, нажав клавишу “И”, а затем Enter на клавиатуре.
Далее потребуется просто указать две точки, между которыми должен располагаться текст. Он будет выводиться таким образом, чтобы заполнить все пространство между двумя указанными точками. Ширина букв текста будет установлена автоматически. И пропорционально ширине будет принята и высота текста.
Если точки будут находиться не на одной горизонтали, то строка текста в autocad будет выведена под наклоном к оси X.
✗ Опция “По ширине”. Выбор опции можно произвести, нажав клавишу “П”, а затем Enter на клавиатуре.
Далее также указываем две точки расположения строки текста. Разница между опциями состоит лишь в том, что от Вас потребуется указать еще высоту текста. У меня эта высота задана 2,5 мм. Ширина букв по-прежнему будет вычисляться автоматически, исходя из расстояния между точками.
При этом возможны искажения: если граничные точки строки текста будут далеко друг от друга, а высота будет небольшой, то буквы будут непропорционально широкими.
AutoCAD. Текст
Надписи на графическом экране AutoCAD могут быть созданы с помощью команды Текст из выпадающего меню Редактирование или команд Мтекст, Дтекст из экранного меню.
Окно стиля текста.
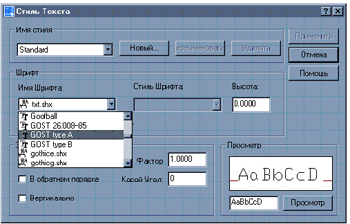
Прежде чем написать какой-либо текст, надо выбрать стиль текста. В падающем меню Формат активизируем команду Текстовые стили. Появляется диалоговое окно Текстовые стили.
Имя стиля сохраняем Standard. Из имен шрифтов выбираем с помощью прокрутки Gost type A.shx. В окне Угол наклона набираем с клавиатуры величину угла 15 от нормали к основанию текста по часовой стрелке. В окне Высота устанавливаем высоту шрифта 0. Это значит, что при написании какого-либо текста система будет запрашивать требуемую высоту текста. Назначаем степень растяжения знаков 0,8. Завершаем выбор нажатием на кнопку Применить или Закрыть.
В AutoCAD можно набирать текст в 3-х вариантах (слева направо): Динамический текст, Однострочный текст и Многострочный текст (мультитекст).
Динамический текст наиболее удобен при написании текста в любых выбранных местах графического экрана. При наборе текста с клавиатуры он сразу просматривается на графическом экране.
Однострочный текст, при наборе с клавиатуры, виден только в зоне командных строк. Только после завершения набора с помощью клавиши Enter текст появляется на экране.
Многострочный текст позволяет набирать длинный текст. Эта команда обладает такими же возможностями, как и Microsoft Word.
Рассмотрим команду текст. После обращения к этой команде система делает запрос:
Выбираем на графическом экране начальную точку текста. Система делает запрос на высоту текста:
Высота : (В угловых скобках указана высота текста применительно к заданным буквам. Если эта высота нас устраивает, то нажмите Enter; если нет, то назначаем с клавиатуры нужную высоту текста).
Система делает запрос на угол поворота текста относительно оси х.
Угол поворота : (Подтверждаем клавишей Enter, что текст будет располагаться горизонтально).
Система предлагает набрать нужный текст:
Текст: (Набираем с клавиатуры).
Если после набора текста от 1-ой выбранной точки провести курсор мыши в новое место графического экрана и нажать на левую кнопку мыши, то от этой точки можно набирать новый текст и т. д.
Нажатие на клавишу Enter один раз приводит к переходу текста на новую строку, в который 1-й символ находится под 1-м символом предыдущей строки.
Нажатие на клавишу Enter два раза приводит к завершению работы с текстом.
Если в тексте нужно добавить знаки, например ?, ? и др. знаков необходимо использовать следующие управляющие коды:
%%nnn –вставка символа процента, %
%%O – включение, выключение надчеркивания
%%U – включение, выключение подчеркивания
%%d – вставка символа углового градуса
%%с – вставка символа диаметра
%%р – вставка символа плюс/минус
Отсутствие выравнивания дает возможность выбрать другой вариант привязки надписи к чертежу.
Многострочный текст ( Mtext )
Способы
ввода команды:
-
Набрать
с клавиатуры командуMtext. - Вызов
меню:Draw
\ Text \ Multiline Text. - Кнопка
на панели инструментов.
Команда
позволяет вводить несколько абзацев текста в рамку заданной ширины. Ширину рамки
можно задать мышкой. При введении текст автоматически переносится в новую строку
по достижении конца рамки или при нажатии клавишиEnter.
В многострочном тексте можно задавать разное форматирования отдельных слов и
символов в отличие от однострочного. Предоставляется возможность менять не
только параметры шрифта, а также параметры абзацев — выравнивание, межстрочный
интервал.
После
ввода команды система выдает запрос на ввод координат первого угла рамки и
выводит имя текущего стиля и текущую высоту шрифта:
Command:
_mtext Current text style: «Standard» Text height: 25
Specify
first corner:
Далее
выдается запрос на ввод координат противоположного угла рамки (или Высота /
Выравнивание / Межстрочный интервал / Поворот / Стиль / Ширина )
Specify
opposite corner or [ Height / Justify / Line spacing / Rotation / Style / Width
]
Определив
положение и размер рамки, система выводит окно редактора мультитекста и панель
Форматирование текста.

По
умолчанию система AutoCad предлагает применить к тексту
стиль«Standard»Но
пользователь имеет право изменять существующие стили и создавать собственные.
Для редактирования текстовых стилей пользуются командойFormat\Style,
которая выводит диалоговое окноTextStyle.
При
создании нового стиля необходимо ввести его имя и задать необходимые параметры
шрифта.
Вопрос – ответ
«Текстовый редактор» открывает немало возможностей, предоставляя различные варианты редактирования, что позволяет коснуться таких вопросов как:
- «Как написать текст курсивом?» – откройте диалоговое окно «Стили» и в блоке «Шрифт» выберите параметр «Начертания», если выбранный шрифт позволяет применить его, в раскрывающемся списке будет строка «Курсив».
- «Как изменить размер?» – для этого используется раздел «Высота», который находится в блоке «Свойства».
- «Как сделать текст по кругу?» – для размещения text-a по кругу, используется команда «arctext».
- Для начала, соответственно, создается фигура, далее используется команда, и отмечаются точки размещения.
- В этом же окне вводится текстовое значение и, используя мышку, растягивается на нужную длину.
- «Как повернуть текст?» – кликните правой кнопкой мышки по нужной области и выберите «Повернуть», далее, используя всю ту же мышку, следует поворачивать объект на нужный вам угол. Перевернутый текст можно редактировать так же, как и обычный. Или же воспользоваться параметром «Угол поворота».
- «Как поменять цвет?» – выше уже были упомянуты параметры, вызываемые нажатием «ctrl+1», в их число входит и такой параметр, как «Цвет», с помощью которого и можно установить любой понравившийся оттенок палитры.
- «Как вставлять текст?» – как и в практически любой программе, используя комбинацию клавиш «Ctrl+C» для копирования и «Ctrl+V» для вставки.
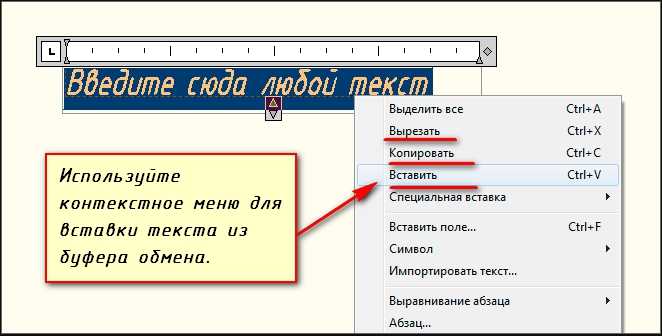
«Что делать если не редактируется, не выравнивается и не переворачивается текст?» – потребуется сделать следующие простые действия:
- Откройте раздел «Настройки», далее «Файлы» – «Имена файлов текстового редактора, словаря и шрифтов» – «Текстовый редактор» – должно быть присвоено значение «Встроенный».
- Если нет, то в командной строке выполните команду «MTEXTED» со значением «Встроенный» и команду «PICKFIRST» со значением «1».
Об авторе
Станислав Охват – разработчик комплекса программ «TransTools» (www.translatortools.net) – плагинов для Microsoft Office и AutoCAD, предназначенных для подготовки документов Microsoft Office к переводу, форматирования и проверки переведенных документов, а также перевода сложных форматов Microsoft Visio и AutoCAD. Станислав специализируется на разработке прикладных программ для бюро переводов, а также оказывает услуги по техническому консультированию в области систем автоматизации перевода.
См. также:
- Услуга по переводу чертежей под ключ от бюро переводов «ЛингваКонтакт»
- Базовый курс для начинающих переводчиков
- Программа блока базового курса «Программное обеспечение»
Дата: 29.04.2021 г
<< Предыдущая запись
Следующая запись >>
Оглавления
- ОБЩИЕ СВЕДЕНИЯ AUTOCAD
- Глава №1
- Урок 01. Знакомство со средой AutoCAD. Знакомство с интерфейсом, создание рабочего документа
- Урок 02. Ввод команд. Методы ввода координат
- Урок 03. Режимы. Использование объектной привязки, объектного отслеживания и сетки
- Урок 04. Просмотр чертежей. Виды и видовые экраны в AutoCAD
- Урок 05. Основные геометрические объекты AutoCAD.
- Урок 06. Редактирование объектов в AutoCAD
- Урок 07. Нанесение размеров в AutoCAD
- Урок 08. Работа с текстом в AutoCAD
- Урок 09. Слои в AutoCAD
- Глава №2
- Урок 01. Блоки и атрибуты в AutoCAD
- Урок 02. Комбинирование объектов в блоки
- Урок 03. Сохранение блоков в отдельные файлы
- Урок 04. Вставка блоков и файлов в чертеж
- Урок 05. Управление блоками в AutoCAD
- Урок 06. Создание и использование динамических блоков в AutoCAD
- Урок 07. Параметры динамических блоков
- Урок 08. Добавление параметров видимости и выбора для динамических блоков
- Урок 09. Работа с атрибутами в AutoCAD
- Урок 10. Извлечение данных из атрибутов в AutoCAD
- Глава №3
- Урок 1: Внешние ссылки в AutoCAD
- Урок 2: Присоединение внешних ссылок в AutoCAD
- Урок 3: Редактирование внешних ссылок из чертежа
- Урок 4: Управление отображением внешних ссылок в AutoCAD
- Урок 5: Быстрый просмотр громоздких чертежей внешних ссылок
- Урок 6: Управление внешними ссылками в AutoCAD
- тест по главе №2
- тест по главе №3
- Видео уроки
Шаги по вставке и применению текстуры в AutoCAD
Затем вам нужно выбрать один из предоставленных вам вариантов и нажать « Открыть », затем вам нужно найти файл, который будет применять текстуру, и, наконец, щелкнуть открытый .
Как только весь процесс выбора файла будет завершен, мы начнем со второго шага. И это значит написать Shading в поле команды, чтобы вы могли применять текстуру к двухмерным объектам.
Затем вам нужно выбрать Type, затем выбрать Pattern, продолжить с опцией Цвет образца и, наконец, вариант цвета фона. Что вам нужно сделать дальше, так это нажать кнопку «Добавить»: обозначить точки. Теперь перейдите к объектам, которые вы хотите заштриховать, щелкните внутри и нажмите клавишу ввода.
Делая это, текстура Затенение будет применено к области выбранного вами объекта, теперь мы перейдем к третьему и последнему шагу. Для этого нужно перейти в поле команды и ввести слово «Материалы». Это позволит наложить текстурный материал на трехмерный объект,
Получите доступ сейчас к Библиотека Autodesk а в инструменте поиска материалов вы просмотрите различные текстуры, которые предлагает вам это окно. Вы можете выбрать любую из множества текстур и выбрать ту, которая лучше всего соответствует вашему дизайну. Теперь выберите объект рисования для AutoCAD . А теперь вам просто нужно нажать клавишу Enter на клавиатуре, и материал будет применен к объекту.

Теперь перейдите в поле команды и напишите слово Изображение и таким образом вы сможете увидеть текстуру, которую вы только что применили к выбранному объекту.
И вуаля, вам не нужно больше ничего делать, и вы видите, что это было чрезвычайно просто. Теперь, если хотите, вы можете применить ту же процедуру к своим объектам, но с другими материалами.
Таким образом, вы можете узнать, как будет выглядеть ваш дизайн, если наложите на него разные текстуры, вы можете изменить его по своему усмотрению, и чем больше вы используете эту функцию, тем более профессиональным вы будете. И чтобы вы узнали немного больше, вы можете увидеть, как активировать помощника создание файла. Таким образом мы завершаем учебник, как вставить и применить текстуру в AutoCAD шаг за шагом
Многострочный текст
Для создания многострочного текста нажмите кнопку «Многострочный текст» на ленте «Главная» или введите команду МТЕКСТ. Далее необходимо указать две диагональные точки, ограничивающие создаваемый блок текста.
После этого на ленте открывается вкладка «Текстовый редактор» со стандартными инструментами форматирования текста, а на поле чертежа отображается привычный и знакомый по другим программам текстовый редактор.
Как изменить шрифт в Автокаде у многострочного текста? Для вновь создаваемого текста предварительно выберите нужный шрифт на ленте, а потом начинайте вводить текст. Для изменения шрифта у существующего текста сначала выделите его в текстовом редакторе на поле чертежа, а потом выберите нужный шрифт.
Извлечение текста из чертежа с помощью TransTools for AutoCAD
Чтобы извлечь из чертежа текст, необходимо запустить макрос извлечения текста, входящий в состав TransTools for AutoCAD. Для этого выберите меню Сервис – Макросы – Макросы… и выберите из списка первый макрос «Trans_CollectUniqueValues», а затем нажмите кнопку «Выполнить».
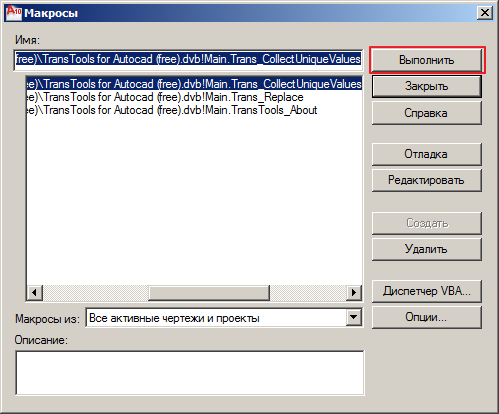
Вы увидите следующее окно.
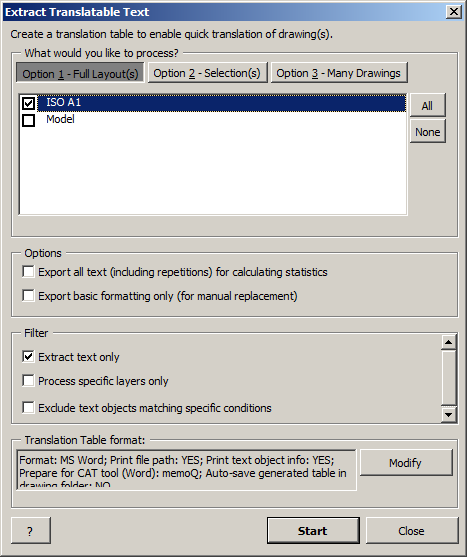
При выборе Опции №1 приложение извлекает весь текст из каждого листа, отмеченного галочкой. В данном случае это как раз то, что нам нужно – нам всего лишь необходимо поставить галочки напротив листов «ISO A1» и «Model». Если в модели находится много лишнего текста, то нам нужно воспользоваться Опцией №2 (извлечение текста из выделенных объектов). Подробная информация о том, как использовать данную опцию, приведена в инструкции, прилагающейся к TransTools for AutoCAD, а также имеется на следующей странице.
По умолчанию из чертежа извлекаются только уникальные текстовые надписи без дублей (повторов). Если вам необходимо подсчитать объем всего текста вместе с дублями, включите галочку «Export all text (including repetitions) for calculating statistics». При использовании данного параметра следует помнить, что при подстановке перевода в чертеж из таблицы переводов, в которой есть дубли, TransTools for AutoCAD использует перевод самого последнего из имеющихся повторов, т.е. игнорирует другие переводы. Если в вашем чертеже есть повторяющиеся надписи, которые переводятся по-разному, вам потребуется исправить перевод непосредственно в программе AutoCAD после замены исходного текста переводом.
В разделе Translation Table Format нажмите кнопку «Modify» и проверьте, что в качестве формата выбран параметр Word, а также выберите CAT-программу, с помощью которой будет выполняться перевод. Если CAT-программа использоваться не будет, укажите «Do not prepare (no CAT tool)».
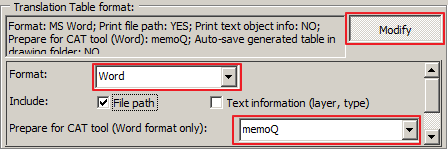
Чтобы созданные файлы сохранялись под тем же именем и в той же директории, что и файл чертежа, включите галочку «Automatically save generated table in drawing’s folder».
Наконец, нажмите кнопку «Start». Через некоторое время будет создан новый документ формата Word и автоматически открыт в программе Microsoft Word. Переключитесь в Word, чтобы посмотреть только что созданный документ.
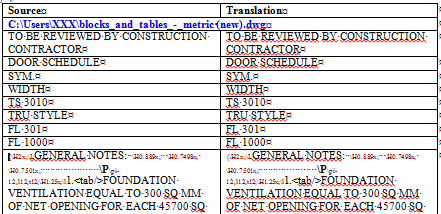
Документ содержит таблицу переводов с двумя или четырьмя столбцами (если выбрана опция «Text information (layer, type)» в разделе «Translation Table Format»). В столбце Translation продублирован исходный текст – именно этот столбец необходимо перевести.
Как видно на снимке экрана, некоторые извлеченные надписи, например «TS 3010», переводить не нужно, поэтому вы можете удалить их из таблицы перед началом перевода. Также в таблице вы можете обнаружить строки со странным текстом.
Очевидно, что эти отдельные буквы – часть вертикальной надписи («REVISION» – последняя буква «I» пропущена, т.к. из таблицы исключены дубли). В подобных случаях нужно удалить такие строки из таблицы и перевести надпись непосредственно в чертеже после подстановки перевода. При наличии на чертеже сложных текстовых блоков со специальными символами и форматированием в тексте будут содержаться специальные коды:
- коды форматирования, указанные бордовым цветом (напр., \H2x;\L);
- код \P для обозначения разрыва абзаца или перехода на следующую строку;
- код <tab/> для обозначения знака табуляции;
- код %%D для обозначения знака диаметра.
При подготовке документа для определенной CAT-программы текст, не подлежащий переводу (например, текст в столбце Source), помечается специальным форматированием, которое игнорирует ваша CAT-программа. Для программ memoQ, SDL Trados Studio и Wordfast Pro используются специальные стили tw4winExternal и tw4winInternal, тогда как для других программ используется параметр шрифта «скрытый текст». При этом коды форматирования (указанные бордовым цветом) помечаются таким образом, что при загрузке в CAT-программу они превращаются в теги.
Если при открытии документа Word в первом столбце отсутствует текст, включите отображение скрытого текста в параметрах программы Word: перейдите во вкладку «Файл», нажмите кнопку «Параметры», выберите параметр «Экран» в списке слева, а затем включите галочку «Скрытый текст».
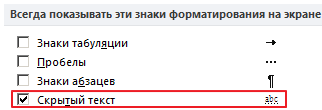
Если вы забыли объединить некоторые однострочные текстовые блоки в многострочные блоки, вы можете переместить строки таблицы таким образом, чтобы отдельные кусочки предложения располагались друг за другом в правильном порядке. Для этого выделяйте ту или иную строку, вырезайте в буфер обмена, а затем вставляйте в нужное место таблицы. Итак, мы подготовили таблицу к переводу. Теперь давайте загрузим ее в нашу CAT-программу.
Подготовка чертежа к переводу
Итак, мы выяснили, где находится подлежащий переводу текст. Теперь нужно подготовить чертеж к переводу. Для этого вам нужно проверить, есть ли на чертеже предложения, разбитые на несколько однострочных текстовых блоков, и объединить такие однострочные блоки в многострочные. Это можно сделать двумя разными способами:
Поводите мышкой по всем листам и переводимым участкам модели. Однострочные блоки будут подсвечиваться по отдельности и во всплывающей подсказке будет надпись «Текст».
Извлеките текст из чертежа с помощью TransTools for AutoCAD (см. далее), включив опцию «Include text information (layer, type)», и в сохраненном файле проверьте, есть ли строки с параметром «Text» в третьем столбце. Проверьте, есть ли среди таких строк «кусочки» предложений (как на снимке экрана выше).
Итак, мы обнаружили два однострочных текстовых блока, которые требуется объединить. Прежде чем объединить их, эти блоки нужно выделить. Для этого подведите курсор к первому блоку, щелкните по нему левой кнопкой мыши (он «выделится»), затем щелкните по второму блоку (он также выделится)
Обратите внимание, что, в отличие от других программ, для выделения нескольких разрозненных объектов в программе AutoCAD не нужно держать нажатой клавишу Ctrl или Shift, а для отмены выделения используется клавиша Escape
Когда оба блока выделены, нажмите меню Express – Text – Convert Text to Mtext (эта команда является частью приложения Express Tools, о котором шла речь ранее).
Блоки будут объединены в единый многострочный блок.
Данную команду можно также запустить через командную строку AutoCAD, для этого введите «txt2mtxt» (без кавычек) и нажмите клавишу Enter. Если на чертеже много однострочных текстовых блоков, которые нужно объединить, вы можете ускорить процесс. После того, как вы успешно объединили блоки с помощью данной команды, нажмите клавишу Enter для повторения предыдущей команды, выберите объединяемые блоки и нажмите клавишу Enter для их объединения. Сохраните чертеж. Теперь все готово к извлечению текста из чертежа.
Однострочный текст
Для создания однострочного текста нажмите кнопку «Однострочный текст» на ленте «Главная» или введите команду ТЕКСТ. Далее необходимо указать точку вставки текста, высоту текста и угол поворота строки.
После этого на поле чертежа в указанной точке появится поле для ввода текста.
Как вы заметили, при создании однострочного текста нигде нельзя выбрать шрифт. Как же изменить или добавить шрифты в Автокад для однострочного текста?
Все настройки объектов аннотаций, к которым относятся текст, таблицы, размеры, выноски и многие другие, хранятся в соответствующих стилях. Соответственно, все настройки текста хранятся в текстовых стилях.
Использование текстовых стилей избавляет пользователя Автокада от необходимости постоянной настройки каждой надписи на чертеже. Другими словами, для того, чтобы добавить шрифт в Автокад, необходимо создать новый стиль текста или отредактировать существующий, а потом применить этот стиль к текстовой строке.
Для создания новых или редактирования существующих текстовых стилей нажмите кнопку «Стиль текста» на панели «Аннотации» ленты «Главная» или введите команду СТИЛЬ.
В появившемся окне «Стили текста» доступны все команды для управления и настройки текстовых стилей.
- Список стилей, доступных в текущем файле
- «Сделать текущим». В файле может быть большое количество текстовых стилей, но только один из них может быть текущим. Для того, чтобы сделать стиль текущим, выберите его в списке стилей и нажмите эту кнопку
- «Новый». Нажмите эту кнопку для создания нового текстового стиля. Каждый стиль имеет свое уникальное в рамках файла имя, которое нужно ввести в появившемся окне.
- «Удалить». Удаление выбранного стиля. Если стиль используется в файле, то удалить его нельзя.
- Шрифт. Выберите шрифт и начертание для стиля. Именно с помощью этого выпадающего списка можно добавить или изменить шрифты в Автокаде.
- Высота. Введите высоту шрифта
- Эффекты. Можно настроить угол наклона шрифта, степень растяжение, сделать надписи перевернутыми или изменить направление текста.
После того, как текстовые стили созданы и настроены, можно изменить шрифт текстовых надписей в Автокаде, созданных с помощью однострочного текста. Для этого сначала надо выбрать надписи, а потом выбрать из выпадающего списка стиль с нужным шрифтом и другими настройками.
Мы уже упоминали выше, что однострочный текст используется в AutoCAD для создания надписей, являющихся частью элементов аннотаций типа выносок, размеров и пр. Так, для изменения шрифта у размерного текста необходимо в размерном стиле поменять стиль текста на требуемый. Точно также меняется шрифт у таблиц, выносок и остальных объектов аннотаций и оформления чертежей.
Заключение
Давайте еще раз повторим:
- Если нужно изменить шрифт в Автокаде у многострочного текста, то достаточно войти в редактор многострочного текста и выбрать нужный шрифт на ленте «Текстовый редактор».
- Если нужно добавить или изменить шрифт в Автокад у однострочного текста, то необходимо изменить текстовый стиль надписи.
- Если необходимо изменить шрифт в Автокаде у элементов аннотаций и оформления чертежа, таких как размеры, выноски или таблицы, то необходимо в соответствующих стилях размеров, выносок или таблиц изменить существующий или создать новый стиль текста с настроенным шрифтом.