Запуск и использование программы
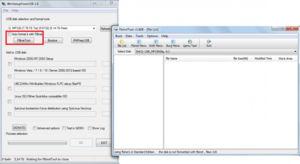
Как правило, когда скачивание софта будет успешно завершено, и утилита будет находиться в памяти жёсткого диска вашего устройства, будь то персональный компьютер или, к примеру, ноутбук, то перед пользователем может встать выбор — какую версию утилиты необходимо запустить. Ведь в папке со скачанным софтом будет две версии программы — одна с припиской «х64», а другая — без неё.
Дело в том, что у операционной системы Windows существует разные её версии. Бывают 32-разрядные и 64-разрядные. Цифры в этом случае означают архитектуру процессора, и чем выше разрядность, тем больше оперативной памяти (RAM) может задействовать ваша операционная система.
Чтобы наверняка определить разрядность вашей версии Windows, проделайте следующие нехитрые действия:
- Первым делом найдите значок с именем «Мой компьютер». Как правило, он расположен на рабочем столе вашего устройства, однако, в некоторых случаях, например, в Windows 10 или 8.1, он может содержаться в панели «Пуск».
- Кликните на иконке «Мой компьютер» правой кнопкой мыши и в появившемся меню выберите пункт «Свойства» (или Properties, если вы используете англоязычную версию ОС).
- Откроется отдельное окно с техническими характеристиками вашего устройства.
- В разделе «Система» под информацией о количестве установленной в компьютер оперативной памяти (RAM) будет указан тип системы. В моём случае там написано следующее — «64-bit Operating System, x64-based processor». Это означает, что у меня 64-разрядная версия операционной системы Windows.
Теперь, определив разрядность вашей версии ОС, приступайте к непосредственному запуску программы. В том случае если у вас 64-разрядная версия Windows, то запускайте файл с припиской «x64», а в противном случае — без неё или в некоторых случаях может быть другая приписка, следующего вида — «х86» (это одно из обозначений 32-разрядных версий ОС).
Создание загрузочной флешки
Инструкция по созданию загрузочной флешки будет иметь примерно следующий вид:
- Для начала вставьте флешку, на которую вы хотите записать какую-либо операционную систему, в компьютер, и запустите программу WinSetupFromUSB.
- В том случае если утилита WinSetupFromUSB «не видит» флешку, то, возможно, следует просто нажать на кнопку с надписью «Refresh» (Обновить — в переводе на русский язык). Может произойти такое, что софт просто-напросто не сразу определил наличие накопителя в системе.
- Выберите операционную систему, которую вы хотите записать на загрузочную флешку, отметив галочкой нужный пункт меню.
- Затем нажмите на кнопку выбора, которая отмечена многоточием.
- Отроется отдельное окно, в котором следует выбрать образ в формате «.iso» той системы, запись которой вы хотите произвести на флешку, указав путь до него.
- Когда всё будет выбрано, останется только лишь нажать на большую кнопку с надписью GO (Вперёд), которая находится в нижней части окна программы, и начнётся, собственно, процесс записи выбранной вами операционной системы на флешку.
После того как процесс будет завершён, вы сможете использовать этот флеш-накопитель для последующих установок ОС на любые, поддерживающие эту операцию, устройства.
Как сделать загрузочный дистрибутив для разных операционных систем?
Данная утилита является комплексной, предназначенной, как уже было отмечено, для записи образов различных ОС. Поэтому если сборка необходима по конкретной системе, можно пользоваться нижеследующими указаниями (советы приведены для самых востребованных по статистике на сегодняшний день сборок).
Для Windows ХР
В блоке «Add to USB disk» поставить галочку напротив пункта «Windows 2000/XP/2003 Setup», а путь указывается в этом случае к смонтированному ISO-образу в системе (обычно это папки I386), либо же к вставленному в DVD-ROM диску с Windows. Аналогичные операции проделываются, если необходим загрузчик 2003-сервера, и именно этот вариант действий рассмотрен в приведенной выше общей схеме работы с утилитой.
Для Windows 7
Если нужно записать «семерку», в том же самом блоке отмечается уже вторая строчка «Windows Vista/7/8/Server 2008/2012», и выбирается путь к соответствующей сборке на установочном диске лицензии или же к созданному в собственной системе образу.
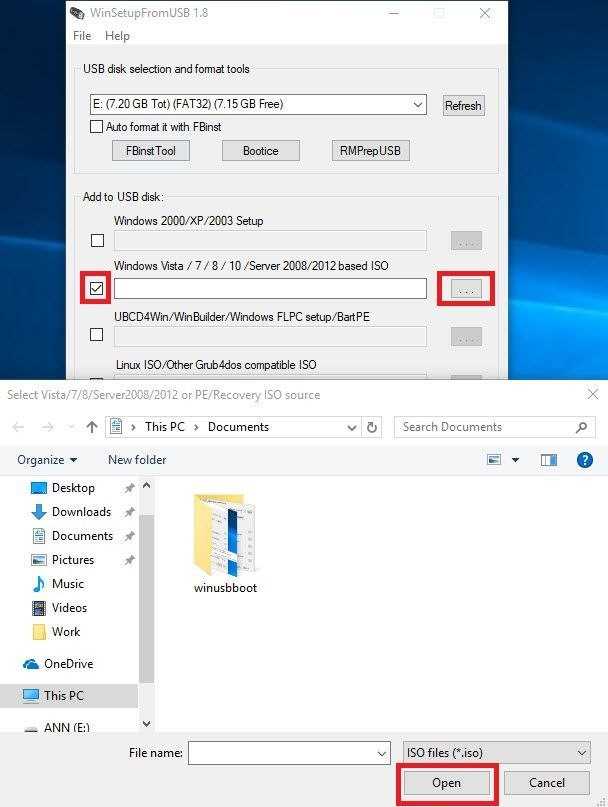
Как видно из названия поля, для «восьмерки», Висты и 2008/2012-версий серверов работает этот же пункт.
Запись WinPE-сборок
Версии на WinPE выбираются в пункте «UBCD4Win/WinBuilder/Windows FLPC/Bart PE», но понадобиться они могут лишь продвинутым пользователям, так как представляют собой особый предустановочный лайт-пакет, позволяющий просто восстанавливать работоспособность системы в случае какой-то проблемы, тестировать возможности сборки в разных ситуациях, готовить сетевой пул машин к установке операционки, если в нем насчитывается слишком много десктопов.
Nix-системы
Для параллельного (или единственного) сохранения Ubuntu Linux и его аналогов, а также добавления на флешку различных полезных утилит, используемых в восстановлении компьютера, в его проверке на вирусы и т.п. выбирается «LinuxISO/Other Grub4dos compatible ISO», с соответствующим путем к ним:
Либо же следующий пункт меню, если для необходимых линуксовых дистрибутивов установка использует «SysLinux bootsector», и путь, соответственно, указывается уже к нему:
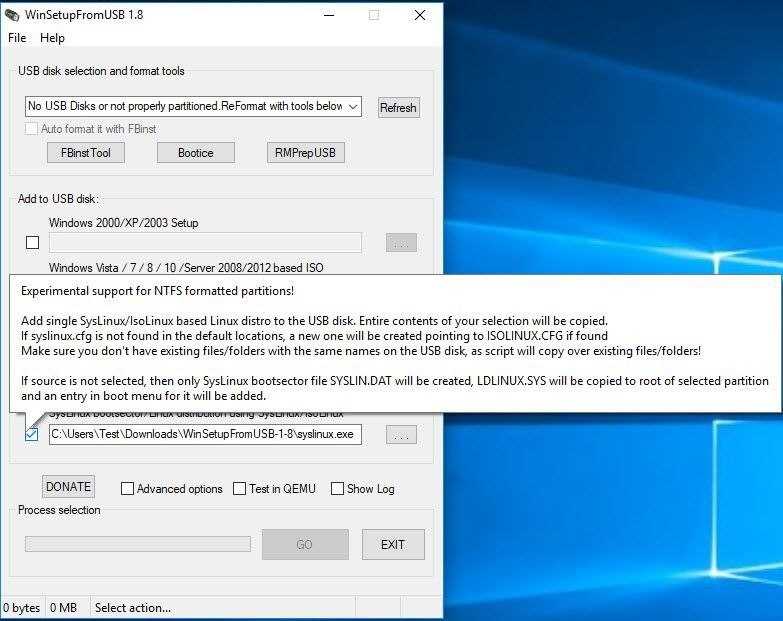
Где скачать программу
Нынешние пользователи ПК считают себя грамотными, однако их грамотность распространяется в основном на пользование соцсетями и другими интернет-ресурсами. Когда дело доходит до областей, где требуются хотя бы минимальные технические знания, они пасуют. Но скачивание программы – дело несложное, достаточно набрать в поисковике её наименование. Но и здесь имеется множество нюансов, о которых пользователи не вспоминают или не знают.
Дело в том, что в выдаче далеко не всегда присутствует официальный ресурс. Если программа не слишком популярная, то и её рейтинг будет невысоким, в отличие от известный файлохранилищ, буквально напичканных рекламой.
Зайдёте на такой сайт и далеко не сразу увидите нужную ссылку на скачивание, успев нажать на рекламные объявления, замаскированные словами Download/Скачать. В итоге у вас на диске появится куча ненужных, а порой и вредных программ. Другими словами, риск подцепить вредоносный код типа вируса или трояна весьма высок, и чтобы не попасться на крючок, нужно обладать немалым опытом и интуицией.
Этого можно избежать, если воспользоваться официальным сайтом, на котором разработчики разместили дистрибутивы со всеми стабильными версиями программы с указанием даты их выпуска. Ссылка на скачивание: https://www.winsetupfromusb.com/downloads/.
https://youtube.com/watch?v=ZC7tHcpvIf8
Форматирование флешки
Кроме обширных функций, в приложении имеются вспомогательные утилиты, которые осуществляют форматирование, преобразовывают загрузочные записи и код.
Простая запись образа ОС на флэшку может не сработать, если она предварительно не отформатирована как загрузочный носитель.
Чтобы решить эту проблему нужно воспользоваться программой FBinstTool, которая открывается из главного окна приложения, или просто выбрать вариантAutoformatitwithFBinst перед началом записи — в таком случае программа установит на диск все необходимые файлы для того,чтобы накопитель стал загрузочным.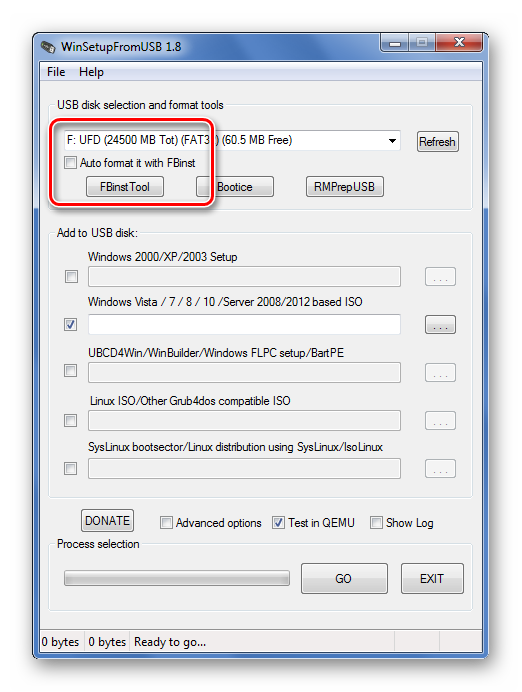
Подготовка и запись носителя
Вначале скачиваются все файлы и программы. Далее запускается WinsetupfromUSB.
Она автоматически обнаружит пригодные для работы носители, подключённые к компьютеру. После этого можно добавить образ Windows 2000, 2003 или XP. Для этого потребуется установочный CD/DVD. Следует вначале поставить галочку, а затем выбрать один из каталогов, в котором есть папка i386 или AMD64, с помощью кнопки с тремя точками.
Для записи более поздних версий Windows, включая Win10, нужно таким же образом выбрать файл ISO, в котором хранятся все компоненты. Программа распакует архив и запишет его содержимое на накопитель. В обоих случаях поддерживается последовательная запись нескольких образов, что позволяет создать мультизагрузочную флешку. Процесс запускается нажатием кнопки GO. Это нужно делать после добавления каждого образа. Записать «Драйвер-Пак-Солюшен» на флешку можно с официального сайта (https://drp.su). Создание накопителя для «Линукса» требует наличия дистрибутива, имеющего файл syslinux. sys.
Перед форматированием накопителя следует скопировать на другой носитель все содержимое, чтобы не потерять его во время этой операции. На выбор предлагается три средства: FBinsttool, RMPrepUSB и BOOTIce.
Инструкции по использованию всех этих утилит доступны на сайтах разработчиков ПО в подробном виде.
Стоит учитывать важные обстоятельства:
- Если флешка или диск уже отформатированы под NTFS, то соответствующую операцию делать не надо. Исключением из правил является 64-разрядная Windows 8, о чём будет сообщено при добавлении дистрибутива.
- Другие файлы не помешают работе мультизагрузчика.
Вместе с системными файлами также записывается утилита-загрузчик Grub4dos, имеющая интерфейс, предназначенный для выбора нужной операционной системы. Ещё одна добавляемая утилита — это простой проводник QDIR, который позволяет работать с файлами в среде восстановления Windows, если выбран в меню вариант «Командная строка». В ней вводится директива q-dir.exe, после чего появляется окно приложения, в котором можно, например, скопировать файлы с компьютера на внешний диск перед полной переустановкой системы.
Существует также и другое средство для создания мультизагрузочного диска — 2К10. Ещё одно из них — Easy2Boot, которое работает в связке с утилитой форматирования RMPREPUSB.
Оно позволяет сделать мультизагрузочную флешку с Windows XP и другими её версиями, что некоторые программы не позволяют сделать. Это и есть супервозможность такого набора утилит.
Как сделать загрузочную флешку с помощью программы WinSetupFromUSB
Несмотря на то, что создание загрузочной флешки — это не все, что можно делать с использованием данной утилиты (которая включает в себя еще 3 дополнительных инструмента для работы с USB накопителями), данная задача все-таки является основной. А потому я продемонстрирую самый быстрый и простой способ ее выполнить для начинающего пользователя (в приведенном примере использования флешка будет отформатирована перед записью на неё данных).
Добавить в заметки чтобы посмотреть позже?
Подключите флешку и запустите программу в нужной вам разрядности.
В главном окне программы в верхнем поле выберите тот USB накопитель, на который будет производиться запись. Учтите, что все данные на нем будут удалены. Также отметьте галочкой пункт AutoFormat it with FBinst — это автоматически отформатирует флешку и приготовит ее к превращению в загрузочную, когда вы начнете. Для создания флешки для UEFI загрузки и на GPT диск используйте файловую систему FAT32, для Legacy — NTFS. На самом деле, форматирование и подготовку накопителя можно выполнить вручную с помощью утилит Bootice, RMPrepUSB (а можно сделать флешку загрузочной и без форматирования), но для начала самый простой и быстрый способ
Важное примечание: отмечать пункт для автоматического форматирования следует только если вы впервые записываете образы на флешку с помощью данной программы. Если у вас уже есть загрузочная флешка, созданная в WinSetupFromUSB и на нее требуется добавить, например, еще одну установку Windows, то просто выполняете действия ниже, без форматирования.
Следующий шаг — указать, что именно мы хотим добавить на флешку
Это может быть сразу несколько дистрибутивов, в результате чего мы получим мультизагрузочную флешку. Итак, отмечаем галочкой нужный пункт или несколько и указываем путь к нужным для работы WinSetupFromUSB файлам (для этого нажимаем кнопку с многоточием справа от поля). Пункты должны быть понятны, но если нет, то далее будет приведено их описание по отдельности.
После того, как все необходимые дистрибутивы были добавлены, просто нажимаем кнопку Go, утвердительно отвечаем на два предупреждения и начинаем ждать. Замечу, если вы делаете загрузочный USB накопитель, на котором присутствует Windows 7, 8.1 или , при копировании файла windows.wim может показаться, что WinSetupFromUSB завис. Это не так, наберитесь терпения и ожидайте. По завершении процесса вы получите сообщение как на скриншоте ниже.
Далее о том, в какие пункты и какие образы вы можете добавить в различные пункты в главном окне WinSetupFromUSB.
Образы, которые можно добавить на загрузочную флешку WinSetupFromUSB
- Windows 2000/XP/2003 Setup — используем для того, чтобы разместить дистрибутив одной из указанных операционных систем на флешке. В качестве пути требуется указать папку, в которой находятся папки I386/AMD64 (или только I386). То есть вам нужно либо смонтировать ISO образ с ОС в системе и указать путь к виртуальному приводу дисков, либо вставить диск с Windows и, соответственно, указать путь к нему. Еще один вариант — открыть образ ISO с помощью архиватора и извлечь все содержимое в отдельную папку: в этом случае в WinSetupFromUSB нужно будет указать путь к этой папке. Т.е. обычно, при создании загрузочной флешки Windows XP, нам просто требуется указать букву диска с дистрибутивом.
- Windows Vista/7/8/10/Server 2008/2012 — для указанных операционных систем нужно указать путь к файлу образа ISO с нею. Вообще, в предыдущих версиях программы это выглядело иначе, но сейчас сделали проще.
- UBCD4Win/WinBuilder/Windows FLPC/Bart PE — также, как и в первом случае, потребуется путь к папке, в которой содержится I386, предназначено для различных загрузочных дисков на основе WinPE. Начинающему пользователю навряд ли потребуется.
- LinuxISO/Other Grub4dos compatible ISO — потребуется, если вы хотите добавить дистрибутив Ubuntu Linux (или другой Linux) или же какой-либо диск с утилитами для восстановления компьютера, проверки на вирусы и аналогичный, например: Kaspersky Rescue Disk, Hiren’s Boot CD, RBCD и другие. На большинстве из них используется именно Grub4dos.
- SysLinux bootsector — предназначен для добавления дистрибутивов Linux, в которых используется загрузчик syslinux. Скорее всего, не пригодится. Для использования требуется указать путь к папке, в которой находится папка SYSLINUX.
Обновление: в WinSetupFromUSB 1.6 beta 1 появилась возможность записать ISO более 4 Гб на флешку FAT32 UEFI.
Настройка BIOS
Windows XP в плане установки слегка отличается от своих сестер – Vista, 7 и 8. Поэтому настройке BIOS нужно уделить немного больше внимания:
- Первым делом необходимо установить приоритет загрузки на съемный диск. Поэтому в процессе запуска компьютера/ноутбука нажмите F2 или Del, чтобы попасть в окно BIOS.
- В разделе Boot или в списке Boot Device Priority поставьте на первое место вашу загрузочную флешку (в зависимости от производителя материнской платы версии BIOS имеют существенные различия, так что данные указания имеют весьма общий вид).
- Большинство современных компьютеров работают с интерфейсом передачи данных S-ATA, в то время, как Windows XP имеет встроенные драйвера только для устаревшей IDE. Поэтому в в BIOS установите Storage Configuration на значение Compatible.
- Сохраните изменения и перезагрузите компьютер, нажав на F10.
Установка Windows XP с флешки
После запуска программы необходимо выбрать нужную нам флешку. После этого нужно нажать на «RMPrepUSB».
В открывшемся окне выбираем такие параметры:
Загрузочный сектор — XP/BartPE bootable .
Файловая система и опции — Fat32, Boot as HDD (C: 2PNTS).
Жмем «Подготовить Диск» в результате чего, произойдет форматирование флеш накопителя. Высветиться два окна подтверждения, жмем «ОК».
В черном окне (командная строка) можно наблюдать в % процесс подготовки. По окончанию оно само закроется, вам нужно закрыть оставшееся окно, нажав кнопку «Выход».
Далее в главном меню программы отмечаем галочкой пункт «Windows 2000/XP/2003 Setup» и указать папку с установочными файлами. Для этого вам нужно будет предварительно распаковать установочный образ в удобное для вас место. Распаковать можно архиваторами 7zip или Winrar, либо же программами для работы с образами, например DAEMON Tools или UltraISO.
После того как выбрали файлы, нажимаем на «GO» . Пойдет процесс копирования файлов на флешку. Занимает это по времени 5-10 мин в зависимости от объема данных.
Для начала установки windows, необходимо установить наш флеш накопитель в качестве загрузочной в настройках биос. Для этого во время включения пк, на первых секундах загрузки жмем клавишу «Delete» или «F2» на ноутбуках, и ищем раздел boot или что-то подобное этому.
Если все сделали правильно, то при последующей перезагрузке вы увидите такое окно, просто жмем «Enter».
Выбрали 3 пункт. Начнется установка операционной системы. Далее, после первой перезагрузки появится снова окно, в котором нужно уже будет выбрать пункт под номером 4 для продолжения установки. На этом всё, статья завершена.)
Скачивание
Программа «WinSetupFromUSB» не так проста, как может показаться на первый взгляд, ибо трудности начинаются уже на самом первом этапе – на этапе скачивания. Если большинство программ можно спокойно найти с помощью поисковика, вбив туда их название, то здесь совсем другая история. Если скачивать программу с сомнительного сайта, то в лучшем случае вы получите её устаревшую и неактуальную бета-версию, а в худшем – множество ненужного дополнительного ПО и вирусов.
Неактуальная бета-версия программы «WinSetupFromUSB»
Поэтому если хотите скачать самую актуальную версию утилиты, не содержащую вредоносного ПО, то делайте всё так, как описано в инструкции:
На заметку! С момента написания статьи до вашего её прочтения могут появиться новые версии программы, поэтому кликайте по самому верхнему списку, чтобы скачать последнюю. Также в раскрытом списке содержится информация об обновлениях.
Описание программы
Технические требования WinSetupfromUSB содержат лишь один пункт: нужен компьютер. Архитектура для установки — любая, х86, х64 или аRM, тип ОС — любой, Windows или Linux, загрузочная флешка — любой емкости и USB-протокола. С учетом неустанного совершенствования программы, последняя версия (скачать ее можно здесь), может использоваться даже с планшетами и сотовыми телефонами.
Особенности программы WinSetupfromUSB:
- бесплатна;
- легка для освоения;
- гибка в настройке;
- нетребовательна к ресурсам компьютера;
- мультиформатна — на 32 бит и 64 бит;
- поддерживает несколько ОС;
Главное преимущество WinSetupfromUSB — мультиформатность. Помимо поддержки ОС Windows (от XP до 10) разрядностью 32 бит и 64 бит, утилита без проблем поддерживает даже Windows Preinstallation Environment. Также она способна работать с семейством Linux и всевозможными ISO-образами: Acronis, Paragon, Defender Offline, Norton Ghost и рядом других.
Инструкция по работе
Данная утилита представляет собой очень мощный, многокомпонентный инструмент по работе с образами систем и программ, изучение которого, согласно функционалу, можно подразбить на несколько классов операций.
Подготовка флешки к работе
Для того чтобы записать инсталл-пакет, вначале выбирается нужный USB-носитель в верхнем поле и ставится галочка напротив пункта «AutoFormat it with FBinst»:
Затем после нажатия кнопки «GO» осуществится полная подготовка накопителя к записи после нескольких выборов «Yes»:
Иногда автоформат может быть неинтересен, тогда соответствующая галочка не проставляется, в результате чего после нажатия «FBinst Tool» выпадает окно вида:
В котором в разделе «Boot» выбирается подраздел «Format options».
Здесь важно проследить, чтобы были выбраны галочки напротив «zip» и «force»
И затем, подтвердив форматирование, выбрать файл из списка с неподходящим форматом и перетащить его в рабочее окно. После чего сохранить отформатированное меню и закрыть программу.
После перезаписи кода, надо вынуть и вставить обратно флешку, после чего можно удостовериться, что все изменения были сохранены.
Новые флешки работают с форматом записи данных GPT, но если хочется получить образа с универсальным USB-протоколом, подходящим и для старых ОС, лучше перевести их в MBR. Для надо задействовать утилиту «Bootice», занимающуюся преобразованием старого формата в актуальный:
Если текущий формат является правильным, в появившемся окне кнопка «Process MBR» будет неактивной. В противном же случае ее следует нажать. Там же проверяется и наличие созданного загрузочного кода PBR (если он отсутствует или не подходит под систему, надо активировать кнопку «Process PBR»). И, наконец, опционал этого окна позволяет с помощью «Parts Manage» поделить накопитель на части, выбирать определенный сектор и редактировать его в «Sector Edit», а также использовать виртуальные жесткие диски на вкладке «Disk Image», а также делать много других полезных вещей.
Еще одна полезная возможность скрывается под кнопкой «RMPrepUSB», где можно:
- создавать и переформатировать файловые системы exFAT, Ext2, FAT16, NTFS, FAT32;
- тестировать скорость работы;
- восстанавливать потерянные файлы;
- очищать накопитель;
- раззиповывать файлы;
- записывать готовые образа на флешки и создавать новые;
- выводить раздел из состояния загрузочного;
- копировать системные файлы.
Выбор нужных образов систем
Когда все вышеизложенное осуществлено, либо же на данной флешке уже есть какой-то другой нужный загрузочный образ и хочется просто добавить к нему что-либо, можно переходить ко второму блоку параметров. В зависимости от того, какую именно систему нужно записать, ставится галочка напротив соответствующего поля в блоке «Add to USB disk» и, нажав троеточие на кнопке после, пока пустой, длинной строки, выбирается соответствующий файл:
Когда все поля выбраны (утилита допускает параллельную запись сразу нескольких различных систем и программ), в самом простом варианте следует нажать кнопку «GO», слева от которой будет расти полоса прогресса записи:
В случае если ее нужно оборвать, либо же выйти из данной программы по окончанию всех действий, стоит кликнуть по «EXIT»:
Дополнительные возможности
После блока выбора образов систем следует блок особых функций, интересных при разных обстоятельствах. Так, если поставить галочку напротив «Advanced options», выпадет меню:
в котором можно определить некоторые дополнительные опции ОС. Например, назначить стандартные имена для пунктов меню, подготовить сами системы для их записи и т.д. Затем идет кнопочка «Test in QEMU», которая сразу же после окончания записи образа его проверит:
Поле «Show Log», вид которого был показан в самом начале, когда описывались возможности утилиты, позволяет отследить по фиксирующему все этапы записи журналу, что и когда было сделано программой.
Ну, и, наконец, самая крупная кнопка области (слева) — «DONATE», — осуществляет переход на сайт разработчиков, чтобы финансово их поддержать в случае возникновения такого желания.
Информация о WinSetupFromUSB
Программа WinSetupFromUSB разработана программистом ilko_t. Она совершенно бесплатна, запускается на операционных системах Windows: 10, 1, 8, 7, Vista, XP.
На данный момент самой актуальной версией утилиты является 1.8. Она отличается от предыдущих версий следующим:
- устранена проблема с Windows 10, когда вариант восстановления не показывался;
- устранена ошибка, при которой размер сохраняемого файла определялся неправильно;
- обновлены RMPrepUSB, BootIce, ImDisk, WimLib.
Вам стоит скачать программу WinSetupFromUSB, если вам требуется установить операционную систему. Данная утилита является сегодня наилучшим выбором для создания загрузочной флешки.
В этой статье мы рассмотрим, как создать загрузочную флешку
и записать на неё Windows используя WinSetupFromUSB.
В качестве флешки можно использовать не только обычную флешку, но и карту памяти. Для простоты изложения мы будем использовать общее название — флешка.
Эта статья будет полезна всем тем, кто желает самостоятельно, с помощью утилиты WinSetupFromUSB создать загрузочную флешку
, чтобы потом с неё установить Windows.
WinSetupFromUSB
— это бесплатная программа, предназначенная для создания загрузочной флешки и записи на ней операционной системы (Windows 2000/XP/2003/Vista/7/Server 2008; Linux) с последующей установкой на компьютер, ноутбук, нетбук и т.д.
Что для этого необходимо:
1) Флешка объемом не менее 4 Гб;
2) Windows, который нужно записать на флешку;
3) Утилита WinSetupFromUSB
;
После того, как Вы скачали архив WinSetupFromUSB
разархивируйте его с помощью какого-нибудь архиватора. Вы увидите папку под названием WinSetup-1-0-beta6. Откройте ее
Вначале подготовим флешку
Подключите к USB флешку и отформатируйте ее в файловую систему NTFS. Форматировать нужно с помощью утилиты Bootice (находится в папке WinSetup-1-0-beta6 /files /tools). При форматировании вся информация на вашей флешке будет удалена! Если необходимо скопируйте ее.
Итак, сначала запускаем нашу утилиту под названием Bootice:
Выберите из списка Ваше USB устройство и для продолжения нажмите Perform Format
.В открывшемся окне, выбираем USB-HDD mode
(Single Partition) и нажимаем Next Step
:
Выбираем файловую систему NTFS вместо FAT32 и жмем ОК
, соглашаясь со всеми последующими сообщениями и ждем окончания форматирования:
Теперь опять возвращаемся к первоначальному окну Bootice и нажимаем на кнопке Process MBR
(не перепутайте с кнопкой Process PBR)
:
Нажимаем на кнопке Install / Config
и соглашаемся со всеми последующими сообщениями. Примеры таких сообщений приведены на скриншотах ниже:
Итак, первый этап форматирование флешки мы успешно завершили и это окно можно закрыть. Теперь с папки WinSetup-1-0-beta6 запустите файл WinSetupFromUSB_1-0-beta6
. Откроется окно программы WinSetupFromUSB
. В окне «USB disk selection and format» выберите из списка Вашу флешку, если она не отображается:
Далее нужно чтобы Вы нашли свою папку с инсталяционными файлами Windows и записали на флешку. Делать это надо следующим образом: если хотите записать Windows XP, то поставьте галочку возле окна Windows 2000/XP/2003 Setup
, а если записать Windows Vista, Windows 7 — напротив окна Vista / 7 /Server2008 — Setup/PE/RecoveryISO
. Смотрим скриншоты:
Для Windows XP
Для Windows Vista, Windows 7
Затем укажите, где у Вас на компьютере находится папка с Windows. Для этого нажмите на кнопку выделенную красным цветом на скриншоте, выберите локальный диск и папку с Windows, который хотите записать.
Жмем ОК
и переходим к следующему окну программы WinSetupFromUSB
. Здесь видим, что отображается путь к папке с Windows (подчеркнуто красным), которую Вы указали в предыдущем окне. Для запуска процесса записи нажимаем GO
:
Вот и все. Процесс записи завершился сообщением: «Job Done» что значит: «Работа выполнена»!
Жмем ОК
и закрываем WinSetupFromUSB
. Таким образом, Вы создали загрузочную флешку, с которой теперь можно установить Windows.
Установка операционных систем с помощью съемных носителей давно перестала быть большой проблемой. Если у вас под рукой нет чистого CD/DVD-диска, или же сам дисковод оказался неисправен или просто его нет (к примеру, в нетбуках и ультрабуках), то флешка на 1-2 Гб на данный момент есть у каждого второго человека. Так что, прочитав данное руководство, вы сможете создать загрузочную флешку с Windows XP (и не только) и тем самым значительно упростить себе переход с одной ОС на другую.
Где скачать программу
Перед тем как рассказывать про WinSetupFromUSB, как пользоваться ей, стоит поговорить о том, где скачать эту программу. Ведь при всей осведомленности о правильной загрузке приложений с Интернета, пользователь зачастую допускает грубые ошибки. Сейчас разберемся, как именно, и где нужно скачивать программу.
Вписав запрос по поиску данной программы в поисковую систему, вам предоставят на выбор кучу ссылок, где можно ее загрузить на свой компьютер, однако это не означает, что делать это нужно с первого попавшегося ресурса. Во-первых, скорее всего, на таком сайте вы растеряетесь, какую кнопку Download жать. Перед тем как вы загрузите WinSetupFromUSB, вы можете скачать кучу ненужных программ. Во-вторых, сама программа может нести в себе какое-то вредоносное ПО, и вместе с ней установится куча бесполезных.
Чтобы такого не произошло, рекомендуется осуществлять загрузку с официального сайта разработчиков — www.winsetupfromusb.com/download. На даный момент, последняя версия — WinSetupFromUSB 1.6, от 28.11.2015. Именно ее мы и будем рассматривать.
Как создать загрузочную флешку программой WinSetupFromUSB 1.4
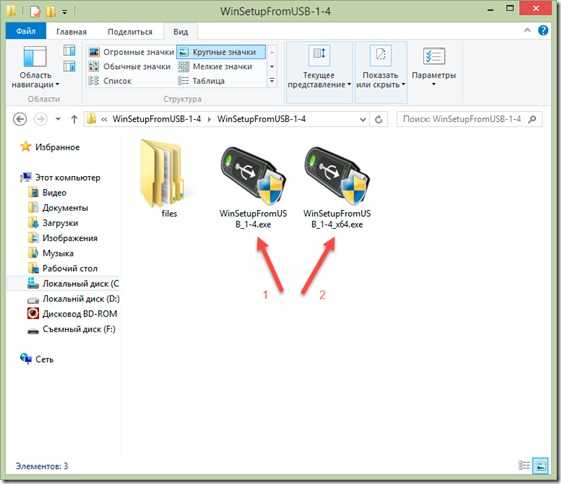
Запустив программу, в пустом поле нажимаем на стрелочку вниз и выбираем нашу флешку. Должна появится буква, название и ее размер. После чего ставим галочку на «Ayto format it with FBinst» и отмечаем что нам нужна файловая система «NTFS».
Если бы мы создавали, например, UEFI загрузочную флешку с Windows7 или 8.1, нам бы понадобилось форматировать тогда в FAT 32. И сам образ Windows не должен превышать более 4 Gb, потому как данная файловая система не работать с большими объёмами, но в нашем случае мы создаём стандартную и простую загрузочную флешку. Выбрав все как на картинке нажимаем кнопку «GO.
Внимание!!! Данный пример был описан в 2 шага, сначала форматирование, затем выбор и запись ISO образа. Так же можно поставить все нужные галочки, сразу выбрать образ и нажать «GO»
Таким образом программа после очистки флешки, автоматически начнет запись Windows. Но в моем случае после окончания форматирования почему то ничего не происходило, поэтому я описал 100% рабочий способ.
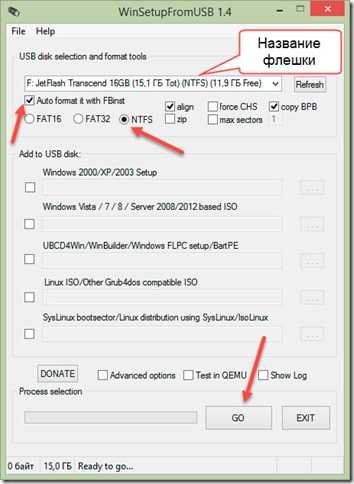
Нажав кнопку «GO», должно появиться два окошка в которых нужно также нажать «ДА». Вас предупреждают что нужно отформатировать флешку и все данные будут утеряны. Но так как мы ранее с Вами уже перенесли данные на жестки диск, ни о чем не беспокоясь, смело нажимаем «ДА».
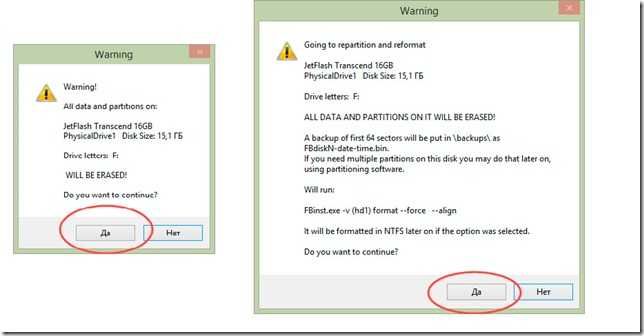
Форматирование занимает буквально несколько секунд, после чего программа нас уведомит о том, что она закончила работу. Нажимаем «ОК» и переходим к следующем шагу.
Так как мы будем устанавливать Windows 7, выберем соответственное поле, как на картинке. В случае с Windows Xp нужно будет выбрать первое поле. Поставив галочку, нажимаем на кнопку с тремя точками, для выбора нашего ISO образа.
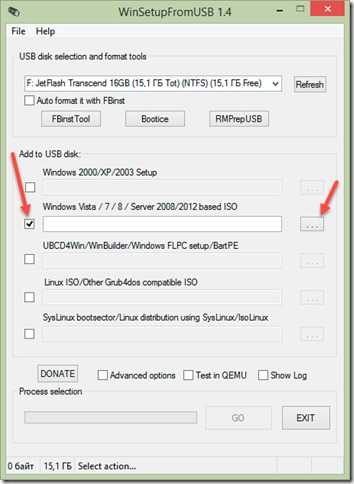
В открывшемся окне находим папку с ранее скачанным образом Windows 7. Выделив его, подтверждаем выбор кнопкой «Открыть».
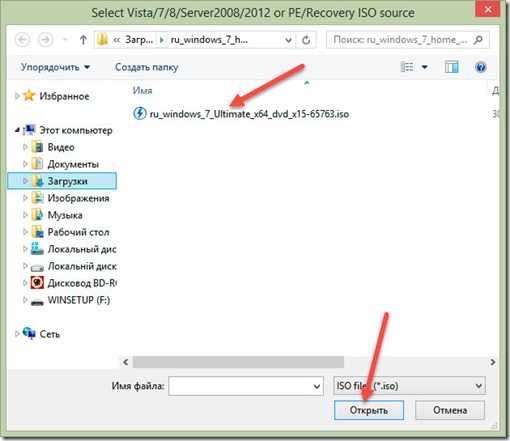
После подтверждения, название образа появится в поле, нажимаем «GO» и ждем пока программа закончит создание загрузочной флешки.
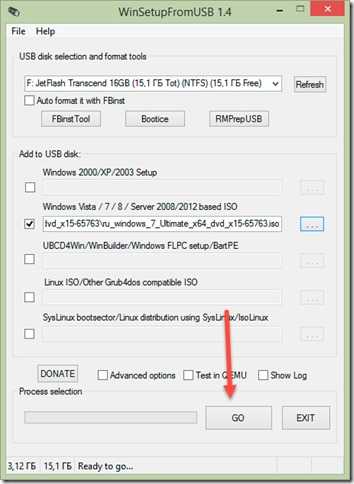
На протяжение нескольких минут программа будет создавать флешку для установки Windows. Закончив, появится уведомление снизу окна, «Done» и открывается окошко с таким же подтверждением.
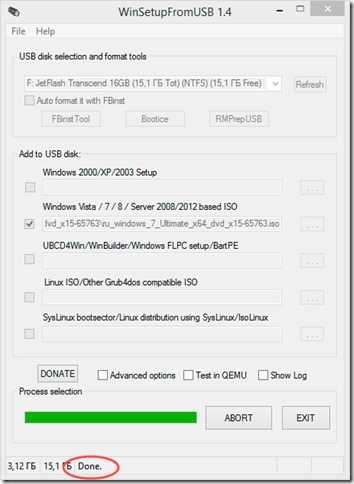 Нажимаем «ОК».
Нажимаем «ОК».
Вот таким простым способом, загрузочная флешка Windows 7 была создана. Это был первый из трех способов который я хотел Вам показать. Но если Вам по какой-то причине данная программа не подходим, давайте перейдём к следующему варианту.




























