Шаги удаления Browser Hijacker на примере программы Conduit
Прежде всего поговорим о том, как удалить Browser Hijacker в автоматическом режиме; однако следует учитывать, что не всегда данный способ помогает полностью избавиться от этой программы или вообще от нее избавиться. Поэтому, если указанных здесь шагов будет недостаточно, Вам следует продолжить удаление программы ручными способами. Рассматривать необходимые действия мы будем на примере программы типа Browser Hijacker под названием Conduit Search Protect, однако выполняемые здесь шаги могут подойти и для других вариаций и аналогов этой программы.
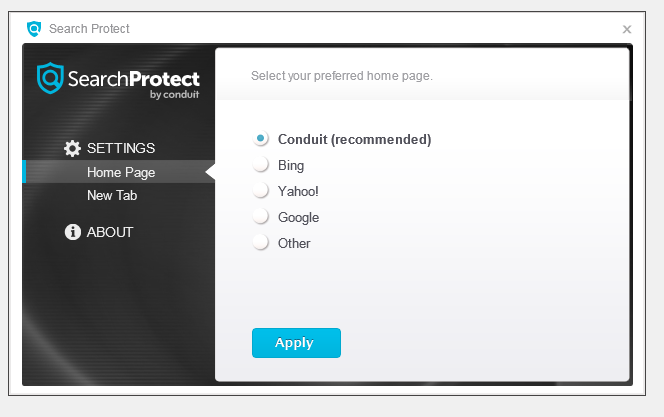 Как бы странно ни прозвучало, начать лучше с запуска самой программы Conduit Search Protect (можно использовать иконку в области уведомлений) и перехода в его настройки — установите там нужную вам домашнюю страницу вместо Conduit или Trovi search, в пункте New Tab укажите Browser Default, уберите отметку «Enhance my search experience» (улучшить поиск), также установите поиск по умолчанию. И сохраните настройки — эти действия немного, но все же полезны в данной ситуации.
Как бы странно ни прозвучало, начать лучше с запуска самой программы Conduit Search Protect (можно использовать иконку в области уведомлений) и перехода в его настройки — установите там нужную вам домашнюю страницу вместо Conduit или Trovi search, в пункте New Tab укажите Browser Default, уберите отметку «Enhance my search experience» (улучшить поиск), также установите поиск по умолчанию. И сохраните настройки — эти действия немного, но все же полезны в данной ситуации.
Продолжить выполнение шагов следует простым удалением через пункт «Программы и компоненты» панели управления Windows. Будет лучше, если вы будете использовать «несистемный» деинсталлятор для этого шага, например, Revo Uninstaller.
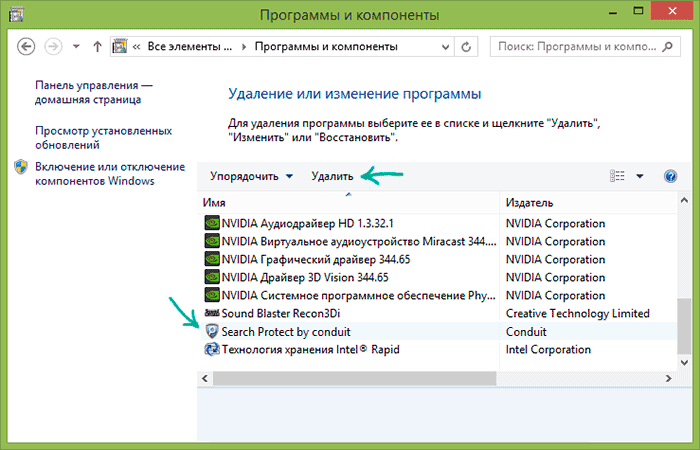 В списке установленных программ найдите Search Protect и удалите его. Если мастер удаления будет спрашивать о том, какие параметры браузера оставить, укажите сброс домашней страницы и настроек для всех браузеров. Дополнительно, если вы увидите в установленных программах различные Toolbar, которые вы не устанавливали, тоже удалите их. Вообще, если говорить об удалении подобных программ из панели управления Windows, следует учитывать следующие моменты: названия таких программ, как правило, отличаются от известных и установленных Вами; также такие программы, как правило имеют версию 1.0.0.0, что указано в одном из столбцов списка установленных программ; сама программа, как правило, имеет малый объем, и в поле «Размер» не превышает 1 мегабайта; и, конечно, если у Вас подобная программа появилась недавно, то учтите и дату установки программ. В совокупности, эти критерии могут помочь Вам при удалении Browser Hijacker программ.
В списке установленных программ найдите Search Protect и удалите его. Если мастер удаления будет спрашивать о том, какие параметры браузера оставить, укажите сброс домашней страницы и настроек для всех браузеров. Дополнительно, если вы увидите в установленных программах различные Toolbar, которые вы не устанавливали, тоже удалите их. Вообще, если говорить об удалении подобных программ из панели управления Windows, следует учитывать следующие моменты: названия таких программ, как правило, отличаются от известных и установленных Вами; также такие программы, как правило имеют версию 1.0.0.0, что указано в одном из столбцов списка установленных программ; сама программа, как правило, имеет малый объем, и в поле «Размер» не превышает 1 мегабайта; и, конечно, если у Вас подобная программа появилась недавно, то учтите и дату установки программ. В совокупности, эти критерии могут помочь Вам при удалении Browser Hijacker программ.
Следующий этап
- Malwarebytes Antimalware;
- Hitman Pro (использование без оплаты возможно только в течение 30 дней. После запуска просто активируйте бесплатную лицензию), перед следующим пунктом перезагрузите компьютер;
Также, если Вы запускаете браузер с помощью ярлыка на рабочем столе, с панели задач или с Пуска, попробуйте либо заново создать ярлыки браузеров (для этого удалите существующие, зайдите в папку браузера, например C:\Program Files (x86)\Google\Chrome\Application, для некоторых браузеров нужно искать в C:\Users\Имя_пользователя\AppData, и перетащите исполняемый файл на панель задач или рабочий стол или для создания ярлыка), либо откройте свойства ярлыка каждого браузера правым кликом по нему (не работает в панели задач Windows 8), затем в пункте «Ярлык» — «Объект» удалить текст после пути к файлу браузера (если есть). Подобный вариант очень распространен в последнее время, как результат работы программ-вирусов.
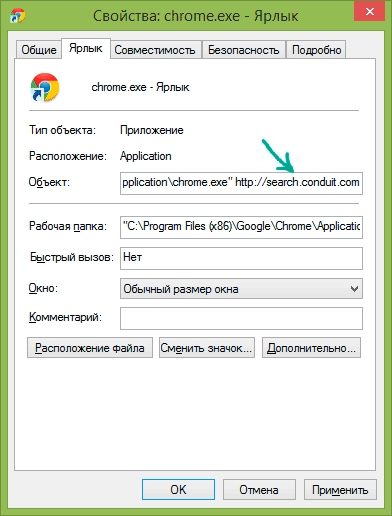
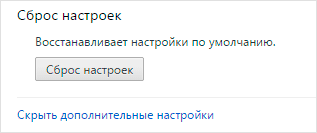
Метод 2: Удалить Protect My Search App из браузеров
Теперь давайте рассмотрим, как удалить Protect My Search App в самых популярных браузерах.
Mozilla Firefox
Необходимо удалить опасные расширения:
- Откройте Mozilla Firefox и нажмите на Меню.
- Перейдите в раздел Дополнения.
- Выберите Protect My Search App и нажмите на Удалить.
Сбросить домашнюю страницу
- Нажмите на три горизонтальные линии в правом верхнем углу экрана, чтобы открыть Меню.
- Перейдите в Настройки
- В этой области выберите предпочтительную домашнюю страницу.
Очистить куки с данными сайта
- Переходим в Меню, где выбираем Предпочтения.
- Теперь нам нужен раздел Конфиденциальность и безопасность.
- Находим раздел Cookies and Site Data.
- Нажмите на Очистить данные сайта.
- Перезапустить Firefox.
Сбросить настройки
- Откройте Firefox.
- В правом верхнем углу нажмите на Меню, чтобы перейти к разделу Помощь.
- Теперь выберите Информация об устранении неполадок.
- Появится новое окно, в котором нужно нажать на Refresh Firefox.
- Подтвердите действие.
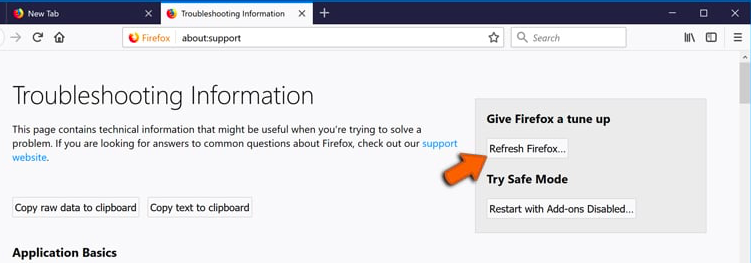
Google Chrome
Необходимо удалить опасные расширения:
- Открыть Chrome.
- Нажмите на Меню, чтобы выбрать Другие инструменты.
- Затем перейдите к Расширениям.
- Появится новое окно со всеми установленными расширениями.
- Удалите подозрительный плагин, связанный с Protect My Search App.

Очистить куки с данными сайта
- Перейдите в Меню и нажмите на Настройки.
- Перейдите в раздел Конфиденциальность и безопасность и выберите Очистить данные просмотра (История просмотров, Cookies, кэшированные изображения/файлы).
- Нажмите на Очистить данные.
Сбросить домашнюю страницу
- Перейдите в меню и выберите Настройки.
- Ищите подозрительный сайт, который находится в разделе «При запуске».
- Нажмите Открыть определенную или набор страниц, найдите Удалить.
- Перезагрузите браузер.
Сбросить настройки
- Перейдите в меню, чтобы выбрать Настройки.
- Перейдите в раздел «Расширенные».
- Перейдите в раздел «Сброс и очистка.»
- Нажмите Восстановить настройки по умолчанию.
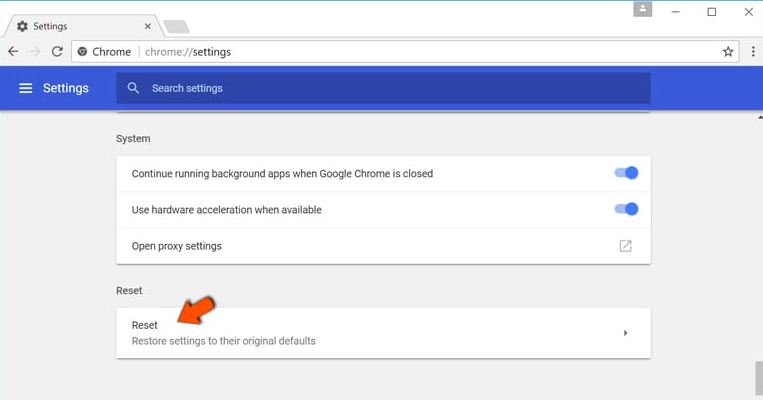
Internet Explorer
Необходимо удалить опасные расширения:
- Выберите знак «шестеренка» Internet Explorer в правой части экрана.
- Перейдите в «Управление расширениями».
- Просмотрите все недавно установленные подозрительные расширения; среди них есть Protect My Search App.
- Выберите его и удалите.
Сбросить настройки
- Нажмите Internet Explorer, чтобы открыть браузер.
- Нажмите на значок шестеренки, чтобы выбрать Настройки Интернета.
- Появится новое окно, в котором нам нужна вкладка Advanced.
- Теперь нажмите на кнопку Сброс.
- Подтвердите свои действия.
Microsoft Edge
Необходимо удалить опасные расширения:
- Выберите меню
- Найти расширения.
- В списке выберите расширение, нажмите на знак шестеренки, где выберите Деинсталляция.
- Найдите тип Browser Hijacker и удалите его.
Очистить куки с данными сайта
- Заходим в Меню, где выбираем Конфиденциальность и безопасность.
- Теперь нам нужен раздел «Очистить данные браузера», где выбираем категории, которые мы хотим очистить.
Сбросить домашнюю страницу
- Нажмите на значок меню, чтобы перейти к Настройкам.
- Найдите раздел При запуске.
- Нажмите Отключить на подозрительном домене.
Сбросить настройки
- Нажмите Ctrl+Shift+Esc, чтобы открыть диспетчер задач.
- Нажмите Подробнее.
- Перейдите в нижнюю часть страницы, где вам нужно найти все записи с именем Microsoft Edge. Щелкните правой кнопкой мыши на каждой из них и выберите Завершить задачу.
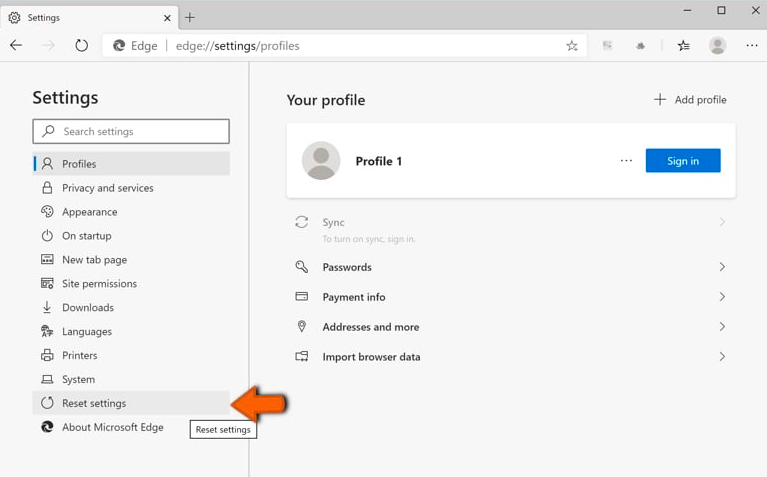
Safari
Необходимо удалить опасные расширения:
- Нажмите на знак Safari.
- Перейдите в Параметры…
- Появится новое окно, в котором нужно выбрать Расширения.
- Выберите нежелательное расширение и нажмите кнопку Uninstall.
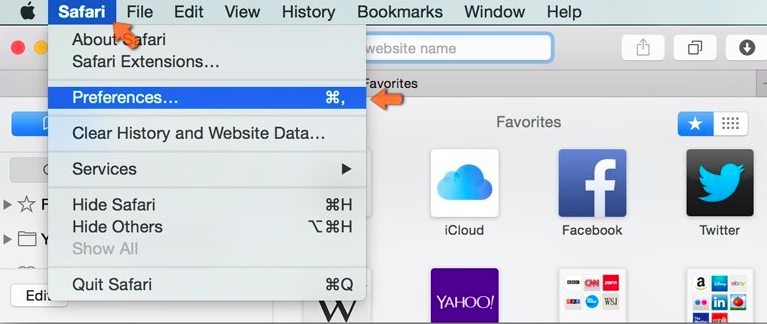
Очистить куки с данными сайта
- Нажмите на значок Safari и выберите Очистить историю…
- Под пунктом Очистить появится выпадающее меню, в котором нужно выбрать всю историю.
- Подтвердите свой выбор.
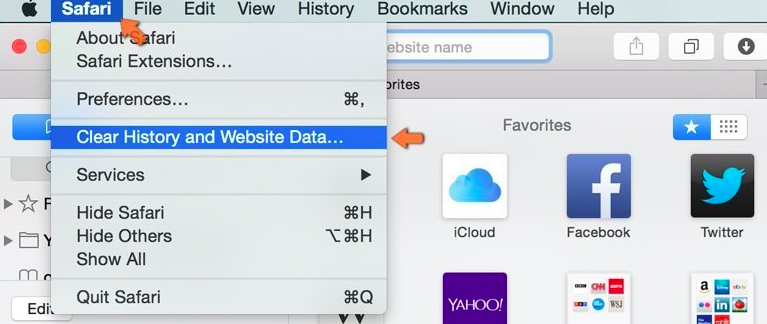
Сбросить настройки
Как отключить технологию Яндекс Protect
Технология Protect от Яндекса только была внедрена в браузер, а разработчики уже пообещали, что в будущем будет внедрены новые механизмы, которые будут бороться с прочими угрозами. Но, несмотря на свою пользу, пользователи также замечали, что браузер часто блокирует сайты, которые не несут угроз. Не всех такое положение дел устраивает, поэтому я решил попробовать отключить защиту Protect Яндекс. Чтобы выключить технологию Протект для начала необходимо найти иконку в виде трех полосок, а там выбрать пункт «Настройки».
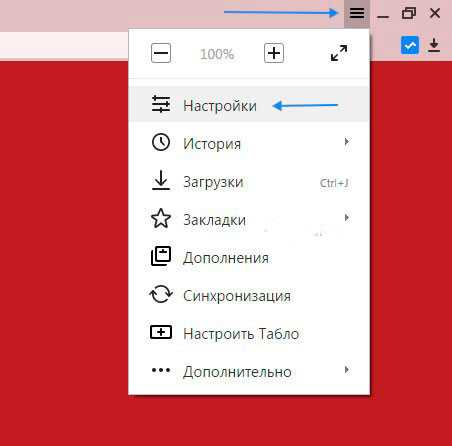
После открытия настроек листаем страницу в самый низ и ищем кнопку «Показать дополнительные настройки». Теперь переходим к блоку настроек «Защита личных данных» и снимаем галочку с «Включить защиту от вредоносных программ», то есть отключить защиту Protect от вредоносных программ.
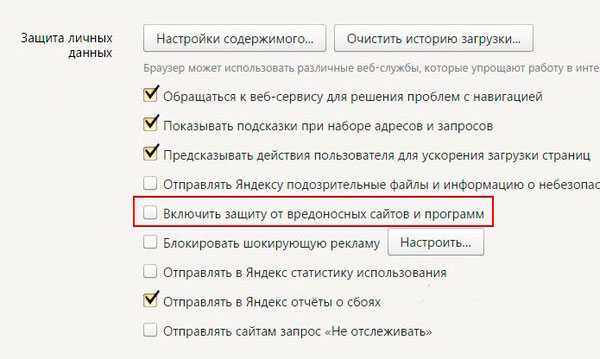
Отключение программы Яндекс Protect
Чтобы отключить защиту в обновленной версии Яндекс-браузера, проделываем такие операции:
Заходим в Яндекс-браузер: находим значок на рабочем столе, клацаем дважды левой кнопкой мыши
В правом верхнем углу находим три горизонтальных полоски – внутренние настройки браузера – нажимаем на них.
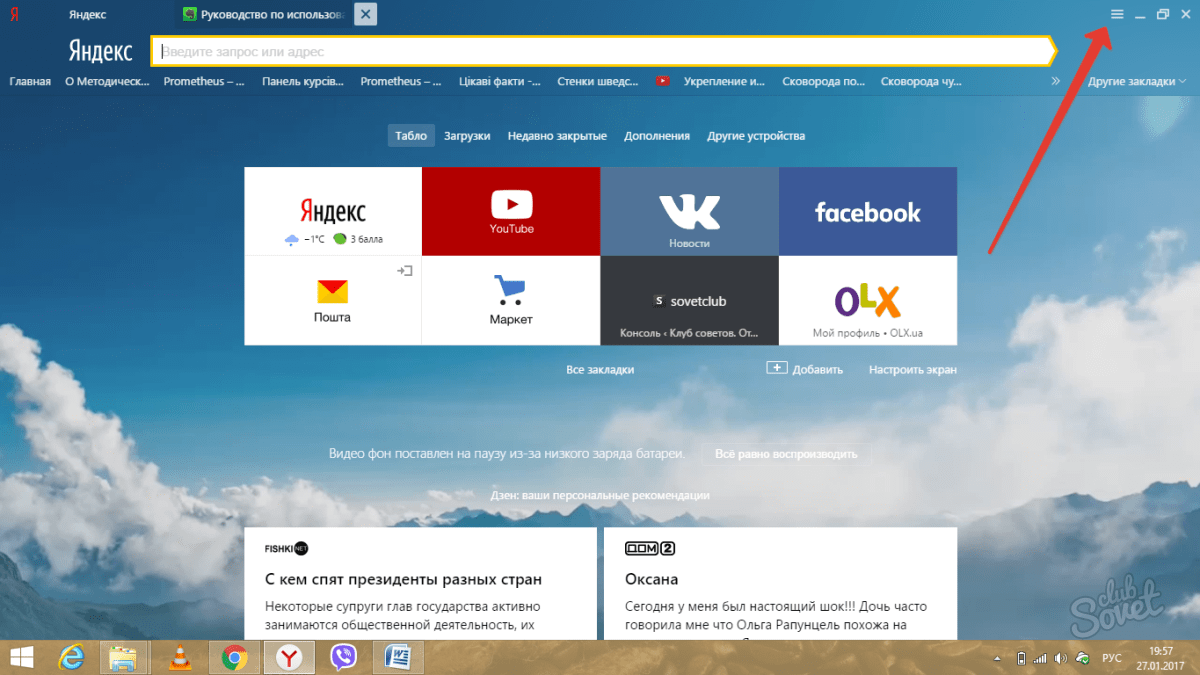
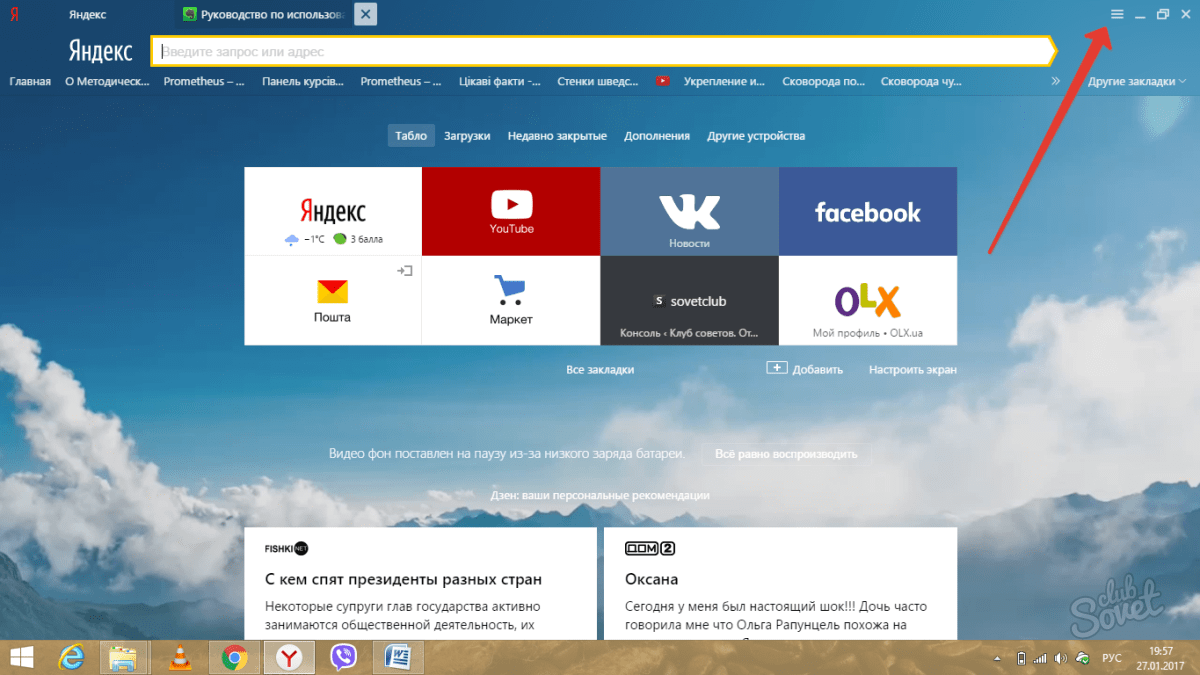
В меню выбираем «Настройки».
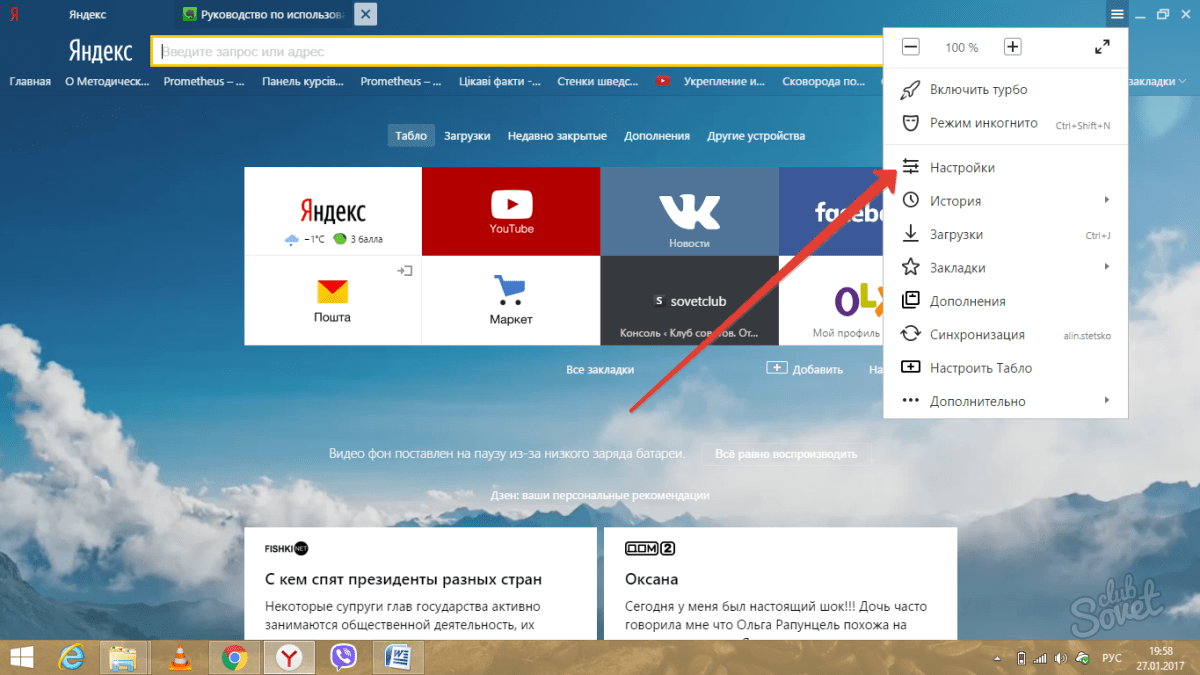
Во весь экран развернется меню внутренних настроек. Выбираем еще раз вкладку «Настройки».
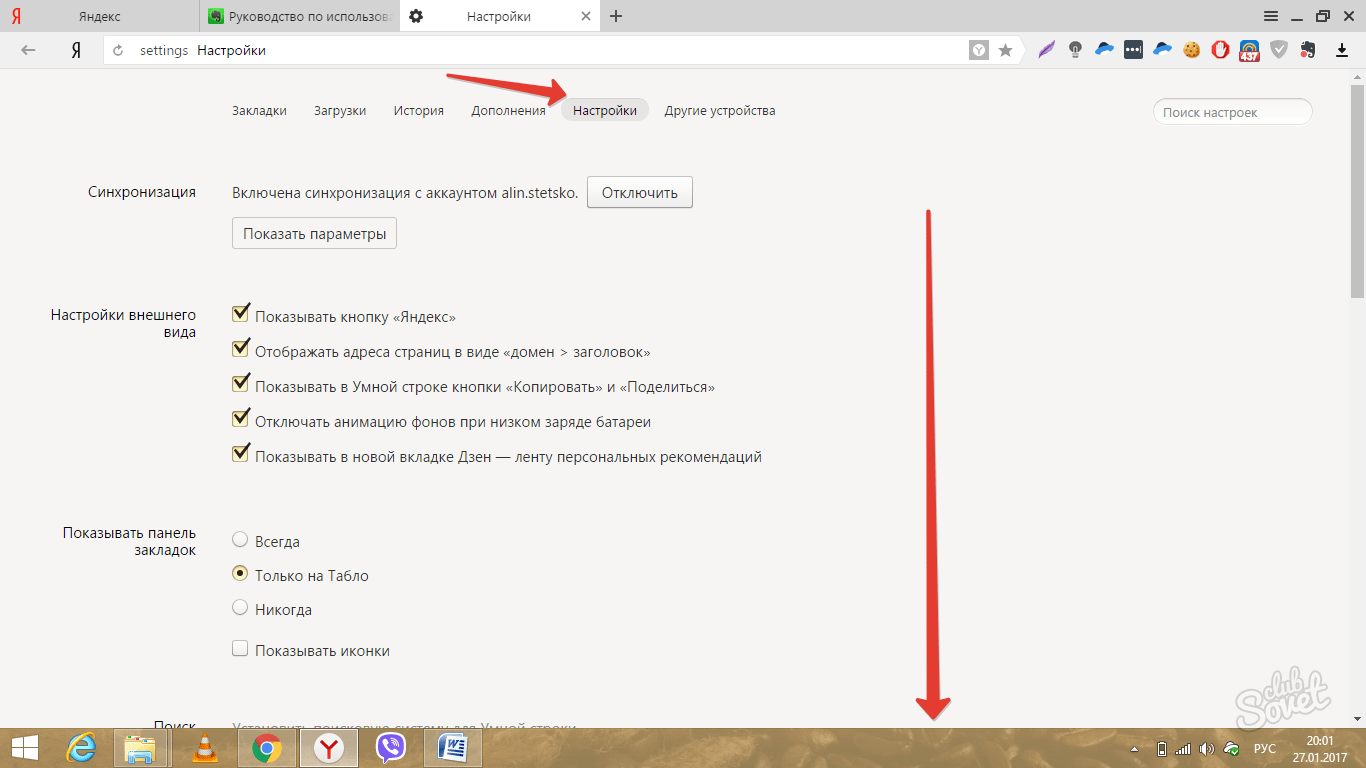
Прокручиваем вниз, ищем опцию «Показать дополнительные настройки», нажимаем на нее.
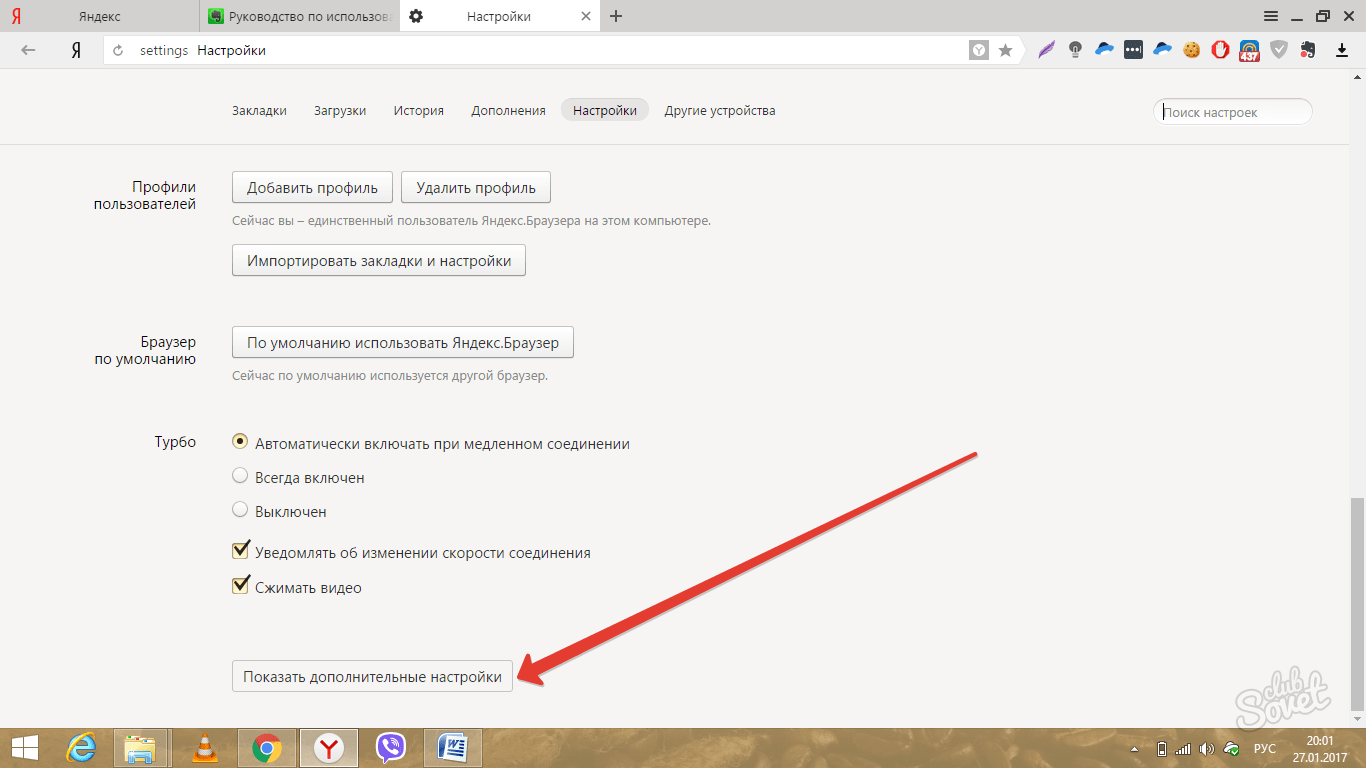
В графе «Личные данные» ищем «Включить защиту от вредоносных сайтов и программ», снимаем флажок напротив этой опции – защита Протект Яндекс отключена.
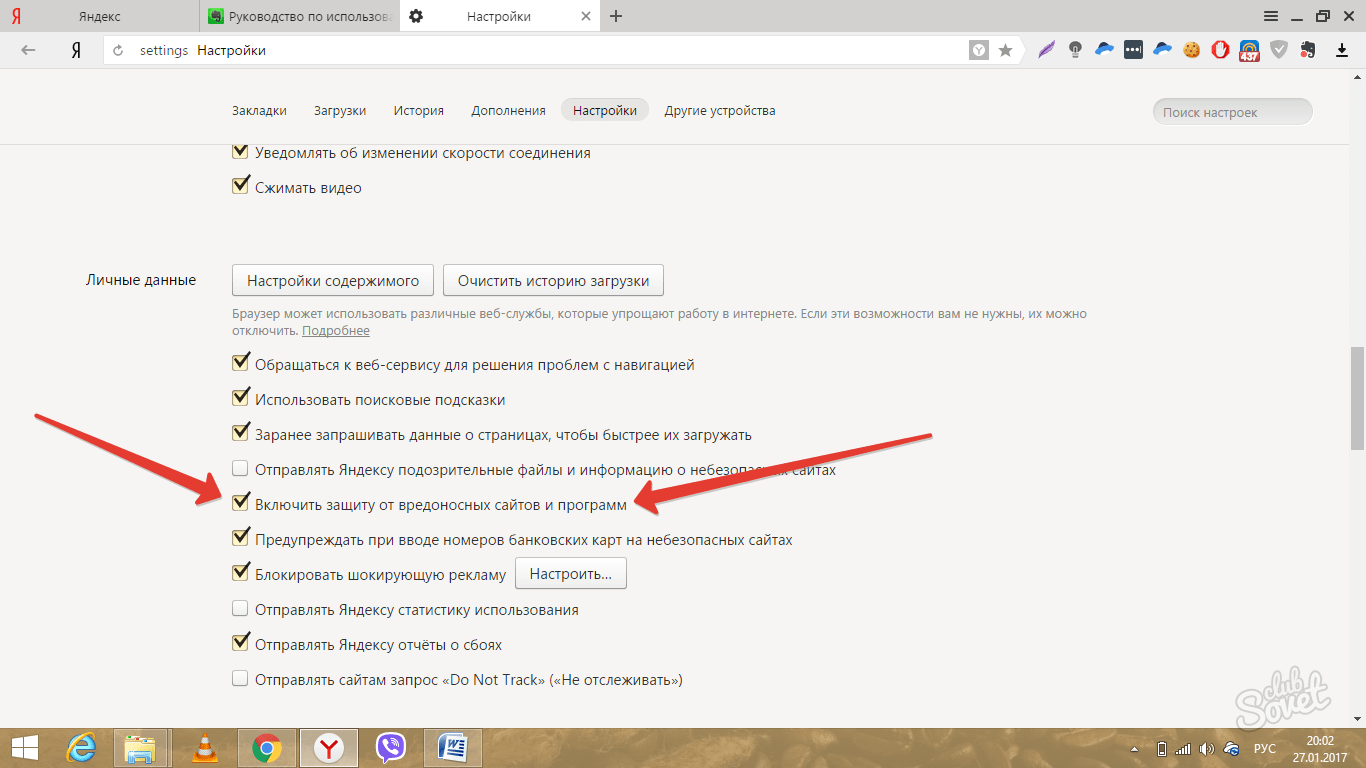
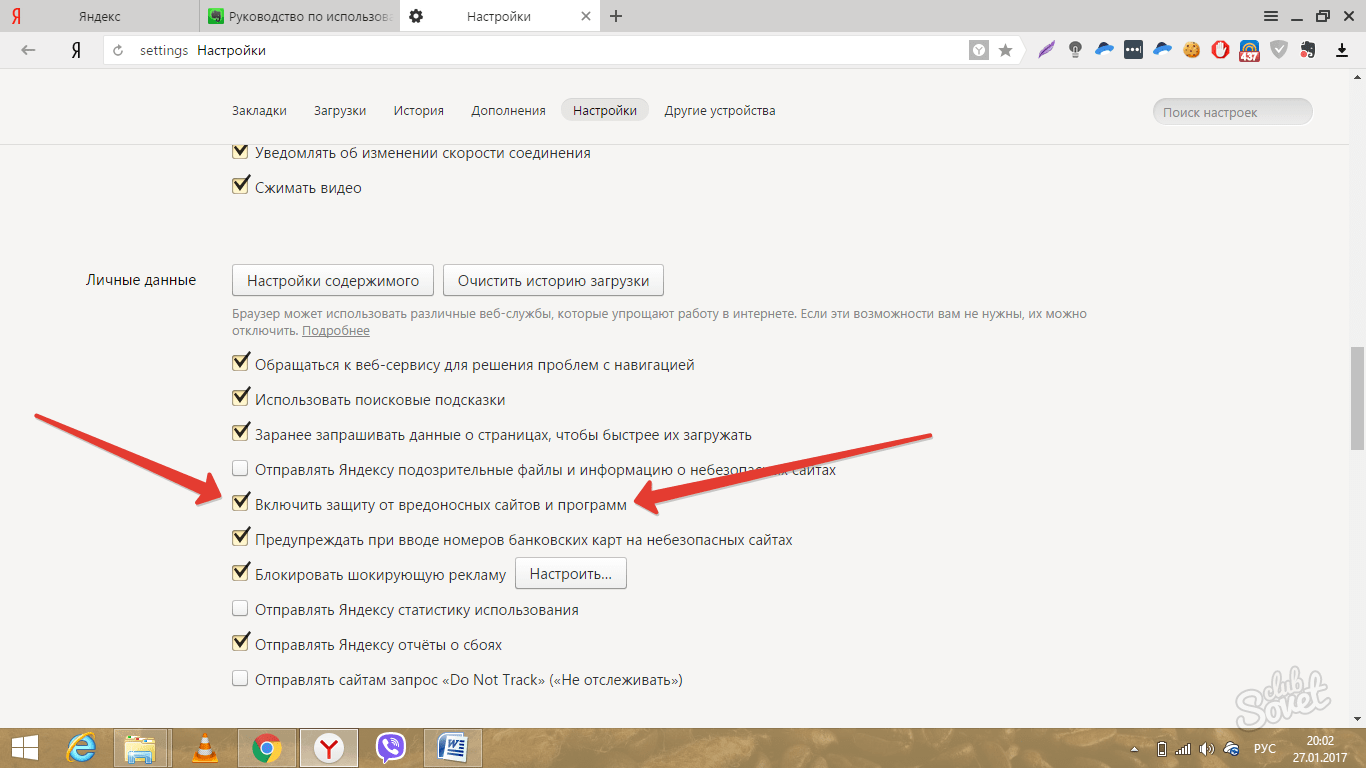
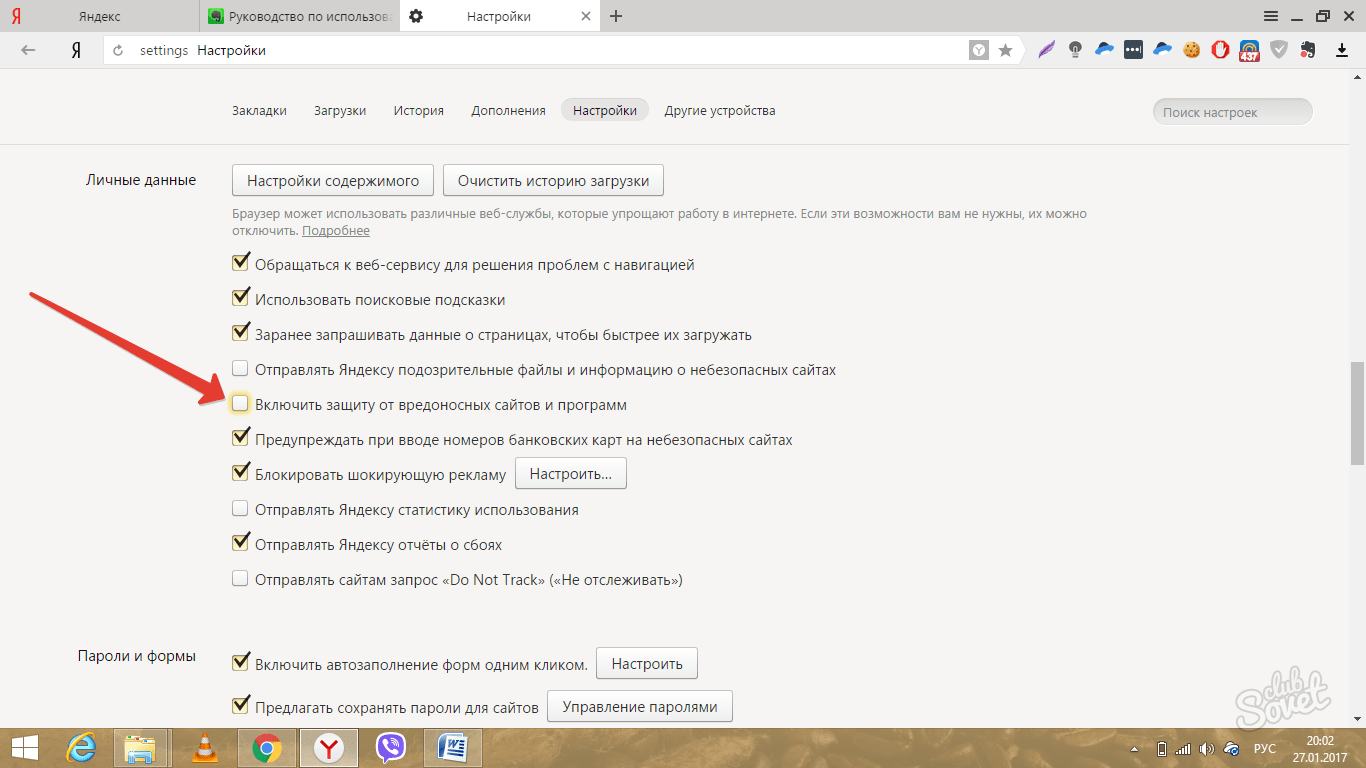
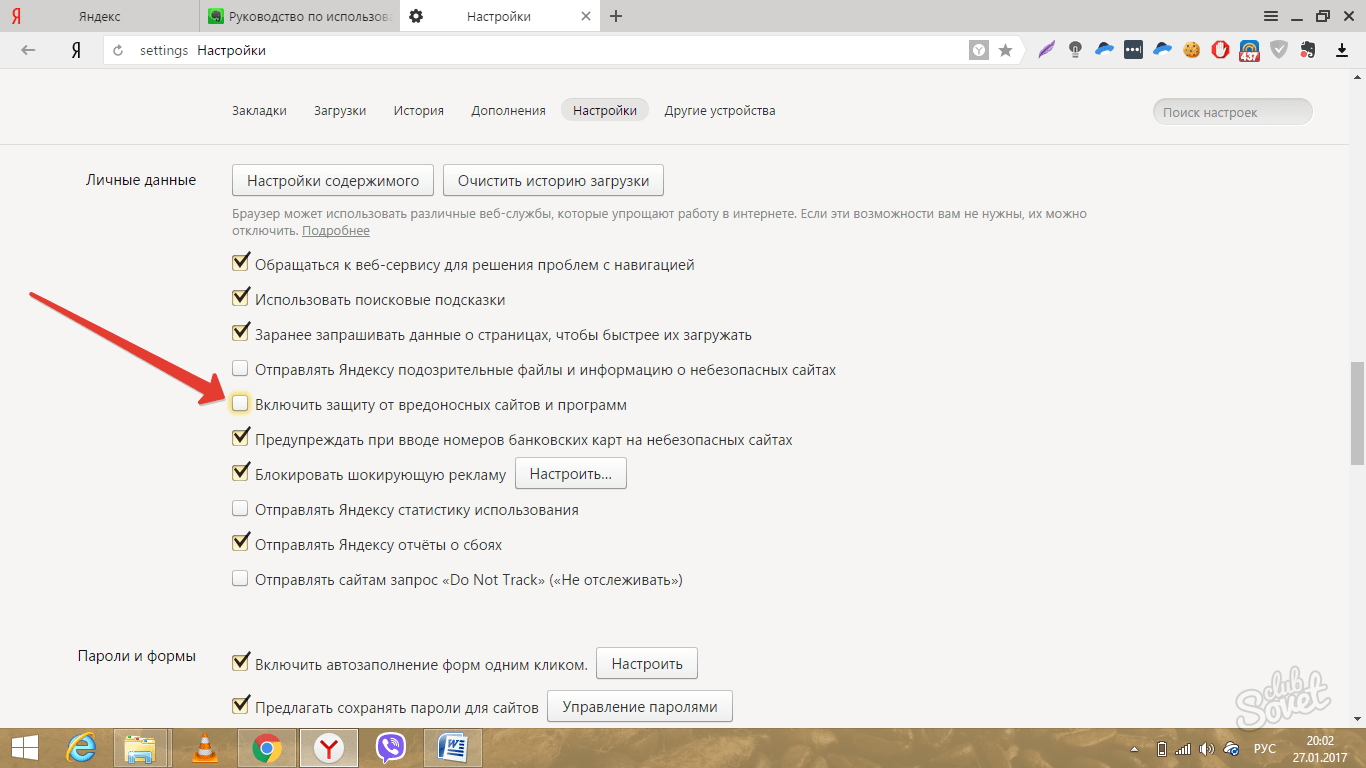
Отключение Яндекс Протект
Иногда система безопасности мешает нормально пользоваться браузером. Уверенные пользователи могут определять фишинг и многие другие уязвимости самостоятельно, а блокировка загрузки файлов – не позволяет получить ценные данные на компьютер. Отключаем технологии защиты на свой страх и риск.
Как отключить Яндекс Протект
- Снимаем выделения напротив всех пунктов.
- На странице «Пароли и карты» в разделе «Настройки» выбираем «Удалить мастер-пароль».
- Указываем текущий пароль.

В целом систему защиты в Яндекс.Браузере можем назвать полезной, она защищает от массы опасностей, поэтому рекомендуем держать её в активном состоянии. Если от технологий безопасности больше вреда, чем пользы, можем отключить Яндекс Протект. Все необходимые для этого инструкции здесь присутствуют.
Шаги удаления Search Protect
Обновление 2015: в качестве первого шага попробуйте зайти в Program Files или Program Files (x86) и при наличии в ней папки XTab или MiniTab, MiuiTab, запустить находящийся там файл uninstall.exe — это может сработать без использования описанных ниже шагов. Если для вас сработал этот способ, рекомендую в конце этой статьи посмотреть видео инструкцию, где есть полезные рекомендации по поводу того, что следует сделать после удаления Search Protect.
Прежде всего о том, как удалить Search Protect в автоматическом режиме, однако следует учитывать, что не всегда данный способ помогает полностью избавиться от этой программы. Поэтому, если указанных здесь шагов оказалось недостаточно, продолжить следует ручными способами. Рассматривать необходимые действия я буду на примере Conduit Search Protect, однако необходимые шаги будут теми же и для других вариаций программы.
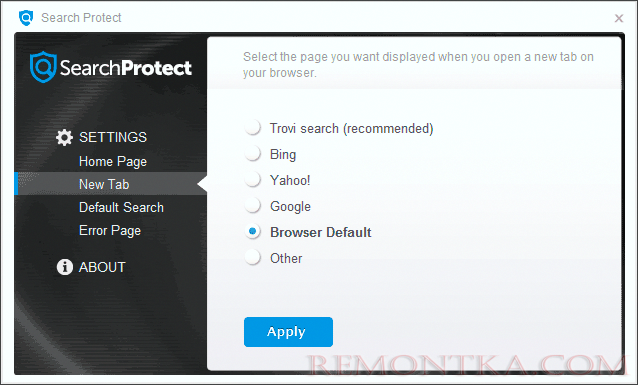
Как ни странно, начать лучше с запуска Search Protect (можно использовать иконку в области уведомлений) и перехода в его настройки — установите там нужную вам домашнюю страницу вместо Conduit или Trovi search, в пункте New Tab укажите Browser Default, уберите отметку «Enhance my search experience» (улучшить поиск), также установите поиск по умолчанию. И сохраните настройки — эти действия нам немного, но полезны.
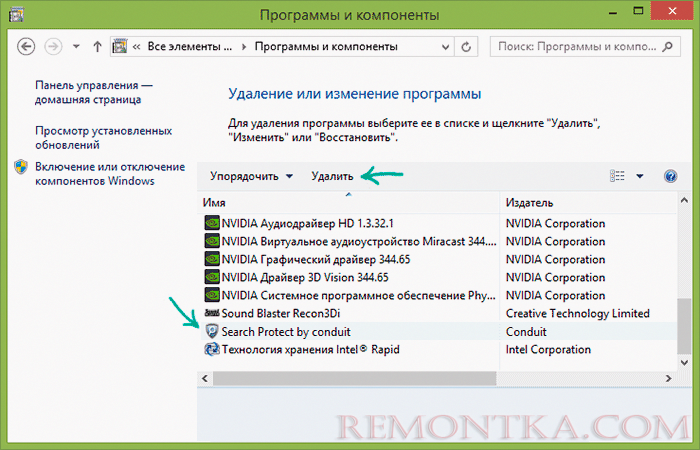
Продолжить следует простым удалением через пункт «Программы и компоненты» панели управления Windows. Еще лучше, если вы будете использовать деинсталлятор для этого шага, например, Revo Uninstaller (бесплатная программа).
В списке установленных программ найдите Search Protect и удалите его. Если мастер удаления будет спрашивать о том, какие параметры браузера оставить, укажите сброс домашней страницы и настроек для всех браузеров. Дополнительно, если вы увидите в установленных программах различные Toolbar, которые вы не устанавливали, тоже удалите их.
Следующий этап — использование бесплатных средств для удаления вредоносных программ. Я рекомендую использовать их в следующем порядке:
- Malwarebytes Antimalware;
- Hitman Pro (использование без оплаты возможно только в течение 30 дней. После запуска просто активируйте бесплатную лицензию), перед следующим пунктом перезагрузите компьютер;
- Avast Очистка браузера (Avast Browser Cleanup), с помощью данной утилиты удалите все сомнительные расширения, дополнения и плагины в используемых вами браузерах.
Скачать Avast Очистка браузера можно с официального сайта http://www.avast.ru/store , информацию по двум другим программам можно найти здесь .
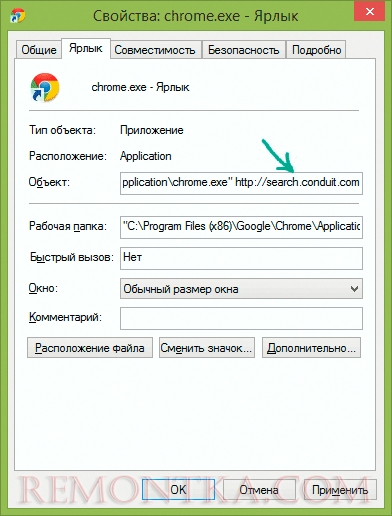
Также рекомендую либо заново создать ярлыки браузеров (для этого удалите имеющиеся, зайдите в папку браузера, например C:Program Files (x86)GoogleChromeApplication, для некоторых браузеров нужно искать в C:UsersИмя_пользователяAppData, и перетащите исполняемый файл на рабочий стол или панель задач для создания ярлыка), либо открыть свойства ярлыка правым кликом по нему (не работает в панели задач Windows 8), затем в пункте «Ярлык» — «Объект» удалить текст после пути к файлу браузера (если есть).
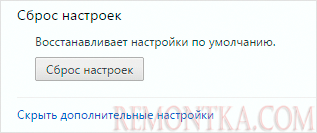
Дополнительно, имеет смысл использовать пункт для сброса настроек в самом браузере (находится в настройках в Google Chrome, Opera, Mozilla Firefox). Проверяем, сработало или нет.
Сканирование системы и настройки браузеров
Но только этими мерами решение проблемы того, как удалить Search Protect вручную, не ограничивается. На повестке дня остаются настройки самих браузеров, в которые, собственно, и встраивается данный вирус.
Первым делом в любом обозревателе нужно войти в раздел дополнений (расширений) и удалить или отключить вирусные панели. В данном случае они в названии будут иметь Conduit.
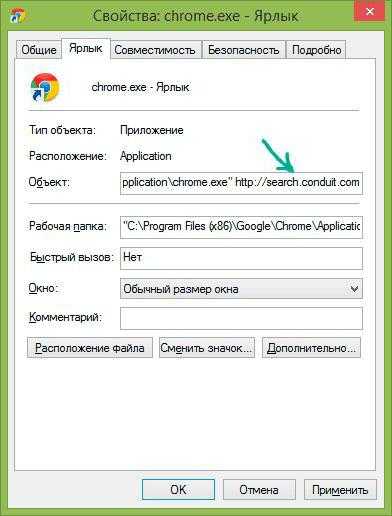
После этого через ПКМ (правую кнопку мыши) на ярлыке браузера нужно вызвать соответствующее меню и просмотреть полный путь к исполняемому EXE-файлу. После расширения быть ничего не должно. Если что-то есть, просто удалите и сохраните изменения.
Если ручная чистка не помогает, вопрос того, как удалить программу Search Protect, можно попытаться решить за счет применения утилит вроде AdwCleaner или дисковых программ Rescue Disk, которые способны сканировать жесткие диски еще до старта ОС с выявлением всех присутствующих угроз или потенциально опасных апплетов.
Здравствуйте, друзья! Вы знаете что за программа Search Protect
? Знаете угрожает ли она безопасности вашему компьютеру? Нет? Тогда остановимся подробнее и разберемся что да как!
Search Protect Conduit (это его полное название) поставляется, как и все вредоносные приложения в основном с бесплатным софтом. После того, как вы установили программу, скачанную с просторов интернета, Search Protect by Conduit копирует свои файлы на компьютер.
Типичное имя такого файла cltmng.exe
. Этот файл копирует ключ в реестр Windows 7, таким образом приложение появляется в автозагрузке системы. Вы можете видеть этот процесс Диспетчере задач Windows
, а также Search Protect будет висеть в трее.
Что же делает это приложение на ? Основной его задачей является изменить настройки вашего браузера «под себя» таким образом, что вы не сможете открыть нужный Вам сайт. Вы будете перенаправлены на сайты с запрещенным контентом или и вирусами. Также будет потреблять немалое количество памяти, что негативно скажется на производительности Вашей системы.
Отключение защиты Protect в Яндекс.Браузере
Для этого разработаны специальные алгоритмы, информация о которых не раскрывается — чтобы мошенники не могли придумать способ их обойти.
Адреса заражённых и мошеннических сайтов попадают в специальную базу данных, которая обновляется несколько раз в сутки и включает миллионы ссылок. При попытке открыть любую из них через Браузер загрузка сайта блокируется, а пользователь видит предупреждение:
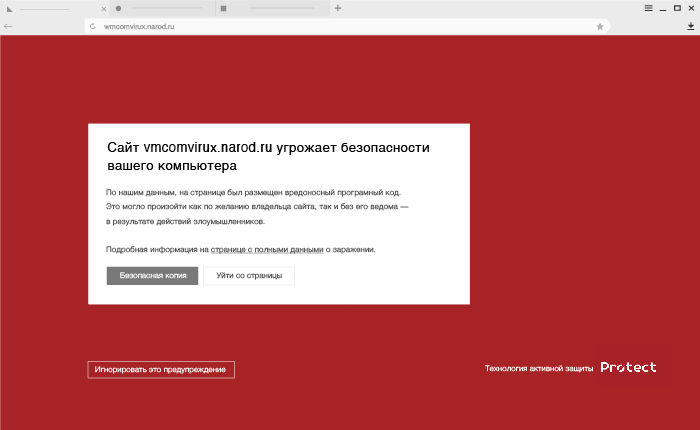
Это универсальная технология, которая используется не только в Яндекс.Браузере, но и в результатах поиска, Элементах Яндекса, сервисе Яндекс.DNS. Более того, выводить такие предупреждения для своих пользователей может создатель любого сайта или приложения — доступ к технологии открыт для всех.
Что такое вредоносное ПО?
Что касается компьютерных вирусов, мы часто используем термины «вредоносное ПО» и «вирус» взаимозаменяемо, однако они относятся к различным типам атак.
Правильный компьютерный вирус повреждает вашу систему, замедляя его работу, заполняя жесткий диск или удаляя важные файлы. Неопытному пользователю, самостоятельно избавиться от вирусов трудно, потому что они воспроизводятся скажем где-то в глубине вашей операционной системы.
В наши дни большинство компьютеров довольно хорошо защищены от традиционных вирусов, однако в тени скрывается множество других программных угроз с которыми операционные системы не способны справится. Именно поэтому, сегодня на Windows так много вирусов.
Вообще термин вредоносное ПО относится к любому вредоносному программному обеспечению, включая рекламное ПО — которое порождает рекламу, шпионское ПО — отслеживает использование компьютера и сообщает об этом какой-либо организации. Компьютерные черви — которые распространяются на другие компьютеры по сети. Троянский вирус — который маскируются под обычную программу и Компьютерные вирусы — которые просто повреждают систему, удаляют файлы и т.д.
Отключение Protect в Яндекс.Браузере
Благодаря защитнику пользователь защищен не только от модифицирования браузера, но и перехода на небезопасные страницы, что очень важно, поскольку подобных сайтов в интернете довольно много. Протект работает очень просто: у него есть постоянно обновляемая база опасных ресурсов, которую он использует в целях обеспечения безопасности
Перед тем, как пользователь совершит переходит на сайт, браузер проверит его наличие в этом черном листе. Кроме того, Protect обнаруживает вмешательство других программ в работу Яндекс.Браузера, блокируя их действия.
Поэтому мы вам, как и сама компания Яндекс, не рекомендуем отключать защиту браузера. Обычно пользователи выключают защитник в случае, когда скачивают на свой страх и риск сомнительный файл из интернета или пытаются установить расширение в браузер, но Protect не дает это сделать, блокируя потенциально опасные объекты.
Если вы все же решили отключить Протект в Яндекс.Браузере, то вот как это можно сделать:
- Нажмите «Меню»
и выберите «Настройки»
. - В верхней части экрана переключитесь на вкладку «Безопасность»
.
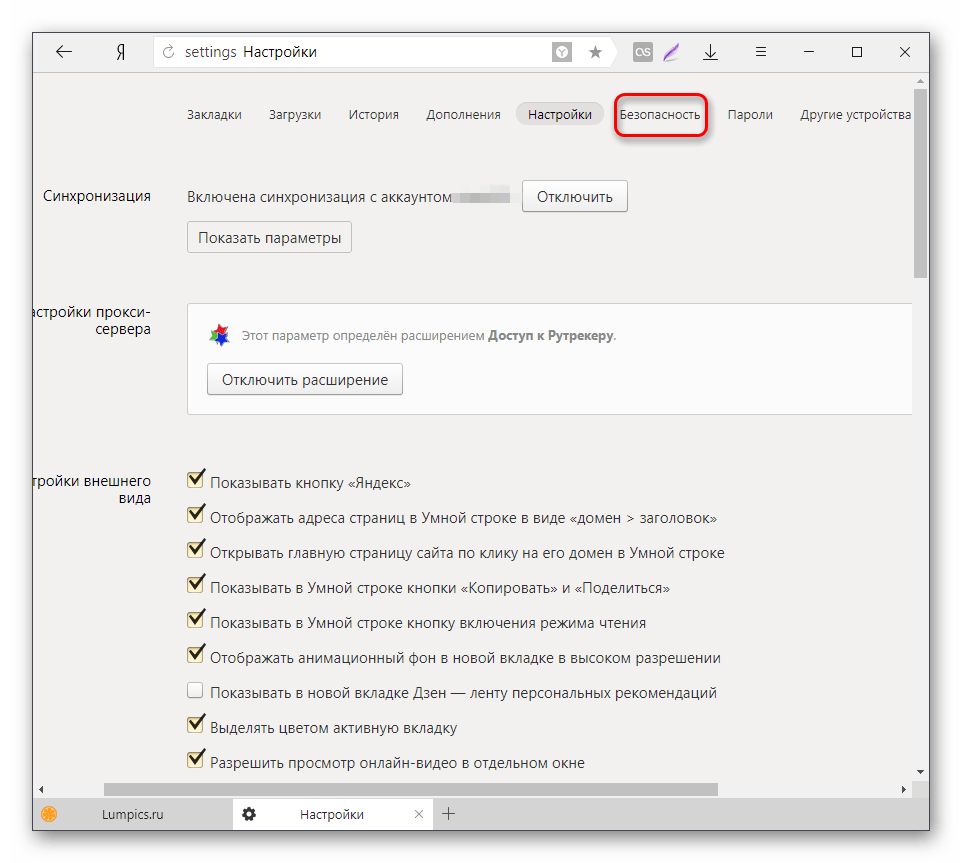
Нажмите кнопку «Отключить защиту браузера»
. В этом случае все текущие выставленные настройки сохранятся, но будут деактивированы до определенного момента.
Выберите время, в течение которого Протект будет неактивен. Временное выключение пригодится в случае, если Протект блокирует установку дополнения или скачивание файла. «До ручного включения»
отключает работу защитника, пока пользователь самостоятельно не возобновит его работу.
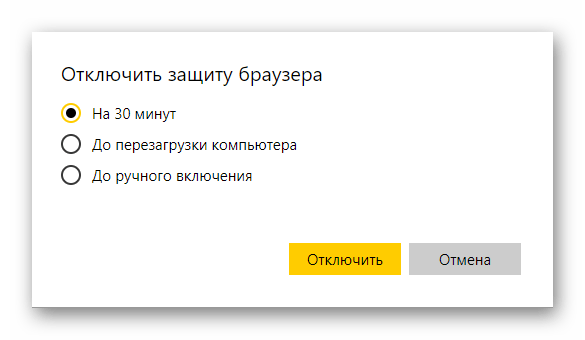
Если же вы не хотите полностью приостанавливать работу компонента, уберите галочки с тех параметров, которые не требуют защиты.
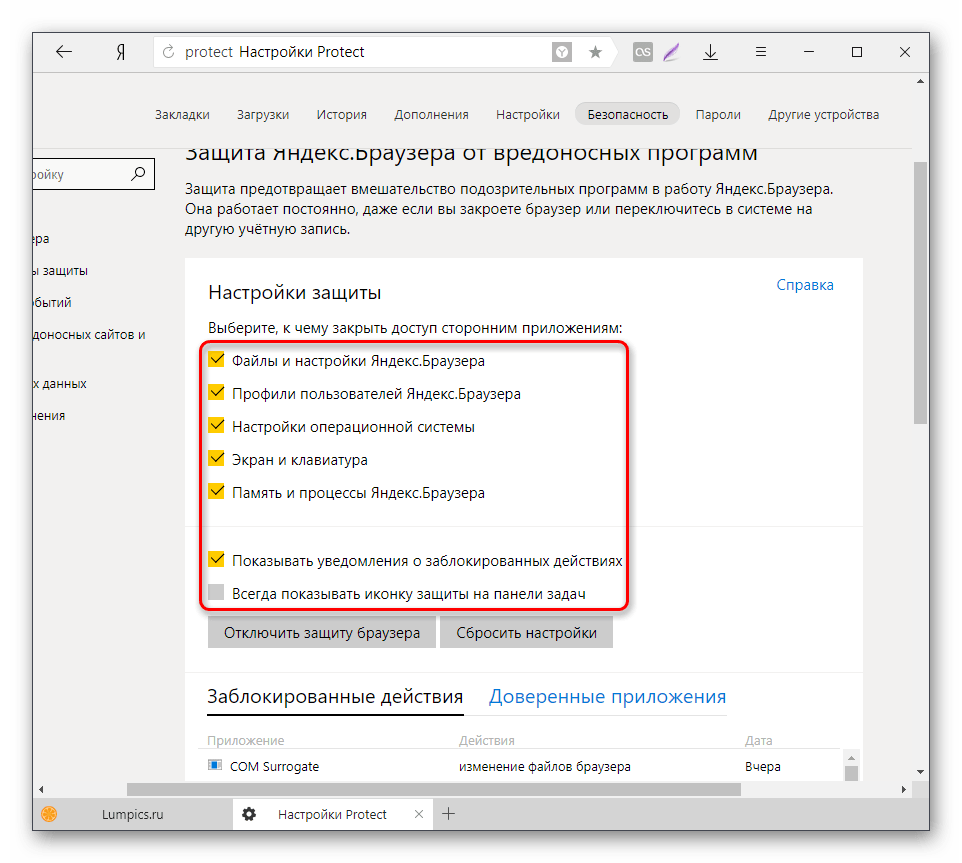
Чуть ниже отображаются приложения, которые по мнению Яндекс.Браузера могут отрицательно сказаться на его работе. Объективно говоря, сюда нередко попадают совершенно безобидные программы, например, CCleaner , очищающий веб-обозреватель от мусора.
Снять блокировку с любого приложения вы можете, наведя курсор на него курсор и выбрав «Подробности»
.
В окне выберите «Доверять этому приложению»
. Больше запуск того или иного ПО не будет блокироваться Яндекс.Протектом.
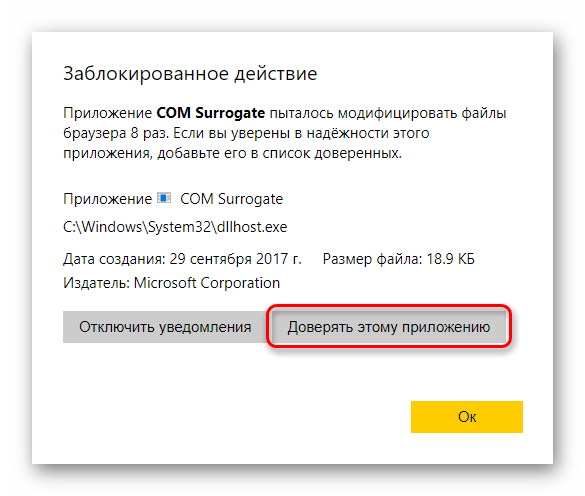
Несмотря на то, что основная защита отключена, частично Протект продолжает функционировать. При необходимости снимите галочки с других компонентов, которые находятся внизу страницы.
Отключенные параметры будут находиться в этом состоянии, пока не будут включены заново вручную.
Этот простой способ отключит технологию Protect в вашем браузере. Мы еще раз хотим посоветовать не делать этого и предлагаем почитать, как этот защитник оберегает вас, пока вы находитесь в интернете. В блоге Яндекса есть интересная статья, посвященная возможностям Protect — . Каждая картинка на той странице кликабельна и содержит полезную информацию.
Появление в вашем браузере означает заражение компьютера вредоносной программой, которая вносит изменения в настройки Internet Explorer, Google Chrome, Opera и Mozilla Firefox, подменяя домашнюю страницы и поисковую систему, принятую по умолчанию. Если вы обнаружили,что при старте вашего браузера открылся этот сайт, то не нужно ждать, необходимо как можно быстрее воспользоваться инструкцией приведённой ниже и удалить My-search.com инфекцию.
Подробнее о My-search.com
Как уже было сказано в самом начале, My-search.com инфекция может так же изменять поисковую систему заданную по умолчанию, что приведёт практически к блокировке возможности поиска информации в Интернете. Причиной этому то, что My-search.com в качестве результатов поиска показывает большое количество рекламных ссылок, ссылок на вредоносные и вводящие в заблуждение веб сайты. Только оставшаяся часть является результатом поиска по вашему запросу, загруженная из крупных поисковых систем. Использовать такие результаты поиска может привести к тому что вы заразите свой компьютер ещё более опасным вирусом или трояном.
Инфекция My-search.com обычно распространяется в комплекте с разными бесплатными программами
Нужно с большой осторожностью относится к файлам скачанным с Интернета, читать пользовательское соглашение, лицензию и правила использования. Более того, в процессе инсталлирования новой программы, всегда нужно выбирать режим ручной установки, чтобы контролировать какие компоненты и дополнительные приложения будут установлены, иначе вы рискуете заразить компьютер инфекцией подобной My-search.com
Как удалить рекламу 1xBet с компьютера: очистка ярлыков программ и настроек прокси
Реклама 1xBet и прочих букмекерских сайтов и казино часто прописывается в ярлык браузера. Его можно очистить через свойства ярлыка:
- Нажимаем правой кнопкой мыши на ярлык обозревателя, жмем «свойства»;
- В графе объект находится информация о файле, который запускает наш браузер. Если расширение файла .exe, то все в порядке. Если же в строчке прописано .bat или .ini, то в системе вирус;
- Откройте расположение файла и удалите все ярлыки со сторонними расширениями. После измените расширение на .exe в свойствах ярлыка браузера. Сохраните изменения.
Затем очистите настройки прокси от вредоносных изменений:
- Зажмите Win+R;
- В открывшемся окне введите inetcpl.cpl;
- Перейдите «Подключение — настройки сети»;
- Уберите галки напротив «Использовать автоматический сценарий» и «Использовать прокси-сервер».
Это поможет, если при открытии страницы какого-либо сайта у вас открывается окно с надписью «страница не может быть загружена, проверьте настройки прокси».
Что такое Search protect
Search protect — это вирус, который относится к виду рекламных. Данный вирус ставится на системный диск, меняет начальную страницу каждого браузера, размещает рекламные баннеры в браузерах, находится в системном реестре и именно по этой причине удаление программы довольно сложное. Этот вирус поступает в компьютер чаще всего при скачивании с различных ресурсов бесплатных программ, всяческих торрентов, неофициальных патчей для компьютерных игр и другого контента. Владельцы сайтов время от времени идут на этот шаг, оборачивая вредоносное ПО в загрузчик устанавливаемой вами программы. Загрузчик — это программа, предоставляющая вам необходимый контент, но загружает на ваш компьютер так называемые оферы: программы рекламного типа, показывающие рекламные объявления в браузере, меняющие домашние страницы в браузере, запускающие различные перенаправления по ссылкам и так далее. К этим программам и принято относить Search protect.
- Удалить Search protect автоматически:
- С помощью Spyhunter 4
- Удалить Search protect вручную:
- Firefox
- Chrome
- IE
Защита в общественной сети Wi-Fi
Публичные сети Wi-Fi — например, бесплатный интернет в ресторанах, торговых центрах, аэропортах и других общественных местах — часто полностью открыты и не требуют пароля для подключения или защищены крайне ненадёжным
Подключаясь к такому Wi-Fi, человек пользуется одной сетью вместе со всеми окружающими.
Незнакомец за соседним столиком в кафе может запустить на своём компьютере, планшете или даже телефоне специальную программу-сниффер — она перехватывает все данные, которые передают другие участники сети. Или он может использовать своё устройство в режиме точки доступа, развернув сеть с распространённым названием — например, FREE_WiFi_Guest. Все, кто раньше пользовался настоящей сетью с таким именем, даже в другом месте, подключатся к поддельному Wi-Fi автоматически, просто оказавшись в радиусе его действия. Данные ничего не подозревающих людей будут проходить через устройство злоумышленника.
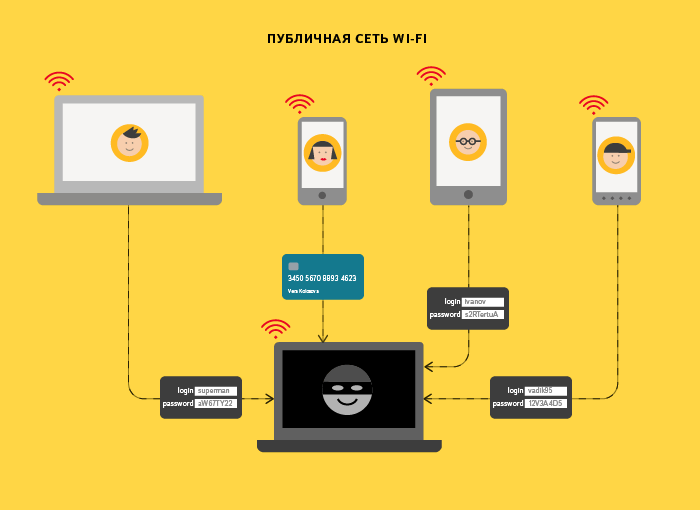
Сегодня большинство крупных сайтов (Яндекс, Google, Mail.Ru, Facebook, ВКонтакте) используют защищённый протокол HTTPS с шифрованием, который исключает подобное вмешательство. Но очень многие ресурсы в интернете по-прежнему используют стандартный HTTP-протокол без какой-либо защиты. Авторизуясь на таких сайтах через публичный Wi-Fi, пользователь фактически отправляет свой логин и пароль в открытом виде, и перехватить их не составляет никакого труда. С ними злоумышленники нередко могут проникнуть и в основной почтовый ящик жертвы, на который зарегистрированы все важные аккаунты, ведь многие люди ради удобства используют одинаковые пароли на разных сайтах.
В Яндекс.Браузере для компьютера и мобильных устройств есть защитная функция под названием «Безопасный Wi-Fi». В ней применяется та же технология, что и в режиме. При активации «Безопасного Wi-Fi» трафик со всех сайтов, где используется обычный HTTP, проходит через сервер Яндекса, только никак не обрабатывается и не сжимается. Фактически сервер выступает в роли шлюза — Яндекс.Браузер подключается к нему по защищённому HTTPS-протоколу, и обмен информацией между устройством пользователя и сайтом происходит через это надёжно зашифрованное подключение.
Данные с тех сайтов, которые поддерживают HTTPS, передаются напрямую — они уже зашифрованы, поэтому дополнительный шлюз для их безопасной передачи не требуется. Режим «Безопасный Wi-Fi» включается автоматически, как только пользователь оказывается в беспроводной сети без пароля или со слабым шифрованием.
Можно ли самому включить защищенный режим
Как уже было сказано ранее, Protect запускается самостоятельно, но и пользователь может без труда включить защищенный режим на любую страницу, которая использует протокол https (а не http). После ручного включения режима сайт добавляется в список защищаемых. Сделать это можно так:
1. Зайдите на нужный сайт с протоколом https, и нажмите на значок с замком в адресной строке.
Сталкиваясь с предупреждением и блокировкой нужной вэбстраницы, посетитель начинает искать возможность отключения ненужной защиты, нередко теряя на это время. На самом деле, в оболочке Яндекса есть все необходимые для этого инструменты, позволяющие делать все быстро и гибко.
Тем не менее, желательно знать, что инструмент защиты Protect встроен в браузер Яндекса вовсе не для того, чтобы досадить пользователям. Яндекс Protect является действительно полезным дополнением, которое помогает избежать многих неприятностей, особенно связанных с финансовыми потерями.
Антивирусы, как правило, следят за тем, чтобы в сети не распространялись вредоносные программы, наносящие ущерб компьютерам и их содержимому. А вот с недобросовестными сайтами, которые пытаются обмануть пользователей, борется встроенная защита браузера. Ведь антивирусная программа не знает, насколько можно доверять тому или иному источнику, а поисковая система, использующая нейронные технологии поиска, знает.
Yandex Протект срабатывает тогда, когда нехороший источник информации попадает в список страниц с зараженным содержанием. Владельцы такого сайта зачастую встраивают в его код вредоносные скрипты, которые способны похищать данные пользователя: номера банковских карт, логины и пароли, данные почты и аккаунтов соцсетей. После посещения таких мест легко лишиться, например, денег на счете либо доступа к своим аккаунтам.
Удаляем Search Protect
В первую очередь, откройте системный диск и перейдите в папку Program Files. Попытайтесь найти в ней папку XTab (MiniTab, MiuiTab). В ней может находится файл с именем uninstall.exe. Если вы нашли его, то запускайте и выполните процедуру удаления. Иногда этого может быть вполне достаточно и более сложных действий не потребуется. Если на этом шаге у вас все получилось, и вы успешно избавились от Search Protect, рекомендуем посмотреть еще видео, в конце статьи, в нем будет парочка полезных советов о том, что еще нужно сделать после удаления такой вредоносной программы.
При автоматическом удалении Search Protect следует понимать, что этот способ далеко не всегда может гарантировать абсолютно полного уничтожения данной программы. Так что после этого рекомендуется выполнить еще и ручные действия по удалению. Вообще, это приложение имеет сразу несколько своих вариаций. В данном случае, мы будем удалять Conduit Search Protect, но эта инструкция подойдет и для других разновидностей.
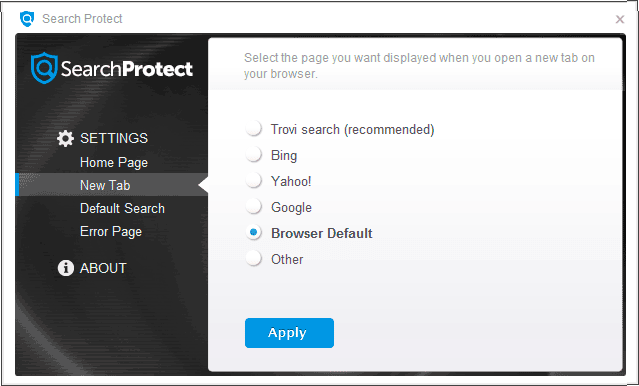
Может прозвучать несколько странно, но с начала нам необходимо запустить сам Search Protect, с помощью одной из его иконок. Дальше откройте параметры и укажите там свою домашнюю страницу вместо той, что указанна по умолчанию. Также возле параметра «New Tab» установите значение «Browser Default». Кроме того, потребуется снять флажок возле параметра «Enhance my search experience», здесь же укажите свою поисковую систему, с которой привыкли работать. После этого сохраните все выполненные изменения.
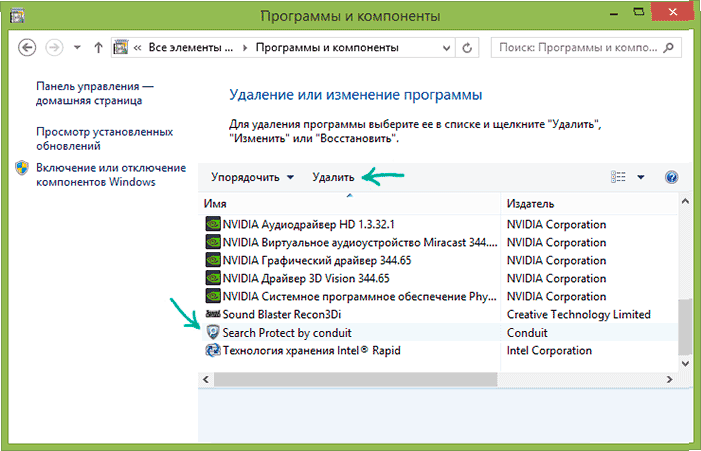
После этого начинаем удалять через раздел «Программ и компонентов» в Панели управления (отыскав Search Protect в списке установленных приложений). Также хорошим решением будет использования специальной утилиты-деинсталлятора, к примеру, хорошо подойдет бесплатный Revo Uninstaller.
Во время удаления, в диалоговом окне может появится вопрос о том, какие параметры для интернета нужно оставить. Здесь необходимо выбрать вариант сброса на стандартные параметры браузеров. Кроме того, просматривая список установленных приложений, вы можете обнаружить различные тулбары и расширения, которые вы явно не ставили на свой компьютер. Их таким же образом необходимо удалить.
Далее, переходим к использованию специальных утилит, которые предназначены для удаления нежелательных и вредоносных программ. Все предложенные варианты бесплатны и рекомендуем их применять в следующем порядке:
- Malwarebytes Antimalware;
- Hitmap Pro (работает в бесплатном, тестовом режиме на 30 дней, при запуске необходимо лишь указать использование бесплатной лицензии) – после использования данной утилиты, выполните перезагрузку компьютера;
- Avast Очистка браузер (Avast Browser Cleanup) – а это средство поможет избавиться от всех подозрительных расширений и всевозможных дополнений, которые могут остаться в браузерах на компьютере.
Последнюю утилиту можно загрузить с официального ресурса, как скачать остальные две можете посмотреть здесь.
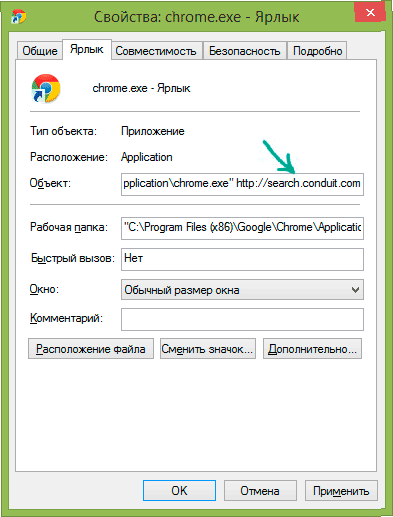
Не лишним будет удаление всех ярлыков своих браузеров и создание новых. Для этого, после удаления старых, откройте папку, в которую установлен браузер, и перетащите на рабочий стол исполняемый файл. Если, по каким-либо причинам, не хотите удалять старые ярлыки, то можете открыть их свойства и в разделе «Ярлык» – «Объект» установить первоначальные значения, удалив все лишнее, что не относится к его работе.
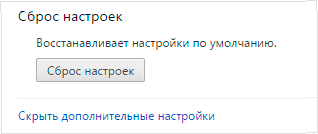
Советуем еще воспользоваться специальной опцией самого браузера, которая позволяет полностью сбросить его настройки на стандартные. После этих действий проверяем полученный результат.
Как вручную удалить Search Protect?
Конечно же лучше всего работает именно совместное использование автоматизированных средств и ручного удаления. Поэтому, мы рекомендуем с начала воспользоваться инструкцией из предыдущего пункта, а затем уже переходить к ручной очистки системы от остатка нежелательной программы Search Protect.
Для ручного удаления необходимы выполнить следующие шаги:
- Для начала полностью удалите из системы данную программу. Здесь можно использовать инструменты панели управления или прибегнуть к использованию специальных деинсталляторов. Кроме того, удаляйте и все приложения, связанные с Search Protect, различные тулбары и дополнения.
- Откройте диспетчер задач и прекратите работу всех подозрительных процессов. К примеру, это могут быть процессы с названиями «Suphpuiwindow» или «Hpui».
- Откройте параметры автозагрузки и просмотрите все приложения, что там находятся. Удалите все подозрительное и незнакомое, что вы явно не устанавливали. Если попадется приложение Background Container, то его тоже необходимо отключить и удалить.
- Затем проверяем планировщик заданий, в нем тоже не должно быть ничего связанного с данной программой. Отключаем и удаляем все что может быть связанно с Search Protect (например, все тот же Background Container).
- Предыдущие два пункта можно очень легко и быстро выполнить при помощи утилиты CCleaner, которая обладает всем необходимым для этого инструментарием.
- Откройте Панель управления и перейдите в раздел Администрирования, а в нем на вкладку Служб. Ищите, все связанные с данной нежелательной программой, службы и отключайте их.
- Теперь нужно отыскать все подозрительные папки. Активируйте отображение скрытых папок и файлов. Запустите поиск, по таким словам: conduit, searchprotect. Так же откройте папку по следующему которая находится здесь: C:UsersUser_NameAppDataLocalTemp и попробуйте поискать там файлы с набором символов в имени и иконкой вредоносного ПО, их тоже необходимо удалить. Различные папки с именами ct1066435, аналогично подлежат удалению.
- Снова откройте Панель управления и перейдите в раздел Свойств браузера, далее разверните вкладку Подключения и выберите Настройку сети. Здесь вам необходимо проверить отсутствие сторонних прокси-серверов.
- Откройте блокнотом файл hosts и очистите его содержимое.
- Заново создайте все ярлыки для своих браузеров (а старые необходимо удалить).
- В настройках своего браузера найдите и выполните удаление всех подозрительных и ненужных дополнений.
Как отключить защиту Protect в Яндекс браузере
Иными словами, защита WiFi (шифрование) и режим Турбо (шифрование+сжатие) это две стороны одной и той же новой технологии. Работает это на Windows, OS X и Android.
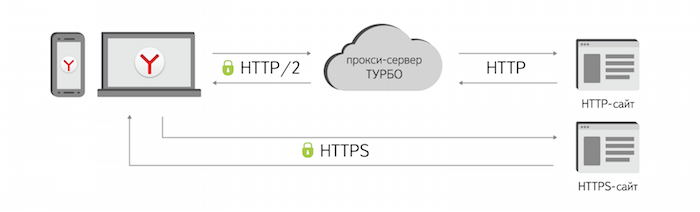
Защита паролей уже о совсем другой угрозе. Если какой-то нехороший сайт маскируется под Google или ВКонтакте, то невнимательный пользователь может запросто ввести там свой пароль. Сами понимаете, пароль будет украден. Поэтому проверять адрес в омнибоксе нужно всегда.
Яндекс.Браузер теперь сравнивает хэши ваших паролей от популярных и важных сайтов с теми, которые вы вводите. И если браузер видит, что вы вводите пароль, например, от Google на сайте, который им не является, то появится вот такое предупреждение (при этом соединение с сайтом будет заблокировано до подтверждения):
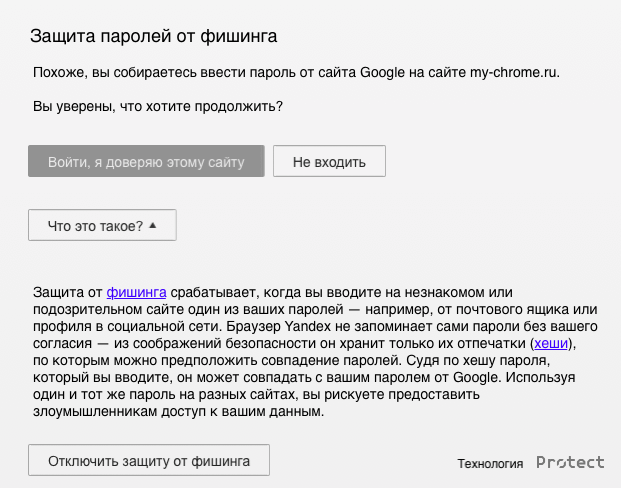
Работает на Windows и OS X.
Помимо этих двух новых технологий также объявили об использовании обновленной проверки скачиваемых файлов на вирусы. Плюс к этому в браузере продолжает работать защита через SafeBrowsing API (блокировка известных плохих страниц).
Скачать Яндекс.Браузер для Windows и OS X





























