Админка через смартфон
Выдать админку в Дискорде можно и при помощи смартфона или планшета. Процесс на этих устройствах имеет свои особенности. Вначале создаем должность управляющего.
- Справа от названия сервера нажмите на изображение вертикального троеточия.
- Выберите команду «Настройка сервера».
- Тапните по пункту «Роли».
- Чтобы добавить новую роль, необходимо нажать на знак «+», находящийся внизу справа.
- Напишите название роли и выберите её цвет.
- В графе «Администратор» поставьте галочку.
- Сохраните изменения.
Итак, должность администратора создана. Теперь назначьте её доверенному лицу. Для этого вернитесь к разделу «Настройки сервера» и проделайте 3 шага.
- Тапните на графу «Участники».
- Справа от имени пользователя нажмите на вертикальное троеточие.
- Напротив роли администратора поставьте галочку.
Теперь выбранный пользователь сможем осуществлять действия по администрированию.
САМОЕ ВАЖНО! Для облегчения управления сервером в Дискорде, модератор имеет возможность делиться полномочиями с другими пользователями. Модератор может сделать админом на своем сервере любого из членов группы
Инструкции из статьи помогут сделать это быстро и просто как на компьютере, так и при помощи телефона. Не забывайте – админ обладает большой властью, поэтому тщательно обдумайте кандидатуры перед назначением.
Как изменить имя в Дискорде
Согласно правилам программного обеспечения, пользователи могут поменять ник в Дискорде только в одном канале либо везде. Вне зависимости от того, используется мобильный телефон либо планшет, последовательность действий включает в себя:
- Запуск программного обеспечения с последующей авторизацией в зарегистрированной учетной записи.
- Далее требуется вызвать открытие специально разработанной формы с панелью управления.
- На следующем этапе требуется выполнить переход в раздел внесения настроек интересующего канала в программном обеспечении.
- После этого пользователь выбирает категорию «Мой профиль».
- Далее выбирается подраздел с персональной информацией, которая указана в профиле пользователя.
- На следующем этапе запускается функция внесения изменений в разделе личного кабинета.
- Указываются новые данные с последующим сохранением путем нажатия на одноименную клавишу.
Обратите внимание, после сохранения полученных результатов, ник пользователя изменяется автоматически. Перезагрузка программного обеспечения не требуется, что является существенным преимуществом
Везде
Если пользователи изъявили желание поменять персональный ник на всех подключенных серверах программного обеспечения, рекомендуется придерживаться следующей последовательности действий: На начальном этапе пользователь выполняет запуск установленного программного обеспечения Дискорд на используемом устройстве либо использует браузер.
Далее выполняется переход в панель управления зарегистрированного личного кабинета в программном обеспечении.
После этого требуется из сформированного списка функций выполнить переход в раздел внесения личный настроек учетной записи.
Во вновь открывшейся вкладке выбирается персональный зарегистрированный профиль с названием «Моя учетная запись». Сразу после этого требуется выполнить вход в подкатегорию дополнительных параметров и нажать на клавишу изменения личного никнейма.
На следующем этапе пользователь запускает подкатегорию редактирования персонального личного кабинета программного обеспечения.
Во вновь открывшейся вкладке указываются новые персональные данные в строку никнейма. Сохраняются полученные результаты путем нажатия на одноименную клавишу. После сохранения данных, изменения моментально вступают в силу. Достаточно обновить страницу программного обеспечения, чтобы изменилась информация.
На одном канале/сервере
Чтобы изменить никнейм в одном из интересующих каналов в программном обеспечении Дискорд, пользователям рекомендуется придерживаться несложной последовательности действий, которая подразумевает следующие этапы:
- Запуск установленного приложения Дискорд с последующей авторизацией.
- На следующем этапе из имеющегося списка серверов выбирается интересующий канал.
- После этого требуется нажать на зарегистрированный персональный профиль правой кнопкой мыши.
- Во вновь открывшейся форме пользователь выбирает функцию изменения личного никнейма.
- Система в автоматическом режиме открывает соответствующую строку для указания новой личной информации.
После ввода данных требуется сохранить изменения нажатием на соответствующую клавишу. Сразу после сохранения информации требуется обновить страницу, чтобы изменения вступили в силу
Обратите внимание, в случае использования мобильного телефона либо планшета, последовательность действий остается неизменной, о чем свидетельствуют многочисленные отзывы клиентов
Вариант 1: Программа для ПК
Под понятие «ник» в Discord можно отнести как никнейм на сервере, так и имя пользователя, указываемое при регистрации учетной записи. Поговорим об изменении обоих этих имен и затронем тему смены ника со стороны администрации на сервере, ведь это может быть полезно для устранения ненадлежащих имен или при назначении ролей на сервере.
Смена своего ника на сервере
На многих серверах по умолчанию включена возможность самостоятельной смены ника участниками, которым присвоены самые разные роли. Эта настройка позволяет изменить имя исключительно на выбранном сервере, поэтому при переходе в личные сообщения любой другой юзер увидит ваше истинное имя пользователя.
- Для начала переключитесь на необходимый сервер и откройте список юзеров, чтобы найти себя.
- Используйте поиск, если перечень слишком длинный или вы попросту не видите своего имени. После этого щелкните правой кнопкой мыши по своей аватарке.
- Появится контекстное меню, через которое выберите пункт «Изменить никнейм».
- В новой форме введите имя для замены и подтвердите действие, нажав на «Сохранить».
- Если вдруг понадобится убрать ник и оставить стандартное имя учетной записи, щелкните по надписи «Сбросить Никнейм».
Вернитесь к списку членов сервера или откройте любой канал, где ранее оставляли сообщение, чтобы узнать свой текущий ник. Теперь при упоминании (@) другие участники должны будут вводить новое имя во время обращения к вам.
Изменение имени учетной записи
В Дискорде есть возможность смены имени учетной записи неограниченное количество раз, что позволит в любой момент присвоить себе новый глобальный никнейм, распространяющийся на все серверы (если там не задан другой) и который виден при общении в личной переписке.
- Для ввода нового имени справа от значков управления звуком нажмите по шестеренке для открытия настроек профиля.
- Вы сразу же окажетесь в разделе «Моя учетная запись», где в блоке «Имя пользователя» нажмите «Изменить».
- Введите новое имя юзера, отталкиваясь от своих потребностей.
- Подтвердите изменение путем ввода текущего пароля от аккаунта.
- Вернитесь к предыдущему меню настроек и убедитесь в том, что изменение вступило в силу.
- Смена тега доступна исключительно тем юзерам, кто приобрел подписку Nitro. Ознакомиться с ней можно, нажав по знаку вопроса при изменении имени пользователя.
- Произойдет переход в раздел, где представлены все возможности Nitro. Ознакомьтесь с ними и решите, хотите ли вы приобрести эту версию не только ради настройки тега, но и для других уникальных функций.
Смена ника участника сервера
Если вы обладаете правами администратора на сервере, являетесь его создателем или же вам присвоена роль с определенными привилегиями, появляется возможность самостоятельно изменить ник любого юзера:
- Откройте список с членами сервера и отыщите там нужную учетную запись, после чего кликните по ней правой кнопкой мыши.
- В появившемся контекстном меню нажмите по строке «Изменить никнейм».
- Ознакомьтесь с уведомлением от разработчиков и введите новое имя для данного пользователя, с которым он будет отображаться на сервере.
- После клика по «Сохранить» вернитесь к списку участников и удостоверьтесь, что действие вступило в силу.
Вкратце расскажем о другом варианте, который подойдет администраторам серверов с огромной загруженностью, когда так просто отыскать пользователя не получается или необходимо сменить ники по ролям.
- Для этого нажмите по названию сервера, чтобы отобразить его меню.
- Перейдите в «Настройки сервера».
- Из списка с разделами выберите «Участники».
- Используйте сортировку по ролям или поиск для отображения интересующих учетных записей. Для выбора одной из них сделайте клик ПКМ.
- В меню действий вам нужен пункт «Изменить никнейм».
- Введите его точно так же, как это уже было показано выше, а затем сохраните настройки.
Запрет на смену ника для роли
Обычно на серверах используются разные роли, присваиваемые группам пользователей. Для каждой из них есть свои привилегии и ограничения, среди которых находится и запрет на самостоятельную смену ника, а сделать это может только администратор или создатель сервера. Включение этого ограничения в настройках роли выполняется так:
- Снова откройте меню настроек сервера и перейдите в «Роли».
- Нажмите по тому статусу, для которого хотите внести ограничения.
- Найдите в списке общих прав параметр «Изменить никнейм» и деактивируйте его.
Сделать это нужно для всех ролей, которые не должны самостоятельно изменять ник. Не забудьте дополнительно удостовериться в том, что все роли присвоены необходимым юзерам, иначе ограничение действовать не будет.
Манипуляции с никнеймами
Регистрация в Discord обязывает юзера ввести ник для активации учетной записи. Многие думают, что занесенные данные имеют статическую и неизменную структуру — не подлежат изменению. Но это не так. Приведенная ниже инструкция ответит на вопрос «Как сменить ник в Дискорде?»:
- Запускаем голосовой чат, проходим процесс аутентификации.
- Кликаем на значке пользовательских настроек (кнопка в виде шестеренке).
- В открывшемся окне выбираем пункт «Моя учётная запись», здесь показана информация о пользователе: текущий ник, пароль, аватарка.
- Для коррекции отображаемой буквенно-цифровой последовательности достаточно стереть старые и добавить новые символы с помощью кнопки «Изменить».
- Подтвердите совершенные действия и наслаждайтесь новым именем!
Используемые буквы или символы не обязаны быть видимыми. Разработчики предусмотрели возможность создания невидимых ников, об особенностях которых мы поговорим чуть позже.
Меняем начертание
Пользователь может изменить стиль написания с помощью встроенного инструментария. Существует таблица символов, с помощью которых текст приобретаем индивидуальные особенности. Вашему вниманию метод, позволяющий изменить шрифт ника в Дискорде:
- Заходим в пользовательские настройки.
- Выбираем пункт «Моя учётная запись».
- Кликаем на кнопку «Изменить» напротив нашего имени.
- Редактируем никнейм с учетом особенностей добавления символов до и после текста.
- Подтверждаем совершенные действия.
Таблица преображения:
- Курсивное начертание — *Натюрморт*.
- Жирное начертание — **Смородина**.
- Жирный курсив — ***Титаник***.
- Зачеркнутый стиль — ~~Дмитрий ~~.
- Подчеркнутое начертание — __Магеллан __.
Используйте разные символьные комбинации для достижения неожиданного результата.
Меняем цвет ника
По умолчанию название учетной записи приобретает белый цвет, но кому он нравиться? Каждому хочется выделиться, поэтому возникает вопрос «Как изменить цвет ника в Дискорде?». Спешим удовлетворить нетерпение читателей.
Для смены цветовой гаммы вам или вашему знакомому понадобятся права администратора. Итак, план действий таков:
- Открываем серверные настройки.
- В открывшемся окне выбираем вкладку «Роли», кликаем на кнопку «New Role».
- Рабочая область поможет изменить название и, о чудо, цветовое сопровождение. Подстраиваем параметры под нужды участников.
- Выбираем перечень лиц, которые получат изменения в рамках рассматриваемого сервера. Для этого возвращаемся на начальную страницу настроек, выбираем пункт «Участники».
- В пользовательском списке выбираем участника, кликаем ПКМ по нику, в контекстном меню выберите предложенную роль.
Администратор может изменить цвета никнеймов нескольким участникам, достаточно обзавестись нужным количеством компонентов ролевой иерархии.
Мастерим «невидимое» наименование
В Сети ходят слуги, в основном правдивые, по поводу возможности создать невидимый ник в Дискорде. Для этого существует небольшая хитрость:
- Проделываем шаги по замене наименования учетной записи. Открываем окно для редактирования.
- Вместо привычной буквенно-символьной последовательности мы используем комбинацию: зажатый ALT и число 255, введенное с дополнительного блока клавиатуры (активируется кнопкой Num Lock).
- В итоге появляется невидимый пробел, который система опознает как символ, его можно выделить и скопировать.
- Подтверждаем проведенные мероприятия.
Discord интеграции
Вы можете связать различные учетные записи на сайтах и в службах с учетной записью Discord. Каждое приложение даст вам уникальные интеграции на вашем аккаунте. Например, привязка вашей учетной записи Steam, Xbox или Battle.net позволит вам отображать, в какую игру вы играете в данный момент, когда кто-нибудь смотрит на вашу карточку профиля.
Вы также можете связать свои учетные записи в потоковых сервисах, таких как Twitch и YouTube, чтобы люди знали, когда вы ведете прямую трансляцию на Twitch или в своей учетной записи Spotify, чтобы показать, во что вы сейчас играете.
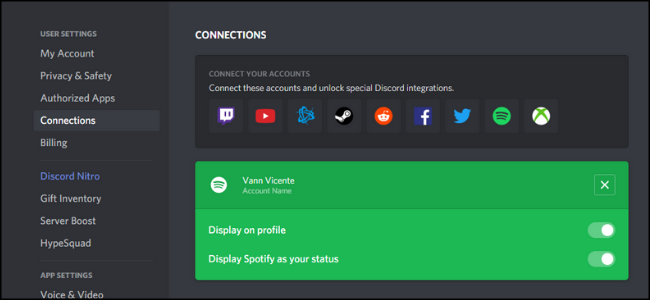
Чтобы настроить интеграцию, перейдите в «Настройки пользователя» > «Подключения» и кликните значок приложения, к которому вы хотите подключиться. Затем вы можете настроить каждую интеграцию индивидуально.
Вариант 2: Мобильное приложение
При взаимодействии с мобильным приложением Discord дела обстоят примерно так же, причем под управлением iOS и Android принцип действий одинаков. Мы предлагаем общие инструкции, а вам остается только выполнить их на своем мобильном устройстве вне зависимости от установленной операционной системы.
Смена своего ника на сервере
Начнем со смены своего никнейма на одном из серверов, что наиболее актуально среди активных пользователей Discord. Для этого выполняется всего несколько простых действий, а на все про все уйдет не больше минуты.
- Зайдите на нужный сервер и сделайте свайп влево, открыв тем самым список учетных записей.
- Найдите себя и тапните по аватарке. Можно использовать встроенную функцию поиска, если сразу отыскать учетную запись не получилось.
- При появлении дополнительного меню нажмите на «Управление пользователем».
- Появится список действий, где можно вписать любой никнейм и сохранить изменение.
Изменение имени пользователя
Теперь рассмотрим ситуацию, когда юзер хочет поменять свой глобальный никнейм для отображения на серверах и в личных переписках. В этом тоже нет ничего сложного, в чем можете убедиться сами.
- Тапните по своему аватару на панели снизу для перехода в меню с настройками.
- Откройте раздел «Моя учетная запись».
- Тапните по строке «Имя пользователя», перейдя тем самым к форме смены имени учетной записи.
- Введите новый никнейм и по надобности смените тег, если ранее уже приобрели подписку Nitro.
Смена ника участника сервера
Изменить ник одного из участников сервера можно точно так же, как мы показали это при смене своего никнейма, но здесь трудность возникнет, если настройка осуществляется по ролям и другим параметрам. Тогда откройте список участников и уже там выполните требуемые изменения.
- Откройте главную панель Дискорда, откуда перейдите на свой сервер, создателем или администратором которого вы являетесь.
- Нажмите по его названию для открытия панели с действиями.
- Перейдите в «Настройки».
- Пролистните вниз, где в блоке «Управление участниками» найдите пункт «Участники».
- Используйте поиск, сортировку или вручную найдите юзера, никнейм которого хотите изменить.
- После нажатия по его аватарке появится меню настройки, где и введите новое имя.
Запрет на изменение ников для участников сервера
Осталось разобраться только с тем, как запретить определенным участникам сервера изменять свои ники в зависимости от присвоенной роли. Это позволит проще управлять участниками, если их имена должны соответствовать тематикам каналов.
- В том же меню «Настройки сервера» выберите пункт «Роли».
- Нажмите по той роли, для которой необходимо установить соответствующее ограничение.
- Снимите галочку с параметра «Изменить никнейм» и перед выходом не забудьте применить редактирование.
Мы рады, что смогли помочь Вам в решении проблемы.
Опишите, что у вас не получилось.
Помогла ли вам эта статья?
Пользователи популярного месенджера часто не знают, как поменять ник в Дискорде на сервере, из-за чего совершают необдуманные поступки с вытекающими негативными последствиями. Процесс не вызывает трудностей, однако требуется соблюдать предложенную разработчиками последовательность действий. Дополнительно рекомендуется ознакомиться с имеющимися особенностями.
Как запретить менять ники на сервере
К сожалению, администрация сообществ в популярном программном обеспечении наделена правом изменять никнейм. Участники каналов запретить изменять ник в Дискорде, что подтверждается многочисленными отзывами.
И это, безусловно, куда более удобный вариант, чем замена имени для всего профиля. Для каждого или только какого-либо отдельного сервера ¬– свой псевдоним. А для быстрого поиска вашего профиля в системе Discord всегда указывайте индивидуальный идентификатор (код в учётке #…. в строке ника).
Теперь пошагово рассмотрим переименование в опциях аккаунта и на сервере: глобальную и локальную настройку.
1.Авторизуйтесь в мессенджере. В панели профиля (в нижней части) кликните значок «шестерёнка».
2.Перейдите в раздел «Моя учётная запись».
3.В блоке «Имя пользователя» кликните кнопку «Изменить».
4.В первой строке панели выполните изменения: введите другое имя.
5.Для подтверждения прав на аккаунт дополнительно наберите пароль (поле «Текущий…»).
6.Нажмите «Сохранить».
Имя пользователя изменится во всех чатах.
Предупреждение! Прежде чем менять псевдоним, чётко определитесь с выбором и затем правильно введите в поле данные. Так как при частом редактировании этого параметра система блокирует доступ к настройке на некоторое время.
1.Зайдите на сервер, где собрались менять имя, и перейдите в голосовой чат.
2.Кликните по своему нику правой кнопкой мышки. В появившемся меню выберите опцию «Никнейм».
3.В открывшейся панели укажите новое имя и нажмите «Сохранить».
4.Теперь сравните ники в чате и панели профиля учётки. Они должны отличаться.
Таким же образом можно выполнить замену и на других серверах в аккаунте.
Как видите, что касается вашего псевдонима в аккаунте и в отдельных чатах, Дискорд предоставляет свободу выбора. И потом ник – это часть пользовательского имиджа в совокупности с аватаркой. Так что оригинальность и фантазия приветствуется, но, разумеется, в рамках правил пользования мессенджером. К примеру, на сервере можно ник не полностью изменять, а добавлять ещё какие-нибудь слова, символы.
Побольше креатива и приятного общения!
Видео по теме:
- https://xn--d1aaliume.xn--d1ababe6aj1ada0j.xn--p1acf/faq/nastrojka-nika-v-discord
- https://discords.ru/tsvetnoj-nik-v-discord.html
- https://lumpics.ru/how-to-change-nickname-in-discord/
- https://discordik.ru/instrukcii/kak-pomenyat-nik-v-diskorde/
- https://www.allmessengers.ru/discord/kak-smenit-nik-diskorde-servere-akkaunte
Анимированная аватарка
Кроме привычных глазу аватарок, в последнее время стали популярными движущиеся картинки, которые придают особую индивидуальность профилю.
Изначально анимированные картинки были доступными в тестовом режиме пользователям дискорд в Австралии и назывались Discord Nitro. Сейчас любой пользователь может поставить себе подобную картинку на условиях платной подписки. Стоимость такой подписки – 4,99 доллара в месяц и 49,99 долларов за годовое использование функционалом.
После этого выбираем стоимость подписки и внести выбранную сумму с помощью банковской карты.
Важно! После оплаченного периода времени подписка автоматически продляется. Для ее отключения необходимо перейти в раздел Нитро и нажать «Удалить подписку».
После этого дискорд предложит загрузить интересующую анимированную картинку
После этого дискорд предложит загрузить интересующую анимированную картинку.
Однако если не хочется платить, но при этом возникло желание поставить анимированную картинку, можно это сделать бесплатно, но придется немного повозиться.
Рассмотрим пошаговую инструкцию. 1. Выбрать понравившуюся аватарку и скачать ее на персональный компьютер.
2. При помощи приложения Photoshop или другого, предназначенного для обработки картинок и видео.
3. Создать новый проект, при этом выставив разрешение 128х128 пикселей.
4. Скопировать в программу изображение будущего аватара.
5. Перейти в раздел Анимации и с помощью инструмента Ластика поочередно убираем часть будущей аватарки. Вносим коррективы в анимированный ряд.
6. При завершении процедуры необходимо сохранить изображение в формате GIF.
7. Затем готовый аватар можно загрузить в профиль дискорда любым ранее рассмотренным способом.
Любой из предложенных способов поможет с легкостью сменить надоевший аватар в дискорде, тем самым сделать свой профиль более интересным и запоминающимся.
Изменение псевдонима юзера и цвета его ника-имени
Проблему можно разделить на две части:
- Изменение ника.
- Выбор другого цветового оформления имени-псевдонима члена сообщества сервера.
Рассмотрим два вопроса отдельно.
Часть 1. Замена имени члена группы
Для того, чтобы редактировать свой персональный псевдоним-ник, необходимо выполнить следующий набор действий:
- Запустить приложение-мессенджер Discord.
- Отыскать в нижней части экрана, рядом со своим именем-ником пользователя, пиктограмму в виде шестеренки и кликнуть по ней левой кнопкой мыши.
- Откроется меню опций приложения-мессенджера. Тут выбирается раздел «Моя учетная запись».
- Появится форма настроек личных идентификационных данных. Для редактирования нажимается кнопка «Изменить».
- В строке «Имя пользователя» вводится новое значение и нажимается кнопка «Сохранить» (свое намерение нужно подтвердить вводом личного пароля в соответствующем поле).
Ну что ж, с псевдонимом понятно, ну а как сделать цветной ник в Discord, можно прочесть ниже.
Часть 2. Управление цветностью ника-псевдонима участника переписки
Уточнение. Пользователь может сам изменить цветовое оформление своего имени-псевдонима только в том случае, если он является создателем сервера или его администратором. В противном случае придется обращаться за помощью к админам.
Ники-имена для Дискорда нельзя сделать цветными просто так. Цветность меняется только в зависимости от назначенной данному члену сообщества роли – совокупности прав группы, к которой относится участник сервака. То есть для начала вам нужно сделать роль в Дискорде.
Для изменения цвета отображения псевдонима-ника в чате через настройку ролей нужно произвести следующие действия:
- Открыть опции сервера, нажав стрелку вниз около его названия и нажав «Настройки…».
- Перейти к разделу «Роли».
- Нажать плюс для создания новой роли, потом ввести название, и, самое главное, выбрать цвет.
- Настроить совокупность прав для участников, которым будет присвоена роль.
- Перейти к разделу «Участники».
- В списке собеседников напротив нужных имен-ников нажать криптограмму из трех точек и выбрать название роли, которая будет присвоена данному юзеру.
Теперь в списке чатеров цветовое оформление псевдонима-имени у этих собеседников изменится на то, которое было указано в настройках выше.
Заключение
В данной статье были предложены подробнейшие инструкции для самостоятельного изменения псевдонима пользователя, а также было описано, как можно самостоятельно установить вариант цветности отображения имени-ника в Discord. Теперь вы можете пригласить друга в Discord и сделать у себя на сервере его ник цветным.
Алгоритм смены ника
Никнейм в сочетании с цифровыми тегами представляет собой имя игрока. Если у вас возникло желание распространить и на него творческие корректировки, тогда полезно изучить информацию, как поменять ник в Discord. Опытные геймеры заявляют, что в Discord внедрена прекрасная фишка, позволяющая изменять ник не только для одного конкретного сервера, а сразу для нескольких.
Если вы желаете на практике убедиться, как это реализуется, тогда зайдите в «Настройки», перейдите в «Учётную запись», а там вы легко обнаружите опцию, позволяющую менять ник игрока.
Мы подскажем вам ещё один вариант, как изменить свой ник в Discord. Зайдите в чат, на его стене вы обнаружите свой никнейм, кликните по нему правой клавишей мышки. В результате таких нехитрых действий появится параметр «Изменить имя», предлагаем вам им воспользоваться, если вас продолжает активно интересовать вопрос изменения никнейма.
А ещё можно сделать цветной красочный ник в чате сервера. Проще это делать в браузере или на ПК. Выполняется это следующим образом:
- перейти на нужный сервер;
- кликнуть правой кнопкой мыши на его иконке, выбрать «Настройки сервера»;
- открыть вкладку «Роли», кликнуть на иконку со значком + и ввести любое название для группы пользователей;
- в правой части окна выбрать желаемый цвет, в который и будет перекрашен никнейм;
- нажать «Сохранить» (пролистать в нижнюю часть окна).
Но стоит учесть, что такой красивый персонализированный ник получат все пользователи, которым будет назначена созданная роль.
Схожим образом можно сделать пустой себе ник. Точнее, логин останется, но шрифт для него будет прозрачным. Для этого вместо цвета (в настройках «Роли») необходимо нажать на иконку с изображением пипетки (это откроет палитру для более точного выбора цвета) и в строке ввода написать код #2f3136, далее — кликнуть на «Сохранить». В чате теперь будет прозрачный у пользователя ник. На его месте отображаться будет только зелёная иконка (статус «В сети»).
И ещё перед тем, как сделать невидимый или любой другой ник в Discord, необходимо учесть, что выполнить это сможет только пользователь, наделенный правами менять роли. А это либо создатель, либо модератор. То есть требуется «разрешение» от администратора сервера.
А ещё есть возможность сделать разноцветный переливающийся ник — тоже отличный вариант, чтобы выделиться в списке пользователей чата. Но выполняется это несколько сложнее, так как потребуется на сервер установить стороннего бота. Делается это так:
- авторизоваться на сервере;
- перейти на сайт радужного бота https://rainbowbotbs.glitch.me (есть и его аналоги — можно найти на тематических форумах);
- кликнуть «Добавить бота себе на сервер»;
- в появившемся окне выбрать требуемый сервер и нажать «Авторизовать» (может появиться запрос на введение капчи);
- далее открыть страницу сервера, на котором бот был авторизован;
- ввести команду !рб (для проверки, был ли бот добавлен);
- открыть «Настройки сервера» и перейти во вкладку «Роли»;
- в списке ролей поставить бота на первое место и добавить свой профиль в его группу;
- вернуться в чат и ввести команду !старт;
- если после этого радужный у пользователя ник не появился, то дополнительно ввести команду !запуск;
- чтобы убрать крутой созданный ник и вернуть всё как было ранее, достаточно в чат ввести команду !остановить.
Стоит учесть, что переливающийся радужный ник будет работать по умолчанию до тех пор, пока не будет введена команда на его остановку или пока бота не деактивируют (сменят роль или удалят авторизацию).
Желая разобраться, как поменять цвет ника в Discord, мы рекомендуем вам прописать небольшую фразу, состоящую из специального слова, обозначающего желаемый цвет, и непосредственно самого никнейма. Итак, в Discord существуют различные опции, способные заинтересовать геймера, а также позволить ему проявить личное творчество, осуществить успешное самовыражение.





























