Установка драйвера в Windows 10
Для любого печатающего устройства производителя НР, перед началом работы потребуется установить специальное программное обеспечение (драйвер), которое поможет системе правильно передавать информацию для печати. Начать выполнение инструкции нужно с того, что нужно скачать драйвер HP LaserJet Pro M125r по ссылкам выше. Запустите загруженный файл нажатием правой кнопкой мышки и выбором меню «Открыть».
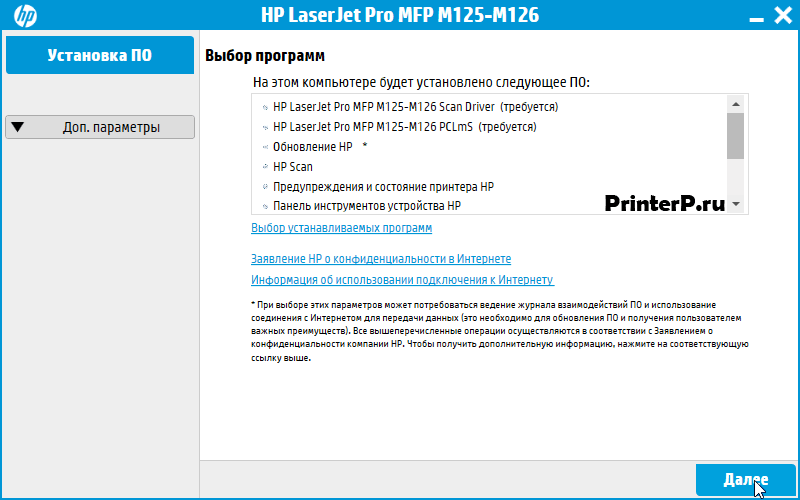
В первом окне установщика будет доступна возможность выбора компонентов драйвера для установки. Если не уверены, какие из них точно нужны, то сразу нажмите «Далее». Если хотите поменять перечень, то нажмите на ссылку «Выбор устанавливаемых программ».
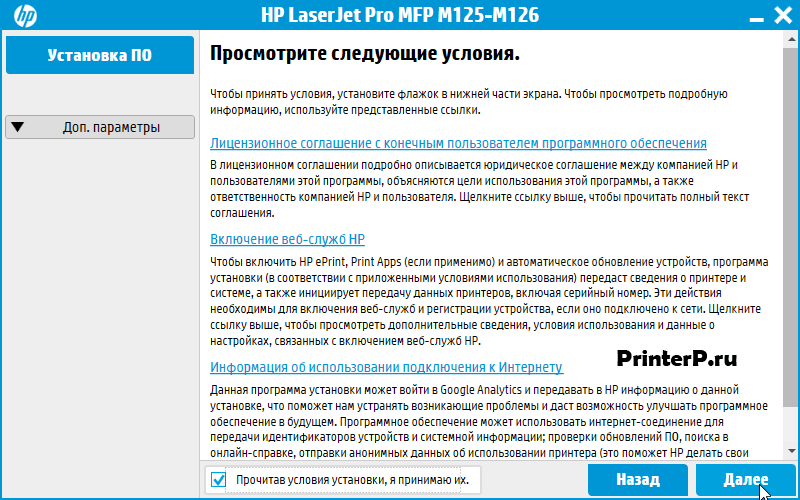
На следующем шаге внимательно изучите лицензионное соглашение, нажав по первой ссылке в окне. Если все пункты не вызывают возражений, то поставьте галочку напротив пункта «Прочитав условия установки, я принимаю их» и нажмите кнопку «Далее».
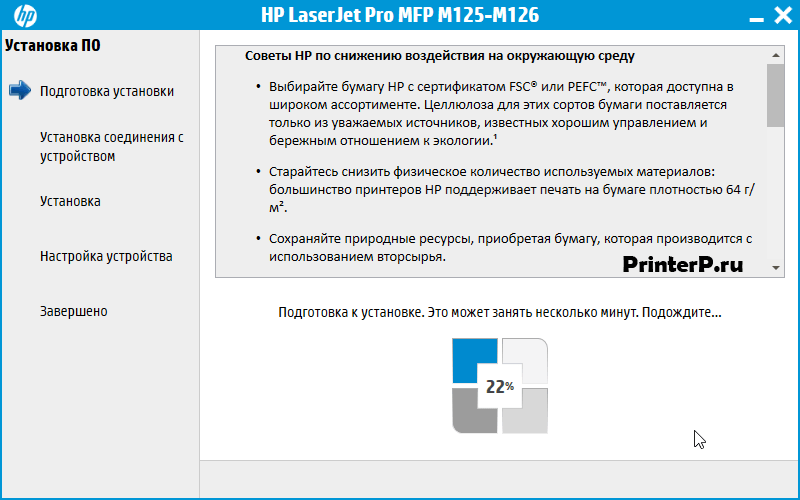
Программа установки начнет автоматически распаковывать временные файлы. Никаких действие не требуется.
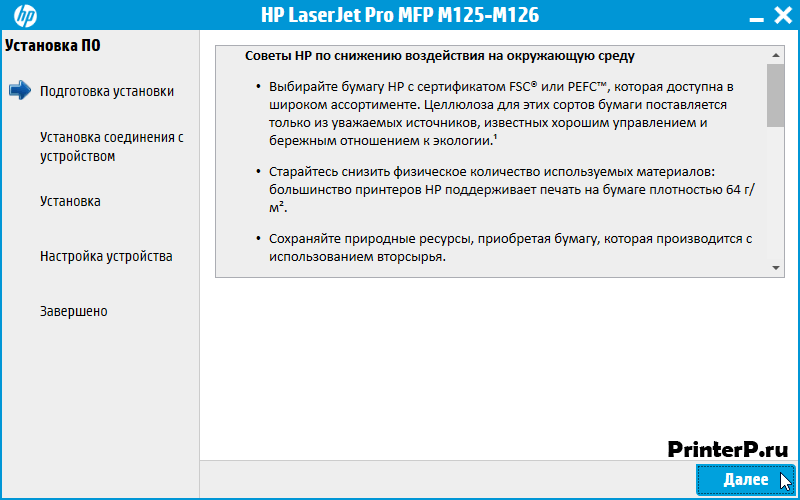
После завершения извлечения файлов, нажмите на кнопку «Далее», для перехода к следующему шагу.
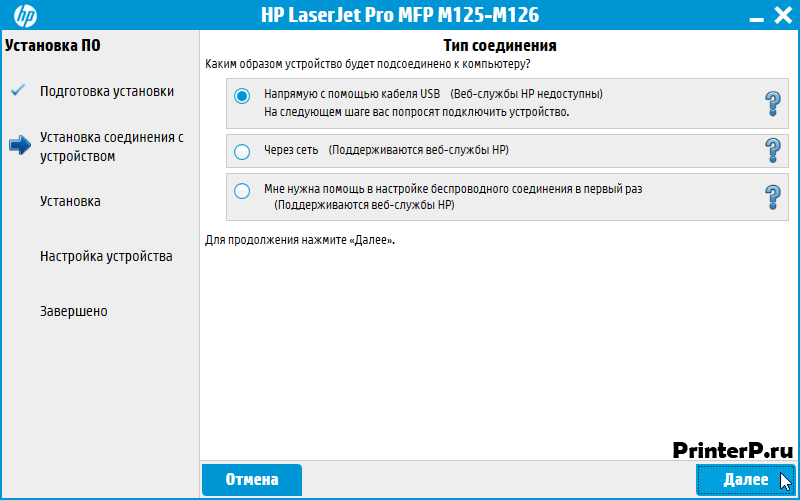
Выберете каким образом принтер будет получать информацию от системы – через кабель (первая опция) или «по воздуху» (через WiFi сеть, вторая опция). Обычно используют традиционное подключение через USB, поэтому выбираем первую опцию и нажимаем «Далее».
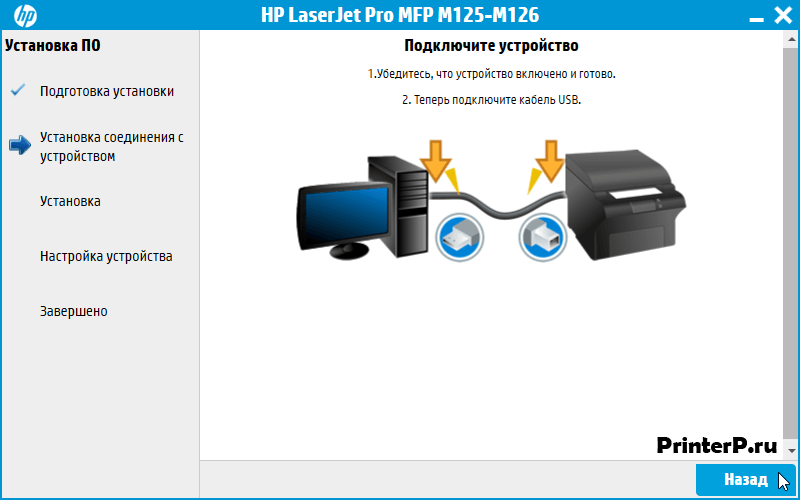
Соединяем принтер с системным блоком компьютера (квадратный штекер в печатающее устройство, а прямоугольный в системный блок). Включаем питание принтера и ждем, пока мастер установки завершит настройку принтера. Устройство готово к работе.
Windows XP / Vista / 7 / 8 / 8.1 / 10 — полный пакет драйверов
Варианты разрядности: x32/x64
Размер драйвера: 109 MB
Windows — базовый пакет драйверов с установщиком
Варианты разрядности: x32/x64
Размер драйвера: 88 MB
Windows — базовый пакет драйверов без установщика
Варианты разрядности: x32/x64
Размер драйвера: 15 MB
Шаг 2: Инсталляция драйверов
Сейчас у многих пользователей на компьютере или ноутбуке установлена Windows 10, а в этой версии операционной системы хорошо работает функция автоматического поиска драйверов, которая начинается сразу же после подключения принтера или другого оборудования. Этот процесс сопровождается появлением соответствующих уведомлений, в том числе и того, которое всплывет после успешной настройки устройства. Если же девайс был обнаружен и его название нормально определяется, но при этом к работе он не готов, возможно, проблема заключается в установленном ограничении на скачивание программного обеспечения через лимитные подключения, что необходимо отключить следующим образом:
- Откройте «Пуск» и перейдите в раздел «Параметры».
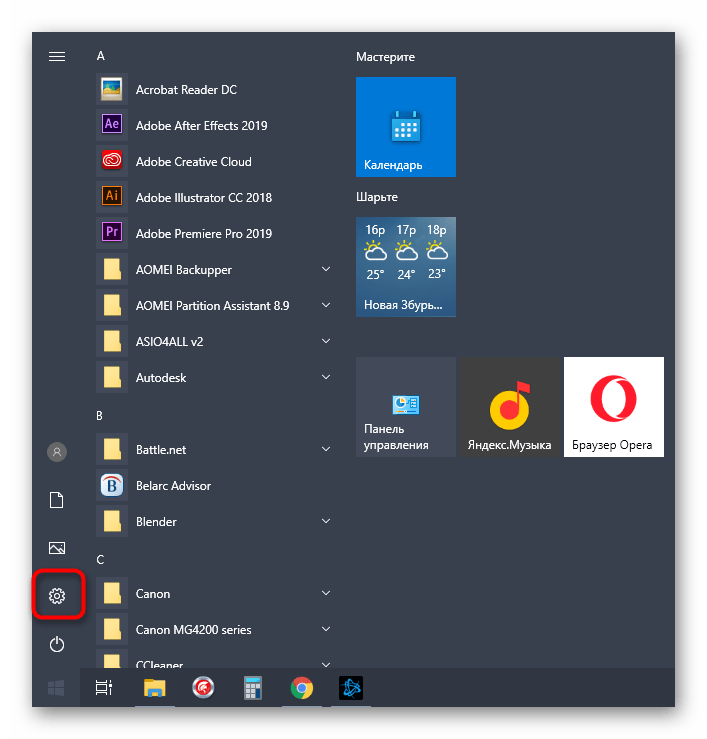
Нажмите по плитке с названием «Устройства», чтобы перейти к этому меню.

На панели слева вас интересует категория «Принтеры и сканеры».
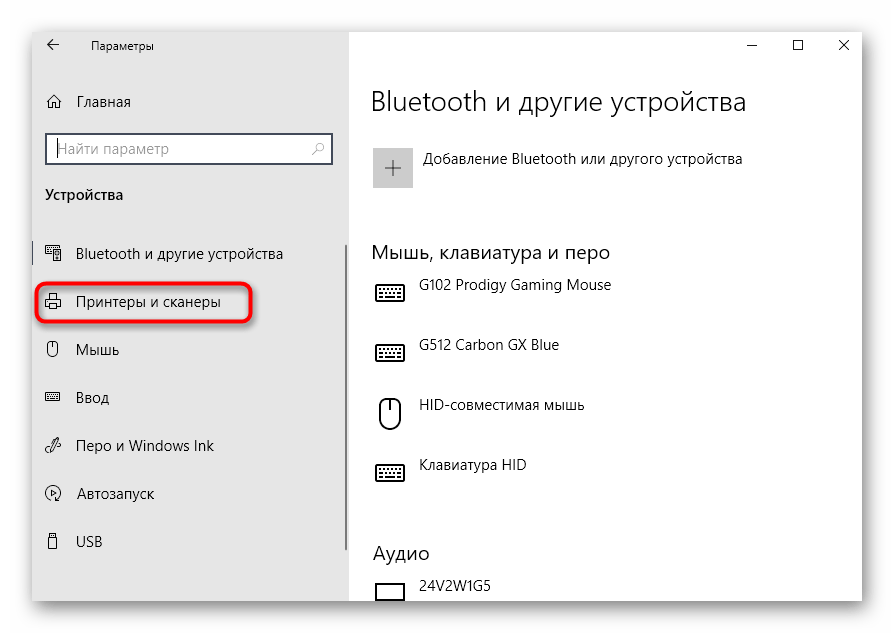
Среди настроек в этом окне установите галочку напротив параметра «Скачивание через лимитные подключения».

Как только драйверы для принтера HP будут установлены, он появится в списке устройств в этом же меню и вы сможете перейти к запуску тестовой печати.
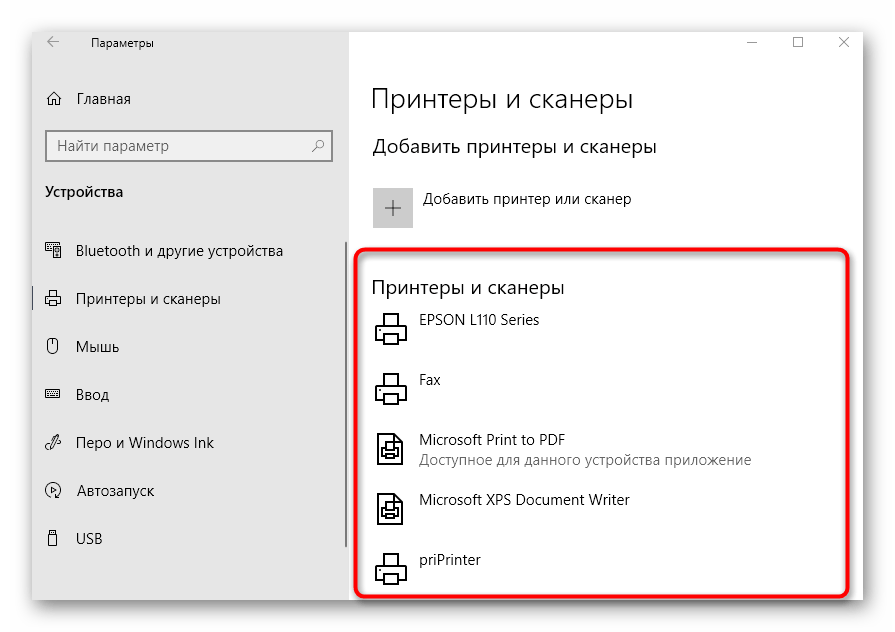
Не всегда скачивание драйверов начинается сразу же после активации параметра скачивания через лимитные подключения. Чаще всего для этого придется либо переподключить принтер, желательно выбрав другой разъем USB, либо отправить компьютер на перезагрузку и дождаться, скачивания ПО при старте следующего сеанса.
Подробнее: Установка драйверов для принтера
Установка принтера HP серии LaserJet в Linux Mint
Заключений крайне мало (особенно русскоязычных, что может начинать проблемой для пользователей с крайне малыми познаниями англосаксонского), так что думаю стоит выложить. Если при подключении принтера от изготовителя HP, особенно серии LaserJet (и особенно моделей 1018 и 1020), ваш дистрибутив заметил/не обнаружил устройство и драйвера к нему автоматически, важный документ отправляется на печать и отписывается удачно завершённым, а на деле же безличных действий не происходит, предлагается следующее решение:
Включим пароль суперпользователя. Просматриваем интересные и не очень записи и при вопросе о расширенье со скачиванием драйверов пишем «Y» или «y» (без кавычек) и жмём Enter. После аппараты всех пакетов и зависимостей закрываем терминал написав команду ручками или нажав в правом верхнем углу крестик. Дальше открываем меню (левый нижний угол) => «Характеристики» => «HPLIP Toolbox». Дальше всё интуитивно ясно, плюс программа умная, большую часть службы сделает за вас.
Всё, при правильном исполнении условий принтер работает, можете побаловать себе печатью пробной страницы или, к примеру, скопипастить данный текст и распечатать его.
В раздел «Администрирование» => «Printers» залезать не нужно, если вы туда сходили до прочтения заметки — поставьте там все настройки по дефолту, рекомендованные. Проприетарные опции и дрова работать не желают (хотя, может вам и повезёт). На этот момент в Linux Mint 18.3 Cinnamon, опробовано лично, на остальных оболочках/версиях тоже вроде подсобляет (пару случаев было — проверено, сработало).
WinScan2PDF
WinScan2PDF – неофициальная утилита, характеризующаяся удобным и простым интерфейсом. Не требует дополнительной установки: запускается с одного файла. Оптимизирована под работу с принтерами от HP.
Достоинства программы:
- Не требуется инсталляция;
- Поддержка МФУ большинства разработчиков;
- Настройка качества исходного файла.
Последовательность сканирования, инструкция:
- Скачать программу с официального ресурса;
- Запустить утилиту;
- Установить папку для сохранения документов;
- Выбрать функцию «Сканировать документ».
| Название: | WinScan2PDF |
| Версия дистрибутива: | 4.67 |
| Тип программы: | Программы для сканирования в PDF |
| Язык | русский |
| Операционная система | Windows 7/ Windows 8/ Windows 8.1/ Windows 10 |
СканКорректор – неофициальная программа, разработанная для быстрого и качественного сканирования документов, изображений. Характеризуется оптимизацией под работу с МФУ от HP. Дополняется функционалом по индивидуализации настроек цветности, контрастности и качества.
Достоинства программы:
- Гибкая настройка параметров сканирования;
- Поддержка МФУ от HP;
- Бесплатное распространение;
- Упрощённый интерфейс.
Инструкция, по использованию ПО:
- Запустить утилиту;
- С помощью функции «Выбор сканера» указать подключённое устройство;
- Выбрать режим отображения, установить коррекцию;
- Выбрать функцию «Печать».
Посмотреть наш рейтинг программ для сканирования документов на компьютере
Сканирование с помощью принтера HP LaserJet M1120
Дорогие друзья, сегодня мы с вами обсудим то, как использовать сканер HP LaserJet M1120 MFP. Одновременно с этим вопросом решится и другой: что делать, если HP LaserJet M1120 MFP не сканирует? То есть полностью проблема со сканером этого устройства будет решена. Для начала давайте немного ближе познакомимся с этим чудо-гаджетом.
Итак, версия M1120 является не просто принтером, а многофункциональным устройством «три в одном», которое позволяет производить не только печать готовых документов и других данных с компьютера, но и копировать, сканировать.
Например, вы можете положить договор в специальный лоток под крышкой (на стекло), затем распечатать несколько копий при необходимости.
Говорить о том, как используется такой гаджет мы не будем, ведь наверняка вы уже сами это знаете, раз приобрели сие устройство.
Подключить и настроить МФУ от HP несложно: вам потребуются лишь драйвера, кабель и несколько минут времени
Лучше сразу перейдём к вопросу о сканировании. Прежде чем пользоваться любым продуктом, будь то принтер, клавиатура, флешка и так далее, необходимо установить специальное программное обеспечение на компьютер или ноутбук, которое позволит гаджету полноценно работать.
И в этом случае никаких исключений не будет. Об установке всех требуемых приложений узнаем далее. Это крайне необходимая операция, так как, опустив этот пункт, вы не сможете ничего сделать с принтером. Поэтому переходим к следующему блоку и устанавливаем нужное ПО.
Установка требуемого программного обеспечения
Друзья, стоит отметить, что следующую установку (начинается с четвёртого пункта) можно сделать и с помощью установочного диска, который идёт в комплекте с устройством. Достаточно вставить его в дисковод и установить ПО, следуя подсказкам на экране, как любую игру, например. Ниже мы будем рассматривать способ установки через загружаемый файл с сайта поддержки HP.
Установка драйверов
В самом начале уже упоминалось, что часто система может самостоятельно закончить установку «дров», если они есть в базе. Но нередко автоматическая установка не выполняется, поэтому приходится прибегнуть к ручной установке программного обеспечения.
Следует достать из коробки установочный диск, вставить в дисковод и выполнить автозапуск носителя, чтобы установка началась автоматически. После, нужно по шагам выбрать требуемые параметры подключения/установки и завершить процедуру.
Как установить, если нет диска
Без диска тоже можно легко обойтись, если скачать драйвер с официального сайта. Загрузку можно выполнить двумя способами – через поиск на сайте производителя или через поисковые системы (Яндекс или Google).
Если искать решились через сайт, то потребуется ввести модель в поле поиска или выбрать наименование из предложенного списка (есть не всегда).
Вот ссылки на страницы поддержки некоторых производителей:
- HP;
- Canon;
- Epson;
- Brother;
- Xerox;
- Samsung;
- Lexmark;
- DELL.
Вторым вариантом, если отсутствует диск или нет дисковода в ноутбуке, является ручное добавление с самостоятельным выбором драйвера в базе ОС.
Зайдите в «Устройства и принтеры» (комбинация «Win+R» и команда «control printers»). Вначале алгоритм немного отличается для версий Win 7 и 10.
- Чтобы добавить принтер в Windows 7, сверху нажмите «Установка…», далее выберите «Добавить локальный принтер».
- Для установки на Windows 10 нужно сверху воспользоваться аналогичной кнопкой. Но система не предложит выбор, а начнет искать доступное к подключению оборудование. На этом этапе следует снизу окна нажать «Необходимый принтер отсутствует в списке».
- После, все действия одинаковые.
- Порт оставляем по умолчанию.
- В базе ищем своего производителя и модель.Если список сильно маленький и отсутствует даже производитель, нажмите «Центр обновления Windows». Иногда требуется немало времени, чтобы база обновилась.
- Продолжите установку и сделайте необходимые настройки, закончив процесс добавления. Предлагаемые параметры выставлять необязательно, так как будет возможность сделать изменение позже.
Как соединить через WI-FI?
Печатать документы, фото или таблицы можно через соединение WI-FI. Перед установкой беспроводного сопряжения проверяют наличие интернета. Затем необходимо включить принтер. Компьютер должен быть подключен к сети. Во время установки соединения рекомендуется расположить принтер вблизи роутера. Также от устройства отключают провода USB или Ethernet. Установить соединение через WI-FI поможет следующий алгоритм действий:
- выбрать иконку «Беспроводная сеть» на панели управления принтера – всплывет окно «Сводка по беспроводной сети»;
- открыть «Настройки» и коснуться пункта «Мастер настройки беспроводной сети».


Для завершения подключения нужно четко выполнять действия, которые всплывают на панели управления. После этого загружают и устанавливают драйвера. Для этого нужно:
- зайти по адресу 123. hp. com;
- ввести номер устройства и выбрать «Начать»;
- кликнуть по «Загрузить» – начнут всплывать окна, где последовательно нужно нажимать на «Открыть», «Сохранить» и «Запустить»;
- для установки кликнуть по файлу 2 раза, это можно сделать в окне загрузок браузера или в папке на компьютере;
- для завершения установки нужно следовать инструкциям.

Другие возможные причины
Не менее распространенной причиной неполадок может быть конфликт драйверов с установленными утилитами. Нужно полностью удалить все программы и драйвера от предыдущего принтера перед подключением нового оборудования.
При установке любого стороннего софта операционная система осуществляет проверку файлов на наличие цифровой подписи. Это позволяет обезопасить компьютер, однако может стать препятствием во время установки неподписанных драйверов принтера. Чтобы избавиться от этой проблемы в Windows XP, нужно открыть свойства системы при помощи контекстного меню по значку «Мой компьютер» на Рабочем столе. На вкладке «Оборудование» выберите пункт «Подписывание драйверов». Напротив него необходимо выставить значение «Предупреждать — каждый раз предлагать выбор действия».
В Windows 7/8.1/10 требуется проделать несколько более сложные действия.
Часто ошибка «Plug and Play» может стать причиной, по которой может не устанавливаться USB-принтер. Такую неполадку можно исправить следующим образом:
- Открыть «Диспетчер устройств» и просмотреть полный список подключенного оборудования
- В разделе «Неизвестные устройства» надо найти нужный принтер, щелкнуть по нему правой кнопкой мыши и выбрать пункт «Обновить драйвер»
- Нажать кнопку «Нет, не сейчас», а затем отключить принтер от компьютера
- Вставить носитель с официальными драйверами, установить флажок напротив возможности автоматической загрузки софта и нажать кнопку «Далее»
- Осуществить установку ПО, а при появлении запроса о подключении устройства подключить USB-кабель.
Печать, копирование, сканирование
Рассмотрим ещё полезные рекомендации, которые пригодятся при использовании принтера.
Ориентация бумаги в лотке для печати:
- Загружайте бумагу лицевой стороной вверх, верхний край внутрь принтера;
- У перфорированной бумаги отверстия должны располагаться справа;
- Конверты загружаются лицом вверх, верхний край справа лотка, край с маркой внутрь принтера.
- При печати на коротком носителе используйте специальный удлинитель, устанавливаемый внутрь лотка.
Ручной режим двусторонней печати:
- После нажатия кнопки «Печать» зайдите в «Свойства», чтобы открыть драйвер принтера.
- Зайдите в «Расположение» и поставьте галочку в боксе с параметром двусторонней печати в ручном режиме.
- Примените изменения и отправьте документ на печать. Сначала принтер напечатает все листы с одной стороны.
- Отпечатанную стопку разместите напечатанной стороной вверх и передним краем во входной лоток.
- Нажмите «ОК» и выполните печать на второй стороне.
Для использования функции сканирования предназначена идущая в комплекте программа HP Scan and Capture. Она должна отображаться в меню «Пуск».
Как осуществлять копирование документов:
- Положите документ в сканер.
- Выровняйте по меткам.
- Выберите стрелками нужное количество копий.
- Нажмите «Запуск» для начала копирования.
Таким образом, инструкция, как установить и настроить принтер HP LaserJet Pro MFP M125ra, проста в понимании, не требует особых навыков и знакомства с оргтехникой. Достаточно в правильном порядке выполнить все пункты. Функциональность принтера позволяет существенно упростить процесс печати сложных документов на разных носителях, быстро сделать копии или качественно оцифровать документы.
Подключение принтера к роутеру
Чтобы не держать один из компьютеров постоянно включенным и иметь возможность использовать печатающее устройство другими ПК, реализовано подключение принтера к роутеру через USB. Для этого:
- выключите принтер и роутер из сети;
- подключите МФУ к роутеру через USB-кабель. Предварительно убедитесь, что модель оснащена соответствующим портом;
- первым включите роутер. Дождитесь, пока он начнет раздавать Wi-Fi, и запустите принтер;
- никах дополнительных настроек проводить не нужно, многофункциональное устройство должно быть определено автоматически.
Последний шаг – убедиться, что принтер был распознан Wi-Fi-роутером:
- запустите браузер;
- в строке поиска задайте 192.168.1.1, точный адрес указан на обратной стороне устройства;
- авторизуйтесь во всплывшем окне. Используйте стандартные пароль и логин – «admin». Когда данные не подходят, переверните устройство и посмотрите информацию там;
- в перечне подключенных девайсов должен появиться принтер.
Если МФУ называется иначе, то попробуйте его переподключить и напечатать документ.
Подключение принтера занимает до получаса. Он будет работать исправно при установке официальных драйверов с сайта производителя. Решение, предложенное операционной системой, рассчитано на получение доступа к базовым функциям устройства.
Основные характеристики HP LaserJet Pro MFP M125ra
Принтер входит в группу продуктов для персонального использования, обладает следующими техническими характеристиками:
- печать лазерная в чёрно-белом цвете;
- вместимость входного лотка 150 листов, а выходного — 100 листов;
- удлинитель для короткого печатного носителя;
- в комплекте на CD имеется драйвер печати;
- подходит для ОС Windows, Linux, MacOs;
- подключение по USB 2.0;
- память 128 МБ;
- 2-значный индикатор панели управления;
- скорость печати А4 до 20 страниц в минуту, на бумаге формата Letter до 21 стр./мин.;
- максимальные размеры сканирования: форматы А4 и Letter;
- копирование с разрешением 300 dpi;
- разрешение сканирования до 1200 dpi;
- цветное сканирование.
На панели управления отображаются следующие настройки:
- число копий, уровень затемнения, коэффициент масштабирования (регулируются кнопками в виде стрелок);
- индикаторы количества копий, увеличения и затемнения;
- кнопки установки параметров, запуска и отмены процесса;
- индикатор уровня тонера;
- индикатор ошибки;
- индикатор готовности к работе.
Принтер HP LaserJet Pro MFP M125ra поддерживает следующие типы бумаги:
- обычная;
- HP EcoSMARTLite;
- плотность от 60 до 175 г;
- монохромная лазерная прозрачная плёнка;
- перфорированная;
- переработанная;
- наклейки;
- грубая;
- печатные бланки;
- цветная;
- конверт;
- плотная писчая бумага.
Основные характеристики HP LaserJet Pro MFP M125ra
Принтер входит в группу продуктов для персонального использования, обладает следующими техническими характеристиками:
- печать лазерная в чёрно-белом цвете;
- вместимость входного лотка 150 листов, а выходного — 100 листов;
- удлинитель для короткого печатного носителя;
- в комплекте на CD имеется драйвер печати;
- подходит для ОС Windows, Linux, MacOs;
- подключение по USB 2.0;
- память 128 МБ;
- 2-значный индикатор панели управления;
- скорость печати А4 до 20 страниц в минуту, на бумаге формата Letter до 21 стр./мин.;
- максимальные размеры сканирования: форматы А4 и Letter;
- копирование с разрешением 300 dpi;
- разрешение сканирования до 1200 dpi;
- цветное сканирование.
На панели управления отображаются следующие настройки:
- число копий, уровень затемнения, коэффициент масштабирования (регулируются кнопками в виде стрелок);
- индикаторы количества копий, увеличения и затемнения;
- кнопки установки параметров, запуска и отмены процесса;
- индикатор уровня тонера;
- индикатор ошибки;
- индикатор готовности к работе.
Принтер HP LaserJet Pro MFP M125ra поддерживает следующие типы бумаги:
- обычная;
- HP EcoSMARTLite;
- плотность от 60 до 175 г;
- монохромная лазерная прозрачная плёнка;
- перфорированная;
- переработанная;
- наклейки;
- грубая;
- печатные бланки;
- цветная;
- конверт;
- плотная писчая бумага.
Что нужно для подключения
В первую очередь нужен домашний роутер, который раздает стабильный сигнал к тем местам, где установлены компьютер и принтер
Также необходимо, чтобы ПК, ноутбук или смартфон были подключены именно к этой сети, даже если она не имеет доступа к интернету: важно локальное соединение устройств. Далее необходимо подключить принтер и с помощью специальной программы от компании HP наладить соединение
Подключение принтера к Wi-Fi
Общая инструкция едина для всех аппаратов и выглядит так:
- в процессе соединения ввести пароль от сети на экране компьютера;
- включить принтер;
- убедиться, что в нем есть картриджи с краской и бумага;
- подключить принтер к сети.
Но подход меняется в зависимости от серии и годов выпуска устройств.
Инструкция для принтеров с сенсорной панелью управления:
- зайти в настройки принтера;
- найти меню беспроводной связи;
- получить имя и пароль;
- перейти к меню «Беспроводная сеть»;
- выбрать «Мастер настройки беспроводной сети».
Пункты настроек также могут отличаться в зависимости от модели. Если не удается найти такие же, нужно искать похожие в разных разделах.
Инструкция для принтеров без сенсорной панели более актуальна. Такие устройства дешевле и получили большее распространение. Сюда относится, например, принтер HP LaserJet Pro P1102W и МФУ HP LaserJet Pro MFP M28w.
- Зажать кнопку беспроводной связи. На принтерах серии Tango дополнительно нужно зажать клавишу включения.
- Через 5 секунд (или после того, как начнет мигать соответствующий индикатор) на 2 минуты зажать клавишу WPS на роутере. Должен начаться процесс подключения. По его завершении индикатор на принтере должен погаснуть.
Важно! При отсутствии кнопки WPS – пропустить шаг
- С официального сайта HP или из официальных магазинов Microsoft или Apple загрузить приложение HP Smart.
- Удерживать клавишу беспроводной сети одновременно с кнопкой отмены. Дождаться, когда начнут мигать индикаторы связи и питания. Иногда в случае с лазерными принтерами достаточно зажать только первую кнопку. При этом устройство может выполнить перезагрузку. Для серии Tango также нужна всего одна кнопка. Держать ее нужно около 5 секунд. Отпустить после сигнала индикатора на лицевой панели принтера.
- Следовать инструкциям в приложении HP Smart.
Если все сделано правильно, то принтер будет готов к работе. Осталось подготовить компьютер.
Подключение принтера HP к ноутбуку
Сначала стоит рассмотреть схему подключения к ноутбуку через Wi-Fi, так как с персональным компьютером есть нюансы.
- Сперва необходимо убедиться, что ноутбук подключен к той же сети Wi-Fi, что и принтер.
- Установить драйвер с официального сайта компании. Для этого нужно ввести название и номер модели. После чего будет показан весь список программного обеспечения для нее.
- Открыть скачанное ПО (программа установится вместе с драйверами).
- При необходимости – вести код или пароль от принтера.
Эта инструкция подойдет и к телефону, планшету. Вместо драйвера с сайта компании нужно установить программу HP Smart.
Подключение принтера через Wi-Fi к домашнему компьютеру
Весь процесс аналогичен описанному в пункте выше. Но стоит понимать, что в низко- и среднебюджетных компьютерах, а также решениях 10-летней давности и больше не будет Wi-Fi-модуля. В ноутбуках он есть по умолчанию даже в самых дешевых моделях ввиду особенностей их использования.
Инструкция по заправке тонером
Для заправки картриджа HP LaserJet Pro MFP M125ra вам понадобятся:
- порошок-тонер (совместимый с вашей моделью);
- тонкие резиновые перчатки;
- бумажные полотенца;
- пылесос для тонера (желательно);
- чип;
- смазка (желательно);
- пудра для лезвия;
- спирт или специальная жидкость (для очистки);
- ватные тампоны;
- набор отвёрток;
- пинцет.
При работе с тонером используйте меры предосторожности:
- в помещении не должно быть сквозняков;
- используйте перчатки;
- при попадании на руки или предметы обихода желательно пропылесосить, после чего промыть водой с мылом.
Эти рекомендации лучше соблюдать, поскольку порошок-тонер считается ядовитым и во многих странах Европы картриджи лазерных принтеров даже запрещено выкидывать в обычные мусорные контейнеры. Поэтому избегайте вдыхания порошка, попадания на кожу и в глаза.
Заправка картриджа для HP LaserJet Pro MFP M125ra производится следующим образом:
Расположите картридж торцом к себе и открутите крестовой отвёрткой шуруп.
Снимите боковую крышку. При этом не потеряйте пружину.
Аккуратно освободите пружины с боков.
Разделите картридж HP на две части: отсеки тонера и отработки тонера.
Снимите фотобарабан (голубой), не поцарапав и не испачкав его.
Снимите вал первичного заряда
Можно протереть его микрофиброй, обратите внимание, чтобы на валу не осталось ворсинок. Снимите чистящее лезвие, открутив по бокам два шурупа, аккуратно протрите его вашим средством очистки
Снимите чистящее лезвие, открутив по бокам два шурупа, аккуратно протрите его вашим средством очистки.
После этого почистите бункер отходов тонера (пропылесосив и протерев).
Проверьте уплотнительные прокладки из поролона с боков. При необходимости почистите или замените.
Осторожней с восстановлением лезвия, которое находится возле чистящего лезвия, его нельзя погнуть.
Аккуратно установите лезвие на место и прикрутите его.
Контакт барабана и седло заряда вала желательно смазать токопроводящей смазкой при помощи ватной палочки.
Посыпьте специальной пудрой лезвие (на кромку).
Установите на место очищенный вал.
Установите фотобарабан
Если на нём есть повреждения, то деталь лучше заменить.
Теперь возьмите тонерный отсек (вторую часть картриджа), открутите с боку два винта и снимите крышку.
Снимите магнитный вал, открутив шурупы с боков.
Открутите шурупы и аккуратно отклейте дозирующее лезвие.
Очистите его от остатков тонера, протрите кромку чистящей жидкостью.
Очистите магнитный вал от остатков тонера.
Очистите бункер картриджа от остатков тонера.
Аккуратно равномерно засыпьте тонер в бункер, этот картридж вмещает 80 грамм.
Верните на место дозирующее лезвие.
Установите магнитный вал.
Смажьте токопроводящую втулку магнитного вала.
Установите крышку.
Повращайте магнитный вал и убедитесь в равномерности распределения тонера.
Соберите картридж.
Убедитесь, что боковые пружины в правильном положении, поправьте, если это необходимо.
Установите на место боковую крышку, убедившись в правильном положении пружины в ней.
Закрутите шурупы.
Извлеките старый чип пинцетом.
Установите новый чип, желательно зафиксировать его клеевым пластиком.
Теперь заправка картриджа HP LaserJet Pro MFP M125ra завершена. Оцените, нужно ли вам проводить это самостоятельно, ведь услуги специализированных мастерских тоже стоят недорого. Если вы много печатаете, тогда, конечно, имеет смысл. Если же заправка картриджа требуется редко, то задумайтесь, будет ли выгодно делать это самому. Ведь понадобятся чистящие средства, инструменты, умелость рук. С другой стороны, если требуется замена детали, но вы сможете произвести её сами, ведь детали стоят недорого, а вот услуги по их установке будут плюсоваться дополнительно к услугам по заправке. Кроме того, при самостоятельной заправке картриджа HP LaserJet Pro MFP M125ra вы сможете проконтролировать качество используемого тонера, деталей и выполнения всех этапов процедуры.
Отключение опции контроля чернил на компьютере
Помимо сброса картриджей принтера, можно прибегнуть и к программному методу, который работает для многих марок печатающих устройств. Это отключение функционала «Контроль за уровнем чернил» на ПК, в связке с которым работает прибор. Инструкция:
- Зайти в «Панель управления».
- Выбрать пункт «Принтеры».
- Нажать на используемом принтере правой кнопкой мыши и выбрать пункт «Свойства».
- Зайти на вкладку «Обслуживание».
- Найти опцию под названием «Информация о состоянии принтера», затем «Параметры».
- Убрать флажок (галочку) у пункта «Выводить автоматическое предупреждение».
Таблица принтеров и МФУ, для которых работает эта функция:
|
На основе обычных картриджей |
На основе чернильниц |
|
CL-38 CL-41 CL-511 CL-513 CL-441XL CL-441 PG-37 PG-40 PG-510 PG-512 PG-440XL PG-440 |
CLI-8 CLI-426 CLI-521 CLI-526 PGI-5Bk PGI-520Bk PGI-425Bk PGI-525Bk |
Функция применима только к устройствам марки Canon и не используется по отношению к продукции Epson, Lexmark, HP и др. Это удобный способ, как сбросить картридж на принтере, поскольку действует лишь непосредственно на имеющийся картридж, а при его замене будет воспринимать устройство с нуля.
После того, как сбросите чип на картридже, внимательно следите за качеством печати: если заметите, что тонер кончается, то нужно срочно принимать меры, поскольку печать без чернил приводит к порче печатающей головки устройства.
не устанавливается драйвер
устанавливал драйвера на принтер HP LaserJet Pro MFP M125ra, когда установка достигла 99% появилась ошибка: операция установки выполнялась слишком долго. Это фатальная ошибка не позволяет использовать продукт, перезагрузите компьютер и повторно запустите программу установки. Если неполадка не будет устранена попробуйте найти способ её устранения на вэб сайте поддержки устройства. перезагрузка не помогла, в конце установки опять появилась эта ошибка
Thank you for visiting our English HP Support Forum. We are only able to reply to posts written in English. To insure a quick response it would be advisable to post your question in English. The following links are here to assist you if you prefer to post in the following Language Forum.
Thank you for your understanding
07-19-2017 04:51 PM – edited 07-19-2017 04:59 PM
Good afternoon dear Mr. Duane_D Moderator. Untortunatelly, my russian-speaking friend couldn’t explain his problem for you to get your help, but you can believe me – this GREAT HP PROBLEM with instalation error is well-known all around in Russia. I join to thousands of angry persons in Russia who can not istall official HP soft on their computers and MFP. Hours after hours, days after days, and we begin to hate HP corp. During insatallation of brand new MFP prinrers, it is impossible to connect computer and MFP printer. There are a huge discussion in russian internet forums about this problem and NO even one proper solution suggested. We are ordinar “users”, we are not “hackers”, but there is a lot of tips how to fix this problem by “deep IT specialist manipulations”. We can not hack our “drivers”, “clean reboot”, “antivirus conflict” and other IT bla-bla-bla. Can you create a GOOD software to install it in siple way? And I’m sure, you know this problem very well. Please look the pictures attached. Step by step. It is in russian, but you can get it.
Как настроить сетевой сканер
Для настройки сетевого сканера на принтере HP MFP M428fdn необходимо для начала сам аппарат сделать сетевым, т.е. подключить к нему сетевой провод и прописать сетевые настройки через панель управления находящуюся на самом принтере. Если это уже было сделано и принтер может спокойно печатать по сети можно приступить к самому процессу настройки сетевого сканирования для этого делаем след шаги:
- Через панель управления на принтере узнаем какой ip адрес у нашего устройства (для примера возьмем адрес http://192.168.1.20/ )
- Открываем любой браузер и в адресную строку вставляем или забиваем адрес http://192.168.204.250/
- На открывшейся странице в левой части нажимаем на меню и выбираем Сканирование
- Далее выбираем из меню Сканирование в сетевую папку и в открывшемся подменю выбираем Шаблоны
- Нажимаем на плюсик (рис. 5) и заполняем поля сетевой папки куда будут складываться все сканы.
- После этого нажимаете Применить/проверить и если все ок у вас появится зеленая галочка, то можете на МФУ hp mfp 426 fdn сканировать документы, если вылетела ошибка, читаем дальше.
Как правильно настроить сетевую папку
т.к. на мой блог приходят люди с разным опытом владения ПК, я буду описывать некоторые шаги максимально подробно. Если вы считаете, что данный раздел вам не нужен переходите к следующему.
В моем случае необходимо было настроить сетевую папку не на сервере, а именно на компьютере у пользователя, давайте рассмотрим пошаговые действия как создать сетевую папку и дать доступе к ней МФУ.
Создаем на компьютере еще одного пользователя, для примера назовем его MFU и зададим пароль «допустим» 12345678
Далее создадим папку на компьютере куда будут сканироваться документы и сделаем ее сетевой, а также дадим максимальный доступ нашему пользователю MFU
После этого открываем проводник и проверяем, что папка видна в сети. Для этого открываем папку (рис 9) и в адресную строку вбиваем адрес \\127.0.0.1 это ваш компьютер и если вы увидели имя папки которую создавали для сканера, значит все отлично и теперь переходим к настройке уже на самом принтере.
Теперь переходим в браузер, где нам нужно вбить сетевые настройки для сканирования. Пишем полный путь к нашей сетевой папке на компе, только вместо \\127.0.0.1\путь папки пишем свой ip компьютера (рис. 6 ) далее прописываем имя пользователя и пароль в нашем случае это MFU и пароль 12345678 (рис
7 ) (у меня на примере еще стоит expert\ это название компьютера это иногда бывает важно! Если у вас не прошли настройки пропишите перед паролем имя компьютера) Нажимаем Применить/проверить и тут два рианта, либо зеленая галочка которая сигнализирует что все ок, либо красный крест

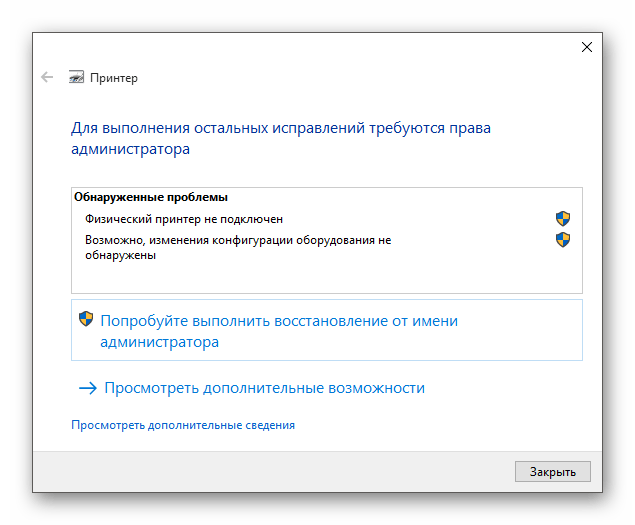
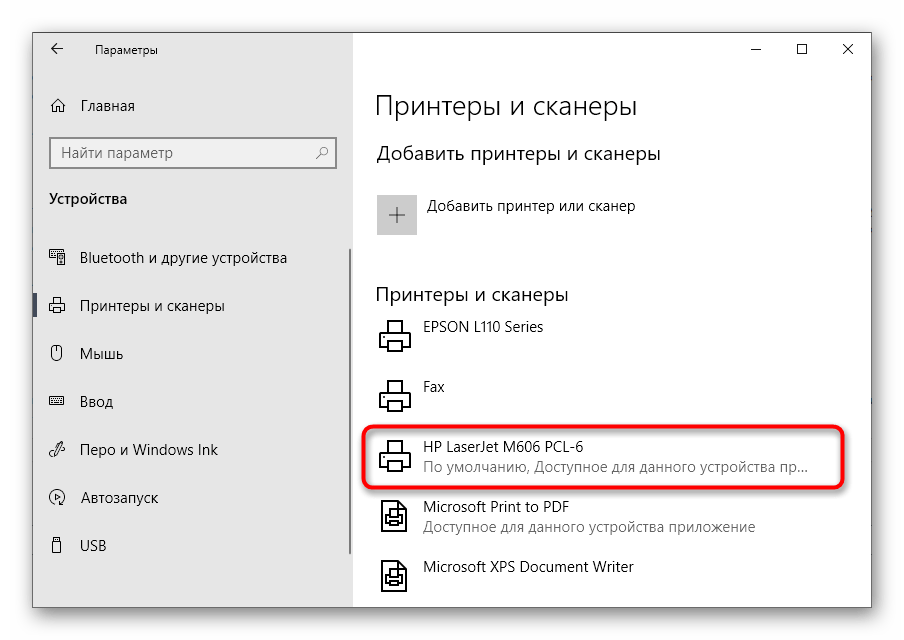


















![Как установить принтер hp laserjet с помощью hp upd (windows) ️ [инструкция с фото]](http://ds-service39.ru/wp-content/uploads/d/a/c/dacc2cae9f6a4071d6189287df15c086.png)







