Информация о файле MSASCuiL.exe
Процесс Windows Defender notification icon или WindowsDefender или Host Process for Windows Services принадлежит программе Microsoft Windows Operating System от Microsoft (www.microsoft.com).
Описание: MSASCuiL.exe часто вызывает проблемы и необходим для Windows. MSASCuiL.exe находится в подпапках «C:\Program Files».
Известны следующие размеры файла для Windows 10/8/7/XP 631,808 байт (41% всех случаев), 638,872 байт и .
Это системный процесс Windows. Это заслуживающий доверия файл от Microsoft. Приложение не видно пользователям.
MSASCuiL.exe способен мониторить приложения.
Поэтому технический рейтинг надежности 5% опасности.Разработчик Microsoft предоставляет сайт поддержки для помощи, и деинсталлятор (Панель управления ⇒ Установка и удаление программ ⇒ Microsoft Windows).
Рекомендуем: Выявление проблем, связанных с MSASCuiL.exe
Является ли MSASCuiL.exe вирусом? Нет, это не вирус. Настоящий файл MSASCuiL.exe — это безопасный системный процесс Microsoft Windows, который называется «Windows Defender notification icon».
Тем не менее, авторы зловредных программ, таких как вирусы, черви, и трояны намеренно называют процессы таким же именем, чтобы избежать обнаружения. Вирусы с тем же именем файлов: как например, Gen:Variant.Razy.333708 (определяется антивирусом BitDefender), и HEUR:Trojan.Win32.Generic или HEUR:Trojan.Win64.Miner.gen (определяется антивирусом Kaspersky).
Чтобы убедиться, что работающий MSASCuiL.exe на вашем компьютере — это не вредоносный процесс, нажмите здесь, чтобы запустить Проверку на вирусы.
Как распознать подозрительные процессы?
- Если MSASCuiL.exe находится в подпапках «C:\Users\USERNAME», тогда рейтинг надежности 84% опасности. Размер файла 2,355,712 байт (33% всех случаев), 4,408,320 байт или 2,362,368 байт.
Это не системный процесс Windows. Нет информации о создателе файла. У процесса нет видимого окна.
MSASCuiL.exe способен мониторить приложения, записывать ввод данных и манипулировать другими программами. - Если MSASCuiL.exe находится в папке Windows для хранения временных файлов , тогда рейтинг надежности 68% опасности. Размер файла 1,287,168 байт.
Это не файл Windows. У процесса нет видимого окна.
MSASCuiL.exe способен мониторить приложения. Разработчик SadeemPC предоставляет сайт поддержки для помощи, и деинсталлятор (Панель управления ⇒ Установка и удаление программ ⇒ Internet Download Manager).
Система заражена угрозой «Вирус_exe.exe»: что делать в первую очередь?
Итак, начать стоит с выявления самого вируса в системе. Как уже было сказано, такие угрозы могут достаточно хорошо маскироваться и активироваться даже при установке каких-то программ, загруженных из Интернета, причем даже не в момент запуска инсталлятора, а по окончании процесса установки или даже спустя некоторое время
Если при попытке старта какого-то пользовательского приложения, системного инструмента или даже без всякого на то повода, когда какая-то служба работает в фоновом режиме, Windows начинает выдавать сообщения по поводу отсутствия или недоступности исполняемых файлов, сначала обратите внимание на дерево активных процессов в «Диспетчере задач». Возможно, там будут присутствовать какие-то неизвестные службы вроде ahtomsys.exe или psagor.exe, которые и создаются угрозами типа «Вирус_exe.exe»
Смело используйте принудительное завершение их работы.
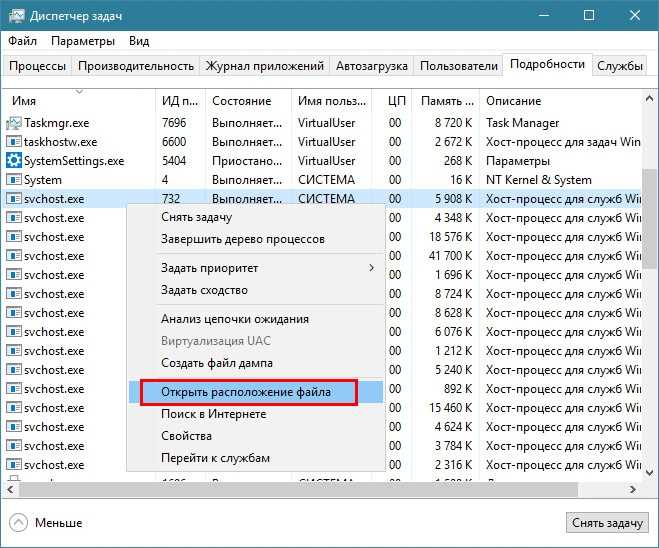
На всякий случай проверьте все копии процесса svchohst.exe на предмет расположения отвечающего за него файла через меню ПКМ (оригинальный объект должен находиться исключительно в папке System32 и нигде более). Такие копии тоже нужно завершить и, если есть возможность, сразу удалить подозрительные вирусные объекты на жестком диске (при условии, что они не будут заблокированными).
Офисный кэш
Если разделить название папки на две части, то получим такие составляющие:
- MSO – сокращение от Microsoft Office;
- Cache – кэшированные данные.
Картина немного складывается. Значит речь идет о каталоге, имеющим отношение к офисному комплексу Майкрософт. Скорее всего, он установлен на Вашем компьютере, поэтому и создается соответствующая папка. При чём это никак не зависит от версии Виндовс – ситуация характерна как для устаревшей XP, так и для более новой «десятки».
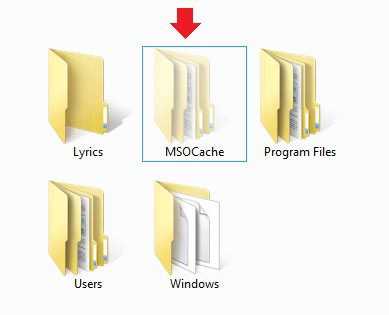
Вот только мучает меня (и не только меня) вопрос – а отчего данный элемент скрыт по умолчанию? Его можно заметить только если активировать просмотр «невидимого» контента файловой системы.
Это делается — либо в «Параметрах проводника» (через панель управления), на вкладке «Вид»:
Либо же прямо в окне «Мой компьютер» выбираем «Вид» и отмечаем галочкой «Скрытые элементы».
Но зачем это нужно? Что прячет от нас Microsoft? Ничего страшного в этом нет. Далее разберёмся в назначении директории.
Может ли быть вирусом?
А теперь рассмотрим ситуацию, которая не подпадает под всё, перечисленное выше. Если процесс потребляет слишком много ресурсов, но при этом не происходит обновление системы, а Defender отключён и не используется – ваш msascuil скорее всего является вирусом. Чтобы убедиться в этом потребуется:
- Запустить диспетчер задач.
- Перейти на вкладку «Подробности» (предварительно нужно клацнуть на галочку «больше»).
- Найти msascuil и нажать по нему правой кнопкой мыши.
- Выбрать «Свойства» (для примера используется другой процесс, но это не меняет алгоритма).
- Перейти на вкладку «Подробно» и проверить данные из описания. Они должны соответствовать скриншоту ниже:
MSASCuiL.exe руководство удаления трояна
MSASCuiL.exe было разработано, чтобы использовать ресурсы компьютера для майнинга криптовалюты. Если у вас есть криптовалюта, Вы должны быть начеку, поскольку риски срыва этого трояна достаточно высоки. Само собой разумеется, вы что-нибудь до конца вверх с пустым банковским счетом не знаете. Без регулярного сканирования действительно трудно найти вредоносное ПО, она работает незаметно и скрывает источники инфекции. Только эффективная утилита защиты от вредоносных программ может помочь с MSASCuiL.exe трояна.
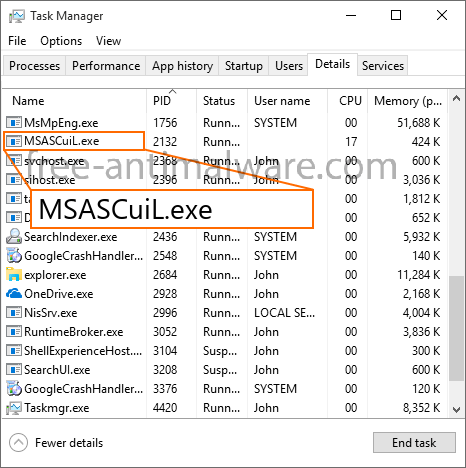
MSASCuiL.exe приходит к вам в двух случаях: если вы были невнимательны, и установили троян вместе с программным обеспечением или, если ваш анти-вирус был слишком слаб и не смог найти угрозу.. Первый случай является общим для людей, которые опускают чтения требования к установке, они обычно получают зараженные элементы вместе с полезным. В случае, когда вы всегда читать их и не могу сказать, что некоторые из вашей деятельности в Интернете неверны, затем позволяет увидеть второй путь проникновения. Мы сожалеем о том, чтобы сказать, что, но ваше текущие защиты программного обеспечения, вероятно, будет слишком слабым, чтобы сделать работу Т.С.. Она не запрещает нежелательные программы и позволяет их установку. Если некоторые из этих вещей о вас, то вам необходимо надлежащее применение для повышения уровня безопасности.
MSASCuiL.exe наносит вред системе не конкретно, но ее деятельность очень опасна. Это оказывает негативное влияние на CPU, его энергия уходит на неизвестные нужды и перегревается. Ситуация ужасна, как это троян даже может украсть вашу частную жизнь, когда вы все еще думаете, что ваши данные в безопасности. к счастью, есть прекрасный товар GridinSoft Anti-Malware который может обнаружить и удалить угрозу. Он сразу же поможет вам, и вы можете использовать его, а затем удалить все существующие нежелательные программы. Инструмент также может быть использован для сброса зараженного браузера.
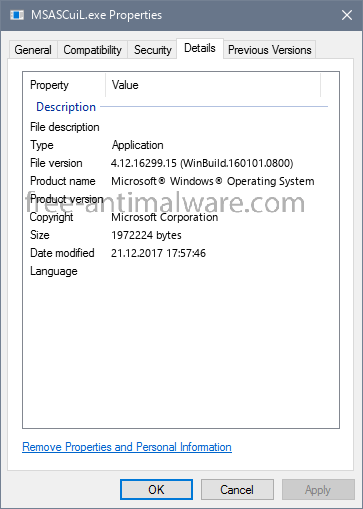
Симптомы MSASCuiL.exe трояна:
- CPU перегревается очень часто.
- Время загрузки нужно слишком много времени.
- Программы запускаются плохо и заморозить.
- ПК работает хуже, чем обычно.
Следует ли мне удалить AAct.exe с моего компьютера?
Если этот файл .exe вызывает различные технические проблемы, то да, вам следует удалить его.
Шаги по удалению AAct.exe
Теперь, если он уже существует и вы заметили некоторые негативные последствия, которые он оказывает на производительность, немедленно удалите его. Во-первых, нам нужно, чтобы вы удалили KMS Activator, если вы решили его установить.
Следующим шагом будет сканирование на наличие вредоносных программ и удаление всех возможных оставшихся угроз. Имейте в виду, что это применимо только в том случае, если ваша система все еще полностью функциональна.
В противном случае вы вряд ли сможете что-то сделать, кроме как начать с нуля. И в следующий раз, чтобы избежать использования AAct.exe, рассмотрите возможность приобретения Windows 10 на законных основаниях.
Вот как удалить активатор KMS из Windows 10:
- На панели поиска Windows введите Control.
- Откройте панель управления.
- Выберите Удалить программу.
- Удалите приложение KMS Activator и перезагрузите компьютер.
И вот как сканировать на наличие вредоносных программ с помощью Защитника Windows (вы также можете использовать любой сторонний антивирус):
Источник записи: windowsreport.com
А можно поступить проще, установив UnHackMe.
Cуществует множество специализированного ПО, которое обеспечит вам защиту от зловредов, подобных майнеру MSASCUIL.EXE. Я рекомендую воспользоваться UnHackMe от Greatis Software, выполнив все по пошаговой инструкции.
UnHackMe выполнит все указанные шаги, проверяя по своей базе, всего за одну минуту.
При этом UnHackMe скорее всего найдет и другие вредоносные программы, а не только майнер MSASCUIL.EXE.
При ручном удалении могут возникнуть проблемы с удалением открытых файлов. Закрываемые процессы могут немедленно запускаться вновь, либо могут сделать это после перезагрузки. Часто возникают ситуации, когда недостаточно прав для удалении ключа реестра или файла.
UnHackMe легко со всем справится и выполнит всю трудную работу во время перезагрузки.
И это еще не все. Если после удаления майнера MSASCUIL.EXE какие то проблемы остались, то в UnHackMe есть ручной режим, в котором можно самостоятельно определять вредоносные программы в списке всех программ.
Как защитить компьютер от заражения maskitservice.exe в будущем
Как известно, проблему проще предотвратить, нежели решить. Выполняя ряд простых действий, можно избавить свой компьютер от вредоносных ПО:
- Избегайте рекламных объявлений. Старайтесь не нажимать на всплывающие рекламные баннеры, так как они могут перенаправить на потенциально опасные страницы.
- Очищайте спам в электронной почте. Зачастую спам-сообщения могут содержать во вложениях заражённые файлы или потенциально опасные ссылки.
- Посещайте только проверенные сайты. Многие веб-страницы являются вредоносными сами по себе.
- Будьте внимательны при загрузке и установке софта. Скачивайте файлы только с надёжных источников.
- Используйте антивирусные программы. Регулярное сканирование и очистка компьютера помогут сохранить работоспособность системы надолго. Во многих антивирусах есть функция регулярного сканирования. Можно настроить программу проводить полную проверку раз в неделю, и она сама сообщит вам о наличии вирусов.
В очередной раз хочу рассказать про удаление рекламного вируса. Из этой статьи узнаете — maskit что за программа, нужна ли она на компьютере, как избавиться от неё при необходимости.
Причины нагрузки на систему
Будем считать, что процесс не вызван вирусом, который маскируется под системный компонент. Рассмотрим только ситуации, при которых msascuil может вызывать загруженность ресурсов:
- Обновление системы. Во время обновления защитник проводит проверку загружаемых компонентов, что «отъедает» серьёзную часть производительных мощностей. Если же при этом обновляется и сам защитник, то нагрузка может на несколько минут сравняться с пиковой.
- Активное сканирование. Если Defender используется, как основной антивирус, то любое сканирование (плановое или проверка загруженных файлов) будут потреблять часть ресурсов ПК.
- Вызов пользовательского интерфейса. Иногда бывает и так, что при высокой загрузке системы (например, при рендеринге видео) Defender запускается самостоятельно, чтобы сообщить о каких-то изменениях. В такие моменты нагрузка на ресурсы становится настолько огромной, что окно запускается до нескольких минут. Всё это время msascuil солидно грузит систему.
В любой из описанных ситуаций решением будет: проявить терпение и дождаться завершения процедуры. Можно отключить Defender и выбрать альтернативный бесплатный антивирус (или платный, кому как удобнее), который будет потреблять меньше ресурсов.
Пошаговая инструкция по ручному удалению Ask.com
Напомним, что данную операцию вы осуществляете с большим риском. Любая ОС имеет собственные различия. Конечно, основные папки, ключи реестра, файлы одинаковые, но если, к примеру, на вашем компьютере находится программа, в которой название ключа реестра имеет название Ask.com (достаточно популярный случай), а данная программа задействует системные службы – скорее всего, после лечения операционная система больше не будет запускаться из-за повреждения системного реестра.
Шаг 1. Нужно сделать точку восстановления.
Точку восстановления надо сделать в обязательном порядке. Без точки восстановления при крахе системы восстановить ее будет невозможно.
- Нажимаем на «Компьютер» правой кнопкой мыши, потом нажимаем «Свойства».
- Пункт “Защита системы”, затем внизу справа последняя кнопка “Создать”.
- пишем имя для точки восстановления, потом жмем «Создать».
Шаг 2. Удаляем файлы программы с ПК.
- Открываем “Мой компьютер”, потом кликаем на кнопку вверху “Удалить или изменить программу”.
- Находим в появившемся списке “Ask.com” и нажимаем удалить в правой части.
Шаг 4. Удаляем ключи в системном реестре.
- Зажимаем win+R, появится строка, в ней вводим regedit, открывается реестр.
- Затем ищем вредоносную программу. Нажимаем Ctrl+F, вводим Ask.com и жмем enter.
- Выведется тот самый ключ – удаляем его.
- Жмем f3, продолжается поиск, находит еще один ключ. Так мы должны удалить все, что нашли при поиске, затем появится сообщение, что больше ничего не нашлось.
Делаем перезагрузку ПК. После перезагрузки, если операционная система не смогла загрузиться:
- Жмем f8 и f9 как можно чаще когда экран черный, дабы мы смогли зайти в безопасный режим.
- Необходимо выбрать в меню безопасный режим и потом восстанавливаем систему Пуск — Стандартные — Служебные — Восстановление системы – находим созданную точку восстановления и занимаемся восстановлением операционной системы.
- Иногда бывает, что безопасный режим не загружается. В этом случае нужно выбрать в меню строку №1, далее восстанавливаем систему опираясь на подсказки.
Когда вирус один, названных выше действий должно хватать. В наши дни модификации вредоносного ПО настолько продуманы, что они действуют группой и способны восстанавливать один другого после перезапуска системы. К тому же, у одного и того же вируса Ask.com огромное множество всевозможных модификаций. По этой причине выгодно избавляться от Ask.com программой SpyHunter 4. Благодаря данной утилите вы очиститесь от этого вируса, а также от других, о наличии которых вы даже не догадываетесь. Если Ask.com попал на компьютер, это смогли бы провернуть еще масса подобных зараз.
Что такое Ask.com
Ask.com — это вирус, относящийся к виду рекламных. Данная программа самостоятельно прописывается в вашем компьютере, после чего устанавливает новую стартовую страницу вашего браузера и показывает в нем разные рекламные объявления. По причине расположения вируса в системном реестре избавление от Ask.com – занятие непростое. Эта вредоносная программа чаще всего внедряется на компьютер при закачке с ненадежных ресурсов бесплатного софта, неофициальных патчей для компьютерных игр, всевозмножных торрентов и других бесплатных файлов. Создатели этих сайтов прибегают к монетизации контента при помощи оборачивания контента в загрузчик. Загрузчик – это специальный софт, который передает вам необходимый контент, а также устанавливает рекламные вирусы, которые изменяют стартовую страницу, ставят разнообразные редиректы, добавляют рекламу в браузерах и так далее. Ask.com является одной из этих программ.
- Удалить Ask.com автоматически:
- Удалить Ask.com вручную:
Как удалить вирус taskhost.exe
Для начала необходимо узнать является ли taskhost.exe в вашей системе вирусом. Список симптомов, указывающих на вирус в файле taskhost.exe:
- Файл taskhost.exe лежит не в папке C:windowssystem32;
- В диспетчере задач отображается 2 или более процессов с именем taskhost.exe;
- Размер файла taskhost.exe гораздо больше 50 Кб (обычно от 150 Кб и более);
- Процесс taskhost.exe загружает один из потоков процессора на 100%.
Для решения проблемы необходимо выполнить следующие шаги:
- Вычисляем с помощь диспетчера задач файл taskhost.exe, находящийся не в «C:windowssystem32». Если такой файл найден, то смело можно и нужно завершить этот процесс с последующим удалением этого файла навсегда с помощью комбинации клавиш Shift + Delete;
- Удалить все ненужные программы на своем компьютере. Эти программы могут бестолку загружать даже не зараженный taskhost.exe;
- Далее нужно почистить автозагрузку. Задержку при выключении может вызывать даже такая безобидная программа как uTorrent. Поэтому весь редко используемый софт нужно убрать из автозагрузки. О том как это сделать на сайте будет отдельная статья;
- Делаем полное сканирование и лечение системы с помощь любого доступного антивируса.
После проделанных действий несколько раз перезагружаем компьютер и наблюдаем удалось ли избавиться от задержек при выключении. Желательно попользоваться компьютером некоторое время, чтобы наверняка оценить результат проделанной работы. Если же выяснится, что проблема все еще не решена или решена, но не полностью, то на свой риск можете выполнить еще одно действие, описанное ниже.
Дополнительные вопросы о процессе lsass.exe
-
Что произойдёт, если я полностью отключу lsass.exe?
Вы получите 60-секундный обратный отсчёт, и компьютер предупредит вас, что критический процесс был остановлен.
-
Lsass.exe – это вирус?
Нет, служба lsass.exe не является шпионским ПО, трояном или вирусом. Но, как и любой другой процесс или файл, может быть повреждён или заражён.
-
Сколько lsass.exe должно быть запущено?
В диспетчере задач никогда не должно быть более одного файла lsass.exe.
-
Как мне избавиться от lsass.exe?
Если вы решили удалить файл lsass.exe (процесс локальной службы безопасности), всё, что вам нужно сделать, это:
- Создайте точку восстановления для Windows.
- Нажмите клавишу F3, чтобы открыть стандартное меню поиска. Введите , наберитесь терпения и позвольте Windows найти все копии.
- На этом этапе попробуйте найти программу, которой принадлежит процесс lsass.exe.
- Как только вы найдете программу, удалите её обычным способом.
Если по какой-либо причине вы не можете удалить файл, повторите шаг 2 и попробуйте вручную удалить все файлы, связанные с lsass.exe.
Примечание. Если служба, которую вы пытаетесь удалить, работает, возможно, вы не сможете от неё избавиться. Для такого сценария вам нужно перейти к Диспетчеру задач → перейти на вкладку Процессы → найти файл lsass.exe и нажать клавишу Снять задачу.
-
Нужен ли lsass доступ в Интернет?
Поскольку это законный исполняемый файл Windows, ему должен быть разрешен свободный доступ в Интернет.
Метод 6: Удалить Msascuil.exe trojan из браузеров
Теперь давайте рассмотрим, как удалить Msascuil.exe trojan в самых популярных браузерах.
Mozilla Firefox
Необходимо удалить опасные расширения:
- Откройте Mozilla Firefox и нажмите на Меню.
- Перейдите в раздел Дополнения.
- Выберите Msascuil.exe trojan и нажмите на Удалить.
Сбросить домашнюю страницу
- Нажмите на три горизонтальные линии в правом верхнем углу экрана, чтобы открыть Меню.
- Перейдите в Настройки
- В этой области выберите предпочтительную домашнюю страницу.
Очистить куки с данными сайта
- Переходим в Меню, где выбираем Предпочтения.
- Теперь нам нужен раздел Конфиденциальность и безопасность.
- Находим раздел Cookies and Site Data.
- Нажмите на Очистить данные сайта.
- Перезапустить Firefox.
Сбросить настройки
- Откройте Firefox.
- В правом верхнем углу нажмите на Меню, чтобы перейти к разделу Помощь.
- Теперь выберите Информация об устранении неполадок.
- Появится новое окно, в котором нужно нажать на Refresh Firefox.
- Подтвердите действие.
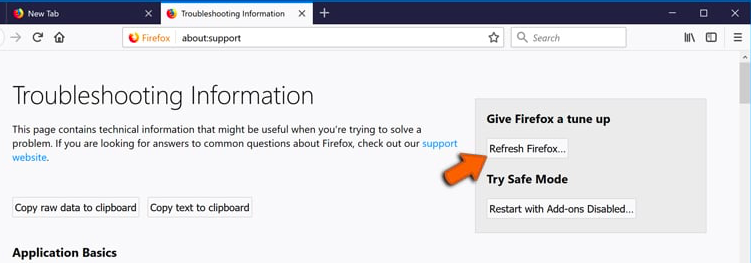
Google Chrome
Необходимо удалить опасные расширения:
- Открыть Chrome.
- Нажмите на Меню, чтобы выбрать Другие инструменты.
- Затем перейдите к Расширениям.
- Появится новое окно со всеми установленными расширениями.
- Удалите подозрительный плагин, связанный с Msascuil.exe trojan.

Очистить куки с данными сайта
- Перейдите в Меню и нажмите на Настройки.
- Перейдите в раздел Конфиденциальность и безопасность и выберите Очистить данные просмотра (История просмотров, Cookies, кэшированные изображения/файлы).
- Нажмите на Очистить данные.
Сбросить домашнюю страницу
- Перейдите в меню и выберите Настройки.
- Ищите подозрительный сайт, который находится в разделе «При запуске».
- Нажмите Открыть определенную или набор страниц, найдите Удалить.
- Перезагрузите браузер.
Сбросить настройки
- Перейдите в меню, чтобы выбрать Настройки.
- Перейдите в раздел «Расширенные».
- Перейдите в раздел «Сброс и очистка.»
- Нажмите Восстановить настройки по умолчанию.
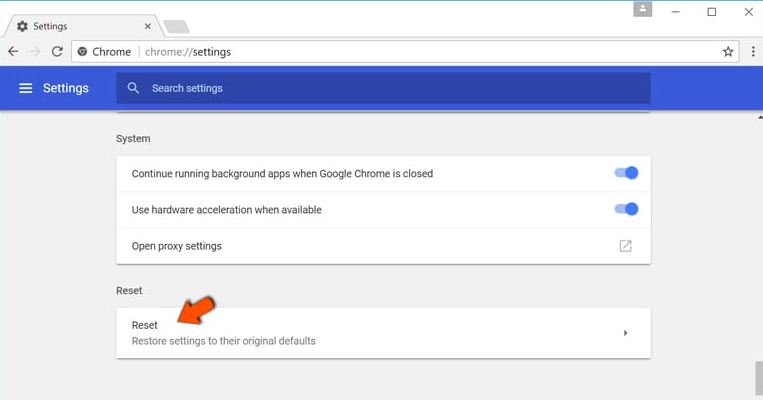
Internet Explorer
Необходимо удалить опасные расширения:
- Выберите знак «шестеренка» Internet Explorer в правой части экрана.
- Перейдите в «Управление расширениями».
- Просмотрите все недавно установленные подозрительные расширения; среди них есть Msascuil.exe trojan.
- Выберите его и удалите.
Сбросить настройки
- Нажмите Internet Explorer, чтобы открыть браузер.
- Нажмите на значок шестеренки, чтобы выбрать Настройки Интернета.
- Появится новое окно, в котором нам нужна вкладка Advanced.
- Теперь нажмите на кнопку Сброс.
- Подтвердите свои действия.
Microsoft Edge
Необходимо удалить опасные расширения:
- Выберите меню
- Найти расширения.
- В списке выберите расширение, нажмите на знак шестеренки, где выберите Деинсталляция.
- Найдите тип Trojan и удалите его.
Очистить куки с данными сайта
- Заходим в Меню, где выбираем Конфиденциальность и безопасность.
- Теперь нам нужен раздел «Очистить данные браузера», где выбираем категории, которые мы хотим очистить.
Сбросить домашнюю страницу
- Нажмите на значок меню, чтобы перейти к Настройкам.
- Найдите раздел При запуске.
- Нажмите Отключить на подозрительном домене.
Сбросить настройки
- Нажмите Ctrl+Shift+Esc, чтобы открыть диспетчер задач.
- Нажмите Подробнее.
- Перейдите в нижнюю часть страницы, где вам нужно найти все записи с именем Microsoft Edge. Щелкните правой кнопкой мыши на каждой из них и выберите Завершить задачу.
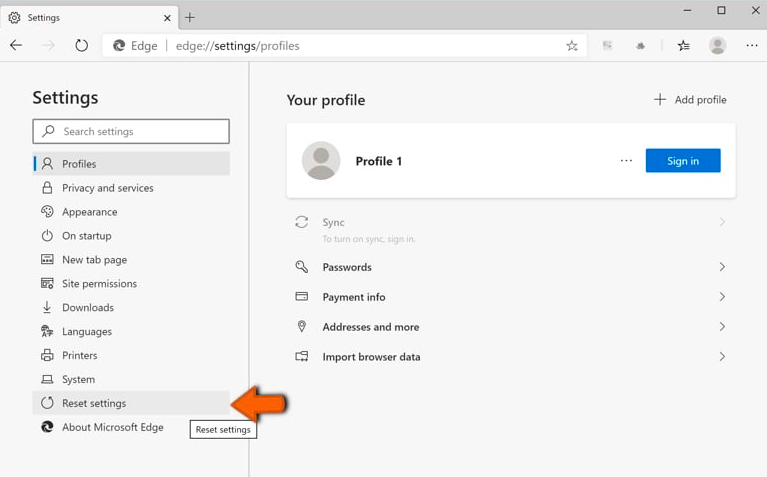
Safari
Необходимо удалить опасные расширения:
- Нажмите на знак Safari.
- Перейдите в Параметры…
- Появится новое окно, в котором нужно выбрать Расширения.
- Выберите нежелательное расширение и нажмите кнопку Uninstall.
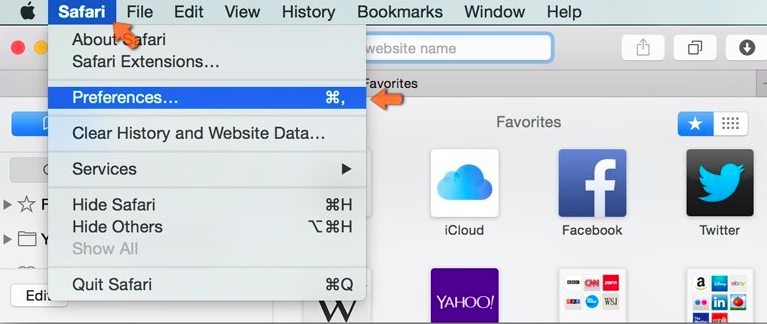
Очистить куки с данными сайта
- Нажмите на значок Safari и выберите Очистить историю…
- Под пунктом Очистить появится выпадающее меню, в котором нужно выбрать всю историю.
- Подтвердите свой выбор.
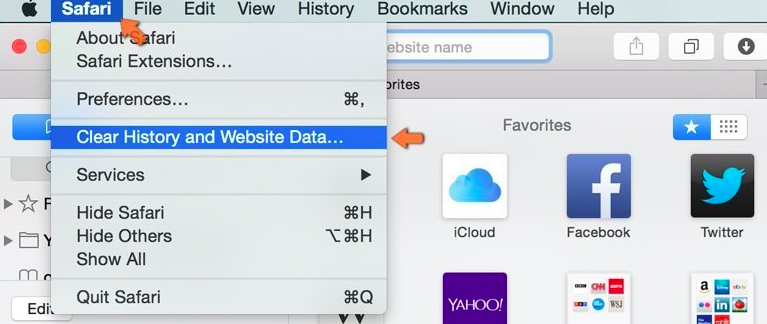
Сбросить настройки
CDASrv сканер
Security Task Manager показывает все запущенные сервисы Windows, включая внедренные скрытые приложения (например, мониторинг клавиатуры или браузера, авто вход). Уникальный рейтинг надежности указывает на вероятность того, что процесс потенциально может быть вредоносной программой-шпионом, кейлоггером или трояном.
Бесплатный aнтивирус находит и удаляет неактивные программы-шпионы, рекламу, трояны, кейлоггеры, вредоносные и следящие программы с вашего жесткого диска. Идеальное дополнение к Security Task Manager.
Reimage бесплатное сканирование, очистка, восстановление и оптимизация вашей системы.
Файл cdasrv.exe из unknown company является частью Common Desktop Agent. cdasrv.exe, расположенный в C:Program FilesCommon FilesCommon Desktop AgentCDASrv.exe с размером файла 344064 байт, версия файла 1.62.0.0, подпись 96780b428d38ced990210772edc274c4.
В вашей системе запущено много процессов, которые потребляют ресурсы процессора и памяти. Некоторые из этих процессов, кажется, являются вредоносными файлами, атакующими ваш компьютер. Чтобы исправить критические ошибки cdasrv.exe,скачайте программу Asmwsoft PC Optimizer и установите ее на своем компьютере
3- Настройка Windows для исправления критических ошибок cdasrv.exe:
- Нажмите правой кнопкой мыши на «Мой компьютер» на рабочем столе и выберите пункт «Свойства».
- В меню слева выберите » Advanced system settings».
- В разделе «Быстродействие» нажмите на кнопку «Параметры».
- Нажмите на вкладку «data Execution prevention».
- Выберите опцию » Turn on DEP for all programs and services . » .
- Нажмите на кнопку «add» и выберите файл cdasrv.exe, а затем нажмите на кнопку «open».
- Нажмите на кнопку «ok» и перезагрузите свой компьютер.
Всего голосов ( 79 ), 29 говорят, что не будут удалять, а 50 говорят, что удалят его с компьютера.
Как избавиться от вируса Powershell.exe?
Как удалить вирус Powershell.exe? Для вас есть три полезных метода, поэтому продолжайте читать, чтобы получить подробную информацию.
Первый и самый эффективный способ удалить вирус Windows Powershell — это использовать антивирусное программное обеспечение и средство удаления вредоносных программ.
В Windows 10 есть мощная встроенная функция, которую вы можете использовать — Защитник Windows. Вы можете использовать его для сканирования вашего компьютера. Хотя запуск Защитника Windows для сканирования вашего компьютера может занять у вас много времени, он хорош для удаления вируса Powershell.exe в Windows 10. И вы также можете попробовать использовать другое мощное антивирусное программное обеспечение, такое как McAfee.
Вы можете прочитать этот пост — Бесплатные способы запланировать сканирование в антивирусе Защитника Windows чтобы получить подробную информацию для регулярной проверки на вирусы.
Точно так же вы также можете попробовать установить средство удаления вредоносных программ, которое поможет вам обнаруживать вирусы и вредоносное ПО. И вы можете легко удалить вирусы с помощью этого инструмента.
Метод 2: запустить восстановление системы
Как удалить вирус Windows Powershell? Если вы создали точку восстановления заранее, вы также можете попробовать запустить Восстановление системы, чтобы вернуться к предыдущей точке до того, как вы получили вирус Powershell.exe. Но вы должны выбрать точку восстановления, о которой вы точно знаете, что на вашем компьютере не было вируса Powershell.exe.
Шаг 1: нажмите кнопку Windows + р ключи одновременно, чтобы открыть Бежать диалоговое окно.
Шаг 2: введите Rstrui а затем щелкните да открыть Восстановление системы меню.
Шаг 3. Как только вы дойдете до начального Восстановление системы экран, щелкните следующий продолжать.
Шаг 4. Проверьте Показать больше точек восстановления , затем выберите точку восстановления, которая была создана ранее, и нажмите следующий .
Шаг 4: В следующем окне подтвердите точку восстановления и нажмите Конец . А затем нажмите да . Ваш компьютер будет перезагружен, чтобы применить эти изменения.
После того, как вы выполните эти шаги, вы можете избавиться от вируса Powershell.exe.
Что такое точка восстановления системы и как создать точку восстановления Windows 10? Этот пост покажет вам ответы.
Метод 3: переустановите операционную систему
Если ни один из методов не может помочь вам избавиться от вируса Powershell.exe, вы можете только попробовать переустановить операционную систему.
Шаг 1. Вставьте USB-накопитель в другой рабочий компьютер и загрузите Windows 10. Инструмент для создания медиа на USB-накопитель.
Заметка:
Шаг 2: Создайте установочный носитель, а затем отключите USB-накопитель от рабочего компьютера. Вы можете прочитать сообщение: Полное руководство по инструменту создания Windows 10 Media: как использовать чтобы узнать, как создать установочный носитель.
Шаг 3: Вставьте установочный носитель в свой компьютер и затем измените порядок загрузки, чтобы компьютер загружался с него.
Шаг 4: Выберите Язык для установки , Формат времени и валюты и Клавиатура или метод ввода что ты хочешь. Затем нажмите следующий .
Шаг 5: нажмите Установите сейчас а затем выберите У меня нет ключа продукта .
Заметка:
Шаг 6: Выберите операционную систему, которую хотите установить, и нажмите следующий .
Шаг 7. Примите условия лицензии, а затем выберите любой из типов установки: Обновление: установите Windows и сохраните файлы, настройки и приложения. и Выборочная: установка только Windows (дополнительно) .
Шаг 8: Выберите раздел с текущей установкой Windows. Нажмите следующий .
Шаг 9: Нажмите Установить .
После пошагового выполнения этих операций ваш компьютер несколько раз перезагрузится во время установки. И вы должны помнить, что никогда не выключайте компьютер в процессе.
Сброс Windows 10 VS чистая установка VS новый запуск, в чем разница? Прочтите этот пост, чтобы узнать о них и выбрать подходящий для переустановки ОС.
Читать больше



























