Проверяем веб-камеру в Windows 10
Как уже было сказано выше, тестирование камеры производится разными методами, каждый из которых будет максимально эффективным и подходящим при определенных обстоятельствах. Перед началом тестирования советуем удостовериться, что камера была включена в системных настройках операционной системы. В противном случае она не будет обнаружена используемыми приложениями. Для этого ознакомьтесь с руководством, представленным в отдельном материале ниже.
Способ 2: Онлайн-сервисы
На просторах интернета присутствует ряд специально разработанных сервисов, позволяющих проверить работу веб-камеры без предварительной загрузки софта. Кроме этого такие сайты предоставляют дополнительные инструменты, которые помогут, например, узнать, с какой частотой кадров работает используемое оборудование. Список лучших сайтов такого типа, а также инструкции по взаимодействию с ними вы найдете в другом нашем материале.
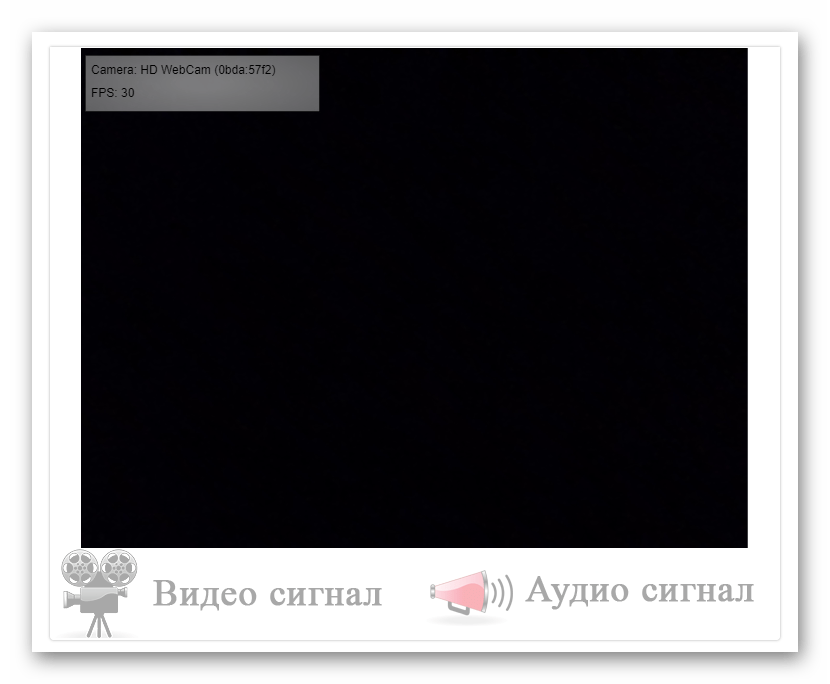
Способ 4: Стандартное средство Виндовс
Разработчики Windows 10 встроили в эту версию ОС классическое приложение «Камера», которое позволяет делать снимки и записывать видео. Поэтому если вы не хотите загружать дополнительное ПО, воспользуйтесь этим вариантом.
В «десятке» присутствует функция, отвечающая за конфиденциальность пользователя. С ее помощью блокируется доступ для ПО к камере и прочим данным. Для корректной проверки сперва требуется убедиться, что включено разрешение на использование рассматриваемого устройства. Проверить и настроить этот параметр можно следующим образом:
- Через меню «Пуск» перейдите в раздел «Параметры», нажав на значок шестеренки.
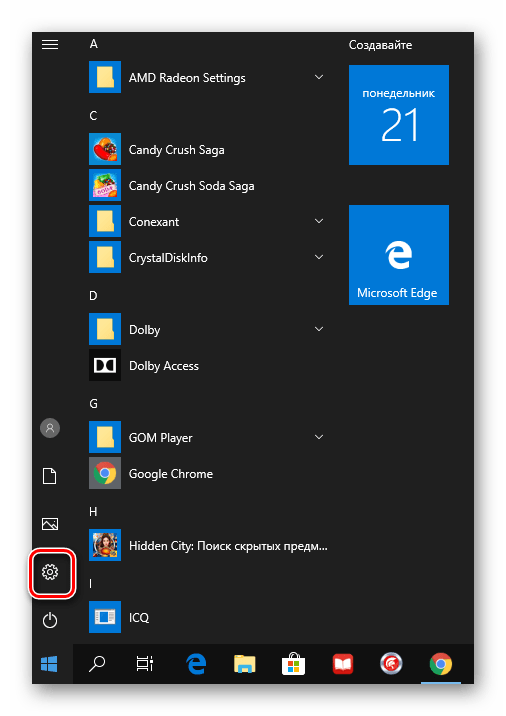
Выберите меню «Конфиденциальность».
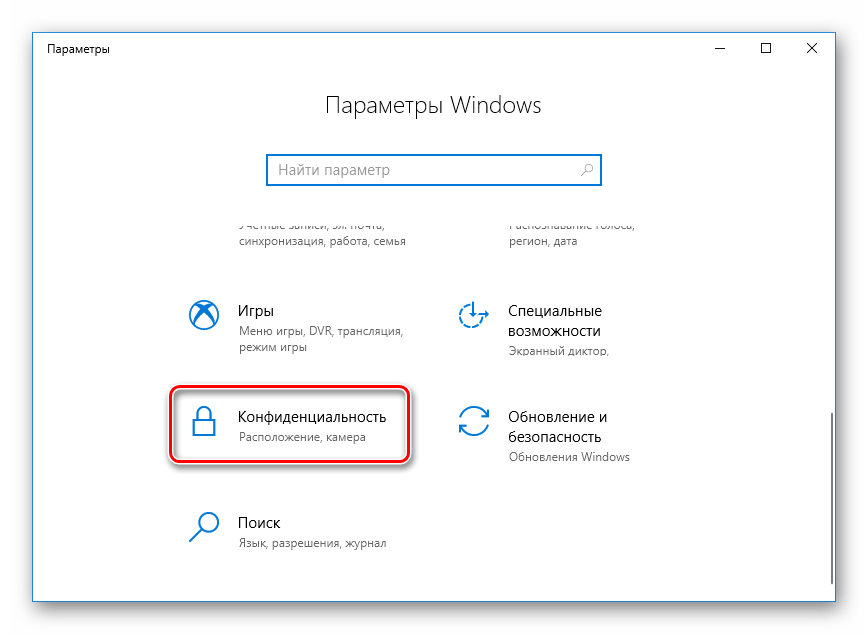
На панели слева отыщите категорию «Разрешения приложений» и щелкните ЛКМ на пункте «Камера».
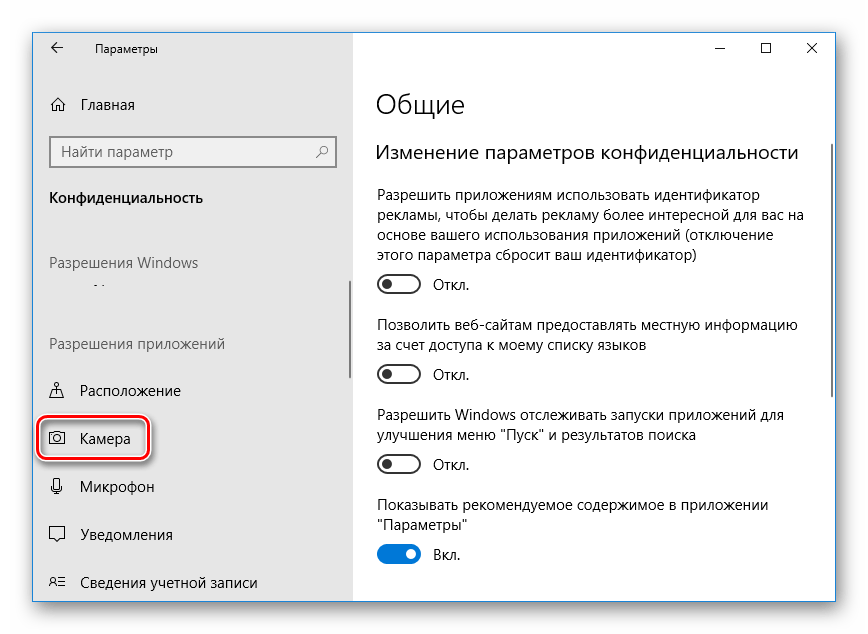
Переместите ползунок в состояние «Вкл».
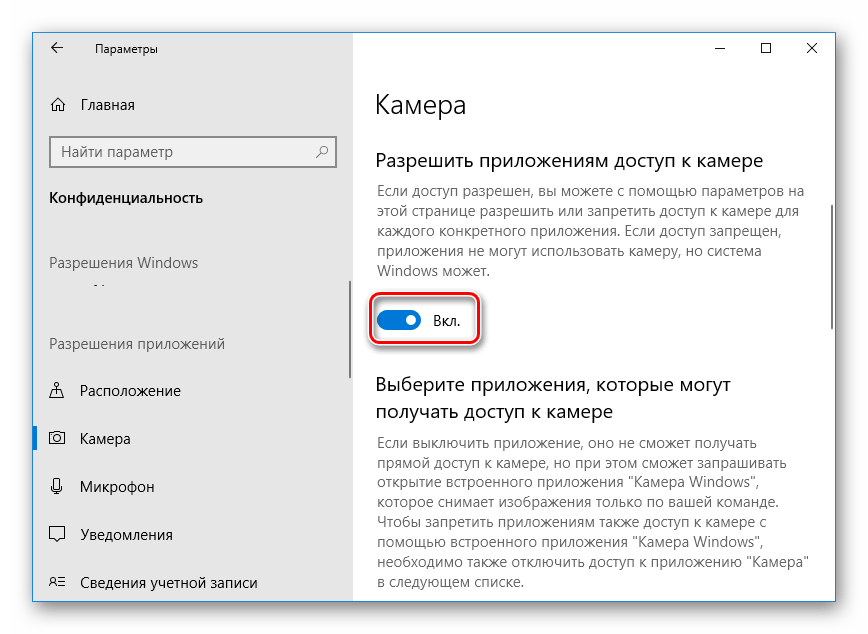
Опуститесь вниз, чтобы отыскать разрешения для всех приложений. Удостоверьтесь в том, что доступ для «Камеры» включен.
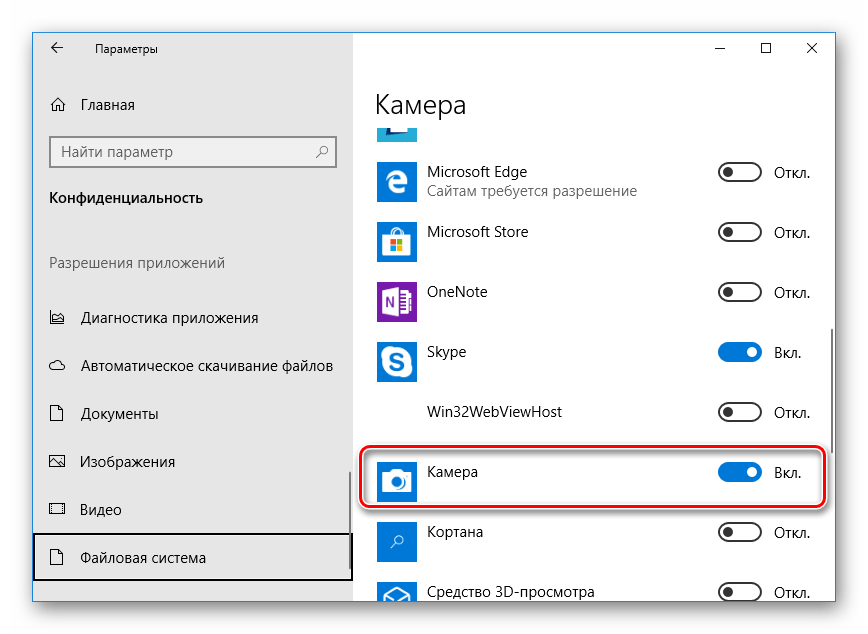
Теперь переходим к самой проверке:
- Откройте «Пуск» и в поиске напишите «Камера». Откройте найденное приложение.
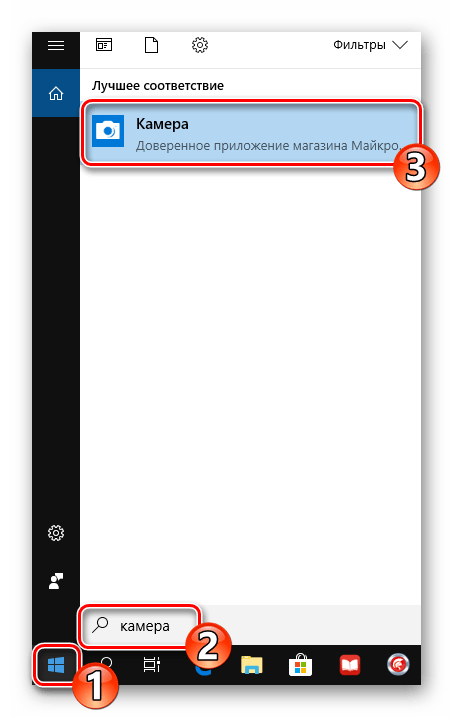
После этого нажмите на соответствующую кнопку для начала записи или снимка.
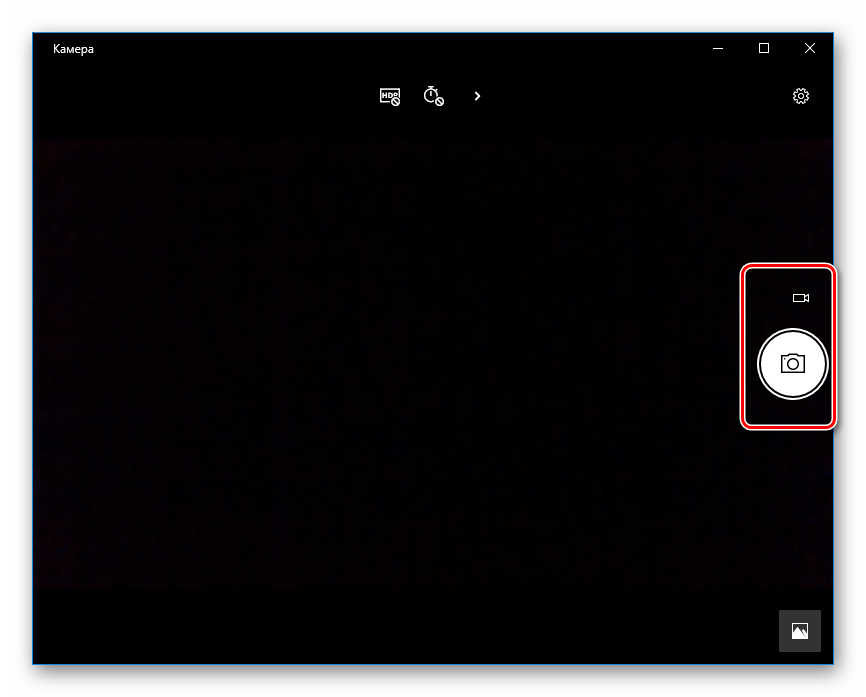
Внизу будут отображаться сохраненные материалы, просмотрите их, чтобы удостовериться в корректном функционировании устройства.
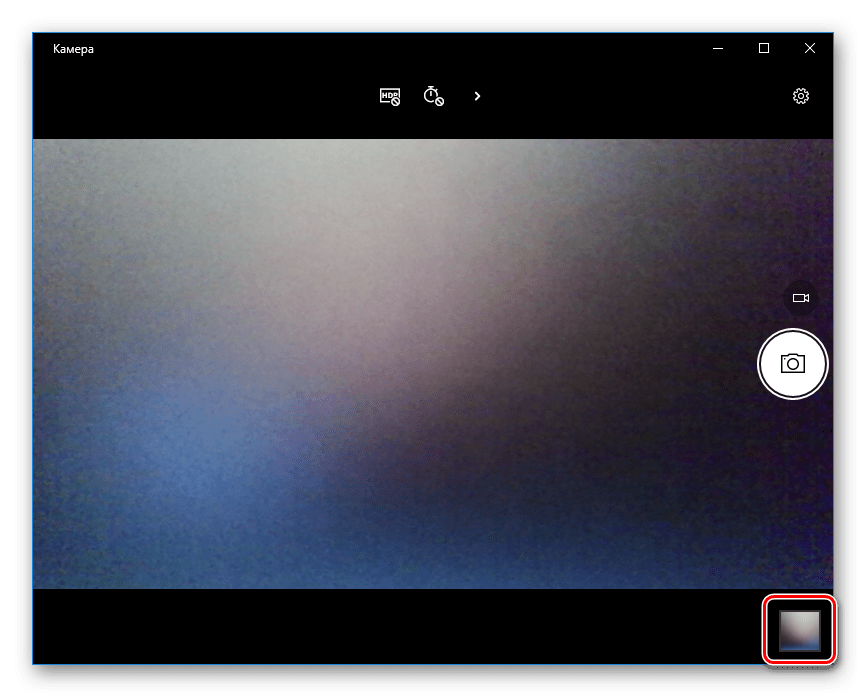
Рассмотренные методы помогут определить работоспособность камеры либо же убедиться в ее поломке. После выполнения тестирования можно переходить к использованию устройства или решать возникшие проблемы с функционированием.
Диагностика ПК на неисправности — диагностика памяти
Неполадки в ОЗУ являются еще одной общей проблемой для домашних компьютеров. В наши дни слишком легко исчерпать объем оперативной памяти, что может привести к замедлению работы ОС и даже сбоям. К счастью, диагностирование не вызывает трудностей.
Монитор ресурсов (Resource Monitor)
Windows включает в себя «Монитор ресурсов», который появился еще в Vista. В Windows 10 это отдельное приложение, которое можно запустить через меню «Пуск»:
Монитор ресурсов – это усовершенствованный способ просмотра данных о вашей системе в режиме реального времени, который обычно используется в сочетании с инструментом «Системный монитор». Тем не менее, я в основном использую его для просмотра детальной информации о запущенных процессах и использовании памяти.
Windows Memory Diagnostic
А вы знали, что в Windows есть встроенный инструмент, который может физически тестировать ваши модули RAM, чтобы проверить, не содержат ли они ошибки? Это приложение называется Windows Memory Diagnostic:
Его использование приведет к перезагрузке компьютера. Затем инструмент проведет несколько тестов проверки компьютера на работоспособность, и если обнаружит какие-либо ошибки или сбои, то сделает все возможное, чтобы вы узнали, какой модуль является источником возникшей проблемы.
Проверка средствами Windows
Для начала следует убедиться, что камера определяется и не имеет никаких ограничений со стороны Windows 7/10. Посему первым делом заходим в Диспетчер устройств, ищем и разворачиваем пункт «Устройства для обработки изображений», находим там камеру и дважды кликаем по ней. В окне свойств в поле состояния должно быть написано «Устройство работает нормально», если камера отключена, запись будет соответствующая.
Если вы видите сообщение о неполадках, камера в списке устройств отмечена желтым значком или вообще отсутствует (есть некое неопознанное устройство), скорее всего у вас проблема с драйверами. Воспользуйтесь DriverPack Solution или аналогичным инструментом для поиска, установки и обновления драйверов, также вы можете скачать драйвер камеры с веб-ресурса производителя.
Если с определением видеоустройства у вас всё в порядке, переходим к следующему этапу – проверке транслируемой картинки. Сначала посмотрим, как проверить камеру на ноутбуке с Windows 10 и 8.1. Обе эти версии поставляются со встроенным универсальным приложением «Камера», способным снимать фото и видео. Найдите его через поиск или меню Пуск и запустите.
Как только вы это сделаете, в окне приложения появится передаваемая вебкой картинка. В Windows 10 запустить приложение «Камера» можно также с помощью апплета Панели управления «Сканеры и камеры», но это если он в ней присутствует.
А вот с «семеркой» всё немного сложнее, потому что в ней нет штатного средства для работы с видеоустройством. Если вы ищете способ, как проверить камеру на ноутбуке с Windows 7, то смотрите ниже.
Шаг 2. Установите последнюю версию драйвера для ваша веб-камера
Устаревший или неправильный драйвер может вызвать проблемы с вашей веб-камерой. Убедитесь, что у вас установлена последняя версия драйвера веб-камеры.
Вы можете обновить или установить драйвер веб-камеры вручную. Но если у вас нет времени, терпения или навыков, вы можете сделать это автоматически с помощью Driver Easy .
Вам не нужно точно знать, что системы, на которой работает ваш компьютер, вам не нужно рисковать загрузкой и установкой неправильного драйвера, и вам не нужно беспокоиться об ошибке при установке. Driver Easy справится со всем этим.
1) Загрузите и установите Driver Easy .
2) Запустите Driver Easy и нажмите кнопку Сканировать сейчас . Driver Easy просканирует ваш компьютер и обнаружит проблемы с драйверами.
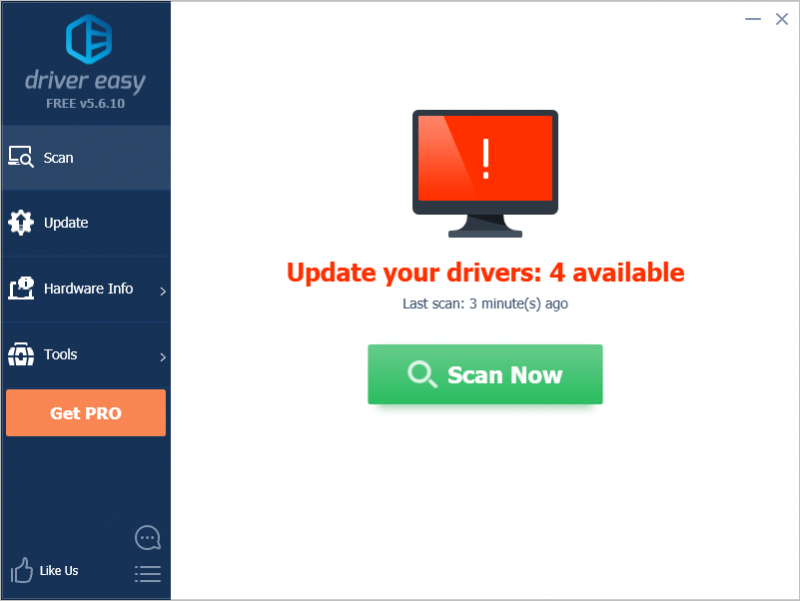
3) Нажмите кнопку Обновить рядом с вашими устройствами , чтобы загрузить правильную версию драйвера, после чего вы можете установить ее вручную. Или нажмите кнопку Обновить все в правом нижнем углу, чтобы автоматически обновить все драйверы. (Для этого требуется версия Pro — вам будет предложено выполнить обновление, когда вы нажмете «Обновить все». Вы получите полную поддержку и 30-дневную гарантию возврата денег.)
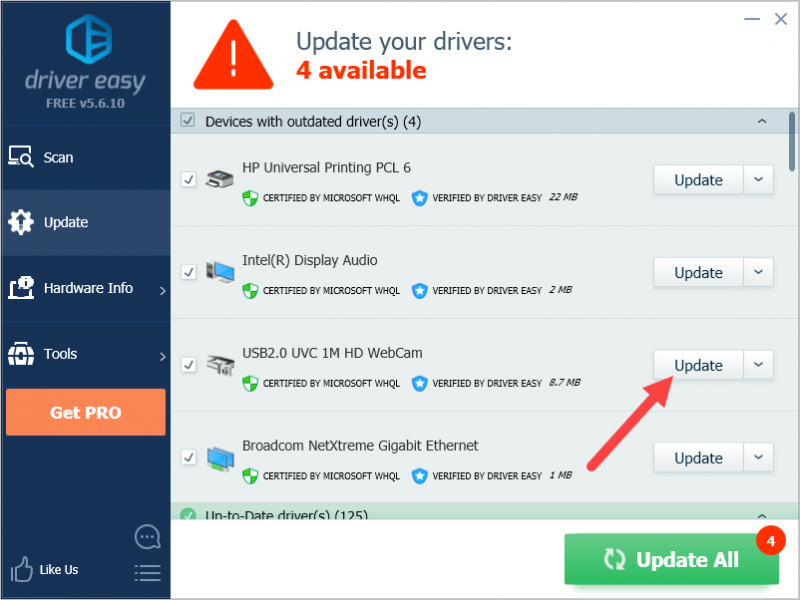
Если вам нужна помощь, обратитесь в службу поддержки Driver Easy по адресу support@drivereasy.com .
Использование онлайн-сервисов
Удостовериться в работоспособности видеоустройства можно с помощью специальных ресурсов в сети интернет, предназначенных для проверки камеры на ноутбуке онлайн. Это универсальный способ, подходящий для всех версий и редакций Windows, но нужно чтобы на компьютере был установлен Adobe Flash Player. Самих сервисов очень много, поэтому мы ограничимся упоминанием только трех наиболее популярных.
WebCamTest
Простой сервис, позволяющий проверить корректность работы веб камеры и микрофона. Чтобы выполнить проверку, зайдите на страничку webcamtest.ru, кликом в окне плеера включите Adobe Flash и предоставьте сервису доступ к вашей веб-камере и микрофону. После этого в окошке плеера должно появиться изображение.
Если картинки нет, убедитесь, что flash-плеер правильно настроен, для чего откройте кликом ПКМ его меню, выберите «Параметры», в появившемся окошке кликните по значку камеры и в выпадающем списке укажите ваше видеоустройство. Если картинка не появится и после этого, значит есть вероятность того, что у вас нелады с самой камерой или драйверами.
Тест веб-камеры
Сервис с говорящим названием, позволяющий проверить веб камеру на ноутбуке онлайн. Зайдите на страничку ru.webcamtests.com, дождитесь обнаружения устройства (об этом вы будете уведомлены), нажмите кнопку «Тестировать камеру» и предоставьте приложению доступ к камере. При этом в окошке плеера вы должны будете увидеть то, что видит камера. Дополнительно сервисом поддерживаются определение разрешения камеры, количество мегапикселей, тип потока, величины светимости и яркости, соотношение сторон картинки, битрейт и много других параметров.
OnlineMicTest
Англоязычный сервис, доступный по адресу www.onlinemictest.com/webcam-test. Чтобы проверить камеру на ноутбуке с его помощью, перейдите по указанной ссылке, кликните по кнопке «Play» в окошке плеера и разрешите веб-приложению доступ к вашему видеоустройству. Если всё в порядке, в окне плеера появится ваше изображение, а в правом верхнем его углу – число кадров в секунду. Сервис также позволяет протестировать работу встроенного микрофона и клавиатуры.
Проверка компьютера — разборка и чистка от пыли
Качественная циркуляция воздуха в системном блоке – залог качественной работы компьютера. В первую очередь снимите крышку системного блока и почистите все комплектующие части от пыли:
Освободите рабочий стол от всего лишнего и положите на него системный блок, отключенный от сети 220В.
После выключения сети питания рекомендуется подождать минут 15, чтобы конденсаторы полностью разрядились.
Подготовьте пылесос и мелкую насадку на него, чтобы была под рукой
Если есть баллончик со сжатым воздухом, подготовьте его.
Мягкая кисть и стиральная резинка (ластик) тоже понадобятся.
Если системный блок давно не чистился от пыли (полгода и более), аккуратно пройдитесь пылесосом без насадки по всем его углам, уделяя должное внимание кулерам.
После, начинайте разборку системного блока.. Процесс разборки проводите в такой последовательности:
Процесс разборки проводите в такой последовательности:
- Отсоедините от системного блока все кабели.
- Открутите обе крышки по бокам.
- Разъемы питания видеокарты отключите от коннекторов БП и с помощью послабления защелки вытяните ее.
- Таким же способом освободите слоты оперативной памяти, вынув из них все планки.
- Отключите кабели питания и данных накопителей.
- Из пазов контейнера для накопителей освободите винчестер и жёсткий диск.
- Все съёмные провода блока питания отсоедините от БП.
- Послабьте крепеж блока питания и выньте его из системного блока.
Материнку, вентиляторы в корпусе, процессорный радиатор и кулер можно оставить на месте, так как в системном блоке станет просторно, и продуть их просто. Термопасту менять на процессоре не нужно, поскольку первого нанесения достаточно будет для эксплуатации на протяжении пяти лет.
Чистить компьютер от пыли рекомендуется так:
1. Используйте баллончик со сжатым воздухом, выдувая пыль с материнки. Пылесос, работающий на вдув, с задачей справляется немного сложнее. Чтобы обеспечить лучший эффект, оснастите его насадкой из мягкого ворса.
2. Таким же способом продуйте все комплектующие компьютера.
3. Сняв крышку с БП аккуратно продуйте его без прикосновения металлическими частями продувательного прибора, поскольку на его конденсаторах может быть остаточное напряжение.
4. Используйте мягкую кисть для очистки от пыли плат в труднодоступных местах.
5. Радиатор и кулер ЦП очистите продувом. 99% причин перегрева процессора – это накопление большого количества пыли на стенках радиатора. Проверьте, чтобы радиатор был плотно прижат к процессору.
6. Не подносите слишком близко работающее сопло пылесоса к кулерам. Следите, чтобы во время раскрутки лопастей ничего не попало внутрь (например, часть насадки) и не сломало вентилятор.
7. Напоследок, возьмите планку оперативной памяти и ластиком протрите ее контакты. То же самое можно сделать с контактами видеокарты. Это уберет остатки скопленной грязи, обеспечив наилучший контакт с портом материнки.
После чистки компьютера от пыли не спешите собирать ПК обратно.
Проверка компьютера — диагностика заряда системной батареи
Пока материнка не загромождена компонентами, проверьте заряд батарейки CMOS. Чтобы это сделать, нужно ее вытащить из гнезда, нажав на соответствующую защелку. Возьмите отвертку и легонько надавите на защелку, и батарея сама выскочит из гнезда.
Следует помнить, что выуживание батарейки приводит к сбросу настроек BIOS. Достаньте мультиметр и с помощью щупов мультиметра проверьте напряжение на батарейке:
- Изначально, у нее 3В.
- Оптимальный считается значение, не ниже 2,5В.
- Если достигнут порог в 2В, это плохо для ПК.
При низких порогах напряжения система начинает сбоить, останавливаться на первичном этапе загрузка операционной системы (просит нажать F1 чтобы продолжить загружаться), сбрасывается настройка BIOS, слетает время.
Если порог в 2.5В пройден – замените батарейку. Если же временно сменить ее невозможно, не отключайте системный блок от сети 220В, чтобы не сбивались настройки.
Как сделать диагностику компьютера — диагностика экрана
JScreenFix
Внимательно посмотрите на экран. Вы видите какие-нибудь пятна, которые не вызваны пылинками? Если это так, возможно, у вас «горячий» пиксель, то есть пиксель, застрявший на определенном цвете. Такие пиксели могут сильно раздражать:
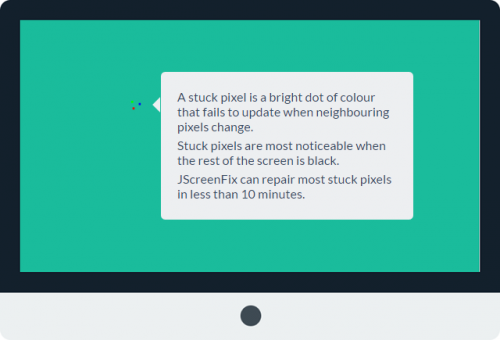
JScreenFix закрашивает область экрана с «горячим» пикселем сотнями разных цветов каждую секунду. Это должно «оживить» пиксель примерно через десять минут.
Всегда ли это работает? Нет. Иногда «горячий» пиксель застревает навсегда из-за физического дефекта на экране. Но JScreenFix имеет показатель эффективности более 60%, поэтому дайте ему шанс.
Устранение неполадки с кодом 0xa00f4246
После запуска утилиты «Камера» может открыться чёрное окно с уведомлением о том, что произвести запуск «вебки» не удаётся. При этом система попросит проверить, доступны ли новые версии драйверов, и сделать апдейт последних при их наличии. Код ошибки в этом случае — 0xA00F4246. Она возникает как со встроенными устройствами, так и со съёмными (внешними), которые подключаются отдельно.
При запуске приложения «Камера» может возникнуть ошибка с кодом 0xA00F4246
Если вы столкнулись с этой проблемой, скорее всего, ваша камера не будет работать и в остальных утилитах, которым она необходима, например, в «Скайпе». Устранить неполадку простым обновлением драйверов, к сожалению, не получится. Выход из ситуации — небольшая процедура по редактированию реестра в системном приложении Windows:
- Запустите редактор реестра. Сделать это довольно просто: нажмите клавиши Win и R и в небольшом окне введите по буквам слово regedit. После этого сразу нажмите на ОК либо Enter, чтобы система выполнила заданную команду.
- В небольшом системном окне Windows подтвердите разрешение редактору реестра вносить изменения на компьютере.
- На левой панели окна появится список из нескольких веток. Выберите третью — HKEY_LOCAL_MACHINE. Запустите её двойным кликом и откройте папку SOFTWARE.
- Перейдите в папку Microsoft, а затем — в Windows Media Foundation.
- В последней папке нажмите правой кнопкой на блоке Platform и в небольшом меню наведите стрелку на пункт «Создать». В следующем перечне выберите «Параметр DWORD».
- В качестве имени созданного параметра используйте EnableFrameServerMode.
- Откройте его двойным кликом левой кнопки мыши. В появившемся окне задайте созданному параметру значение 0. Для сохранения изменений нажмите ОК.
- Закройте окно редактора, отключите все открытые приложения и перезапустите ПК.
- Когда устройство запустится, проверьте, решена ли проблема с утилитой «Камера».
Проверка веб камеры онлайн на звук и видео
Проверка веб камеры онлайн на звук и видео осуществляется несколькими способами. Разберём их по порядку:
- С помощью Windows. Практически на любом компьютере, который имеет ОС Виндовс, есть стандартный метод проверки видеокамеры на работоспособность через «Диспетчер устройств».
- Проверка камеры на звук и видео через настройки Скайпа. У каждого мессенджера есть настройки, которые позволяют узнать, работает ли видеокамера и звук.
- Проверяем камеру на специальных онлайн-сервисах. Чуть ниже мы рассмотрим несколько бесплатных сервисов, которые проверят Вашу видео камеру на компьютере, ноутбуке, телефоне за секунду.
Итак, мы рассмотрели три способа проверки видео камеры. Теперь, перейдём к практике и убедимся, что наша веб-камера работает.
Как проверить камеру на компьютере
Проверить камеру на компьютере довольно легко. Для этого открываете меню «Пуск» и в его поиске пишете – «Диспетчер устройств» (Скрин 1).
Далее, в него заходите. В списке устройств нужно найти раздел – «Устройства обработки изображений» и кликнуть по нему левой кнопкой мыши (Скрин 2).
После этого Вы увидите устройство веб-камеры. Нажмите по нему правой кнопкой мыши и из меню выберите «Свойства» (Скрин 3).
Далее, в свойствах этого устройства будет показано уведомление о том, что «Устройство работает нормально». Если это так, значит Ваша камера на компьютере полноценно работает. В худшем случае, в окне уведомлений устройства будет написано, что оно не доступно или не работает. Также перед устройством камеры в диспетчере устройство будет отображаться восклицательный знак предупреждения.
На многих операционных системах в компьютере можно найти приложение «Камера» через меню «Пуск» и его запустить. Если она работает, Ваше лицо появится в камере. В ином случае будет виден тёмный экран.
Как проверить камеру на ноутбуке
На ноутбуке Вам поможет проверить камеру мессенджер Скайп (обычно он устанавливается с системой). Запускаете программу Скайп и заходите в настройки Скайпа (Скрин 4).
Далее, открываете раздел настроек «Звук и видео». После этого откроется окно, в котором можно проверить камеру и звук (Скрин 5).
Внизу камеры есть «Микрофон» и «Динамики». Во время разговора у микрофона будет увеличиваться и уменьшаться шкала звука. Так можно узнать, есть звук или нет.
Другой вариант проверки камеры на ноутбуке – использование сервисов. Давайте разберём несколько ресурсов:
- Webcammictest.com/ru/;
- Ru.webcamtests.com.
Итак, заходим на первый из сайтов. Далее, нажимаем кнопку «Проверить веб-камеру» (Скрин 6).
После этого в правом вверху сайта покажется окно, в котором нужно кликнуть кнопку «Разрешить», чтобы сервис смог получить доступ к Вашей камере. Тогда Вы заметите, что окно станет активным и камера заработает.
Теперь, проверим следующий сервис, который так же проверяет веб-камеру компьютера на работоспособность. Открываем сайт в браузере, и нажимаем кнопку «Тестировать камеру». Также нажимаете «Разрешить» и ожидаете когда сервис проанализирует Вашу веб-камеру. Когда тестирование завершится, появится уведомление – «Тестирование успешно завершено». Если Всё с камерой нормально, Ваше лицо должно появится в области камеры на сервисе.
Таких сервисов в Интернете много. Мы лишь разобрали самые топовые из них.
Проверка веб камеры онлайн на звук и видео. Как проверить камеру на телефоне
На каждом современном телефоне есть камера, которую можно проверить. У телефонов разработанные на платформах Андроид, должно быть приложение, которое называется «Камера» (Такое как и на компьютере). Если оно находится на главном экране телефона, то нажмите на него, чтобы запустить камеру.
Другой способ проверки камеры — через настройки телефона. Заходим в настройки телефона на Андроид. Далее, выбираем раздел «Общие» и «Приложения». Ищете в списках приложений «Камера» и нажимаете на неё один раз. Если камера работает, там будет активная кнопка «Остановить» а «Отключить» не активна.
Также помогают проверить камеру на телефоне те способы, которые мы разобрали в статье.
Проверка подключения веб-камеры
Если компьютер не видит веб-камеру, первым делом стоит удостовериться, что она подключена правильно. Для этого проверяем, насколько плотно вошел USB-разъем в соответствующий порт. Рекомендуем подключать камеру к разъемам на тыльной стороне системного блока, они стабильнее, быстрее и реже выходят из строя. Еще проверяем, что кабель исправен и нигде не поврежден (для начала подойдет ручной осмотр).
Следующий этап – попробовать включить веб-камеру. Обычно для ее запуска предусмотрено специальное сочетание клавиш. Стоит изучить ряд F1-F12, на одной из кнопок должна быть соответствующая пометка. Сочетание этой клавиши с FN скорее всего запустит работу камеры.
Программы для работы с веб-камерой
Рассмотрим самые популярные варианты.
«Камера» (стандартное приложение)
Стандартная программа от Microsoft — для тех, кому не требуется сложный функционал. «Камера» позволяет проверить, включена ли вебка, сделать снимок и снять видео. Главный плюс приложения — интуитивно понятное управление. Из дополнительных функций здесь имеются:
- возможность установить таймер для снимка;
- ручная настройка яркости;
- мультисъемка;
- сетка кадрирования;
- подавление мерцания.
ManyCam
ManyCam осуществляет захват видео с одной или нескольких камер, имеет функцию редактирования изображения онлайн — собеседник в Skype сразу увидит наложенные эффекты. Возможности программы:
- настройка разрешения, количества кадров в секунду;
- добавление титров;
- комбинирование фильтров;
- замена аудиодорожки;
- интеграция со всеми популярными мессенджерами.
CyberLink YouCam
Cyberlink YouCam предлагает пользователям продвинутый функционал, чтобы получить от веб-камеры максимум. Программа дает возможность создавать клипы, презентации, добавлять динамические эффекты, фильтры, красочные рамки. Преимущества приложения:
- функция захвата экрана;
- использование спецэффектов в режиме реального времени;
- большое число анимированных шаблонов;
- встроенные средства защиты конфиденциальности;
- инструменты рисования.
Программа отлично оптимизирована с Windows 8 и 10. Помимо всего, она имеет функцию запоминания лица пользователя.
WebcamXP
WebcamXP — очень удобное приложение для видеонаблюдения, которое отличается широкими возможностями передачи трансляций с вебки в Интернет. Программа способна взаимодействовать с TV-тюнерами, а также позволяет получить доступ к веб-камере через смартфон. Для этого необходимо скачать WebcamXP и на телефон.
Основные возможности программы:
- запись видео по локальной сети;
- ручной выбор источников трансляции, настройка скорости и других параметров;
- отправка уведомлений при обнаружении движения в кадре;
- настройка конфигурации датчика слежения.
Movavi Video Suite
Movavi Video Suite предлагает полный комплекс инструментов для работы с медиафайлами. Программа позволяет не только записывать видео с вебки, но и обрабатывать его, монтировать, изменять качество. Другие функции приложения:
- масштабирование отдельных областей видео;
- цветокоррекция;
- покадровая обработка;
- наложение фильтров;
- нарезка видео на отдельные фрагменты с возможностью сохранения в разных форматах.
Настраиваем веб-камеру на ноутбуке с Windows 7
Перед тем как приступать к редактированию параметров, необходимо позаботиться об установке драйверов и включении самой камеры. Мы разделили всю процедуру на этапы, чтобы вы не запутались в последовательности действий. Давайте начнем с первого этапа.
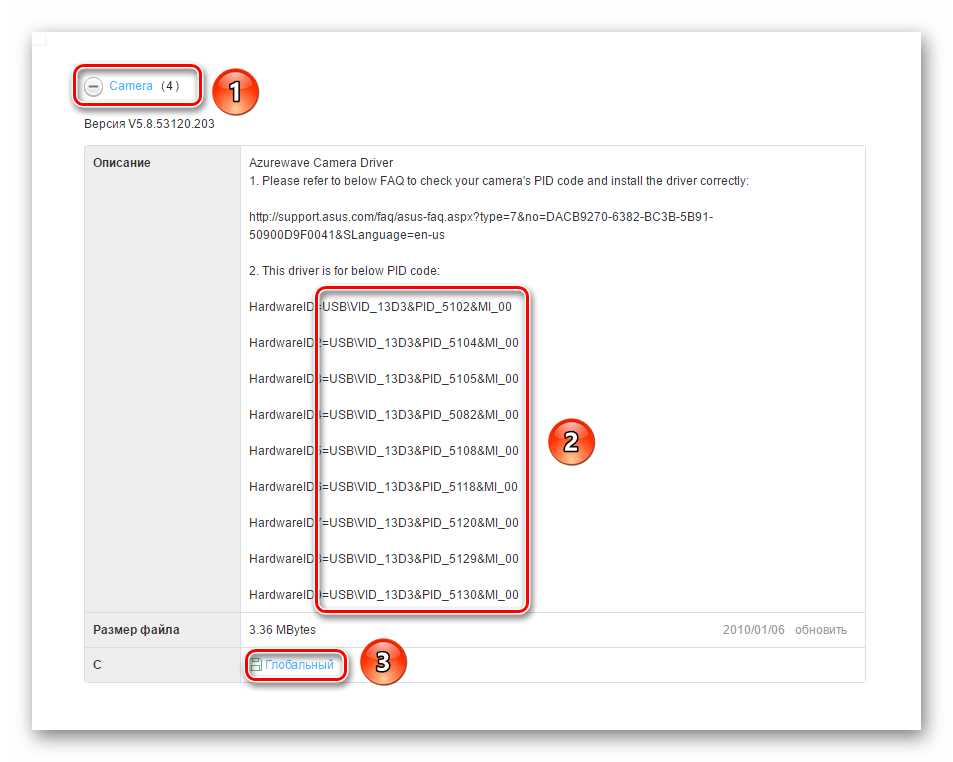
Подробнее: Устанавливаем драйвер веб-камеры для ноутбуков ASUS
Шаг 2: Включение веб-камеры
По умолчанию веб-камера может быть отключена. Активировать ее необходимо функциональными клавишами, которые расположены на клавиатуре, или через «Диспетчер устройств» в операционной системе. Оба этих варианта расписаны другим нашим автором в статье ниже. Следуйте руководству, приведенному там, а затем переходите к следующему шагу.
Подробнее: Включение камеры на компьютере в Windows 7
Шаг 3: Настройка программного обеспечения
Во многих моделях лэптопов в комплекте с драйвером камеры идет специальная программа для работы с ней. Чаще всего это YouCam от компании CyberLink. Давайте разберем процесс ее инсталляции и настройки:
- Ожидайте запуска инсталлятора после инсталляции драйверов или откройте его самостоятельно.
- Выберите место на компьютере, куда будут загружены файлы установки программы, если это требуется.
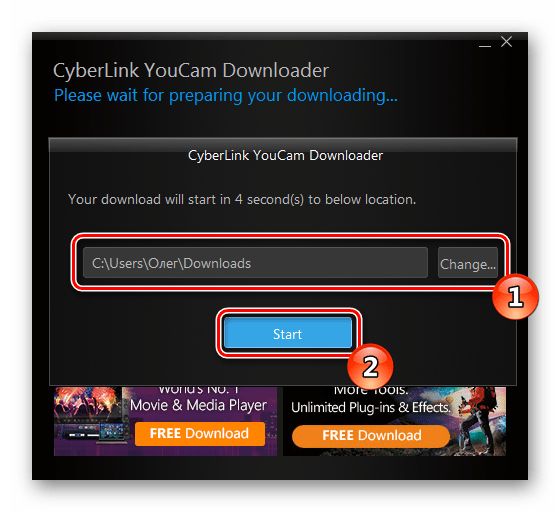
Дождитесь завершения загрузки всех файлов.
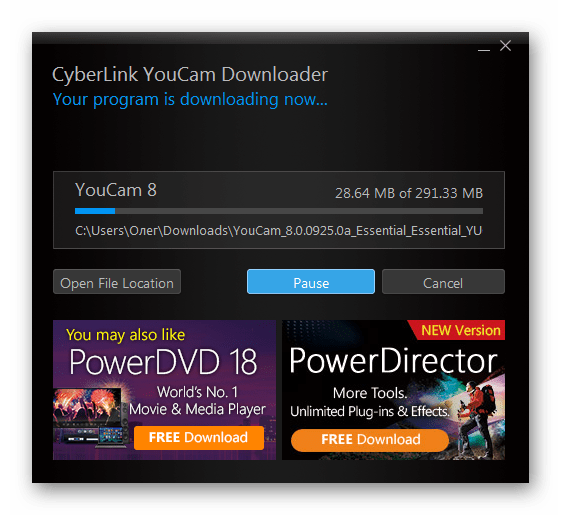
Выберите подходящий язык YouCam, место сохранения файлов и кликните на «Next».
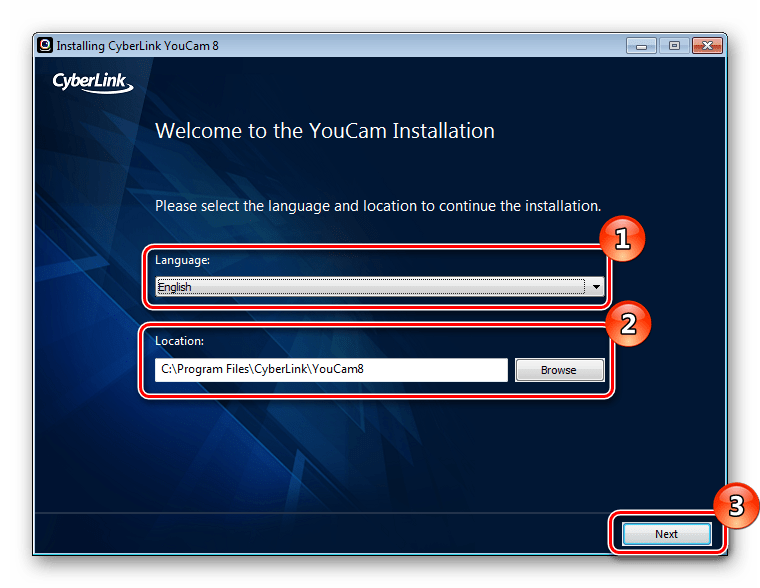
Примите условия лицензионного соглашения.
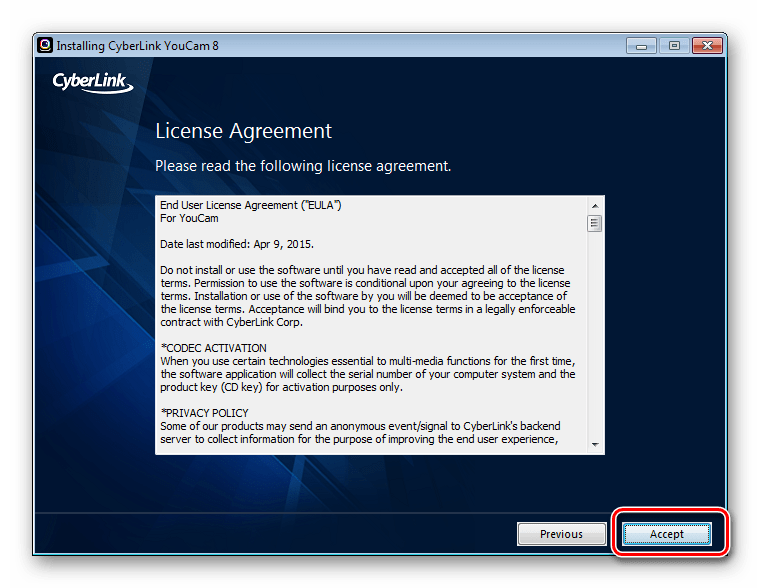
Во время инсталляции не выключайте окно Мастера установки и не перезагружайте компьютер.
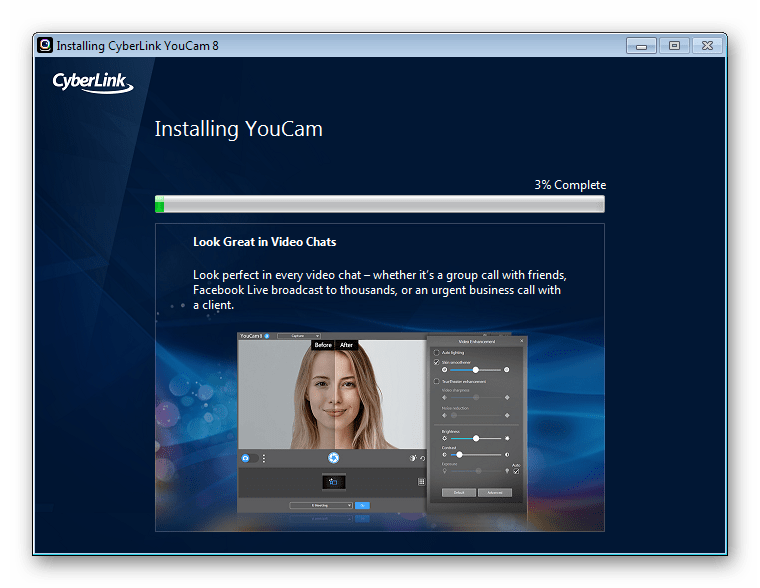
Запустите ПО нажатием на соответствующую кнопку.
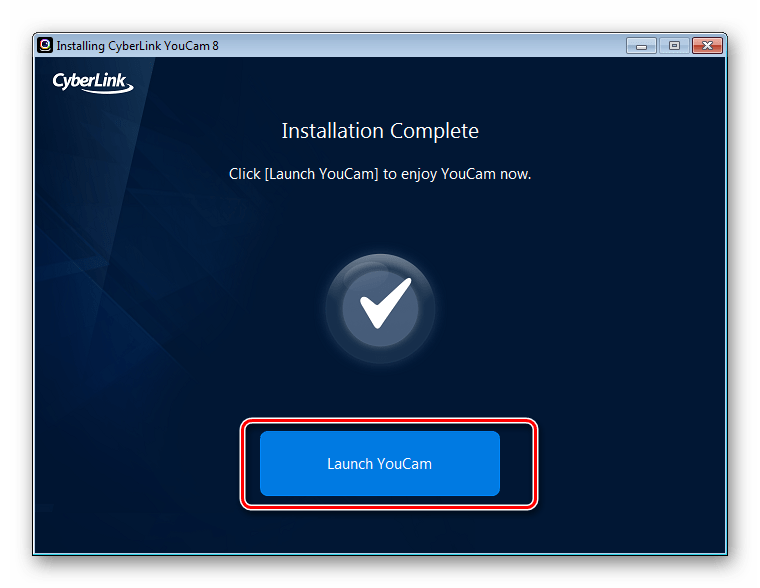
Во время первого открытия сразу же перейдите в режим настройки, кликнув на значок шестеренки.
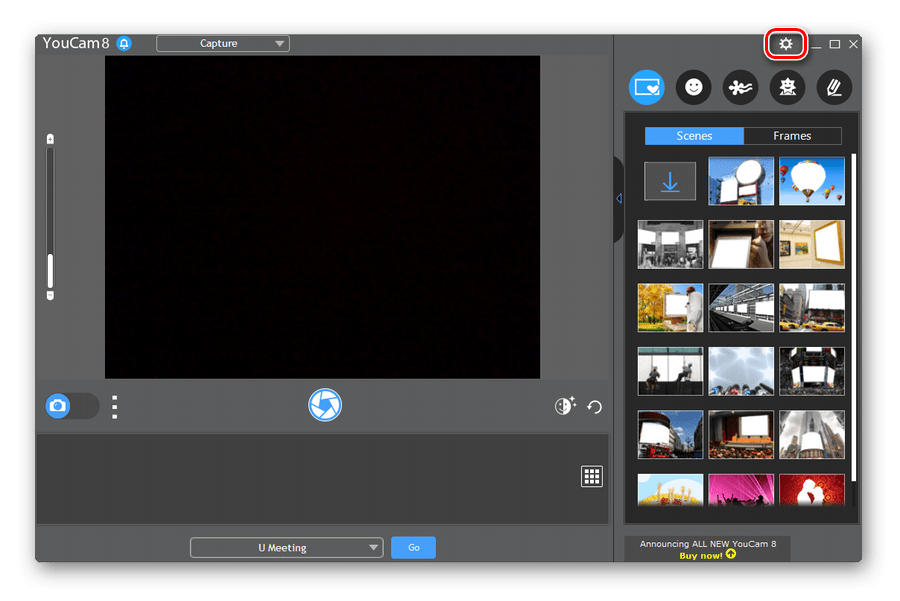
Убедитесь в том, что выбрано правильное устройство передачи изображения, установлено оптимальное разрешение экрана, а звук записывается из активного микрофона. По необходимости выполните корректировку масштабирования и включите функцию автоматического определения лица.
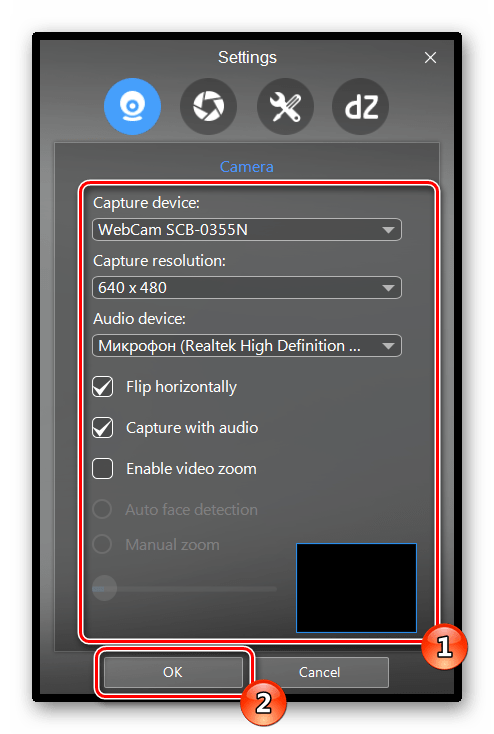
Теперь вы можете приступать к работе с YouCam, делать снимки, записывать ролики или применять эффекты.
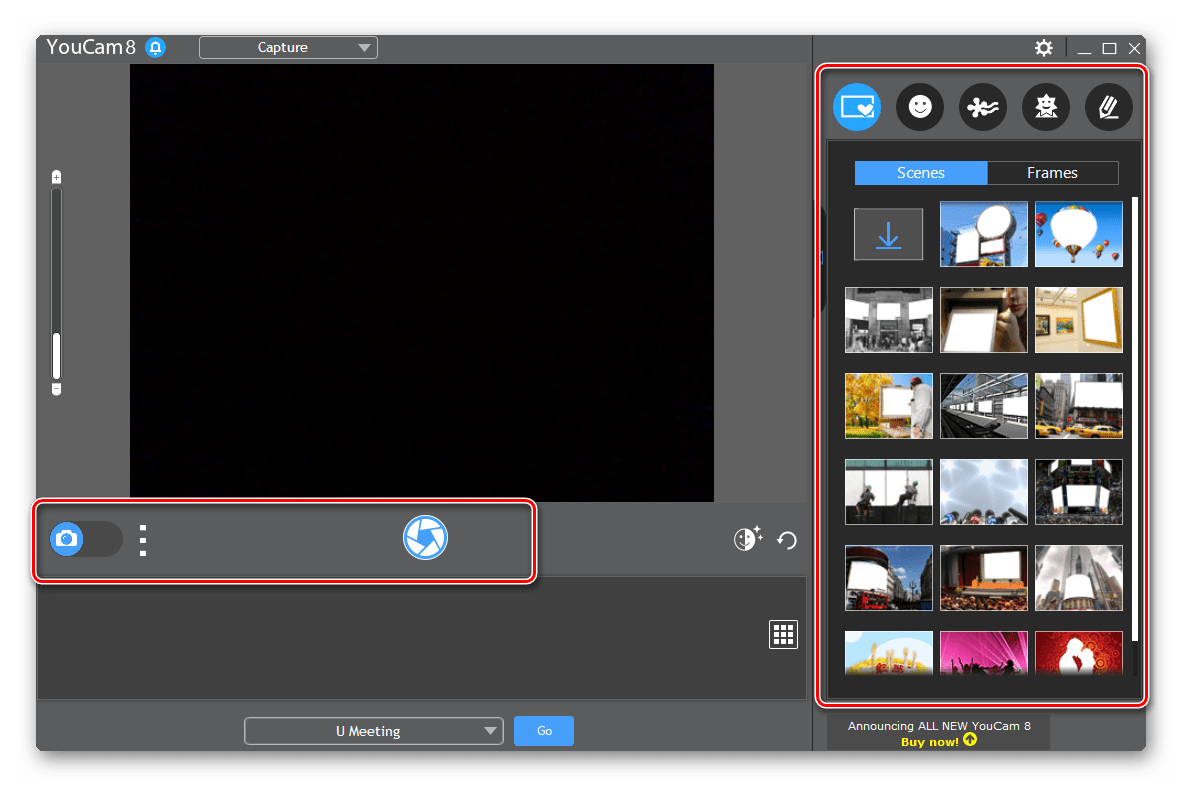
Кроме этого для записи видео и дальнейшей работы с веб-камерой может потребоваться микрофон. Инструкции по его включению и настройке ищите в других наших материалах далее.
Подробнее: Включение и настройка микрофона в Windows 7
Шаг 4: Настройка камеры в Skype
Многие пользователи ноутбуков активно задействуют программу Skype для разговоров по видеосвязи, а для нее требуется отдельная настройка веб-камеры. Данный процесс не займет много времени и не требует от юзера дополнительных знаний или навыков. За детальными инструкциями по выполнению этой задачи мы рекомендуем обратиться к отдельному материалу.
Подробнее: Настройка камеры в программе Skype
На этом наша статья подходит к логическому завершению. Сегодня мы постарались максимально подробно рассказать о процедуре конфигурации веб-камеры на ноутбуке в Windows 7. Надеемся, предоставленное пошаговое руководство помогло вам легко справиться с поставленной задачей и у вас больше не осталось вопросов по этой теме.
Опишите, что у вас не получилось. Наши специалисты постараются ответить максимально быстро.
Как проверить веб камеру на Windows 10. Как включить.
Сейчас я покажу, как на Windows 10 быстро проверить работает ли у вас камера, если не работает посмотреть включена ли она и покажем, как устанавливаются драйвера на веб-камеру.
Microsoft в Windows 10 ввел специальную программу «Камера», которой мы и воспользуемся для ее проверки.
Жмем на кнопку «Пуск» (левый нижний угол экрана) и выбираем «Все приложения.
В списке отсортированы приложения по алфавиту, поэтому находим букву «К» и заходим в «Камера».
В появившемся окне, запрашивающем доступ к камере, выбираем «Настройки».
Также в настройки можно зайти через «Пуск – Параметры – Конфиденциальность» и здесь слева находим «Камера».
Выбираем этот пункт и в графе «Разрешить приложениям использовать камеру» перемещаем переключатель в положение «Вкл.»
Теперь снова заходим в «Пуск – Приложения – Камера» и все должно заработать и вы увидите изображение с веб-камеры.
В данном приложении есть кнопки просмотра фотографий (слева вверху), настройка яркости (по центру вверху), кнопка, чтобы сделать фото и записать видео (справа).
Таким образом, мы можем проверить, будет ли работать веб-камера и в других приложениях.
Если же возникли какие-то проблемы, то есть несколько вариантов их решения.
В старых ноутбуках часто есть кнопки включения камеры или какие-либо переключатели.
Кнопки обычно располагаются возле кнопки включения и помечены схематическим изображением камеры, а переключатели, как правило, размещают на торце возле TouchPad.
Далее заходим в систему «Пуск – Параметры – Система» спускаемся в самый низ и слева находим «О системе». Здесь также опускаемся вниз и выбираем «Диспетчер устройств».
В диспетчере устройств находим «Устройство обработки изображений», нажав на него, можно увидеть вашу веб-камеру.
Чтобы включить или отключить ее, нужно нажать на ней правой кнопкой мыши, выбрать «Включить»/«Отключить».
Если в диспетчере файлов в «Устройство обработки изображений» не будет присутствовать веб-камера, а будет отображаться не определенное устройство с восклицательным знаком, возможно, что оно не имеет драйверов.
Обычно есть русские сайты, а есть европейские, и на европейских драйверов больше. Поэтому если вы не нашли драйвера на русском сайте, попробуйте поискать их на европейском.
На сайте находим вкладку «Сервисы – Драйверы и руководства». Заходим на эту страницу и здесь можно найти драйвера по серийному номеру или модели ноутбука.
Если драйверов нет для Windows 10, можно поискать их под Windows 8, 7, они, как правило, совместимы.
Еще можно поискать драйвера по id оборудования. Для этого заходим в «Диспетчер устройств» и кликаем правой кнопкой мыши на устройстве, выбираем свойства.
Переходим на вкладку «Сведения», жмем на выпадающий список «Описание устройства» и выбираем «ИД оборудования».
В окне появится ИД вашего оборудования. Копируем его и вбиваем в любом поисковике с припиской «…скачать драйвера». Поисковик выдаст несколько сайтов, где вы сможете скачать драйвера.
Если не находит по полному ИД, можно удалить пару секторов в ИД.
В итоге можно определить следующие варианты, почему не работает камера.
- Не включен переключатель/сочетание клавиш на некоторых старых ноутбуках.
- Не стоят драйвера, либо стоят не те.
- Проблема с Windows.
Подведём итоги
Web-камера – это встроенный или подключаемый элемент, являющийся необходимой частью компьютера, ноутбука и современных гаджетов. Её работоспособность даёт возможность общения через специальные видеочаты с приятелями, знакомыми и родными. Ещё несколько лет назад такая возможность была просто невозможной, сегодня же «видеться» с близкими, независимо от расстояния с ними, можно при помощи современных устройств, оснащённых камерами при условии наличия интернета и установленной утилиты. В этой статье описаны простые методы проверки работы камеры. Выбирайте удобный именно для вас метод проверки, проверяйте, настраивайте и получайте удовольствие от общения.




























