Этапы по подключению и настройке внешней камеры

Камера представляет собой внешнее устройство. Ее подсоединение осуществляется через USB-порт компьютера. У различных видов имеется разная конструкция и форма, определяются производителем. Практически все разновидности обеспечены встроенным микрофоном, что позволяет значительно сэкономить денежные затраты.
Для подсоединения стоит применять активные кабели-удлинители. Они обеспечивают устройство дополнительным питанием, которое позволяет улучшить качество изображения и звука. Также данный кабель позволяет установить устройство на расстояние до 10 метров. Если использовать пассивный кабель, то оно ограничивается пятью метрами.
Вместе с камерой предлагается диск. На нем содержатся драйвера для установки и софт от производителя. Чтобы настроить камеру, необходимо:
- Подключить ее через порт USB.
- Если это предусмотрено, нажать на кнопку на камере для ее включения.
- Установить диск и загрузить драйвера.
Софт от производителя позволяет регулировать громкость микрофона, производить отключение и подключение камеры. Чаще всего не требуется установка драйверов, так как система осуществляет их поиск в автоматическом режиме, после того, как камера подключена.
Осуществление настроек основных параметров видео можно осуществить в окне, открытие которого описано выше. Здесь можно проделать переключение на фото или видео, установка фототаймера, переход на профессиональный режим.
Для осуществления расширенных настроек необходимо кликнуть на значок, который находится в правом углу сверху. Данные настройки позволяют:
- осуществить установку параметров удержания кнопки для снятия видео и серий фотографий;
- выбрать для режима фотографий сетку кадрирования и замедленный режим;
- выбрать для видео качество записи и угнетения мерцания.
Веб камера на компьютере
Сегодня весьма популярным и удобным способом общения стало не только голосовое, но и визуальное общение с использованием средств видеосвязи — веб-камер.
Цифровые девайсы становятся все более унифицированными и различия между ноутбуком, смартфоном и планшетом стираются.
Блоги и блогеры стали неотъемлемой частью нашей жизни. А после того, как президент завел свой блог, популярность блогерства еще возрасла, следовательно увеличилась необходимость создания видео контента.
Как найти, включить и использовать веб камеру на ноутбуке.
Как найти web- камеру.
Необходимо убедиться, что видеокамера есть, исправна, корректно установлена в системе и правильно установлены драйвера.
В «Панели управления» запускаем «Диспетчер устройств» ( Рис 1) и проверяем, как определилась в Windows камера ( Рис 2)
Найдите в списке устройств в разделе “Устройства для обработки изображений” свою web-камеру, Если не отображается, смотрите ниже, как включить веб камеру
У меня она отображается ( Рис3)
В этом случае камера готова к использованию.
Проверить можно используя видеосвязь Скайпа( Skype) или ВотсАпа (WhatsApp), если они установлены на компьютере.
Как включить веб- камеру
Если web-камера находится в разделе “Другие устройства” необходимо загрузить и установить драйвер веб-камеры с сайта производителя вашего ноутбука.
Выбирайте драйвера только для модели Вашего ноутбука или USB- камеры .
Все ноутбуки оснащены веб-камерами, встроенная веб-камера всегда включена по умолчанию и что бы её просто подключить, необходимо проделать тот же путь: в «Панели управления» запускаем «Диспетчер устройств», найдите в списке устройств в разделе «Устройства для обработки изображений» щелкните по записи правой клавишей мыши и выберите пункт «Включить» или «задействовать», а затем проверьте работоспособность веб-камеры в каком- либо приложении Скайп(Skype) или ВотсАп(WhatsApp).
Как использовать web- камеру
Уже говорила, что использовать можно для видеосвязи в приложениях Скайп( Skype) или ВотсАпп (WhatsApp).
Веб-камеру можно использовать для записи видеороликов. Возможность записать видео с веб- камеры заинтересует начинающих видеоблогеров, просто блогеров или просто людей, желающих поделиться информацией в соцсетях
Включаем веб-камеру в Windows 8.1
Первый способ
Если у вашего компьютера есть встроенная или подключенная веб-камера, вы можете использовать приложение «Камера» и делать видеозаписи и фотографии. Для этого надо зайти в «Пуск»(Рис4)
выбрать значок «камера» и щелкнуть по нему один раз центральной (но не правой) мышкой, откроется видеозахват во весь экран (Рис 5)
На нем два значка: «видео» и «фото». Качество изображения безобразное
Поэтому перейду к следующему способу получения видеозаписи или фотографии с веб камеры.
Второй способ
Заходим в «Пуск», внизу нажимаем стрелочку, открываются все программы « Приложения по категориям», выбираем киностудия» Movia Maket», ( Рис. 6 и 6.1)
открывается экран для записи, нажимаем «запись с веб-камеры», делаем запись (Рис ![]()
и после остановки записи, её можно сохранить(Рис9), а затем уже и редактировать в этой же программе.
Третий способ
Для встроенной в ноутбук веб-камеры потребуются определенные программы: скачиваем, устанавливаем и запускаем программу My Cam
В папке, в которую скачали и сохранили программу, появляется значок. Скр 12 Нажав по нему, начнется установка программы, но необходимо разрешить установку Начнется установка программы(Рис 13 )
Если необходимо использовать вашу веб-камеру на сайте, обязательно дайте разрешение на использование веб-камеры . При заходе на страницу, где необходимо использование веб-камеры, разрешите доступ сайту к вашей веб-камере и микрофону.
На рабочем столе появится иконка с логотипом программы и откроется окно с видеозахватом ( Рис 14)
Здесь можно отрегулировать цвет, насыщенность, растянутость кадра. После остановки записи, она автоматически сохраняется в папке Мой компьютер- Изображения – MY CAM. (Рис 16)
Хороших Вам съемок, удачных кадров, интересных моментов и огромное количество друзей и подписчиков.
Посмотреть на YouTube
Спасибо за посещение моего блога. Выскажите, пожалуйста, своё мнение в комментариях.
Я обучаюсь в социальном проекте «Одна семья» и очень заинтересована в любых ваших высказываниях, которые помогут мне в дальнейшей работе. Присоединяйтесь к нам
Сделай репост – выиграй ноутбук!
Каждого 1 и 15 числа iBook.pro разыгрывает подарки.
- Нажми на одну из кнопок соц. сетей
- Получи персональный купон
- Выиграй ноутбук LENOVO >Подробно: ibook.pro/konkurs
LENOVO IdeaPad Intel Core i5, 8ГБ DDR4, SSD, Windows 10
Как включить веб-камеру на ноутбуке или компьютере
Фев 11 2014
Здравствуйте посетители нашего компьютерного блога moicom.ru. В данном обзоре я поделюсь информацией как включить веб-камеру на ноутбуке или компьютере.

Предыдущий пост был посвящен теме как узнать модель ноутбука или компьютера. Сегодня мы поговорим про веб-камеры, с помощью которых можно, почти в живую, общаться по интернету с остальными людьми.
Проверка всех кабелей и разъемов
Первым делом, чтобы проверить на работоспособность вашу веб-камеру нужно убедиться что она подключена к компьютеру, если вы используете отдельную USB-камеру. Если у вас ноутбук со встроенной камерой, то нам понадобятся сторонние программы для проверки её работоспособности.
Смотрим в диспетчере устройств
Заходим в диспетчер устройств нашего компьютера. Подробнее о том как попасть в диспетчер устройств я писал здесь: Компьютер не видит флешку. Для этого нужно выполнить следующие действия: Мой компьютер (Компьютер) >>> Свойства >>> Диспетчер устройств >>> Устройства обработки изображения.
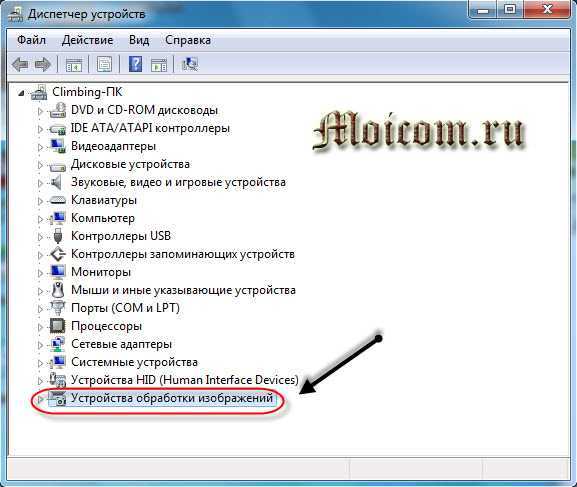
Во вкладке устройствах обработки изображения должна быть ваша камера. Если возле неё стоит вопросительный или восклицательные знаки, значит нужно скачать и установить драйвера.
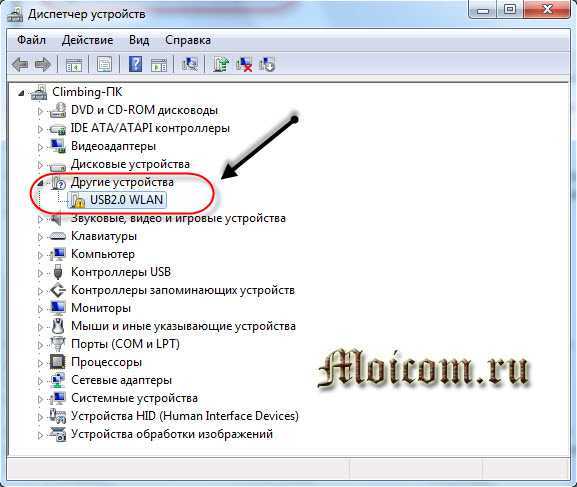
Если нарисована стрелочка вниз — значит оборудование отключено, нужно его включить. Жмем по нему правой кнопкой мышь и выбираем задействовать, может потребоваться перезагрузка компьютера.
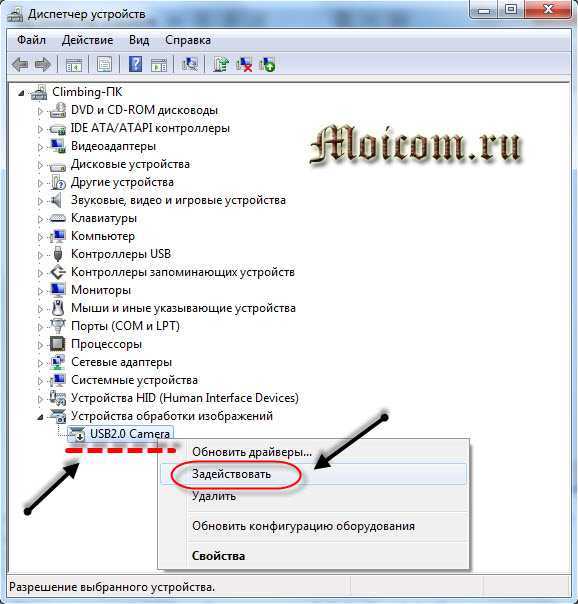
Если у вас отдельная камера, которая подключается через кабель usb, то на ней должна быть написана маркировка фирма и модель. Заходим в браузер, любой поисковик, набираем модель камеры, желательно скачивать драйвера с официального сайта, но если такой возможности нет, то можно с других.
Средства windows — Киностудия
В операционной системе windows 7 нет встроенных программ, с помощью которых можно включить веб-камеру и убедиться работает она или нет.
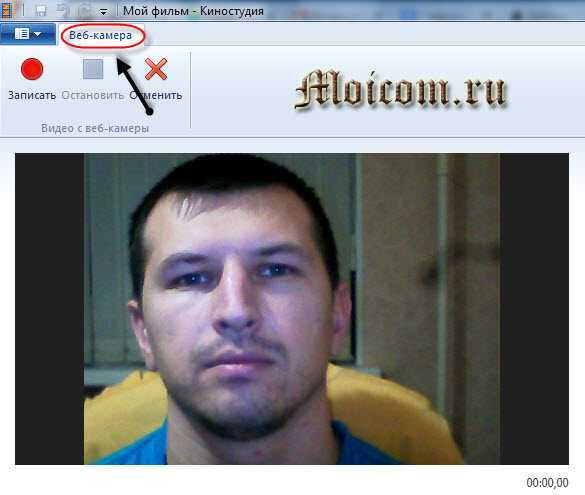
Такую программу можно загрузить в интернете, она называется windows Movie Maker, только чтобы ею воспользоваться, нужно скачать и установить на свой компьютер. Найти windows Movie Maker (Киностудия) можно в интернете на официальном сайте Майкрософт или через любой поисковик.
Скайп наш помощник
Чтобы проверить веб-камеру можно воспользоваться сторонними программами, например скайп и агент маил ру. Если вы еще не зарегистрированы в скайпе, но хотите им воспользоваться и зарегистрироваться тогда читайте здесь:
Если все нормально, то при первом запуске скайпа с рабочей камерой появится такое окно: Ваше видео работает!
Заходим в Skype >>> Инструменты >>> Настройки… >>> Основные >>> Настройки видео >>> Веб-камера.
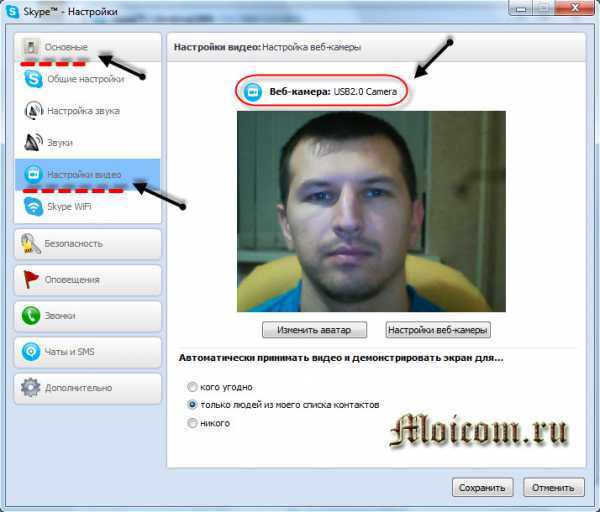
Если все в порядке, камера рабочая, то вы должны увидеть картинку с изображением в реальном времени.
Webcam Surveyor это простая утилита для быстрой проверки веб-камеры. Когда я работал в сервисном центре, то часто пользовался этой утилитой для проверки камеры на ноутбуках и обычных компьютерах. Её размер чуть больше 2 мегабайт.
Скачать программу Webcam Surveyor можно здесь:
WebcamSurveyor-setup (Win XP_Vista_7)
После того, как скачали и установили Webcam, заходите в утилиту с ярлыка или меню пуск (если поставили соответствующие галочки в момент установки).

Эта ознакомительная версия на 30 дней, нажимаем Согласен.
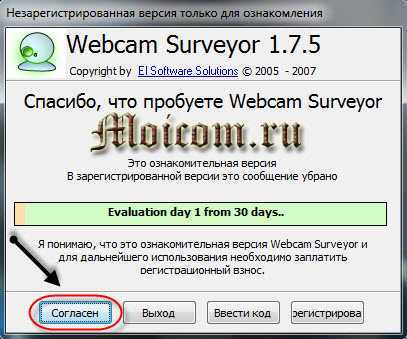
Далее перед нами появляется окно, на котором должно быть изображение с камеры если она рабочая.

- https://ru.webcammictest.com/
- https://toolster.ru/cam_checker
Обычные дешевые usb веб-камеры для видеонаблюдения.
Однажды в моем местном супермаркете, в отделе хоз товаров, «выкинули» на стеллаж целую гору, вероятно не очень востребованных уже ныне вебкамер. Самых простых и дешевых китайских web камер. По акции, с ценой примерно в 0,5 доллара. Целую гору Карл! По 0,5 доллара! В общем, нагреб я тогда их штук восемь. Даже не знаю зачем. Просто так, ради халявы. Потом долго они лежали у меня без дела. Что-то раздал, что-то осталось валяться. И вот, после того, как мой гараж облюбовали те бомжи, решил я вынуть на свет божий эти халявные веб камеры для видеонаблюдения и заюзать их. Как оказалось – весьма удачно.
Как я могу получить настройки веб-камеры в Windows 10?
Если ПК или ноутбук с Windows 10 имеет встроенную веб-камеру или проводную веб-камеру, мы можем использовать приложение Windows 10 для доступа к необходимым настройкам веб-камеры.
Мы можем использовать несколько разных способов, чтобы открыть приложение веб-камеры.
Способ 1
- Если вы находитесь на начальном экране Windows 10, нам нужно щелкнуть (щелкнуть левой кнопкой мыши) приложение «Веб-камера». Кроме того, еще один способ открыть приложение «Камера» находится на рабочем столе (мы можем получить к нему доступ, перейдя с помощью мыши в нижнюю правую часть экрана или проведя пальцем от правой стороны к центру экрана, например, если у вас есть планшет) ).
- Нажмите (щелкните левой кнопкой мыши) на «Поиск».
- Введите «Камера» в поле поиска.
- Нажмите (щелкните левой кнопкой мыши) значок «Камера», представленный в результатах поиска.
- Третий способ доступа к настройкам веб-камеры – с экрана заблокированного пользователя. Все, что вам нужно сделать, это щелкнуть левой кнопкой мыши и перетащить вниз, чтобы открыть приложение веб-камеры.
- Чтобы войти в настройки веб-камеры, нам нужно щелкнуть правой кнопкой мыши внутри приложения веб-камеры, когда мы делаем фотографию.
- Вам нужно будет нажать (щелкнуть левой кнопкой мыши) те настройки, которые вы хотите изменить, например: «переключиться на другую веб-камеру», «установить автоспуск», «изменить экспозицию» и «точечную настройку». Эти настройки могут отличаться в зависимости от того, что может делать ваша веб-камера, например, ваша веб-камера может не поддерживать опцию «Точечная настройка», поэтому ее не будет в меню настроек.
Если ваше окно поиска Windows 10 отсутствует, верните его прямо сейчас, выполнив эти простые шаги. Кроме того, если вы не можете делать фотографии с помощью приложения «Камера», ознакомьтесь с этим специальным руководством, которое поможет вам решить проблему.
Ваша веб-камера не работает должным образом, и вы видите только черный экран? Исправьте проблему в кратчайшие сроки с помощью этого полезного руководства.
Способ 2
Мы также можем перейти к настройкам веб-камеры в Windows 10 из приложения веб-камеры или камеры.
- Вам нужно будет открыть приложение камеры или веб-камеры, подвести указатель мыши к правому нижнему углу экрана и нажать (щелкнуть левой кнопкой мыши) «Настройки». После того, как вы находитесь в меню «Настройки», нам нужно нажать (щелкнуть левой кнопкой мыши) «Параметры».
- В меню «Опции», которое находится перед экраном, вы можете настроить параметры веб-камеры в соответствии с вашими потребностями. Вот некоторые из доступных настроек: «Показать или скрыть линии сетки», «Включить или выключить микрофон» и «Включить или выключить стабилизацию видео».
Если вас интересует, как изменить место сохранения ваших фотографий в Windows 10, ознакомьтесь с этим руководством, которое поможет вам в этом.
Приложение камеры не работает в Windows 10? Не волнуйтесь, у нас есть правильное решение для вас!
Итак, все, за несколько секунд вы можете получить доступ к настройкам камеры или веб-камеры в Windows 10, 8.1 и настроить их для личного использования.
Если вы не можете использовать некоторые важные функции, попробуйте получить к ним доступ с помощью стороннего программного обеспечения для камеры, которое заменит вам эти параметры и предоставит вам доступ ко многим интересным функциям.
Исправить различные проблемы с веб-камерой в Windows 10, 8.1
В случае, если вы столкнулись с некоторыми проблемами, связанными с веб-камерой, ее «Настройки» не являются решением. Вам понадобится полное исправление, чтобы выполнить работу, особенно если камера не работает на вашем Windows 10, 8.1 и даже 7 ПК.
Для этой ошибки у нас есть специальная статья с несколькими решениями, которые помогут вам.
Некоторые пользователи Toshiba сообщили о проблемах с веб-камерой своего ноутбука. Если вы один из этих пользователей, проверьте это руководство, поскольку оно будет управлять вашей камерой для бесперебойной работы.
Для всех других пользователей, у которых есть ноутбуки других марок, они могут просто не получить доступ к своей камере в своих системах Windows 10 при использовании Skype, но, как вы можете догадаться, у нас также есть ответ на этот вопрос в этой статье.
Если на вашем компьютере нет встроенной веб-камеры, посмотрите на этот список лучших веб-камер 4k, доступных прямо сейчас.
Если у вас есть другие вопросы, не стесняйтесь оставлять их в разделе комментариев ниже.
Перейдите к программному обеспечению веб-камеры
Как только вы подключите свою веб-камеру и поместите её туда, куда хотите, пришло время включить её и посмотреть, что она может сделать!
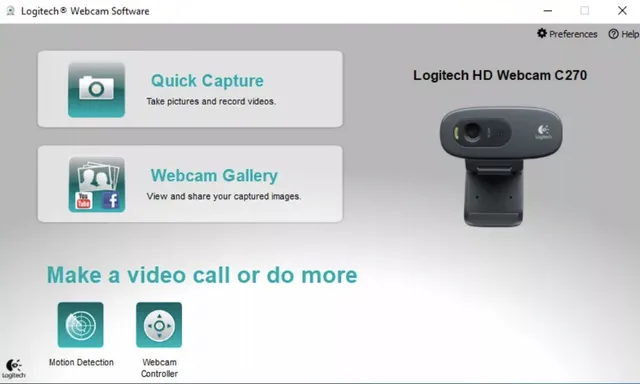
Поскольку вы уже установили программное обеспечение, поставляемое с вашей веб-камерой, использовать его так же просто, как открыть меню «Пуск» и перейти к программе веб-камеры, отображаемой здесь как Logitech Webcam Software. Очевидно, что ваше будет связана с маркой и моделью вашей собственной веб-камеры.
Windows 10 поставляется с собственным приложением Камера, которое очень хорошо работает с большинством брендов, если отсутствует собственное программное обеспечение вашей веб-камеры.
Драйвера
Одна из самых распространенных причин, почему на ноутбуке не работает камера – нет необходимых драйверов. Хорошая новость в том, что проблема легко исправляется.
Диагностика исправности драйверов
Почему не работает веб-камера на компьютере? Очень часто Windows просто не знает, как с ней работать или неправильно воспринимает. От физических проверок переходим к программным. Наша задача – узнать, как компьютер воспринимает веб-камеру.
Как это определить:
- Нажимаем правой кнопкой мыши (ПКМ) по Пуску и выбираем «Диспетчер устройств».
- Открываем блок «Устройства обработки изображений».
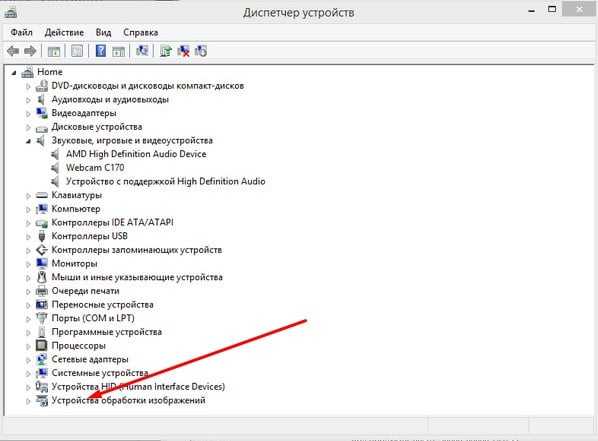
Если здесь отображается название веб-камеры и рядом с ним нет никаких оповещений, значит система воспринимает ее правильно. В противном случае Windows не может распознать устройство и требует установку драйверов. Об этом свидетельствует наличие «Неизвестных устройств», отсутствие модели веб-камеры в списке устройств или наличие восклицательного знака рядом с ней.
Восстановление работоспособности драйверов
Если в ходе предыдущего действия удалось определить, что не включается камера на ноутбуке по причине некорректных драйверов, стоит исправить подобное положение дел. Достичь цели можем несколькими способами:
- Загрузить драйвера с официального сайта. Лучший способ в 90% случаев. Достаточно ввести в поиск «Драйвера для » и скорее всего попадем на сайт разработчика. После скачивания и установки файла рекомендуем перезагрузить систему и проблема будет решена.
- Переустанавливаем вручную. Можем попробовать удалить оборудование (через ПКМ по названию модели в «Диспетчере устройств»). После переподключения устройства или перезагрузки компьютера, Windows попытается подобрать оптимальные драйвера для веб-камеры. Часто у нее это получается.
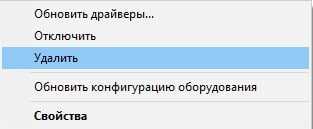
Используем приложения для автоматической установки. Программы, вроде Driver Pack Solutions, предлагают умное сканирование драйверов и их обновление или инсталляцию. Скорее всего приложение обнаружит проблемное устройство и поставит для него корректные драйвера.
Еще один способ – перейти в свойства оборудования и при помощи идентификаторов VEN и DEV найти драйвера для конкретной модели устройства в интернете. Данные расположены на вкладке «Сведения» в разделе «ИД оборудования».
Восстановление совместимости драйверов
После обновления к новой версии Windows 10 не включается веб-камера на компьютере? Скорее всего в конфликте системы с программным обеспечением (ПО) или отсутствии его поддержки. Исправить это реально с помощью устроенного инструмента операционной системы.
Пошаговая инструкция:
- Нажимаем на кнопку поиска.
- Задаем ключевое слово поиска «Предыдущих» и открываем единственный найденный инструмент.
- Жмем на кнопку «Устранение проблем с совместимостью».
- Выбираем драйвер или программное обеспечение камеры из списка или указываем к нему путь вручную и жмем на кнопку «Диагностика программы».
Полезно! Часто помогает устранить проблему универсальный драйвер для веб-камеры Windows 10. Его выпускают производители ноутбуков, предлагая полный набор ПО для всех моделей устройств собственного производства. Установка программы должна исправить неполадки с совместимостью.
Доступ к расширенным настройкам веб-камеры
Прежде всего, как вы уже могли заметить, веб-камеры Встроенные в ноутбуки могут иметь или не иметь специального приложения для управления им. Вполне вероятно, что мы найдем то же самое в оборудовании определенных марок, но это не всегда так. Напротив, те, кто добавляет камеру к своему оборудованию дополнительным способом, например, USB или WiFi, обычно добавляют собственное управляющее программное обеспечение. Но, конечно, здесь не из чего выбирать, когда дело доходит до параметров настройки. Обычно они помогают нам при записи видео или фотосъемке, но мало чего другого.
Фактически, многие сторонние инструменты не предлагают гораздо большего контроля над веб-камерой, чем оригинальные приложения. Но как бы то ни было, теперь мы объясним, как настроить веб-камеру, которую мы устанавливаем в Windows, путем доступа к ее расширенным настройкам из Windows 10 .
Установите мультимедийный кодек FFMPEG
Чтобы достичь этого, о чем мы вам сообщаем, откройте настройки веб-камеры , нам нужен FFMPEG. Здесь мы говорим об инструменте, который мы используем из командной строки, среди прочего, для работы с мультимедийными файлами. Поэтому изначально мы загружаем все из этой ссылки .
Это будет сжатый файл, который нам нужно будет извлечь в папку, чтобы, например, поместить его на диск C :. Мы говорим вам разместить его, потому что тогда мы должны получить к нему доступ, но из окна командной строки.
В частности, мы должны найти себя в папке с именем BIN, где находится исполняемый файл интересующего нас кодека. Следовательно, используя CMD в поле поиска, мы открываем окно командной строки и получаем доступ к папке, в которой FFMPEG EXE находится. Это то, что мы можем сделать с помощью команды CD, как в случае, который мы раскрываем ниже:
Найдите название веб-камеры в Windows 10
Далее, как только у нас на экране появляется папка BIN с тремя кодеки которое мы скачали ранее, мы собираемся найти настоящее имя веб-камеры. Под этим мы подразумеваем, как Redmond операционная система знает его, поэтому его можно будет открыть и настроить позже. Для этого снова из командной строки пишем следующую команду:
Через несколько секунд будет возвращен список устройств, установленных на самом компьютере. Среди них мы находим веб-камеру, которую мы ищем здесь, например, в нашем случае она называется HD Webcam.
Что ж, как только мы узнаем имя, под которым Windows знает устройство, давайте перейдем к настройке веб-камеры, которую мы здесь и ищем. Следовательно, и из того же командная строка window, мы должны написать следующую команду, которая откроет конфигурацию, которую мы ищем:
В этом конкретном случае мы использовали имя HD Webcam в кавычках, где каждый пользователь должен ввести имя, возвращаемое системой на своем компьютере.
Как настроить веб-камеру в Windows
Через несколько секунд на экране появится новое окно с параметрами искомой веб-камеры.
Скажем, новое открывающееся окно отличается в зависимости от камера оборудования того или иного типа. Таким образом, мы должны помнить, что параметры, выделенные серым цветом, неактивны и, следовательно, являются настройками, которые мы не можем настроить в нашей конкретной модели. Мы видим большое количество параметров, которые мы можем изменить, большинство из которых имеют значение по умолчанию. Вверху окна мы видим две основные вкладки, Видео Усилитель рендеринга и управление камерой.
Хотя многие из этих параметров обеих вкладок имеют предопределенное значение, которое мы можем изменить, мы также можем установить его как автоматически . Все это благодаря окну Авто, которое находится справа от каждого из них. Например, здесь мы можем настроить яркость , контраст, насыщенность, четкость , гамма и т. д. Между тем можно сказать, что параметры управления камерой будут доступны для самых продвинутых устройств этого типа.
И во второй вкладке мы настраиваем такие аспекты, как диафрагма, фокус , наклон и вращение и т. д. Многие из них обычно недоступны на самых простых веб-камерах. Чтобы закончить, нам нужно только нажать «Применить», а затем «ОК», чтобы внесенные изменения были сохранены.
Конфигурирование устройства в Виндовс
Включить веб камеру на ноутбуке и увидеть там свой облик просто так не получится. Средствами Windows 10 проверить функционирование устройства можно, зайдя в пункт панели управления под названием «Камеры и сканеры». После выполнения двойного клика на дисплее появится изображение, если девайс работает. Также для этого можете воспользоваться специальным сервисом (videochatru.com) или программой (WebCamMax, ManyCam).
Конфигурирование в Скайпе
Skype – это приложение, из-за которого покупается веб-камера у значительного сила пользователей.
- Ее настройка начинается с запуска программы.
- Затем идем в «Настройки».
Кликаем по вкладке «Настройка видео».
- Перемещаем переключатель в положение «никого».
- Жмем «Настройки веб камеры» и, перетаскивая ползунки, задаем значения соответствующих параметров девайса, наблюдая за их изменением в реальном времени.
Конфигурирование для соц.сетей
Для видео-общения в отечественных соц.сетях веб камера не нуждается ни в каких настройках. Разве для ее работы придется установить Flash-плеер для Windows 7 — 10, отсутствие которого становится обузой для сотен пользователей.
Конфигурирование для Mail.ru
Настройка камеры в Виндовс 10 для работы в агенте Mail.ru осуществляется в разделе параметров конфигурации под названием «Голос и видео».
Здесь можете выбрать активное устройство, если на ноутбуке, помимо встроенной, используется еще и стороння камера.
Поставив флажок напротив единственный опции, сможете включить себя в список юзеров, которых система будет обнаруживать по наличию веб-камеры.
Процедура включения видеокамеры
Чтобы подключить веб-камеру к компьютеру, необходимо воспользоваться одним из двух популярных методов. С их помощью можно максимально быстро выполнить работу и не потратить на это много времени. Самый простой способ подключить и настроить камеру на ноутбуке с Windows заключается в выполнении необходимых операций через “Диспетчер устройств”.
Алгоритм действий:
- С помощью прилагаемого кабеля видеокамеру подключают к USB-порту компьютера.
- Нажимают кнопку включения (если она есть на корпусе устройства).
- В левом нижнем углу экрана компьютера нажимают на кнопку “Пуск”.
- Наводят курсор мышки на раздел “Все программы”.
- В нем ищут пункт “Панель управления”.
- После этого кликают по надписи “Система и безопасность”.
- В открывшемся окне выбирают пункт “Диспетчер устройств”.
- В зависимости от типа используемого оборудования, нажимают “Видеоустройства” или “Устройства обработки изображений”.
- В появившемся списке находят название подключаемого оборудования.
- Кликают по нему правой кнопкой мыши.
- В выпадающем меню нажимают на кнопку “Задействовать”.
- Подтверждают вносимые изменения с помощью клика на клавишу “Да”.
- Перезагружают компьютер.
Правильная последовательность операций:
- Переходят в “Диспетчер устройств”.
- В верхнем его меню находят вкладку “Действие”.
- После клика по ней появится список доступных команд.
- Из них выбирают “Обновить конфигурацию оборудования”.
- Ожидают несколько секунд, пока система не завершит операцию. В это время на экране можно будет видеть окно, в котором отобразятся все найденные устройства.
- Из них выбирают то, которое хотят активировать.
- Нажимают кнопку “Задействовать” и подтверждают выполненные действия.
Второй способ запустить камеру подходит только для устройства встроенного типа. В большинстве случаев они встречаются на ноутбуках и активируются с помощью нажатия специальных комбинаций клавиш.
Возможные варианты:
- Fn+V;
- Fn+”Видеокамера”;
- Fn+F11.

Этап первый
Если вы работаете за ноутбуком или нетбуком, то там уже имеется веб-камера. Для ее использования не нужно ничего устанавливать, обновлять или скачивать. Но если же вы решили поставить более качественный аналог, то это другое дело. Во-первых, подсоедините камеру в соответствующий порт, где он находится, вы разберетесь, так как перепутать его практически невозможно. Дальше вам нужно немного подождать, пока произойдет автоматическая установка драйвера из базы вашей операционной системы. Такая же процедура проходит при подключении накопителя, мобильного телефона или другого оборудования, поэтому не переживайте. После этого вы получите сообщение о том, что устройство успешно установлено и готово к использованию, в редких случаях требуется перезагрузка ПК. Ну, а сейчас давайте пойдем дальше и рассмотрим несколько иную ситуацию.
Как включить веб-камеру на ноутбуке

Сейчас Веб-камера — это один из неотъемлемых атрибутов современного ноутбука. Действительно, видео-звонки через Skype или веб-приложения — это весьма востребованный на сегодня вид связи. По умолчанию, она всегда включена как устройство компьютера, на неё подается питание. Но вот находится она в неактивном состоянии. Поэтому, очень много пользователей об этом и не подозревают, банально не зная как ей можно пользоваться и бороздят Интернет с вопросом «Как включить веб-камеру на ноуте». На самом деле, в 90% случаев чтобы её активировать, надо всего лишь запустить приложение, которое умеет работать с веб-камерой. К сожалению, в операционных системах windows 7 и windows 8 нет встроенных утилит для работы с вебкой. Поэтому на помощь приходит сторонний софт. В составе программного обеспечения, которое идёт предустановленным на компьютере может быть такая программа. Если её нет, то можно скачать с Интернета. Самая простая и удобная, на мой взгляд — это утилита Live Webcam, скачать которую Вы можете тут — ссылка. С интерфейсом программы разберется и ребенок:

Ещё одна программа, которая скорее всего у Вас уже установлена и которая отлично умеет работать с камерой — это Skype. Для проверки работы веб-камеры ноутбука Вам надо зайти в настройки программы и найти подраздел «Настройки видео»:
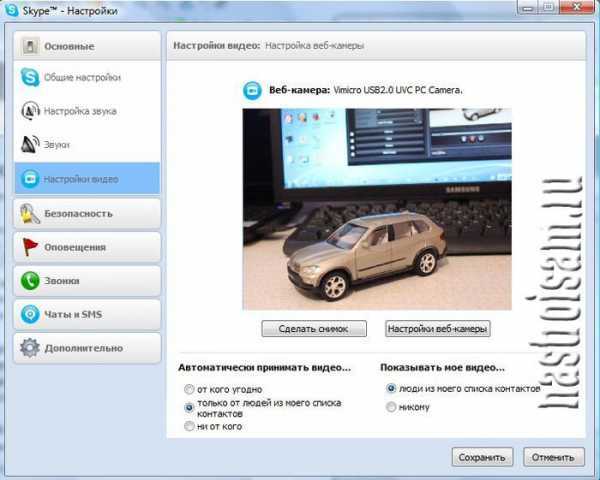
Там же Вы можете сделать снимок и посмотреть на результат. Вместо Скайпа так же можно воспользоваться Google Talk или ICQ.
Так же можно попробовать запустить видеосвязь в социальной сети Одноклассники.
Вторая причина — по которой вебка может не работать, это неустановленные драйверы. Нередко, друзья, знакомые или так называемые «компьютерные мастера» из объявлений вызываются переустановить windows, а в результате пользователь получает наполовину рабочую систему именно потому, что часть драйверов просто-напросто не установлены. Чтобы это посмотреть — запускаем диспетчер устройств. Для этого нажимаем на клавиатуре комбинацию клавиш Win+R и в открывшемся диалоговом окне «Выполнить» в строку «Открыть» набираем команду:
devmgmt.msc
Этим Вы откроете Диспетчер устройств Вашей windows 7 или windows 8. Теперь смотрим нет ли в списке каких либо устройств с желтым восклицательным знаком:
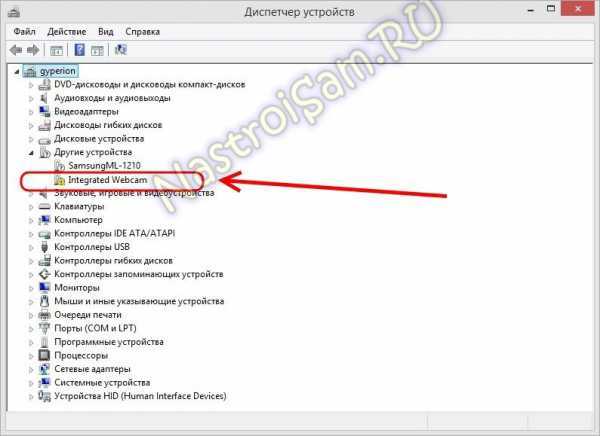
В моем примере, как Вы могли заметить, как раз присутствует элемент «Intergrated Webcam» — интегрированная веб-камера, и как раз помеченная значком. Это значит, что её ноутбук видит, но работать она не будет до тех пор, пока Вы не установите драйвер. Что делать в этом случае? Для начала кликаем на нем правой кнопкой мыши в контекстном меню выбираем пункт «Обновить драйверы»:
Выполняем поиск драйвера на компьютере. Если ничего система не найдет, то Вам надо будет зайти на сайт производителя своего ноута и найти там раздел «Поддержка» (Support). В нём надо будет выбрать свою модель устройства и перейти в раздел загрузки драйверов и программного обеспечения («Download Drivers and Software»). Ищем драйвер веб-камеры, скачиваем установщик и запускаем. После перезагрузки ноутбука веб-камера будет включена, конечно при условии, что всё сделали правильно.
Третья причина — камера отключена программно в диспетчере устройств. Для устранения надо будет опять же зайти в Диспетчер устройств и найти там раздел «Устройства обработки изображений»:

Там находим веб-камеру ноутбука и смотрим — не стоит ли на ней значок со стрелкой вниз, который означает, что вебка отключена. В этом случае кликаем по ней правой кнопкой мышки для вызова контекстного меню и выбираем пункт «Задействовать»:
После этого снова пробуем запускать программу, в которой используете веб-камеру ноутбука и проверяем её работу.
Как правильно, представленные выше способы решают проблему в 99% случаев. Оставшийся 1% — это как правило повреждение устройства на аппаратном уровне. Такое особенно часто встречается на старых ноутах и устранить такую проблему получиться только через поход в сервисный центр.




























