Как включить камеру на ноутбуке
Приложение «Камера» (Windows 10, 
В Windows 10 есть приложение, через которое можно проверить работу веб-камеры, а также сделать при помощи нее фото и записать видео.
1. Прямо в открытом меню Пуск напечатайте камера и запустите приложение.
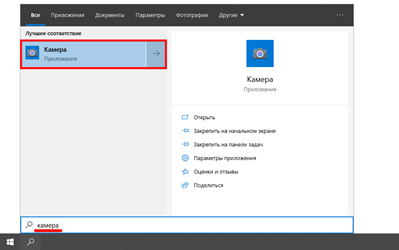
2. Если устройство активно, то в верхней части ноутбука загорится индикатор, и программа покажет изображение. Справа будет иконка фотоаппарата и видеокамеры.

Щелкнув по значку, приложение автоматически сделает снимок или запустит запись видео. Все записанные файлы можно найти в папке Компьютер — Изображения — Пленка.
Skype
1. Для включения камеры в скайпе войдите в меню (три точки) и откройте «Настройки».
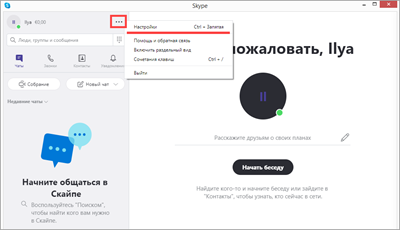
2. Перейдите на вкладку «Звук и видео». Убедитесь, что выбрано правильное устройство. Если оно указано верно, на фоне автоматически появится картинка.
Media Player Classic
Media Player Classic – это бесплатный проигрыватель видео и аудио файлов. Часто эта программа уже установлена на компьютере, так как входит в пакет кодеков «K-Lite Codec Pack». Работает на любой версии Windows (XP, 7, 8, 10).
1. Щелкните по меню «Файл» и выберите пункт «Открыть Устройство».
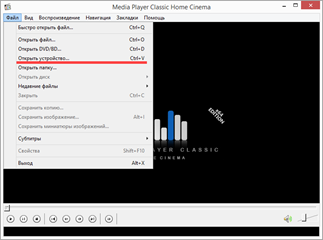
2. Активируется вебка и запустится прямой эфир, который можно записать, нажав на «Запись».
По умолчанию файлы сохраняются в папке «Документы».
MyCam
Бесплатная программа для включения и использования камеры — записи фото и видео:
- Работает с любыми устройствами.
- Проста в использовании.
- Имеет фотофильтры и видеоэффекты.
Для начала работы перейдите во вкладку «Media» и нажмите «Open camera».
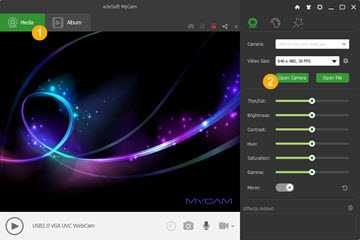
ManyCam
ManyCam используется для наложения различных спецэффектов на изображение в режиме онлайн. Вебка может не отобразится в программе, если вы её случайно удалили или переустановили драйвер. Рассмотрим, как это исправить.
1. В панели «Video Sources» щелкните по значку +.
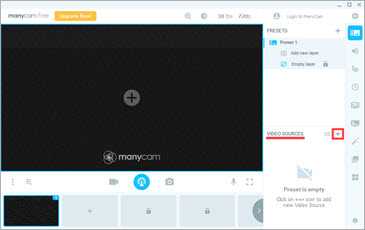
2. В новом меню выберите «WebCam».
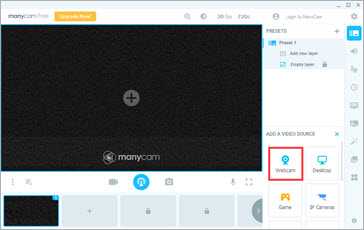
3. Кликните по устройству, найденному в списке.
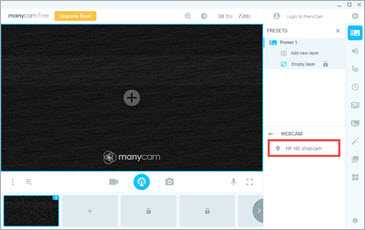
Перезагрузите программу и изображение должно появится.
Включение камеры
Сначала попробуйте перезагрузить ноутбук – это стандартная рекомендация при возникновении любой проблемы. Если не помогло, то убедитесь, что нужный модуль вообще включен. Возможно, у вас не работает камера на ноутбуке, потому что вы её случайно выключили. На старых моделях есть отдельные физические кнопки на корпусе, которые позволяют управлять работой веб-камеры.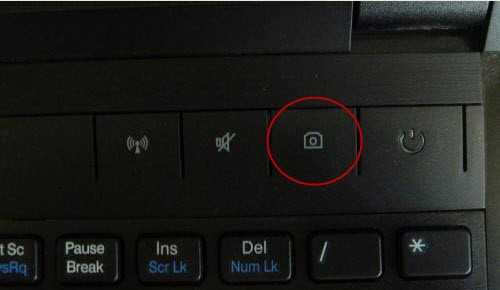
Если подобных кнопок нет, изучите клавиатуру ноутбука. На устройствах ASUS и Acer за включение камеры отвечает клавиша «V» в сочетании с Fn.
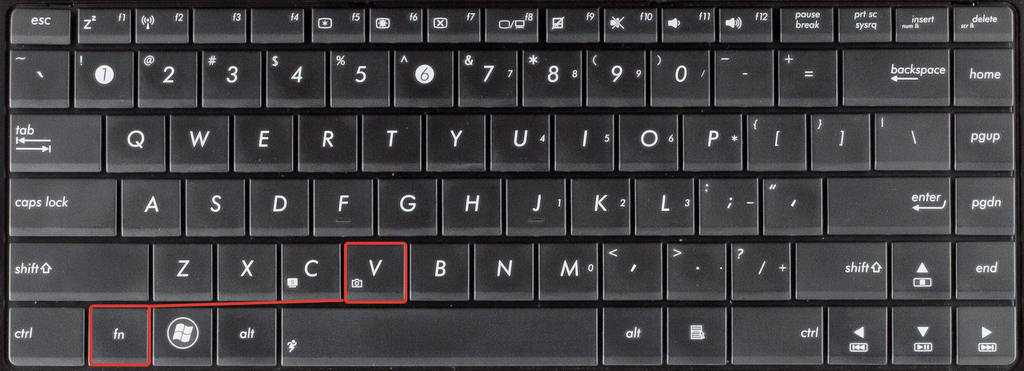
Если у вас ноутбук Lenovo, обратите внимание на клавишу ESC. Видите на ней фотоаппарат – нажимайте Esc в сочетании с Fn, чтобы запустить модуль

Клавиши на разных моделях ноутбуков могут отличаться, поэтому лучше взять инструкцию по эксплуатации и внимательно прочитать раздел, в котором говорится о работе веб-камеры.
Драйвера
Одна из самых распространенных причин, почему на ноутбуке не работает камера – нет необходимых драйверов. Хорошая новость в том, что проблема легко исправляется.
Диагностика исправности драйверов
Почему не работает веб-камера на компьютере? Очень часто Windows просто не знает, как с ней работать или неправильно воспринимает. От физических проверок переходим к программным. Наша задача – узнать, как компьютер воспринимает веб-камеру.
Как это определить:
- Нажимаем правой кнопкой мыши (ПКМ) по Пуску и выбираем «Диспетчер устройств».
- Открываем блок «Устройства обработки изображений».
Если здесь отображается название веб-камеры и рядом с ним нет никаких оповещений, значит система воспринимает ее правильно. В противном случае Windows не может распознать устройство и требует установку драйверов. Об этом свидетельствует наличие «Неизвестных устройств», отсутствие модели веб-камеры в списке устройств или наличие восклицательного знака рядом с ней.
Восстановление работоспособности драйверов
Если в ходе предыдущего действия удалось определить, что не включается камера на ноутбуке по причине некорректных драйверов, стоит исправить подобное положение дел. Достичь цели можем несколькими способами:
- Загрузить драйвера с официального сайта. Лучший способ в 90% случаев. Достаточно ввести в поиск «Драйвера для » и скорее всего попадем на сайт разработчика. После скачивания и установки файла рекомендуем перезагрузить систему и проблема будет решена.
- Переустанавливаем вручную. Можем попробовать удалить оборудование (через ПКМ по названию модели в «Диспетчере устройств»). После переподключения устройства или перезагрузки компьютера, Windows попытается подобрать оптимальные драйвера для веб-камеры. Часто у нее это получается.
Используем приложения для автоматической установки. Программы, вроде Driver Pack Solutions, предлагают умное сканирование драйверов и их обновление или инсталляцию. Скорее всего приложение обнаружит проблемное устройство и поставит для него корректные драйвера.
Еще один способ – перейти в свойства оборудования и при помощи идентификаторов VEN и DEV найти драйвера для конкретной модели устройства в интернете. Данные расположены на вкладке «Сведения» в разделе «ИД оборудования».
Восстановление совместимости драйверов
После обновления к новой версии Windows 10 не включается веб-камера на компьютере? Скорее всего в конфликте системы с программным обеспечением (ПО) или отсутствии его поддержки. Исправить это реально с помощью устроенного инструмента операционной системы.
Пошаговая инструкция:
- Нажимаем на кнопку поиска.
- Задаем ключевое слово поиска «Предыдущих» и открываем единственный найденный инструмент.
- Жмем на кнопку «Устранение проблем с совместимостью».
- Выбираем драйвер или программное обеспечение камеры из списка или указываем к нему путь вручную и жмем на кнопку «Диагностика программы».
Полезно! Часто помогает устранить проблему универсальный драйвер для веб-камеры Windows 10. Его выпускают производители ноутбуков, предлагая полный набор ПО для всех моделей устройств собственного производства. Установка программы должна исправить неполадки с совместимостью.
Как использовать Zoom
Установите виртуальный фон
Чтобы не напрягаться с выбором обстановки и комнаты для видеозвонка, можно выбрать виртаульный фон из доступных в программе или загрузить свой. Фон будет подстраиваться под ваши движения в камере. Зайдите в настройки, нажав на значок шестеренки в правом верхнем углу. Откройте раздел Виртуальный фон. Выберите фон из доступных или загрузите свой: для этого нажмите на +.
Включите качество HD
По умолчанию Zoom не передает потоковое видео в формате HD. Но если у вас высокоскоростное интернет-соединение, для лучшего качества видеозвонков можно вручную включить разрешение HD.
Зайдите в настройки, откройте раздел Видео, поставьте галочку рядом с Включить режим HD.
Скорректируйте внешний вид
В Zoom доступна функция ретуши лица — фильтр слегка сглаживает неровности, размывает тон кожи и увеличивает контрастность. Зайдите в настройки, нажав на значок шестеренки в правом верхнем углу. В разделе Видео установите галочку рядом Подправить мой внешний вид.
Включайте звук временно нажатием на клавишу
Звук во время видео- или аудиоконференции рекомендуется отключать, чтобы посторонний шум не отвлекал участников. Чтобы каждый раз не нажимать на экране Включить звук, когда вы хотите что-то сказать, а затем выключать его, Zoom предлагает более удобный вариант. Нажмите и удерживайте пробел, когда вам нужно что-то сказать на видеовстрече.
Если при нажатии пробела звук не активируется, проверьте в настройках: может, быть эта опция у вас по каким-то причинам отключена (по умолчанию должна быть активирована).
Отрегулируйте звук микрофонов и динамиков
Большинство ноутбуков оснащены микрофонами низкого качества, поэтому, прежде чем начать видео- или аудиоконференцию, проверьте качество звука на вашем устройстве. Зайдите в настройки, перейдите в раздел Звук: проверьте и отрегулируйте звук динамика и микрофона. Для микрофона доступна автоматическая регуляция громкости.
Подключите два монитора
Если у вас дома несколько мониторов, их оба можно подключить в настройках Zoom. Зайдите в настройки, раздел Общие, поставьте галочку рядом с Использовать два монитора. После подключения двух мониторов во время видеовстречи участники будут на одном, все остальное на другом.
Используйте сочетания клавиш
Если ближайший месяц в будете работать удаленно и планируете много видеоконференций, изучите и используйте сочетания клавиш, которые упростят взаимодействие с программой. Посмотреть, какие комбинации доступны, и активировать нужные можно в настройках Zoom, в разделе Сочетания клавиш.
Запишите видеовстречу
Если вам предстоит важная видеоконференция, ее можно записать. Использовать запись можно в любое время после завершения видеовстречи. Во время видеозвонка в нижней панели окна нажмите Запись. Изменить папку, в которую будут сохраняться записи, а также настроить другие параметры можно в настройках, в раздел Запись.
Включите счетчик непрочитанных сообщений для каналов
Как в Slack и Microsoft Teams, в Zoom есть возможность создать канал, в котором можно обсуждать с коллегами рабочие вопросы. По умолчанию Zoom не показывает количество непрочитанных сообщений на канале. Чтобы включить счетчик, перейдите в настройки -> Чат. Активируйте функцию Показывать значок непрочитанного сообщения для каналов.
Отключите звук или видео при входе в видеовстречи
По умолчанию при подключении к видеовстрече в Zoom включается видео и звук. Отключить автоматическое включение звука можно в разделе Звук, видео, соответственно, во вкладке Видео.
Включите отображение реальных имен участников
По умолчанию Zoom показывает имена всех участников видеозвонка. Но не все пользователи используют реальные имена. Если во время видеоконференции вам понадобится обратится к участникам, можно включить функцию отображения реальных имен пользователей. Сделать это можно опять же в настройках, раздел Видео.
Проверка подключения веб-камеры
Если компьютер не видит веб-камеру, первым делом стоит удостовериться, что она подключена правильно. Для этого проверяем, насколько плотно вошел USB-разъем в соответствующий порт. Рекомендуем подключать камеру к разъемам на тыльной стороне системного блока, они стабильнее, быстрее и реже выходят из строя. Еще проверяем, что кабель исправен и нигде не поврежден (для начала подойдет ручной осмотр).
Следующий этап – попробовать включить веб-камеру. Обычно для ее запуска предусмотрено специальное сочетание клавиш. Стоит изучить ряд F1-F12, на одной из кнопок должна быть соответствующая пометка. Сочетание этой клавиши с FN скорее всего запустит работу камеры.
Наводки от электрооборудования и силовых сетей
Близость уже имеющейся кабельной трассы (220 и 380 В) может стать причиной появления искажений сигнала, помех и прочих вариантов некачественного изображения. Найти источник данного явления и устранить его непросто. Именно поэтому рекомендуется изначально прокладывать кабель для видеонаблюдения на расстоянии не менее 30 см от имеющихся силовых линий, а также установливать рекордер и камер вдали от мощного электрооборудования. Минимизировать возможный риск возникновения помех также поможет качественный кабель от надежного производителя с большим сечением жил и экранированной оплеткой.
Лучшие тест-приложения для камеры ноутбука онлайн
Если мессенджеры не используются, вам все равно нужно протестировать камеру, тем более, что для этого в Интернете есть множество приложений, которые позволяют выполнить ваш план.
Лучшие тестовые программы, работающие в сети:
- WebCamTest. Это позволяет вам быстро управлять своим устройством всего за несколько кликов.
И если все подключено и работает правильно, на мониторе появится изображение, на котором вы сможете увидеть себя.
- IObit. Бесплатное, быстрое и простое управление камерой и этим программным обеспечением. Разрешите платформе доступ к устройству, чтобы убедиться, что оно работает. Сайт не записывает данные, полученные с веб-камеры. Все происходит в Интернете с соблюдением конфиденциальности пользователя.
- Webcammictest. Когда платформа откроется, нажмите кнопку «Проверить веб-камеру» и разрешите доступ к ней. Появление вашего изображения на экране свидетельствует о том, что устройство работает нормально. Тестовое приложение также позволяет центрировать камеру, фокусируя ее в центре экрана.
- Инструментальщик. Платформа на английском языке с интуитивно понятным интерфейсом. Работает по аналогии с другими тестерами, запускает тест сразу после предоставления доступа к устройству.
- OnlineMicTest. Чтобы использовать его, вам необходимо открыть сервис и нажать на значок «Играть», который отображается на черном экране. Сервис запросит доступ к устройству регистрации и сразу после его получения начнет проверку.
С помощью приложений для онлайн-тестирования вы можете быстро и бесплатно протестировать любую веб-камеру, независимо от ее типа, модели и конфигурации. Тестовые приложения не требуют установки дополнительного программного обеспечения, максимально просты в использовании. Достаточно пары кликов, и процесс проверки будет завершен.
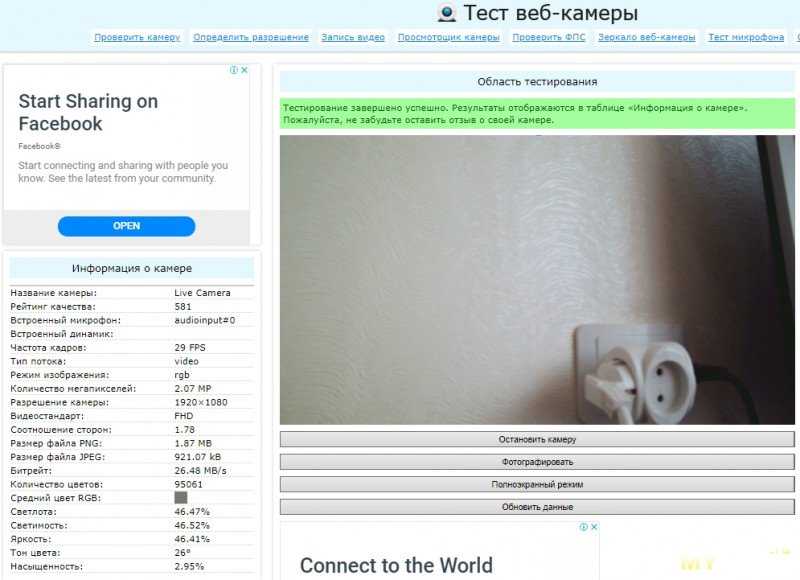
Причины неисправностей сразу же после покупки
Если после приобретения рассматриваемого устройства Вы обнаруживаете, что оно неисправно, то есть изображение с камеры не выводится на экран компьютера, то проверьте корректно ли установлено устройство в операционной системе:Зайдите в диспетчер устройств и проверьте вкладку «Устройства обработки изображений», если данный подраздел отсутствует то скорее всего веб камера не определилась в системе и имеет дефект, либо на камере имеется кнопка включения, которую следует нажать для активации устройства.
Если же подраздел присутствует в списке устройств компьютера, но обозначен знаком «внимание» (Жёлтый треугольник с восклицательным знаком), то скорее всего устройство установлено в системе не до конца, либо некорректно! Поэтому следует установить заводские драйверы поставляемые с веб камерой в комплекте!
Ещё один вариант, если веб камера определилась и отображается в системе как найденное и установленное устройство, но по прежнему не функционирует должным образом, то возможно что операционная система применила к устройству набор стандартных драйверов, который не совместим с данной моделью камеры. В этом случае удалите устройства из диспетчера устройств и произведите установку драйверов с поставляемого диска!
Существует также ряд физических неисправностей, которые могут повлиять на работоспособность камеры:Проверьте порт USB к которому подключена веб камера, возможно, что этот разъём не работает или ниже рекомендуемых технических требований, например вместо USB 2.0 ваш компьютер оборудован USB 1.1
Проверьте целостность кабеля USB, если обнаружите дефекты (сколы, порезы, переломы) то обратитесь в место покупки для замены, устройства с подобными дефектами опасны для использования!
Возможны и внутренние повреждения веб камеры, которые невидны глазу
Чаще они возникают из – за некачественной перевозки, либо ударов, в таких случаях трудно что либо сделать и проверить, так как устройство находится на гарантии, следует обратиться в магазин с соответствующим заявлением!
Решение проблем с камерой
Сразу обратим внимание, что все советы и руководства применимы лишь в тех случаях, когда неисправность носит программный характер. Если же оборудование имеет аппаратные повреждения, тот тут выход один – обращаться к специалистам для ремонта. О том, как выяснить природу проблемы, мы расскажем дальше
О том, как выяснить природу проблемы, мы расскажем дальше.
Шаг 1: Проверка подключения устройства
Прежде чем приступить к разным манипуляциям, необходимо сперва выяснить – видит ли вообще система камеру. Для этого необходимо сделать следующее:
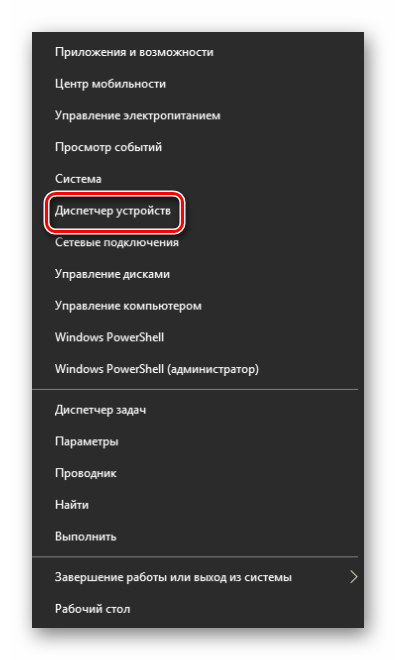
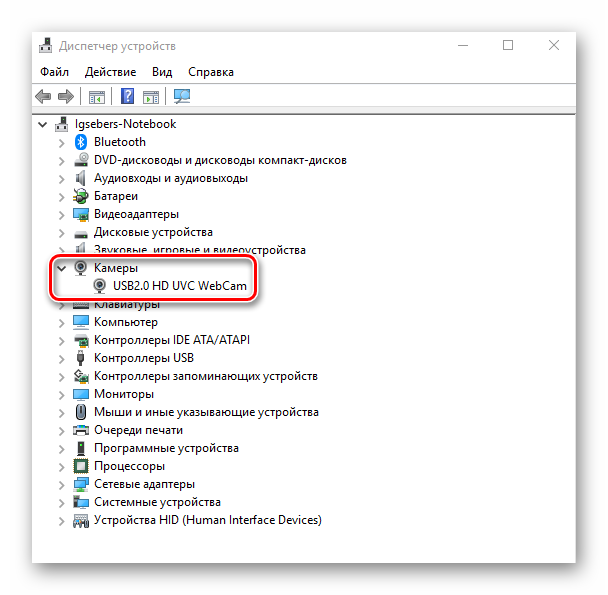
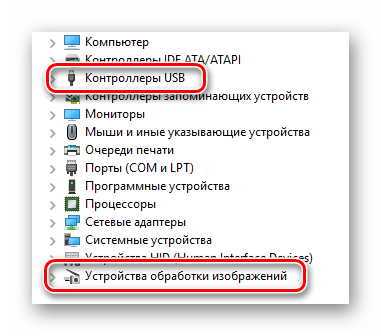
Учтите, что в случае программного сбоя камера может быть помечена восклицательным или вопросительным знаком. При этом она может и вовсе выступать в виде неизвестного устройства.
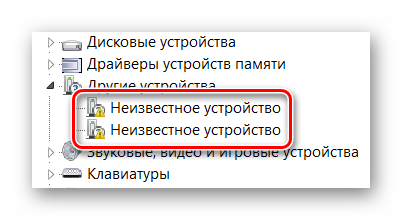
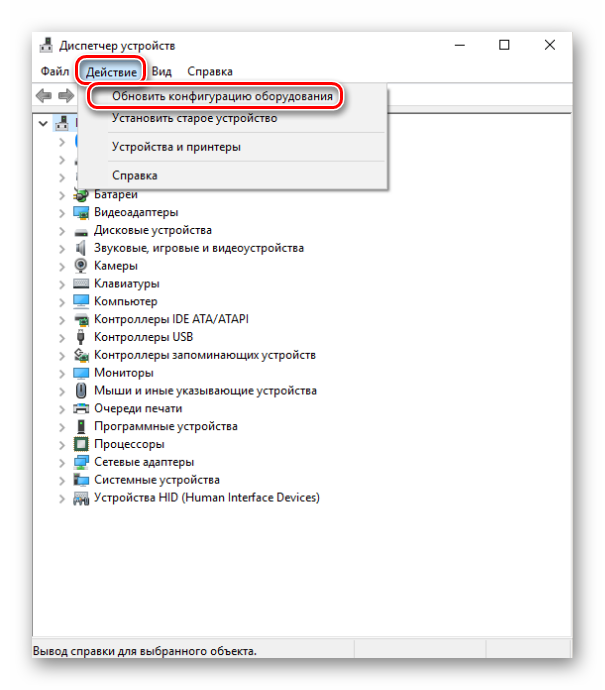
После этого устройство должно появиться в одном из указанных выше разделов. Если же этого не произошло, отчаиваться рано. Конечно, есть вероятность того, что оборудование вышло из строя (проблемы с контактами, шлейфом и так далее), но можно попытаться вернуть его путем инсталляции ПО. Об этом мы расскажем дальше.
Шаг 2: Переустановка оборудования
После того как вы убедились, что камера есть в «Диспетчере устройств», стоит попробовать переустановить ее. Делается это очень просто:
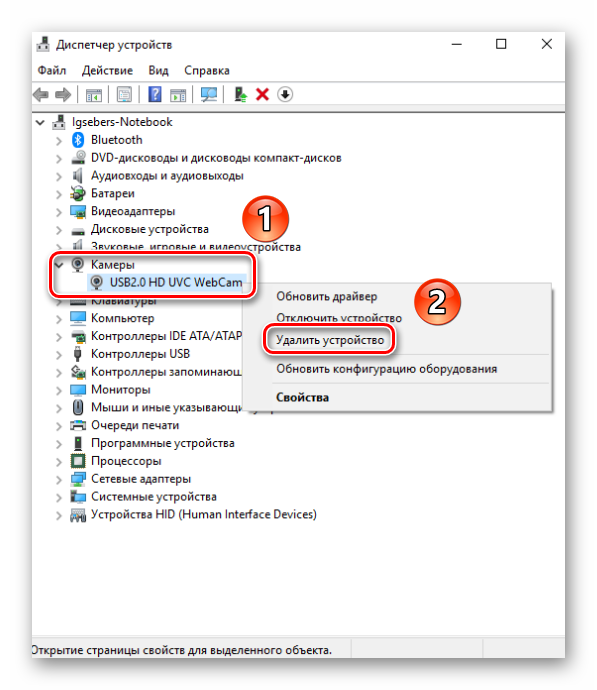
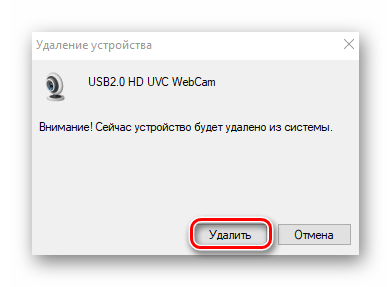
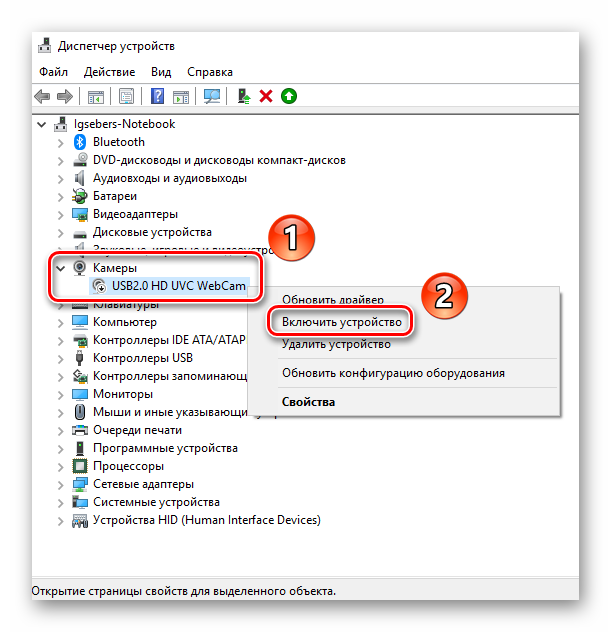
После этого можно перезагрузить систему и проверить работоспособность камеры. Если сбой был незначительный, все должно заработать.
Шаг 3: Установка и откат драйверов
По умолчанию Windows 10 автоматически загружает и устанавливает ПО для всего оборудования, которое ей удалось опознать. Но в некоторых случаях приходится инсталлировать драйвера самостоятельно. Сделать это можно разными способами: начиная от загрузки с официального сайта и заканчивая стандартными средствами операционной системы. Данному вопросу мы посвятили отдельную статью. Ознакомиться со всеми методами поиска и установки драйвера видеокамеры вы можете на примере ноутбука ASUS:
Кроме того, иногда стоит попробовать откатить ранее установленную версию ПО. Делается это очень просто:
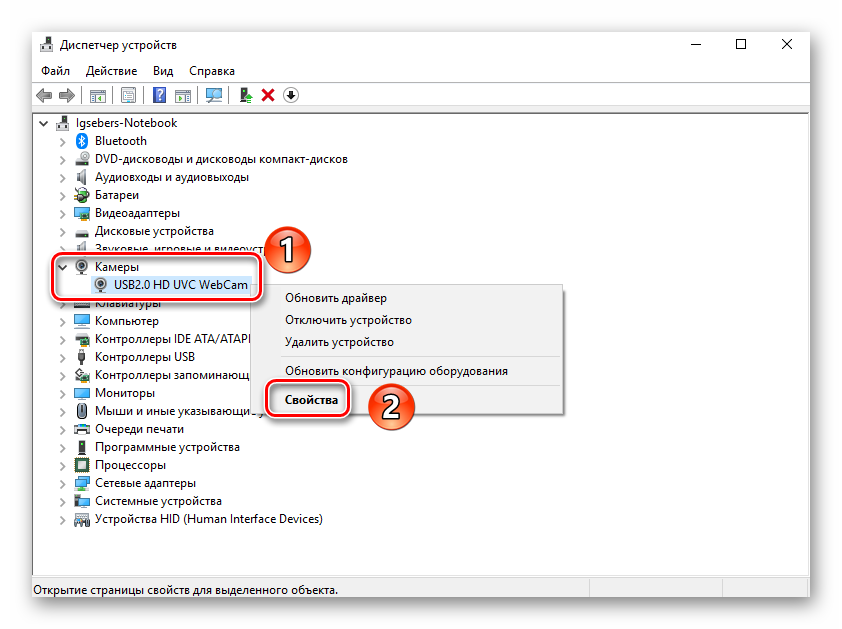
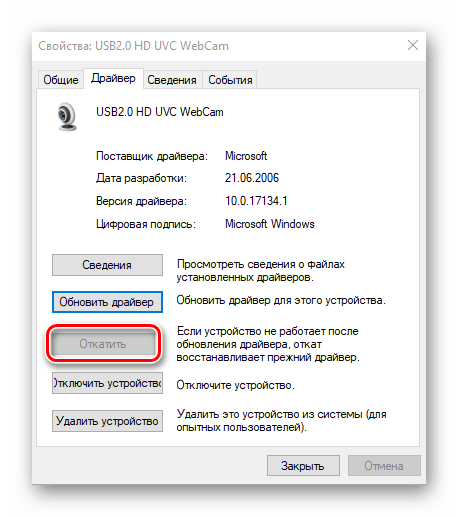
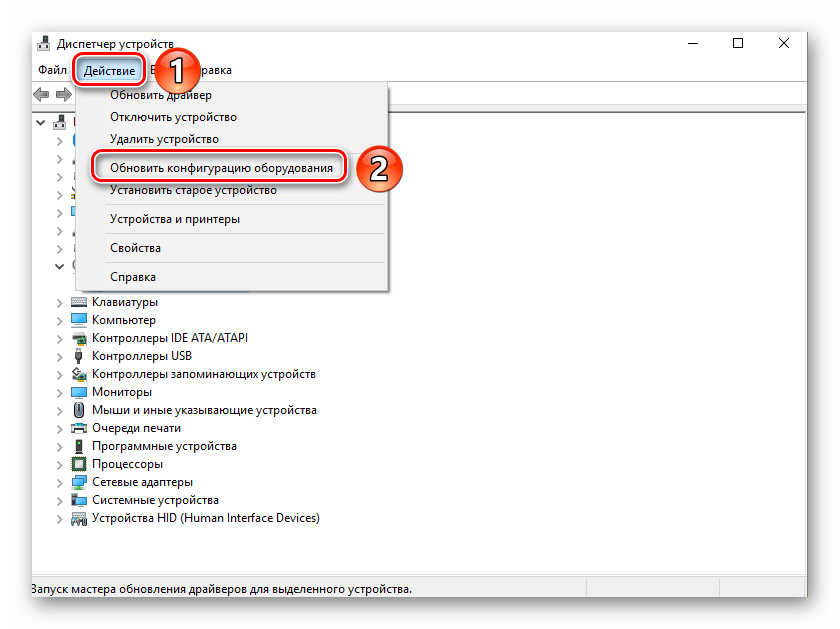
После этого система заново попробует загрузить и установить ПО камеры. Нужно будет лишь немного подождать, а затем снова проверить работоспособность устройства.
Шаг 4: Системные настройки
Если описанные выше действия не дали положительного результата, стоит проверить настройки Windows 10. Возможно, доступ к камере попросту не включен в параметрах. Вам необходимо сделать следующее:
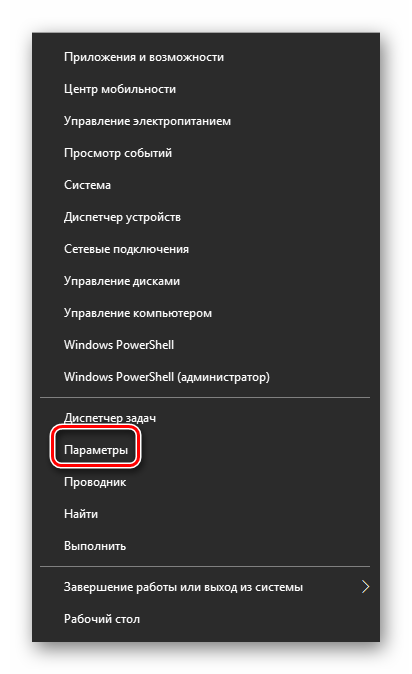
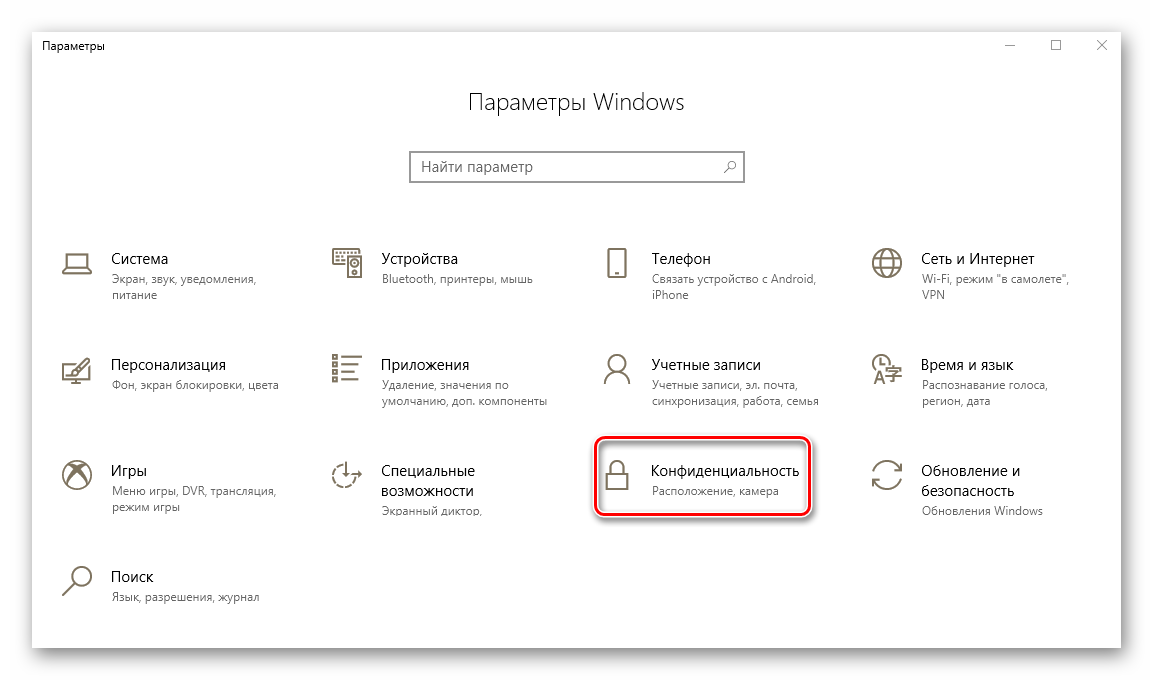
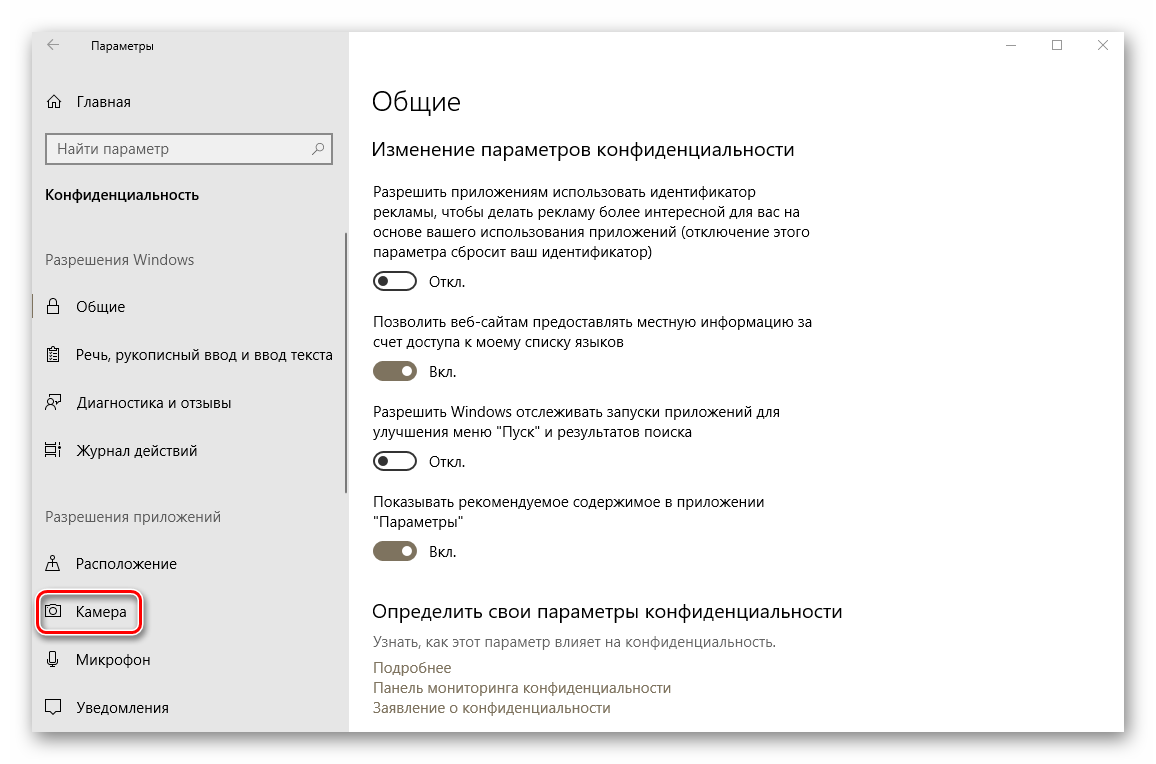
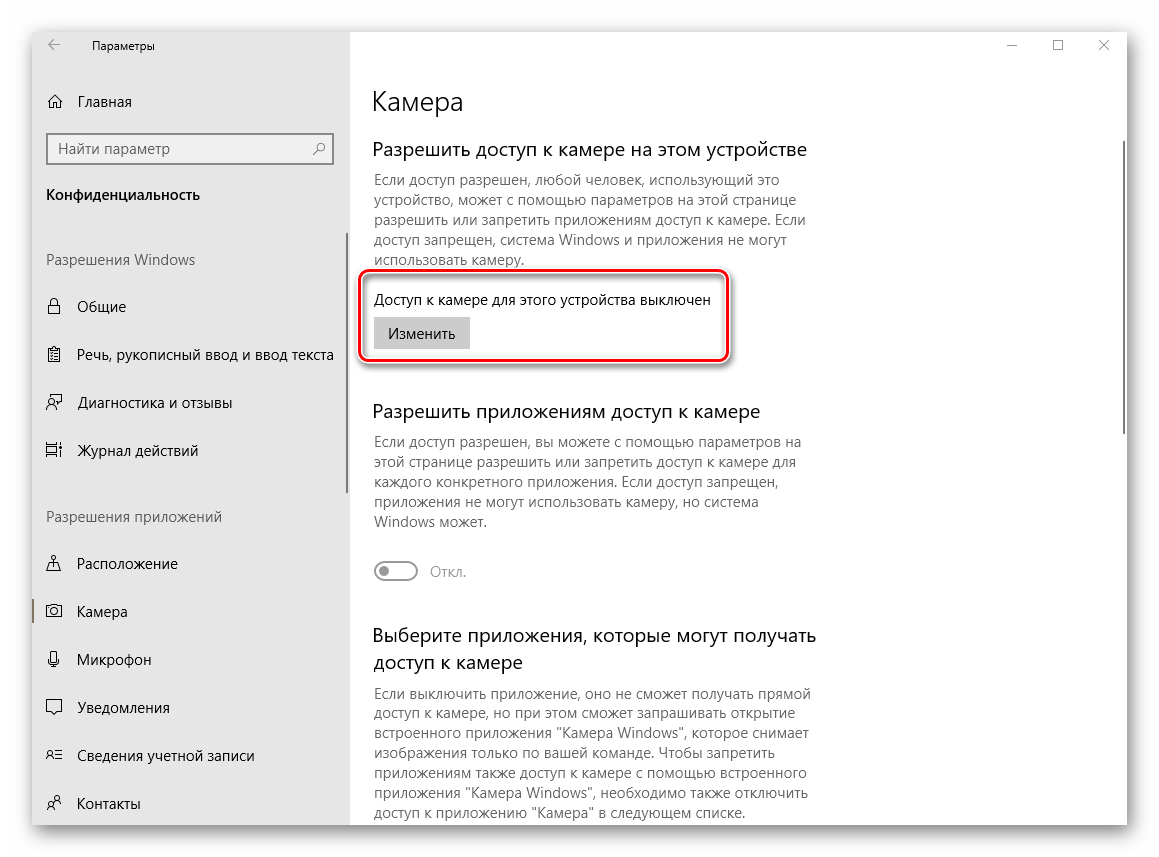
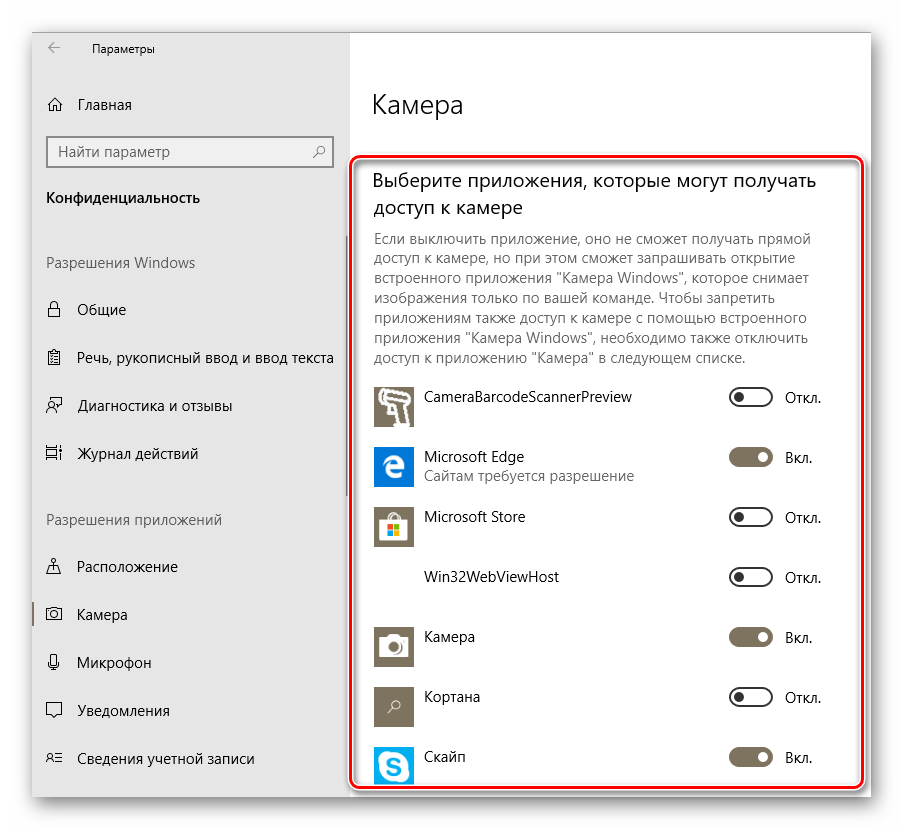
После этого попробуйте снова проверить работу камеры.
Шаг 5: Обновление Windows 10
Компания Microsoft достаточно часто выпускает обновления для Windows 10. Но правда в том, что иногда они выводят из строя систему на программном или аппаратном уровне. Это применимо и к камерам. В таких ситуациях разработчики стараются как можно скорее выпустить так называемые заплатки. Для их поиска и установки необходимо просто повторно запустить проверку обновлений. Сделать это можно следующим образом:
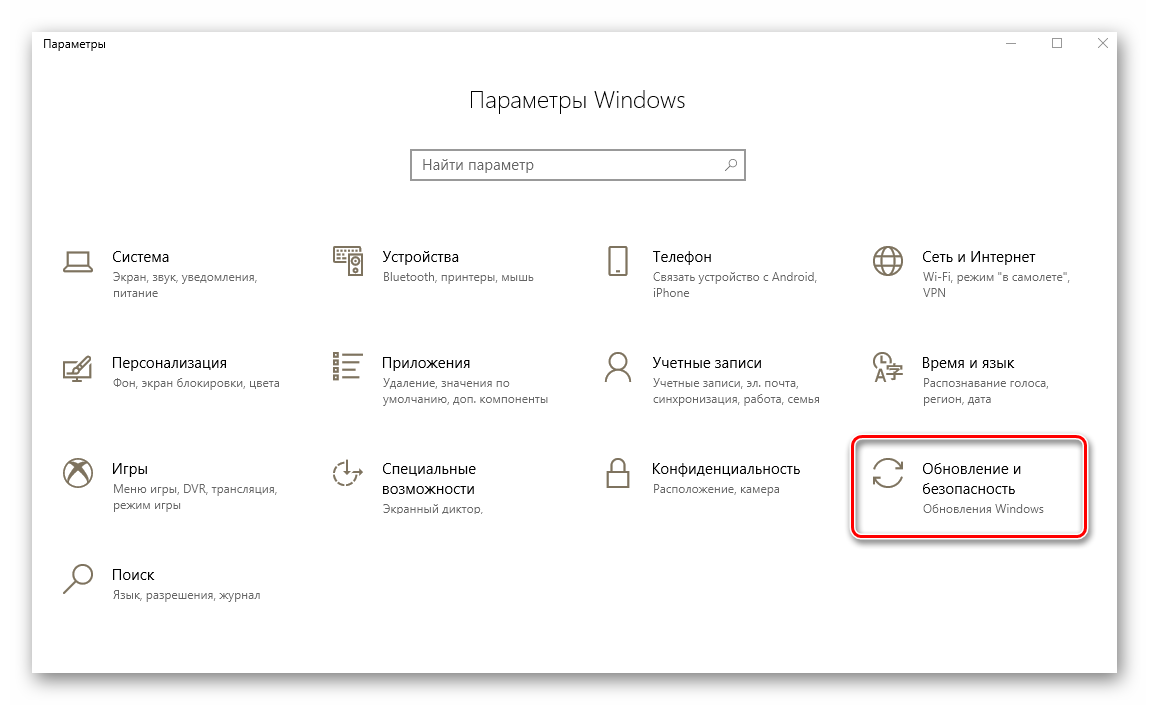
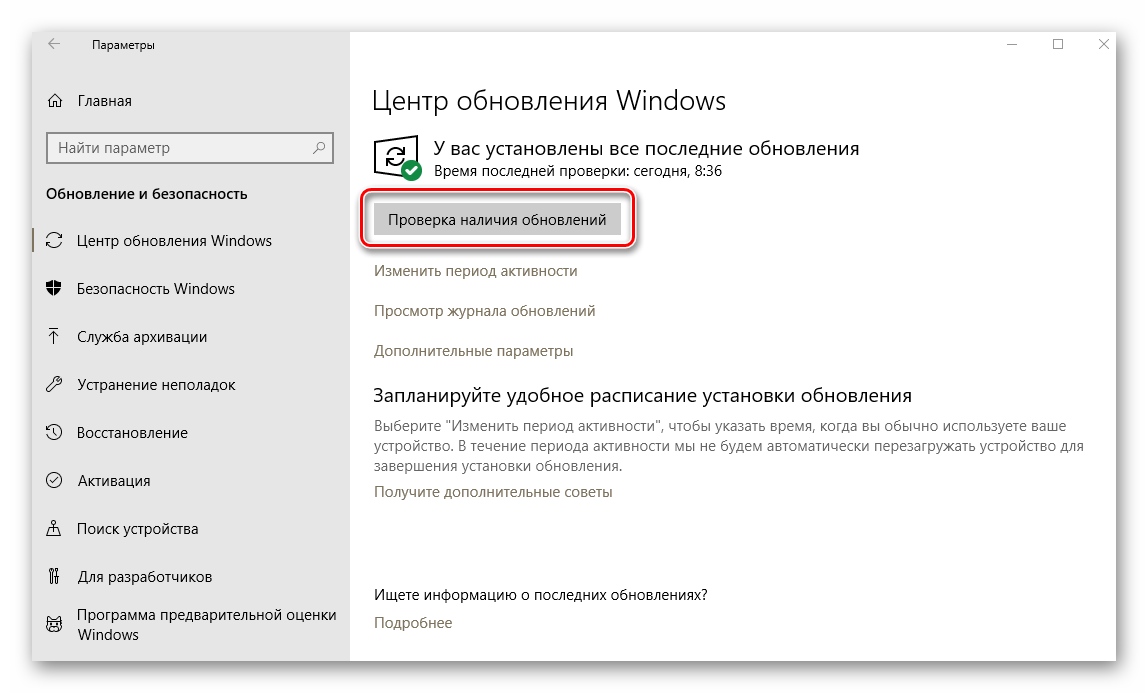
Начнется поиск доступных обновлений. Если система обнаружит таковые, они начнут тут же загружаться и инсталлироваться (при условии, что вы не меняли параметры установки обновлений). Необходимо дождаться окончания всех операций, после чего перезагрузить ноутбук и проверить работу камеры.
Шаг 6: Настройки BIOS
В некоторых ноутбуках включить или отключить камеру можно напрямую в BIOS. К нему стоит обращаться лишь в тех случаях, когда другие методы не помогли.
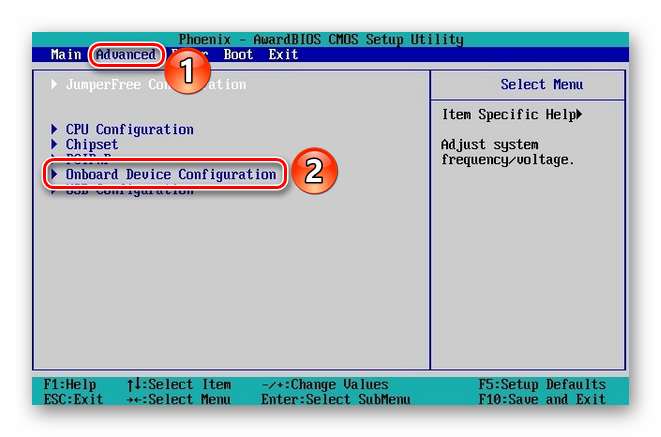
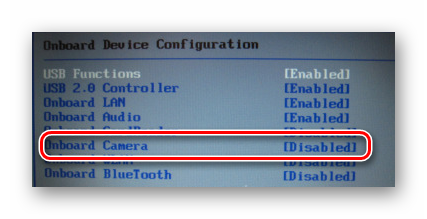
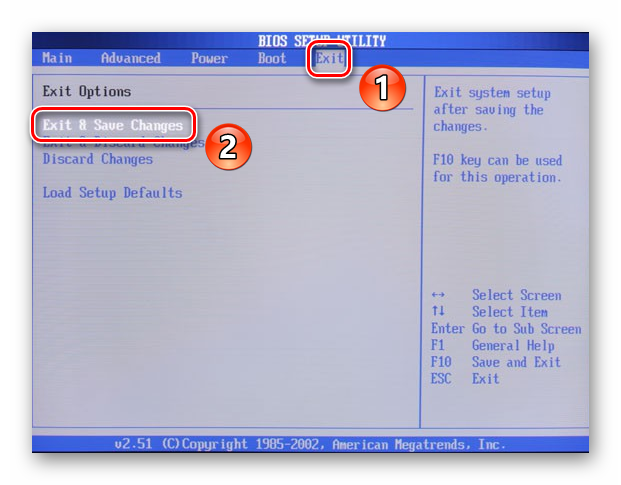
После этого ноутбук перезагрузится, а камера должна будет заработать
Обратите внимание, что описанные опции присутствуют далеко не во всех моделях ноутбуков. Если у вас их нет, скорее всего, на вашем устройстве отсутствует функция включения/выключения девайса через BIOS. На этом наша статья подошла к концу
В ней мы рассмотрели все способы, которые позволят устранить проблему с неработающей камерой. Надеемся, они вам помогут
На этом наша статья подошла к концу. В ней мы рассмотрели все способы, которые позволят устранить проблему с неработающей камерой. Надеемся, они вам помогут.
Источник
Включение камеры
Использование Диспетчера устройств
Следует открыть Диспетчер устройств, как это было описано выше, кликнуть на строке правой кнопкой мыши, а затем выбрать пункт «Свойства» в контекстном меню. Если около строки с моделью камеры нет никаких значков, а в свойствах значится «Устройство работает нормально», то компонент работоспособен и включен. О том, что камера выключена, свидетельствует стрелка на ее значке, направленная вниз, или красный крестик. Чтобы включить веб-камеру на ноутбуке, следует нажать на строку «Задействовать» в контекстном меню (появляется по клику правой кнопкой мыши на названии компонента).
Использование сторонних приложений
Другой вариант — установка и запуск ПО для работы с устройствами захвата видеосигнала. Skype, Live Webcam, WindowsMovieMaker включают «вебку» автоматически или содержат соответствующий пункт в настройках. Пользователь увидит свое изображение в окне программы, если оборудование в порядке.
Что делать, если камера на ноутбуке не работает?
Сегодня практически в каждом ноутбуке есть встроенная камера. Изделие существенно упрощает жизнь: подсоединять дополнительно какие-то провода уже не нужно, достаточно связи с интернетом и уже можно увидеть родное лицо в экране. Однако камера порой перестаёт правильно работать. Как поступить в такой ситуации?

Чаще всего наблюдаются проблемы в настройке оборудования
Причины
Факторов, из-за которых веб-камера остаётся невидимой для ноутбука, может быть много. Проблема может касаться как аппаратной части, так и вопросов ПО. Прежде всего, специалисты рекомендуют проверить версию с программной оболочкой, ведь наладить работу с утилитами и драйверами под силу самостоятельно, чего не скажешь о физическом ремонте оборудования.
Устройство не включено
Часто юзеры начинают паниковать раньше времени, забывая, что камера может быть попросту отключена. Чтобы решить проблему, следует нажать кнопку Fn вместе с одной из функциональных (чаще всего это F6, F10, но в вашем случае может быть другой вариант из списка F1–F12), Правильную клавишу вам подскажет пиктограмма с камерой.

Драйвера
Старая сборка или отсутствие драйверов влияет на работоспособность камеры на ноутбуке. Иногда ОС «забывает» о наличии камеры на вашем приборе, и не «подтягивает» для неё драйвера, приходится сделать это вручную. Кроме того, из-за разнообразных сбоев системы драйвер может попросту повредиться. Итак, чтобы обновить или поменять драйвер для камеры, следует выполнить такие шаги:
- отыщите в диспетчере устройств интересующий вас прибор;
- если в списке не нашлось камеры, значит, ОС её не видит. Если напротив названия оборудования горит знак вопроса жёлтого цвета, рекомендуем удалить компонент;
- чтобы выполнить удаление, нажмите на строке с камерой правой кнопкой и в свойствах найдите клавишу удаления;
- после удаления драйвера, выполните такие же манипуляции для устранения самой камеры;
- новый компонент желательно устанавливать после перезагрузки компьютера;
- при наличии инсталляционного диска лучше получить установочные файлы с него. Альтернативный вариант — скачать информацию с сайта разработчика, предварительно разобравшись с названием модели ноутбука и типом ОС.
Важный момент: при наличии нескольких вариантов драйвера, качайте новую версию (производитель регулярно выпускает обновления с исправлениями выявленных уязвимостей и дефектов). С другой стороны, в самых последних вариантах ПО разработчики могут оставить несколько новых брешей, которые прошли тестирование. Попробуйте разные варианты, если с первого раза решить проблему не удалось.
Проведите установку, выполните reboot, и проверьте, начала ли работать камера. Есть модели, для которых в ходе установки драйвера «подтягивается» ещё и инструмент для настройки. При наличии такой утилиты, запустите её и начинайте работу!

Для пользователей windows ХР подойдёт следующий способ: перейдите в «Мой компьютер», просмотрите перечень ярлыков. После названий разделов должна появиться информация о веб-камере.
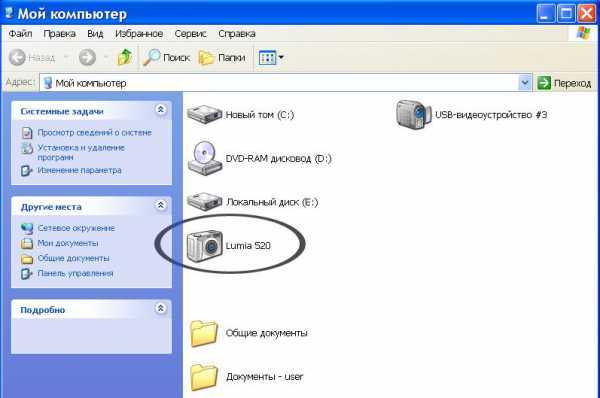
Не можете найти прибор? Тогда установите средство для работы с камерой, или воспользуйтесь Skype. Работоспособность камеры через Skype проверяется за считаные секунды, для этого в программу внедрён помощник.
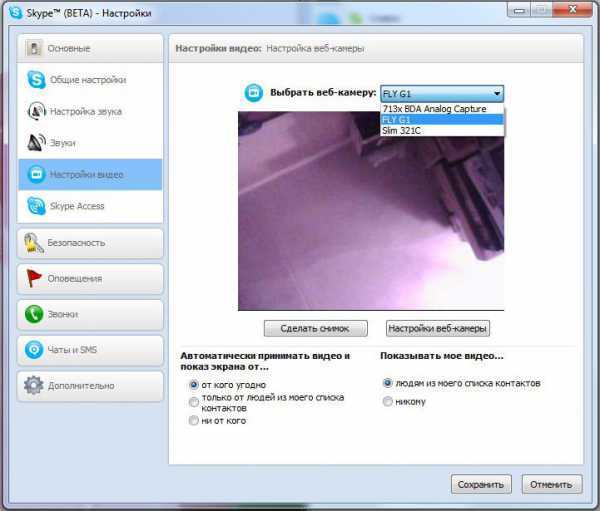
Дефекты аппаратной части
Если прибор включён, все компоненты установлены, но работать с прибором не получается, возможно, не работают аппаратные элементы. Чаще всего рассматривают поломку шлейфа, который соединяет материнскую плату с изделием. Другой вариант – выход устройства из строя. Так или иначе, если ноутбук работает без камеры или она не включается, его придётся нести в диагностику. Эксперты из сервис-центра помогут выявить реальную причину и укажут стоимость ремонта. Интересно, что иногда выгоднее купить внешнюю веб-камеру, чем разбирать весь ноутбук. Особенно, если вы пользуетесь устройством часто, и любой простой может сказаться на финансовом благополучии.

Ваш ноутбук не видит камеру? Существует несколько вариантов решения проблемы. Наиболее часто пользователи забывают включить прибор. Также помогает обновление драйверов на компьютере. Если правильная настройка ПО не решила проблему, несите оборудование в сервис-центр, где опытные сотрудники быстро поставят изделие «на ноги»!






















![15 причин почему видеонаблюдение не работает или плохо показывает [2019] – ucontrol.ru](http://ds-service39.ru/wp-content/uploads/2/2/4/2247fb8b8823bc1d86c69d0a0caea112.png)




