Раздел «Все модули» в Ashampoo WinOptimizer 16
Из раздела «Все модули» можно запустить любой из 36 модулей программы Ashampoo WinOptimizer 16. Модули разделены по группам: «Обслуживание системы», «Производительность», «Настройка», «Анализ системы», Файловые утилиты», «Администрирование».
В правой части окна программы находится переключатель «Сменить вид», после включения которого, название функционального предназначения модуля изменится на название модуля в программе.
В группе «Обслуживание системы» находятся модули:
- Очистка вашей системы (One Click Optimizer) — очистка системы в один клик
- Освобождение места (Drive Cleaner) — удаление ненужных данных, освобождение места на диске
- Очистка реестра (Registry Optimizer) — исправление ошибок, удаление ненужных элементов в реестре
- Уничтожение следов Интернета (Internet Cleaner) — удаление следов работы в Интернете
- Дефрагментация дисков (Defrag) — дефрагментация жестких дисков для ускорения работы системы
- Дефрагментация реестра (Registry Defrag) — дефрагментация реестра для ускорения времени доступа
В группе «Производительность» размещены модули:
- Управление службами Windows (Менеджер служб) — управление и оценка служб на компьютере
- Оптимизация процесса загрузки (StartUp Tuner) — управления приложениями, запускающимися одновременно с системой в автозагрузке
- Оптимизация параметров сети (Internet Tuner) — настройка и оптимизация подключения к Интернету
- Управление работающими процессами (Менеджер процессов) — управление запущенными процессами, немедленное завершение процессов
- Удаление приложений (Uninstall Manager) — полное удаление приложений с компьютера
- Оптимизация системы для SSD (Мастер SSD) — оптимизация Windows для работы с SSD дисками
Группа «Настройка Windows» имеет следующие модули:
- Управление параметрами системы (Твикинг) — настройка внешнего вида системы
- Параметры конфиденциальности (AntiSpy) — настройка параметров конфиденциальности приложений
- Настройка конфиденциальности Win10 — изменение параметров конфиденциальности Windows 10
- Настройка меню правого клика» (Менеджер контекстного меню) — управление контекстным меню Windows
- Управление расширениями браузера» (Browser Extension Manager) — управление расширениями, панелями инструментов различных браузеров
В группе «Анализ системы» находятся такие модули:
- Отображение информации о системе (Информация о системе) — подробная информация о программном и аппаратном обеспечении
- Обнаружение пожирателей ресурсов (DiskSpace Explorer) — информация о файлах, размерах, их расположении
- Запуск теста системы (Бенчмарк системы) — тестирование процессора и памяти
- Тестирование ваших жестких дисков (HDD Benchmark) — тестирование скорости жестких дисков
- Просмотр состояния жестких дисков (HDD Inspector) — информация о состоянии жестких дисков, раннее предупреждение о возможных сбоях
- Управление шрифтами системы (Менеджер шрифтов) — отображение и управление всеми шрифтами в системе
В группе «Файловые утилиты» имеются модули:
- Надёжное удаление файлов (File Wiper) — надежное удаление приватных и конфиденциальных данных
- Шифрование или разбиение файлов (File Manipulator) — модуль разбивает или надежно шифрует файлы
- Проверка дисков на ошибки (Disk Doctor) — поиск ошибок на жестких дисках
- Восстановление файлов (Undeleter) — восстановление случайно удаленных файлов
- Проверка ссылок на программы (Link Checker) — проверка ярлыков в меню Пуск» и на Рабочем столе
- Поиск дубликатов файлов (Duplicate Finder) — поиск дубликатов для освобождения свободного места на диске
Группа «Администрирование» имеет в своем составе модули:
- Отменить изменения (Backup management) — управление резервными копиями
- Управление точками восстановления (Точки восстановления) — управление точками восстановления Windows
- Управление порядком иконок (Icon Saver) — сохранение определенного порядка иконок на Рабочем столе
- Управление правами пользователей (Менеджер прав пользователей) — управление правами всех доступных пользователей
- Управление схемами электропитания (Energy Manager) — управление схемами электропитания для экономии энергии
- Изменить параметры (Настройки) — настройка параметров WinOptimizer
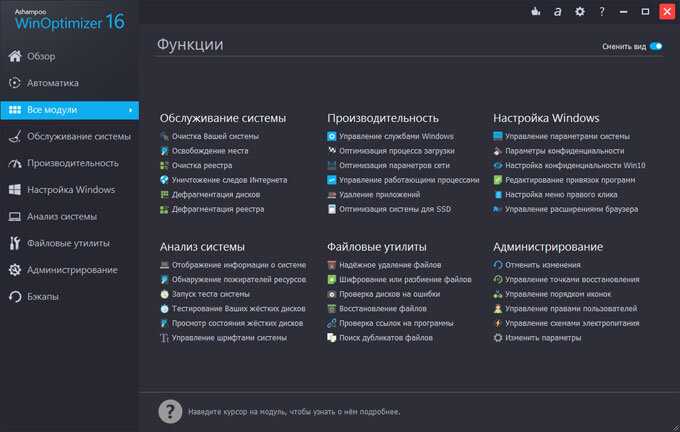
Все группы из раздела «Все модули» выведены в левую боковую колонку в качестве самостоятельных разделов, для удобного запуска из окна программы Ашампу Вин Оптимайзер.
Нужны ли компьютерные оптимизаторы
Чем очень многим пользователям нравятся оптимизаторы операционной системы Windows от знаменитых проверенных производителей, так это удобством, безопасностью, функциональностью и практичностью.
Абсолютно все подобные софтины используют встроенные инструменты программной оболочки от Microsoft для работы. Они лишь собирают их все в один удобный и понятный интерфейс (у каждого свой), а различаются исключительно количеством, алгоритмом и последовательностью их использования.
С подобными «комбайнами» пропадает необходимость скачивать и устанавливать миллион отдельных узкопрофильных утилит или тратить долгие часы на самостоятельные поиски всех настроек, параметров, ключей реестра.., которые нужно улучшить, изменить, почистить или удалить.
Оптимизатор компьютера Ashampoo WinOptimizer
Хотя за пользование программой Ashampoo WinOptimizer придется платить, у производителя время от времени проходят всевозможные акции, позволяющие купить продукт с значительной скидкой или вообще пользоваться ей бесплатно. Лично я скачал и установил 11 версию Ashampoo WinOptimizer, которая в данный момент, предоставляется пользователю бесплатно. Точно такую же версию, вы можете скачать с нашего хранилища, условия бесплатного лицензирования находятся в архиве, в текстовом файле.
Ссылка:
Итак, установка программы происходит в стандартном режиме, а после нее на рабочем столе появляются два ярлыка – один самой программы, второй быстрого запуска оптимизации в один клик. Двойным щелчком по ярлыку основной программы запускаем ее и попадаем на окно ее основного интерфейса.
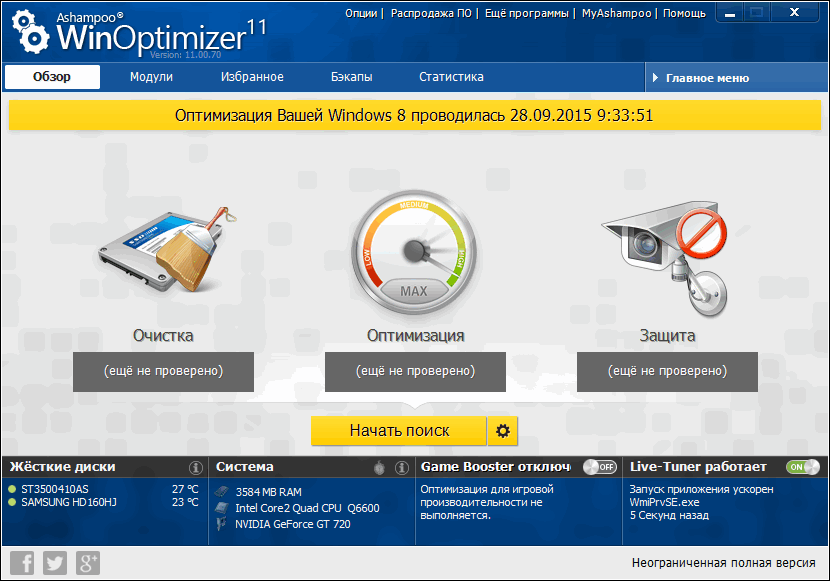
Что мы здесь видим. В верху окна расположена лента с вкладками разделов программы: обзор, модули, избранное, бэкапы и статистика. Дальше идет главное меню, в котором собраны все функции этой программы. Более детально их мы рассмотрим позже.
Ниже, три графических опции: очистка, оптимизация и защита. Под ними расположена начинающая поиск кнопка и под иконкой рядом настройка параметров этого поиска.
Еще ниже, информация о установленных жестких дисках, кроме маркировки жестких дисков отображается их текущая температура. Информация о системе: оперативная память, процессор и видеокарта. Модуль оптимизации системы для игр Game Booster, который может быть включен/отключен и Live Tuner, модуль для ускорения запусков приложений и процессов, который так же можно включить/выключить. Включенный модуль Live Tuner отображается иконкой в трее.
Для начала давайте проведем быструю очистку и оптимизацию системы, но перед этим проверим ее параметры. Нажимаем на иконку рядом с кнопкой запуска и открываем окно параметров.
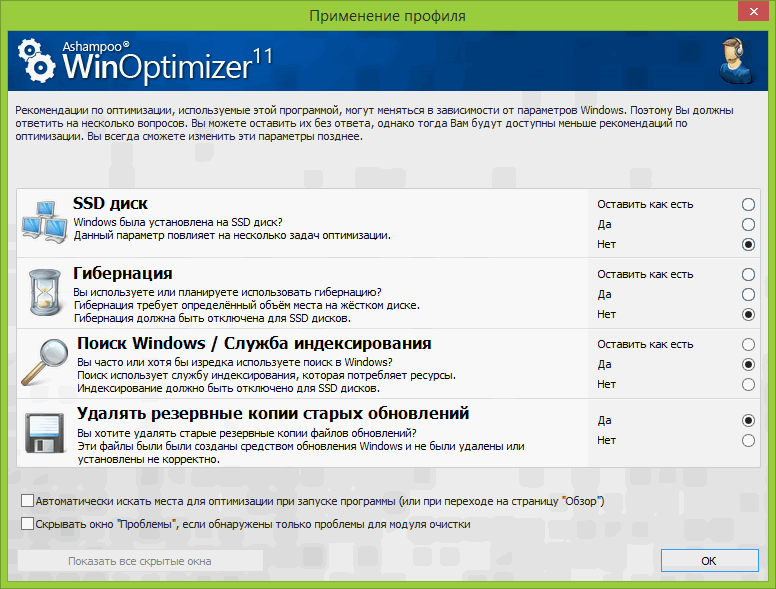
Здесь вы увидите вопросы по конфигурации вашей системы, на которые вы должны ответить, отметив соответствующий вариант.
Запустите поиск, но перед тем как нажать на кнопку исправить, посмотрите, что вам предлагается очистить. Для этого щелкните по графическому значку, где найдены проблемы, и прочитайте информацию о найденных ошибках.
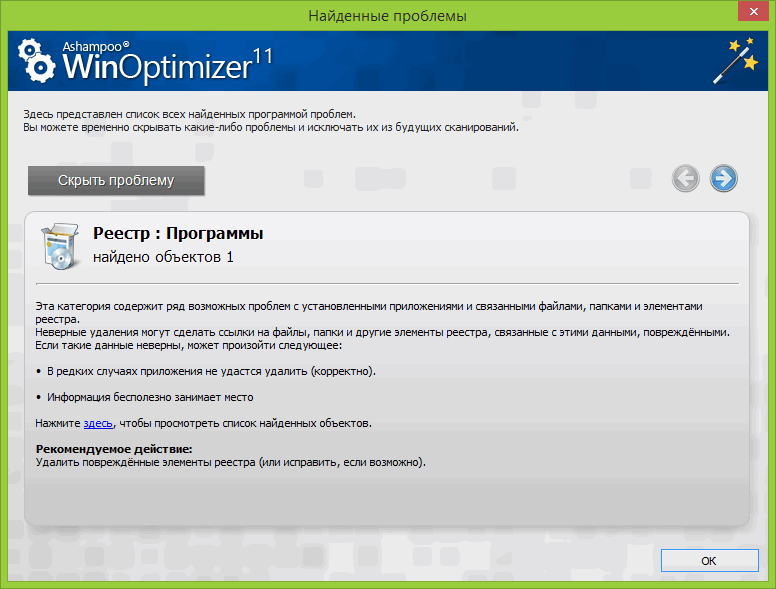
На мой взгляд с удобством пользования здесь все в порядке. Какие ошибки ищутся в этом разделе описано достаточно понятно, а информацию о каждой из них, можно увидеть, нажав на ссылку здесь. Если то, что программа считает ошибкой, на ваш взгляд ей не является, кликнете по кнопке скрытия проблемы и удалите ее из очистки. Проверив найденные ошибки запускайте очистку.
Как я понимаю для стандартной оптимизации системы этого достаточно, так как на главное окно программы выведена проверка всех основных функций системы. Но любители более точной работы со своим компьютером могут перейти на вкладку модулей.
Запуск программы
Продукт работает в бесплатном режиме 40 дней, а потом можно продлить пользование продуктом через связь с разработчиками. Когда вы запустите программу впервые, вам предложат настроить профиль и настроить оптимизацию для вашего компьютера или ноутбука. Лучше не игнорировать эти настройки, так как после ответов на несколько простых вопросов ваше система будет правильно настроена и Ашампу Виноптимайзер будет лучше находить мусор и остаточные файлы программ, которые засоряют вашу операционную систему. Интерфейс утилиты на высоте: приятные иконки и значки, удобное меню, нет ничего лишнего, и отсутствует лишняя информация, которая вводит в заблуждение пользователей. Ашампу Виноптимайзер пойдет для новичков и опытных пользователей компьютера.
В основном окне программы находятся все инструменты для использования продукта в полном функционале. Для начала нужно нажать поиск и провести диагностику ПК на мусор и ошибки реестра. После завершения проверки весь результат отображается в окне и можно просмотреть перед очисткой, какие проблемы в вашей ОС. Очищаемые элементы можно выбирать (отключать) для особых потребностей. Ашампу Виноптимайзер способен чистить реестр, находить неполадки Виндовс, дефрагментировать и проверять винчестер на ошибки, устранять проблемы с интернетом, настраивать Виндовс и многое другое. Этот продукт сможет обеспечить работу без мусора и зависаний, а ваш компьютер будет функционировать на высоте.
CCleaner
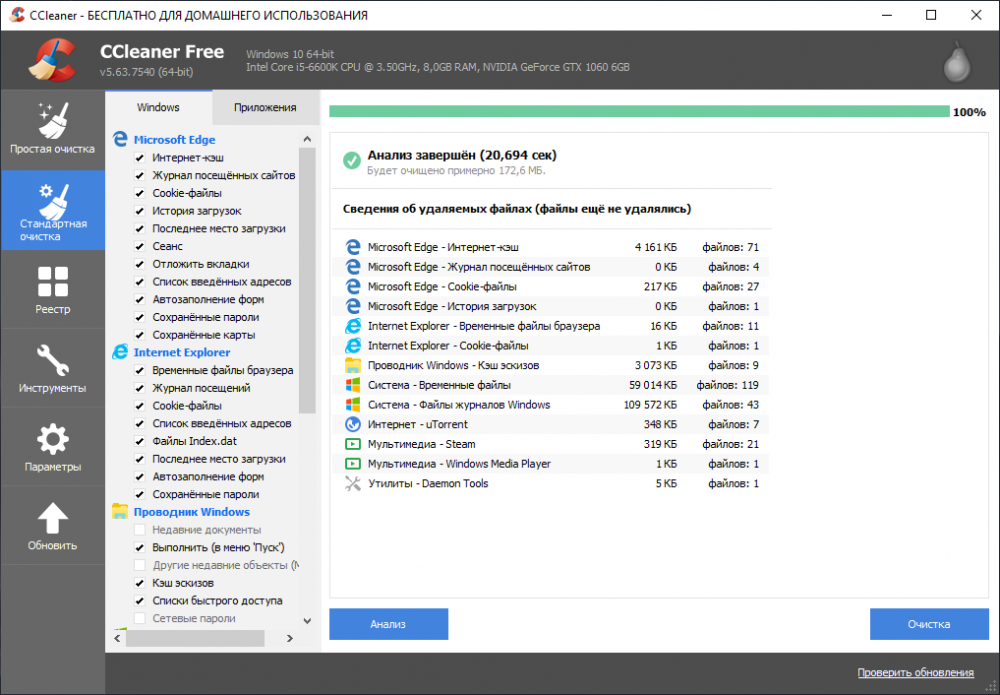
Знаменитый CCleaner существует уже давно, и одна из причин его постоянной популярности заключается в том, что он очищает ненужные части вашего ПК, чего не делают многие другие бесплатные инструменты оптимизации системы.
Существует платная версия инструментария для оптимизации, которая добавляет защиту в реальном времени и планирование очистки, но бесплатная версия CCleaner охватывает такие важные вещи, как удаление временных файлов, очистка кэша браузера, удаление ненужных файлов cookie, очистка реестра и т.д.
Если вы чувствуете замедление в скорости работы вашего ПК, советуем обратить внимание на данную программу. Скачать: CCleaner
Скачать: CCleaner
Оптимизация и очистка
По сути, осуществить задуманное можно исключительно с помощью функционала «Анализ», который представлен в первом разделе. Для каждого инструмента и по каждой найденной проблеме можно посмотреть подробную информацию. Справедливости ради стоит отметить, что для рядового пользователя данная информация не даст ровным счётом ничего, так как нет конкретного пояснения того, почему тот или иной файл и запись реестра ПО считает ненужным или ошибочным
Если вы решили довериться «Ashampoo WinOptimizer», то обратите внимание на следующие разделы:
- Для начала откройте первый раздел и нажмите на кнопку «Анализ» для вывода информации об имеющихся проблемах компьютера.
- Далее перейдите в раздел «Обслуживание» и откройте инструмент «Drive Cleaner». Инициируйте поиск «ненужных файлов», внимательно просмотрите, что именно программой предлагается удалить (каждый объект можно развернуть и посмотреть по нему информацию), после чего нажмите на кнопку «Удалить сейчас».
- Откройте вкладку «Производительность» — «StartUp Tuner» и просмотрите, какие процессы запускаются автоматически. Кликните мышкой по ненужным или подозрительным вариантам и нажмите на кнопку «Удалить».
- В этом же разделе выберите «Uninstall Manager» и удалите всё малозначимое (или неиспользуемое) для вас программное обеспечение.
Не стоит удивляться, но на этом всё. Да, именно так, именно данные действия и называются оптимизацией операционной системы Windows. Кто-то может отметить, что не был рассмотрен раздел «Менеджер служб», но вопрос целесообразности отключения служб для повышения быстродействия Windows настолько дискуссионный, что его рассмотрение просто не имеет смысла.
Встроенный деинсталятор
Бывает так, что некоторые программы невозможно удалить по разным причинам или они удалены неполностью, оставив следы в ОС. Ускоритель Компьютера 4.0 поможет избавиться от любого приложения, принудительно удалив даже особо стойкие и очистив от их следов реестр.
Плюсы Ускорителя Компьютера 4.0:
- полная очистка от мусора ОС;
- исправление ошибок реестра;
- управление автозапуском;
- планирование проверок;
- удобный интерфейс;
- вывод на экран информации о текущем состоянии ПК.
Минусы: бесплатная демо-версия приложения с полным функционалом работает только 5 дней; нет реальных инструментов для повышения производительности ПК.

Обновлено:
Август 17, 2019Версия: 4.0Лицензия: Бесплатная
Размер:
23.09 Мб
Разработчик:
Ускоритель Компьютера
Версия ОС:
Windows XP, 7, 8, 8.1, 10, (Виндовс Виста) 64 bit/32 бит
Языки:
Русский язык, Английский язык
Advanced SystemCare
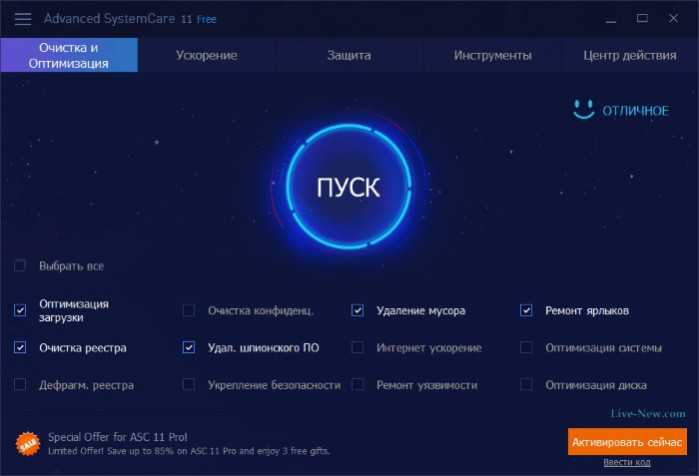
Advanced SystemCare выпускается в двух формах: бесплатная версия, которая включает в себя базовую сборку для оптимизации: сканирование в один клик, автоматическая очистка и множество других инструментов для повышения производительности и безопасности вашего ПК, и версию Pro, которая также добавляет повышение скорости интернета, оптимизацию в реальном времени, защиту конфиденциальности, глубокую очистку реестра и техническую поддержку 24/7.
Интерфейс Advanced SystemCare хорошо спроектирован, прост в использовании и вряд ли может испугать даже самого нового пользователя ПК.
Как и большинство бесплатных программ для оптимизации ПК, он очищает ненужные файлы и папки, очищает реестр Windows и исправляет ошибки на жестком диске — и все это с помощью простой и удобной панели инструментов.
Скачать: Advanced SystemCare
Скачать Бесплатно с Ключом Ashampoo WinOptimizer 16
Итак, устанавливаем WinOptimizer, соглашаемся на все условия. Также, во время установки, я советую поставить чикбокс для всех пользователей. Иначе прочие пользователи не смогут пользоваться данной программой. У нас появляется два ярлыка. Жмём по одному из них, например по «Оптимизация одним кликом».
Нас перебрасывает на сайт Ashampoo. Нам предлагают ввести свой электронный адрес в специальную строку. Тогда нам дадут бесплатно 40 дней пользования софтом (пришлют ключ на 40 дней), иначе у нас будет только 10 бесплатных дней. В открывшемся окне вводим ключ и жмем «Активировать сейчас».
У нас открывается новое окно, с новым предложением, но мы жмём «Продолжить». Далее, у нас спрашивают, сканировать и удалять сразу, или после подтверждения? В подобных случаях, я обычно ставлю «После подтверждения».
У нас открывается главное окно и сразу начинается сканирование. Как видите, у меня найдено 649 объектов для удаления. Советую сразу не удалять, а всё подробно изучить. Что и как у вас будет удалено.
Внизу каждой функции дано объяснение, что оно ищет и делает. Я подробно всё прочитал, и решил нажать кнопку «Удалить». Далее у нас появляется надпись.
Если вам интересны объекты, которые были удалены, пройдитесь по этой надписи.
Советую прочитать: — Как узнать данные о компьютере программа Speccy 1.3
Модуль Диагноз и информация
Модуль «DiskSpace Explorer» (Анализ использования жесткого диска, Определение собственных групп) позволяет вам узнать, сколько места на дисках занимают файлы определенного типа.
Модуль «System Information» (Аппаратные средства, Установленные программы, Информация о жестких дисках, Создание отчета) информирует об аппаратной составляющей компьютера, о дисках, установленных программах, драйверах и прочем. С помощью этого модуля вы получите подробную справочную информацию о своем компьютере.
Модуль «System Benchmark» (Определение скорости системы, Сравнение скорости системы) позволяет вам запустить тест производительности системы и сравнить результаты.
AVG TuneUp
- Цена: от 1 050 рублей в год; есть бесплатная пробная версия.
- Русскоязычный интерфейс: есть.
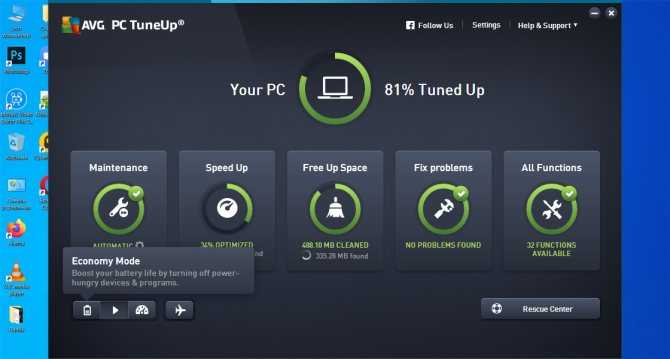
Этот пакет раньше назывался TuneUp Utilities. Он оптимизирует систему, удаляет мусор, помогает восстановить файлы или, наоборот, очистить место на диске. В результате сбоев станет меньше, вырастет производительность, у ноутбука увеличится время работы от батареи.
Одна из ключевых особенностей пакета — функция «Режим сна». Она находит и «усыпляет» приложения с большим количеством элементов автозапуска, а также процессы в фоновом режиме. А когда ПО снова понадобится, утилита «разбудит» его. Такой подход обеспечит экономию ресурсов.
Полное описание
WinOptimizer является инновационным программным продуктом, которое обеспечивает эффективную оптимизацию вашей ОС. Содержит встроенный набор инструментов, поддерживающих систему в идеальном состоянии.
Чтобы запустить анализ компьютера, достаточно клика одной кнопки мыши, остальное утилита выполнит автоматически. После завершения сканирования будет выведен подробный отчёт о проделанной работе, сразу же можно просмотреть информацию о найденных сбоях и ошибках, а также ознакомиться с рекомендациями по их устранению.
Несмотря на довольно широкий спектр функций, постараемся выделить ключевые. HDD Inspector предназначен для просмотра использования места на диске и поиска больших файлов. Сразу же следует отметить средство File Splitter, благодаря которому можно произвести разделение этих громадных файлов, отыскать и уничтожить дубликаты и неиспользуемые компоненты. Доступно восстановление случайно удалённых файлов с помощью Undeleter.
Registry Optimizer and Defrag Tool оптимизирует реестр и проводит его дефрагментацию. Предусмотрен удобный менеджер автозапуска для управления запущенными службами и фоновыми процессами. Возможна тонкая настройка контекстного меню. Для ускорения запуска Windows воспользуйтесь Startup Tuner.
Новая линейка пакета программ получила улучшенный Browser Extension Manager, необходимый для мониторинга расширений в браузере. На данный момент поддерживаются Google Chrome, Mozilla Firefox, Opera, Internet Explorer, Microsoft Edge. Ещё софт умеет очищать временные файлы, оставшиеся после интернет-серфингa. Доступно повышение конфиденциальности в сети с помощью модуля Antispy.
Можно пользоваться инструментом File Encrypter Decrypter, отвечающим за безопасное шифрование и дешифрование файлов. Есть возможность сделать удалённые файлы невосстановимыми. Стоит отметить интерактивный бенчмарк (Benchmark) для теста производительности персонального компьютера и сравнения результатов тестирования в онлайне с другим оборудованием.
Раздел «Автоматика»
В разделе «Автоматика» находятся модули, которые можно включить для выполнения автоматических действий:
- Автоочистка — удаление временных файлов, следов работы программ и в браузере, выполняемая сразу после закрытия приложения.
- Live-Tuner — улучшение запуска приложений, завершение процессов, создание приоритетов.
- Game-Booster — отключение ненужных процессов и программ во время запуска игры, а затем повторное включение отключенных приложений, после выхода из игры.
Автоматическая очистка удаляет ненужные данные, предотвращает их повторное появление. «Live-Tuner» ускоряет запуск программ, позволяет настроить вручную приоритет выполняемых процессов. Для улучшения быстродействия и производительности в играх, модуль «Game-Booster» отключает приложения, работа которых бесполезна во время игры.
Интерфейс
Интерфейс «Ashampoo WinOptimizer» полностью локализован и внешне соответствует всем современным стандартам, представляя собой некую футуристическую панель управления, стилизованную в яркой чёрно-синей гамме. Доступны 10 основных вкладок:
«Обзор» — краткий анонс основных инструментов программы и краткая сводка загруженности процессора. Там же доступно инициирование анализа имеющихся проблем
«Автоматика» — данный раздел предлагает включить автоматическое сканирование и исправление найденных (важно, что по мнению самого ПО) проблем в OS
Относиться к этому функционалу нужно достаточно осторожно
Многих пользователей, в особенности геймеров, интересует при работе с Ashampoo WinOptimizer, как включить игровой режим в этой программе, и действительно ли он даёт какой-то результат. Конечно, можно вручную перебрать множество опций, поменять настройки и попытаться что-то оптимизировать
Но куда проще и эффективнее зайти в раздел «Автоматика» и активировать режим Game-Booster. При его включении программа отключит весь фоновый софт и приложения, которые в процессе игры не требуются. А как только пользователь закончит игровой сеанс, Ashampoo постарается перезапустить всё ранее отключённое. Тесты показывают, что Game-Booster действительно работает, причём весьма эффективно.
«Все модули» — более подробный список инструментов настройки и администрирования Windows.
«Обслуживание системы» — категория, призванная выявить и исправить ошибки в регистре и удалить следы интернет-активности, а также освободить пространство жёсткого диска.
«Производительность» — манипуляции со службами и оптимизирование процессов загрузки.
«Настройка Windows» — раздел для более углублённой настройки Windows, например, смены ассоциации файлов, изменения установленных параметров конфиденциальности, и что самое главное – здесь есть встроенный твикер.
«Анализ системы» — полноценное и всестороннее тестирование компонентов компьютера и OS.
«Файловые утилиты» — удаление и восстановление файлов, их шифровка и проверка на наличие вирусной активности.
«Администрирование» — функционал восстановления, разграничение прав пользователей, а также статистические сводки по работе «Ashampoo WinOptimizer» с момента первого запуска.
«Бэкапы» — соответственно, данный раздел предлагает работу по созданию и управлению резервными копиями.
Как видно, «Ashampoo WinOptimizer» оснащён внушительным функциональным набором, но нужно ли всё это пользователю? Вот ключевой вопрос.
Познакомившись с Ashampoo WinOptimizer и поняв, что это за программа, пользователи обычно выбирают один из двух путей. Одни скачивают программное обеспечение для оптимизации системы и начинают всячески пытаться улучшить работоспособность собственного компьютера. Другие же попросту удаляют программу. Учитывая, что отношение к оптимизаторам довольно неоднозначное, понять обе позиции вполне можно. Несмотря на заверения об эффективности, и наглядные доказательства работоспособности Ashampoo WinOptimizer, не все видят смысл в использовании этого ПО.
Priform CCleaner — бесплатно удаляет неиспользуемые файлы
Если вас интересует программа для улучшения Windows 7 и 10, то нельзя не упомянуть о такой популярной программе как CCleaner – продукте, имеющем высокий и заслуженный рейтинг среди программ-оптимизаторов подобного жанра. Это самая популярная программа такого типа среди русскоязычных юзеров. Программа имеет три основные версии – свободную, профессиональную, и профессиональную плюс, которые отличаются своими возможностями и функционалом. Продукт локализован (что весьма удобно), обладает широкими возможностями по очистке системы от лишних файлов, ошибок (в том числе и в реестре), работе с системными службами, автозагрузкой и так далее.
http://www.piriform.com/ccleaner
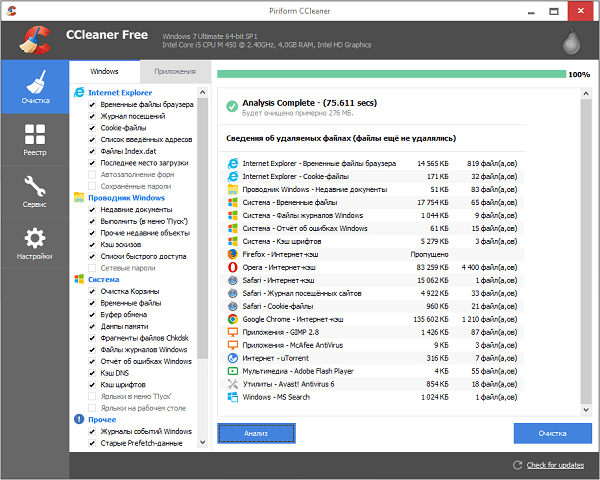
Утилита CCleaner по очистке и оптимизации 32-битных и 64-разрядных ОС
Функционал программы разбит на четыре основные раздела:
- Очистка — программа ищет ошибки, лишние файлы и прочий мусор, удаляя его;
- Реестр — анализирует реестр на ошибки, а затем исправляет последние;
- Сервис – сюда входит удаление программ, работа с автозагрузкой, восстановление системы, поиск файлов и так далее;
- Настройки – здесь находятся настройки самой программы.
Для работы с программой выберите нужный раздел и воспользуйтесь его возможностями.
Другие программные продукты
Другие программы для оптимизации работы Windows – это Ashampoo WinOptimizer, Avnisoft Cloud Booster System, Slimware Utilities SlimCleaner Free, Magix PC Checker и ряд других. Эти программы обладают схожим функционалом по сравнению с программами, которые были описаны выше, позволяя проводить очистку вашей операционной системы от файлового мусора, исправлять ошибки реестра, оптимизировать работу системных служб и так далее. Каждый желающий может установить их на своём компьютере и попробовать исправить имеющиеся дисфункции в своей операционной системе.
Очистка Windows с помощью Ashampoo WinOptimizer
Только после внимательной настройки сканирования системы Windows производим её анализ (теперь можно и передвинуть ползунок «анализ при старте программы»)…
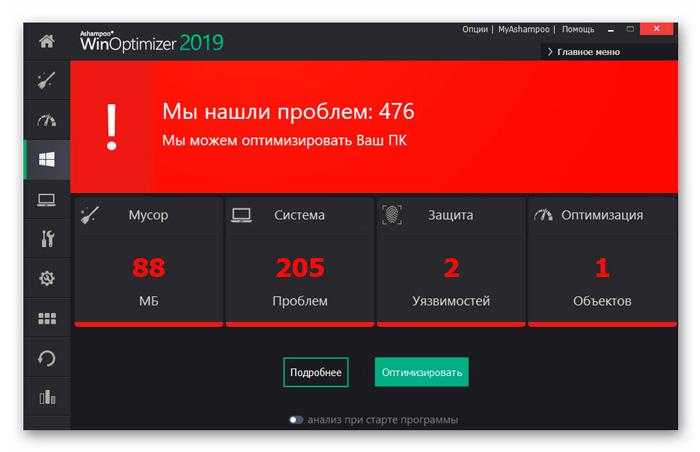
Снова не спешим, а кликаем на кнопку «Подробнее» , для проверки найденного программой цифрового мусора (может чего-то важное пытается она удалить)…
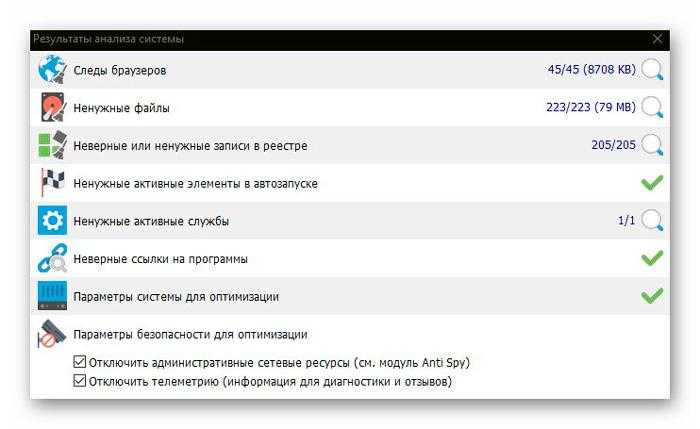
Если «прокликать» все циферки, что справа появились в окне, то получим больше информации для принятия решения об удалении файлов, элементов или отключения лишних служб Windows…
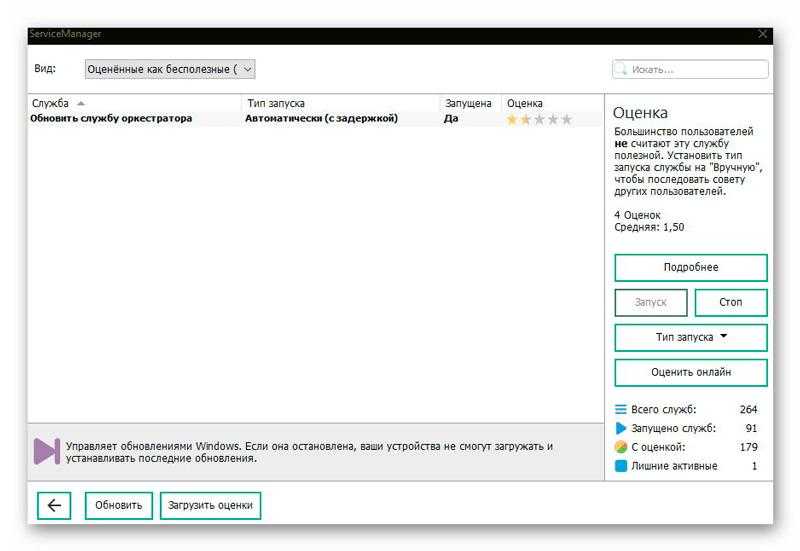
Для возврата к списку найденных ошибок или лишних файлов используйте кнопку со стрелкой влево, что снизу и слева находится…
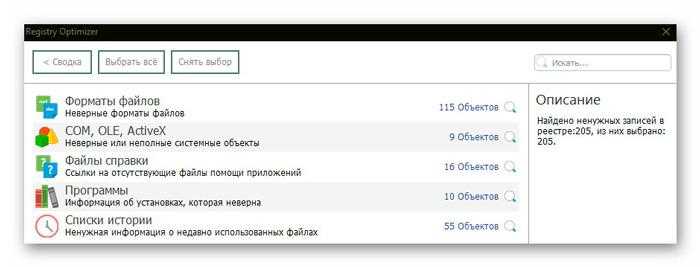
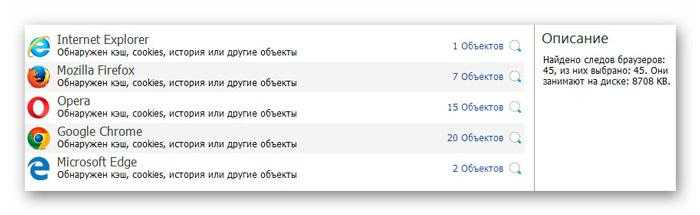
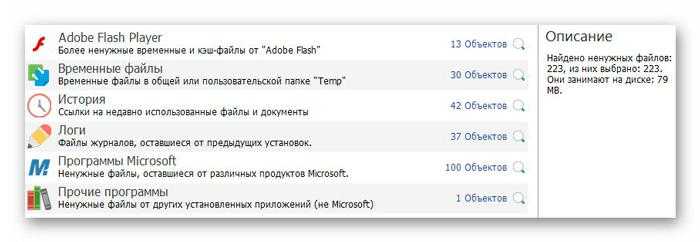
Ничего подозрительного не нашёл в «мусорном баке» Ashampoo WinOptimizer — смело тыкаю зелёную кнопку «Оптимизировать» …
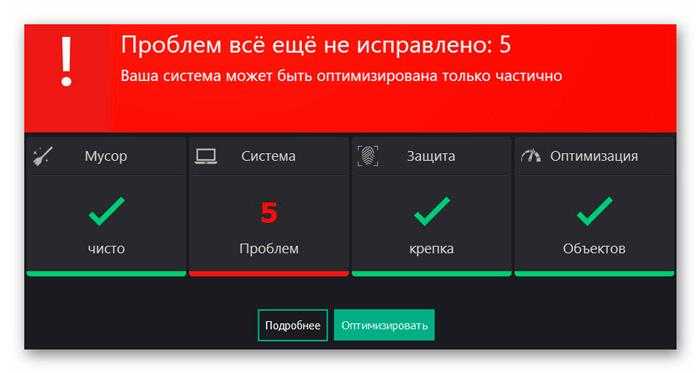
Внимательно читали статью? Писал про этот момент — файлы используются в данный момент и не могут быть удалены…

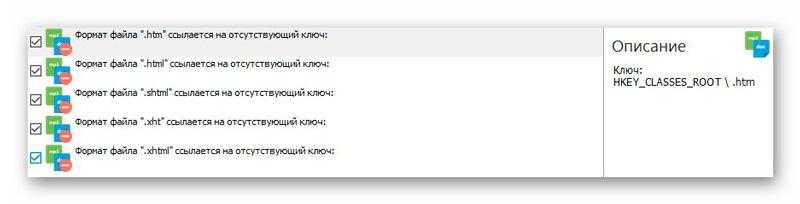
От досады кликаю волшебную кнопку ещё раз и…
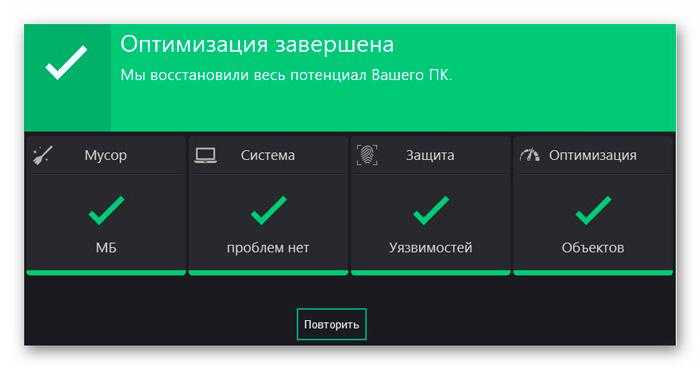
Видимо оптимизатор сжалился надо мной и самостоятельно разобрался с этими «редисками» застрявшими в реестре.
Это был первый этап «превращения Золушки в принцессу» — приступаем к основному…
Что может Ashampoo WinOptimizer 14
- Программа защищает Windows от сбоев.
- Автоматически уничтожает следы просмотренных вами сайтов.
- Автоматически уничтожает следы временных файлов.
- Производит очистку винчестера от системного хлама.
- Уведомляет пользователя о проблемах Windows.
- Защищает конфиденциальную информацию на Windows
- Исправляет ошибочки системы.
- Проводит системный анализ.
- Имеет многопользовательский режим.
- Повышает работу систему благодаря эффективности её настройки.
Другими словами, WinOptimizer 14 — является мощным оптимизатором ОС для максимума её работы и безопасности ваших данных. Также, что приятно, Ashampoo имеет встроенный русский интерфейс, хотя программа создана в Германии.
Оболочка и способ инсталляции программы Ашампу Виноптимайзер
Обе версии программы можно скачать с официального сайта или другого сервера. Сейчас все программы заливают на большое количество трекеров и сайтов с программами, так как спрос на программное обеспечение растет. Лучше всего скачать программу с официальника. Скачиваем софт и устанавливаем ее на диск С, при инсталляции программа попросит указать папку назначения файлов, ее можно не менять. Не устанавливайте дополнительные программы, которые порекомендуют при установки, ведь вы можете их скачать и потом. Оболочку программы можно выбрать между модерновым и стандартным. Разницы между ними особой нет. Современный сделан под новые операционные системы Виндовс 8 и 10. После инсталляции продукта вылезет окошко с предложением почистить систему автоматически раз в неделю, но вы можете отменить эту опцию и чистить вручную, когда вам это будет нужно.
Iolo System Mechanic
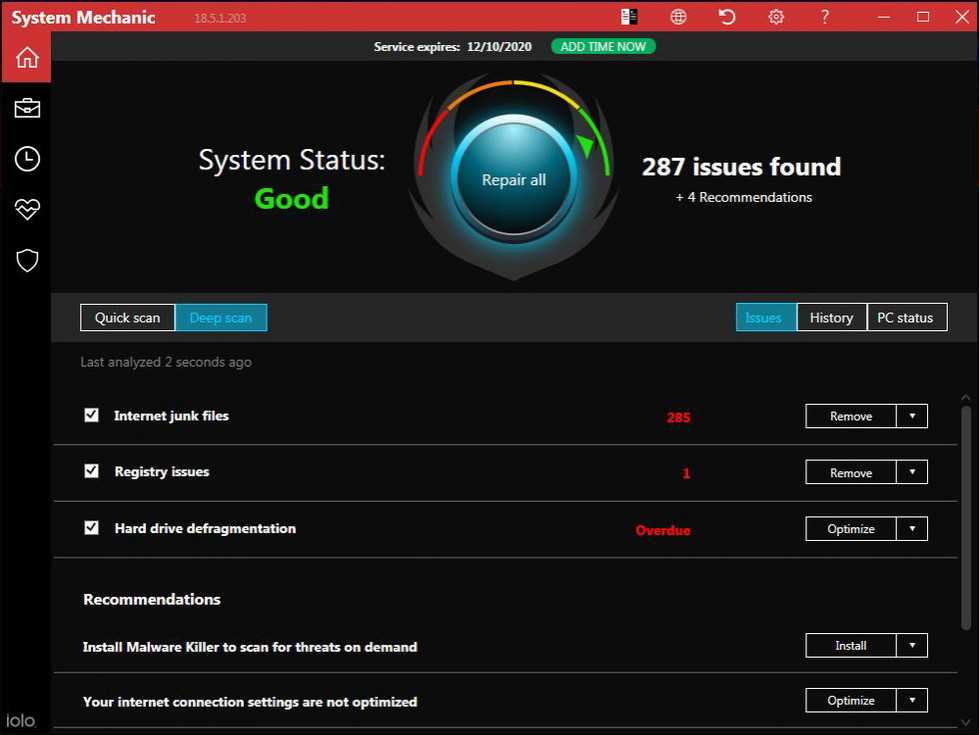
Iolo System Mechanic удаляет ненужные файлы и ненужные приложения, блокирует вредоносные программы и нежелательные программы в автозапуске, очищает оперативную память и стирает различные журналы, истории браузера и кеш.
Iolo System Mechanic не только оптимизирует системные ресурсы, но и устраняет следы вашей активности в интернете для защиты вашей конфиденциальности.
Его инструментарий для оптимизации ПК действительно выполняет свою работу. Всякий раз, когда мы тестировали System Mechanic, мы обнаруживали значительное улучшение скорости, особенно при запуске.
Скачать: Iolo System Mechanic
Оптимизатор Windows 10 Glery Utilites
Очень хорошая программа. Одна из первых действительно качественных программ, с которыми я познакомился в начале моей карьеры. Я ей перестал пользоваться только из-за того, что начал изучать прочие подобные программы.
Данный софт имеет приличное число утилит. В ней их десятки. Они находятся в пакете приличного размера. Программа не так качественно ускоряет и оптимизирует ПК, как первые две. Но, функционал у неё достоин нескольких статей.
![]()
В Glery существуют свои модули. При этом, каждый из них имеет свои функции:
- Очистка;
- Оптимизация: отслеживает автозапуск программ, дефрагментацию диска (напомню, диск SSD ни в коем случае дефрагментировать нельзя), может оптимизировать память, диспетчер драйверов и т.д.;
- Модуль безопасности, файлов и папок;
- Модуль сервис.
Скачать Glery Utilites…
Как и в Windows 10 Manager, у Glery существует кнопочка, которая позволит начать оптимизацию и ускорение всего в один клик. Также, нажав эту кнопку, вы начнете выполнять сразу несколько задач:
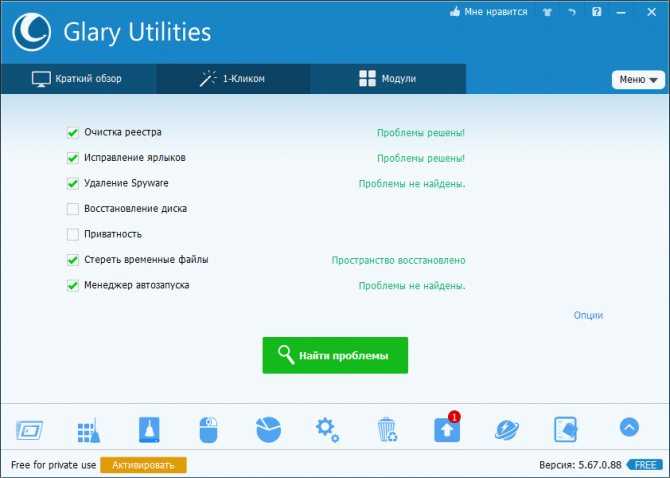
- Начнётся очистка реестра;
- Деинсталляция рекламных скриптов;
- Исправление ярлыков;
- Удаление временных файлов и прочее.
Давайте просмотрим встроенные функции, находящиеся в пакете Глери:
- Программа следит за диспетчером драйверов;
- Удаляет вредительское программное обеспечение;
- Ищет клоны файлов;
- Может восстанавливать удалённые файлы;
- Ищет пустые папочки;
- Оценивает захламлённость диска;
- Информирует пользователя о состоянии системы;
- Оптимизирует память и прочее.













![Ashampoo winoptimizer - мощный оптимизатор windows [обзор]](http://ds-service39.ru/wp-content/uploads/4/b/c/4bcfc02216967d7e3ccfc9e70585d551.png)















