Шаг 3 – выберите настройки
В настройках диалогового окна Параметры удаленной съемки у вас есть возможность указать Название съемки (например, «Тест удаленной съемки», указывая названия фотографий, выбирая расположение файлов, добавляя метаданные и ключевые слова
Уделите особое внимание тому, где будут сохранены ваши файлы, чтобы вы позже могли их найти. Настроив все параметры, нажмите OK
Если все сделано правильно, то на экране появится узкая панель управления (ниже выделена красным) для некоторых настроек удаленной съемки, а также Библиотека, в которую будут помещены фотографии удаленной съемки.
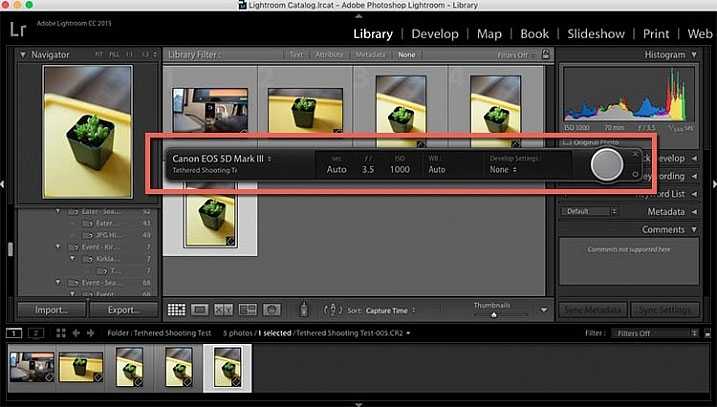
Однако, трудности с нахождением камеры для Lightroom совсем не редкость. Если вы следовали всем описанным выше шагам и все еще видите показанное ниже уведомление, то попробуйте решить проблему, сперва убедившись, что версия Lightroom и прошивка вашей камеры обновлены. Кроме того, проверьте, совместима ли ваша камера с удаленной съемкой в Lightroom. Примечание: есть плагины других разработчиков для несовместимых камер, таких как Fuji X-T1, сделайте поиск для вашей модели камеры, и вы можете найти решение.
Наконец, попробуйте другой USB кабель, и убедитесь, что он рабочий. Но если вы ищете более стабильный способ для удаленной съемки, рассмотрите другой вариант, описанный ниже.
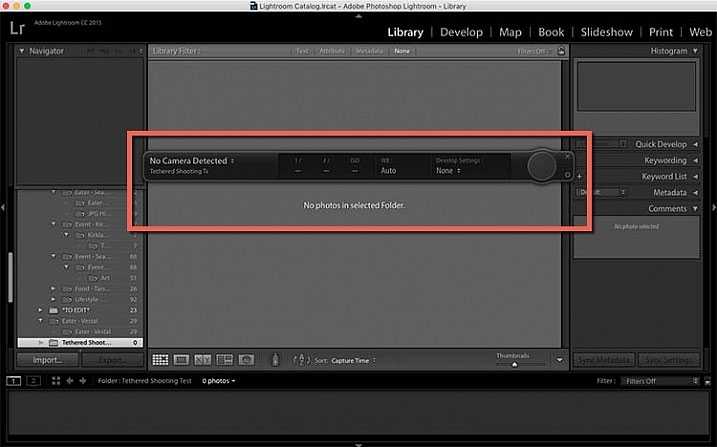
Проблемы с внешней веб-камерой
MacBook, iMac и iMac Pro имеют внутренние камеры. Однако вам может понадобиться купить внешнюю веб-камеру для некоторых моделей Mac, таких как Mac mini или Mac Pro. Также можно использовать превосходные внешние камеры в качестве веб-камер, если вы хотите повысить качество видео.
Если вы используете веб-камеру USB, убедитесь, что она подключена. Если она есть, отсоедините ее, а затем снова подключите. Попробуйте использовать другой порт USB и шнур, просто чтобы убедиться, что ни одна из них не вызывает проблемы.
Если ваша веб-камера подключена через концентратор, убедитесь, что она получает достаточно энергии. Попробуйте удалить концентратор из уравнения и подключить веб-камеру непосредственно к вашему Mac. Есть ли у веб-камеры какие-либо светодиоды, которые указывают, что она используется?
 Logitech
Logitech
Вы также можете проверить, обнаруживает ли ваш Mac веб-камеру. Нажмите на логотип Apple в левом верхнем углу, а затем нажмите «О программе». Нажмите «Системный отчет» в открывшемся окне и перейдите к разделу «USB» на боковой панели. Разверните там любой из вариантов и найдите свою веб-камеру.
Если на вашей веб-камере нет видимого индикатора или он не указан в «Системном отчете», возможно, он не работает. Попробуйте подключить его к другому компьютеру и посмотреть, сможете ли вы локализовать проблему.
Большинство веб-камер не требуют дополнительных драйверов для работы на macOS, но некоторые могут. Перейдите на веб-сайт производителя и загрузите любое программное обеспечение, которое может потребоваться для работы вашей веб-камеры на macOS.
Используйте зеркальную камеру в качестве веб-камеры
Одно из применений, которое за последние годы значительно расширилось благодаря таким платформам, как YouTube и Twitch заключается в подключении камеры к Mac, чтобы он отвечал за сбор изображения, которое впоследствии транслируется в прямом эфире, то есть с использованием зеркальной камеры в качестве веб-камеры. Далее мы хотим рассказать вам, что вам нужно для этого, и шаги, которые вы должны выполнить, чтобы это сделать.
Аксессуары, необходимые для использования вашей камеры в качестве веб-камеры
К счастью для всех пользователей, которые хотят использовать свою зеркальную камеру в качестве веб-камеры, количество необходимых им аксессуаров невелико. Однако может случиться так, что в зависимости от имеющейся у вас камеры вам даже не придется использовать какие-либо аксессуары, кроме кабеля, который позволяет вам подключаться и который позволяет компьютеру снимать изображение с камеры. Однако наиболее распространенным является то, что вам нужно использовать два очень специфических аксессуара.
Получите захватчик
Аксессуар по преимуществу, необходимый подавляющему большинству пользователей для отправки изображения с камеры на свой Mac, чтобы он мог использовать его, как если бы это была собственная веб-камера компьютера, — это устройство захвата. Конечно, если вы знакомы с миром стримеров, вы уже знаете, из чего состоит это устройство.
Но для всех, кто этого не делает, устройство захвата состоит из устройства, которое отвечает за передачу изображения, снятого камерой, на ваш компьютер, чтобы он мог его использовать, позволяя различным приложениям использовать и отображать его. в зависимости от ваших потребностей и целей.
Вам нужен правильный кабель
В зависимости от устройства захвата вам понадобится тот или иной кабель, однако, как правило, вам необходимо приобрести кабель с мини-HDMI и HDMI, поскольку это обычные соединения, которые вам понадобятся, чтобы иметь возможность подключить камеру к устройству захвата. . В свою очередь, устройство захвата будет подключаться к вашему компьютеру Apple через USB.
Шаги по использованию камеры в качестве веб-камеры
Использование зеркальной камеры в качестве веб-камеры может быть направлено не только на управление на таких платформах, как YouTube или Twitch, но также может быть фантастическим способом предложить качественное изображение на собраниях, которые вы должны проводить в электронном виде. Таким образом вы сможете выделиться, предложив действительно привлекательное изображение.
Что ж, когда у вас есть все необходимые устройства для подключения камеры к Mac и использования ее в качестве веб-камеры, шаги для достижения этой цели действительно просты, они займут всего несколько секунд, и вы сразу же сможете наслаждаться фантастическим изображением. показывать. Вот как это сделать.
- Установите камеру на штатив на высоте, позволяющей правильно сфокусироваться.
- Подключите камеру к захвату с помощью соответствующего кабеля.
- Подключите захватчик к компьютеру.
- Подключите камеру к кабелю питания, чтобы таким образом вы не разряжали ее аккумулятор и не беспокоились об этом, если собираетесь давать длительные живые выступления.
После этих простых шагов у вас будет изображение с камеры, доступное для использования в любом приложении.
Как сделать скриншот на ноутбуке макбук эйр и про — охват всего экрана полностью (без рамок)
Захват экрана MacBook с помощью клавиш на клавиатуре кажется простым и легким занятием.
- Нажмите Command + Shift + 3 клавиши клавиатуры одновременно, чтобы захватить весь экран рабочего стола макбука.
- Когда вы увидите предварительный просмотр своего скрина в углу экрана, нажмите на изображение для дальнейшего редактирования.
- Сделанный скриншот сохраняется на рабочем столе в формате png (вместе с датой и временем).
Захват конкретной части экрана
- Нажмите и удерживайте клавиши на клавиатуре — Shift + Command + 4. Сделайте пробный снимок экрана.
- Теперь ваш указатель мыши меняется на перекрестие, нажмите и перетащите перекрестие, чтобы выбрать область экрана, которую вы хотите захватить.
- Отпустите мышь, чтобы сделать снимок экрана. Ваше устройство сохранит снимок экрана в формате png.
- Если вы получаете предварительный просмотр вашего скринав углу экрана, нажмите на него, чтобы отредактировать свою картинку.
Как сделать скриншот на ноутбуке макбук — захват одного окна или всего меню
- Чтобы сделать снимок окна или меню, сначала откройте окно или меню, которое вы хотите сделать снимок экрана.
- Затем нажмите сочетание клавиш Mac keyboard, Shift + Command + 4 + пробел одновременно.
- Нажмите на окно или меню, чтобы сделать снимок экрана, если вы хотите отредактировать снимок экрана, нажмите на предварительный просмотр в углу экрана.
- Наконец, изображение будет сохранено на вашем рабочем столе Mac.
Если вы владеете macOS Mojave или более поздней версией, то вам нужно использовать следующие комбинации клавиш:
- Одновременно нажмите Command + Shift + 5.
- Выберите часть, которую вы хотите захватить, а затем сохраните изображение в нужном месте.
- Сделайте скриншот с помощью Grab
Grab — это приложение для скриншотов, которое поддерживается на всех устройствах Mac.
- Откройте Finder и выберите опцию приложения слева.
- Теперь дважды щелкните на папке утилиты.
- В папке утилиты выберите пункт захватить приложение.
- Теперь нажмите кнопку меню захвата и выберите нужный вариант скриншота или используйте приведенные ниже сочетания клавиш, чтобы сделать снимок экрана.
Выбор – Shift + Command + A Window – Shift + Command + W Экран – Команда + Z Синхронизированный экран – Shift + Command + Z
Примечание: если вы используете macOS Catalina, вы не найдете приложение Grab. Кроме того, вы можете использовать комбинации клавиш, чтобы получить Grab, Command + Shift + 5.
Теперь о том, как захватить сенсорную панель…
Если вам нужно сделать снимок экрана сенсорной панели, это можно сделать с помощью комбинаций клавиш на клавиатуре.
Нажмите и удерживайте клавишу Command + Shift + 6, ваше устройство Mac захватит сенсорную панель и сохранит снимок экрана.
Как скопировать скриншот в буфер обмена?
Если вы хотите скопировать снятый снимок экрана, вместо того чтобы сохранять его в папке рабочего стола, вам нужно нажать клавишу управления вместе с соответствующими комбинациями клавиш.
Например: Command + Shift + 3 + клавиша управления для копирования изображения в буфер обмена. Сделайте снимок экрана без сочетаний клавиш
Если вы путаетесь с сочетаниями клавиш, Вы можете использовать предварительный просмотр, чтобы сделать снимок экрана на Mac.
Предварительный просмотр-это инструмент преобразования, который позволяет конвертировать фотографии в PDF-файлы, а также имеет возможность делать скриншоты.
- Откройте Finder и выберите опцию приложения в левой части экрана.
- Перейдите к опции предварительного просмотра и дважды щелкните по ней, чтобы открыть.
- Далее нажмите на пункт меню Файл в верхней части экрана. Он откроет выпадающий список со списком опций.
Применение предварительного просмотра
Найдите опцию «сделать снимок экрана внизу», а потом выберите нужный вариант.
Это самые простые и легкие способы как сделать скриншот на макбуке. Все снятые скриншоты хранятся в папке рабочего стола в виде изображения, и вам не нужно искать его где-либо еще.
Вы можете легко изменять формат файла, обрезать, редактировать и делиться им с помощью Airdrop или электронной почты с другими пользователями без каких-либо ограничений.
Дальнейшее устранение проблем с камерой Mac
Приведенные выше шаги должны помочь вашей камере Mac снова заработать правильно. В большинстве случаев проблемы с камерой Macbook связаны с разрешениями, с основными веб-браузеры блокируют доступ к камере по умолчанию. Если вы включили эти разрешения в меню «Системные настройки», вам нужно будет продолжить устранение неполадок.
Если ничего не работает, это может указывать на более серьезную проблему с программным обеспечением или даже на аппаратный сбой, поэтому сначала попробуйте сбросить PRAM и SMC. Если это не поможет, попробуйте сбросить настройки Mac, чтобы восстановить заводские настройки и удалить все конфликтующие приложения или службы, но не забудьте попробовать Веб-камера USB чтобы сначала проверить, не неисправно ли ваше оборудование.
Делаем из камеры на Mac домашнюю систему видеонаблюдения
Это сделано для того, чтобы можно было следить за тем, что происходит у вас дома или на рабочем месте в ваше отсутствие. Так вы можете не волноваться за своего ребенка, пожилого родителя или питомца и быть спокойным за свое жилище во время поездки.
Для этого вам потребуется одно из приложений:
- Spy Cam – простое и удобное в использовании. При желании вы можете его запаролить, поэтому уже никто, кроме вас, его не сможет отключить.
- Periscope Pro – прелесть этого приложения в том, что оно реагирует на движение и лишь тогда включает запись.
- Ivideon Client – это целый облачный сервис, предусматривающий возможность подключения сразу нескольких камер.
Теперь вы знаете о том, какие полезные действия можно выполнять с помощью встроенной камеры на Mac.
- http://macbooky.ru/kak-vklyuchit-kameru-na-macbook/
- https://iphonesource.ru/macbook-instrukciya/kak-vklyuchit-kameru/
- https://appleiwatch.name/built-in-camera-on-mac-computer/
macOS Mojave делает намного больше
Безопасность — лишь вершина айсберга в Мохаве. После того, как вы предприняли эти шаги для обеспечения вашей цифровой безопасности, потратьте некоторое время на ознакомление с другими новыми функциями в обновлении Mojave.
10 лучших новых функций macOS Mojave
10 лучших новых функций macOS MojaveЧто нового в macOS Мохаве? Наш обзор Mojave охватывает все, что вам нужно знать в последней версии macOS.
Прочитайте больше
, Защитите себя от усталости глаз с помощью Dark Mode, используйте свой iPhone в качестве портативного сканера, очистите рабочий стол с помощью стеков и многое другое. И это абсолютно бесплатно для обновления.
Узнайте больше о: компьютерной безопасности, трюках Mac, веб-камере.
Как включить камеру на ноутбуке под Windows 7, Windows 10 и Mac OS
Давайте разберемся как включить камеру на ноутбуке под Windows 7/10 и Mac OS и что делать, если на вашем ноутбуке не включается вебкамера
Поговорим о том, как включить камеру на ноутбуках, поскольку она там есть изначально. В ПК же подключается отдельным модулем через USB. Дополнительно ставятся драйвера и все готово. В лэптопах ситуация несколько иная: девайс может попросту не включиться по требованию. Причин тому всего 2:
Разбирать будем на примере Windows 7 и 10, а также MacOS X, поскольку эти системы наиболее популярны на данный момент. Сразу скажем, что «семерка» и «десятка» имеют одинаковый набор программ и элементов настройки, поэтому отличий в конфигурации нет.
Сочетания клавиш
На ноутбуках предусмотрена кнопка Fn (Function), отвечающая за включение/отключения различных компонентов:
- камера;
- звук;
- Wi-Fi;
- bluetooth;
- экран и т.д.
У известных вендоров способы активации «вебки» отличаются:
- Acer – Fn+V (Acer CrystalEye);
- Asus – Fn+V (ECap Camera/ Virtual Camera Utility);
- HP – Fn+V или Fn+фотоаппарат (HP Camera);
- Lenovo – Fn+Esc (Easy Capture).
В скобках указана фирменная утилита, позволяющая запустить и проверить камеру на функциональность, а заодно и выявить работоспособность модуля.
Универсальные способы проверки
Как понять, что вебка рабочая? Открыть нужную программу, поддерживающую устройство. Здесь нам на помощь приходит Live Webcam – бесплатная утилита, позволяющая задействовать весь функционал вашей камеры. Можно делать снимки, настраивать оптику. Интерфейс понятен и ребенку.
Следующий на очереди – всеми любимый Skype, в котором изначально есть поддержка интерфейса веб-камеры. Чтобы понять, что все в порядке, откройте программу и зайдите в настройки.
Ищем пункт «настройка видео». Если камера включена и активна – появится соответствующее окно, в котором отобразится та картинка, которая находится перед линзой объектива. В противном случае увидите подобное сообщение.
Установка и проверка драйверов
Вы поняли, что устройство неактивно. Первым делом нужно заглянуть в «диспетчер устройств» (Win – панель управления – диспетчер устройств) и посмотреть, нет ли компонентов, которые помечены желтым треугольником с восклицательным знаком. Они являются проблемными. Главное, чтобы подобных не было в разделе «устройства обработки изображений».
Дополнительно посетите сайт производителя своего лэптопа. Все функциональные элементы обычно находятся в разделе «драйвера и утилиты». Прописываете в поиске модель ноутбука (Lenovo G580, ASUS KA53T и т.д.), после выбираете версию и разрядность ОС. Ее можно узнать, нажав ПКМ по ярлыку «Мой компьютер», выбрав «свойства».
На основании данных качаете драйвера из раздела «Web Camera» (или аналоги), устанавливаете и проверяете повторно.
Программное и аппаратное включение
Камера может не работать и по другой причине: вы, сами того не осознавая, ее отключили в том же диспетчере устройств, или смежных программах. В таком случае ее пиктограмма будет выглядеть следующим образом:
Возле пиктограммы виден белый круг с черной стрелкой, направленной вниз. Это значит, что модуль выключен, но по-прежнему определяется системой. Рядом на скриншоте показана кнопка, отвечающая за включение модуля. Нажмите ее и перепроверьте устройство.
Если говорить, про механические переключатели. Некоторые старые модели ноутбуков могут аппаратно отключать вебку. На боковой или тыльной стороне корпуса есть переключатель «on/off». Щелкните его, если имеется.
Запуск на MacOS X
Современные Macbook Pro и Air используют HD-камеру Face Time для видеоконференций и не только. Особенностью устройства является тот факт, что одновременно вебка может работать лишь в одном приложении. Если вы открыли, например, iPhoto, или иное приложение, то по Skype позвонить уже не удастся.
Внимательно посмотрите, не использует ли та или иная программа интерфейс модуля. Альтернативой может послужить «Терминал» (откройте его через Spotlight). Далее в строку введите команду: sudo killall VDCAssistant и пароль администратора, который запросит система.
Запустите повторно приложение, связанное с камерой. Должно работать.
Аппаратных кнопок запуска на технике не предусмотрено изначально, поэтому искать комбинацию бесполезно.
При худшем стечение обстоятельств придется нести Macbook в сервисный центр для диагностики и поиска неисправностей, что случается с техникой Apple крайне редко.
Дополнительный функционал программы Photo Booth на Mac
Это штатная программа на MacOS, но о ней знает далеко не каждый пользователь. С помощью приложения можно делать фотографии и видеоролики. Никакой сложности в управлении нет. После запуска она автоматически активируется. После активации вам предлагается три варианта съемки:
- серийная;
- 4 снимка;
- 1 фото или видео.
Фото: Функционал программы Photo Booth
Однако это не весь функционал приложения. Кроме обычной съемки разработчики предусмотрели раздел «эффекты». Что входит в этот раздел:
- Веселые шаблоны, искажающие изображение в онлайн-режиме (потребуется доступ в интернет). Вы сможете стать бурундуком, пришельцем, роботом и т. д.
- Есть возможность выбирать фон для вашего снимка. При желании можно создать собственную маску. Для этого просто перетяните нужное изображение на шаблон эффектов.
- Есть функция, позволяющая регулировать степень воздействия эффектов. Эта функция пригодится для веселой компании.
Как я могу улучшить качество видео при звонках?
Прежде чем перейти к каким-либо особенностям определенных приложений, рассмотрим некоторые общие принципы, которые могут существенно повлиять на качество видео в ваших звонках.
Подойдите ближе к вашему роутеру
Обычно самой большой проблемой является неравномерный Wi-Fi или медленное соединение. Если это вообще возможно, либо расположите ваше устройство так, чтобы оно находилось рядом с маршрутизатором, либо хотя бы убедитесь, что на пути нет нескольких стен. Расстояние и препятствия для всех чипов на доступной полосе пропускания, что, в свою очередь, приведет к ухудшению качества.
Лучший способ — подключить ваш Mac напрямую к маршрутизатору через кабель Ethernet, но если у вас нет этого порта на вашем компьютере (в отличие от последних MacBook), для этого может потребоваться либо USB-C-концентратор, либо подключиться к Wi-Fi. -Fi. Вы можете увидеть советы по первому, прочитав Как добавить больше портов в MacBook.
Есть также несколько способов получить максимальную отдачу от вашего существующего соединения Wi-Fi, например, переключение на другую полосу частот, сброс настроек маршрутизатора, удаление устройств, которые будут мешать вашему сигналу, и вы можете прочитать все о них подробно в наше руководство по улучшению Wi-Fi на Mac.
Попробуйте новую веб-камеру
Другой вариант для пользователей Mac — попробовать внешнюю веб-камеру, так как они часто имеют гораздо лучшую производительность, чем те, которые установлены на вашем устройстве.
В течение долгого времени Logitech был признанным брендом в этой области, его C310 предлагает HD (720p) возможности за 44,99 фунтов стерлингов на сайте Logitech в Великобритании или 49,99 долларов США на Logitech US. Если вам нужны более высокие характеристики, то Logitech StreamCam может обеспечить разрешение 1080p при 60 кадрах в секунду, а также поставляется с оптической стабилизацией изображения за £ 139,99 или $ 169,99.

Используйте адаптеры Powerline для уменьшения точек доступа Wi-Fi
Если в вашем доме слишком много мертвых зон для Wi-Fi, еще не все потеряно. Адаптеры Powerline могут расширить зону покрытия Wi-Fi, просто подключив их к электрическим розеткам. Это умная технология, которая может иметь огромное значение, и, как правило, без особых проблем с вашего банковского счета.
Прочитайте руководство наших коллег по лучшим адаптерам Powerline для получения дополнительной информации о том, что они из себя представляют, и как они могут повысить вашу домашнюю связь, а значит и качество видео.
Способы подключения камеры к Mac
Есть несколько альтернатив, с помощью которых вы можете подключить свою зеркальную камеру к вашему Mac. Это в большей степени будет зависеть от модели вашего компьютера и, прежде всего, от его возраста. Поэтому, как мы увидим ниже, возможно, что в некоторых случаях вам понадобится аксессуар, позволяющий его подключить.
Не нужны аксессуары? Идеальный
Один из моментов, который вы должны принять во внимание, – это порты вашего компьютера и тип кабеля, который производитель камеры предоставляет для его подключения. Во многих случаях, если у вас есть Mac, у которого есть только порты USB-C, вы можете обнаружить, что кабель камеры – USB-A. Однако, если у вас есть Mac с портами USB-A, для большинства камер обычно используется кабель, совместимый с этим портом
Однако самые современные и новейшие выпуски обычно поставляются с кабелем с разъемом USB-C. В любом случае, если вам не нужны никакие аксессуары, поскольку кабель камеры полностью совместим с портами вашего Mac, для его подключения вам просто нужно включить камеру и использовать кабель для подключения
Однако, если у вас есть Mac с портами USB-A, для большинства камер обычно используется кабель, совместимый с этим портом. Однако самые современные и новейшие выпуски обычно поставляются с кабелем с разъемом USB-C. В любом случае, если вам не нужны никакие аксессуары, поскольку кабель камеры полностью совместим с портами вашего Mac, для его подключения вам просто нужно включить камеру и использовать кабель для подключения.
Используйте концентратор USB-C
Тот факт, что вам нужен концентратор для подключения камеры к Mac, очень распространен. Как мы уже упоминали ранее, несовместимость кабеля, предоставленного производителем камеры, с портами, которые есть на вашем компьютере Apple, встречается часто, поэтому покупка аксессуара, обеспечивающего соединение между ними, обычно почти необходима.
Конечно, покупка концентратора должна быть сделана правильно, так как вы собираетесь потратить деньги на аксессуар, постарайтесь сделать так, чтобы у него было большое количество портов, чтобы таким образом вы могли не только подключить свою камеру к Mac, если не другие аксессуары или устройства. Кроме того, для передачи файлов вы должны выбрать альтернативу, которая гарантирует адекватную скорость передачи, чтобы опыт был удовлетворительным.
Причины использования камеры MacBook Pro

Камеру MacBook Pro можно использовать по разным причинам.
Обычно она не используется так же, как обычная камера на вашем телефоне или других устройствах. Было бы весело, если бы вы помогли компьютеру сделать семейное фото, не так ли ?!
Я полагаю, это сработает, но большинство людей используют встроенную камеру на своем компьютере по другим причинам, кроме фотографирования.
1. Видеозвонки и чаты
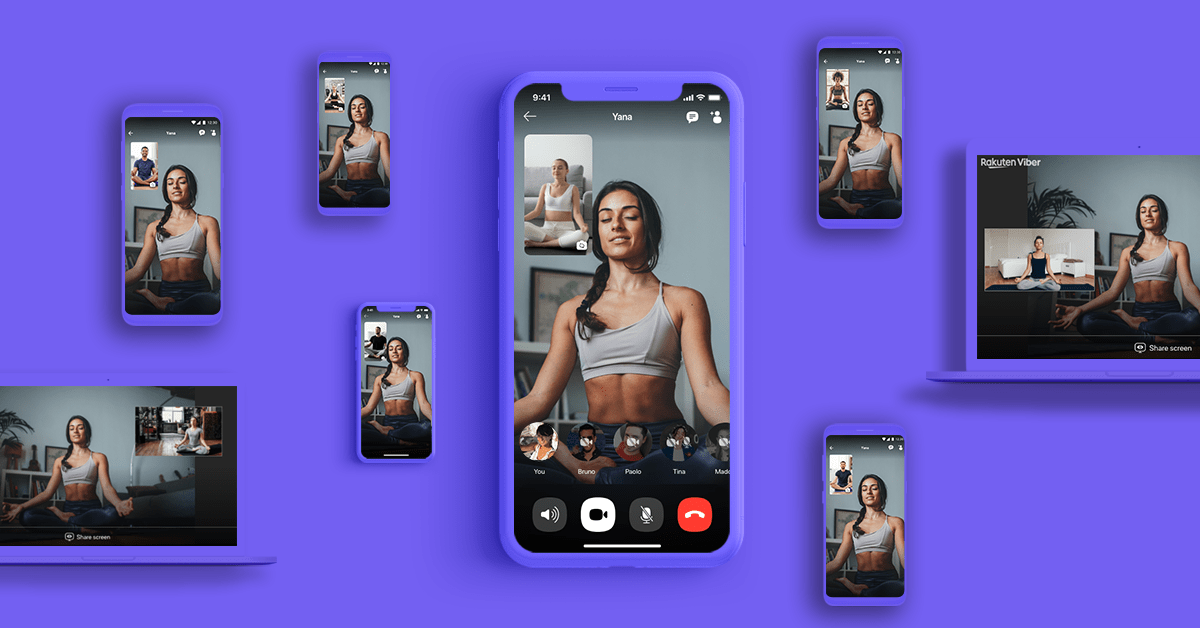
Одно из наиболее распространенных применений встроенной камеры на MacBook Pro — видеозвонки и чаты.
Хорошо известные приложения, такие как Facetime и Skype, и используют камеру для записи вашего изображения в реальном времени и демонстрации его всем, с кем вы звоните. Поскольку камера на вашем ноутбуке расположена над экраном, легко отрегулировать угол, чтобы центрировать ее на вашем лице или теле, чтобы эти вызовы происходили. Эти камеры отлично подходят для таких звонков и чатов.
2. Фотобудка
Хотя использование ноутбука аналогично обычной камере не очень распространено, это не означает, что это невозможно.
С помощью приложения Photo Booth на MacBook Pro вы можете легко делать веселые и творческие фотографии со своего компьютера. Приложение работает так же, как и в старой фотобудке, где вы нажимаете кнопку, слышите обратный отсчет, а затем делаете одну или две фотографии. Photo Booth может быть действительно забавным, и я много раз посмеялся, используя эту программу.
3. Прямые трансляции
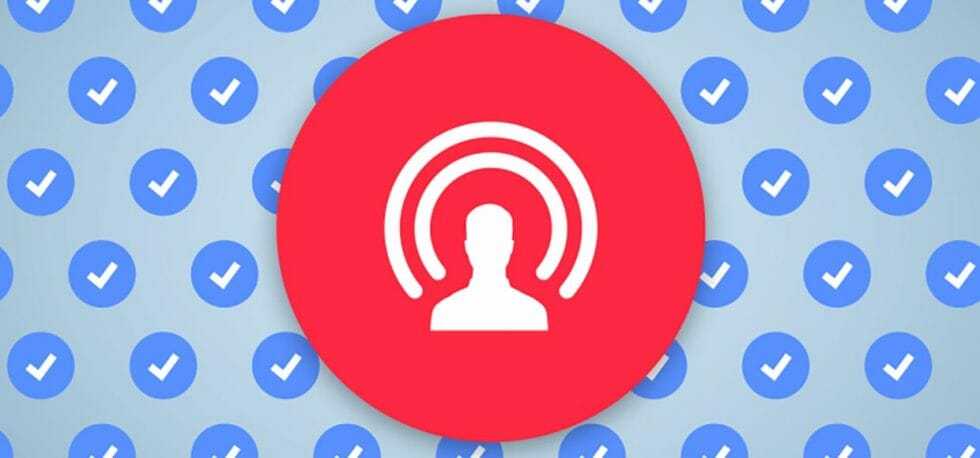
Еще одна вещь, для которой вы можете использовать встроенную камеру, — это потоковое вещание.
У вас не будет наилучшего качества с помощью камеры вашего компьютера, но вы можете легко транслировать любой разговор или информативный контент в прямом эфире, если у вас есть канал YouTube, или в настоящее время вы являетесь видеоблогером или хотите узнать, как это сделать.
Использование камеры на MacBook — это простой способ изучить основы ведения прямой трансляции и видеоблога, и многие люди используют ее по этой причине.
Часть 1. Как делать снимки в Photo Booth
Photo Booth — это профессиональная программа для съемки, разработанная Apple. Обычно он предустановлен на всех компьютерах Mac. Вы можете использовать Photo Booth, чтобы делать фотографии через iSight. Помимо фотографирования, он также предоставляет несколько специальных эффектов для их полировки. Чтобы сделать снимок с помощью Photo Booth на Mac, выполните следующие действия.
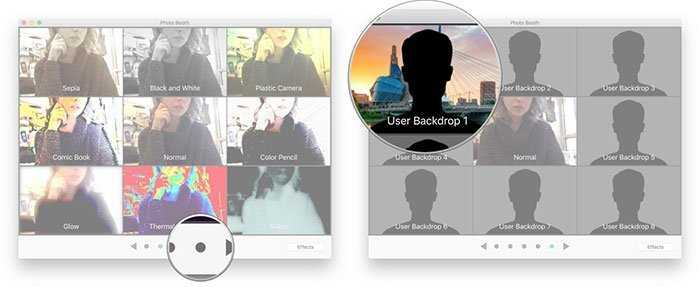
Шаг 1. Запустите приложение Photo Booth на вашем Mac. Вы можете найти программу в папке Applications. После этого ваша камера FaceTime активируется автоматически. Зеленый индикатор загорается после активации веб-камеры.
Шаг 2. Если вы хотите добавить к своему изображению особый эффект, вы можете нажать на Эффекты в правом нижнем углу и сделайте выбор. В противном случае вы можете перейти к следующему шагу.
Шаг 3. В нижнем левом углу есть три варианта. Левая — это Съемка режим, позволяющий делать четыре снимка одновременно. Средний — это Одно фото Режим. И правильный — Видео Режим. Выберите режим для фотосъемки на Mac в зависимости от ваших требований.
Шаг 4. Когда будете готовы, нажмите кнопку камера кнопку, чтобы сделать снимок. Лучше сделайте несколько снимков и выберите лучший.
Шаг 5. После съемки перейдите к Файл меню и выберите Экспортировать возможность сохранить картинку на Mac. Или вы можете нажать Share кнопку внизу, чтобы опубликовать изображение в Интернете.
Photo Booth предоставляет более десяти спецэффектов. Вы можете попробовать сделать уникальные селфи с помощью Photo Booth и FaceTime камеры.
Узнайте, как использовать встроенную веб-камеру вашего Mac
Компьютеры Apple iMac, MacBook, MacBook Air и MacBook Pro оснащены встроенной камерой, расположенной в верхней части дисплея. Это называется камерой iSight, справа от нее имеется небольшой зеленый индикатор, который включается при включении камеры.
Камеру iSight можно активировать и включить, только открыв приложение, которое ее использует. Другими словами, вы не можете просто решить включить или выключить камеру iSight в случайном порядке как отдельную функцию.
Следуйте приведенным ниже инструкциям, чтобы использовать приложение Mac для включения камеры iSight на вашем компьютере.
Как включить камеру на Mac
-
Откройте папку приложений вашего Mac : выберите значок Приложения в Dock внизу экрана, чтобы открыть его.
Кроме того, вы можете выбрать значок Finder , а затем Приложения в левом меню.
-
Выберите приложение, в котором используется камера iSight . На компьютерах Mac, которые используют камеру iSight, предварительно загружено несколько приложений:
- PhotoBooth: приложение Apple для съемки фотографий и видео (включено в OS X 10.4 и более поздние версии)
- FaceTime: приложение для видеочата в реальном времени от Apple (входит в состав OS X 10.9.2 и более поздних версий)
Выберите одно из этих приложений, чтобы открыть его.
У вас также есть возможность выбрать другое приложение, которое вы загрузили из Mac App Store, которое, как вы уже знаете, использует камеру iSight.
-
Ищите зеленый свет для включения . Как только вы откроете PhotoBooth, FaceTime или другое приложение, совместимое с iSight, камера iSight должна автоматически активироваться и включиться. Вы узнаете, что он включен и работает, если увидите зеленый индикатор.
Это не обязательно означает, что камера iSight записывает что-либо. Он просто активирован, поэтому он готов к тому, когда вы решите снимать фотографии, записывать видео или видеочат с кем-то.
-
Вы сделали!
Советы по использованию камеры iSight на вашем Mac
Использование камеры iSight довольно простое и понятное, но есть несколько вещей, которые вы можете сделать, чтобы улучшить качество своей фотографии или видео:
- Сверните приложение, чтобы получить доступ к другим приложениям, оставив камеру iSight включенной . Нажмите желтую кнопку свернуть в верхнем левом углу, чтобы временно убрать приложение, не закрывая его или выключить камеру.
- Ищите зеленый индикатор, который гаснет при закрытии приложения, чтобы выключить камеру iSight . Если зеленый индикатор все еще горит, приложение не закрылось должным образом, и камера iSight почти конечно все еще включен. Приложение может быть свернуто в Dock или где-то на рабочем столе, скрывающееся за кучей других открытых приложений.
- Используйте другое приложение, чтобы уведомить вас, когда приложения используют вашу камеру iSight . Вы можете использовать такое приложение, как Oversight, чтобы сообщить, когда ваша камера и микрофон iSight включены, а также какие приложения используют его. Надзор работает на всех компьютерах Mac, работающих под управлением OS X 10.10 и более поздних версий.
- Храните приложения, совместимые с iSight, в Dock для легкого доступа . Вместо того, чтобы каждый раз открывать приложение iSight, заходите в папку «Приложения», просто добавьте приложение в Dock, чтобы выбрать его и открыть его оттуда. , Просто откройте приложение, щелкните правой кнопкой мыши значок приложения в Dock, наведите курсор на Параметры и нажмите Сохранить в Dock .
Как сделать скриншот на Маке с помощью горячих клавиш
Сделать скриншот на Mac можно разными способами. К примеру, есть опция создания скрина всего экрана, определенной области, окна, меню и даже панели TouchBar. В зависимости от того, какой именно снимок экрана захочет сделать пользователь, будет отличаться алгоритм выполнения операции. Поэтому рекомендуется ознакомиться с каждым отдельным способом.
Снимок всего экрана
Чаще всего владельцы компьютеров на macOS хотят сделать скриншот всего экрана. Таким образом, на полученном снимке отображается вся картинка, которую видит пользователь.
Обратите внимание, что курсор мыши не попадает на скриншот. В итоге, чтобы сделать полный снимок экрана, необходимо одновременно зажать кнопки: shift+command+3. В итоге, чтобы сделать полный снимок экрана, необходимо одновременно зажать кнопки: shift+command+3
В итоге, чтобы сделать полный снимок экрана, необходимо одновременно зажать кнопки: shift+command+3.
Сразу же после того, как человек зажмет выделенные клавиши, произойдет создание скриншота. Об этом возвестит уведомление в виде миниатюры, которая появится на экране. Таким образом, вы всегда будете в курсе того, получился скрин или нет.
Снимок области экрана
Порой, когда человек делает скриншот, в кадр попадает много лишнего. К примеру, пользователь хочет сделать снимок одной из страниц браузера. Но помимо действительно необходимой информации присутствуют лишние вкладки и нижняя панель TouсhBar.
Чтобы в кадр попала только важная информация, рекомендуется использовать снимок области экрана. Он делается иным образом нежели полноценный скриншот. В данном случае используется комбинация клавиш shift+command+4.
После того, как пользователь зажмет указанные клавиши, вместо миниатюры на экране появится специальная сетка. При помощи компьютерной мышки человек может отредактировать захватываемую область.
Для того, чтобы снимок сохранился, достаточно просто отпустить ползунок. Затем на экране появится уже знакомая по предыдущему способу миниатюра, которая подтверждает создание скрина определенной области.
Скриншот окна
Самостоятельно передвигать ползунок, чтобы сделать скриншот определенной области, далеко не всегда оказывается удобно. Ведь в данном случае приходится выверять каждый миллиметр для попадания в кадр необходимой информации. Но, к счастью, macOS предусматривает довольно простой способ, позволяющий создать автоматический скрин одного из открытых окон. Здесь необходимо воспользоваться комбинацией клавиш shift+command+4+Space bar. Space bar – это пробел.
После зажатия предложенных кнопок на экране появится значок камеры, а область всего экрана будет выделена. От пользователя в данном случае требуется просто кликнуть по необходимому окну и дождаться появления миниатюры.
Скриншот меню
Также пользователи нередко хотят сделать автоматический снимок меню. Эта операция выполняется так же легко, как и создание скринов отдельных кнопок. Необходимо задержать кнопки shift+command+4+Space bar и кликнуть по нужному меню. После этого скриншот будет автоматически сохранен.
Скриншот панели Touch Bar
Панель Touch Bar располагается в нижней части экрана Мака. Ее довольно сложно захватить при создании скрина отдельной области, а скриншот окна или меню в данном случае не работает. Поэтому рекомендуется воспользоваться специальной комбинацией клавиш control+shift+command+4. Именно путем одновременного удержания кнопок будет создан скриншот панели TouchBar.





























