Пятый шаг по устранению ошибки 0xc0000005 – отключить предотвращение выполнение данных (DEP)
Предотвращение выполнения данных (DEP) впервые использовалось в Windows XP Service Pack 2. В основном это набор программных и аппаратных технологий, предназначенных для создания дополнительных проверок памяти для того, что бы защитить ее от вирусов. Начиная с Windows XP SP2 и далее, DEP применяется в приложениях и аппаратных компонентах.
Но реальность такова, что существуют некоторые приложения, которые не полностью совместимы с DEP. Приложения которые использую технику «динамической генерации кода» и не отмечают эти сгенерированные коды, как правило, имею проблем с DEP. Приложения разработанные без SafeSEH тоже склонны к проблемам с DEP.
Когда приложение нарушает DEP, пользователь получит сообщение STATUS_ACCESS_VIOLATION (0xC0000005).
Если вы уверены, что причина появления ошибки 0xC0000005 связана с проблемами DEP, тогда у вас есть 2 варианта:
- Связаться с владельцем приложения и попросить решить эту проблему.
- Можете отключить DEP для приложения которое систематически вызывает ошибку 0xC0000005, это можно сделать выполним инструкцию ниже.
- Во – первых, убедитесь что вы обладаете правами администратора.
- Нажмите «Пуск», далее «Выполнить» или [Нажмите WIN + R ], в поиске напишите sysdm.cpl и нажмите OK
Появится «Свойства системы», здесь, нажмите на «Дополнительно», а затем «Параметры».
В «Параметры быстродействия» нажмите на «Предотвращение выполнения данных», а затем нажмите на «Включить DEP для всех программ и служб, кроме выбранных ниже» и нажмите «Добавить».
Откроется окно для загрузки exe файла, просто перейдите к ехе файлу программы, которая вызывает систематические ошибки 0xC0000005, выделите ее, а затем нажмите на «Открыть».
После того, как вы это сделали, нажмите на «Применить», а затем «ОК»
Проверка файлов
В первую очередь нужно провести диагностику и устранение ошибок на стороне файловой системы и системных файлов.
Для этого:
- Откройте командную консоль, введите «sfc /scannow» и щелкните «Enter».
- Дождитесь завершения операции, и перезагрузите компьютер.
Пользователям Windows 10 и 8 доступна еще одна команда «DISM /Online /Cleanup-Image /RestoreHealth». Она автоматически скачает нужные файлы с официального сайта Microsoft и заменит ими поврежденные. Однако для ее выполнения потребуется доступ в интернет.
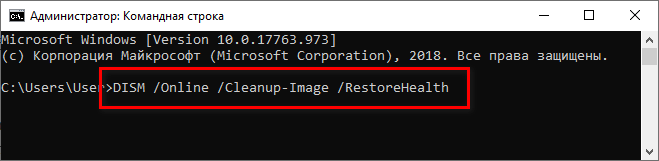
Также выполните проверку файловой системы с помощью команды «CHKDSK C: /F /R». Подробнее о ней читайте в этой статье.
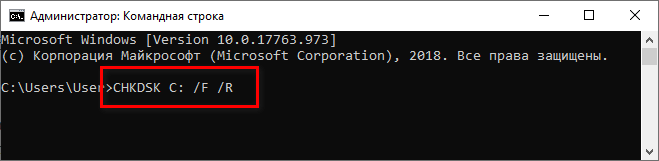
Неисправность комплектующих
Если операционная система Windows установлена на жестком диске, то стоит провести его диагностику. Это механическое устройство и со временем оно выходит из строя. Любая неисправность винчестера влечет за собой периодические сбои в работе компьютера.
Немалую роль играет и оперативная память. Огромное количество ошибок появляется из-за битых планок ОЗУ или несовместимых с вашим железом. В таком случае следует проверить ОЗУ на предмет ошибок с помощью утилиты Memtest или произвести замену.
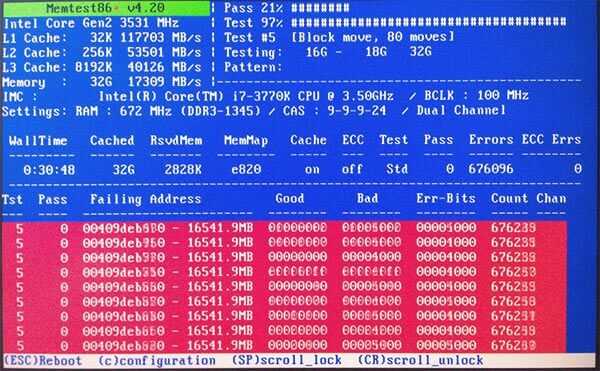
Также синий экран может сигнализировать о неисправности видеокарты. Ее тоже следует проверить, особенно если вы сталкиваетесь со следующими ситуациями:
- Периодически пропадает изображение на экране. При этом возможно появление сообщения о том, что драйвер перестал отвечать и был восстановлен.
- Зависание компьютера во время нагрузки, например, в играх или во время работы в ресурсоемких графических приложениях.
Если ошибка 0x00000116 появилась после обновления драйвера видеокарты, то возможны два варианта:
- Физическая поломка видеоплаты. Чаще в роли такой поломки выступают вздувшиеся конденсаторы или отвалившийся чип «GPU».
- Неправильно установлен драйвер карты. Перед установкой нового софта необходимо правильно удалить старый. О том как это сделать, читайте в соответствующей статье.
С первым случаем помогут справиться в любой компьютерной мастерской. Однако стоит заметить, что если поставлен диагноз «отвал чипа», то восстановление не даст долго эффекта. И стоит задуматься о целесообразности такого ремонта.
6.Ошибки жесткого диска, флэшки. Инструменты для починки.
Предложенный способ работает на Win7-10.
В случае, когда восстановление системных файлов проходит неудачно, есть вероятность в повреждении жесткого диска, либо поврежден внешний дисковый накопитель.
Проверяем и пытаемся починить жесткий диск.
Для сканирования и исправления ошибок следует выполнить предыдущий пункт, до момента ввода команды. Вместо sfc /scannow» мы будем вводить chkdsk /f /r».
В случае проверки флэшки или другого внешнего носителя, необходимо указать его букву, т.е. если у нас флэшка получила обозначение в «моем компьютере» как диск «F», следует писать команду так chkdsk F: /f /r»
Скорее всего, в процессе проверки, либо перед её началом, будет предложено перезагрузиться, и продолжить сканирование после этого. Соглашаемся, т.к. это требуется для проверки диска и файлов, которые в данный момент используются системой. После завершения проверки, необходимо повторно выполнить пункт №5, и перезагрузиться.
Как исправить ошибки atikmpag.sys всего за несколько шагов?
Помните, прежде чем предпринимать какие-либо действия, связанные с системными файлами, сделайте резервную копию ваших данных!
Ошибки файла atikmpag.sys могут быть вызваны различными причинами, поэтому полезно попытаться исправить их различными способами.
Шаг 1.. Сканирование компьютера на наличие вредоносных программ.
Файлы Windows обычно подвергаются атаке со стороны вредоносного программного обеспечения, которое не позволяет им работать должным образом. Первым шагом в решении проблем с файлом atikmpag.sys или любыми другими системными файлами Windows должно быть сканирование системы на наличие вредоносных программ с использованием антивирусного инструмента.
Если по какой-либо причине в вашей системе еще не установлено антивирусное программное обеспечение, вы должны сделать это немедленно
Шаг 2.. Обновите систему и драйверы.
Установка соответствующих исправлений и обновлений Microsoft Windows может решить ваши проблемы, связанные с файлом atikmpag.sys. Используйте специальный инструмент Windows для выполнения обновления.
- Откройте меню «Пуск» в Windows.
- Введите «Центр обновления Windows» в поле поиска.
- Выберите подходящую программу (название может отличаться в зависимости от версии вашей системы)
- Проверьте, обновлена ли ваша система. Если в списке есть непримененные обновления, немедленно установите их.
- После завершения обновления перезагрузите компьютер, чтобы завершить процесс.
Помимо обновления системы рекомендуется установить последние версии драйверов устройств, так как драйверы могут влиять на правильную работу atikmpag.sys или других системных файлов. Для этого перейдите на веб-сайт производителя вашего компьютера или устройства, где вы найдете информацию о последних обновлениях драйверов.
Шаг 3.. Используйте средство проверки системных файлов (SFC).
Проверка системных файлов — это инструмент Microsoft Windows. Как следует из названия, инструмент используется для идентификации и адресации ошибок, связанных с системным файлом, в том числе связанных с файлом atikmpag.sys. После обнаружения ошибки, связанной с файлом %fileextension%, программа пытается автоматически заменить файл atikmpag.sys на исправно работающую версию. Чтобы использовать инструмент:
- Откройте меню «Пуск» в Windows.
- Введите «cmd» в поле поиска
- Найдите результат «Командная строка» — пока не запускайте его:
- Нажмите правую кнопку мыши и выберите «Запуск от имени администратора»
- Введите «sfc / scannow» в командной строке, чтобы запустить программу, и следуйте инструкциям.
Шаг 4. Восстановление системы Windows.
Другой подход заключается в восстановлении системы до предыдущего состояния до того, как произошла ошибка файла atikmpag.sys. Чтобы восстановить вашу систему, следуйте инструкциям ниже
- Откройте меню «Пуск» в Windows.
- Введите «Восстановление системы» в поле поиска.
- Запустите средство восстановления системы — его имя может отличаться в зависимости от версии системы.
- Приложение проведет вас через весь процесс — внимательно прочитайте сообщения
- После завершения процесса перезагрузите компьютер.
Программное устранение BSOD ошибки: драйвер и его работоспособность
Зачастую все можно исправить путем переустановки ПО, которое и управляет работой видеоадаптера. Работоспособный драйвер можно и нужно скачивать только с официального сайта производителя самой материнской платы или отдельно представленной комплектующей для компьютера (ноутбука).
Драйвера для NVIDIA видеокарт — http://www.nvidia.ru/Download/index.aspx?lang=ru.
Программное обеспечение для графических ATI модулей — http://support.amd.com/en-us/download .
Перед тем как установить актуальную версию оговариваемого ПО следует провести корректную деинсталляцию старого драйвера, что подразумевает полное удаление данных об устройстве из директории системного реестра Windows (существует специальная программа, которая невероятно упрощает план выполнения поиска и удаления управляющего ПО — скачать Driver Sweeper можно отсюда).
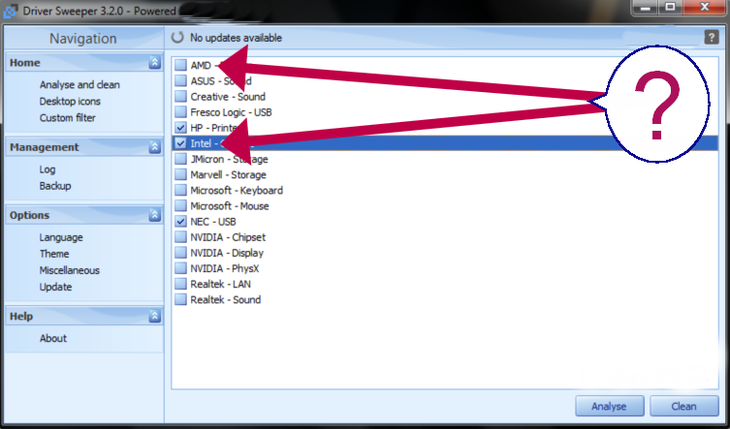
Важно знать: в описываемой ситуации не всегда загрузка, а впоследствии установка и использование «самой свежей версии драйвера» разрешает затронутую проблему. Зачастую выбор подходящего ПО для управления видеокартой зависит от многих факторов:. Версия операционной системы и ее редакционная разрядность;
Версия операционной системы и ее редакционная разрядность;
Насколько устарела модификация используемого GPU модуля;
Соответствует ли видеокарта системным требованиям конкретного игрового приложения или же иного типа программному обеспечению.
Список можно продолжать еще долго. Однако все вышеуказанное является основным источником «противоречий» при возникновении ошибки — 0x00000116 atikmpag.sys.
Удаление драйверов графического адаптера и действия с обновлениями
Однако, как уже можно было догадаться, основной проблемой появления сбоев с кодом «STOP: 0x00000116» является графический адаптер, поскольку именно он играет одну из основных ролей в обеспечении визуализации информации, выводимой на экран стационарного компьютерного монитора или ноутбука. Для устранения проблем его драйвера необходимо либо переустановить, либо обновить. Но иногда обычная установка нового управляющего ПО поверх уже имеющегося нужного эффекта может и не дать.
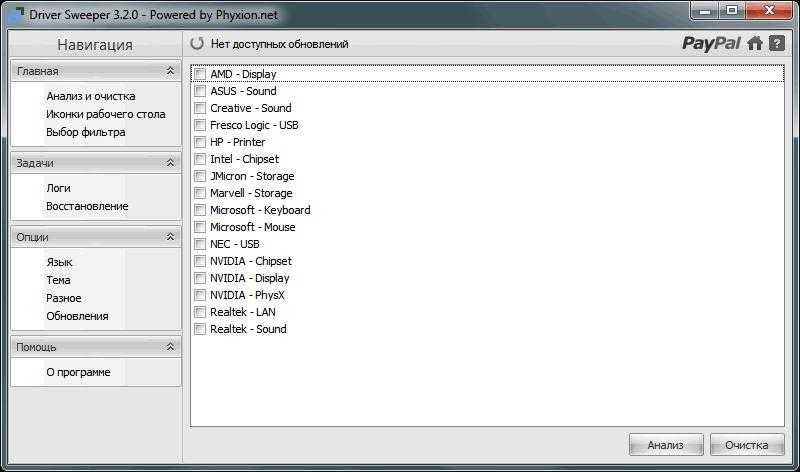
Поэтому сначала необходимо полностью избавиться от старых драйверов, воспользовавшись для этого утилитами вроде Driver Sweeper или Display Driver Uninstaller. Для дискретных карт желательно деинсталлировать и сопутствующее ПО вроде PhysX от NVIDIA или Catalyst от ATI.
Попутно следует обратить внимание на недавно установленные апдейты. Не секрет, что недоработанные обновления именно в Windows 7 и могут провоцировать появление на компьютере синего экрана

Такие операции можно выполнить в стандартном разделе просмотра установленных апдейтов или применить для этого специальные деинсталляторы наподобие iObit Uninstaller. Но в любом случае при выявлении сбойного пакета его при повторном поиске доступных апдейтов необходимо исключить из списка инсталляции. Для этого можно воспользоваться небольшой программой Show or hide updates, в свое время разработанной корпорацией Microsoft.
Примечание: если система не загружается, все операции необходимо будет выполнить в режиме безопасного старта Safe Mode, который выбирается из загрузочного меню (F8).
Что собой представляет ошибка 0x00000116?
BSOD 0x00000116 Windows необходимо начать устранение с определения, что стало причиной для неисправности. Сама причина не всегда очевидна и может быть несколько замаскирована. Обычно в коде ошибки присутствует ссылка на файл, который повлек сбой, но его замена требуется крайне редко. Среди ключевых проблем следует отметить:
- Сбой или конфликт драйвера адаптера;
- Видеокарта перегревается;
- Битые сектора на диске;
- Сбой из-за антивируса или вирусов;
- Неисправность видеоадаптера;
- Некорректная работа ОЗУ;
- Проблема с блоком питания;
Все причины могут стать основанием, когда появляется код ошибки 0x00000116. Поиск источника следует проводить последовательно.
Проблема с Atikmdag.sys все еще не устранена
Установить необязательные продукты – WinThruster (Solvusoft) | Лицензия | Политика защиты личных сведений | Условия | Удаление
Рекомендации:
Установить необязательные продукты – WinThruster (Solvusoft) | Лицензия | Политика защиты личных сведений | Условия | Удаление
Об авторе: Джей Гитер (Jay Geater) является президентом и генеральным директором корпорации Solvusoft — глобальной компании, занимающейся программным обеспечением и уделяющей основное внимание новаторским сервисным программам. Он всю жизнь страстно увлекался компьютерами и любит все, связанное с компьютерами, программным обеспечением и новыми технологиями. Отобразить файлы SYS в алфавитном порядке:
Отобразить файлы SYS в алфавитном порядке:
#
A
B
C
D
E
F
G
H
I
J
K
L
M
N
O
P
Q
R
S
T
U
V
W
X
Y
Z
Вы загружаете пробное программное обеспечение. Подписка на один год стоимостью $39,95 необходима для разблокировки всех функций приложения. Подписка обновляется автоматически по завершению (Узнать больше). Нажав на кнопку “Начать загрузку” и установив “Софт””, я подтверждаю, что прочитал(а) и согласен(на) с Пользовательским соглашением и Solvusoft.
Ошибка V > 21.08.2018 Просмотров: 1562

Ошибка VIDEO_TDR_ ERROR на синем экране смерти указывает на то, что видеокарта работает некорректно. При этом такая нестабильная работа графического ускорителя может быть связана с различными фактора, от определения и устранения которых зависит исход решения ошибки 0x00000116. Поэтому в данной теме мы постараемся максимально полностью раскрыть тему.
Важно отметить, что ошибка 0x00000116 появляется не только на Windows 7, как указано в заглавии статьи. BSOD или синий экран 0x00000116 появляется и на Windows XP, 7, 8, 10 и причин тому несколько:
- Повреждение драйвера видеокарты, его отсутствие или несовместимость с операционной системой;
- Сбой в работе видеокарты, её неправильное подключение или повреждение контактов (из-за этого видеокарта перестала отвечать на запросы пользователя);
- Несовместимость видеокарты с платформой;
- Перегрев графического ускорителя;
- Недостаточное питание видеокарты;
- Работа вирусного приложения;
- Повреждение системных файлов и файлов реестра.
На операционной системе Windows 10 такая проблема может возникать и по причине обновления ОС. При этом возле самой ошибки в скобках всегда указывается сбойный файл, что упрощает решение ошибки.
Для того, чтобы устранить ошибку VIDEO TDR ERROR на компьютере с Windows 7 и выше, стоит изначально перевести, что же она означает. Перевод этой ошибки следующий: VIDEO TIMEOUT DETECTION AND RECOVERY ERROR (Видео (видеокарта) перестало отвечать и восстановлено). Это прямое указание на сбойную работу видеокарты.
Методы решения такой проблемы будут следующими.
Поскольку за работу видеокарты отвечают драйвера, то при появлении синего экрана смерти VIDEO TDR ERROR стоит выполнить несколько рекомендаций с драйверами:
- Переустановить (Обновить);
- Откатить до более раннего состояния.
О том, как обновить драйвера видеокарты, мы писали ранее на нашем сайте. Сделать это лучше через Диспетчер устройств или, загрузив с официального сайта производителя ускорителя.
Проверяем совместимость видеокарты с материнской платой и самой операционной системой. Для этого нужно перейти на сайт производителя видеокарты и посмотреть, есть ли драйвера для определенной версии и разрядности операционной системы.
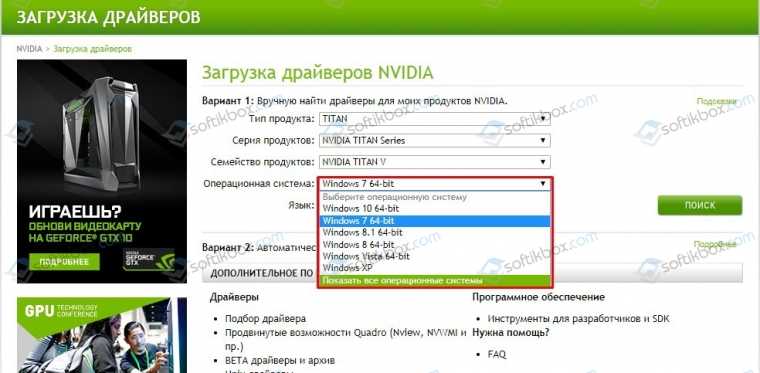
Проверить совместимость с материнской платой можно только в случае перехода на сайт производителя материнки и, выбрав раздел видеокарт, посмотреть наличие нужного типа PCI E.
На различных форумах, в том числе и Microsoft, указано, что синий экран смерти может появляться по причине слабого подключения видеокарты к материнкой плате через PCI. Поэтому, стоит выключить ПК, отсоединить его от сети и на несколько секунд зажать кнопку питания, чтобы снять остатки напряжения
Далее осторожно отсоединяем видеокарту, протираем её контакты канцелярским ластиком, как чистят оперативную память

Также не мешает поменять термопасту на графическом чипе видеокарты и почистить радиатор с кулером. Перегрев устройства часто становиться причиной бсода VIDEO TDR ERROR.
Разгон видеокарты может отрицательно сказаться на работе видеокарты. При запуске мощной игры после разгона устройства, может вылететь синий экран смерти. Поэтому, если вы ранее выполняли разгон видеокарты, то нужно сбросить настройки ускорителя до заводских.
Если ошибка с кодом 0x00000116 возникла после установки какой-то программы или майнера (для добычи криптовалюты), то нужно удалить софт и очистить систему от его остатков. Для этого подойдет любая программа для очистки системы от мусора.
Проверка системы на вирусы – обязательное действие при возникновении такой ошибки. Для этого нужно скачать лечащую утилиту Dr.Web Curelt! или обновить на своем антивирусе вирусные базы.
Этот метод заключается в увеличения времени ожидания отклика видеокарты или таймаута, как указано в ошибке. Для этого нужно загрузить обновление KB2665946, а после его установки выполнить следующее:
- Скачиваем и устанавливаем Microsoft Fix It 50848.
- Увеличиваем время отклика на 8 секунды. По умолчанию ОС дает видеокарте только 2 секунды для восстановления своей работы.
Или же выполняем изменение вручную, прописав в системном реестра такие значения:
- Открываем Редактор реестра и переходим по ветке «HKEY_LOCAL_MACHINESYSTEMCurrentControlSetControlGraphicsDrivers».
- Здесь создаем DWORD (32-bit) с именем TdrDelay и значением «8» или QWORD (64-bit) с тем же именем TdrDelay и тем же значением «8».
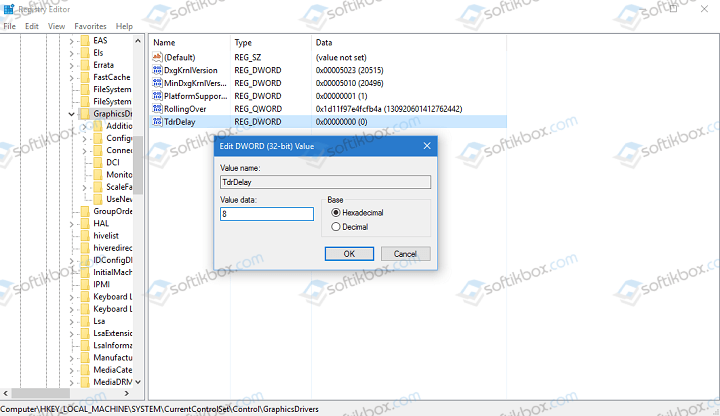
После перезагрузки системы изменения вступят в силу и ошибка будет исправлена.
В случае, когда ошибку не удаётся исправить, стоит ознакомиться с подобной Video Tdr Failure и методами её решения или же выполнить откат системы до раннего состояния, когда БСОД еще не появился.
Причины появления 0x00000116
Ошибка 0x00000116 может возникнуть в любой конфигурации Windows: 7,8 или 10. Причины сбоя очень разнообразны, расположим их по порядку – от самой серьёзной до наиболее легкорешаемой:
- Графический адаптер вышел из строя – он мог слишком сильно разогреться или покрыться толстым слоем пыли, которая мешает вентилятору охлаждать контакты. Также возможно механическое повреждение, если вы переустанавливали видеокарту или проводили с ней какие-то манипуляции.
- Видеокарта дестабилизирована неумелым оверклокингом или андервольтингом – неудачная попытка повысить производительность и функциональность адаптера может привести к печальным последствиям в виде постоянных сбоев в работе.
- Проблемы со вторичным источником электропитания – он может не подходить к вашей модели ноутбука и не подавать достаточное количество тока, необходимое видеокарте.
- Поломка ОЗУ – иногда тоже бывает причиной ошибки. Может быть поврежден какой-нибудь микрочип, что влечет за собой различные неполадки.
- Перегрев – кратковременное повышение температуры видеокарты может провоцировать ошибки.
- Неправильная работа драйверов – самая распространённая причина появления «экрана смерти». С ними часто что-нибудь происходит: несовместимость новой версии с системой, появление конфликтующего «клона» и тому подобное.
Способы исправления ошибки «Видеодрайвер перестал отвечать и был восстановлен»
Предполагаем что вы прочли предыдущий пункт и определили наиболее вероятную причину в вашем случае, пришло время ее устранить.
Если причина ошибки в железе
Перегрев видеокарты определить не сложно и легко устранить, в принципе если вашей видеокарте от 3 до 5 лет, то вероятно уже пришло время замены термопасты и чистки от пыли, перегрев легко определяется и программно, используйте любую утилиту которая показывает температуру вашей видеокарты. Какую температуру считать перегревом — дискуссионный вопрос, так как у разных чипов разная максимально допустимая температура, навскидку компьютерные видеокарты можно разогревать примерно до 90-100 градусов без особых последствий (некоторые и выше), а видеокарты в ноутбуках я бы не рекомендовал разогревать выше 80-90 градусов по нескольким причинам. Во-первых в ноутбуках у видеокарты и процессора обычно общее охлаждение, во-вторых из-за компактной компоновки видеокарта нагревается сама и нагревает компоненты расположенные рядом — например батарею, нагрев которой заметно снижает ее ресурс. Обычно для определения перегрева не нужно вскрывать системный блок или разбирать ноутбук, температуру практически любого компонента можно узнать с помощью специальных утилит, для видеокарт я обычно использую GPU-Z, кроме температуры она показывает и другие параметры видеокарты:
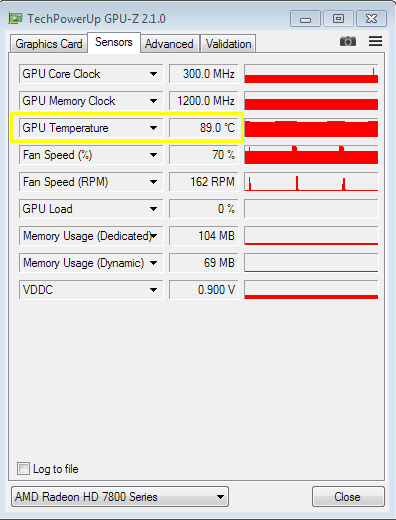 Если вы видите значение более 90 градусов, стоит задуматься от чистке видеокарты от пыли и замене термопасты. Если же перегрева нет и под нагрузкой температура остается в пределах нормы, значит проблема скорей всего программная.
Если вы видите значение более 90 градусов, стоит задуматься от чистке видеокарты от пыли и замене термопасты. Если же перегрева нет и под нагрузкой температура остается в пределах нормы, значит проблема скорей всего программная.
Если причина ошибки программная
Итак, перегрева нет, тестовые программы типа OCCT не показывают никаких проблем, а ошибка Видеодрайвер перестал отвечать и был восстановлен никуда не делась, значит проблема кроется в драйверах или программах, и к сожалению найти причину в этом случае бывает не просто, придется пробовать все варианты:
Ну и как обычно — если столкнулись с ошибкой «Видеодрайвер перестал отвечать и был успешно восстановлен», и не можете самостоятельно разобраться — пишите в комментарии я помогу.
Nvkddmkm.sys
Причинами появления этой ошибки с кодом 116, как правило, могут быть:
- устаревшие или нерабочие драйверы;
- наличие вирусного ПО;
- повреждения реестра.
Для «лечения» или обновления драйверов достаточно воспользоваться утилитой DriverPack Solution. Вирусные файлы можно обнаружить и удалить через любой антивирус, которому Вы доверяете. Если Вы слабо знакомы с антивирусными программами, то можете воспользоваться темами на нашем сайте, где мы рассматривали самые популярные из них.
Повреждения реестра – это более деликатная проблема. Обычно, такое случается, если Вы часто устанавливаете или удаляете неправильно различные программы и игры. Из-за этого записи в реестре могут дублироваться, неправильно перезаписываться. Чтобы это исправить, нужно воспользоваться встроенным инструментом, который позволяет восстановить системные файлы.
Для этого нужно открыть командную строку, в которой надо выполнить команду chkdsk /c (вместо последней буквы нужно ввести название диска, где установлена операционная система на компьютере).
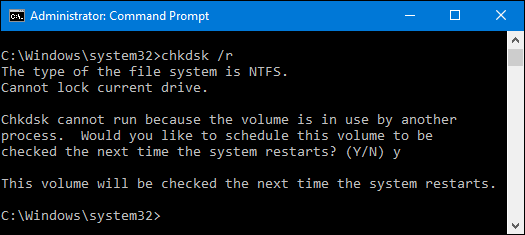
После проверки и восстановления поврежденных участков, есть большая вероятность, что ошибка nvlddmkm sys синий экран 0x00000116 на ноутбуке или компьютере исчезнет.
Проблемы оперативной памяти
Синий экран Windows Video tdr failure nvlddmkm sys может возникать и по причине ошибок в работе оперативной памяти. Возможно 2 варианта развития событий.
Вариант 1. Если Nvlddmkm sys 0x00000116 и синий экран Windows стали появляться вследствие подключения новой планки ОЗУ:
- отключите на время новый модуль;
- протестируйте некоторое время;
- если проблема устранилась, следует задуматься о замене новой планки или обратиться в сервисную службу.
Вариант 2. Аппаратное обеспечение не менялось, но синий экран Windows с Nvlddmkm sys 0x00000116 возникает. Тогда требуется проверка ОЗУ на наличие ошибок:
- советуем обратиться к сторонней утилите MemTest86, оставив без внимания встроенный инструментарий;
- скачиваем с официального сайта https://www.memtest86.com. В зависимости от того будете использовать CD или USB flash выбираем дистрибутив для скачивания. Надо понимать, что вся информация на носителе будет затерта;
- Переходим к загруженному архиву и распаковываем его. Далее запускаем файл imageUSB.exe и следуем пошагово:
- ставим галочку в Step 1 выбираем нашу флэшку;
- в Step 2 → «Write image to USB drive»;
- Step 3 – заполняется автоматически;
- Step 4 – жмем «Write»;
- в первом предупреждении выбираем «Да»;
- во втором, также жмем «Да»;
- дожидаемся сообщения о готовности.
Носитель готов к работе. Перезагружаем машину и входим в настройки BIOS’а. Для этого перед загрузкой Windows на первых секундах загрузки жмем кнопку или . В зависимости от версии базовой системы ввода – вывода, меню может отличаться, примеры некоторых:
- «Advanced Features» → «Boot sequence» → и в «1st Boot Device» выбираем «CD/DVD» или «USB-HDD» – зависит от того, какой носитель вы подготовили.
- «Boot» → «Boot Option Priorities» → выбираем из списка подготовленную флэшку;
- Переходим в «Save & Exit» → «Save Changes and Exit» → «Yes»
- после загрузка произойдет с флэшки → выбираем Config;
- далее следуем согласно инструкции и запускаем проверку оперативной памяти. В зависимости от проблемы, один из вышеуказанных методов поможет устранить синий экран и ошибку Nvlddmkm sys 0x00000116 при загрузке Windows.
Первоочередность действий по устранению ошибки 0x00000116
Прежде всего нужно проверить системный блок компьютера на предмет загрязненности. Пылевые наслоения внутри корпусной части ПК — злейший враг аппаратных компонентов компьютера. Особенно критично данное обстоятельство для портативной электроники — ноутбуков.
В «десктопом случае» все легко решаемо — снимаем защитную крышку системного блока и производим тщательную уборку внутреннего пространства корпуса. Если загрязнение достигло своего критического состояния (ого, как все тут запущено!), то следует демонтировать процессорный кулер охлаждения и заменить термопасту CPU.
Тоже самое необходимо проделать и с видеокартой (в том случае если вы используете дискретный графический модуль). В общем, нужно провести тотальную профилактику по очистке всех аппаратных компонентов вычислительного устройства.
С портативными компьютерами несколько сложнее. Поскольку конструкционной особенностью ноутбуков является их компактность, что крайне усложняет реализацию сценария «доступ к внутренним компонентам компьютерной системы». Тем не менее при соблюдении элементарных правил безопасности и руководствуясь технической документацией на устройство успешность проведения профилактических мероприятий по очистке компьютера от пыли гарантирована.
Безусловно, подготовка в последнем случае крайне важный фактор: нужно твердо знать, что где находится и каким образом демонтируются корпусные части ноутбука. В противном случае велика вероятность того что пластик будет деформирован, фиксаторы поломаны, а болтики и винты в процессе конечной сборки окажутся лишними (прочтите эту статью, и вы поймете, насколько все серьезно!).
Ошибка 0x00000116 windows 7: как исправить синий экран (atikmpag.sys, nvlddmkm.sys)?
Синий экран смерти вызывает панический страх у всех пользователей компьютеров. Ведь даже малыши знают, что подобные ошибки сообщают о серьезных проблемах с ПК, решить которые не всегда можно самостоятельно. Но это касается не всех BSOD-оповещений. Давайте рассмотрим, как исправить ошибку 0x00000116 в windows 7 быстро и эффективно.
Описание и причины ошибки
В большинстве случаев синий экранчик с кодом ошибки 0x00000116 возникает во время просмотра видео в высоком качестве или при попытке запустить игру с мощной графикой. Отсюда становится понятно, что корень проблемы лежит в видеокарте. Согласно логике, аппаратное устройство должно быть исправным, т.к. картинка на мониторе присутствует и элементы интерфейса отображаются.
В чем же тогда проблема? Вот несколько причин, вызывающих появление BSOD:
- Отсутствие важных файлов. Информация о них всегда появляется в отчете об ошибке. Наиболее встречающиеся элементы – atikmpag.sys или nvlddmkm.sys.
- Запуск утилит, которые предназначены для разгона оборудования.
- Повреждение или устаревшая версия драйверов видеоадаптера.
Как исправить?
Начнем со второй причины, т.к. первая и третья имеют одинаковый путь решения.
Если действительно имела место попытка увеличить производительность ПК – поздравляю, закончилась она неудачно. Поэтому нужно установить все параметры BIOS по умолчанию:
- Перезагрузите компьютер и на этапе включения перейдите в BIOS.
- Откатите параметры в первоначальное состояние или выполните полный сброс настроек.
Внимание! Установка параметров по умолчанию может привести к отключению некоторых компонентов или функций системы. Теперь переходим к следующему способу, суть которого – переустановка драйвера
Он эффективно решает первую и третью причины возникновения ошибки. Для этого нужно сделать следующее:
Теперь переходим к следующему способу, суть которого – переустановка драйвера. Он эффективно решает первую и третью причины возникновения ошибки. Для этого нужно сделать следующее:
- Установите на ПК две программы: CСleaner и DriverSweeper.
- Перезагрузить ПК в безопасный режим (при включении зажать F8).
- Запустите DriverSweeper и удалите драйвера видеокарты, включая дополнения и утилиты.
- Очистите реестр с помощью CCleaner.
- Перезагрузите компьютер в обычный режим.
- Загрузите и установите драйвера для графического адаптера с официального сайта производителя или воспользуйтесь приложением DriverPack Solution.
На этом я заканчиваю. Теперь вы знаете, как исправить ошибку 0x00000116 в windows 7. Если проблема была вызвана разгоном – исключите подобные эксперименты в будущем, ведь такие манипуляции способны повредить аппаратную часть компьютера.
Как исправить проблему atikmdag.sys 0x00000116 BSOD
Решение 1. Запустите полное сканирование системы
Вирусы и вредоносное ПО могут вызывать ошибку atikmdag.sys BSOD. Запустите полную проверку системы на своем ПК, чтобы удалить все возможные вирусы. Существуют и антивирусные программы сторонних производителей, которые вы можете использовать.
Мы настоятельно рекомендуем вам ознакомиться с лучшими антивирусными программами для вашего ПК с Windows, и установить их на свой компьютер.
Вы также можете использовать встроенный антивирус Windows – Защитник Windows. Вот как запустить полное сканирование системы в Windows 10:
- Откройте меню «Пуск», наберите на клавиатуре «Defender», дважды щелкните «Защитник Windows», чтобы запустить инструмент.
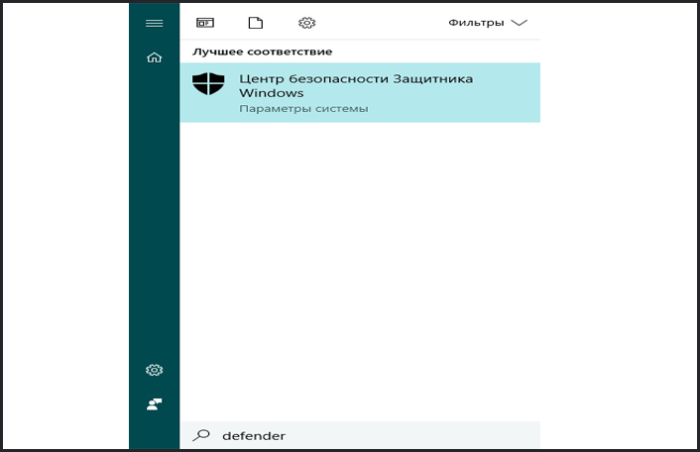
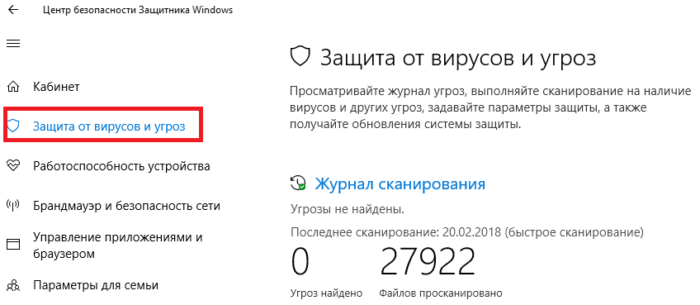
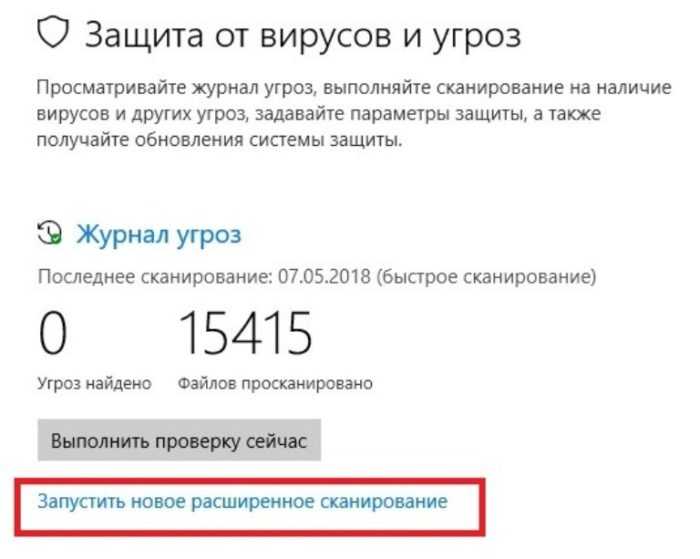
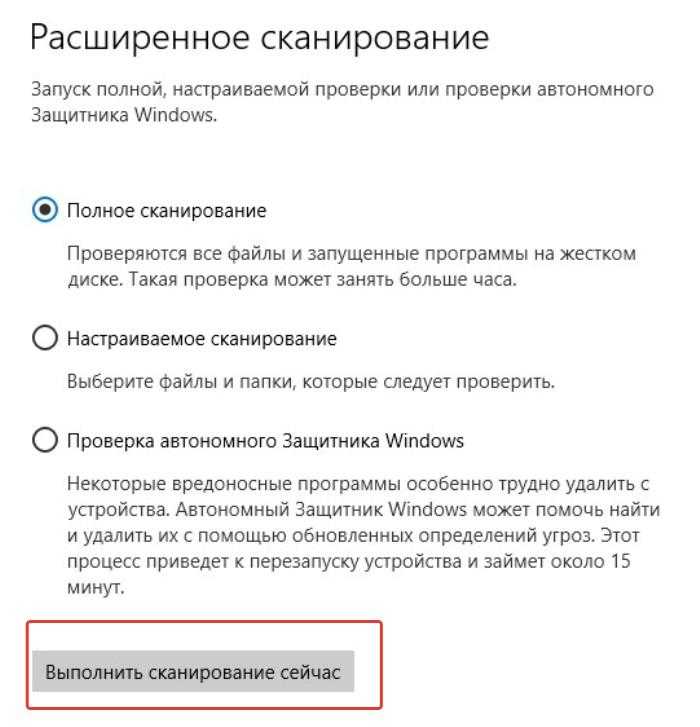
Решение 2. Починка реестра ПК
Самый простой способ восстановить реестр Windows — использовать специальный инструмент, такой как CCleaner. Кроме того, вы также можете использовать Microsoft System File Checker, чтобы проверить повреждение системного файла.
Программа проверяет целостность всех системных файлов и восстанавливает файлы, если это возможно. Вот как запустить проверку SFC во всех версиях Windows:
- Перейдите в меню «Пуск», наберите на клавиатуре «cmd», щелкните правой кнопкой мыши «Командная строка», «Запуск от имени администратора».
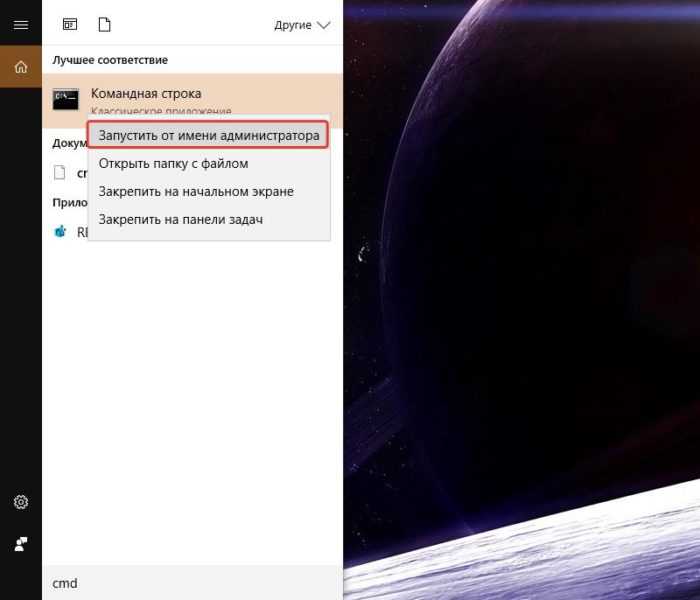
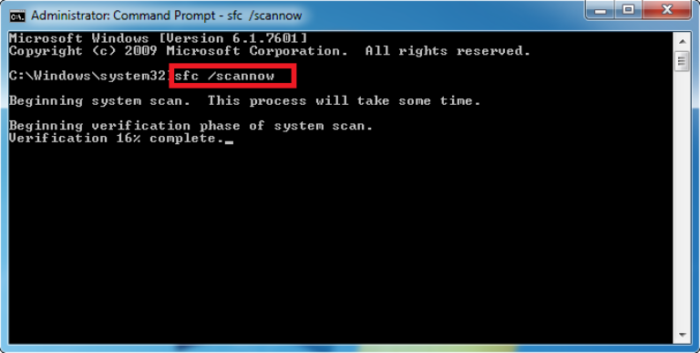
Решение 3. Обновление ОС Windows
Кроме того, вы можете исправить проблему ошибки atikmdag.sys 0x00000116 BSOD, обновив ОС Windows 10 до последней версии. Microsoft постоянно выпускает обновления для Windows, чтобы улучшить стабильность системы и устранить различные проблемы и ошибки, связанные с ошибкой запуска.
Вы можете выполнить следующие действия для обновления ОС Windows 10:
- Перейдите в «Пуск», введите «update» в поле поиска, а затем нажмите «Проверить наличие обновлений», чтобы продолжить.
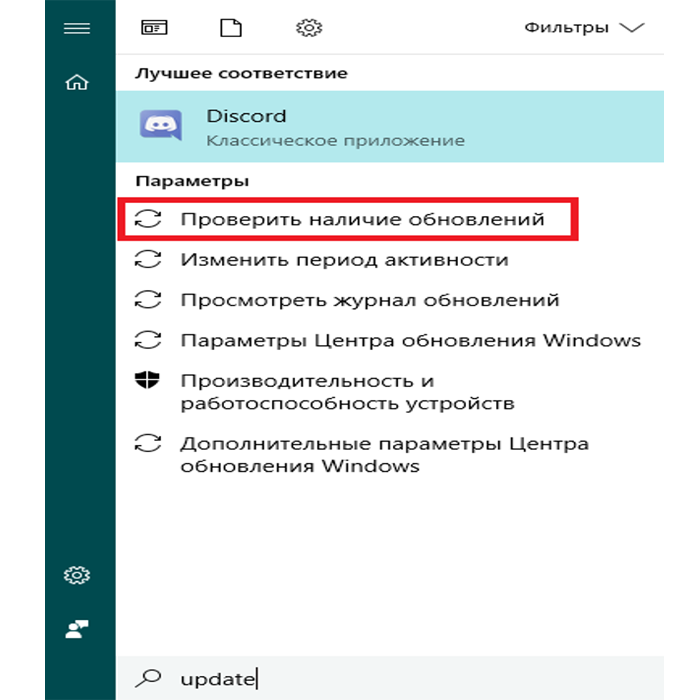
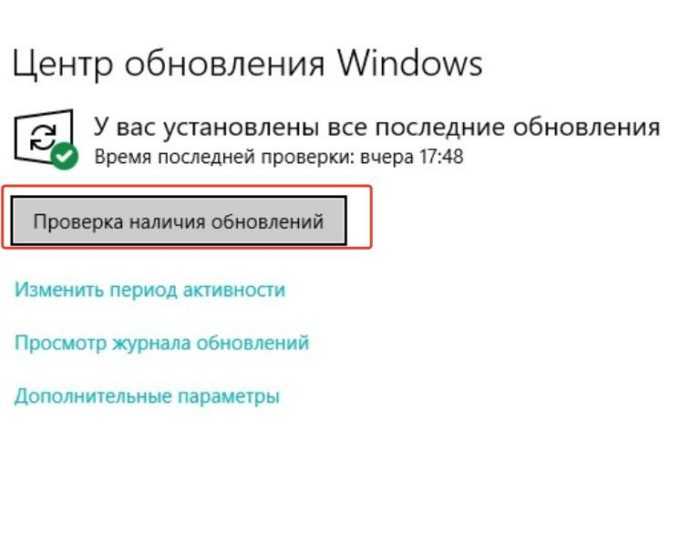
Решение 4. Обновите драйверы ATI Radeon
Устаревшие или старые версии драйверов устройств семейства ATI Radeon могут, вероятно, отвечать за проблему BSOD atikmdag.sys. Вы можете обновить графический драйвер своего ПК, выполнив следующие действия:
- Откройте браузер и перейдите на сайт https://support.amd.com/en-us/download.
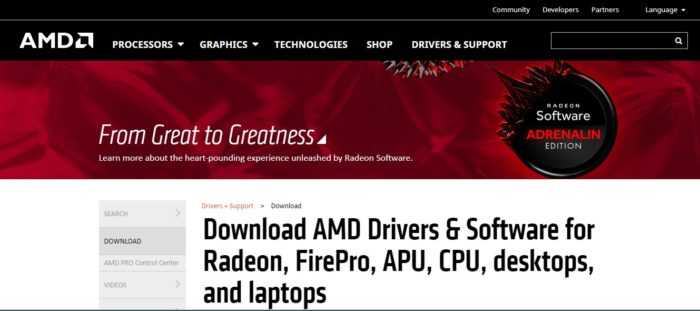
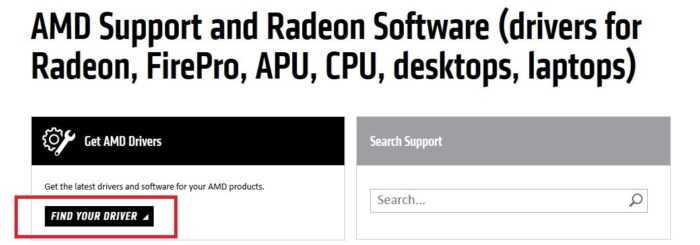
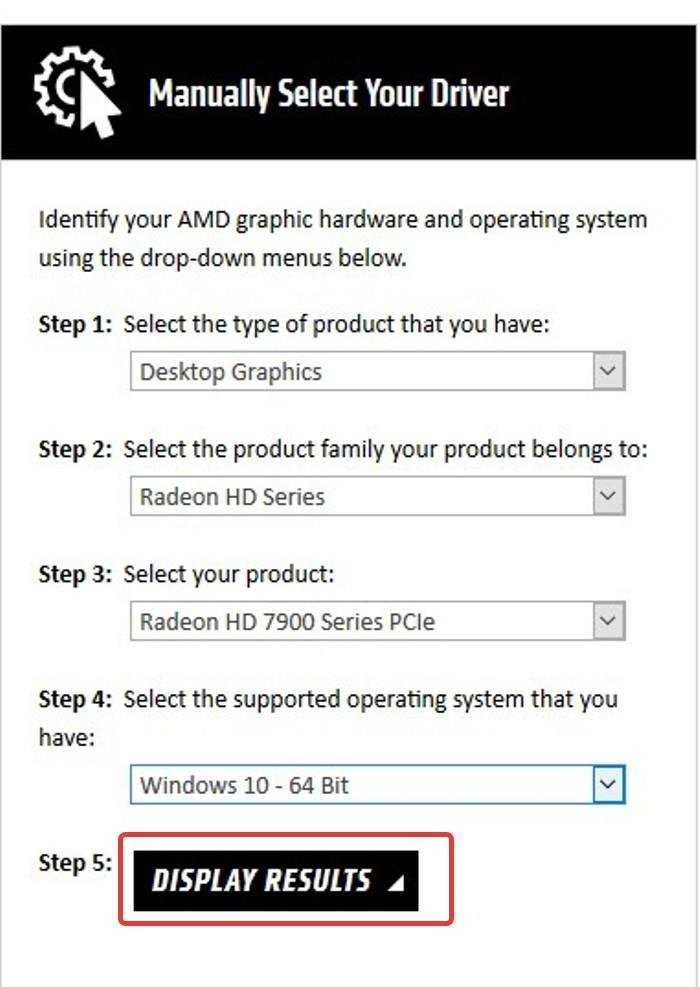
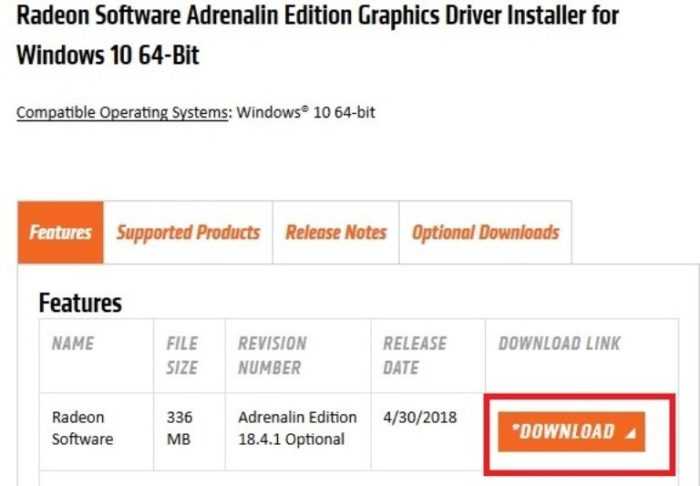
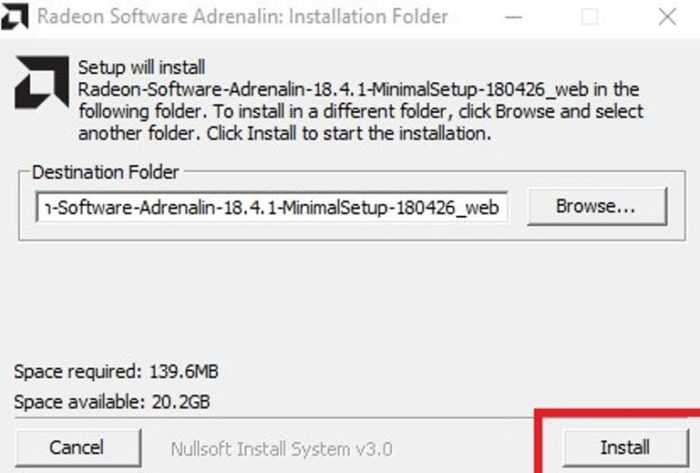
Решение 5. Выполнить восстановление системы в безопасном режиме
Запуск восстановления системы также может устранить проблему с ошибкой «0x00000116» на вашем ПК с ОС Windows. Безопасный режим — это режим диагностики в Windows, который запускает ваш компьютер только с базовыми файлами и драйверами. Однако вы можете выполнить восстановление системы в безопасном режиме, чтобы вернуться к определенной точке восстановления в вашей системе. Вот как это сделать:
- Выключите свой компьютер и включите его снова.
- Во время загрузки нажмите клавишу F8, чтобы перейти к опциям загрузки Windows, выберите «Безопасный режим» и нажмите «Enter».

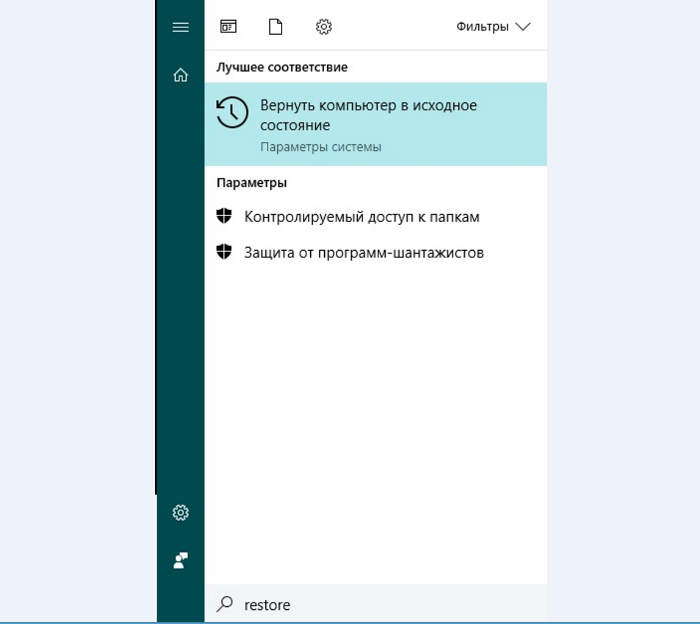
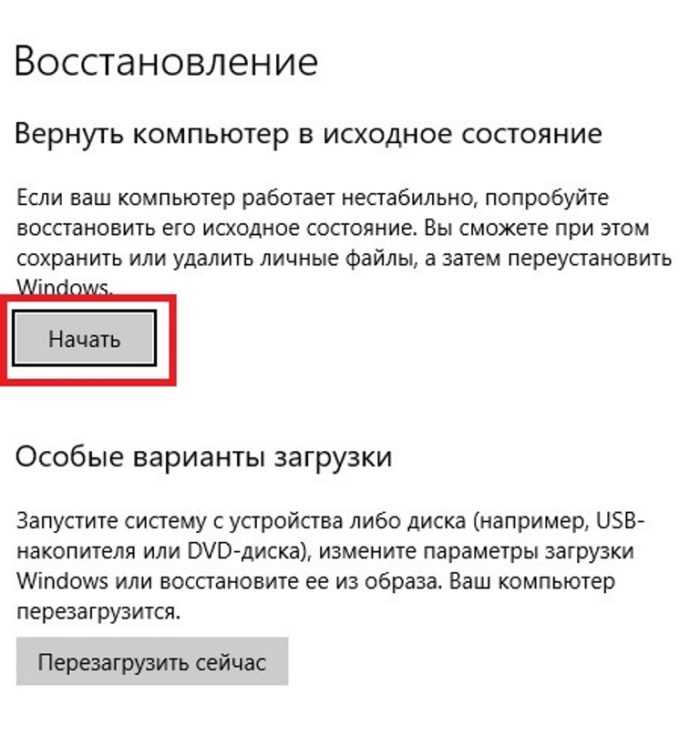
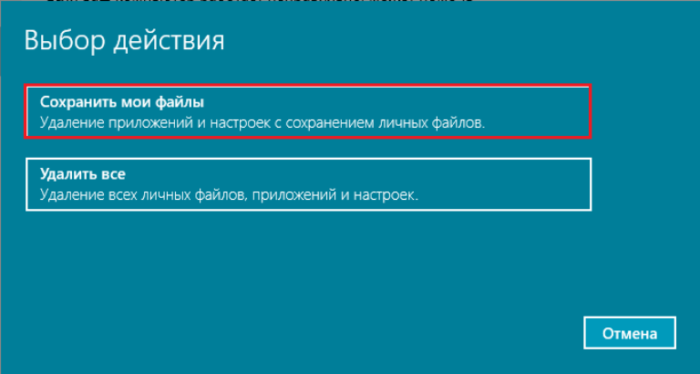
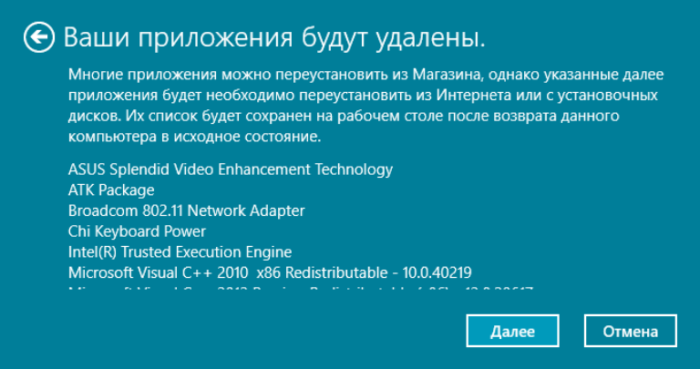
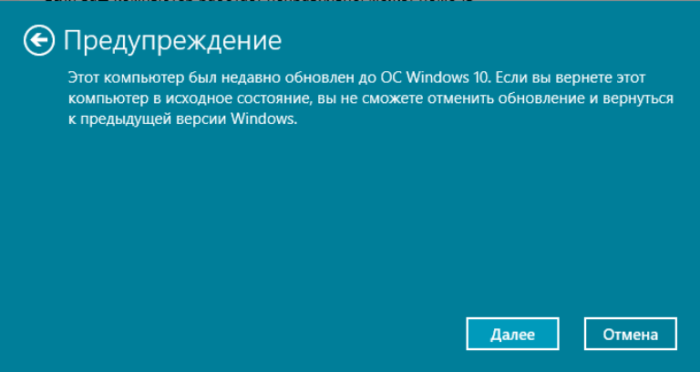
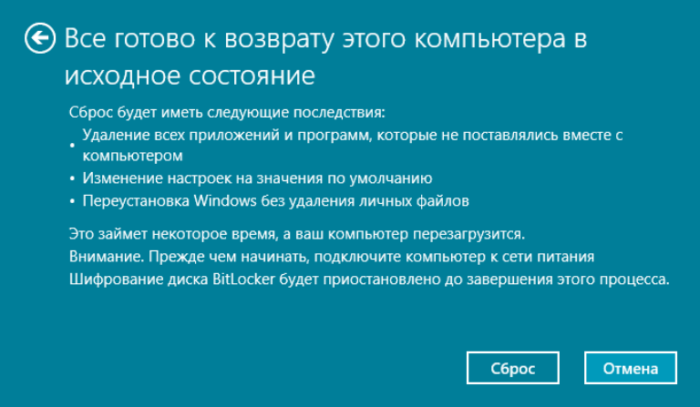
Решение 6. Запустите CHKDSK
В качестве альтернативы, если описанные выше методы не решили проблему atikmdag.sys с кодом ошибки «0x00000116», вы можете запустить CHKDSK на своем ПК, чтобы устранить проблему. Этап требует использования командной строки. Вот как это сделать:
- Выключите свой компьютер и включите его снова.
- Во время загрузки нажмите клавишу F8, чтобы перейти к опциям загрузки Windows, выберите «Безопасный режим с поддержкой командной строки» и нажмите «Enter».

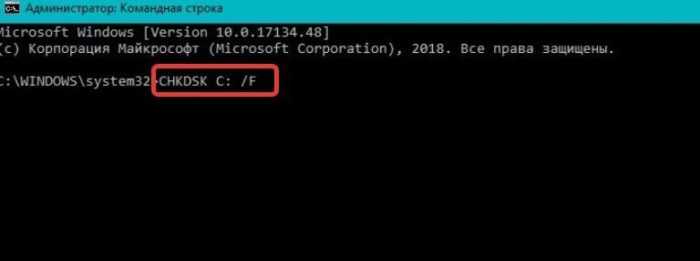
Решение 7. Чистая установка операционной системы Windows 10
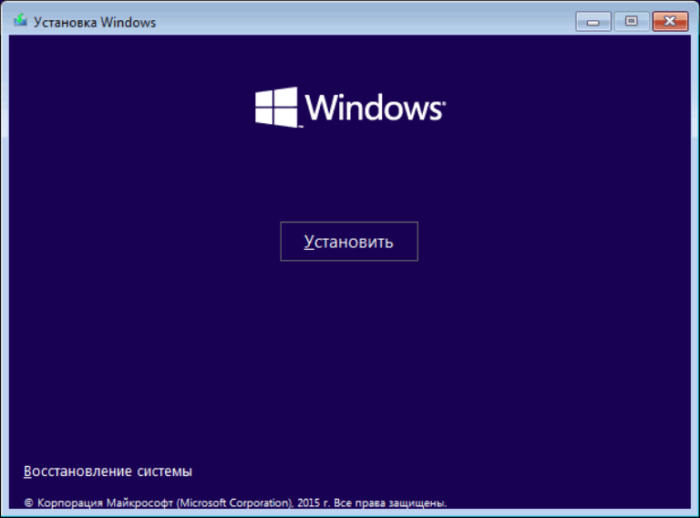
Другим способом устранения этой проблемы является выполнение чистой установки системы Windows на вашем ПК. Однако этот метод очистит все предварительно установленные приложения, файлы и папки, но, возможно, он решит проблему atikmdag.sys.
Решение 8. Замените оперативную память и/или жесткий диск
Если вы не можете решить проблему с ошибкой 0x00000116, используя какие-либо исправления выше (что маловероятно), существует вероятность того, что оперативная память и жесткий диск вашей системы неисправны. Вы можете отключить свой жесткий диск, подключить его к другому компьютеру для доступа к файлам и папкам на ПК; это позволит вам создавать резервные копии важных файлов для обеспечения их сохранности.

Если другой компьютер не может идентифицировать и получить доступ к вашему жесткому диску, вам обязательно нужно заменить его на новый. Но если вы можете получить доступ к жесткому диску на новом ПК, вам следует заменить оперативную память, потому что, скорее всего, это и есть неисправный компонент.
Замена самого файла
Самый простой вариант исправить синий экран с кодом stop 0x00000116 и указанием компоненты atikmpag.sys в Windows 7, 8, 10 — взять имеющийся файл «atikmpag» и записать его в систему. Проблема заключается в том, что потребуется искать файл, созданный на аналогичном компьютере под аналогичную ОС. Зачастую найти такое сочетание сложно, поэтому лучше заранее обеспокоиться бэкапом.
Можно взять и любой файл из свободного доступа. Судя по отзывам на форумах, в большинстве случаев это всё равно срабатывает.
Путь для записи файла:
C:\Windows\System32\DriverStore\FileRepository\atiilhag.inf_x86_9e3636634ec8271e\





























