Ошибка Windows 10 VIDEO_TDR_FAILURE: «Рабочий стол» не запускается. Что можно предпринять?
Если ни одно действие не помогает, или вы просто не можете загрузить систему в нормальном режиме, попробуйте произвести запуск в Safe Mode (режим безопасного старта). Правда, если у вас изначально не была включена загрузка Legacy Boot, позволяющая запускать стартовое меню выбора действия нажатие клавиши F8, придется воспользоваться съемным носителем с установочным дистрибутивом или загрузочными дисками наподобие LiveCD.
Как вариант, если использовался разгон видеокарты, после старта системы установите для нее штатные заводские параметры, а в схеме электропитания используйте сбалансированный режим, а не высокую производительность.
Примечание: при невозможности нормального старта системы может потребоваться загрузка со съемного носителя с последующим переименованием старых драйверов и копированием на жесткий диск новых компонентов.
Что делать, если не удается войти в систему
Все указанные выше способы актуальны, если пользователь может свободно пользоваться компьютером. Однако иногда возникает более сложная ситуация, в которой обычные методы бесполезны. Ошибка VIDEO_TDR_FAILURE при входе в систему возникает зачастую по схожим причинам, но из-за ограниченности действий единственное правильное решение – откатить систему.
Поскольку сделать это привычным способом не получиться, понадобится загрузочная флешка с соответствующей версией операционной системы. С помощью нее можно восстановить реестр, не входя в систему
Важно понимать, что для проведения процедуры понадобятся точки восстановления, которые должны быть сделаны заранее. Проблема в том, что с определенного обновления ОС перестала делать резервные копии в автоматическом режиме, т
е. пользователь должен активировать функцию сам. При их отсутствии откат невозможен.
На первом экране установки нужно нажать сочетание клавиш Shift+F10. Это приведет к появлению командной строки. Далее нужно узнать букву системного диска. Дело в том, что, поскольку в этот момент вы будете находиться в среде восстановления, она может отличаться от привычной «C». Сделать это можно с помощью трех команд, которые нужно ввести по очереди. Первая – diskpart. Далее нужно написать:
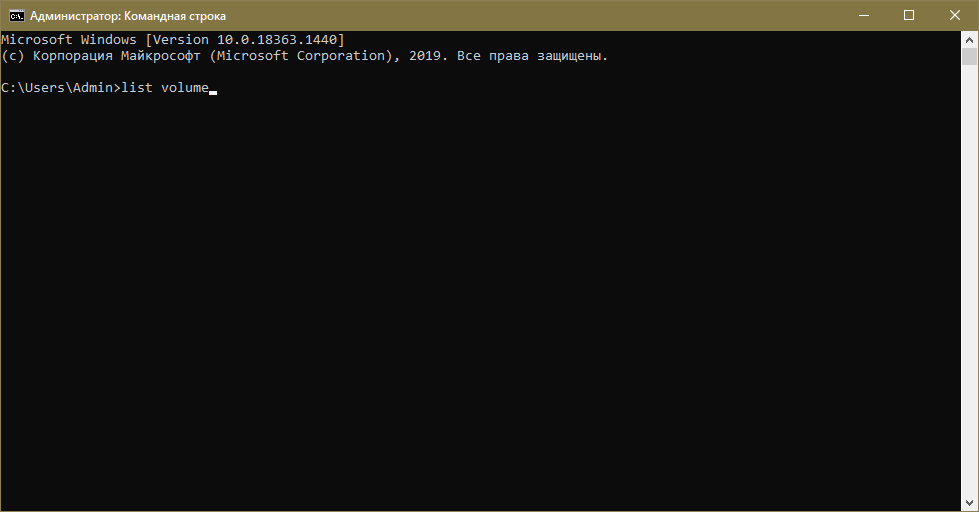
Узнав, как обозначается главный раздел, можно ввести слово «exit», а затем нажать на клавишу Enter. После следует перейти непосредственно к восстановлению. Используйте следующую команду (при необходимости заменив букву диска):
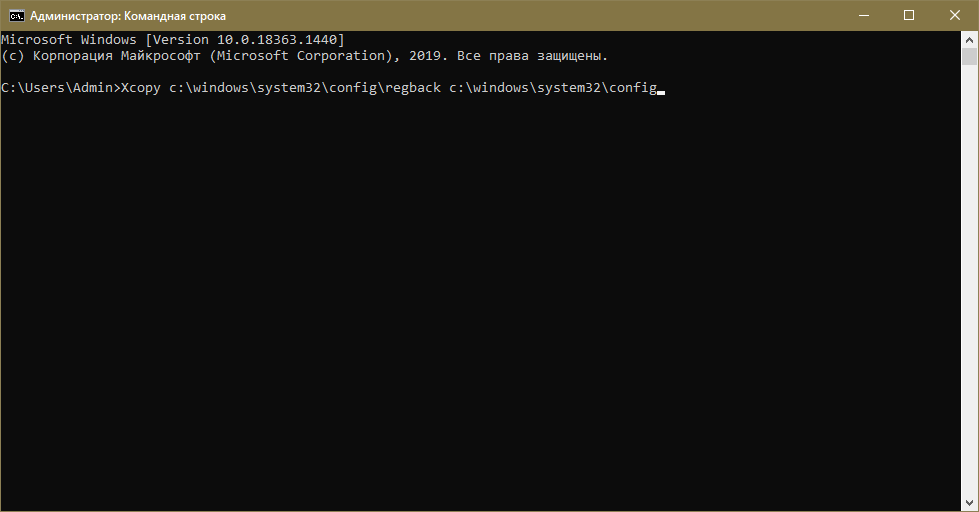
Строкой ниже появится сообщение, требующее подтвердить намерения пользователя. Обычно за «Да» отвечает латинская A (требуется просто ее нажать). После завершения процедуры можно закрыть строку и просто перезагрузить ПК. Чаще всего это решает проблему.
Подводя итоги, данная ошибка в большинстве случаев связана с некорректной работой драйверов, а также вредоносным ПО. Также негативное влияние может оказывать чрезмерная температура. Иногда синий экран возникает даже из-за банальной низкой оптимизации приложения. Если ничего не помогает, можно попытаться восстановить реестр: сделать это можно, даже не имея возможности войти в систему.
Ошибка VIDEO.TDR.FAILURE (igdkmd32.sys) Windows 10
Виталий:
Уважаемые разработчики! Установил я 02.06.2016 Windows 10 на Нетбук Lenovo Ideapad s110 (подробные характеристики найдёте в интернете), затем после включения он не сколько секунд работал (примерно 5 секунд) и зависал после чего появлялся синий экран с ошибкой VIDEO.TDR.FAILURE (igdkmd32.sys). Подскажите что мне делать.
Ответ:
- Войдите в безопасный режим (ошибка не должна проявится).
- Нажмите ПКМ Пуск — «Диспетчер устройств» — Видеоадаптеры — ПКМ по Intel GMA 3600 — Свойства — Вкладка «Драйвер» — Откатить (ели доступно) или «Удалить».
- Установите драйвер наново, через «Обновление драйверов».
- В Командной строке (Администратор) выключите возможность использования спящего режима командой: powercfg -h off
- Затем зайдите в «Управление электропитанием», включите «Сбалансированный режим» и нажмите «Настройки схемы электропитания».
- В появившемся меню нажмите «Изменить дополнительные параметры питания».
- Раскройте ветку Intel (R) Graphics Setting и измените приоритет «От батареи» и «От сети» на «Maximum Perfomance».
Предварительные действия
Итак, предположим, что загрузка системы не включается (ошибка «VIDEO_TDR_FAILURE» Windows 10 появляется как раз при старте ОС, но синий экран не исчезает).
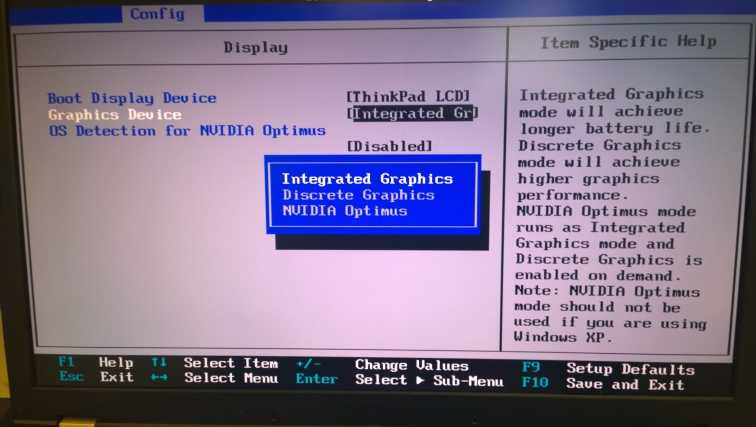
В этом случае можно использовать самое простое решение, которое состоит в том, чтобы при включении ПК или ноутбука сначала зайти в настройки первичной системы (BIOS/UEFI), найти в ней параметры графических ускорителей и переключиться с дискретной карты на интегрированную (ей в системе при старте будет соответствовать базовый видеоадаптер Microsoft). После сохранения выставленных опций и автоматической перезагрузки, которая обычно происходит в штатном режиме, можно приступать к устранению проблем с основным адаптером, который на время был отключен.
Общие советы
- Проблемы могут быть связаны с файлами DirectX, системными файлами и файлами реестра, и, вероятно, компьютер не включается по этой причине. С ней нам поможет справиться утилита sfc.
- На многих ноутбуках есть два графических адаптера, дискретный и интегрированный в сам процессор. Попробуйте выключить один, и, если не поможет, то с другим проделайте то же самое. У стационарных компьютеров тоже бывает по два графических чипа, пробуйте произвести с ними такие же манипуляции.
- Увеличение тайминга. По умолчанию, ОС Windows 10 дает 2 секунды на восстановление, но это время можно увеличить. Для этого нам потребуется утилита Microsoft Fix It 50848, просто установите ее, следуя инструкциям.
Способы решения базовых «видео ошибок» на Windows 10
Автор данной статьи не раз сталкивался с подобного рода ошибками, и может сказать, что в большинстве случаев способы их решения сводятся к обновлению драйверов видеокарты. Поэтому первым делом пробуйте именно обновить ваши драйверы, а уж только потом переходите к следующим способам.
Решение ошибок «V >Так как причина возникновения данных двух ошибок одинакова (и альтернативных причин нет), то и способ их решения один и тот же. Необходимо обновить драйвера видеокарты. Для этого:
- Кликнуть правой кнопкой мыши по меню «Пуск» и выбрать пункт «Диспетчер устройств».
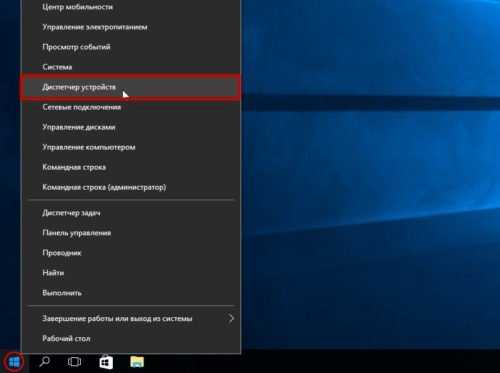
«Диспетчер устройств» также можно открыть, найдя его через поисковую строку Windows 10

При проблеме с драйверами, под иконкой видеокарты будет гореть жёлтый восклицательный знак
Видео: обновление драйверов видеокарты на Windows 10 через «Диспетчер устройств»
Для оптимальной работы системы Windows необходимо регулярно обновлять драйверы, не только видеокарты, но и других устройств. Поэтому автор данной статьи рекомендует пользоваться специальными утилитами (например: «Driver Reviver», «DreverPack», «Driver Booster» и другие) для сканирования ОС на предмет устаревших драйверов, с их последующим автоматическим обновлением. Благодаря таким утилитам вы сэкономите своё время.
Решение ошибки «V >В случае если решение проблемы с обновлением драйверов не помогло, то стоит попробовать провести восстановление реестра. На Windows 10 этот процесс максимально упростили, так как система периодически сама создаёт «снимки реестра» (точки восстановления), и всё что требуется в такой ситуации — это вручную скопировать последний «снимок реестра» в одну из корневых папок Windows 10. Для этого:
- Перейдите в папку, по пути: «Windows/System32/config/RegBack».
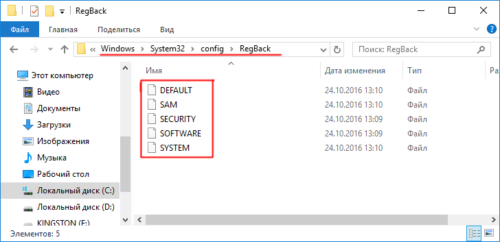
Если скопировать только часть файлов, то возможны сбои в системе
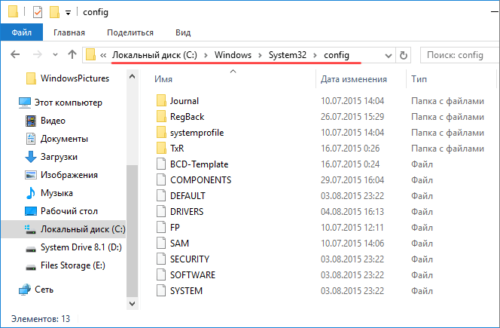
Если скопировать без замены файлов, то система скопирует лишь копии
Решение ошибки «V >Устранение возникшей проблемы лежит в полной деинсталяции библиотеки «Microsoft Visual C++», с её последующей переустановкой. Для этого вам потребуется:
- Нажав ПКМ на меню «Пуск» перейти в раздел «Программы и компоненты».
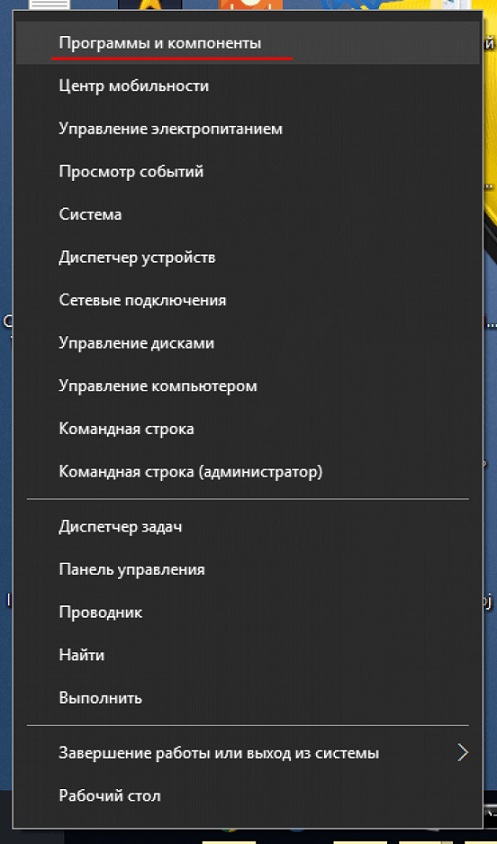
Открыть «Программы и компоненты» можно также через «Панель управления» Windows
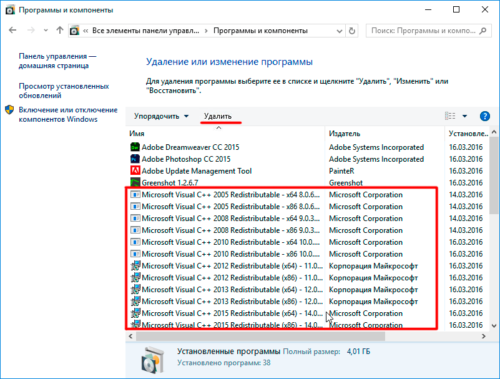
Удалять необходимые файлы также можно нажав на них правой кнопкой мыши — «удалить»
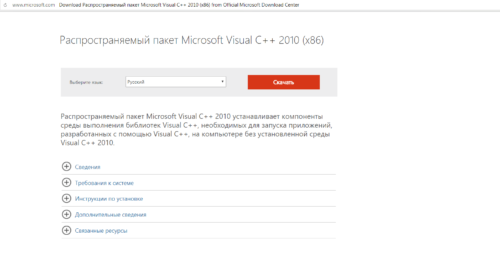
При скачивании пакета компонентов «Microsoft Visual C++» важно выбрать соответствующую версию разрядности системы Windows
Решение ошибки «DXGI_ERROR_UNSUPPORTED»
Необходимо обновить системный набор инструментов Windows под названием «DirectX», отвечающий за реализацию вычислительной мощности видео компонентов. В 99% случаев «DirectX» необходим для запуска игр. Чтобы его обновить стоит выполнить следующее:
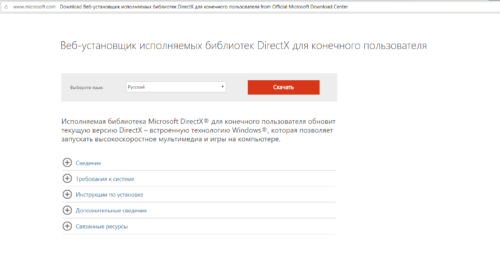
На официальном сайте предоставляется только веб-установщик, поэтому при установке необходимо обязательное подключение к интернету
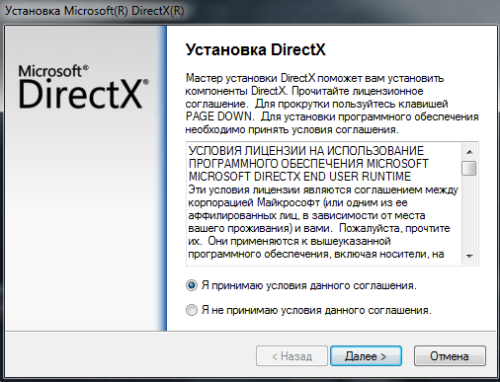
Если у вас уже установлен «DirectX», то программа скачает лишь недостающие или повреждённые файлы
Решение ошибки «Netwlv64.sys»
Для решения проблемы необходимо выполнить сканирование и восстановление повреждённых секторов жёсткого диска. Для этого:
- Запустить «командную строку» Windows (сочетание WIN+R) и прописать команду «cmd».
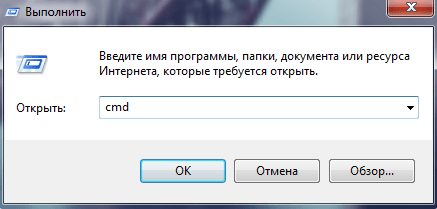
Командную строку можно запустить также через «Диспетчер задач»
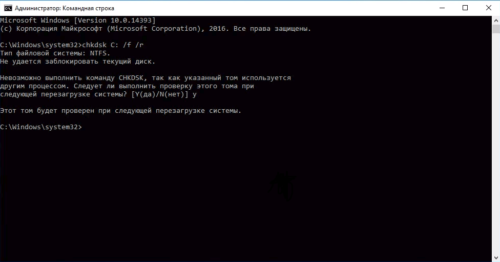
Иногда, после ввода команды «chkdsk c: /f», система проинформирует, что сканирование возможно только после последующей перезагрузки
Ошибки в системных файлах
Несмотря на то, что ошибка VIDEO_TDR_FAILURE явно указывает на видеокарту, причиной сбоя может быть некорректная работа со стороны Windows 10. Для устранения системных сбоев я использую встроенный инструмент SFC.
- Находим командную строку с помощью встроенного поиска Windows. Запускаем её с правами администратора.
- Вводим команду sfc /scannow (проблем перед /).
- Ждём завершения сканирования.
Проверяем целостность системных файлов
Проверяем целостность системных файлов
Если SFC не помог, то используем другой встроенный инструмент — DISM. Для запуски проверки и восстановления системных файлов вводим в командной строке запрос dism /Online /Cleanup-Image /RestoreHealth (пробелы перед /).
Вернуть систему в работоспособное состояние также можно с помощью отката к контрольной точке или восстановления реестра из резервной копии, однако в случае с VIDEO_TDR_FAILURE обычно хватает возможностей SFC и DISM.
4: Обновите драйвер видеокарты
Если описанные выше действия не помогли устранить проблему VIDEO TDR FAILURE (igdkmd64.sys) проблема в Windows 10, рекомендуется обновить драйвер видеокарты.
Вы можете автоматически обновить все драйверы устройств до последней правильной версии с помощью Driver Easy .
Driver Easy автоматически распознает ваш системе и найдите для нее подходящие драйверы. Вам не нужно точно знать, на какой системе работает ваш компьютер, вам не нужно рисковать загрузкой и установкой неправильного драйвера, и вам не нужно беспокоиться об ошибке при установке.
Вы можете автоматически обновлять драйверы с помощью БЕСПЛАТНОЙ или Pro версии Driver Easy. Но с версией Pro требуется всего 2 клика (и вы получаете полную поддержку и 30-дневную гарантию возврата денег):
1) Загрузите и установите драйвер Легкий.
2) Запустите Driver Easy и нажмите кнопку Сканировать сейчас . Затем Driver Easy просканирует ваш компьютер и обнаружит все проблемные драйверы.
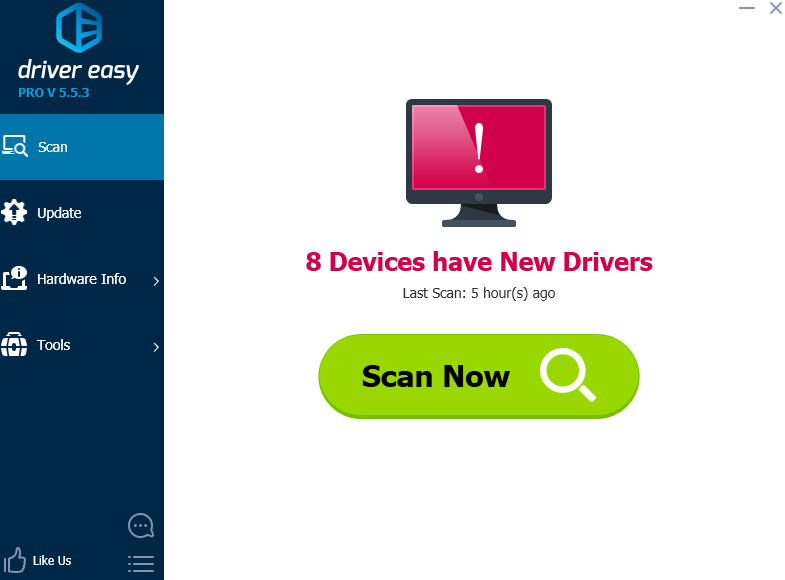
3) Нажмите кнопку Обновить рядом с отмеченным драйвером видеокарты Intel, чтобы автоматически загрузить и установить правильную версию этого драйвера (вы можете сделать это с БЕСПЛАТНОЙ версией).
Или нажмите Обновить все , чтобы автоматически загрузить и установить правильную версию все драйверы, которые отсутствуют или устарели в вашей системе (для этого требуется версия Pro — вам будет предложено обновить, когда вы нажмете «Обновить все»).
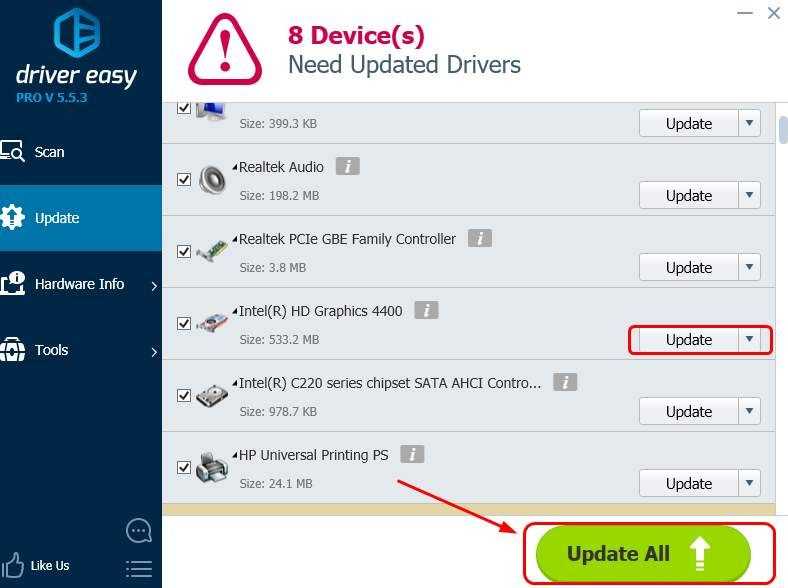
Вам также может понравиться…
Ошибка TDR видео (atikmpag.sys) в Windows 10
Проблемы с корректным отображением видео на Windows 10
Ошибок, связанных с настройками видео и негативно влияющих на работу ОС, может быть несколько. Все они имеют свои цифровые/словесные коды, расшифровав которые можно точно определить причину их возникновения. Предлагаем для ознакомления список базовых «видео ошибок» на Windows 10.
Ошибка «VIDEO_TDR_FAILURE»
Представляет собой «синий экран BSoD» с соответствующим кодом ошибки. Может возникнуть как при попытке запустить графическое приложение/компьютерную игру, так и сразу после загрузки ПК.
На экране ошибки также можно увидеть (сразу под кодом) какой процесс система не смогла запустить
Причина ошибка — сбой в работе видеокарты (или встроенного графического видеоадаптера). Это может быть перегрев карты или несовместимость её драйверов с операционной системой Windows 10.
Ошибка «VIDEO_SCHEDULER_INTERNAL_ERROR»
Представляет собой также «синий экран BSoD» с полным кодом ошибки. Сообщение об ошибке обычно возникает во время просмотра видео или во время игры, а также при выходе системы из «Спящего режима Windows».
При появлении экрана ошибки единственным выходом остаётся — перезагрузка ПК
Причина данной ошибки обычно кроется в сбое драйверов видеокарты (гораздо реже в нарушении работы файлов реестра системы).
Ошибка «код 43»
Одна из самых коварных ошибок, ведь в случае её возникновения система на предоставит пользователю никакого оповещения. Ошибка «код 43» может проявляться несколькими способами: может постоянно сбиваться настройка разрешения экрана, падать частота обновления, но самым заметным будет — появление «графических артефактов» видеокарты (в виде точек/полос на экране монитора).
Графические артефакты могут появляться как сразу после включения ПК, так и через какое-то время работы системы
Причина ошибки «код 43» заключается в несовместимости драйверов видеокарты с новейшей ОС Windows 10.
Ошибка «VIDEO_DXGKRNL_FATAL_ERROR»
Ошибка вызывает «синий экран BSoD» (чаще всего после запуска любого приложения, которое использует графические ресурсы).
В фоновом режиме Windows 10 (без запуска приложений) данная ошибка не появится
Причина возникновения — проблемы в работе драйверов видеокарты или сбой в системных пакетах библиотеки «Microsoft Visual C++».
Ошибка «DXGI_ERROR_UNSUPPORTED»
Всегда появляется после запуска приложений, использующих графические ресурсы (чаще всего после запуска компьютерных игр). Представляет собой окно ошибки с подзаголовком «DirectX device creation error».
В окне ошибки можно увидеть не только её код, но и краткое описание причины возникновения
Ошибка возникает из-за устаревшей версии системного набора «DirectX».
Ошибка «Netwlv64.sys»
Представляет собой окно ошибки, появляющееся после загрузки Windows.
Проявляться ошибка может по-разному: может сбиваться настройка контрастности, частоты обновления экрана, а также появление графических артефактов
Причина возникновения — повреждение секторов жёсткого диска.
How can I fix the VIDEO_TDR_FAILURE error in Windows 10?
1. Disable Intel HD Graphics driver
- Go to Device Manager.
- Expand the Display adapters section.
- Locate the Intel HD Graphics driver and right-click it.
- Choose Disable from the list and restart your computer.
After restarting your computer, follow the steps above, but this time to enable the display driver.
2. Rollback/reinstall the default display driver
- Press Windows key + R and type devmgmt.msc to start Device Manager.
- Expand Display adapters section.
- Find your display driver, right-click it and choose Roll Back Driver.
- Restart your computer.
If the problem still persists, repeat the steps, but when you right-click your display driver instead of choosing Roll Back Driver, select Uninstall driver.
Also, make sure that you check Delete the driver software for this device.
Since the VIDEO_TDR_FAILURE is most likely a graphics card issue, there’s a good chance just getting your drivers up to date will resolve it.
If you don’t want the hassle of updating drivers manually, we strongly suggest doing it automatically by using a tool capable of installing, fixing, or updating securely PC drivers.
⇒ Get DriverFix
3. Downgrade your Nvidia driver
Uninstall your Nvidia driver as we explained in the previous solution, and visit Nvidia’s website to download a new set of drivers.
While searching for drivers make sure that you download version 353.54 of drivers. Version 353.54 is an older version, but unlike the latest version, it doesn’t have issues with Intel’s drivers.
In addition, you can go to Intel’s website and download the latest version of drivers for your device.
4. Change the Intel graphics settings
- Under the 3D settings change the following:
- Set Application Optimal Mode to Enable.
- Set Multi-Sample Anti-Aliasing to Use Application Settings.
- Set Conservative Morphological Anti-Aliasing to Turn Off.
- Set General Settings to Balanced Mode
- Under Video settings – Basic change these settings:
- Standard Color Correction to Application Settings.
- Input Range to Application Settings.
You should have Intel graphics settings in your system tray. Open it and change the following settings just like in this solution.
5. Use a dedicated Windows fixer
We suggest a great tool to use when you are dealing with BSOD (Blue Screen of Death) errors. It will take care of them without you knowing their actual cause.
It is very likely to resolve this issue using dedicated tools, having automated assistance for Windows errors or system malfunctions provided by a system fixer like Restoro.
Using professional support given by this solution, you can resolve corrupted system files that cause this particular error, and thus resolve your graphics driver issues without much effort.
6. Clean the hardware
The eternal debate about whether clean hardware actually improves the performance is still on. I’m not going to dig deep into it now, but let’s just say it’s better to have dust-free hardware than not.
In that manner, if none of the solutions from above managed to solve your problem, open the lid, and blow that dust off your graphics card and other components.
It certainly won’t hurt. Unless you’re not careful and damage your hardware during the process.
That’s all, I hope at least one of these solutions helped you to solve the VIDEO_TDR_FAILURE problem in Windows 10. If you have any comments or suggestions, just reach to the comment section below.
Frequently Asked Questions
-
How do you fix a sudden black screen?
Outdated drivers are the most common cause of black screen issues. For complete solutions check our guide including quick fixes for Black Screen of Death.
-
How do I fix TDR in Windows 10?
First, you will have to update the Graphic Card Driver. Follow our guide on how to update drivers in Windows 10.
-
How fix Stop Code video TDR failure?
There are various solutions to this issue. We recommend you to take a look at our guide on how to fix the VIDEO_TDR_FAILURE error in Windows 10.
Was this page helpful?
652
MyWOT
Trustpilot
Thank you!
Not enough details
Hard to understand
Other
x
Contact an Expert
There are 1 comments
Решение для владельцев видеокарт ATI
Решение, приведенное в этом разделе, относится только к владельцам видеоадаптеров ATI.
Открываем Проводник и переходим в каталог «C:\Windows\System32». Находим поиском файл «atikmpag.sys». Переименовываем его в «atikmpag.sys.bak».
Переходим в корневой каталог «C:\». Здесь нам понадобится папка «ATI». В ней находим файл с именем «atikmpag.sy_». Копируем этот сжатый системный файл непосредственно на рабочий стол.
Запускаем командную строку или PowerShell с обычными правами. Вводим команду «chdir desktop». Таким образом меняя целевую среду выполнения с каталога пользователя на рабочий стол.
Вводим команду «expand.exe atikmpag.sy_ atikmpag.sys». В результате ее выполнения получаем на рабочем столе новый файл «atikmpag.sys». Копируем его в каталог «C:\Windows\System32».

Перезагружаем компьютер и проверяем работоспособность. Произведенная замена целевого файла его распакованной копией должна устранить ошибку VIDEO_TDR _FAILURE.
Причины появления ошибки VIDEO_TDR_FAILURE в Windows 10
Для точного выявления возникшей проблемы первым делом необходимо посмотреть на стоп-код и указанный в описании системные компоненты, вызвавшие сбой. Как правило, они представлены в виде системных файлов формата SYS, которые относятся к драйверам графических ускорителей. То есть сбой происходит на уровне взаимодействия ядра операционной системы с программным обеспечением, отвечающим за работу видеокарты. Если кто не знает, на стадии загрузки ОС графический адаптер исполняет одну из самых главных ролей, обеспечивая отображение информации на экране. Если с ним что-то происходит (либо он ломается, либо «слетают» драйверы), соответственно, и операционная система стартовать корректно не может.
Причины возникновения
Частой причиной ошибки синего экрана бывает конфликт аппаратной части (в данном случае видеокарты) с драйвером. Также, причиной может стать:
- Перегрев видеокарты (например, плохая циркуляция воздуха из-за забитой пылью системы охлаждения).
- Несовместимость оборудования с программным обеспечением. Проверяйте, чтобы ваш ПК соответствовал минимальным требованиям ОС.
- Неправильно выставленные параметры электропитания.
- Какой-то из компонентов ПК вышел из строя.
Выполните следующее:
- Проверьте ваше устройство на совместимость с ОС. Если вы используете переносной девайс (ноутбук или нэтбук), проверьте на сайте производителя возможность обновления до Windows 10.
- Установите последнее обновление драйвера видеокарты или откатите до последней стабильной версии.
- Установите последние доступные обновления Windows 10 через «Центр Обновления».
- Проверьте температурный режим аппаратной части ПК. Для этого подойдут Aida64 , Speccy .
- Если ваше устройство оснащено дискретной и интегрированной видеокартой, переключитесь на дискретную и проверьте работу. Это можно сделать как в BIOS, найдя пункт относящийся к графике, так и через Панель управления NVIDIA (или Catalyst Control Center).
- Проверьте . Протестируйте оперативную память с помощью утилиты .
- Выставите «Сбалансированные» настройки электропитания. Если ошибка возникает при работе ПК с интегрированной графикой, измените параметры «Intel Graphics Power Plan» с «Balanced» на «Maximum-performance» в показателях «От сети» и «От батареи».
С ошибками, связанными с видео, пользователь Windows 10 сталкивается часто. Обычно они случаются из-за неправильного взаимодействия операционной системы с видеокартой или неактуальных драйверов, но встречаются и другие причины их возникновения. К счастью, большинство из таких ошибок не так трудно устранить. Нельзя решить лишь проблемы, связанные с неисправностью самой видеокарты.
Исправить ошибку atikmpag.sys, nvlddmkm.sys, igdkmd64.sys в Windows 10
Поскольку конфликт между оборудованием и драйверами создает проблему, удаление проблемных драйверов в безопасном режиме приведет к устранению ошибки. Следующие шаги помогут вам легко исправить ошибку:
1. Нажмите меню «Пуск«, затем нажмите на иконку «Выключение«.
2. Зажмите кнопку Shift + Перезагрузка. Вам нужно нажать и удерживать кнопку Шифт, затем мышкой нажат на пункт «Перезагрузка«.
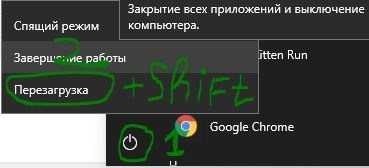
3. В следующим окне синем окне «среда восстановления» перейдите по параметрам «Поиск и устранение неисправностей» > «Дополнительные параметры» > «Параметры загрузки» > «Перезагрузить«.
4. После перезапуска, выберите вариант загрузки в «безопасном режиме«. Нажмите на кнопку F4, F5 или F6, чтобы Включить безопасный режим с вашими потребностями.
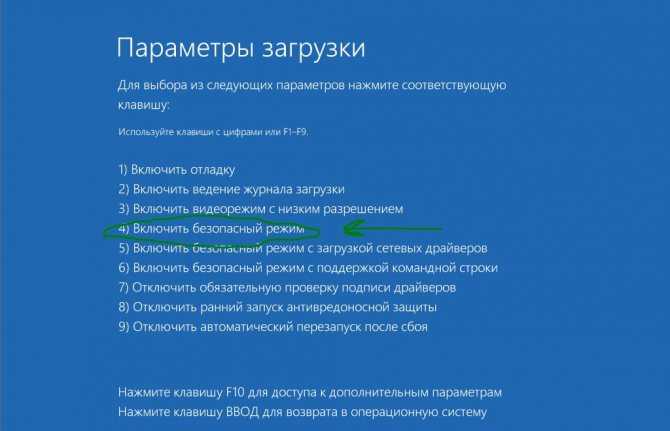
5. После перезагрузки в безопасном режиме вам необходимо удалить уязвимые драйверы, создающие ошибку. Зажмите горячие кнопки Windows + X и выберите «Диспетчер устройств» из списка.
6. Найдите строку «Видеоадаптеры«, затем раздвиньте дерево и вы увидите свою видеокарту. Нажмите на ней правой кнопкой мыши и «Удалить устройство«.
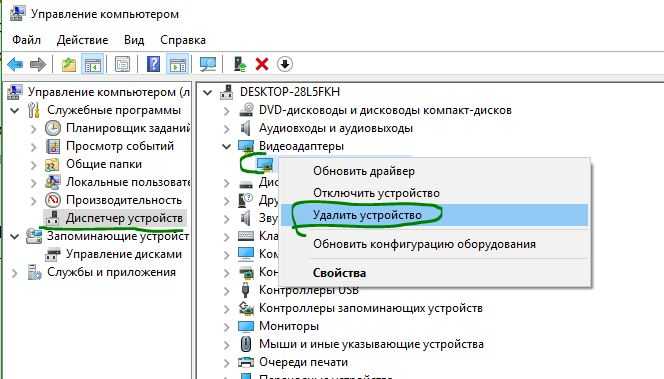
7. Если вам будет предложено «Удалить программы драйверов для этого устройства«, то поставьте галочку и нажмите «Удалить«.
Аппаратные неисправности
Самое неприятное, что может случиться — проблемы с самой видеокартой, а не её драйверами или настройками системы. Причины бывают разные:
- перегрев графического адаптера;
- неправильный разгон видеокарты;
- слабый блок питания;
- неполадки в работе видеокарты, которые требуют замены устройства или квалифицированного ремонта.
Начинать всегда следует с перегрева. Узнать, какая температура считается нормальной для устройства, несложно — это указано в спецификации; достаточно просто забить запрос в любой поисковик. Реальные температурные показатели оборудования я проверяю с помощью бесплатной утилиты Speccy.
Пока рядом с устройством зелёный кружок, беспокоиться не о чем — Speccy тоже в курсе оптимальных температур. Если кружок становится жёлтым, нужно задуматься об охлаждении компонента; красным — срочно решать проблему с перегревом. В случае с видеокартой помогает чистка системного блока/корпуса ноутбука от пыли и установка дополнительного кулера. Но всё-таки не забываем сначала узнать, какая температура является нормальной – иногда Speccy преувеличивает опасность.
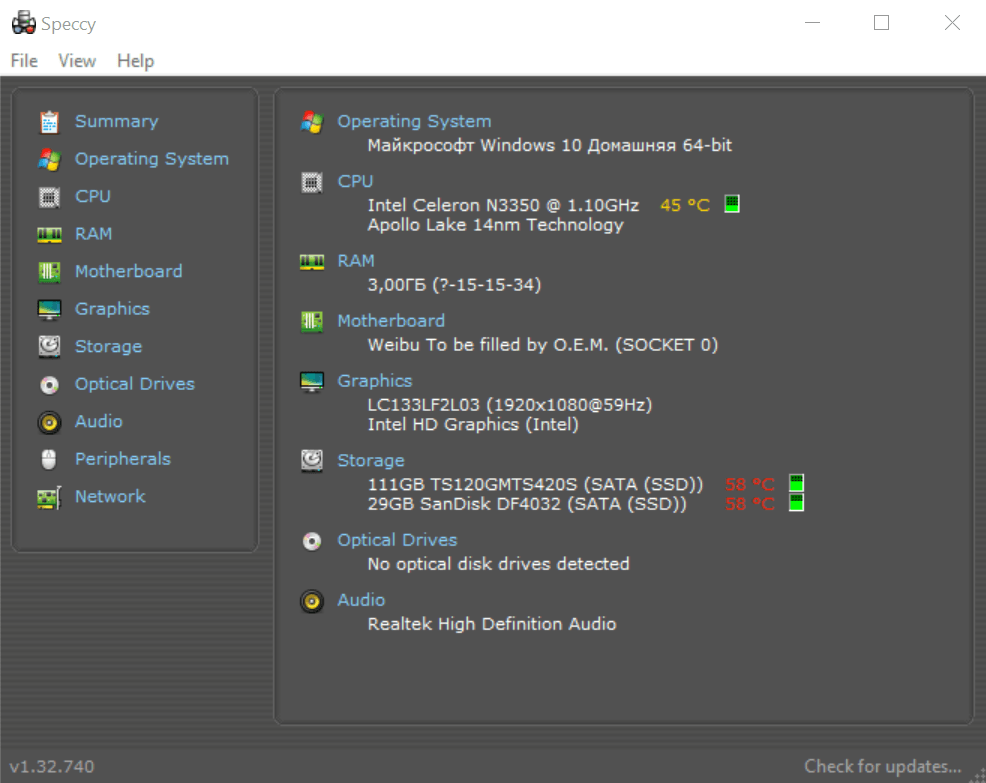
Speccy внимательно следит за температурой всех компоненто
Перегрев может быть следствием неправильного разгона видеокарты. После попытки разогнать графический адаптер нужно обязательно проверить стабильность его работы. Самый удобный способ — тест в программе AIDA64.
- Запускаем программу, раскрываем меню «Сервис», выбираем «Тест стабильности системы».
- Оставляем отмеченным пункт Stress GPU(s).
- Нажимаем Start и следим за ходом теста.
В верхнем поле будут появляться сообщения об ошибках. Если их больше 5, то с графическим адаптером явно что-то не то. В таком случае нужно снизить настройки в программе для разгона или вернуться к стандартным характеристикам.
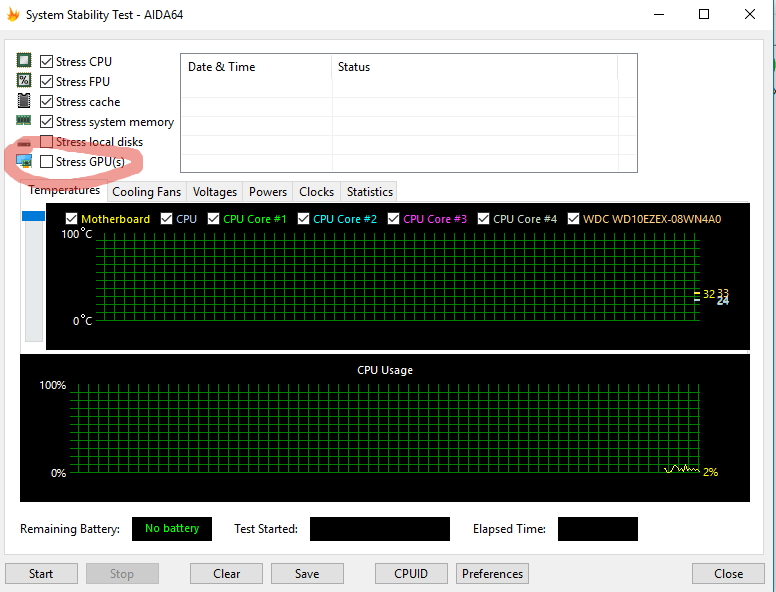
Проверяем графический адаптер на стрессоустойчивость
На одном из компьютеров я столкнулся с тем, что BSOD c VIDEO_TDR_FAILURE вызывал слабый блок питания. Сначала стала появляться ошибка, а затем перестал включаться подключенный монитор. После чистки блока питания проблема на время была устранена, но затем всё снова повторилось. Пришлось заменить блок питания.
Худшая причина — серьёзные неисправности в работе видеокарты. Устранить их самостоятельно вряд ли получится, так что если ни один из перечисленных выше способов не помог избавиться от ошибки VIDEO_TDR_FAILURE, то нужно обратиться в сервисный центр. Если видеокарта всё ещё на гарантии, то ремонт сделают бесплатно. Но бывают случаи, когда проще купить новое оборудование, чем заплатить за восстановление старого. Благо, при ошибке VIDEO_TDR_FAILURE это не такой уж и частый исход — обычно устранение неполадки заканчивается после отката или обновления драйверов.
Post Views:
28
Video-tdr-failure windows 10 как убрать «Синий экран»?
Давайте рассмотрим наиболее распространённые варианты, применив которые, можно исправить данный сбой:
- Необходимо откатить драйвера назад, если сбой появился через некоторое время, как пользователь обновил драйвера видеокарты;
- Нужно обновить дрова видеокарты (не забываем, что, кликнув по пункту «Обновить драйвера», зайдя в диспетчер устройств – на самом деле дрова могут обновиться не последней версией). Возможно, вам придётся полностью удалить те из драйверов данной платы, которые вы успели установить;
- Устанавливаем дрова вручную с основных сайтов NVIDIA, Intel, AMD, если синий экран возник через некоторое время, после переустановки ОС;
- Желательно воспользоваться точками восстановления, восстановить реестр Виндовс 10 или произвести восстановление резервной копии ОС (если она есть). В ситуации, когда ошибочка не позволяет войти в ОС;
- Необходимо проверить компьютер на внедрение вирусного ПО (такое ПО может заниматься майнингом на вашем ПК, что позволит вызвать данную ошибку);
- Если видео-плата разогнана, то разгон нужно выключить, так как он может дать эту ошибочку.
А сейчас, пожалуй, более конкретно разберём данные варианты и прочие варианты, позволяющие убрать «Video-tdr-failure».
В основном данная ошибочка появляется из-за различных моментов функционирования видеокарты. По большей части – это ошибочка в работе драйверов или других программ (когда программы с играми неправильно направляют сигнал к опциям видеокарты).
Более редкие случаи – неправильная работа этой платы из-за непредвиденных нюансов вызывает «Синий экран». К примеру, повышение температуры, сильная загрузка, аппаратные проблемы. Сбой начинается тогда, когда от видеокарты нет ответа.
Что интересно, уже по названию элемента, в где возникла ошибка, возможно дать ответ, в которой видеокарте произошла ошибка.
- sys – это ошибка в плате NVIDIA GeForce (к этому файлу можно отнести и др .sys, которые начинаются со знаков nv);
- sys – ошибка в плате AMD Radeon;
- igdkmdsys – речь идёт о плате Intel HD Graphics.
Чтобы убрать ошибку, можно вначале обновить или откатить дрова видеокарты. Очень может быть, это уберет ошибочку (в особенности, если ошибочка возникла после недавнего обновления дров).
Чтобы обновить дрова правильно, необходимо скачать дрова на видеокарту с главного ресурса (NVIDIA, AMD, Intel) и ручным методом произвести установку на ПК. Если данный вариант не помог, нужно попробовать убрать прежний драйвер и попытаться установить новый вновь.
Когда этот синий экран появляется на ноутбуке, где установлена Виндовс 10, выручить вас может другой вариант (частенько дрова от фирменного создателя несут в себе особые нюансы):
- Производим закачку драйвера с основного сайта данного бренда, который произвел ноутбук с видеокартой;
- Удаляем до этого установленные драйвера этой видеокарты (имеется в виду и интегрированная и дискретная плата);
- Устанавливаем дрова, загруженные в пункте 1.
Если же ошибка возникала после обновления дров, то нужно откатить дрова. Для этого мы будем делать вот что:
- Находясь в диспетчере устройств (кликнем правой кнопочкой мышки по пуску и в контекстном меню выбираем необходимую команду);
- Войдя в диспетчер, нужно открыть «Видеоадаптеры», кликнув правой кнопочкой мышки по наименованию видео-платы. Появится контекстное меню, в нём кликнем по «Свойствам»;
- Войдя в «свойства», открываем вкладку «Драйвер» и проверяем активна ли кнопочка «Откат». Если она активна, кликнем по ней.
Если вы всё сделали правильно, ошибка должна исчезнуть.
Что это за ошибка?
Как уже было сказано выше, появляется она из-за нарушений в работе видео драйвера. Сообщение с кодом (или названием конфликтного элемента) отображается на синем фоне в ходе игрового процесса или же в любой момент без особых закономерностей.
Виной всему, зачастую, являются следующие файлы:
- video tdr failure atikmpag sys
- nvlddmkm
- igdkmd
Эти файлы системы могут быть повреждены или сконфигурированы неподходящим для Windows образом. Когда «операционка» пытается обратиться к видеоадаптеру, происходит направление на указанные выше элементы. Подобная процедура выполняется с частотой в 100 – 1000 раз / сек. Но если драйвер устарел (давно не обновлялся), или он несовместим с Виндовс 10 определенной версии, то управление графическими ресурсами не может выполняться скоординировано.
Еще одной причиной ошибки является существенное повышение температуры GPU (главного чипа видеокарты). Возможно, Вы пытались выполнить разгон, или забыли выполнить очистку системы охлаждения от пыли, давно не меняли термопасту. Нередко ситуация «накаляется» из-за повреждений блока питания (вздутие конденсаторов, скачки сетевого напряжения) или не оптимальных опций электропитания.
Проверка оперативной памяти (ОЗУ)
На моей практике бывали случаи несовместимости между оперативной памятью, видеокартой и материнской платой. Для этого характерно появление синего экрана сразу же при загрузке компьютера. При этом могут появляться совсем разные ошибки, в числе которых «atikmpag sys» и «0x00000116».
Поэтому рекомендуется проверить этот момент.
- Воспользуйтесь документацией к материнской плате и найдите раздел, в котором описана совместимость с комплектующими. Убедитесь, что установленное железо полностью совместимо.
- При наличии двух разных модулей ОЗУ, выньте один и проверьте работоспособность устройства. При необходимости повторите эту процедуру с другим модулем.
- Отсоедините видеокарту и проверьте, будет ли компьютер загружаться без нее. Если да, то возможно неисправна материнская плата или видеоплаты, либо они несовместимы друг с другом.
Дополнительно проведите тестирование памяти утилитой «Memtest86+» или встроенным в Windows 10 и 8 приложением.
Что делать с ошибкой Video tdr failure, появившейся на Windows 10
Проблемка может возникнуть всегда, когда в работу вступает видеокарта. Конечно, она работает всегда, но, например, вы запустили игру, видеоролик, изображение, любую программу. Обычно ошибка может сопровождаться упоминанием файла, который является виновником, например, atikmpag.sys, либо igdkmd 64.sys.
Как я уже сказал, ошибка появляется при любой непонятной ситуации. Если сегодня все работало, то завтра, запустив в проигрывателе музыкальный файл, вы тут же можете схватить данную ошибку. Есть еще проблемка с файлом nvlddmkm.sys, который связан с видеокартами NVIDIA, и чаще возникает на Windows 10.
Что делать при аппаратных неисправностях
- Код ошибки video_ tdr _failure на Windows 10 может возникнуть из-за разгона и изменения температурного режима.
Уберите все разогнанные вами настройки системы, не только видеокарты, но и процессора, и оперативной памяти. Температурный режим можно поменять с помощью программы Aida64.
- Попробуйте сделать стресс-тест видеокарты, если же она не выдержит его – стоит уменьшить вольтаж и частоту.
- Проверьте мощность блока питания, так как игровые видеокарты требуют больших показателей.
- Не стоит исключать тот факт, что видеокарта может просто сломаться, и если есть возможность, поменяйте её по гарантии.
Если вы не знаете, – читайте об этом у нас.
- Проблемы могут быть связаны с файлами DirectX, системными файлами и файлами реестра, и, вероятно, компьютер не включается по этой причине. С ней нам поможет справиться утилита sfc.
- На многих ноутбуках есть два графических адаптера, дискретный и интегрированный в сам процессор. Попробуйте выключить один, и, если не поможет, то с другим проделайте то же самое. У стационарных компьютеров тоже бывает по два графических чипа, пробуйте произвести с ними такие же манипуляции.
- Увеличение тайминга. По умолчанию, ОС Windows 10 дает 2 секунды на восстановление, но это время можно увеличить. Для этого нам потребуется утилита Microsoft Fix It 50848, просто установите ее, следуя инструкциям.
Ошибка Video tdr failure на Windows 10 связана с графическими компонентами пк, но как определить точную причину ошибки Video tdr и устранить её? Разберемся сегодня!




![Video tdr failure (atikmpag.sys) on windows 10 [solved] - driver easy](http://ds-service39.ru/wp-content/uploads/3/9/d/39d380fadebcf69a15fba193fe861074.jpeg)




















![Video tdr failure (atikmpag.sys) on windows 10 [solved]](http://ds-service39.ru/wp-content/uploads/7/f/6/7f6b7d0c23721bcae61cd64c341a9597.jpeg)



