Приложение 1. Сравнение Adobe Photoshop и ACDSee Ultimate 8
С появлением в ACDSee Ultimate 8 функции работы со слоями мы можем сравнить её с Photoshop, тем более, что маркетологи как раз и позиционируют программу как альтернативу этому всемирно любимому растровому редактору. Разумеется, мы рассматриваем плюсы и минусы исключительно с точки зрения работы фотографа.
Плюсы Photoshop
- Умные слои, так называемые Smart layers, и те огромные преимущества, которые они обеспечивают, прежде всего повторное редактирование примененного ранее эффекта
- Корректирующие слои — опять-таки повторное редактирование внесённых ранее тоновых корректировок
- Группы слоёв для удобства работы с большим количеством объектов
- Расширенные возможности работы с текстом
- Встроенные инструменты склейки HDR и панорам
- Наличие огромного числа плагинов для обработки фото: Portreture, Topaz Labs, NIK Software и многих других
- Поддержка готовых кистей, создание своих собственных кистей
- Полная интеграция с другими программами пакета Creative Cloud от Adobe: можно легко вставить *.psd в любое приложение, можно вставить в файл *.psd растровый документ Illustrator на новый слой, можно вставить *.psd с прозрачностью в вёрстку видео ролика Premiere и т.д.
- Всевозможные инструменты выделения областей, такие как векторные пути, умное выделение краёв, магнитное лассо, магнитное перо и т.д.
- Умная трансформация с учётом содержимого (Content-Aware Scale)
- Тесная интеграция с Lightroom, комплексное предложение для фотографов — подписка на Photoshop+Lightroom.
Плюсы ACDSee Ultimate 8
- Сравнительно низкая цена
- Низкий порог вхождения, другими словами, программа проще для новичков
- Одна программа — и для каталогизации/просмотра, и для редактирования фотографий с помощью слоёв
Недостатки и неудобства.
- К сожалению, в последних версиях программы, выбор цвета интерфейса сузился до двух – серого и угольного, а изменить цвет фона при полноэкранном просмотре уже и вовсе нельзя. Приходится констатировать, что тенденция лепить чёрные скины не обошла и компанию ACD Systems. Любопытно бы узнать у маркетологов, тут дело в моде на всё чёрное или в повсеместной деградации пользователей…
- ACDsee задерживает команду на безопасное удаление флешь карты, если открыть карту в окне браузера и попытаться дать команду на удаление карты раньше, чем будут созданы эскизы изображений. Ход создания эскизов индицируется в процентах в нижнем правом углу браузера.
- В ACDsee иногда возникают проблемы с открытием очень больших файлов. Например, мне не удалось открыть 16-ти битные 54-х мегапиксельные файлы в PSD формате, хотя те же самые файлы в формате JPG открывались очень быстро.
- Если установить несколько разных версий ACDsee, то они могут конфликтовать между собой. Лучше такие эксперименты не проводить, хотя, когда я писал эту статью, у меня было одновременно установлено три разных версии.
Если же при установке новой версии возникли проблемы, то лучше удалить все каталоги и ключи реестра, оставшиеся от старой версии.
Каталоги можно подчистить по кейворду «acdsee». Ключи из реестра можно удалить, создав в Блокноте (Notepad) файл с расширением reg, например, acdsee.reg, в который нужно добавить следующий текст:
После того, как Вы сохраните этот файл, его нужно запустить и согласиться с добавлением информации в реестр.
Ключевые функциональные особенности
- поддержка работы с многочисленными графическими форматами (более 100);
- автоматическая сортировка снимков согласно параметрам цифровой камеры;
- визуальный метод добавления мета-тегов к фото;
- мгновенный удобный просмотр любых изображений;
- организация и упорядочивание файлов по ключевым словам, рейтингу или категориям;
- функциональная поисковая система с высокими показателями скорости работы;
- возможность преобразования всех параметров: геометрия, цвет, качество, экспозиция, чистота, освещение, контраст и др.;
- обработка фотографий в пакетном режиме;
- множество встроенных художественных фильтров;
- возможность редактирования отдельных деталей фото;
- конвертация изображений в другие форматы;
- возможность публикации полученных файлов в сети.
Обновления последней версии
В последнюю актуальную версию приложения разработчики внесли ряд изменений и улучшений. Среди них:
- усовершенствование процессов обработки файлов RAW;
- создание новой панели метаданных;
- функция карты, с помощью которой можно удобно просматривать и организовывать изображения;
- несколько новых функций, добавленных в режим редактора.
Аналоги
У Acdsee есть несколько бесплатных аналогов: Picasa, XnView, PhotoView.Picasa, помимо функций редактирования, предоставляет возможность создания слайд-шоу и обработки с помощью фильтров.XnView поддерживает до 400 различных графических форматов, даже анимированных.
PhotoView имеет набор фильтров и может выводить гистограммы по текущим файлам.
Основными преимуществами рассматриваемого приложения перед аналогичными программами, являются простота усвоения, наглядность, удобство применения и многофункциональность. Данное программное обеспечение отлично подойдет для просмотра, обработки и упорядочивания фотографий.
Как выполнять основные операции в программе?
После скачивания и установки программы, перед вами возникнет такое окно:
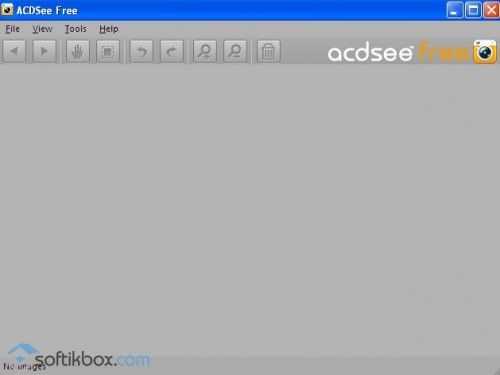 Интерфейс Acdsee
Интерфейс Acdsee
Далее нужно выбрать изображения, которые вы будете редактировать. Для этого заходим в меню «File» и нажимаем кнопку «Open».
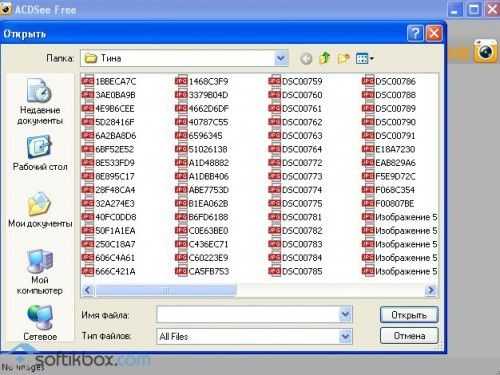 Выбор изображений
Выбор изображений
Для обработки файла в полноэкранном режиме нужно нажать на кнопку «Full Screen», расположенную в разделе меню «View».
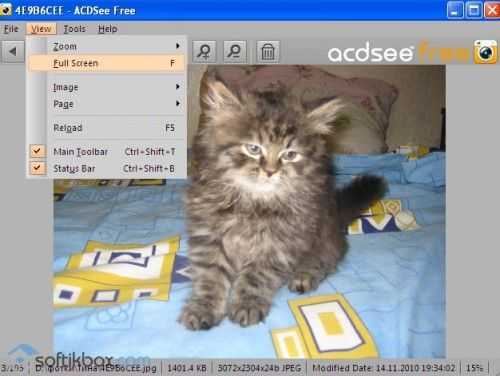 Полноэкранный режим
Полноэкранный режим
В опциях можно отредактировать палитру цветов и зум.
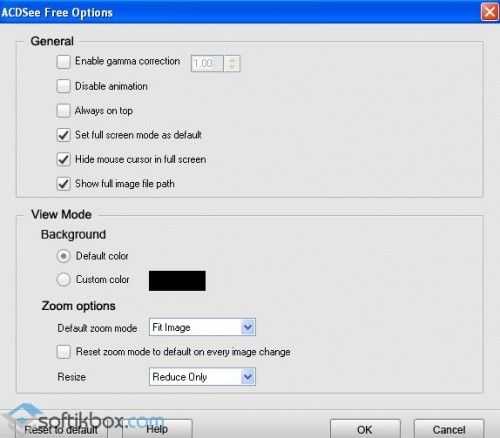 Опции изображений
Опции изображений
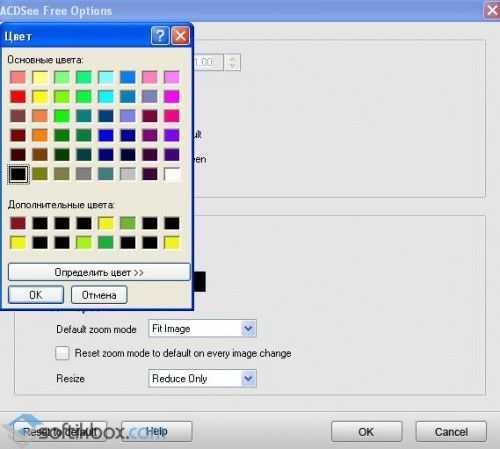 Палитра цветов изображений
Палитра цветов изображений
С помощью иконок, которые находятся на верхней панели главного окна, можно масштабировать и поворачивать снимки.
Acdsee является одним из самых простых и доступных графических редакторов.
Файловый менеджер
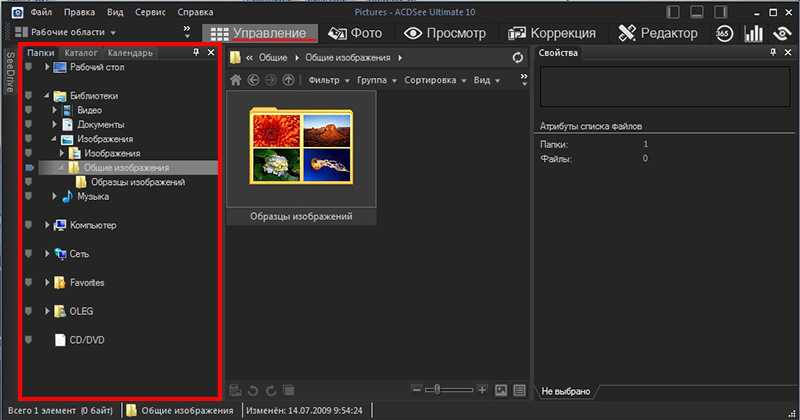
Как видите, слева расположена панель файлового менеджера, функционал которого очень похож на обычный проводник системы windows. С помощью панели очень легко искать необходимые изображения и папки. Также возможно копирование, перемещение, переименовывание и удаление файлов.
Наличие многофункционального менеджера позволяет вести одновременную работу с обширным числом файлов, причем находящихся не только на жестком диске, но и на съемных носителях.
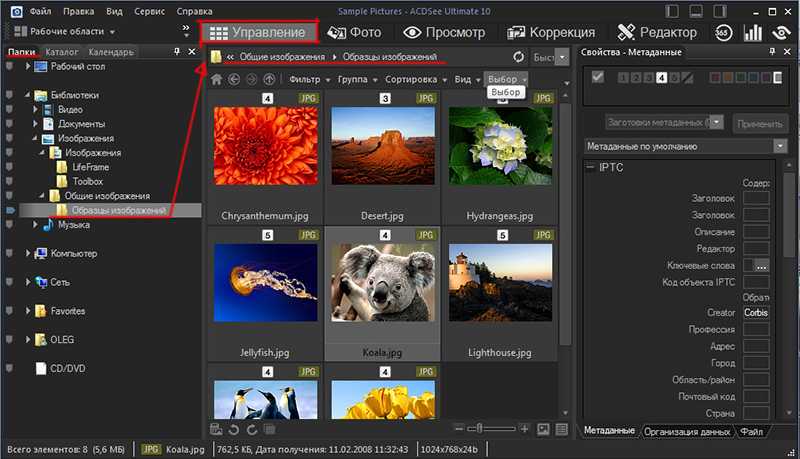
Порадует высокая скорость индексации изображений, при открытии их можно не только сразу просматривать, но и присваивать ключевые слова, сортировать, оставлять пометки и комментарии.
Основные возможности ACDSee Ultimate
Программа существует в нескольких вариантах:
- ACDsee Free – бесплатная версия. Служит только для просмотра изображений, редактировать их нельзя. Это просто замена примитивной штатной системной утилите «Просмотр изображений Windows», только гораздо более удобная.
- ACDsee Photo Studio Home – имеет триальный период. В комплекте есть все необходимые инструменты для непрофессионала.
- ACDsee Photo Studio Pro – полная версия программы, обладающая всеми возможностями.
- ACDsee Photo Studio Ultimate – тоже полная версия, имеющая дополнительно функции работы со слоями.
Внимания заслуживают последние два варианта, как самые функциональные. Первые представляют собой просто их урезанные по возможностям модификации.
Системные требования для самой «тяжёлой» версии — ACDsee Photo Studio Ultimate, довольно скромные. Нужна система Windows 7, 8 или 10, в 64-битном варианте, соответствующий процессор. Хотя разработчик рекомендует процессор Intel i3, любой подобный легко работает с этой программой. Ещё рекомендуется иметь оперативную память объёмом от 2 ГБ и видеокарту с оперативкой от 512 МБ. Этим требованиям соответствует большинство даже стареньких домашних компьютеров и ноутбуков.
Основная функция, ради чего ставит эту программу большинство, – просмотрщик фотографий. Но это ещё и отличный набор инструментов для их редактирования – улучшения качества, коррекции цветов, резкости, обрезка, поворот и многое другое. Многие действия можно сделать очень быстро, не прибегая к таким «тяжеловесам», как Photoshop и подобные профессиональные редакторы.
Основные возможности ACDSee Pro
Профессиональная АйСиДиСи наделена чрезвычайно внушительным функционалом, позволяющим:
- с завидным удобством посматривать как графические, так и мультимедийные файлы;
- работать с более чем сотней разнообразных графических форматов;
- архивировать либо же восстанавливать файл;
- просматривать снимки в режиме слайд шоу;
- создавать из картинок и фотографий собственные библиотеки;
- эффективно работать практически со всеми современными фотокамерами;
- использовать в работе огромное количество различных инструментов и дополнительных плагинов;
- рименять в процессе редактирования собственные инструменты и средства;
- защищать необходимые данные при помощи своего собственного пароля.
Помимо этого программа отличается простым и удобным в работе интерфейсом. Здесь предусмотрено несколько вариантов отображения данных, будь то список, крупные или же мелкие значки, а также плитка.
Настройка и обслуживание базы данных в ACDSee
Чтобы настроить по собственному усмотрению базу данных данной программы, проходимо по таким вкладкам меню, как «Tools -> Options -> Database». И что мы видим здесь:
- «Database location» — это папка, в которой будет содержаться ваша база данных. При необходимости вы всегда сможете перенести данный путь в любое иное место, которое посчитаете более надежным, нежели директория, находящаяся в пользовательском профиле ОС Windows.
- «Manage excluded folders», в которой вы сможете задать папки, содержимое которых вы не хотите включать в базу данных изображений. В частности здесь может находиться директория для изначального копирования файлов из фотоаппарата до того момента, пока вы не решите их отсортировать.
- «Import EXIF metadata», которая позволяет хранить в основной базе данных еще и ряд дополнительных EXIFданых. Но вы должны понимать, что при этом база будет занимать значительно больше свободного места.
Теперь можно переходить к особенностям обслуживания базы данных. Изначально необходимо определить, что же в ней хранится. Проходим по вкладкам «Database -> Database Maintenance».
В дерево входят только те директории, которые содержат каталоги с фотографиями. Если папка имеет небольшой квадратный значок зеленого цвета, то это является свидетельством того, что в ней есть файлы, добавленные в каталог. А вот подобный значок, только синий и со знаком вопроса будет свидетельствовать о том, что в базе данных числятся изображения, которые были уже удалены оттуда.
Кнопки, имеющиеся под этим деревом, позволят удалить из базы данных для указанной ветки ненужные вам данные. В частности функция «Remove Thumbnails» позволит удалить уменьшенные копии, используемые при предварительном просмотре, опция «Remove All DB Info» мгновенно удалит всю ветку из базы данных, а «Remove Orphan Folders» сотрет те ветки, в которых фотографий больше не осталось. При необходимости здесь вы также удалите ненужные вам записи о компакт-дисках.
После того, как база данных почищена, переходим к переиндексации базы данных, пройдя в меню «Database -> Optimize Database». Устанавливаем параметры оптимизации для базы данных. Функция «Optimize the database tables and fields» просто оптимизирует базу данных, в то время как при помощи «Remove orphains from database» вы окончательно сотрете из базы данных информацию об удаленных файлах. После этого база будет работать быстрее, занимая при этом поменьше места.
При необходимости можно будет полностью удалить базу данных, а также создать ее заново или же восстановить стертую. Последнее вам пригодится тогда, когда потребуются описания фотографий, хранимые в предыдущей базе. То есть, имея под рукой отредактированную базу данных, вы всегда сможете оперативно найти необходимую вам фотографию, ведь они будут у вас в идеальном порядке.
Навести такой порядок в каталогах собственного компьютера, вы сможете после того, как решитесь скачать ACDSee. Сделать это с завидным удобством для себя и совершенно бесплатно можно будет непосредственно здесь.
Использование расширенных возможностей браузера.
Благодаря интеграции браузера ACDsee с браузером Проводник (Explorer) и применения дополнительных инструментов управления и сортировки файлов, браузер ACDsee может стать незаменимым инструментом при работе с большими массивами изображений и сопутствующих файлов.
Кнопка Настройка фильтров (Configure Filters) вызывает окно, в котором можно выбрать, какие файлы будут отражаться в браузере, а какие нет.
Для повышения удобства при использования браузера, можно поставить птицу в чекбокс Отображать контекстное меню Проводника нажатием правой кнопки мыши (Show the Windows Explorer shell context menu as the default right click menu).
При этом оригинальное меню останется доступным, если правый клик использовать с прижатой клавишей Ctrl. Опция эта зеркальная. Если меню проводника не активировано, то оно также открывается при нажатой клавише Ctrl.
Кроме этого, в браузере ACDsee реализована ещё одна замечательная технология, которая позволяет выводить в одно окно файлы из любых папок и директорий. На картинке опции, отвечающие за эту настройку. Папки > Быстрый выбор > Показать быстрый выбор (Folders > Easy-Select > Enable Easy-Select). По умолчанию опция включена.
Странно, что подобную функцию до сих пор не используют другие популярные браузеры.
Для чего это нужно?
Например, Вам требуется произвести пакетную обработку изображений для Веб сайта, или создать слайд шоу, или выбрать изображения для печати, а у Вас эти изображения разбросаны по разветвленной сети директорий. И Вам, при всём при этом, ещё и требуется исключить определённые папки или даже отдельные файлы из выбора. Всё это можно сделать благодаря данной технологии. При этом Вам даже не придётся перемещать файлы с мест их постоянной дислокации!
Как это работает?
Работает это очень просто. Нужно выбрать целевую корневую директорию, а затем нажать клавишу «*» (звёздочка). В начале сессии, количество нажатий на «*» определяет глубину раскрытия папок.
Теперь нужно подвести курсор к кнопке Быстрого выбора на уровне последней папки и кликнуть по ней, прижимая клавишу Shift, точно так же, как Вы это делаете в Проводнике Windows. При этом в окне файлов появятся все файлы из выбранных папок.
Чтобы исключить папки из обработки нужно кликнуть по кнопке Быстрого выбора на уровне соответствующей папки, предварительно прижав клавишу Ctrl.
Когда все папки выбраны, можно перейти в окно файлов браузера и нажать Ctrl+A, чтобы выбрать сразу все файлы.
Исключить отдельные файлы или группу файлов из обработки можно так же, как и в Проводнике, левым кликом мыши с использованием, соответственно, клавиш Ctrl или Shift.
Предусмотрен и ещё один даже более удобный способ, это команда Обратить выделение (Invert Selection). Хоткеи по-умолчанию Ctrl+Shift+I.
В приведённом примере красные стрелки указывают на, исключённые из общего выбора, одну папку и три файла.
Теперь, когда выбор сделан, к файлам можно применить любые действия доступные в пакетном режиме.
Описание процедуры кажется сложным, но это только на первый взгляд. Кто знаком с Проводником Windows, тот сразу сможет воспользоваться этим удобным инструментом.
Добавление внешних редакторов
Опубликовано admin Мар 27, 2013 в Уроки | Комментарии к записи Добавление внешних редакторов отключены
1. Запустить ACDSee. 2. Из основного меню программы запустить окно настройки внешних редакторов по пути «Сервис->Внешние редакторы->Настройка редакторов», либо с панели быстрого запуска «Внешние редакторы->Настройка редакторов». 3. В окне настройки фото-редакторов нажать «Добавить». 4. В окне выбора переходим в каталог с приложением, которое необходимо добавить в качестве внешнего модуля и выбираем файл программы «***.exe». Нажимаем «ОК». 5. В окне настройки появится запись, соответствующая выбранному приложению. 6. Для выхода из окна настройки внешних редакторов нажать.
Просмотр изображений
ACDSee photo manager весьма удобен для просмотра, систематизации и редактирования фотографий и иных изображений. Программа поддерживает свыше ста форматов изображения. Встроенный модуль синхронизации позволяет импортировать файлы из большинства моделей фотоаппаратов и смартфонов, совместим со сканерами, принтерами и МФУ. К важным достоинствам, присущим этой программе, также можно отнести и настраиваемую панель для самых востребованных функций.
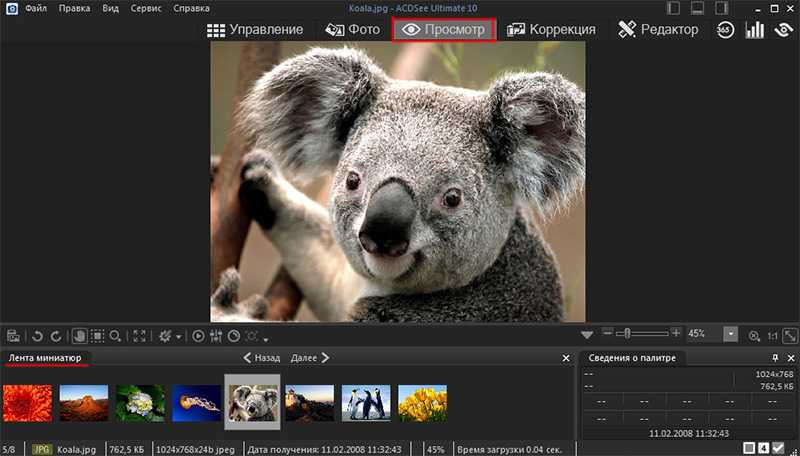
ACDSee на русском языке с весьма удобным интуитивным интерфейсом позволяет быстро освоиться пользователю. Почти все манипуляции с изображением осуществляются при помощи нажатия кнопки мыши, перемещения курсора и не требуют особых навыков или специфических знаний.
Некоторые полезные настройки программы.
В программе можно, как и в Photoshop-е, назначить горячие клавиши любым командам, что недоступно в большинстве менеджеров изображений. Ну, а некоторые команды, такие как инвертирование селекции или отправка сразу нескольких фалов во внешние приложения, выгодно отличают браузер ACDsee от «Проводника».
Чтобы при большом увеличении изображения, программа не «мылила» картинку и были видны отдельные пиксели, нужно выбрать: Алгоритм выборки > Приближённый (Resampling Algorithm > Nearest Neighbour).
Здесь можно выбрать цвет фона (Background) экрана при просмотре в отдельном окне.
К сожалению, в последних версиях ACDsee Pro, можно выбрать только цвет фона для просмотра именно в отдельном окне. При просмотре в полноэкранном режиме бэкграунд всегда чёрный. Именно из-за этого я пока использую ACDsee Pro версии 2.5.
Просмотр изображений
ACDSee photo manager весьма удобен для просмотра, систематизации и редактирования фотографий и иных изображений. Программа поддерживает свыше ста форматов изображения. Встроенный модуль синхронизации позволяет импортировать файлы из большинства моделей фотоаппаратов и смартфонов, совместим со сканерами, принтерами и МФУ. К важным достоинствам, присущим этой программе, также можно отнести и настраиваемую панель для самых востребованных функций.
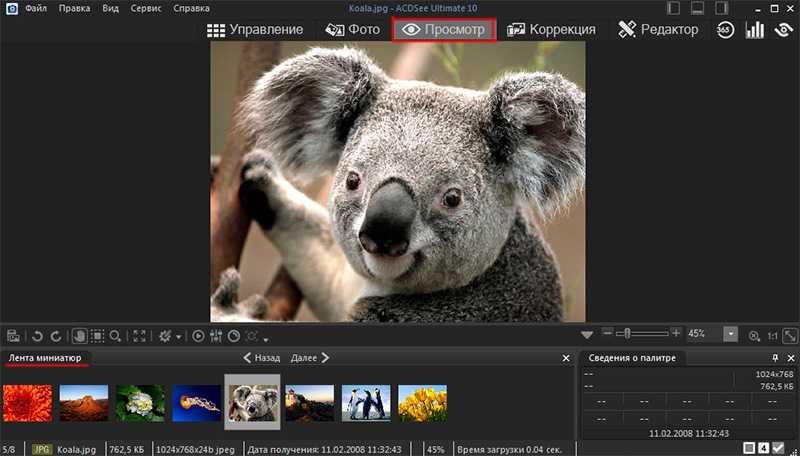
ACDSee на русском языке с весьма удобным интуитивным интерфейсом позволяет быстро освоиться пользователю. Почти все манипуляции с изображением осуществляются при помощи нажатия кнопки мыши, перемещения курсора и не требуют особых навыков или специфических знаний.
Аналоги
На рынке графических редакторов с упрощенным интерфейсом существует много аналогов Pinta. Среди них, прежде всего, стоит выделить такие программы, как:
- GIMP – это бесплатный софт, предназначенный для ретуширования цифровых фотографий. С его помощью также можно создавать простые рисунки, ретушировать изображения на продвинутом, профессиональном уровне. Кроме того, программа может использоваться для конвертирования одного формата изображений в другой и работать в качестве инструмента для массового рендеринга.
- NET – это бесплатный популярный софт, предназначенный для созданий изображений и редактирования фотографий. У программы предельно простой и интуитивно понятный пользовательский интерфейс, позволяющий даже неопытным юзерам быстро освоить все основные функции данного графического редактора. Также в арсенале программы есть набор мощных инструментов, функция отмены, вносимых изменений. Благодаря активности и постоянно растущему сообществу пользователей, буквально каждый день появляются новые дополнения, расширяющие функциональные возможности этого редактора.
- Krita – это популярное приложение, созданное специально для рисования эскизов. Оно бесплатное и доступно на всех популярных платформах. Программа имеет полный набор всех самых необходимых функций для редактирования фото и рисования.
Видео-обзор редактора:
Несмотря на простой интерфейс и ограниченный набор функций, Pinta является мощным инструментом для рисования и редактирования фото. Именно по этой причине данный софт пользуется огромной популярностью.
Пропускание чистящей жидкости через шлюзы печатающей головки
Как еще можно почистить принтер Canon? Можно жидкость для чистки пропустить через шлюзы головки. При помощи шприца в каждый шлюз головки начинает закапываться промывочная жидкость. Она проходит через печатающую головку и постепенно придает бинту черный цвет. По мере загрязнения бинт заменяется новый. Когда бинт перестанет сильно менять свой цвет под воздействием вытекающей жидкости, следует убедиться, что все шлюзы хорошо пропускают жидкость. Прочищенный картридж ставится на кусочек ткани. Примерно через час на ткани появятся следы от чернил. Это свидетельствует об успешной очистке. Головку можно устанавливать на ее место в принтере.
Часть 2: Лучшая альтернатива ACDSee Photo Studio
Если вы используете Photoshop или Lightroom для редактирования фотографий в формате RAW, какая лучшая альтернатива ACDSee Photo Studio для удобного просмотра и организации изображений с цифровых камер? WidsMob Photo Viewer Pro это один из лучших вариантов просматривать фотографии и видео с камер в разных режимах. Более того, вы также можете применять фильтры, пакетно изменять размер / конвертировать / переименовывать и даже с легкостью создавать слайд-шоу для файлов.
1. Обеспечьте различные режимы просмотра, слайд-шоу, эскизы, полноэкранный режим и т. Д.
2. Выбирайте, группируйте и управляйте желаемыми медиафайлами в избранной папке.
3. Поддержка RAW, JPEG, HEIC, DNG, GIF, и различные видеофайлы.
4. Легко конвертируйте, изменяйте размер и переименовывайте фотографии в пакетном процессе.
Win СкачатьMac Скачать
Просмотр фотографий в разных режимах
Подобно ACDSee Photo Studio, вы можете получить доступ к режиму библиотеки WidsMob Viewer Pro, чтобы просмотреть миниатюры изображений в древовидной структуре папок. Если вы хотите проверить подробную информацию, вы можете перейти на Вид и выберите Показать информацию до Информация EXIF. Конечно, есть режим слайд-шоу для автоматического просмотра фотографий.
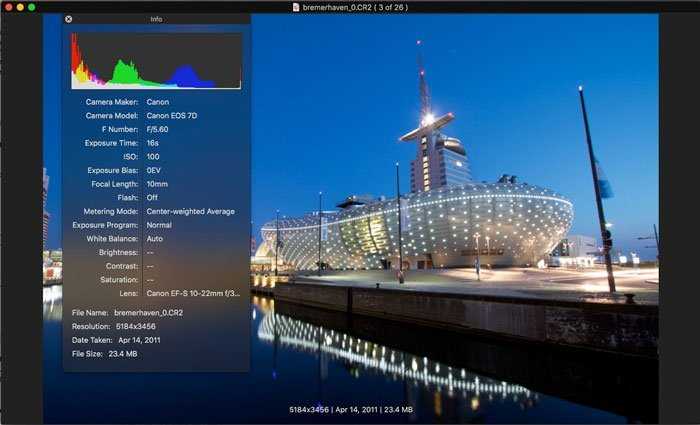
Импортировать фотографии в Photo Viewer
В отличие от ACDSee Photo Studio, вы можете дважды щелкнуть любой медиафайл в одной папке, чтобы просмотреть все медиафайлы в той же папке. Конечно, вы также можете перетащить всю папку или одно изображение в программу, чтобы получить доступ ко всем файлам, включая JPEG, PNG, HEIC, RAW и видео в программе.
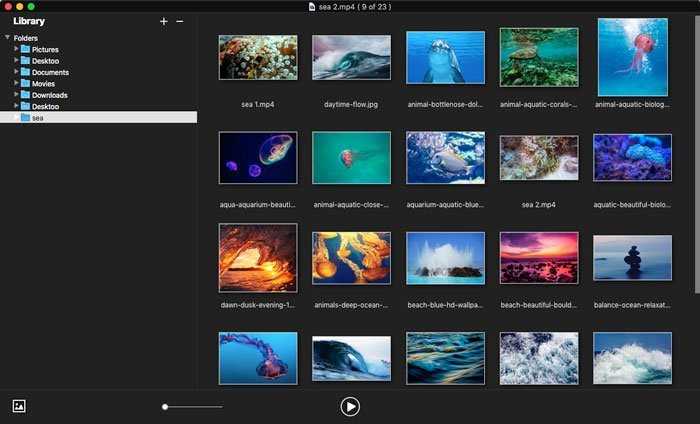
Перенести фотографии в другую папку
Если вы хотите перенести фотографии в другую папку, вы можете просто перетащить изображения на рабочий стол заранее. После этого просто кладите в нужную папку. Если имеется большое количество изображений, вы также можете вместо этого проверить функции папки «Избранное».
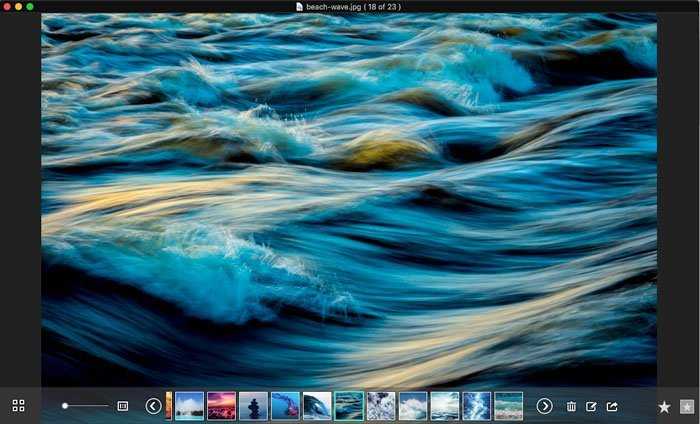
Основные функции редактирования фотографий
Конечно, вы также можете получить доступ к основным фильтрам редактирования фотографий, таким как поворот, отражение, обрезка и другие. Просто щелкните значок «Редактировать изображение», и вы сможете найти функцию настройки, например экспозицию, контраст, температуру, оттенок и т. Д. Он также имеет различные режимы, такие как ч / б, сепия, антиквариат, выцветание, усиление цвета и другие, как ACDSee Photo Studio.
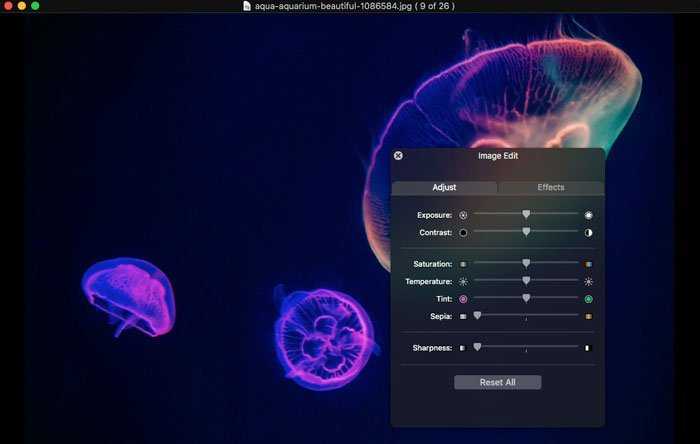
Создать простое слайд-шоу
Для автоматического просмотра избранных фотографий вы можете напрямую просматривать фотографии в режиме эскизов или выбирать нужные в папке «Избранное». Конечно, вы также можете просмотреть подробную информацию или управлять воспроизведением файлов в режиме слайд-шоу вручную в соответствии с вашими требованиями.
Коррекция и редактирование изображений в ACDsee.
На картинке изображены некоторые инструменты, расположенные в редакторе на закладках Коррекция (Develop) и Редактирование (Edit), и к которым можно перейти из любого места программы, выбрав изображение и соответствующую команду.
Ниже я более подробно опишу несколько инструментов, чтобы стало понятно, насколько они удобны.
Прямо во время просмотра в полноэкранном режиме можно отредактировать изображение, если перейти во встроенный редактор. Это удобно, когда требуется подправить изображение именно для просмотра, а не для сохранения. На картинке один из инструментов – Кривые (Tone Curves), который немного напоминает аналогичный инструмент в Photoshop, только совмещённый с Levels.
Инструмент Лассо (Lasso) позволяет сделать селекцию, а затем одновременно корректировать изображение в выделенной области и менять параметр Оперение (Feathering), параметр аналогичный Feather Radius в Photoshop. Однако в ACDsee это реализовано немного проще.
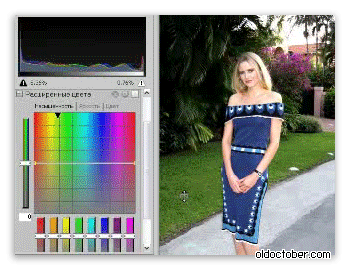
В этой GIF-ке можно увидеть работу другого инструмента – Расширенные цвета (Advanced Color).
Достаточно кликнуть мышкой по участку фотографии определённого цвета и потянуть курсор верх или вниз в зависимости от того, нужно ли увеличить значение выбранного параметра или уменьшить.
Подобную обработку можно сделать и в Photoshop, применив несколько разных инструментов. Но, для этого нужно не только знать, где они находятся, но и уметь ими пользоваться. В ACDsee же управление всеми инструментами реализовано очень наглядно, а главное интуитивно понятно.
И, конечно же, в ACDsee можно производить пакетную обработку, как обычных, так и RAW файлов, используя при этом инструмент Пакетное преобразование (Batch Edit).
На картинке изображено окно инструмента Пакетное преобразование, открытое на закладке Водяной знак (Watermark).
Нужно иметь в виду, что инструмент Водяной знак не распознает прозрачность в файлах изображения, однако, если в изображении присутствует какой-либо однородный фон, то его можно превратить в прозрачность при помощи пипетки.
Другой инструмент пакетной обработки, это Пакетная коррекция (Batch Develop). Он предназначен для применения профиля, полученного при обработке какого-либо изображения в Редакторе и/или Корректоре.
Подкорректированные или отредактированные файлы получают соответствующие метки D (Develop) или E (Edit).
При изменении оригинальных файлов, программа сохраняет резервную копию в скрытой папке, что позволяет в любой момент отменить изменения специальной командой Сервис > Обработка > Восстановить оригинал (Tools > Process > Restore to Original).
Опция Управление файлами > Сохранить оригиналы (File Management > Save Originals) отвечает за создание резервных копий файлов. Резервная копия изменяемого файла помещается в скрытую папку, которая автоматически создаётся в той же директории, где находился оригинальный файл.
Чтобы увидеть в браузере скрытые папки с оригинальными файлов, нужно активировать опцию: Показать скрытые папки и файлы (Show hidden files and folders).
Для того чтобы получить доступ к скрытым папкам в Проводнике, нужно зайти в Проводник > Сервис > Свойства папки > Вид и выбрать Показывать скрытые файлы и папки (Explorer > Tools > Folders Options > View > Show hidden files and folders).
Файловый менеджер
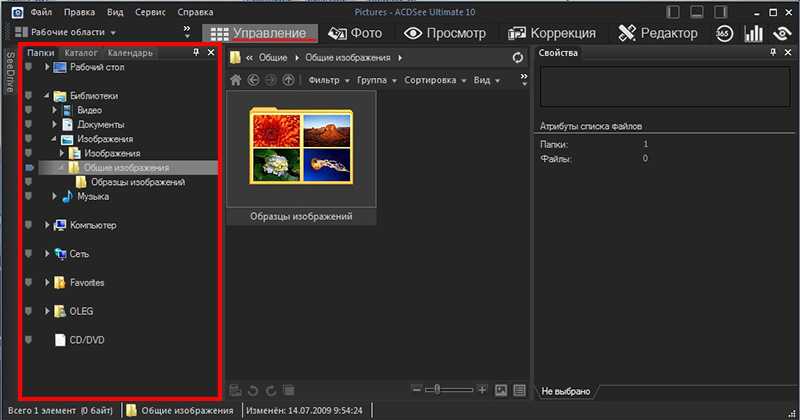
Как видите, слева расположена панель файлового менеджера, функционал которого очень похож на обычный проводник системы windows. С помощью панели очень легко искать необходимые изображения и папки. Также возможно копирование, перемещение, переименовывание и удаление файлов.
Наличие многофункционального менеджера позволяет вести одновременную работу с обширным числом файлов, причем находящихся не только на жестком диске, но и на съемных носителях.
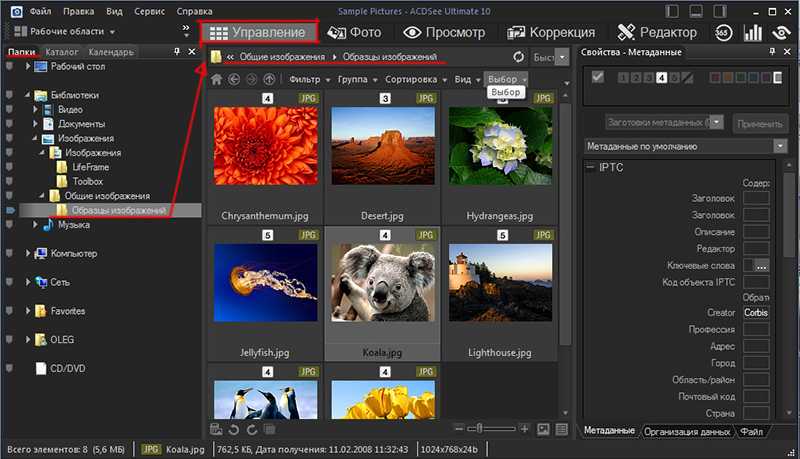
Порадует высокая скорость индексации изображений, при открытии их можно не только сразу просматривать, но и присваивать ключевые слова, сортировать, оставлять пометки и комментарии.
Общий вид, основные принципы работы
По умолчанию интерфейс программы выглядит очень пестро и сложно: много мелких отвлекающих деталей от самого главного — от просмотра фотографий (скриншот 1). Сразу бросается в глаза новинка — четыре большие кнопки-вкладки на самой верхней панели: Manage, View, Process и Online. Пользователи программы Lightroom сразу поймут, откуда ветер дует, однако почему бы не перенять хороший опыт, если это действительно удобно в работе?
Очень хорошо, что интерфейс стал темным, к тому же многие элементы настраиваются: каждый сможет обустроить рабочее пространство на свой вкус, и эти настройки сохранить (Workspases → Manage Workspaces).
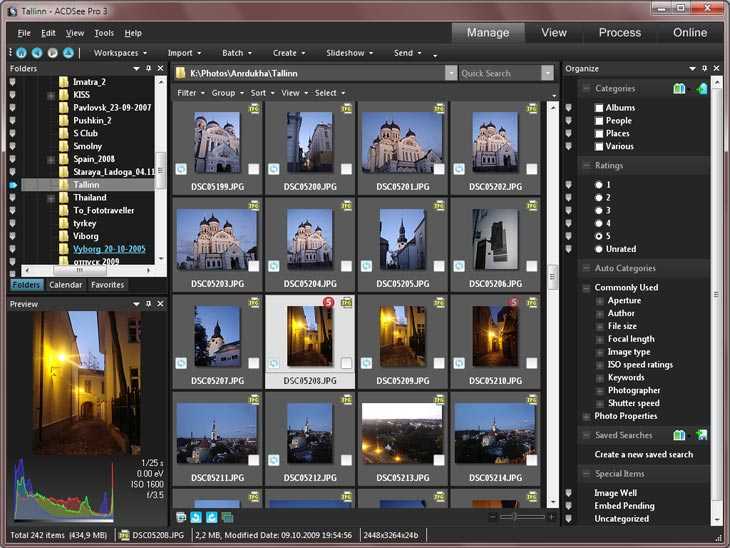
1. По умолчанию рабочее пространство программы выглядит так
Добавление внешних редакторов
Опубликовано admin Мар 27, 2013 в Уроки | Комментарии к записи Добавление внешних редакторов отключены
1. Запустить ACDSee. 2. Из основного меню программы запустить окно настройки внешних редакторов по пути «Сервис->Внешние редакторы->Настройка редакторов», либо с панели быстрого запуска «Внешние редакторы->Настройка редакторов». 3. В окне настройки фото-редакторов нажать «Добавить». 4. В окне выбора переходим в каталог с приложением, которое необходимо добавить в качестве внешнего модуля и выбираем файл программы «***.exe». Нажимаем «ОК». 5. В окне настройки появится запись, соответствующая выбранному приложению. 6. Для выхода из окна настройки внешних редакторов нажать…
Просмотр изображений
ACDSee photo manager весьма удобен для просмотра, систематизации и редактирования фотографий и иных изображений. Программа поддерживает свыше ста форматов изображения. Встроенный модуль синхронизации позволяет импортировать файлы из большинства моделей фотоаппаратов и смартфонов, совместим со сканерами, принтерами и МФУ. К важным достоинствам, присущим этой программе, также можно отнести и настраиваемую панель для самых востребованных функций.
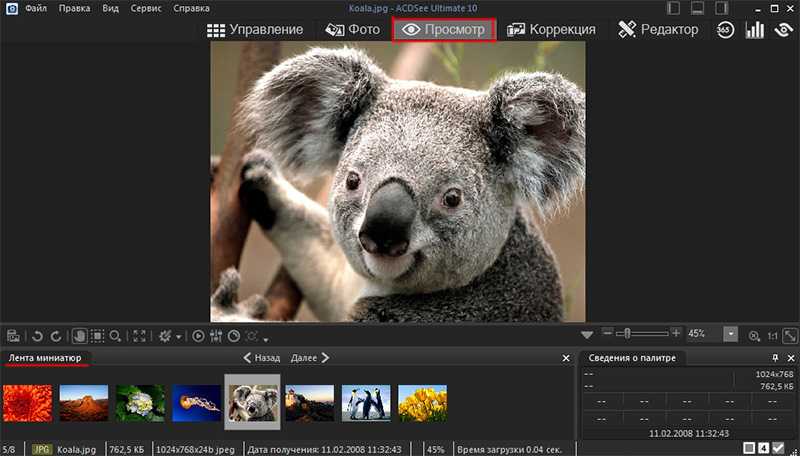
ACDSee на русском языке с весьма удобным интуитивным интерфейсом позволяет быстро освоиться пользователю. Почти все манипуляции с изображением осуществляются при помощи нажатия кнопки мыши, перемещения курсора и не требуют особых навыков или специфических знаний.
Не теряйте ваши любимые снимки
Благодаря ACDSee 18, вы не потеряете в тысячах фотографий своей коллекции ни одного снимка. Используйте ключевые предложения из нескольких слов, например, «Нижний Новгород» или «Свадебное торжество», и поиск будет сужен до определенных папок, в которых вы сумеете найти нужный вам снимок с помощью строки «быстрого поиска».
Воспользуйтесь удобной опцией «календарь» или «просмотр дат и событий», чтобы найти фотографии с празднования Дня Рождения, из отпускного путешествия или любого другого мероприятия.
Новое: Вы можете сохранять данные поиска для использования в следующий раз.














![Лучшее программное обеспечение для сравнения фотографий [руководство по 2020] - gadgetshelp,com](http://ds-service39.ru/wp-content/uploads/0/b/6/0b61bc905cd660bd4ecd243e8f7678d2.png)















