Windows не удается подключиться к службе «Клиент групповой политики»
При загрузке может появляться ошибка подключения Клиента групповой политики. Это может препятствовать входу пользователей, кроме администратора. И если несколько компьютеров, объединенных в одну сеть, то данная проблема может очень сильно мешать. Могут быть и другие последствия.
Сначала можно попытаться включить службу вручную. Для этого заходим в панель управления, выбираем Система и безопасность, потом Администрирование и Службы. Находим Клиент групповой политики, нажимаем правой кнопкой мышки и выбираем включить. Но этот способ не всегда работает.
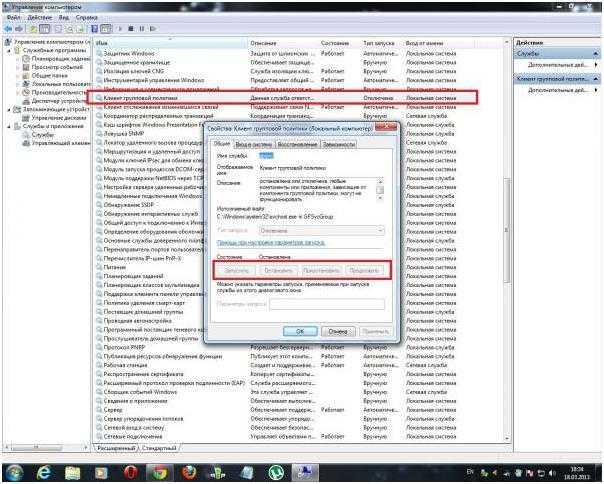
Проблема может исчезать при перезагрузке, но от этого она никуда не денется.
Чтобы исправить проблему, можно попробовать сделать следующее:
- зайти в Windows под учетной записью Администратора и вызвать строку выполнить Win+R
– в ней пишем regedit.exe; - появится редактор реестра в нем последовательно открываем папки HKEY_LOCAL_MACHINE-SOFTWARE-Microsoft-Windows NT-CurrentVersion-Svchost
; - создаем в нем раздел GPSvcGroup (правая кнопка мышки);
- в разделе GPSvcGroup создаем еще два параметра:
- DWORD (32 бита) название AuthenticationCapabilities значение 0x00003020 (12320) DWORD(32 бита) название CoInitializeSecurityParam значение 0x00000001 (1)
- Перезагружаемся.
Самым крайнем методом исправление ошибки является переустановка системы.
Ошибка «Не удалось подключиться к службе Windows» может возникнуть по разным причинам. Может перестать работать Служба уведомления о системных событиях, Клиент групповой политики. Последствия подобных неудачных подключений разные, но почти всегда ведут к неработоспособности системы.
У многих пользователей возникает проблема, когда в трее начинает появляется сообщение «Windows не удается подключиться к службе «Служба уведомления о системных событиях». Это препятствует входу в систему обычных пользователей».
Вместе с этим, компьютер начинает медленно грузиться или не грузится совсем, зависает, при входе в систему появляется черный экран, программы очень медленно запускаются и открываются, при этом ЦП показывает загрузку на 100%, но ничего конкретного не загружает. Также может не работать восстановление Windows. В целом, на компьютере становиться совершенно невозможно работать.
В большинстве случаев подобные проблемы происходят из-за повреждения разделов реестра с настройками Winsock по различным причинам. Он может повреждаться из-за неправильно установленного ПО, действия вирусов, неправильных настроек и некорректно установленных обновлений. Могут быть и другие причины.
Причины ошибки
Источником сбоя могут быть разные факторы. Чаще всего ошибка связана с нарушением целостности файлов реестра, в частности технической спецификации Windows Sockets API (или WinSock), используемой для реализации приложений в сети на базе протокола TCP/IP. При появлении данного сбоя юзеры с ограниченными правами не могут войти в систему, при этом администратор имеет возможность посмотреть журнал системных событий для выявления причины неисправности. Иногда перезагрузка устройства временно помогает решить проблему, но чаще всего окно, информирующее о произошедшем сбое, вылетает в трее постоянно, пока причина не будет устранена, при этом проблемный системный инструмент не запускается и вручную. Так, спровоцировать ошибку с сообщением «Не удаётся подключиться к службе Windows» могут следующие причины:
- Повреждения записей реестра вредоносными программами.
- Неправильная, неполная установка ПО.
- Несовместимость установленного софта.
- Конфликт оборудования.
- Кривые обновления Windows.
- Неверные системные настройки.
Чем бы ни была вызвана ошибка, её последствия могут быть самыми разными, но справиться с задачей по устранению сбоя под силу даже малоопытному пользователю.
Почему не удалось подключиться к Skype?
Ошибка «К сожалению, не удалось подключиться к скайп» возникает по нескольким причинам. Они связаны либо с техническими нарушениями, либо с настройками компьютера, который «не дает» skype подключиться к Интернету.
Если проблемы возникли – проверьте соединение
Обратите внимание на значок доступа в нижнем правом углу экрана. Если с интернет-соединением проблемы, то на нем будет изображен красный крестик или оранжевый треугольник
Позвоните в службу технической поддержки провайдера и выясните причину неполадки.
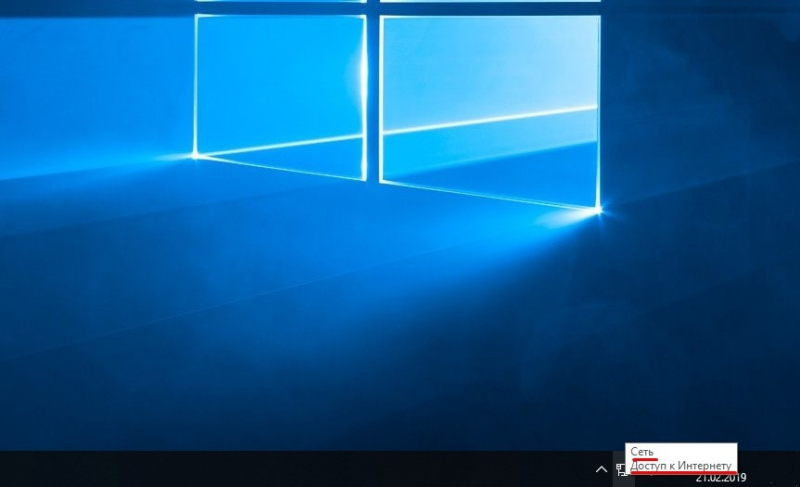
Вторая категория проблем связана с настройками программ на компьютере. Если интернет-соединение в порядке, а «скайп» все равно не работает, проверьте доступ Скайп на skaip.su.
Ресурс проверяет доступ «скайпа» на пользовательском компьютере к серверам программы и делит его на четыре категории:
- «Соединение успешно установлено» – компьютер успешно запросил у сервера данные и смог их получить, т.е. доступ «скайпа» не заблокирован;
- «Доступ к серверу заблокирован» – сторонние программы на компьютере мешают «скайпу» обмениваться данными с основными серверами, из-за чего и сбои. Также доступ к «скайп» могут ограничить провайдеры. Если перечисленные ниже способы не помогут решить проблему, обратитесь к ним;
- «Сервер временно недоступен» – скрипту и браузеру не удалось получить доступ. Статус носит временный характер, следует проверить подключение еще раз;
- «Компьютер слишком долго подключается к серверу» – произошла связь с сервером, но скорость соединения не дает программе полноценно работать. Закройте сторонние приложения и проверьте повторно.
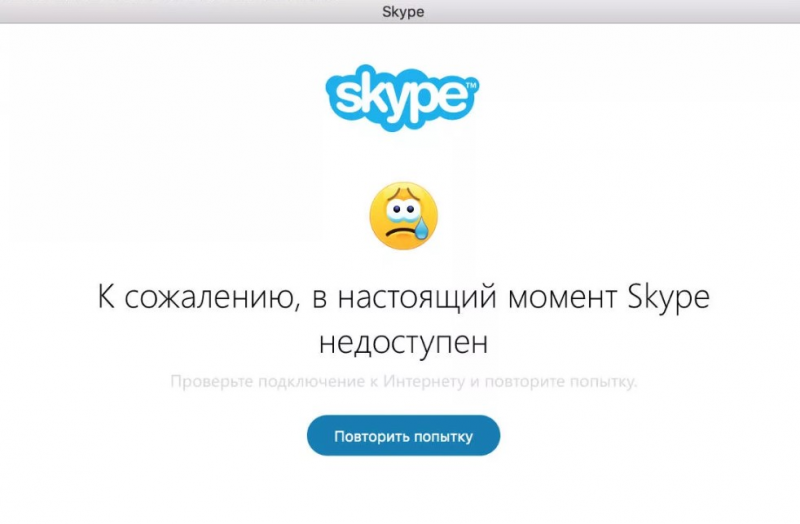
Как исправить ошибку службы уведомления о системных событиях
Первое что можно сделать – это попробовать откатить систему в предыдущее состояние. Для этого заходим в Пуск, открываем Панель управления, выбираем Система и безопасность – восстановление системы.
Выбираете точку восстановления, которая появилась до того момента как начала появляется ошибка о подключении к службе Windows, и запускам процесс. Но в некоторых случаях это может не сработать из-за неполадок в системе или отсутствия точек восстановления. Обязательно проверьте систему антивирусом и чистильщиком мусора.
Это может помочь.
Если проблема осталась, то отрываем командную строку и пишем: «route -f»
, нажимаем на Enter, на следующей строке пишем «netsh winsock reset»
. Закрываем и перезагружаем компьютер.
Если не помогло, опять открываем командную строку и последовательно вводим команды:
- ipconfig /flushdns
- nbtstat -R
- nbtstat -RR
- netsh int reset all
- netsh int ip reset
- netsh winsock reset
- netsh interface tcp set global autotuninglevel=disabled
И снова перезагружаем.
Также можно попробовать открыть Центр управления сетями и нажать на «Изменение параметров адаптера». Далее щелкаем правой кнопкой мышки на «Подключение по локальной сети» и выбираем Свойства. Напротив «Клиент для сетей Майкрософт» должна стоять галочка, если ее нет, ставим ее и опять перезагружаем.
Выключение
При выключении ПК с Windows XP самая распространенная проблема — перезагрузка машины или отказ системы выключить блок питания ATX. Для устранения этого сбоя первым делом обновите систему на сайте Windows Update — некоторые проблемы с выключением питания устраняются специальными патчами. Проверьте, установилась ли при инсталляции Windows поддержка ACPI — для этого загляните в свойства системы и в менеджере устройств убедитесь, что устройство «Computer» представлено как «Advanced Configuration and Power Interface (ACPI) PC». Если это не так, то обновите BIOS и переустановите систему, чтобы добиться поддержки ACPI (все современные ПК должны соответствовать этому стандарту). Если же все в порядке, то в CMOS Setup, в разделе «Power Management» установите параметр «Suspend Mode» равным «ST3».
Попробуйте удалить все устройства из ПК кроме видеокарты. В диалоге «Свойства Системы» («System Properties») — «Дополнительно» («Advanced») — «Загрузка и восстановление» («Startup and Recovery») снимите флажок «Выполнить автоматическую перезагрузку» («Automatically restart») — тем самым вы отключите происходящую при сбоях автоматическую перезагрузку, и при очередном выключении ПК, возможно, появится синий экран, который подскажет, что является причиной проблемы. Запишите точный текст сообщения об ошибке и попробуйте поискать решение в базе данных службы технической поддержки Microsoft — . Проверьте также, стоит ли флажок «Расширенное управление питанием» («Enable Advanced Pоwer Management Support») в диалоге «Панель управления» — «Электропитание» — «APM» («Control Panel» — «Power Options» — «APM»). Попробуйте снять или поставить его. Если это не помогло, то попробуйте отключить управление питанием в CMOS Setup, либо испытайте разные комбинации включения-выключения этих опций. Отключите в CMOS Setup пробуждение ПК при входящем звонке и прочих событиях. Обновите драйверы всего имеющегося оборудования и добавьте в реестр параметр:
Если и это не решило проблему, то запустите Диспетчер Устройств (Device Manager), в меню «Вид» («View») установите отображение скрытых устройств («Show Hidden Devices») и в появившемся дополнительном списке устройств «Non-Plug and Play Drivers» проверьте, установлен ли компонент «NT Apm/Legacy Interface Node» (поддержка ATX блоков питания). Если его там нет, то установите, воспользовавшись диалогом установки нового оборудования («Add New Hardware Wizard», изготовитель — Microsoft в полном списке устройств). Попробуйте выключить APM и NT Apm/Legacy Interface Node, перегрузить ПК и снова их включить. Если в списке «Non-Plug and Play Drivers» вы обнаружите устройство «TPkd», то попробуйте удалить его. Отключите автозапуск для привода компакт-дисков.
Как починить компьютер при этой ошибке
Итак, что же делать?
2. Вводим команду и нажимаем
Именно для этой команды требуются права администратора.
Что же делает команда ?
Очищает таблицу маршрутизации от всех записей, которые не являются узловыми маршрутами (маршруты с маской подсети 255.255.255.255), сетевым маршрутом замыкания на себя (маршруты с конечной точкой 127.0.0.0 и маской подсети 255.0.0.0) или маршрутом многоадресной рассылки (маршруты с конечной точкой 224.0.0.0 и маской подсети 240.0.0.0).
3. Вводим команду и нажимаем
После выполнения этой команды Windows предложит перезагрузить компьютер.
Что же делает команда ?
Winsock расшифровывается как Windows Sockets. Это ключевой механизм в сетевой подсистеме Windows, с его помощью приложения могут достаточно просто выйти в сеть без необходимости низкоуровневой работы с сетевыми драйверами. Так вот, Winsock это модульная штука, и в него можно встраивать обработчики самых разных протоколов и сетевых интерфейсов. В частности, в него встраиваются антивирусы, перехватывающие и сканирующие сетевой трафик. И никто не мешает туда встроиться и вирусу тоже. Фишка в том, что такой обработчик должен быть исправен и должен обеспечивать пропуск пакета. Если же обработчик повреждён и не обеспечивает передачу пакета дальше по цепочке обработчиков, то пользователь получит неработающий интернет, который можно вылечить сбросом стека Winsock в дефолтное состояние, что и делает команда .
![]()
Некорректные драйвера
Следующим шагом в случае, когда компьютер или принтер Windows 7, 8, 10 не видит принтер будет проверка наличия драйверов и правильность их установки. Как правило, в комплекте с принтером идет все необходимое программное обеспечение. В этом случае не составит труда установить драйвера, следуя инструкции. Если же драйверов нет, то можно скачать нужное программное обеспечение с официального сайта производителя. Но сначала нужно проверить совместимость микропрограмм и оборудования персонального компьютера.
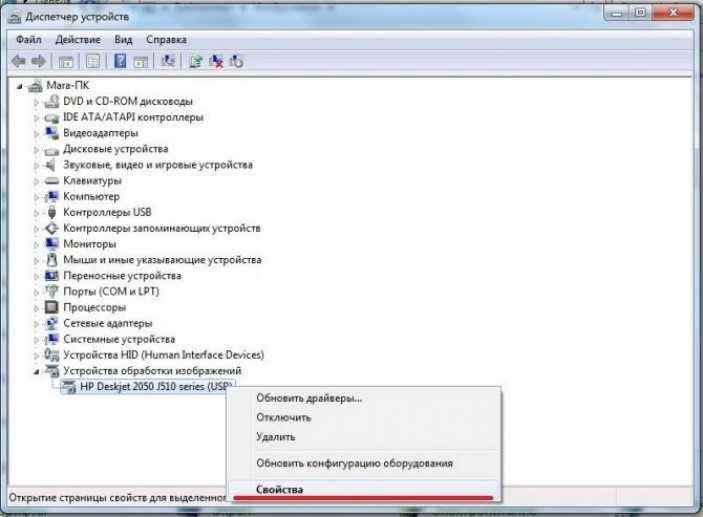
Что делать, если невозможно запустить приложения и игры на компьютере
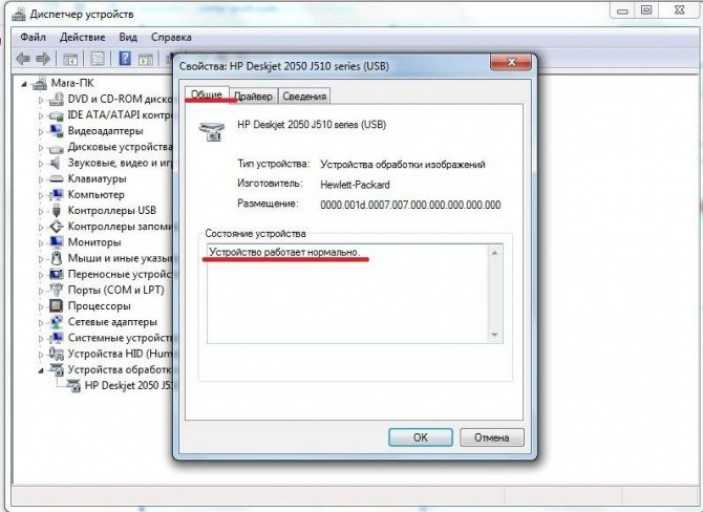
Но иногда драйвера «слетают» и начинают вести себя некорректно. Здесь тоже есть решение.
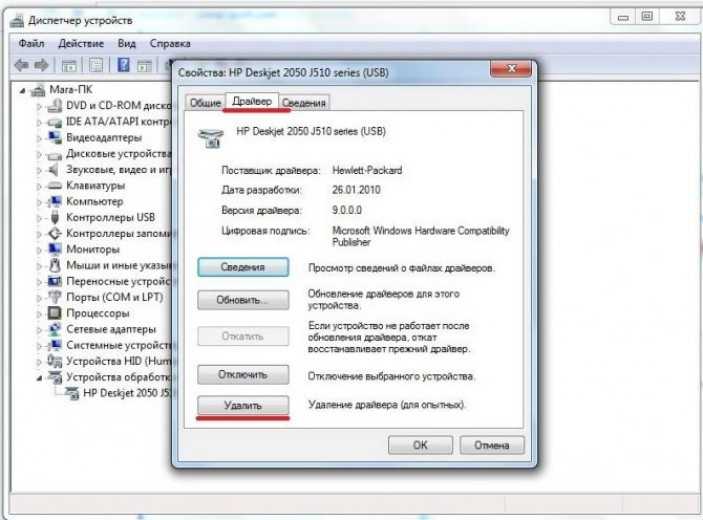
Для начала нужно найти принтер: «Пуск» — «Панель управления» — «Диспетчер устройств». На значок устройства печати, найденного в списке, нажать правой кнопкой, появляется контекстное меню. Нажать «Свойства».
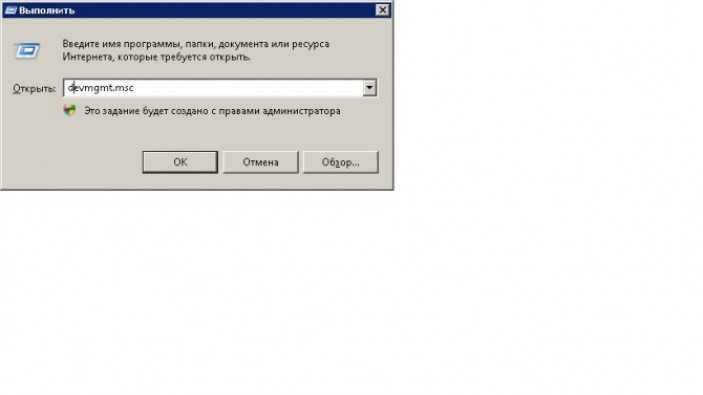
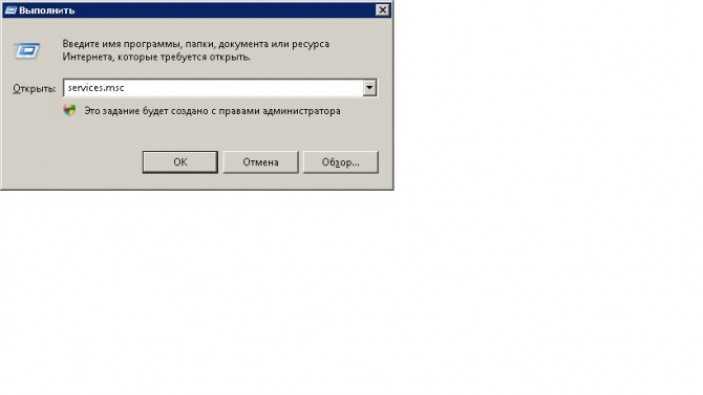
Если в разделе «Общие» написано, что устройство работает нормально, то значит неисправность в другом. А если ошибка, то драйвера нужно удалить и установить заново.
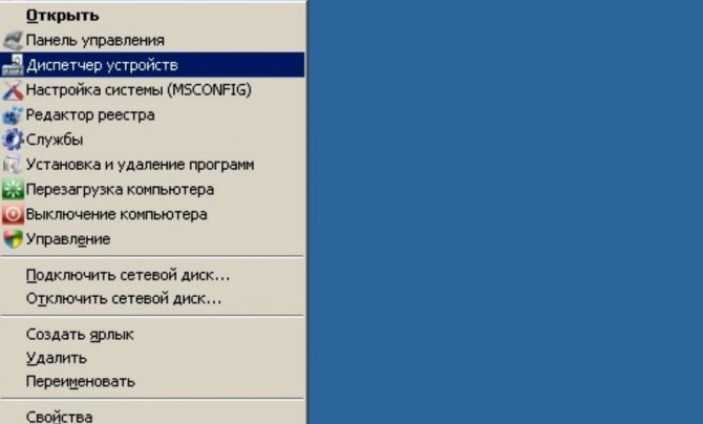

Для того чтобы удалить микропрограмму, нужно перейти на вкладку «Драйвер» и нажать «Удалить».
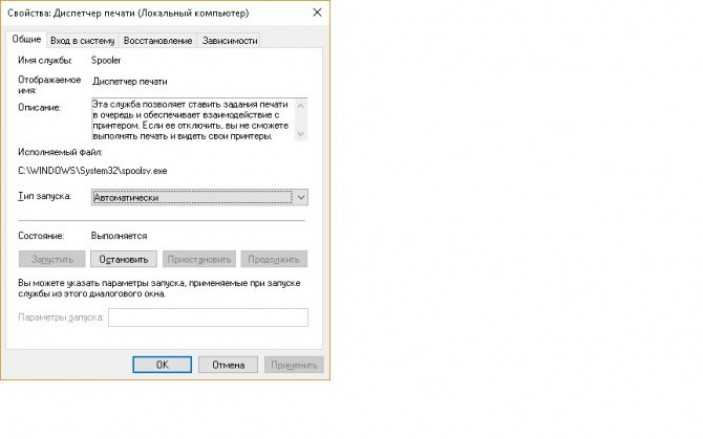
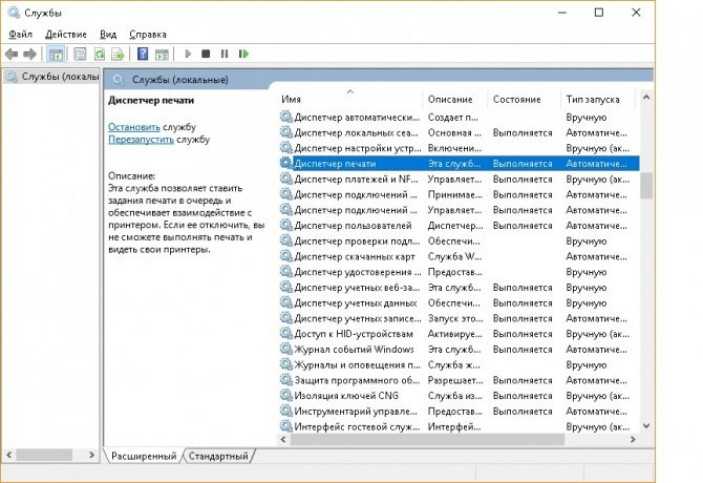
После чего установить драйвер снова с диска или скачать программное обеспечение из Интернета и установить, после этого ошибка, когда компьютер не видит драйвер должна быть устранена.
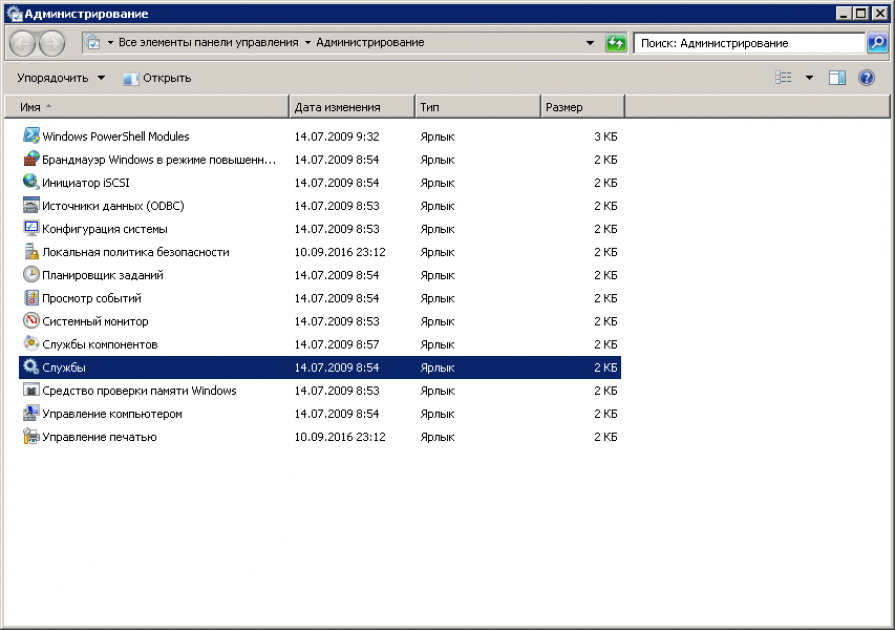
Ошибка Службы уведомления о системных событиях Windows

: 4 / 5
Случается так, что работает компьютер или ноутбук, работает и вот однажды при включении что-то в нём переглючивает и он выдаёт ошибку: «Не удаётся подключиться к службе Windows». Печалька, особенно, если тот, кто «чистит комп» находится далеко-далёко, а то и вовсе отсутствует. Но, если в тексте ошибки есть слова «Служба уведомления о системных событиях», но ниже я покажу, как это исправить самостоятельно. ; )
Немного теории. Для тех, кому скучно — решение в конце ; )
Служба уведомления о системных событиях
Служба уведомления о системных событиях — ведет наблюдение за системными событиями и уведомляет подписчиков системы событий COM+ об этих событиях. Так написано в описании этой службы в Windows 7. Глубже не полезем. Нам нужно «починить» комп, а не стать системным администратором.
Что же происходит?
Как только компьютер готов выдать ошибку: «Не удаётся подключиться к службе Windows», он странным образом загружает Windows. И всё становится серым, скучным и нагоняющим тоску. Именно это и не даёт продолжать спокойно зависать ВКонтакте, Одноклассниках или на каких-нибудь сайтах с видео. =)
А выглядит это примерно так. Строка с кнопкой «Пуск» становится похожей на сломанную:
И ещё и ошибка всплывает:
И пишут страшно непонятные вещи:
Windows не удаётся подключиться к службе «Служба уведомления о системных событиях». Это препятствует входу в систему обычных пользователей.Пользователь с правами администратора может посмотреть журнал системных событий для определения причин проблемы.
Что же делает команда route -f?
Очищает таблицу маршрутизации от всех записей, которые не являются узловыми маршрутами (маршруты с маской подсети 255.255.255.255), сетевым маршрутом замыкания на себя (маршруты с конечной точкой 127.0.0.0 и маской подсети 255.0.0.0) или маршрутом многоадресной рассылки (маршруты с конечной точкой 224.0.0.0 и маской подсети 240.0.0.0).
Что же делает команда netsh winsock reset?
Winsock расшифровывается как Windows Sockets. Это ключевой механизм в сетевой подсистеме Windows, с его помощью приложения могут достаточно просто выйти в сеть без необходимости низкоуровневой работы с сетевыми драйверами. Так вот, Winsock это модульная штука, и в него можно встраивать обработчики самых разных протоколов и сетевых интерфейсов.
В частности, в него встраиваются антивирусы, перехватывающие и сканирующие сетевой трафик. И никто не мешает туда встроиться и вирусу тоже. Фишка в том, что такой обработчик должен быть исправен и должен обеспечивать пропуск пакета.
Если же обработчик повреждён и не обеспечивает передачу пакета дальше по цепочке обработчиков, то пользователь получит неработающий интернет, который можно вылечить сбросом стека Winsock в дефолтное состояние, что и делает команда netsh winsock reset.
Как «лечить» компьютер ещё быстрее (в стиле ВЖУХ)
Если эта ошибка регулярно повторяется, то снова искать ту инструкцию будет долго и утомительно. Поэтому советую создать bat-файл и поместить его в месте, где его всегда можно найти.
Инструкция по созданию «лечащего» bat-файла:
1. Как создать bat-файл (пакетный файл) ← это ссылка на статью для тех, кто хочет понять, как это сделать
https://www.youtube.com/watch?v=OWbcKWoZey0
Содержимое bat-файла должно быть таким:
route -f netsh winsock reset
2. Как запустить bat-файл (пакетный файл) с правами администратора Windows ← это ссылка на статью для тех, кто хочет разобраться, как это делать
3. Запускать батник куда быстрее, чем пользоваться командной строкой. Рекомендую ; )
Ну и если чего осталось непонятным, спрашивайте и делитесь полезными сведениями с подругами, друзьями и родителями. ; )
Не удалось подключиться к службе Windows
Ошибка «Не удалось подключиться к службе Windows» может возникнуть по разным причинам. Может перестать работать Служба уведомления о системных событиях, Клиент групповой политики. Последствия подобных неудачных подключений разные, но почти всегда ведут к неработоспособности системы.
У многих пользователей возникает проблема, когда в трее начинает появляется сообщение «Windows не удается подключиться к службе «Служба уведомления о системных событиях». Это препятствует входу в систему обычных пользователей».
Вместе с этим, компьютер начинает медленно грузиться или не грузится совсем, зависает, при входе в систему появляется черный экран, программы очень медленно запускаются и открываются, при этом ЦП показывает загрузку на 100%, но ничего конкретного не загружает. Также может не работать восстановление Windows. В целом, на компьютере становиться совершенно невозможно работать.
В большинстве случаев подобные проблемы происходят из-за повреждения разделов реестра с настройками Winsock по различным причинам. Он может повреждаться из-за неправильно установленного ПО, действия вирусов, неправильных настроек и некорректно установленных обновлений. Могут быть и другие причины.
Перезапустите службу обновления Windows.
Если средство устранения неполадок Центра обновления Windows не может обнаружить какие-либо проблемы, вам нужно взять дело в свои руки. Это включает в себя остановку Центра обновления Windows и очистку кешированных файлов обновлений. После этого перезапуск Центра обновления Windows может работать как последнее средство, чтобы исправить ошибку «Мы не смогли подключиться к службе обновления».
Шаг 1: Откройте консоль командной строки с правами администратора. Для этого введите cmd в меню «Пуск» и выберите «Запуск от имени администратора».
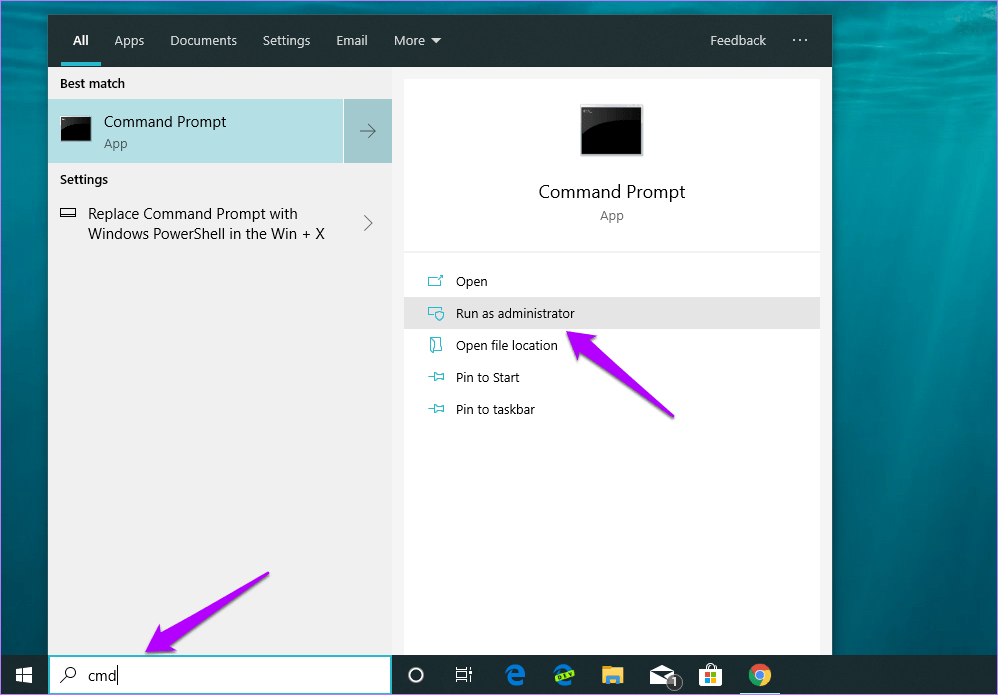
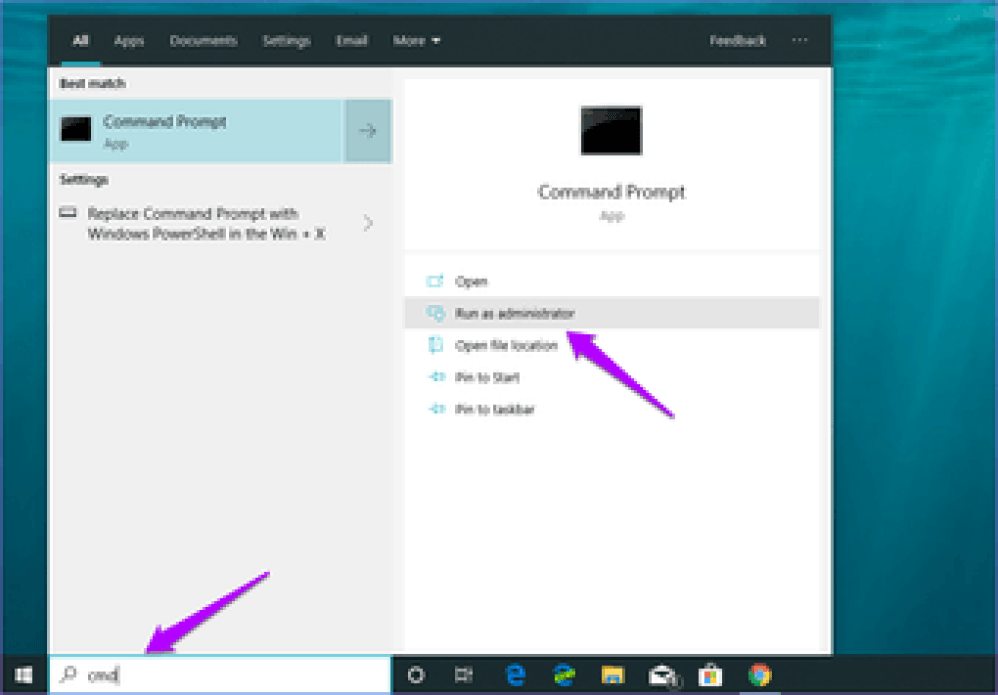
Шаг 2: Введите следующую команду:
net stop wuauserv
Нажмите Enter, чтобы отключить Центр обновления Windows. Пока не выходите из консоли командной строки — она вам скоро понадобится.
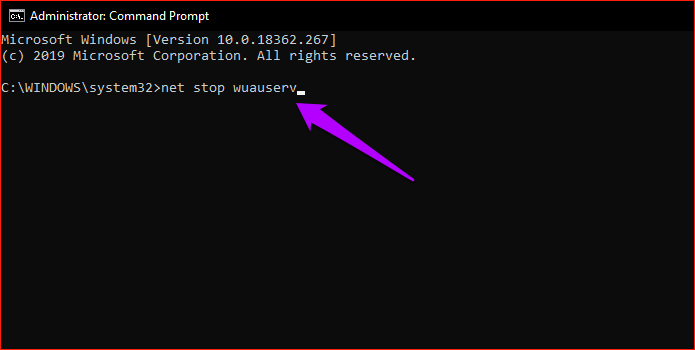
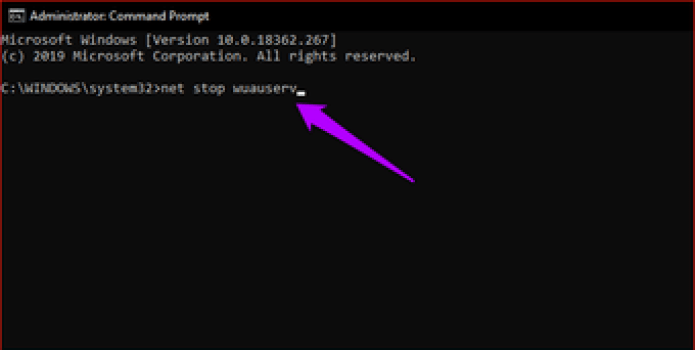
Шаг 3: Откройте проводник и перейдите в папку Windows, расположенную в корне основного раздела вашего ПК. Обычно он находится в следующем месте:
Локальный диск C> Windows
В каталоге Windows найдите папку с надписью SoftwareDistribution.
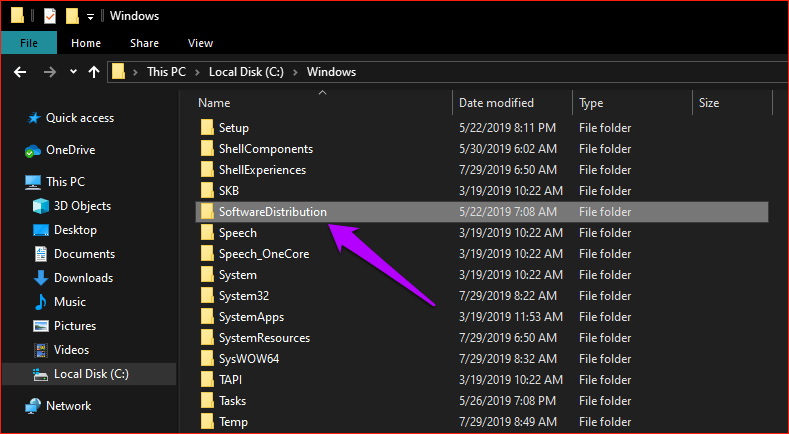
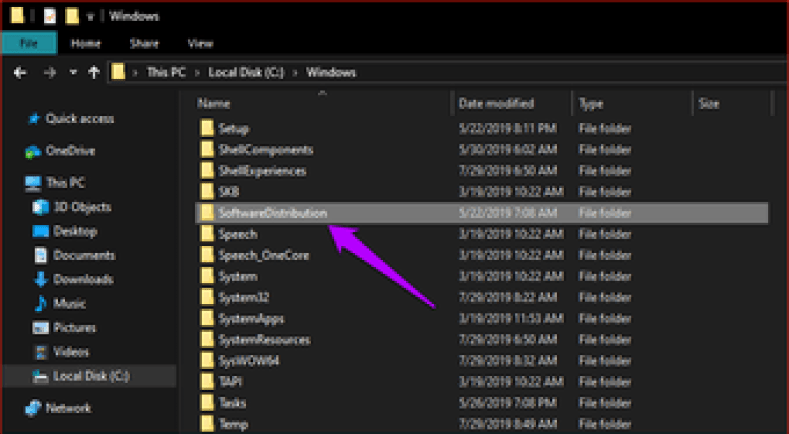
Шаг 4: Переименуйте папку в SoftwareDistribution.old.
Заметка: Папка SoftwareDistribution содержит кэшированные файлы обновлений. Хотя они не важны, переименование папки гарантирует, что у вас есть резервная копия элементов внутри. Windows 10 автоматически воссоздает папку при следующем сканировании обновлений.
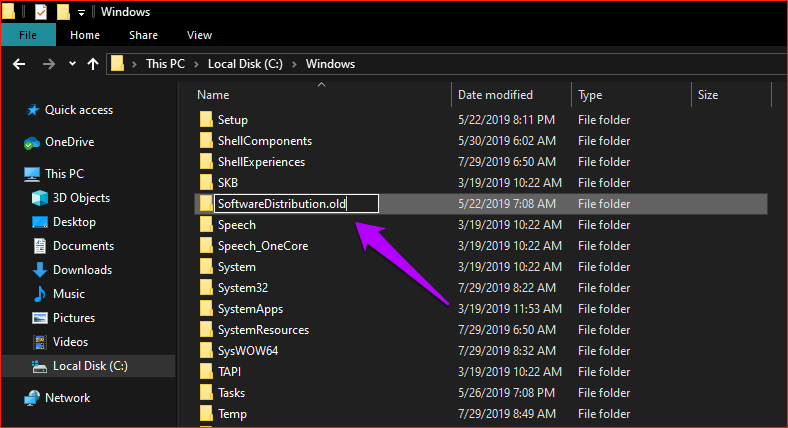
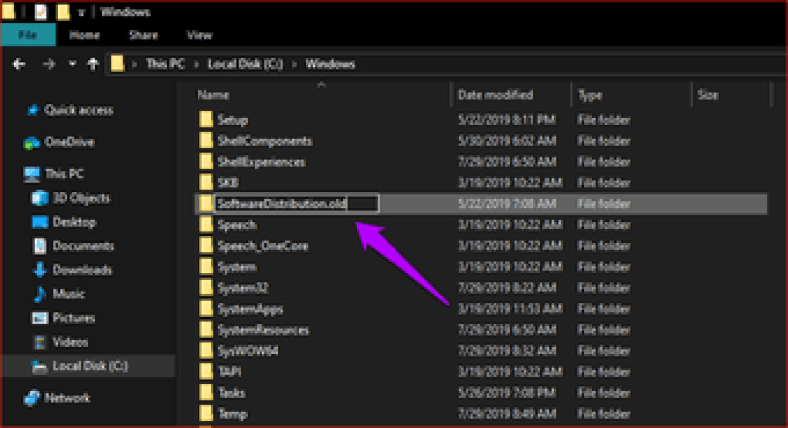
Шаг 5: Снова вызовите консоль командной строки и введите следующую команду:
net start wuauserv
Нажмите Enter, чтобы включить Центр обновления Windows. Затем выйдите из консоли командной строки.
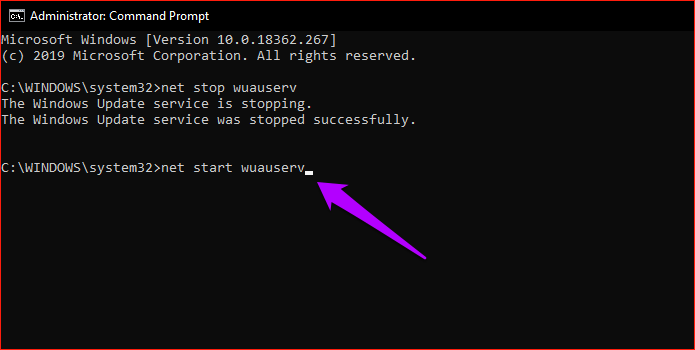
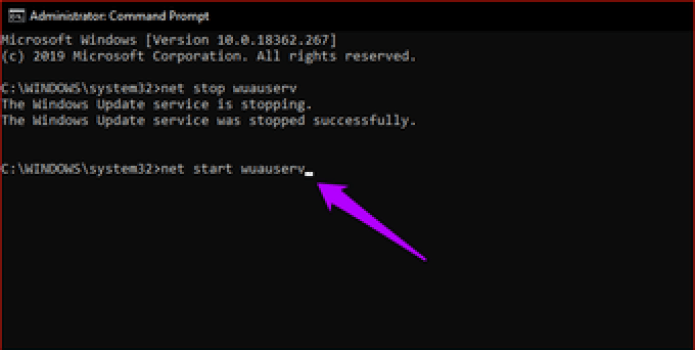
Заключительные советы
Один из ответов на вопрос, почему ПК не видит принтер, если вы применяете беспроводное подключение, — сбой размещённого в корпусе оборудования модуля приёма вай-фай. Эта, как и многие другие возможные аппаратные проблемы, в домашних условиях почти никогда не может быть ни проверена, ни исправлена. Начинайте ликвидацию неполадки с легко решаемых программных и «железных» факторов — всё остальное лучше доверить специалистам.
Вам также может быть интересно:
- Почему телефон не видит SD карту памяти: что делать, если Андроид-смартфон перестал видеть MicroSD
- Почему принтер не печатает с компьютера или ноутбука: 10 способов что делать, если принтер ПК перестал печатать
- Почему ноутбук не видит Вай-Фай: что делать, если не подключается к Wi-Fi или ноутбук перестал видеть WiFi сеть
- Почему компьютер или ноутбук не видит телевизор через HDMI: 8 советов, если ТВ перестал видеть HDMI кабель
ДаНет
Current ye@r *
Использованы другая версия Windows или другой ключ продукта
Если Вы передавали компьютер в сервис или другу, который обслуживает и ремонтирует компьютеры, может быть, для того, чтобы завершить ремонт, они установили другую версию операционной системы Windows.
Если во время ремонта был использован другой ключ продукта на вашем компьютере, этот ключ может быть заблокирован в случае, когда используется на большем количестве компьютеров, чем это допускается условиями лицензионного соглашения на использование программного обеспечения корпорации Майкрософт.
Если Windows активирована, перед ремонтом или реконструкцией вашего компьютера, повторно введите ключ продукта, поставляемый вместе с компьютером или подлинной копией Windows. Вы также можете попробовать повторно установить более раннюю версию Windows.
Служба устранения неполадок Windows Online отключена
Есть несколько способов решить эту проблему. Давайте посмотрим на них:
- Проверьте, применимо ли это к вашей версии ОС Windows
- Включить политику диагностики по сценариям
- Установите значение состояния публикации программного обеспечения с помощью редактора реестра
- Запустите инструмент SFC & DISM
Служба устранения неполадок Windows Online создает собственный набор сценариев устранения неполадок. Эта функция была добавлена в одно из обновлений функций и аналогична «Рекомендуемому устранению неполадок».
Основываясь на диагностических данных и алгоритме, он может автоматически устранять проблемы на компьютере, если вы хотите, или уведомить вас об этом.
1]Проверьте, применимо ли это к вашей версии ОС Windows.
Если вы загрузили средство устранения неполадок из Microsoft и получили это сообщение после его запуска, вам необходимо проверить, применимо ли оно к вашей версии ОС Windows. Некоторые средства устранения неполадок и исправления предназначены для работы только в Windows 7 и могут не работать наоборот. Это может применяться и наоборот.
2]Включить политику диагностики по сценариям
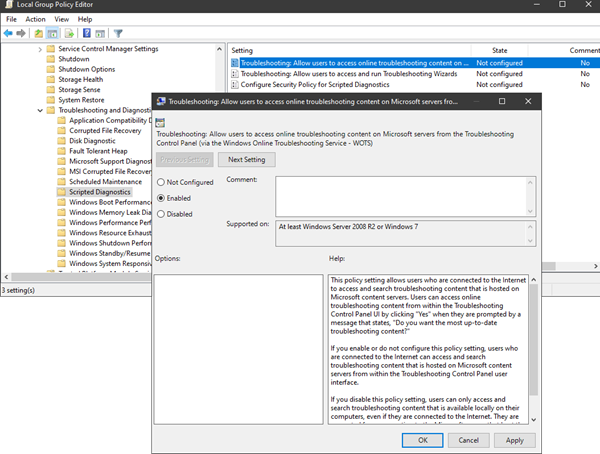
Тип gpedit.msc в строке «Выполнить», а затем нажмите клавишу «Ввод», чтобы открыть редактор групповой политики.
В редакторе GP перейдите к Конфигурация компьютера> Административные шаблоны> Система> Устранение неполадок и диагностика> Диагностика по сценариям.
Включите политику, которая говорит —
После включения при запуске любого из методов устранения неполадок ошибка больше не будет отображаться.
3]Установите значение состояния публикации программного обеспечения с помощью редактора реестра.
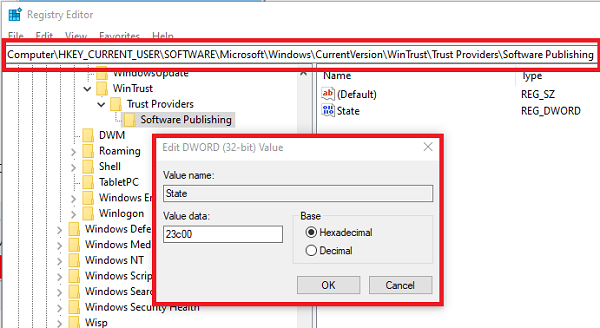
Открыть редактор реестра
Перейдите к:
HKEY_CURRENT_USERSoftwareMicrosoftWindowsCurrentVersionWinTrustTrust ProvidersSoftware Publishing
Убедитесь, что значение Состояние (DWORD) устанавливается как 23c00
Если нет, отредактируйте и введите значение. Нажмите ОК и закройте реестр.
Затем, если вы запустите средство устранения неполадок, ошибка больше не появится, и вы сможете запустить средство устранения неполадок.
4]Запустите DISM
Чтобы запустить DISM, сделайте следующее:
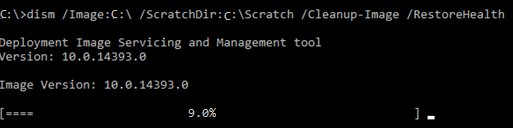
В командной строке выполните команду DISM:
DISM.exe /Online /Cleanup-image /Restorehealth
Снова запустите средство устранения неполадок, чтобы проверить, решена ли проблема.
Я надеюсь, что этому руководству было легко следовать, и вы смогли включить службу Windows Online Troubleshooting Service.
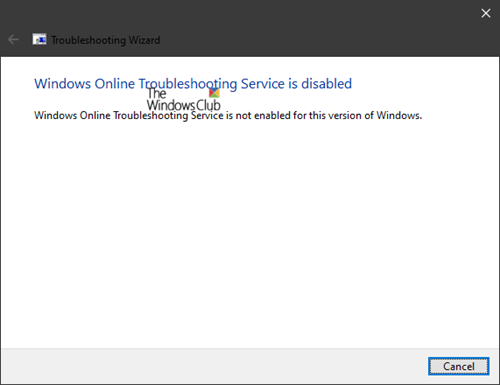
Устраняем ошибки виндовс инсталлер регистрацией
Варианты, которые стоит попробовать, чтобы ошибка была устранена.
Если не работает установщик Windows 7, в поле «Тип запуска» смените значение «Вручную» на «Автоматически», запустите перезагрузку и повторите попытку установки.
Этот вариант стоит пробовать осторожно, так как касается он реестра, менять который без особой надобности не стоит.
Найдите в стандартных программах Командную строку, кликнув на ней правой кнопкой, выберите запуск от имени Администратора
- Чтобы получить доступ службе и запустить установщик Виндовс 7, необходимо ввести несколько команд, учтите — они различны для 32 и 64-битной систем, так что изначально определите тип свой системы.
- Очень простой и действенный вариант. Зайдите в Локальные службы и запустите Установщик Windows – так же, как вначале проверяли его работу. Если указанная служба не может быть запущена, в командной строке пропишите sfc /scannow, когда операция завершится, сделайте перезагрузку и повторите попытку.
- Когда служба установщика Windows недоступна – вы не можете запустить ее всевозможными способами, или же вообще не установлен Windows Installer — скачайте готовые файлы реестра.
- Рабочие файлы можно перенести с другого компьютера (на котором все нормально устанавливается) – если нет возможности скачать.
Как установить Window 11 при отсутствии TPM 2.0
Если на используемом устройстве нет модуля TPM 2.0, то при попытке установить новую операционную систему от Microsoft отобразится сообщение об ошибке. в котором будет указано, что текущий компьютер не соответствует минимальным требованиям Windows 11.
На данный момент уже существует способ, позволяющий обойти это обязательное условие. Для этого воспользуйтесь нашим руководством по установке Windows 11 без TPM. Пользователю стоит учесть все возможные последствия и воспользоваться инструкцией на свой страх и риск. Ниже представлены все текущие основные ошибки в Windows 11 и способы их решения.
Почему не удается подключиться к сети Wi-Fi?
Windows не удалось подключиться к сети по разным причинам, обычно проблема в сбое самого Wi-Fi роутера, вероятно автоматические настройки сбились или проблема в Windows. Чаще всего суть в изменении пароля на сеть или замене типа шифрования, возможно даже без вашего участия. В любом случае есть достаточно эффективное средство от этой проблемы, нужно просто заново подключиться к сети, при этом, как новое устройство.
Прежде чем «перебирать» систему нужно попробовать перезапустить устройство, что помогает в большинстве случаев. Иногда приходится повторить процедуру дважды-трижды. Затем выполнить:
- Клик по иконке в трее Wi-Fi подключения (конечно же неактивном);
- Развернуть полный перечень настроек, кликнув по «Сетевые параметры»;
- Выбирать сеть с проблемным подключением и нажать на «Забыть»;
- Снова произвести подключение с сетью.
Чаще всего проблема улетучивается на этом этапе, но только если причина поверхностна и не связана со сбоем параметров маршрутизатора, иначе следует продолжить диагностику.
В некоторых случаях запускается проверка, которая выявляет требования сети, окно с паролем даже не появляется, а проверка бесконечна. Придется выполнить полную перезагрузку устройства.
Решение 3. Изменение конфигурации DNS
Некоторые люди сообщают, что их проблема была решена после того, как они изменили свой текущий DNS на настройки DNS Google. Возможно, вы не сможете загрузить какие-либо обновления или проверить наличие обновлений из-за конфигурации DNS. В таком случае вы можете попробовать изменить его и посмотреть, решит ли это проблему. Вот как это сделать:
- В правой части панели задач щелкните правой кнопкой мыши значок сети и выберите « Открыть настройки сети и Интернета ».
- Там нажмите « Изменить параметры адаптера ».
- Щелкните правой кнопкой мыши свое сетевое подключение и выберите « Свойства» .
- Найдите IPv4 в списке, выделите его и нажмите « Свойства» .
- Убедитесь, что выбран параметр « Использовать следующие адреса DNS-серверов ».
- Введите 8.8.8.8 в первое поле, а затем введите 8.8.4.4 во второе поле.
- Щелкните ОК.
- Посмотрите, изолирует ли это проблему.
- Также, если это не сработает, попробуйте использовать «1.1.1.1» и «1.0.0.1» в качестве конфигураций DNS.
«Ошибка в процедуре открытия службы «BITS» из библиотеки «С:\Windows (System32) bitsperf.dll»»
Некоторые пользователи при сканировании операционной системы сканером «sfc/scannow» сталкиваются с тем, что утилита выдаёт уведомление о наличие повреждённого файла «bitsperf.dll», и о невозможности его автоматического исправления.
В данном случае пользователю следует воспользоваться утилитой «DISM», игнорируя множество других способов, «гуляющих» по интернету.
Для этого запустите командую строку с правами администратора и последовательно выполните две команды:
- «DISM.exe/Online/Cleanup-image/ScanHealth» — сканирует хранилище системных компонентов. По выполнению следует дождаться завершения её работы.
- «DISM.exe /Online /Cleanup-Image /RestoreHealth» — проверяет данное хранилище и автоматически исправляет имеющиеся ошибки.
По завершению выполнения «исправительных работ» повторите сканирование утилитой «sfc/scannow».
Функциональные обновления или обновления качества?
На экране удаления обновлений есть два варианта: «Удалить последние исправления» и «Удалить последнее обновление компонентов».
Поиск в интернете по записанному ранее номеру обновления поможет определить, к какой категории оно относится.
Нажмите на нужный вам вариант и компьютер перезагрузится. Может потребоваться подождать несколько минут. Когда загрузка завершена, войдите в свою учётную запись и нажмите «Продолжить». Нажмите «Удалить последние исправления» или «Удалить последнее обновление компонентов», в зависимости от сделанного ранее выбора. Выбранное обновление будет удалено. Если требуется, перезагрузите компьютер.
Полная перезагрузка драйвера на Wi-Fi
Если всё ещё пишет «Не удалось подключиться к сети», продолжаем устранение параметров, которые были изменены и блокируют подключение при помощи повторной установки драйверов. Так следует:
- Нажать на Пуск и ПКМ по «Компьютер», затем «Свойства»;
- Выбрать «Диспетчер устройств»;
- Раскрыть список «Сетевые адаптеры»;
- ПКМ по необходимому пункту и «Удалить»;

- Удаляем устройство и перезапускаем ПК;
- Автоматически произойдет обновление оборудования и можно запустить сеть.
Достаточно часто, если не всегда, этот способ помогает устранить проблемы с компьютером, кроме редких случаев, описанных далее.
Причины ошибки «Не удается подключиться к службе»
Это сообщение появляется в трее Windows. При этом затрудняется вход на этот компьютер любым другим пользователям не из группы администратора. Все приложения запускаются очень медленно и так же работают. Если открыть диспетчер задач, то можно увидеть, что процессор загружен на сто процентов, хотя вы открыли только браузер или любую другую простую программу. Часто причиной ошибки «Не удается подключиться к службе Windows» выступают поврежденные файлы реестра, а именно технической спецификации Winsock (Windows Sockets).
Эта проблема может быть вызвана действиями вирусов на компьютере, в результате неправильной или незавершенной установки программного обеспечения. Ещё, неверных настроек системы и обновлений, которые иногда устанавливаются некорректно.
Ошибка при загрузки C:\Windows\System32\logilda.dll
Данная ошибка проявляется у пользователей, которые пользуются клавиатурой или мышью от известной компании «Logitech».
Причина возникновения проблем «logilda.dll» связана с несовместимостью части программного обеспечения для некоторых устройств от «Logitech» и операционной системы, а именно «Logitech Download Assistant».
- Откройте «Диспетчер задач» и перейдите на вкладку «Автозагрузка»;
- Найдите среди активных пунктов «LogiDA» и отключите его автоматический запуск;
- Создайте точку восстановления для подстраховки и откройте «Редактор реестра» (WIN+R и команда regedit);
- Далее откройте «HKEY_LOCAL_MACHINE\Software\Microsoft\Windows\CurrentVersion\Run »и найдите вышеупомянутый « Logitech Download Assistant »;
- Откройте контекстное меню и выберите «Удалить»;
- Перезагрузите компьютер.
Данные действия с 99% вероятность исправят сложившуюся ситуацию.
Заключение
Напоследок стоит отметить, что здесь были рассмотрены только две наиболее часто встречающихся ситуации и самые простые методы устранения возникших проблем. В некоторых случаях при использовании командной строки для сброса параметров применяемых команд может быть намного больше, а после их выполнения придется еще копаться в настройках сети. Такое решение не рассматривалось только по причине того, что оно гораздо сложнее и большинству пользователей просто не пригодится. В самом простом варианте достаточно одной команды, максимум – двух. Дополнительно еще можно было бы проверить целостность системных компонентов через команду sfc /scannow, но, как показывает практика, она применяется, так сказать, на всякий случай.
Кстати сказать, почему-то по статистике такие проблемы чаще всего проявляются в версии Windows Vista, которую и без того критикуют за то, что она даже при устанавливаемых обновлениях все равно остается недоработанной и «сырой».





























