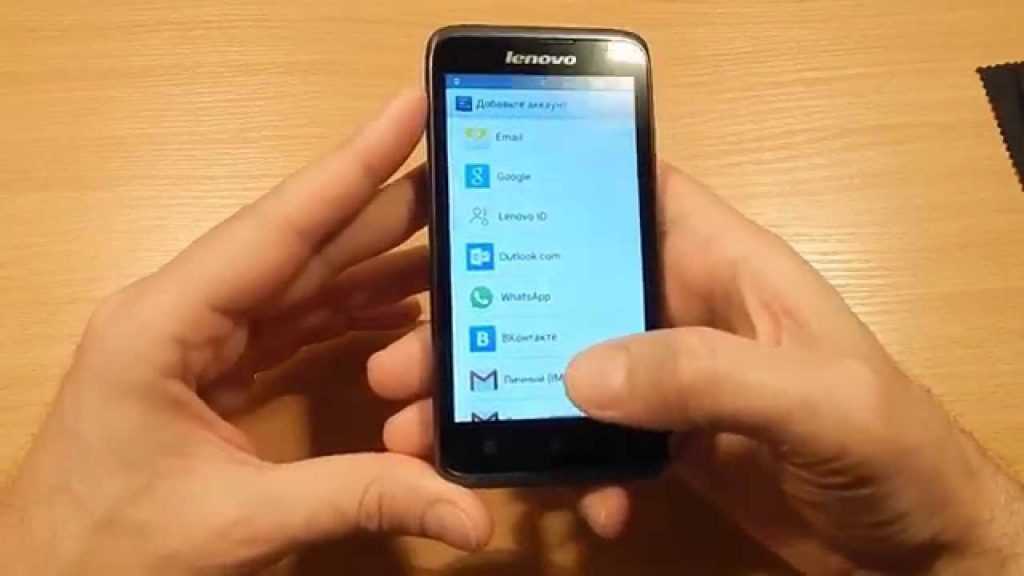Как прошить lenovo. Установка драйвера спецрежимов
- Откройте диспетчер устройств.
- Распакуйте архив с драйверами в любое удобное место.
- Подсоедините выключенный смартфон к ПК. На 2 секунды в диспетчере устройств мелькнет неопознанное устройство. Нужно успеть клацнуть по нему, в появившемся окне выбрать «Обновить драйвер» и указать папку, в которой лежат драйвера. Если все было выполнено верно, при подсоединении выключенного смартфона на пару секунд в диспетчере задач будет возникать устройство MediaTek PreLoader USB VCOM Port (COM44).
Прошивку для самого смартфона можно найти на официальном сайте Lenovo. Распаковать архив нужно в папку только из латинских символов.
К установке прошивки всё готово.
Как легко прошить любой андроид-телефон?
Вам нужно прошить свой телефон на ОС Android? Есть много способов, которыми вы можете воспользоваться, чтобы перепрошить свой смартфон. Тем не менее, можно с уверенностью сказать, что это непросто сделать самостоятельно, потому что, если что-то пойдет не так, вы можете в конечном итоге повредить свой драгоценный телефон навсегда.
Итак, есть ли способ сделать это без риска? К счастью, да. И сегодня, в этом посте, мы расскажем о некоторых из лучших и самых простых способов перепрошивки вашего телефона на Android
Следуя этим методам (осторожно), вы сможете без проблем прошить свой смартфон. Итак, давайте без лишних слов перейдем к делу…
Программа FlashTool
Официальная программа FlashTool предназначена специально для того, чтобы заниматься прошивкой смартфонов на китайской платформе МТК. Как раз её использует в производстве фирма Леново. Так что с её помощью можно перепрошить любой телефон Lenovo. Ниже приводится пошаговая инструкция работы с программой:
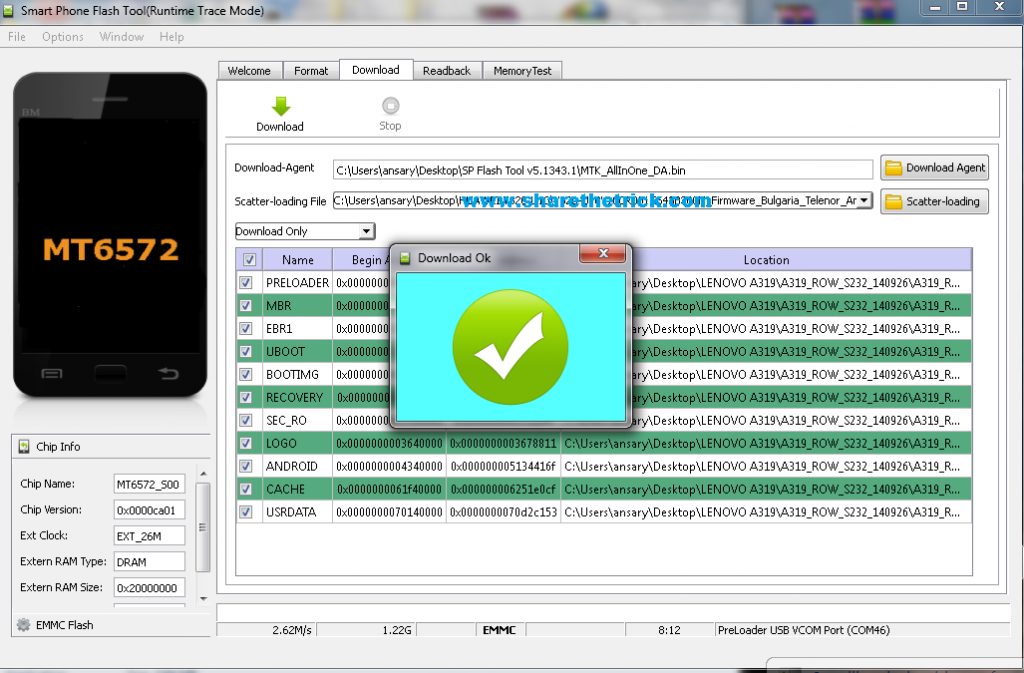
- Скачайте и установите драйвера для конкретной модели телефона. Для установки сначала подключаем телефон к компьютеру, заходим в «Диспетчер устройств», там видим новое подключение и обновляем драйвера. Рекомендуем ставить их только с официального сайта Леново. Как правило, они не «слетают» в ходе использования.
- Скачиваем программу FlashTool, разархивируем файл с ней и устанавливаем его в удобную папку компьютера.
- Качаем нужный вариант прошивки. Используйте только проверенные источники, чтобы не навредить смартфону.
- Запускаем FlashTool и указываем путь к скачанной прошивке. Все файлы, которые вы добавите, тут же отобразятся на экране.
- Отключаем PRELOADER во избежание появления проблем. Кроме этого, никакие галочки убирать не стоит.
- Подключаем смартфон к компьютеру и наживаем на «Download» в появившемся окне.
- Устройство распознаётся системой и тут же стартует автоматическая прошивка телефона.
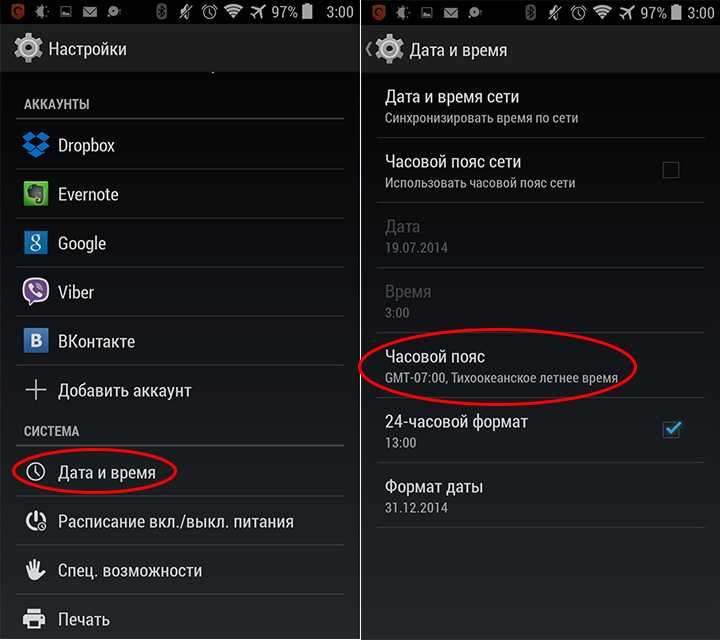
Отсоединив гаджет от компьютера, включаем перепрошитый флештулом телефон. Это нужно, чтобы проверить его работоспособность. Проведите первичные настройки, и если всё в порядке, то это значит, что с перепрошивкой вы справились отлично.
Прошивка планшета Xiaomi пошагово
Теперь, когда все готово, можно приступать непосредственно к прошивке планшетника. Сначала требуется отключить проверку подписи драйверов, чтобы драйвера для прошивки корректно установились.
Для этого нужно:
- Удерживать клавишу Shift на клавиатуре (на компьютере).
- Открыть меню “Пуск”.
- Нажать на “Диагностика”.
- Перейти в “Дополнительные параметры”.
- Кликнуть на “Параметры загрузки”.
- В перечне справа выбрать пункт “Отключить обязательную проверку подписи драйверов”.
- Перезагрузить компьютер.
Теперь, когда компьютер включится, Уиндоус не будет проверять наличие подписки к драйверам.
Пошаговая инструкция по дальнейшим действиям:
- Открыть программу MiFlash на компьютере.
- Понадобится разархивировать открывшейся архив. Сделать это нужно в папку по следующей директории C:\Android\ (только латинские символы).
- Переместить ранее загруженную прошивку в созданную папку C:\Android\.
- Запустить софт MiFlash, на этот раз через исполняемый файл формата .exe.
- Начнется процесс инсталляции драйверов. Нужно кликнуть на надпись “Next”, дождаться окончания установки и нажать на кнопку “End”.
- Теперь переходим к действиям с мобильным устройством. Сначала его необходимо выключить.
- Нужно запустить аппарат в режиме fastboot. Делается это следующим образом: нажать и удерживать кнопку питания, а затем начать удерживать клавишу уменьшения громкости. Спустя некоторое время запустится мод фастбут, и когда это произойдет, зажатые кнопки можно перестать удерживать.
- Подсоединить гаджет к компьютеру через USB-провод.
- Нужно запустить командную строку на компьютере. Делается это так: в поиске (в меню “Пуск” или в нижней панели) вбить “cmd” (без кавычек), кликнуть правой кнопкой на командной строке, выбрать “Запустить от имени администратора”.
- В открывшейся командной строке ввести “cd c:\Android\” (без кавычек).
- Далее ввести команду “fastboot devices”. Снизу отобразится модель аппарата с надписью “fastboot”.
- Ввести команду “fastboot oem reboot-edl”. Она переведет гаджет в режим переустановки операционной системы, так что не пугайтесь, когда на экране планшетного компьютера сменится изображение.
Все инструменты установлены, загрузка Android произведена. Осталось только произвести прошивку планшетного компьютера.
Поэтапные действия с описанием:
- Запустите программное обеспечение MiFlash на компьютере.
- Нажмите на надпись “Refresh”.
- Кликните на “..” и укажите путь в ранее созданную папку, где находится файл с прошивкой.
- Теперь нужно решить, будут ли сохраняться данные, которые имеются на планшетном компьютере прямо сейчас. Если этого не сделать, вся пользовательская информация на мобильном устройстве будет удалена. В данном случае я все удалил, поэтому выбрать надпись “Flash all”. Если же нужно сохранить пользовательские данные, надо кликнуть на кнопку “Flash all except storage”.
- Когда вы осуществили выбор, надо кликнуть на надпись “Flash”.
- После этого начнется процесс инсталляции операционной системы на подключенное мобильное устройство.
То, как быстро или долго произойдет прошивка, зависит от многих факторов:
- используемый USB-кабель, потому что по нему передаются данные на планшетник;
- размер файла с прошивкой (естественно, чем больше, тем дольше процесс установки операционной системы);
- память в используемом мобильном устройстве (скорость памяти разная, зависит от модели).
В среднем прошивка планшета Xiaomi занимает 35 минут. Может быть как 7 минут, так и целый час.
Когда процесс установки операционной системы подойдет к концу, планшетник автоматически перезагрузится и включится будучи обнуленным и с новой прошивкой.
В редких случаях аппарат не перезагружается. Тогда нужно ввести в командную строку (которая не была закрыта) команду “fastboot oem reboot-edl”. После этого девайс точно перезапустится, и это значит, что планшетный компьютер можно отсоединить от ПК.
Имейту ввиду, что первое включение мобильного устройства с новой операционной системой может занять намного больше времени, чем обычная активация. Не стоит паниковать и тем более нажимать какие-то боковые кнопки: просто ожидайте.
Что такое перепрошивка
Понятие «прошивка» появилось ещё в середине прошлого века и применялось специалистами относительно ЭВМ, в которых использовалась память на магнитных сердечниках. С выходом на рынок смартфонов под управлением ОС Android термин несколько изменил первоначальное значение и стал употребляться массово.
Прошивка, или Firmware, — это содержимое энергозависимой памяти какого-либо электронного устройства: компьютера, мобильного телефона, GPS-навигатора и т. п. Включает в себя микропрограмму, необходимую для корректной работы гаджета. Иногда под этим термином подразумевают также образ ПЗУ, предназначенный для записи в память соответствующего устройства с целью обновления его микропрограммы, а также сам процесс внесения информации в смартфон или планшет.
Перепрошивка представляет собой изменение содержимого памяти с помощью физической замены микросхемы либо установки специального ПО, предназначенного для конкретного гаджета. Следует учесть, что производители большинства устройств запрещают пользователям проводить какие бы то ни было действия с прошивками. Поэтому самовольная замена программного обеспечения обычно прекращает действие гарантийных обязательств фирмы.
h2>Разновидности прошивок
Перепрошивка смартфона — процесс более сложный, чем инсталляция остального софта (в частности, та же переустановка Windows), и связан со многими рисками. Однако в некоторых случаях (например, при наличии на устройстве вирусов) замена ПО становится единственным правильным выходом.
Прошивки Андроида можно разделить на две разновидности:
| Тип прошивки | Описание |
| Официальные, или стоковые | Выпускаются изготовителями смартфонов для конкретных моделей устройств. Обновлённые версии стоковых прошивок чаще всего пересылается в гаджет самим производителем, а их установка не требует от пользователя особых навыков — достаточно следовать инструкции на экране телефона. Официальные Firmware также можно скачать на сайте изготовителя либо на специализированных форумах. Стоковые прошивки, как правило, стабильны и многократно тестированы на отсутствие различных багов, поэтому лучше брать именно их. |
| Пользовательские, или кастомные | Разрабатываются небольшими фирмами или самими владельцами андроид-устройств, имеют открытый исходный код и являются альтернативой предустановленным версиям Android. Часто применяются на китайских телефонах и в малоизвестных гаджетах, производители которых не заботятся о техподдержке продукции. Использование кастомного ПО всегда сопряжено с вероятностью установки некачественного обновления, которое ещё больше усугубит проблемы пользователя. Поэтому скачивать такие прошивки следует только людям, уверенным в своих знаниях. Одной из самых популярных является CyanogenMod (ныне LineageOS). |
Для чего используется
Fastboot Mode используется для выполнения определённых функций:
- установка на ОС Android официальных или кастомных прошивок с помощью персонального компьютера;
- получение root-прав;
- выставление и отладка тех опций телефона, которые недоступны для изменения в обычном режиме пользования;
- помощь в восстановлении телефона Lenovo в случае его превращения в «кирпич».
Это не часть операционной системы, поэтому загрузка происходит раньше самой системы Android. Режим прописан в чипе памяти телефона на аппаратном уровне, поэтому доступен для взаимодействия в любом случае, даже если операционная система откажется запускаться.
Полностью удаляем последствия неудачной прошивки
Начнем с первых нескольких шагов, которые нужно будет один за другим производить. Чтобы не обзывать Андроид «устройством» и прочими названиями, в дальнейшем будет применяться слово «телефон», так удобнее и понятнее.
Оживляем телефон / планшет через Recovery
Если телефон все еще включен — отключаем его. Далее зажмите одновременно кнопку громкости и кнопку включения. После этой процедуры в смартфоне откроется двойное меню Recovery
. Будет представлено два варианта:
- Восстановите бэкап (этот пункт является главным требованием к прошивке, если смартфон прошивался, то и бэкап был восстановлен). Выберите раннее положение своей системы, затем начнет запускаться бэкап в Backup and Restore
. - Раздел Install zip from sd card
позволяет запустить процесс установки прошивки. В этом пункте нужно указать точный путь к архиву с прошивкой. Этот вариант занимается восстановлением системы. В особенности в случае, если телефон был отключен в процессе установки важных файлов. Вас также может заинтересовать статья .
Но иногда при запуске прошивке может не получиться войти в Recovery. Тогда ситуацию можно устранить только с привлечением сторонних программ. Как правило, это приложение TWRP Manager, ROM Manager
или Installer
, которые являются самыми популярными в данной области.
Эти программы позволяют выбрать все нужные компоненты для конкретного варианта операционной системы, автоматически определяя гаджет и запуская Recovery.
Выше мы обсудили, как восстановить ваш Android, если у него еще были шансы на безболезненное «воскрешение». Теперь же рассмотрим, что делать с ним в случае, если устройство было полностью испорчено и стало «кирпичом», который вообще не функционирует. Если вы думаете, что этот процесс очень сложный, то не стоит тут же бежать в мастерскую и платить мастеру, сначала попробуйте сделать это сами. Давайте попробуем исправить ситуацию самостоятельно в домашних условиях.
Эта инструкция основана на восстановление телефонов и планшетов от компании Samsung. Если же у вас другая марка устройства, то нужно подобрать другую программу или же выбрать вариант с использованием FlashTool
. Трудно подобрать нужную? Пишите нам в комментарии — мы вам поможем
!
Выполняем несколько простых пошаговых действий:
- Устанавливаем последние драйвера USB для Samsung на ПК;
- Скачиваем и устанавливает самую последнюю версию программы Odin
(https://4pda.ru/forum/index.php?showtopic=648344); - Далее потребуется скачать официальную
(не авторскую) прошивку для вашей модели; - Отключаем устройство, после чего жмем «-» на клавише громкости и «Домой».
Через некоторое время появится предупреждение.
- Нажимаем «+» на клавише громкости, после чего смартфон войдет в режим Odin;
- После, подключаем его к компьютеру;
- Запускаем Odin, затем нажимаем PDA, после чего в нем обозначаем файл tar.md5
в каталоге, в котором расположена прошивка; - Далее, нажав «Старт»
, мы запускаем программу восстановления, после чего смартфон будет готов к использованию.
- Заряжаем телефон по максимуму, чтобы во время восстановления он не отключился (пусть постоит на зарядке пару часов);
- Берем смартфон, который превратился в самый настоящий «кирпич»;
- Далее скачиваем официальную прошивку в FTF формате
; - После чего вам потребуется установить программу Flashtool вместе с установочными файлами прошивки на свой компьютер;
- Если ваш антивирусник часто ругается на другие программы, то лучше его отключить на время, дабы он не прервал процесс прошивки.
Непосредственно сама операция по восстановлению Андроида через Flashtool:
- Выключаем Андроид;
- Положите FTF файл с прошивкой по адресу: C:\Users\ИмяПользователя\.flashTool\firmwares
; - После запуска выбираем правильную разрядность ПК (32 или 64);
- Нажимаем на клавишу с логотипом молнии
; - Включаем режим “Flashmode
”; - Далее появится выпадающее окно, в котором выбираете имеющеюся прошивку в данной программе;
- В момент, когда прошивка будет готова, программа сама сообщит, что пора подключаться к ПК;
- Сначала программа определяет устройство и потом начнется восстановление Андроид. После того, как все пройдет успешно, появится табличка “Flashing finished
”; - После этого смартфон нужно отключить от компьютера и все будет работать.
Пошаговая прошивка Lenovo A3000
- Прошивать будем через компьютер, поэтому на его рабочем столе создаём новую папку для того, чтобы поместить в неё распакованные драйверы. Заглавие этой папки должно содержать только буквы латиницей.
- Все обнаруженные файлы с расширением «*.inf» должны быть помещены в директорию «C:\WINDOWS\INF».
- Пришло время подключить девайс к компьютеру. При правильно произведённых предыдущих действиях операционная система ПК опознаёт драйвера.
- Программа «Флэш Тул» должна находиться в одной папке с прошивкой, её необходимо запустить от имени администратора.
- После нажатия на кнопку Scatter-Loading нужно выбрать файл, который может называться по-разному, но обязательно будет содержать в своем имени «scatter», а находиться — в папке с прошивкой.
- Дальше нужно найти файл «MT6589_Android_scatter_emmc» в директории Target_Bin. Открыть найденный файл.
- Поставить галочку чекбокса возле «MT6589_Android_scatter_emmc» и «FAC».
- Входим нажатием энтер или два раза мышкой по «FAC», отыскиваем и нажимаем на файл с расширением «*.fac».
- Нажимаем на «Firmware», потом «Upgrade».
- Повторно подключаем устройство к ПК. Нажимаем на задней панели устройства кнопку «Reset».
- Если всё было выполнено правильно, то процесс прошивки должен автоматически запуститься. По его окончании на экране монитора появится кружочек зелёного цвета.
- Теперь нужно отключить планшет от компьютера, перезагрузить его.
- Планшет уже готов к работе.
ВАЖНО! Перед тем, как перепрошить планшет Леново или какое-то другое устройство, не забудьте создать системный бэкап. Это поможет избежать возможной потери IMEI вашего устройства! Бэкап заводской прошивки для LENOVO A3000-F: Lenovo IdeaPad A3000 MT8389 (http://android-sklad.ru/index.php)
Для чего обновлять BIOS
Многие начинающие пользователи бездумно устанавливают новое ПО, не понимая целей такого процесса. Перед тем как обновить BIOS на ноутбуке Lenovo IdeaPad или других моделях, необходимо четко понимать причину такого шага. Если система работает корректно, лучше ничего не трогать. При неправильной загрузке ПО могут возникнуть проблемы, которых ранее не было.
Прошить Биос ноутбука Леново рекомендуется в следующих случаях:
- В процессе работы появились серьезные ошибки, которые разработчики устранили в новой версии ПО.
- Планируется установка нового оборудования, которое не поддерживается прежней версией BIOS. К примеру, вы могли установить новый процессор, материнскую плату или видеокарту, нуждающуюся в обновлении.
- Отсутствие в старой версии каких-то функций, которые очень нужны и появились в новом ПО.
- Повышение уровня безопасности и устранение уязвимостей, которые действовали ранее. В этом случае нужно обновить Биос на ноутбуке, чтобы защитить устройство от потенциального взлома.
При этом существуют ситуации, когда прошивка не рекомендуется. Лучше не рисковать, если имеет место повреждение «материнки» или система работает нестабильно.
Теперь вы знаете, как перепрошить ноутбук Lenovo, и что для этого необходимо. Наиболее простой способ — обновить ПО с помощью официального приложения. Если сделать это не удалось, всегда можно воспользоваться возможностями Виндовс и следовать инструкции в файле ReadMe. При этом не торопитесь с выполнением работы. Действуйте только в том случае, когда это действительно необходимо.
Когда нужно прошивать планшет
Прошить планшет Леново нужно в том случае, когда другие методы исправления неполадки не помогли. Я имею в виду очистку устройства от вирусов, освобождение памяти и сброс до заводских настроек.

Вопрос о том, как перепрошить планшет, возникает не только из-за сбоев или медленной работы системы. Иногда пользователь просто хочет обновить интерфейс, улучшить быстродействие гаджета, использовать кастомную операционную систему.
Для планшета под управлением Андроида существуют не только официальные прошивки, но и вышеупомянутые кастомные операционные системы.
Это прошивки, разработанные пользователями. Как правило, в них больше функций и различных инструментов, но при использовании пользовательских операционных систем, есть риск испортить аппарат.
Я рекомендую пользоваться либо официальными версиями прошивок, либо только проверенными прошивками планшета.
Кастомные версии «Андроида»
Как прошивать «Андроид» через «Рекавери», в принципе, понятно. Осталось разобраться, что делать с версиями ОС, написанными непосредственно пользователями устройств. Ответ прост: процесс нужно повторить, произведя те же манипуляции в кастомном «Рекавери». Единственным отличием будет то, что сам файл прошивки теперь можно поместить не только на внешнюю карту памяти, но и на внутреннюю память устройства. Это добавляет удобства в том случае, если флеш-карта попросту отсутствует. В этом случае придется выбрать пункт «Apply update from internal storage».
Также стоит отметить, что в CWM Recovery и в TWRP пункт «Wipe data/factory reset» заменен на два отдельных друг от друга пункта: «Wipe data» и «Wipe cache». После того как установить «Андроид» через «Рекавери» (а именно – кастомную версию) получилось, в модифицированном меню ClockWorkMod или TeamWin нужно выбрать подпункт «Wipe Dalvik cache», что существенно повысит шансы успешного включения устройства с новой операционной системой.
Основные возможности нового TWRP recovery
- возможность установки различных модов на прошивки;
- проведение полной перепрошивки устройства;
- создание файла-backup для смартфона;
- восстановление любой работоспособной прошивки из файла-backup;
- полноценная очистка системы от ненужной информации.
Если говорить об основных преимуществах данного мода по сравнению со стандартным «рекавери», то можно выделить, в первую очередь, наличие удобного сенсорного интерфейса, с которым не нужно будет манипулировать стандартными кнопками. Также программа отличается предельно понятным меню и возможностью архивации и установки zip-архивов.
Что нужно для начала прошивки Lenovo
Чтобы начать прошивать смартфоны Lenovo, необходимо соблюсти несколько простых правил для успеха:
- Телефон должен быть заряжен минимум наполовину, потому что процессы прошивки, включения и выключения телефона съедают много зарядки.
- Выключить смартфон и вытащить батарею. На первом этапе прошивки нам не понадобится батарея.
- Скачать и установить специальные драйверы спецрежимов на компьютер. Найти их можно на сайте производителя смартфонов Lenovo.
- На том же сайте производителей скачать нужную версию прошивки вашего телефона.
После этого можно приступать к перепрошивке смартфона.
Как прошить Андроид без компьютера
Время от времени происходит выход новых версий операционной системы Android. С новой версией повышается стабильность ее работы, а также добавляются новые функции. Для того, чтобы использовать только новый софт, приходится проводить постоянное обновление. При этом разработчики Android не предусмотрели единого сервера для обновления в облаке, что создает массу проблем по перепрошивке устройства. Рассмотрим то, как прошить Андроид без компьютера и какие проблемы могут возникнуть при этом.
Проблемы с прошивкой без компьютера
Стандартная схема установки новой версии операционной системы предусматривает использование компьютера, через которой и проводится переустановка операционной системы. Однако есть случаи, при которых нет возможности провести подключение устройства к ПК. Примером можно назвать отсутствие под рукой ПК, необходимого шнура или проблемы с разъемами.
Некоторые программы позволяют провести установку операционной системы непосредственно с памяти самого устройства, а скачать эмулятор Андроид бесплатно вы можете на нашем портале.
При рассмотрении того, как прошить Андроид без компьютера, обратим внимание на нижеприведенные моменты:
- Для каждого устройства нужно подобрать подходящую программу и версию прошивки.
- Если возникла ошибка при переустановке, то уже повторить ее можно будет только при помощи ПК. При этом велика вероятность возникновения проблем.
- Процесс длительный, нужно подключить устройство к сети питания, так как выключение на момент переустановки ОС также приведет к проблемам.
Эти особенности следует учитывать при рассмотрении того, стоит ли проводить установку ОС без компьютера.
Программа для смены прошивки для Samsung
Как ранее было отмечено, есть возможность перепрошивки устройства без ПК. Для этого используются специальные программы, к примеру, Mobile Odin. Она предназначена исключительно для продукции компании Samsung. При ее использовании проводится выбор папки, из которой нужно будет подгрузить во время установки файлы прошивки.
Стоит учитывать тот момент, что для перепрошивки операционной системы понадобится установить права root на устройство. При проведении перепрошивки через компьютер этого делать не нужно. Рассматриваемая программа позволяет также установить права root уже на новой прошивке, что существенно повышает возможности обладателя устройства. Можно ли прошить Андроид без ПК? Ответ да, но не для всех устройств были созданы подобные программы.
xn—-7sbmatugdkfphym2m9a.xn--p1acf
Как прошить планшет Леново?
Оказалось, что у Lenovo есть своя утилита для прошивки — Update Tool L3 — качаем.
Программа проста как три копейки, но проблема была в том, что для прошивки ею планшета требовался специальный образ системы, с расширением .nb0. Я его нашел, качаем — прошивка планшета lenovo S2109.
Так же потребуются драйвера для планшета, иначе прошить планшет через компьютер не получится. Драйвера я тоже нашел, качаем — драйвер для планшета Lenovo. На всякий случай скачайте и эти драйвера, если вдруг тех будет мало — драйвера для планшета Леново.
После того, как вы все закачали, приступим к прошивке планшета. Для начала нужно выключить планшет (перед этим не забудьте его полностью зарядить) и потом нужно нажать МИНУС громкости, и держа её и не отпуская нажать кнопку включения. Держите все вместе, пока планшет не с вибрирует один раз.
Затем отпускайте кнопку включения, но кнопку МИНУС продолжайте держать, пока у вас не появится такой экран:
После этого подключаем планшет к компьютеру, на который вы уже (но можно и сейчас) установили пакет с драйверами. В диспетчере устройств планшет должен определяться.
Прошивка Lenovo A328
Смартфон необходимо отсоединить от компьютера. Затем открываем папку SP_Flash_Tool_v3.1336.0.198 и запускаем программу Flash_Tool нажав на EXE-файл. Стартовое окно программы выглядит так.
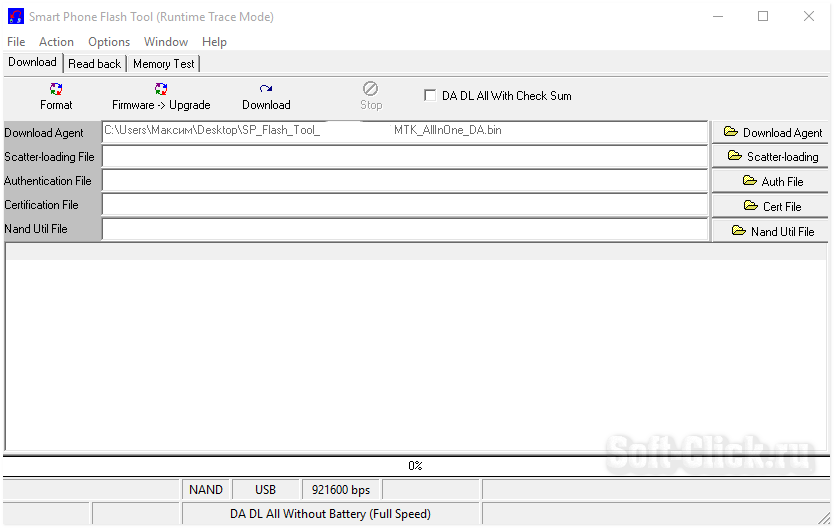
Жмём на кнопку «Scatter-Loading». В открывшемся окне открываем папку A328_ROW_S322_140822-rootshell-twrp.
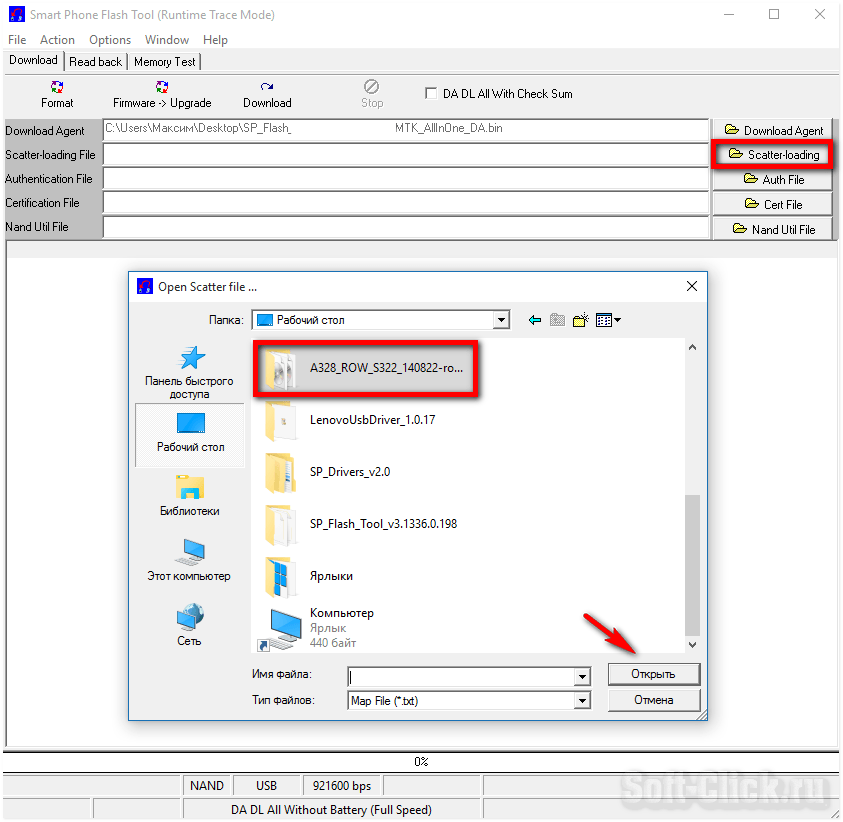
Далее, выбираем MT6582_Android_scatter.txt жмём «Открыть».
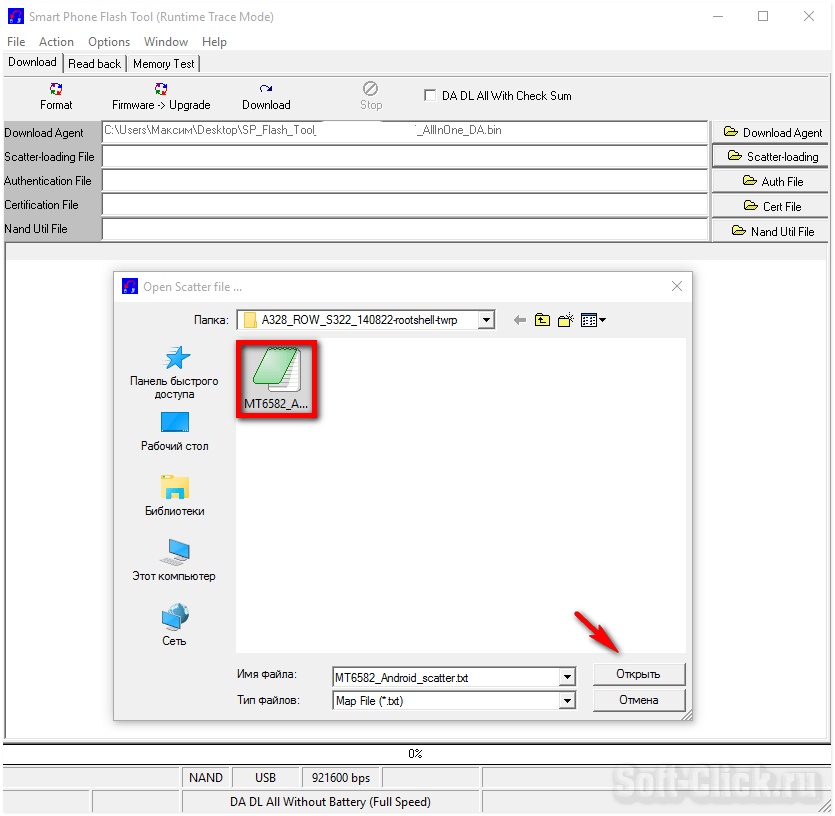
Ставим галочку на пункт DA DL ALL WITH Cheksum (если прошивать без этой галочки смарт не включится. Ничего страшного в этом нет. Просто придётся по новой перепрошивать). Кликаем по кнопке Firmware Upgrade.
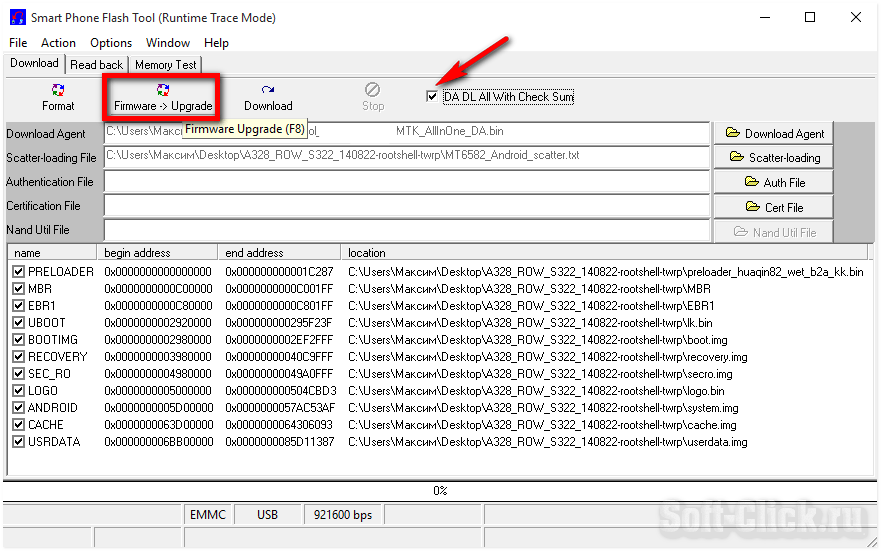
Вставляем батарею в аппарат (смарт не включаем). Подключаем к компьютеру по USB-шнуру. Начнётся процесс прошивки, автоматически.
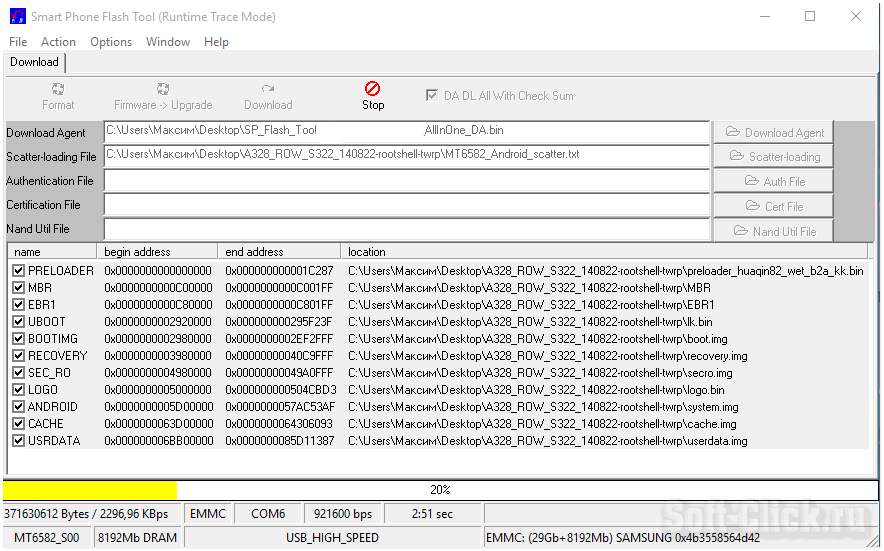
Теперь необходимо дождаться окончания прошивки (это может занять некоторое время). Если Вы всё сделали правильно, то по завершению прошивки Вас оповестит вот такое окно.
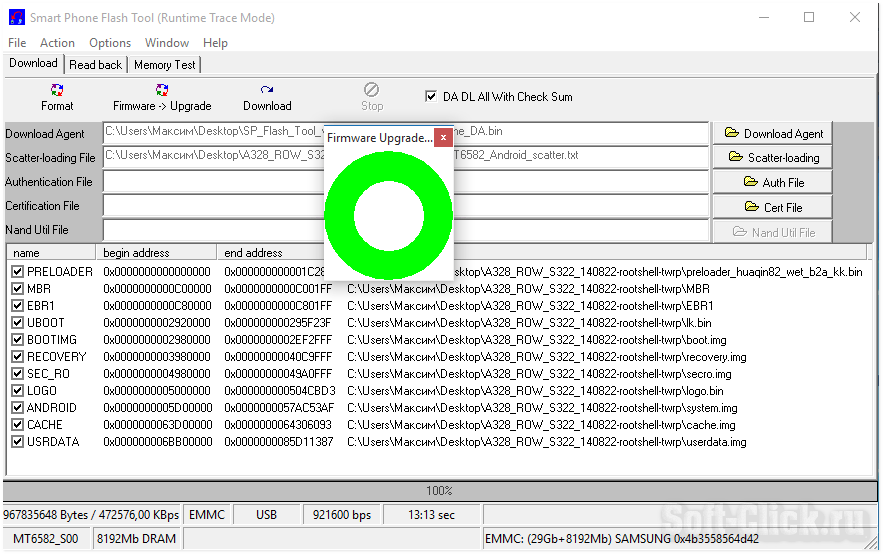
Отключаем смарт от USB-шнура. Закрываем программу. Не торопитесь включать смартфон. Если хотите получить права суперпользователя (Root-права), если нет, то можете просто запустить его в обычном режиме и пользоваться. После прошивки аппарат довольно таки долго включается, не пугайтесь
Подготовка к прошивке
Прежде чем вы узнаете, как перепрошить телефон Lenovo, важно понимать, какие предварительные мероприятия обязательно следует осуществить:
- Скачайте нужный вам вариант прошивки. Как правило, скачивается она архивом, так что разархивируйте файл и разместите его в удобном для себя месте:
- Официальная прошивка A536 S186 150813 (892Мб).
- Зарядите аккумулятор как минимум на половину общей ёмкости. Лучше всего, чтобы батарея была заряжена полностью.
- Проверьте наличие свежих драйверов USB на компьютере, чтобы подключить к нему телефон:
- Драйвер расширенной работы смартфона с ПК (режим модема, режим отладки по USB и т.д.) — Скачать Lenovo Usb Driver х86/х64 Autorun v1.0.10.zip;
- Драйвер специального режима — драйвер режима прошивки смартфона с ПК (автоинсталлер) х86/х64 — Скачать Driver Auto Installer v1.1236.00.zip.
Использование кастомов
Многие любят кастомные прошивки за их производительность и нетребовательность к системным ресурсам. Однако установка такой ОС чревата серьезными последствиями для смартфона. Пользователь лишается официальных обновлений. Но это еще полбеды. Дело в том, что такие прошивки крайне нестабильны. К тому же они никак не защищены от вторжения извне. Если официальные версии получают патчи и исправления проблем с безопасностью, то кастомные прошивки лишены такой поддержки. Да и собраны они зачастую криворукими «хацкерами», которые только недавно освоили «Андроид». Поэтому, если уже менять прошивку, то только на официальную. Ибо стабильность, безопасность и своевременные обновления превыше всего. Не рекомендуется использовать прошивки от сторонних разработчиков. Ибо последствия могут быть непредсказуемыми.

Установка
- Отключите смартфон от ПК.
- Запустите программу Flash_tool.exe (папка UpgradeTool). В ней нажмите кнопку Scatter-Loading и в папке target_bin выберите файл MT6577_Android_scatter_emmc.txt.
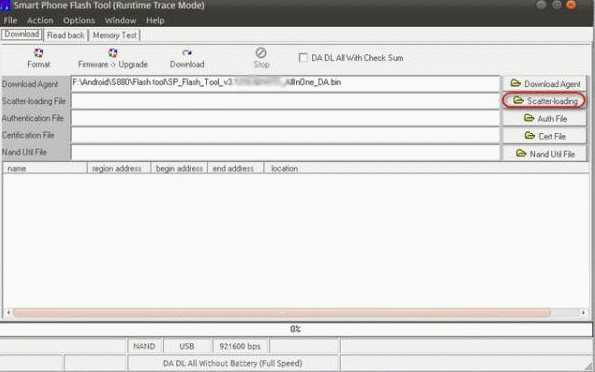
Поставьте галочку рядом с «DA DL ALL WITH Cheksum» (телефон, прошитый без этой галочки, не стартует. Нужно будет все делать заново).
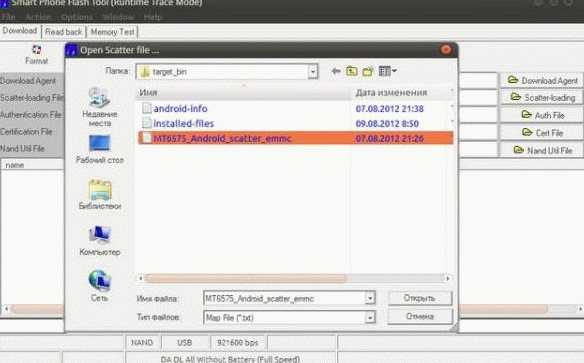
Нажмите кнопку Firmware Upgrade.
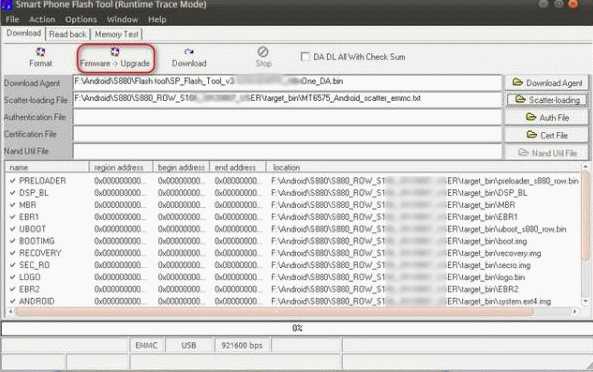
- Начнется проверка целостности архивов. Затем программа перейдет в режим ожидания.
Может выскочить сообщение об ошибке. Если вы уверены, что архив скачан полностью и распакован без ошибок, закройте программу и удалите файл Checksum.ini. Затем повторите п. 2.
Если вместо начала прошивки на экране аппарата показывается процесс зарядки, отсоедините кабель от телефона, подождите секунд тридцать и подключите его вновь.
Часто программа прошивки не может найти один из образов. В этом случае возле такого образа не будет галочки. Дважды клацните по этому образу, в открывшемся проводнике найдите файл с таким же именем и дважды кликните по нему.
- Подключите к ПК выключенный смартфон со вставленной батареей. Прошивка начнется сама. Запаситесь терпением – процесс этот достаточно долгий.
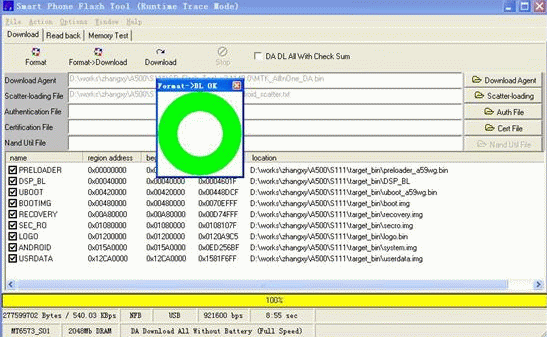
- По окончании прошивки отключите аппарат от компьютера.
Пошаговая инструкция прошивки
Для начала посмотрим, как прошить смартфон 536 А с помощью программы FlashTool:
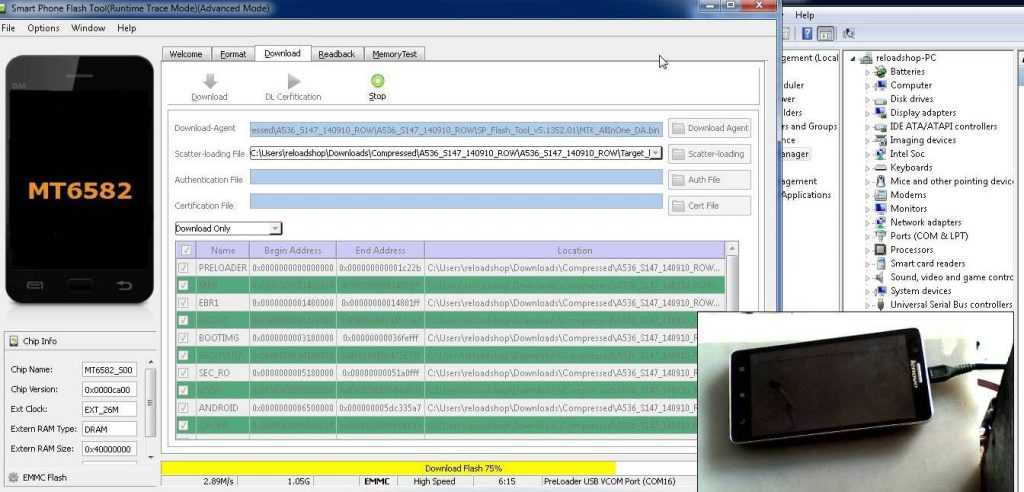
- Вытаскиваем из телефона аккумулятор и подключаем его в выключенном виде через USB к компьютеру.
- В диспетчере задач вы увидите телефон в качестве неопознанного устройства. Нажимаем на него, чтобы обновились драйвера.
- Активируем режим прошивки. После этого вы увидите Mediatek Preloader.
- Отключаем телефон от компьютера и запускаем приложение exe.
- Нажимаем на клавишу scatter-loading и выбираем подходящий файл, имеющий формат scatter.
- Ставим галочку возле появившегося пункта DA DL ALL WITH Cheksum. Это нужно для того, чтобы после обновления системы можно было включить телефон.
- Жмём на кнопку DOWNLOAD, начиная загрузку файлов.
- Если вы всё сделали верно, то после успешного окончания процедуры вы увидите зелёную галочку на экране.
- Теперь можно включать телефон и проводить его первичную настройку.