Как в IrfanView изменить размер фотографии
С помощью бесплатного просмотрщика изображений IrfanView, пользователь имеет возможность уменьшить или увеличить размер изображения. В IrfanView можно изменить размер фото в сантиметрах или дюймах, а не только в пикселах или процентах, как в большинстве аналогичных программ.
Выполните действия:
- Добавьте изображение в окно программы IrfanView.
- Войдите в меню «Изображение», нажмите на «Изменить размер изображения…».
- В окне «Изменение размера изображения» имеются предустановки для стандартных размеров. В параметре «Новый размер явно», в поле «Ширина:» или «Высота:» введите необходимые величины для того, чтобы изменить размер фото в см, пикселах или дюймах. Для изменения размера в процентах укажите нужные параметры в опции «Новый размер как процент исходного».
- В меню «Файл» нажмите на «Сохранить как…».
- В окне «Сохранить изображения как» укажите необходимые параметры.
Вам также может быть интересно:
- FastStone Image Viewer — просмотрщик и редактор изображений
- IrfanView — программа для просмотра изображений
- XnView — мощный просмотрщик изображений
Изменяем размеры экрана при помощи текстового редактора и браузера
Встречаются ситуации, когда необходимо задать новые установки дисплея не на самом компьютере, а только для каких-либо локальных задач. Например, для различных редакторов и офисных пакетов. Для этого существует уже хорошо опробованный порядок действий:
обратите внимание на раздел «Главное меню», где выберите вкладку «Вид»;
в новом окне кликните на строку «Масштаб», после чего установите новые настройки и сохраните их.
Данный вариант отлично подходит для решения краткосрочных задач.
Вариант масштабирования с браузером
Посмотрим, как это работает с настройками браузера. Делаем следующие шаги:
- Жмем в меню на «Вид» и «Масштаб».
- В новом окне выбираем функцию «Уменьшить» или «Увеличить».
- После чего настраиваем изображение экрана до комфортного нам уровня и сохраняем все настройки.
Тем не менее, он отлично работает не только со многими персональными компьютерами, но и позволяет уменьшить масштаб экрана на ноутбуке. В этом случае, все ваши действия будут идентичны тем, которые мы подробно описали выше. Поэтому также можете использовать для изменений настроек экрана ноутбука нашу пошаговую инструкцию.
На компьютере с ОС Windows с помощью Microsoft Paint
У операционной системы Windows есть собственный встроенный графический редактор — Microsoft Paint. Он легко поможет вам уменьшить размер файла JPEG.
- Найдите в обозревателе нужный файл формата .jpeg, который нужно уменьшить.
- Щелкните по нему правой кнопкой и выберите «Открыть с помощью…» — «Paint».
- В интерфейсе программы на вкладке «Главная» найдите инструмент «Изменить размер».
- В открывшемся окне «Изменение размеров и наклона» для начала установите галочку напротив «Сохранить пропорции». Это поможет избежать искажения изображения при вводе собственных размеров. Теперь, при вводе только лишь ширины (по горизонтали) или высоты (по вертикали), второе значение будет автоматически подстраиваться, чтобы сохранить пропорциональность. Выбирать размер можно как в пикселях, так и в процентах.
Ну и не лишним будет напомнить вам, что по общепринятым правилам размер цифрового изображения указывается как ширина*высота, например, 1080*1920 px – это размер истории в Инстаграме.
Введите нужное значение и нажмите ОК.
- Сохраните изображение. Для этого можно воспользоваться горячими клавишами CTRL + S, или в интерфейсе выберите «Файл», а затем «Сохранить как…».
Riot — программа для уменьшения размера графических файлов
Программа по обработке фотографий (RIOT) является бесплатным приложением, которое позволит вам визуально настроить параметры сжатия, сохраняя при этом минимальный размер файла. Используя двойной просмотр и единый интерфейс можно сравнить оригинал и оптимизированное изображение и сразу увидеть полученный размер файла.
Программа по обработке фотографий RIOT простая в использовании, но достаточно мощная и для продвинутых пользователей. В ней легко контролировать сжатие, количество цветов, формат изображения (JPEG, GIF или PNG) для выходного файла. RIOT может быть интегрирован как плагин в известные программы, такие как GIMP, IrfanView и XnView.
Программа по обработке фотографий Riot
Основные возможности:
- позволяет уменьшить вес фото;
- открывает многие типы изображений, включая редкие, а так же файлы Adobe Photoshop PSD;
- сохранение и оптимизация JPEG, GIF и PNG в простом, удобном пользовательском интерфейсе;
- работа в двойном окне: (оригинал — оптимизированное изображение) или одного вида (оптимизированное изображение).
- автоматический предварительный просмотр результирующего изображения
- на месте сравнить функции (alternativelly отображения исходного изображения более оптимизированное изображение, чтобы заметить небольшие изменения пикселей)
- сжатие файла до нужного размера;
- быстрая обработка;
- пакетная обработка (обработка нескольких файлов одновременно)
- варианты обработки прозрачности
- возможность сохранить метаданные (комментарии, IPTC, XMP Adobe, EXIF профили, профили ICC).Неподдерживаемые метаданные удаляются;
- передача метаданных между форматами изображений (формат назначения должен поддерживать их);
- общие инструменты: панорамирование и масштабирование, поворот, зеркальное отражение;
- основные настройки изображения: яркость, контрастность, гамма, инверсия;
- визуальное уменьшение количества уникальных цветов PNG и GIF изображения, чтобы уменьшить размер файла;
- изменение размера изображения с помощью известных фильтров (например: Lanczos3, Catmull Rom, Bicubic и др.)
- сжатие и результаты сопоставимы с коммерческими продуктами, даже выше.
Скачать данную программу можно с официального сайта http://luci.criosweb.ro/riot/
Способ №3. Как изменить размер изображения онлайн
Онлайн-сервис Picresize
- Перейдите на сервис , используя браузер на компьютере или телефоне.
- Нажмите на кнопку «Browse», чтобы выбрать фотографию. Укажите доступ к фотографии.
После этого, нажмите на кнопку «Continue».
- Теперь выберите необходимое значение:
- 25% smaller – изменение масштаба на 25% от исходного размера картинки
- 50% smaller – изменение масштаба на 50% от исходного размера картинки
- 75% smaller – изменение масштаба на 75% от исходного размера картинки
- По результату масштабирования картинки, кликните по кнопке «I’m Done, Resize My Picture!».
Для сохранения картинки на компьютер, кликните по кнопке «Save to Disk».
Онлайн-сервис Resizepic
Перейдите на и нажмите на кнопку «Выберите файл». Укажите путь к фотографии.
После этого укажите необходимые размеры и нажмите на кнопку «Resize Image».
По результату масштабирования картинки, произойдет перезагрузка страницы. Для скачивания готовой картинки, пролистайте вниз и нажмите на кнопку «».
Довольно часто при создании сайтов, а так же в повседневной жизни нам приходится сталкиваться с такой проблемой, как изменение размеров фотографий или изображений.
А как это вообще работает?
Перед тем как уменьшать изображения, полезно понимать как это работает, каким путём идти и на сколько можно будет сжать картинку. В обиходе используется несколько форматов изображений:
- BMP – не сжатые изображения, имеют очень большой размер
- JPG или JPEG – сжатые изображения, самый распространённый формат
- PNG и GIF – тоже сжатые изображения. Весят больше чем JPG, но имеют дополнительные фишки, как прозрачый фон или анимация (гифки)
Также есть ещё миллион форматов, но важно понять, что:
- BMP всегда можно уменьшить в десятки раз, просто преобразовав его в JPEG
- PNG и GIF – также можно сжать, но не в десятки, а в 1,5-3 раза, при этом потеряв прозрачный фон или анимацию, если они были.
- Если файл и так JPEG, то сжать можно уменьшив разрешение и/или качество
Разрешение — это количество точек в изображении по горизонтали и вертикали. Например, у фотоаппарата с матрицей 10.1 Мп разрешение фотографий 3648×2736 точек. Её может понадобится уменьшить до 640×480 точек, например. То есть, уменьшить размер фотографии можно, преобразовав её в другой формат или уменьшив разрешение изображения.
ИНТЕРЕСНО: если ваш файл с расширением BMP, то его можно уменьшить во много раз, просто пересохранив в JPEG. Если при этом использовать 100% качества, то разницы на глаз не будет заметно. Как? Читайте ниже.
FILEMinimizer Pictures
FILEMinimizer Pictures — небольшая утилита, которая используется для работы с графическими изображениями. С помощью программы можно уменьшить размер фотографии без потери качества. Приложение позволяет работать как с одним файлом, так и с несколькими изображениями одновременно.
Утилита имеет полную совместимость с операционной системой Windows XP и свежее (32/64 бит). Язык интерфейса — английский, русская версия не поддерживается.Модель распространения FILEMinimizer Pictures — бесплатная.
После запуска программы необходимо добавить файл для оптимизации. Для этого нужно воспользоваться функцией «Open Files» на панели инструментов.
После того, как файл добавлен в приложении, нужно выбрать папку для сохранения исходного файла. Далее пользователям необходимо выбрать уровень сжатия в строке «Compression Settings». Здесь доступно три уровня сжатия:
- Web/E-mail. Позволяет сжимать фотографии для отправки по электронной почте или загрузке на сайты и форумы.
- Standard. По заверению разработчиков — самый оптимальный вариант для сжатия изображений без потери качества. Подходит для решения любых задач.
- Low/Print. Используется для сжатия фотографий, которые будут распечатаны на принтере.
Также пользователи могут установить пользовательские настройки сжатия. Для этого необходимо установить галочку возле пункт «Custom Settings» и открыть раздел параметров. Здесь необходимо выбрать разрешение для фотографии и отметить галочкой пункт, который отвечает за сохранение оригинального качества. Далее следует установить сжатие в процентах.
По завершению установок всех параметров сжатия необходимо выбрать функцию «Optimize Files» на верхней панели инструментов.
Преимущества:
- простой и удобный интерфейс;
- бесплатная модель распространения;
- возможность выбора готовых шаблонов для сжатия фотографий.
Недостатки:
нет официальной поддержки русского языка.
Как изменить размер изображения в InDesign?
Что ж, давайте посмотрим на процесс изменения размера изображения в InDesign.
Прежде всего, вы должны открыть существующий проект InDesign. Тогда было бы полезно, если бы вы использовали инструмент «Выделение» (с черной стрелкой). Он находится на панели инструментов. Когда вы нажимаете на рамку изображения, вы увидите значок захвата контента. Обычно он находится в центре выбранного изображения. Значок имеет форму круга, обведенного кольцами.
Теперь нажмите на иконку Content Grabber. Теперь вы увидите рамку коричневого цвета. Это появляется вокруг изображения. Фактически, этот кадр фактически представляет исходный размер изображения. Вам нужно будет удерживать клавишу Shift, а затем перетащить ее из углов изображения. Такой подход поможет вам изменить его размер по мере необходимости.
Paint
Нельзя обойти стороной и старый добрый Paint. Дело все в том, что о нем давно забыли многие пользователи и не используют по назначению. Правда, если вам очень нужно сменить размер картинки, то можете заходить в данную программу.
Когда откроете нужное фото, вам придется хорошенько постараться, чтобы найти нужный нам параметр. Он находится во вкладке «изображения». Присмотритесь хорошенько — там должна быть надпись «изменить размер». Появится окно, в котором надо будет задать параметры для вашей картинки. После этого остается только нажать «Ок» и сохранить фото. Вот и все — дело сделано!
Сжатие фотографии с помощью уменьшения разрешения
Для того чтобы сжать фотографию нам потребуется программа для просмотра и редактирования картинок. Для примера мы используем программу FastStone Image Viewer. Данная программа является полностью бесплатной и поддерживает русский язык. Вы можете скачать ее с официального сайта www.faststone.org.
Уменьшить вес фотографии можно двумя способами: уменьшить разрешение и увеличить степень сжатия. Вы можете комбинировать эти два способы как угодно. Например, вы можете немного уменьшить разрешение фотографии и сильно увеличить степень сжатия, или наоборот сильно уменьшить разрешение и не увеличивать степень сжатия. Если вы вообще не хотите уменьшать разрешение, то вы можете пропустить этот шаг.
Итак, как сжать фотографию с помощью программы FastStone Image Viewer. После того как вы откроете фотографию с помощью данной программы, вы увидите, что ваш снимок открылся на весь экран. Не стоит пугаться, так и должно быть. В левой части экрана, есть всплывающее меню с инструментами для редактирования фотографии. Подведите курсор к левому краю экрана, чтобы вызвать это меню.
В этом меню нужно выбрать функцию «Изменить размер / DPI». С помощью данной функции можно сжать фотографию путем уменьшения ее разрешения.
После этого перед вами должно открыться окно для изменения разрешения фотографии. Вы можете указать нужное вам разрешение в пикселях, процентах или количестве точек на дюйм (DPI).

Что такое Canva?
Чтобы начать обучение сегодня, первое, что вам нужно знать, прежде чем решать вопрос о том, как изменить размер или размер дизайна в Canva? , заключается в том, что это сама эта программа.
В основном это веб-сайт с онлайн-дизайном, где вы можете создать все такие предметы, как листовки, создать бесплатный рекламный баннер , создать SD Card’ персонализированный день рождения , буквы, гифки , короткие анимации, визитки и др.
Это бесплатно и работает в режиме freemium, то есть у вас будет полная версия программы без оплаты, но также будут добавлены другие улучшения и функции по очень низкой цене, если вы решите получить версию PRO.
Эта система позволяет избежать размещения рекламы на странице, поэтому вам не нужно беспокоиться о том, что вас отвлекают, когда вы идете на работу.
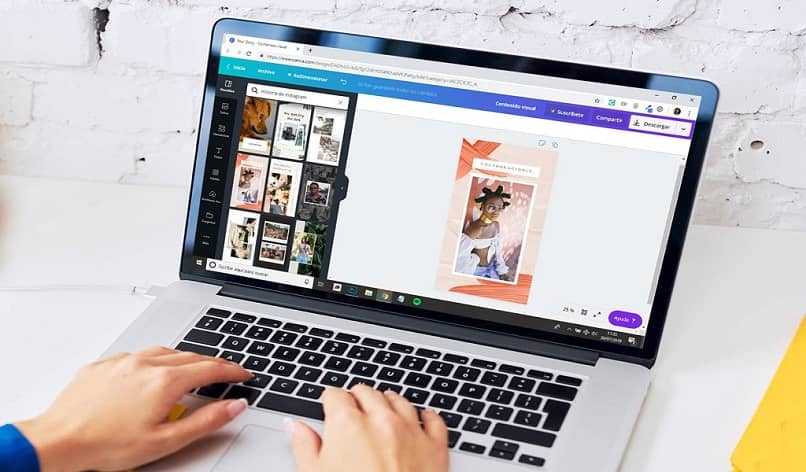
Сайт настолько закончен, что предлагает огромную коллекцию до 8000 шаблонов, которые вы можете использовать , и это также позволяет вам покупать распечатки созданных вами дизайнов, чтобы они были отправлены вам, и вы могли публиковать их повсюду. вы хотите (т.е. это тоже канцелярские товары).
Интерфейс этого замечательного веб-сайта чрезвычайно прост для понимания, поэтому для начинающих дизайнеров или любителей создать здесь свои проекты не составит труда. С последним у вас уже есть вся информация, необходимая для изменения размера или изменения размера дизайна в Canva.
Как сжать фото до нужного размера в IMGonline
IMGonline позволяет изначально выставлять, до какого размера нужно сжать фото.
Кроме того, в данном онлайн сервисе можно дополнительно сжать изображения. Для этого нужно переключить на прогрессивный jpg (если сжимаем файлы этого формата). А также можно удалить EXIF и другие метаданные из фото.
Например, часто не нужно в файле оставлять такую информацию, как модель и имя владельца фотоаппарата. Также нет необходимости в GPS координатах, даты съёмки и т.п.. Тогда можно отметить Нет в опции Копировать EXIF и другие метаданные.
В итоге получаем файл с нужными размерами (до 2-х мб.).
Это статья показала, как сжать фото до нужного размера.
Рассмотренные выше два онлайн сервиса позволяют быстро сжимать фото. Например, можно сжать файлы до 1 мб. или до 2 мб. Если же вам нужно часто сжимать много изображений на компьютере, то можно воспользоваться подходящими программами для уменьшения размера фотографий.
Цветовой профиль
Если ретушь производится в цветовом пространстве, отличном от sRGB, перед сохранением фотографии необходимо преобразовать цвета в стандартный цветовой профиль — sRGB IEC61966-2.1.
Сделать это можно, воспользовавшись командой Edit (Редактирование) → Convert to Profile (Преобразовать в профиль).
При этом выбираются следующие параметры: Engine (Движок) – Adobe, Intent (Алгоритм пересчета цветов) – Perceptual (Перцептуальный) или Relative Colorimetric (Относительная колориметрия), все галочки, которые возможно проставить — проставлены.
Важно
Подробнее о цветовых профилях Вы можете прочесть в соответствующем цикле статей:
Цветовой профиль изображения. Почему искажаются цвета
Цветовые пространства sRGB, Adobe RGB и ProPhoto RGB
Какое выбрать
Настройка и выбор цветового профиля. Практические вопросы
Где еще брать иллюстрации
Иллюстрирование – это добавление информационных объектов, дополняющих и раскрывающих мысли текста. То есть не обязательно в качестве иллюстраций использовать профессиональные фотографии. Рассмотрим несколько вариантов визуального дополнения текста.
Собственные фотографии
Проведите самостоятельную фотосъемку или попросите фотографии у клиента, если пишете на заказ. Вам не обязательно использовать профессиональное оборудование. Современные смартфоны позволяют делать вполне качественные фото. А для пользователей такие мобильные снимки выглядят даже убедительнее, благодаря большей реальности.
Посмотреть, как могут выглядеть фотографии, сделанные на телефон, можно на сайте Mobile Photography Awards: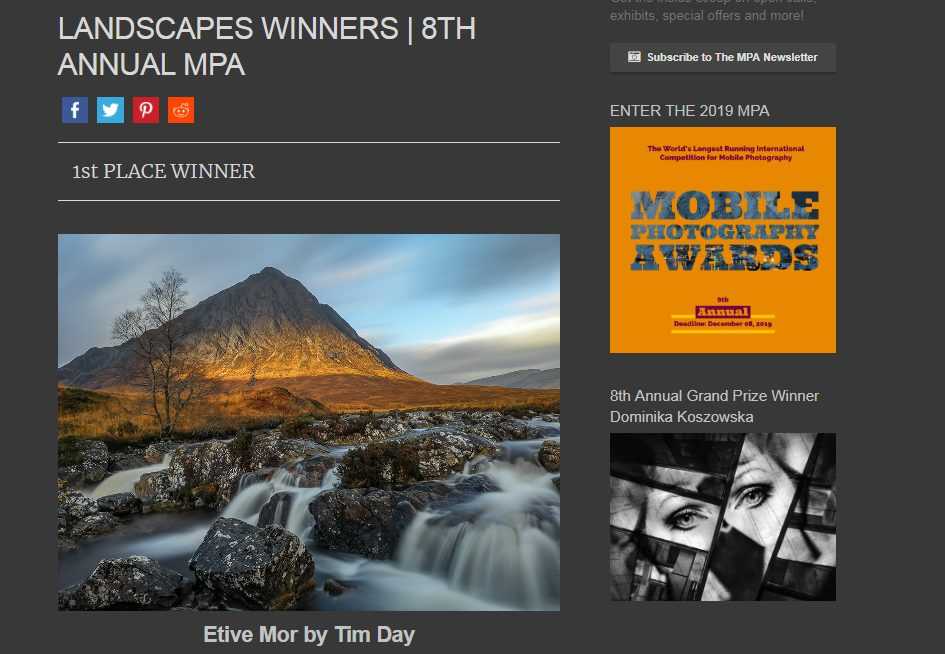
Скриншоты
Когда вы пишете материал о каких-либо сервисах, ссылаетесь на интернет-источники или составляете инструкцию по использованию программ, вместо фото используйте скриншоты. Для их создания используйте встроенные инструменты операционной системы либо специальные инструменты:
- Joxi;
- LightShot;
- Ashampoo Snap.
Инструкция по регистрации в сервисе SMMPlanner содержит скриншоты интерфейса, что позволяет наглядно показать пользователям нужные действия: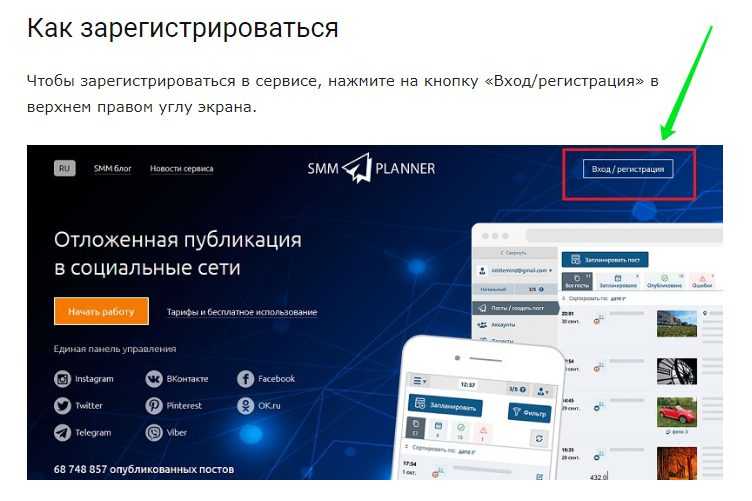
Рисунки
Если мысль сложно передать фотографией, то ее можно выразить метафорой. Придумайте образ, который вызовет нужные эмоции у читателей. Нарисуйте картинку от руки и сфотографируйте ее или воспользуйтесь сервисами для рисования:
- Paint.NET;
- Flame;
- Autodraw и т. п.
Если не получается нарисовать самостоятельно, закажите рисунки у иллюстраторов, которых можно найти на таких ресурсах, как:
- Illustrators;
- Behance;
- биржи фрилансеров.
В Autodraw нарисовать картинку сможет даже человек без малейшей склонности к рисованию. Достаточно обозначить силуэт и выбрать подходящую по теме картинку на верхней панели:
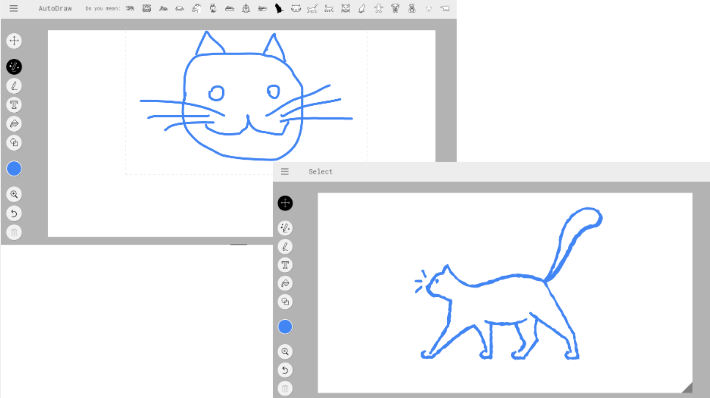
Схемы
С помощью схем удобно показывать принцип работы чего-либо, расположение, структуру. При этом не нужно быть хорошим художником. Просто составьте изображение из графических фигур и добавьте подписи при необходимости. Создать схему можно от руки или в любом графическом редакторе:
- MyPaint;
- Adobe Photoshop.
В некоторых случаях удобно использовать скриншоты майнд-карт:
- iMind Map;
- XMind;
- MindMeister.
Графики и диаграммы
Когда нужно визуализировать данные, статистику или числовые показатели, используйте графики и диаграммы. С их помощью легко наглядно показать соотношение между величинами. Для создания графиков и диаграмм пригодятся:
- Excel;
- Google Sheets;
- Highcharts;
- Visme.
Инфографика
Посредством инфографики легко передать большой объем сложной информации: принципы работы, факты, самые важные моменты. Для создания примените такие сервисы, как:
- Canva;
- PowToon;
- Piktochart.
В сервисе Canva для создания инфографики достаточно выбрать подходящий шаблон и вставить нужные данные: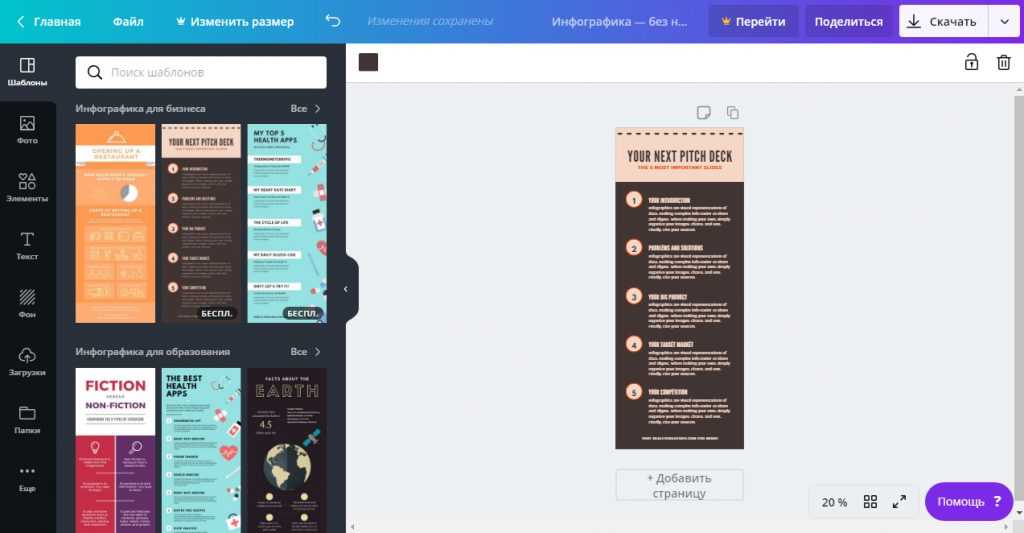
Видео
Подходящие видеоролики поищите на популярных видеохостингах:
- YouTube;
- Vimeo;
- RuTube.
Но при использовании чужих видео обязательно ссылайтесь на источник или используйте функцию вставки от сервиса. Так на YouTube под каждым видео есть кнопка «Поделиться», после нажатия на которую можно скопировать код для вставки. Кроме того, вы можете самостоятельно снять видео.
Найдите подходящее видео на YouTube, нажмите кнопку «Поделиться», выберите функцию «Встроить» и скопируйте код для вставки:
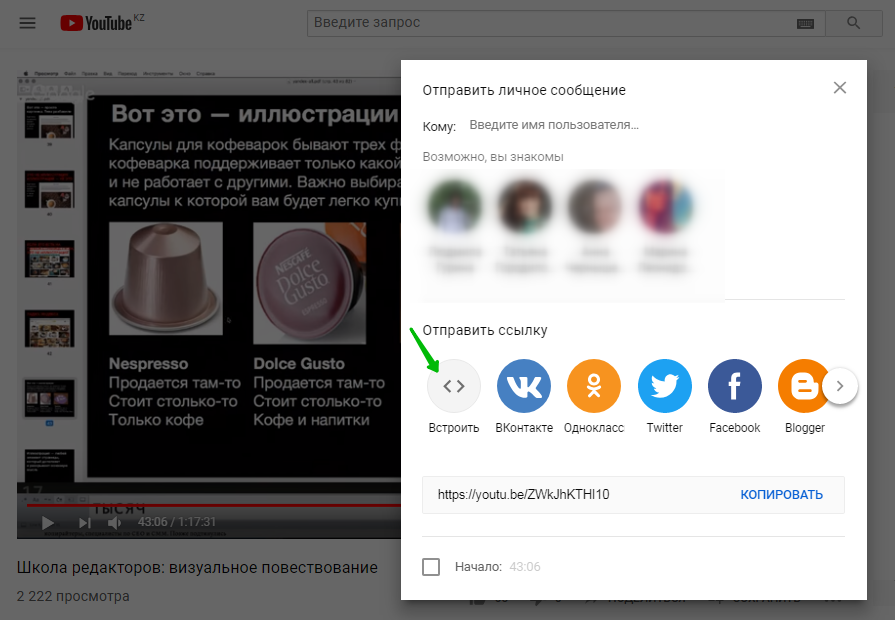
Видеоанимация
Вместо видео можно создать анимированные ролики: соединить несколько изображений, добавить текст, наложить звук. Справиться с задачей легко даже без помощи специалиста благодаря DIY-сервисам:
- Animaker;
- Moovly;
- Explee.
Интерфейс Animaker достаточно прост, выберите нужный шаблон и откорректируйте его или создайте собственную анимацию:
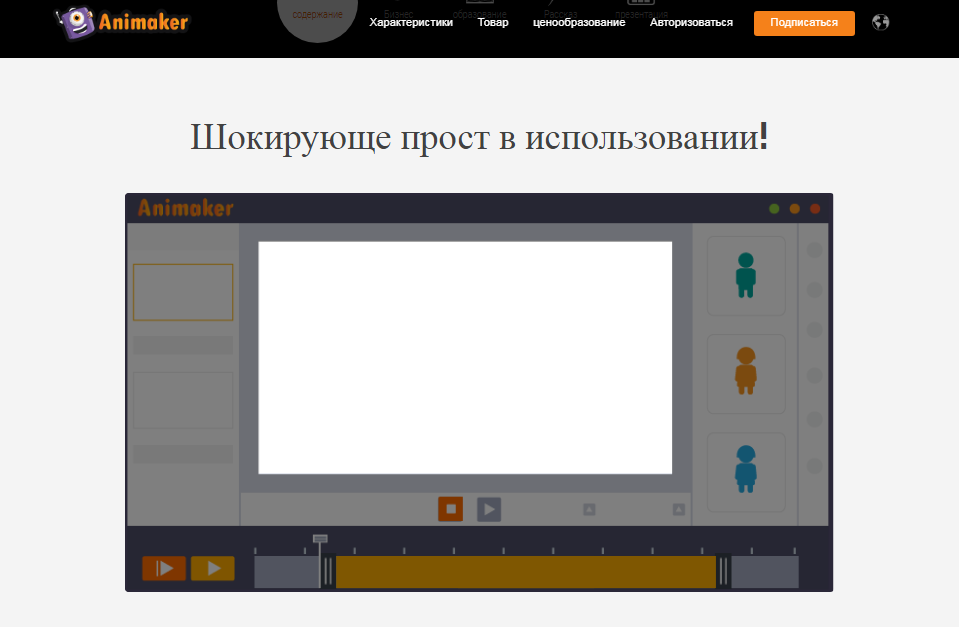
Gif-анимация
Гифки позволяют показать движение или пошаговый процесс. Вместо того чтобы нагромождать кучу картинок, объедините их в подобие слайд-шоу – gif-анимацию. Также создать gif можно из готового видео. Примеры сервисов:
- Imgflip;
- Ezgif;
Для создания гифки просто загрузите видео, изображения или укажите URL картинок: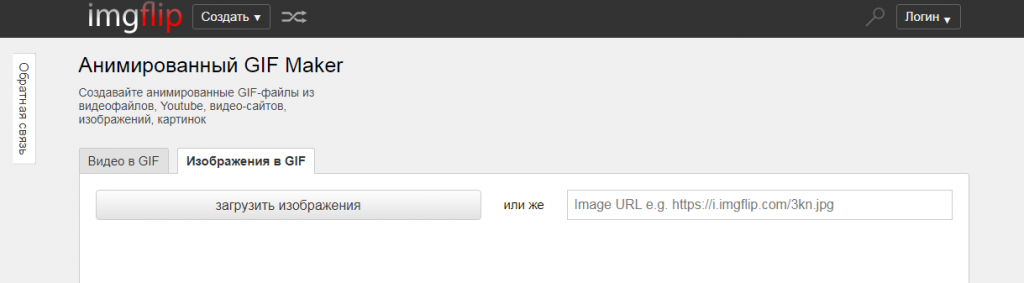
Как видите, есть масса вариантов проиллюстрировать контент помимо использования фотостоковых изображений. Но правильное иллюстрирование не ограничивается только подбором изображения. При ранжировании поисковые системы оценивают все элементы страницы. Неверное техническое оформление изображений отрицательно влияет на SEO-продвижение.
Как уменьшить размер экрана на компьютере, используя набор инструментов оперативной системы
В принципе, для изменения размеров экрана монитора нет никакой необходимости в установке каких-либо новых драйверов или специальных программ. Существует несколько достаточно простых и быстрых способов, как это сделать. Давайте рассмотрим первый из них. Он подходит для всех версий операционных систем, работающих на Windows. Выполните данную пошаговую инструкцию и получите комфортную картинку на своем мониторе. Для этого выполняем следующие шаги:
- Идем в нижнюю часть экрана, находим там кнопку «Пуск» и кликаем на нее.
- Открывается меню, где мы выбираем значок «Панель управления».
- Там же находим вкладку «Оформление и персонализация» и заходим в нее.
- Затем просматриваем все доступные функции и нажимаем на кнопку «Экран».
- Далее появляется небольшое новое окно, в котором в разделе «Удобство чтение экрана» показывается возможный выбор установок экрана в процентах.
- Прописываем 100% и нажимаем на «Применить».
- Теперь находим с левой стороны от меню строчку «Настройка параметров экрана» и кликаем на нее. Открывается«Разрешение экрана».Заканчиваем все настройки и нажимаем на «ОК» для их подтверждения.
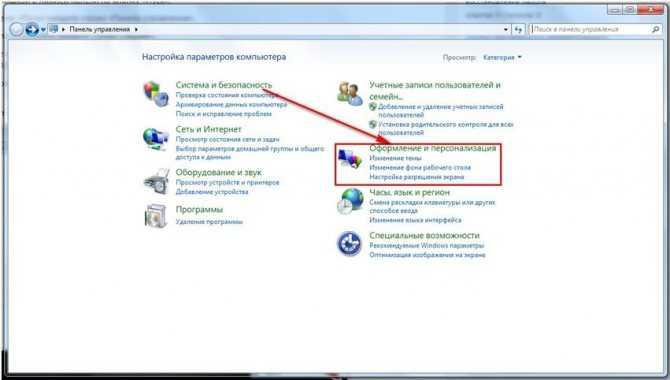
Таким образом, размер экрана изменится в необходимых вам пропорциях.
То же самое может случиться и после замены материнской платы. Тогда потребуется повторить все вышеуказанные действия, для того чтобы заново изменить размеры экрана монитора.Существует еще один вариант применения данного способа. Для этого кликните правой мышкой по любой точке на экране, после чего должно открыться небольшое меню с выбором нескольких функций. Найдите среди них — «Разрешение», войдите туда и кликните на строке «Настройки экрана». Там при помощи специальной шкалы настройте требуемые размеры значков экрана.
Лучшие программы для сжатия. Пакетная обработка
Paint под рукой всегда, но слишком примитивен. Фотошоп избыточно громоздкий и неповоротливый. Какие программы лучше подойдут, чтобы сжать JPG? Хорошие просмотрщики-вьюеры, они же – менеджеры изображений! Их достоинство – поддержка пакетного сжатия: одновременной обработки всех или нескольких выбранных файлов в любой папке вместо ручного изменения рисунков по одному.
ACDSee, XnView и IrfanView: лишь тройка из многочисленных программ для сжатия картинок всем скопом. Бесплатная, но вполне работоспособная версия есть даже у насквозь коммерческого «ЭйСиДиСи». Если программа не русифицирована, следует запомнить слово Compress – «Сжатие». Разберём технологию пакетного сжатия на примере графического обозревателя XnView.
Открыв один из файлов в целевой папке, щёлкнем по нему дважды. Откроется окно-файлер с превьюшками всех изображений.
Просмотрщик и редактор XnView говорит, что 9 файлов занимают почти 20 Мб. Непорядок!
- Выделив все файлы разом (Ctrl+A, либо мышкой), выбираем «Пакетная обработка» – кнопка выделена зелёной рамкой.
-
Во вкладке «Преобразования» есть параметр «Изменение размера» – нам туда.
- Удобно задать новый размер в процентах от оригинала, нажав на галочку «Сохранять пропорции». Для примера воспользуемся значением 70% (это уменьшение площади, а не степень компрессии).
-
Кнопка «Выполнить» заставит файлы сжиматься. Несколько секунд, и…
В арсенале просмотрщиков присутствуют и функция «Сжатие JPEG» без снижения разрешения.
Встроенные инструменты
Ошибочно считать, что в качестве фоторедактора операционная система Windows предлагает только простейший инструмент в лице программы Paint.
Добиться нужного изменения размеров фото можно и через Photo Gallery.
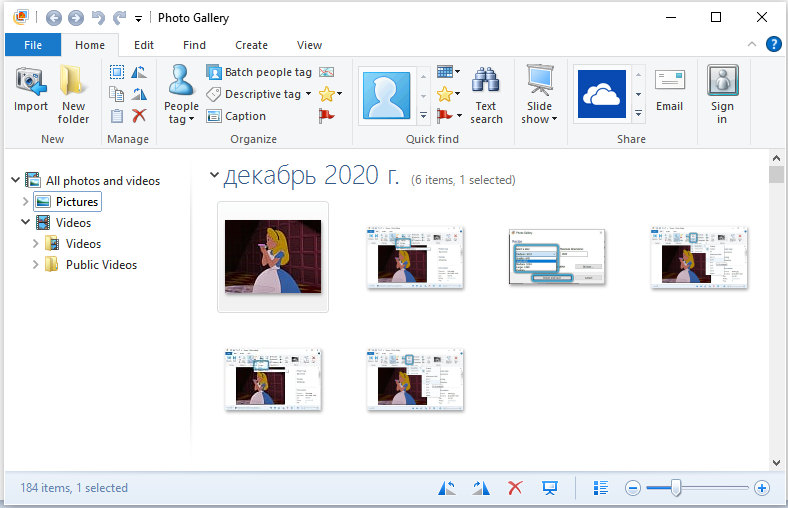
Хотя важно добавить, что в некоторых версиях операционных систем это приложение может отсутствовать. Его придётся загружать вместе со всем пакетом Essentials 2012 для Windows
Теперь отдельно о том, как работать с двумя интегрированными фоторедакторами в операционной системе при обработке изображений и изменении их размера.
Paint
Можно воспользоваться всем известной программой для рисования Paint, которая входит в стандартный пакет программ и утилит для операционной системы Windows. Если кто не знает, найти Paint можно, перейдя к папке «Стандартные» в меню «Пуск», либо просто ввести соответствующее название в поиске Windows. Попав в главное окно программы, откройте меню «Файл» и нажмите «Открыть». Выберите изображение, которые хотите отредактировать
Далее, обратите внимание на панель инструментов, расположенную вверху. Там вы найдёте пункт «Изменить размер изображения»
Кликните по нему либо воспользуйтесь комбинацией клавиш Ctrl+W. В открывшемся окне задайте необходимые значения высоты и ширины картинки. В Paint это можно сделать как в пикселях, так и в процентах, в зависимости от того, как вам проще и понятнее. Установив желаемые значения, щёлкните по кнопке «ОК», чтобы применить внесённые изменения. Затем сохраните фотографию и наслаждайтесь результатом.
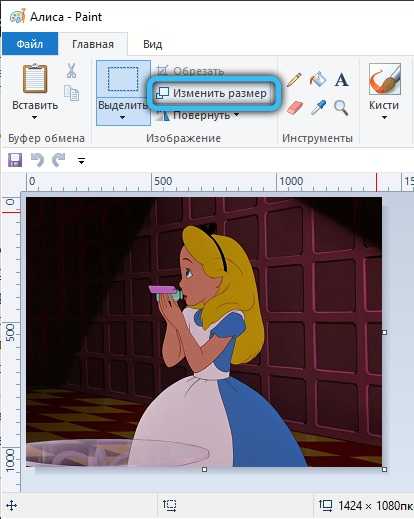
Работая с простейшим стандартным инструментом Paint, рекомендуется придерживаться нескольких советов.
- Если не удаётся задать редактируемой картинке нужные размеры, не растягивая её при этом, воспользуйтесь инструментом под названием «Обрезка». С его помощью удаляются лишние края.
- Есть простой способ очень быстро открыть изображение в этой программе. Достаточно кликнуть по файлу правой кнопкой, и через контекстное меню выбрать вариант открытия через Paint. Тогда отдельно запускать приложение, а потом вставлять в него фото, не придётся.
- Будет лучше, если редактируемое изображение сохранять в таком же формате, как и исходник.
Вот и всё. Дело сделано.
Изменение масштаба в браузере
Один из наиболее простых методов для того, чтобы увеличить, ровно как и уменьшить, масштаб вашего экрана компьютера — это использование «горячих клавиш» на клавиатуре и мышке. Этот способ работает в подавляющем большинстве браузеров и программ для работы с текстом.
Находясь в нужной программе или браузере, в любой момент просто зажмите на клавиатуре кнопку Ctrl и вместе с этим прокрутите колёсико мышки вверх для увеличения масштаба и вниз для уменьшения. В том случае если на вашей мыши отсутствует колесо прокрутки, то вместо него можно использовать сочетание клавиш на клавиатуре Ctrl и + (плюс) для увеличения, а также Ctrl и — (минус) для уменьшения масштаба, соответственно.





























