Как вернуть командную строку вместо PowerShell в Windows 10
С выходом нового обновления операционной системы в контекстном меню пуска была сделана замена возможности выбора командной строки на Windows PowerShell. Корпорация Майкрософт оставила за пользователями возможность возврата командной строки вместо PowerShell.
- Открываем Пуск > Параметры > Персонализация > Панель задач.
- Дальше изменяем значение пункта Заменить командную строку оболочкой Windows PowerShell в меню, которое появляется при щелчке правой кнопкой мыши по кнопке Пуск или при нажатии клавиш Windows+X на Отключено.
- Откройте редактор реестра выполнив команду regedit в окне Win+R.
- Дальше перейдите в расположение: HKEY_CURRENT_USER\Software\Microsoft\Windows\CurrentVersion\Explorer\Advanced.
- Измените значение параметра DontUsePowerShellOnWinX на 1.
Шаг 5: Сбросьте настройки браузера
Сбросить Google Chrome
- Откройте Google Chrome и выберите пункт меню.
- В раскрывающемся списке нажмите «Настройки»
- Вы получите окно поиска, введите RESET.
- Завершите процесс, нажав кнопку «Сброс»
Сбросить Mozilla Firefox
- Откройте Mozilla, нажмите на меню и нажмите «Справка» (?).
- Выберите «Информация об устранении неполадок».
- В верхней части страницы нажмите кнопку Обновить Firefox
- На экране появится диалоговое окно.
- Нажмите кнопку «Обновить Firefox»
Сброс Internet Explorer
- Прежде всего открыть Internet Explorer
- Откройте меню «Сервис» и перейдите в «Интернет-вариант».
- Затем перейдите на вкладку «Предварительный просмотр» и нажмите кнопку «Сброс».
- Поиск Удаление личных настроек, нажмите кнопку сброса.
- Теперь нажмите кнопку «Закрыть» и перезапустите IE.
Сбросить Microsoft Edge
Откройте браузер MS Edge, нажмите значок More (…).
- Затем выберите параметр «Настройки».
- Из поиска в адресной строке с параметром нажмите <Добавить новый>.
Введите URL поисковой системы поиска и нажмите «Добавить» по умолчанию.
Очистка ярлыка браузера
Чтобы очистить все ярлыки браузеров от компонентов вебалты, необходимо выполнить следующие указания:
- Нажмите правой кнопкой мышки по ярлыку браузера и отройте пункт свойств;
- В поле объекта сотрите строку start.webalta.ru и обновите свойства ярлыка;
- Значение поля должно поменяться. Теперь нажмите клавишу применения изменений.
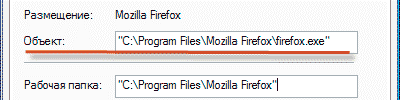
Очистка сервиса с браузера
После совершения вышеуказанных действий обязательно проверьте операционную систему на наличие вирусов специальной программой или сразу несколькими утилитами. Вредоносная программа может не удалиться и снова установить Webalta на ваш компьютер.
Если ваше антивирусное программное обеспечения обнаружило на персональном компьютере элемент adware.webalta, немедленно поместите его в карантин. Этот метод позволяет удалить страницу сервиса с браузера навсегда.
Удаление вируса с помощью стороннего софта
Вышеупомянутые шаги помогут исправить WSHelper.exe вручную, но всегда есть вероятность, что вы не сможете обнаружить его самостоятельно. Процесс трудоёмкий, и требует много точности и опыта. Поэтому всегда лучше использовать мощный инструмент защиты от вредоносных программ, особенно для начинающих пользователей. Regcure Pro будет одновременно выполнять ряд действий, таких как очистка реестра Windows, дефрагментация диска, удаление активных вредоносных программ, удаление кэшированных данных, управление файлами запуска, удаление ненужных документов, исправление ошибок и т. д. Он также очистит историю браузера и поможет настроить Windows на максимальную производительность. Современное программное обеспечение совместимо со всеми версиями Windows. Руководство пользователя по использованию Regcure Pro:
- Загрузите Regcure Pro с официального сайта разработчика и запустите программу установки. Следуйте инструкциям на экране для завершения установки.
- Здесь вы можете изменить процесс сканирования в соответствии с вашими потребностями, такими как общее сканирование, сканирование по расписанию, приложения и т. д.
- После выполнения вышеуказанного шага Regcure Pro начнёт сканирование ПК, чтобы найти все заражённые документы.
- После завершения сканирования появится окно с кнопкой «Исправить все». Нажмите кнопку, чтобы исправить все ошибки ПК.
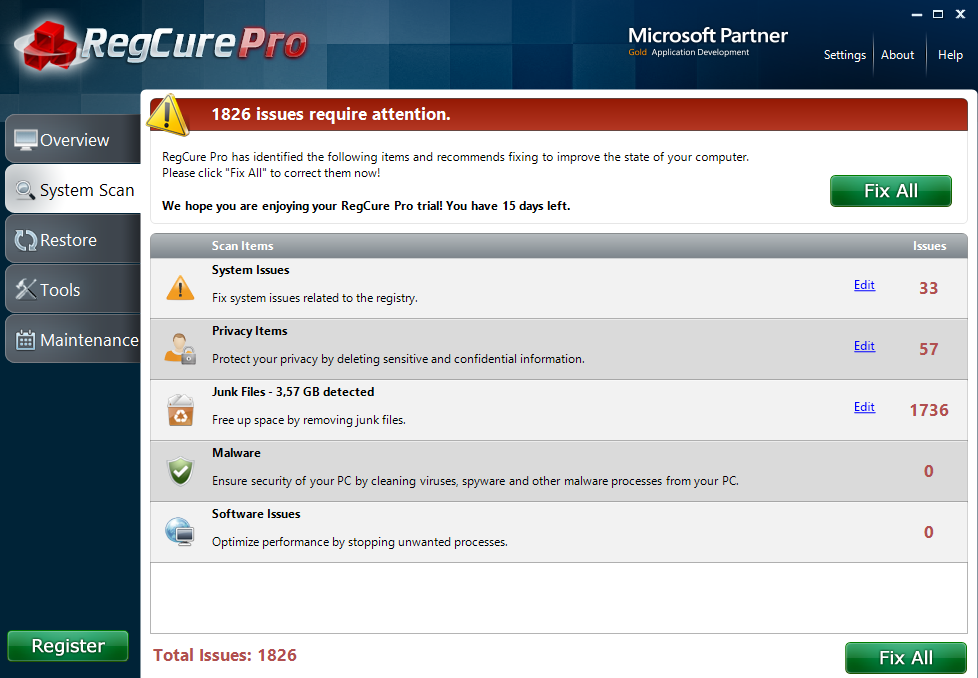
Автоматическое удаление wshelper.exe на Mac OS
В случае Mac OS самым простым и быстрым способом удаления и лечения вируса будет MacKeeper. Это надёжное и мощное ПО для защиты и оптимизации Mac, которое поможет вам поддерживать ПК в порядке быстро и безопасно. Mackeeper – одна из лучших программ для обеспечения безопасности Mac OS, разработанная для того, чтобы предлагать пользователям максимальную функциональность и интуитивный интерфейс. Софт уже заработал отличную репутацию среди своих пользователей и продолжает обретать популярность. Как приложение 16 в 1 это самый продвинутый способ заботиться о вашем Mac.
Чтобы удалить вирус wshelper.exe, выполните следующие действия:
- Загрузите и установите MacKeeper с официального сайта разработчика.
- После установки MacKeeper используйте функцию «Find and fix», чтобы проверить состояние вашего Mac, удалить вирусы и устранить все проблемы.
- Если функция «Find and fix» не решила все проблемы, вы можете использовать функцию «Geek on Demand», чтобы эксперт Apple помог вам в качестве личного помощника. Сертифицированный специалист поддержки Apple предоставит решения для любой технической проблемы, будь то небольшая неполадка или катастрофический сбой.
Mackeeper представляет собой пакет из 16 приложений, поэтому вы получите почти все необходимые инструменты для вашего Mac в одной утилите. Вот несколько мощных инструментов MacKeeper:
- Internet Security – защитите свой Mac от мошенничества и фишинга, вредоносных или шпионских программ, рекламного ПО, вирусов и кражи личных данных при использовании интернета.
- Восстановление файлов – удаление файлов не обязательно означает их окончательное уничтожение. Теперь вы можете восстановить документы даже после того, как они были удалены из корзины.
- Поиск файлов – ищите и быстро находите потерянные или изменённые файлы, даже не зная, где они должны находиться.
- Использование диска – размер папок на жёстком диске позволяет сразу увидеть, какие из них занимают больше всего места.
- Защита от кражи – при краже девайса компонент iSight продолжит обнаружение и даже сделает снимок вора.
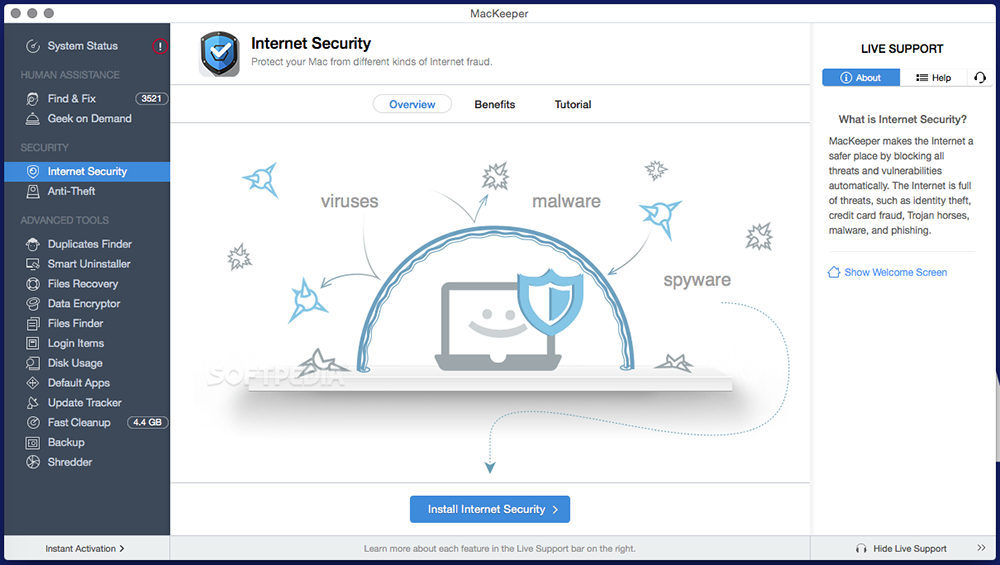
Процедура 6 : удаление ISHelper.exe Из редактора реестра
Найти записи реестра, связанные с ISHelper.exe а также удаление их В нескольких шагах.
HKEY_CURRENT_USER\Software\Microsoft\Windows\CurrentVersion\Run “random.exe”
HKEY_CLASSES_ROOT\CLSID\ ISHelper.exe
HKEY_CURRENT_USER\Software\AppDataLow\Software\ ISHelper.exe
HKEY_CURRENT_USER\Software\ ISHelper.exe character
HKEY_LOCAL_MACHINE\SOFTWARE\Microsoft\Windows\CurrentVersion\Uninstall\ ISHelper.exe
HKEY_LOCAL_MACHINE\SOFTWARE\Microsoft\Windows\CurrentVersion\Explorer\BrowserHelperObjects\random numbers
VN:F
please wait…
Rating: 0.0/10 (0 votes cast)
VN:F
Rating: (from 0 votes)
Как я могу избежать повторного получения вируса Powershell.exe?
Существует несколько ключевых способов снизить вероятность повторного заражения Powershell.exe (или получения любого другого вируса). Есть также конкретные советы, которые имеют непосредственное отношение к Powershell.exe.
Обновите антивирусное программное обеспечение и защиту от вредоносных программ. Постоянно обновляйте антивирусное программное обеспечение и защиту от вредоносных программ. Новые определения вирусов выпускаются ежедневно, и они информируют ваш компьютер о том, что нужно искать с новыми вирусами и вредоносными программами. Убедитесь, что ваше антивирусное программное обеспечение обновляется не реже одного раза в день.
Остерегайтесь новых программ
Важно знать источник загруженных программ и приложений. Менее авторитетные сайты могут включать вирусы и трояны, такие как Powershell.exe.
Придерживайтесь известных сайтов
Powershell.exe также может заразить ваш компьютер через подозрительные веб-сайты, которые вы можете просматривать. Нажав на «неправильную» ссылку, вы можете загрузить Powershell.exe. Будьте осторожны на таких сайтах, как торрент-сайты.
Не нажимайте на рекламные баннеры. Если при просмотре веб-сайта появляется всплывающий баннер, не нажимайте на него. Часто безопаснее перейти на другой сайт, чем оставаться на сайте, который наводнит вас всплывающей рекламой.
Что такое wshelper.exe
Программа Wondershare Helper Compact имеет возможность записи клавиатуры, мыши и интернет-активности. Таким образом, он может быть опасен, если взломан вредоносным ПО или вирусом. WSHelper.exe не является обязательным файлом для операционной системы Windows, однако пользователи сообщают, что он вызывает неполадки, препятствующие нормальному функционированию ОС. Исполняемый файл обычно встречается в версиях Windows 10/8/7/XP. Местоположение WSHelper.exe по умолчанию:
Характеристики wshelper.exe:
- Проникает в ПК без разрешения.
- Может генерировать все виды нежелательной рекламы в браузерах.
- Может перенаправить на небезопасные или мошеннические сайты.
- Может читать историю браузера и собирать личные данные без согласия пользователя.
- Может замедлить работу ПК и даже привести к сбою системы.
Обычно его размер составляет 1 994 750 или 2 072 930 байтов.
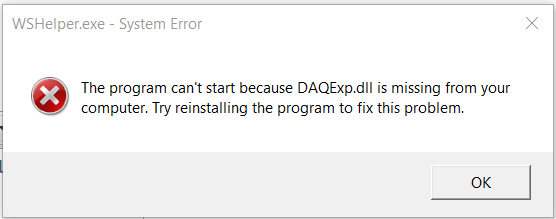
Дополнительная очистка после AVZ
Помимо всего прочего я рекомендую прочитать и воспользоваться следующими статьями (они помогут очистить компьютер окончательно и привести его в норме, тем более, если проблемы сохранились и AVZ не вычистил всё до конца):
- “Что такое spyware и как с этим бороться. Часть 1 ” и “Как удалить SpyWare и что это такое. Часть 2. “. Очень важные статьи, которые помогут удалить такую вещь как spyware. Это не совсем вирусы, но по факту вредят не меньше, а то и больше, да и обычными антивирусами удаляются не всегда;
- “Как удалить вирусы. Часть 2 ” . Статья по общей установке и использованию полной версии полноценного антивируса Доктор Веб для постоянной защиты, а так же для разового поиска и удаления вирусов самого различного характера. Сюда же можно отнести статью “Удаление вирусов. Часть 4. ” для разовой полноценной проверки без установки полной версии антивируса (ознакомьтесь, может быть полезным);
- “Как очистить вирусы. Часть 3 “. Очень очень полезная и важная штука, которая позволяет искать и находить вирусы до загрузки системы. Помогает в самых запущенных случаях, т.к антивирусная утилита записывается на диск, затем запускается с него еще до старта Windows, что не даёт вирусам загрузиться в память и как-либо противодействовать сканированю.
Это пожалуй всё, что я могу пока подсказать из общих рекомендаций по удалению вирусов. Само собой, что больше всякой полезной информации по этой теме, а так же по теме безопасности вообще (антивирусы, фаерволлы, пароли, анти-malware, анти-spyware и прочее прочее), Вы можете прочесть в рубрике “Безопасность и защита от вирусов/spyware/взлома и пр.”
Касаемо расшифровки отчетов и логов в особо сложных случаях (т.е Вы ну никак не справляетесь, используя данную статью и ссылки на все остальные) Вы можете обращаться к нам на форум в этот раздел (требуется предварительно зарегистрироваться на форуме).
Как полностью удалить программу с компьютера вручную
Деинсталлировать ПО из компьютера можно не только с помощью специального софта, но и самостоятельно при помощи редактора реестра Windows.
Для того, чтобы полностью деинсталлировать ПО с компьютера, в редакторе реестра необходимо проделать следующие действия:
с помощью сочетания клавиш «Win+R» вызываем окно «Выполнить» и в пустом поле пишем команду «REGEDIT» и жмем «Enter». На экране появится «Редактор реестра»;
затем, жмем «Правка» -> «Найти» -> или жмем функциональную клавишу «F3»;
в окне «Поиск» в пустом поле «Найти» вводим имя программы, которую необходимо удалить, например, «iPadian» и ждем пока завершится поиск нужных элементов;
после того, как поиск файлов приложения завершен, кликаем на запись в реестре и удаляем ее;
- далее переходим в папку под названием «Program Files» или «Program Files (x86);
- затем ищем нужное приложение и удаляем его папку;
- далее переходим в папку document and settings (имя_пользователя) application data (для Windows 7 и 8: Пользователи {имя_пользователя) AppData) и находим папки и файлы нужного приложения и удаляем их.
Что такое WebHelper.exe virus?
WebHelper.exe virus захватывает веб-браузеры, где изменяет отображение информации. Введенные логины и пароли крадутся и отправляются на удаленный сервер мошенников. Похищая логины и пароли, киберпреступники могут быстро завладеть электронными счетами пользователей и перевести деньги на их кошельки.
Киберпреступники используют эту функцию, чтобы заставить пользователей заплатить выкуп. Кроме того, троян крадет сохраненные пароли, автозаполнение и другие виды информации. WebHelper.exe virus также способствует записи данных, связанных с просмотром Интернета (история, cookies и многое другое) и системных данных ПК.
Как быть, если Task Host Windows не дает выключить компьютер
Если Task Host Window тормозит выключение компьютера с Windows 7/10 или другой версией системы, вы можете просто завершить работу процесса, нажав на экране кнопку «Все равно завершить» или «Все равно перезагрузить». Но при этом в дальнейшем не мешает проверить корректность работы того приложения, на которое указывает процесс. Чаще всего это приложения, работающие в Windows как службы, например, средства резервного копирования и автоматического обслуживания, монитор службы текстовой платформы, компоненты Windows Uрdаte и т.п.
В Windows 10 процесс THW нередко ссылается на приложение Device Install Reboot Required. Чтобы предотвратить торможение выключения ПК процессом Task Host Windows, в этом случае рекомендуется попробовать отключить использование пользовательских данных для входа в настройках системы. Открыв приложение «Параметры», перейдите в раздел Учетные записи – Параметры входа и отключите опцию «Использовать мои данные для входа для автоматического завершения…».
Если процесс THW указывает на MsCtfMonitor (монитор службы текстовой платформы), зайдите в Планировщик заданий, перейдите по цепочке Microsoft – Windows – TextServicesFramework и отключите задачу MsCtfMonitor. Правда, это может привести к тому, что у вас перестанет отображаться языковая панель, если это произойдет, включите задание.
Удаление встроенных приложений на Realme через ADB AppControl
Перед тем как вы узнаете о 2 способах удаления встроенных приложений на телефоне Реалми, стоит сделать важную ремарку! Мы будем именно отключать приложения и скрытые сервисы. То есть они перестанут работать и потреблять ресурсы устройства, очистим кэш и созданные ими файлы. Но сами APK-файлы останутся в системе и будут занимать немного места. Если у вас разблокированный загрузчик и установлен Magisk с рут-правами — то в таком случае эти приложения можно полностью удалить с внутренней памяти телефона.
Что понадобится
- Компьютер под управлением Windows 10 или более ранней версии.
- USB-кабель (желательно заводской).
- Драйвера USB и adb для ПК.
- Приложения App Inspector или ADB AppControl, в зависимости от того, какой способ выберите.
Наилучший вариант, подразумевающий использование специальной программы ADB AppControl. Эта утилита позволяет удалить любые приложения без root-прав. Огромный плюс программы: для удаления не нужно вводить команды adb. Все действия проводятся с помощью простого и интуитивно понятного интерфейса.
Шаг 2: установка драйверов
На Windows 10 все необходимые драйвера устанавливаются автоматически при первом подключении смартфона к компьютеру. Также adb-драйвера ставятся после запуска ADB Control.
Может потребоваться самостоятельная установка, если у вас Windows 8, 8.1 или 7. Вместе с программой в архиве есть папка «adb». Находим в ней файл driveinstaller и запускаем. Высветится зеленое окно, в котором нажимаем «Установить».
Шаг 3: включение отладки по USB
- Включаем режим разработчика.
- Заходим в «Дополнительные настройки» – «Для разработчиков».
- Передвигаем ползунок в рабочее состояние напротив строчки «Отладка по USB». Подтверждаем действие, нажав «ОК» во всплывающем окне.
Шаг 4: подключение телефона к ПК и запуск программы
Берем ЮСБ-кабель и подсоединяем один конец к телефону, а другой к компьютеру. На смартфоне выставляем «Перенос файлов». Запускаем ADB AppControl с рабочего стола. В телефоне разрешаем отладку. Утилита сообщит, что необходимо установить сервисное приложение ACBridge, чтобы приложения корректно отображались. Соглашаемся.
Предоставляем приложению ACBridge все запрашиваемые разрешения
Важно, чтобы экран смартфона был разблокирован
Шаг 5: удаление системных приложений
Приступаем непосредственно к удалению ненужных приложений. Прокручиваем список и отмечаем галочками программы, от которых хотим избавиться. Внизу выставляем «Удалить» и кликаем по одноименной красной кнопке. Читаем предупреждение и нажимаем «ОК».
Удаление предустановленных приложений произойдет буквально за несколько секунд. Вы получите сообщение о том, что задача выполнена успешно. После этого можно закрывать программу и отсоединять смартфон от компьютера. Во избежание сбоев телефон рекомендуем перезагрузить.
Как удалить Ask Toolbar
Итак, перейдем к делу:
Удаление продуктов Ask с помощью панели управления
Windows 7: Откройте «Пуск», найдите в открывшемся меню «Панель инструментов», а в ней «Программы и компоненты» (еще можно открыть «Компьютер» и нажать «Удалить или изменить программу»). В списке находим, собственно, Ask Toolbar (а также его Updater и Notifier) и удаляем обычным способом.
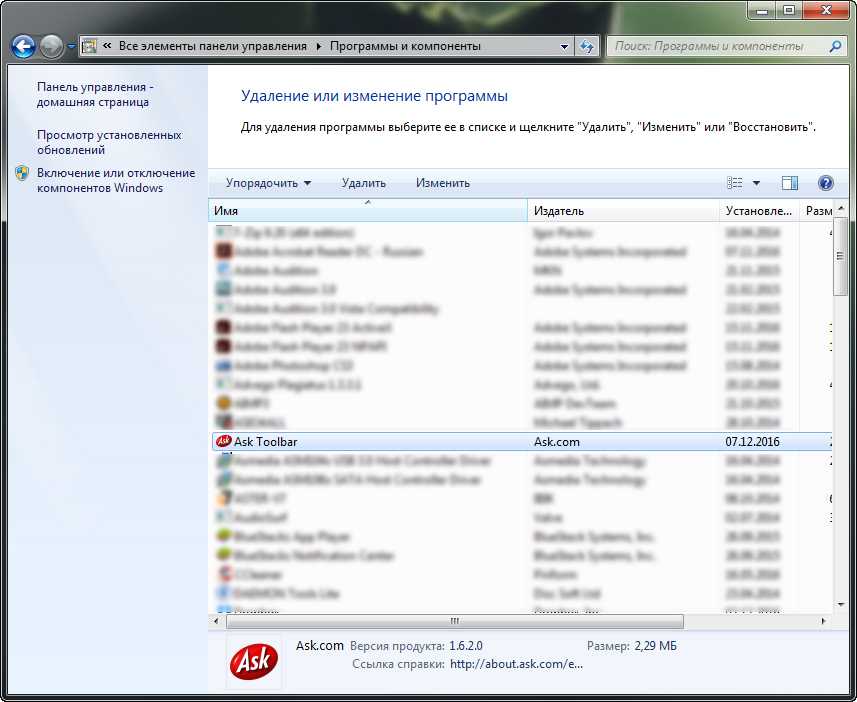
Windows 8: В нижнем левом углу экрана жмем правой кнопкой мыши, выбираем «Панель», а затем «Удаление программы». Далее схема та же, что и в Windows 7.
Удаление Ask Toolbar из браузеров
Google Chrome – откройте меню (три точки в углу браузера или сочетание клавиш Alt+F), выберите в нем Настройки, далее найдите Расширения в левом столбце и перейдите в них. Здесь нажмите на иконку удаления (мусорный бак) напротив всех расширений, связанных с Ask.
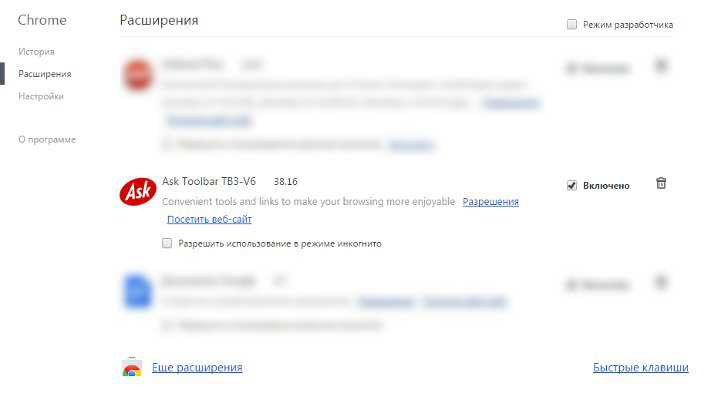
Mozilla Firefox – заходим в меню приложений с помощью сочетания клавиш Ctrl+Shift+A, либо жмем на три горизонтальные полоски в углу и выбираем там пункт «Дополнения». Далее процедура стандартная – жмем кнопку «Удалить» напротив дополнений от Ask.
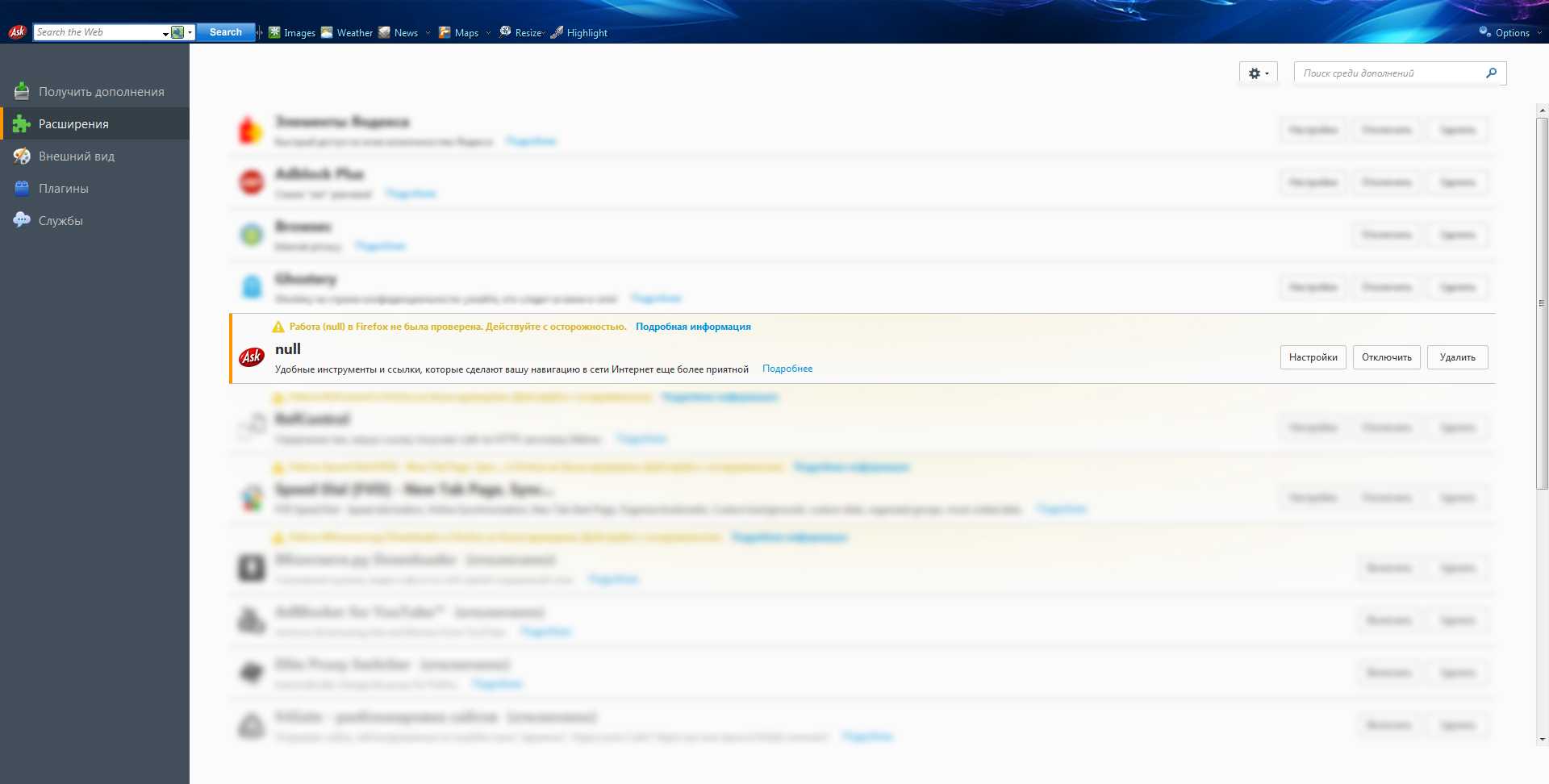
Safari – заходим в «Настройки», на вкладке «Общие» устанавливаем желаемую домашнюю страницу (т.к. Ask уже успел изменить ее на свою), далее переходим в раздел «Расширения» и удаляем все, что Ask установил.
Internet Explorer – открываем меню (иконка шестеренки в углу), выбираем там пункт «Настроить надстройки» и сразу же попадаем во вкладку «Панели инструментов и расширения». Здесь жмем «Отключить», предварительно выбрав Ask.
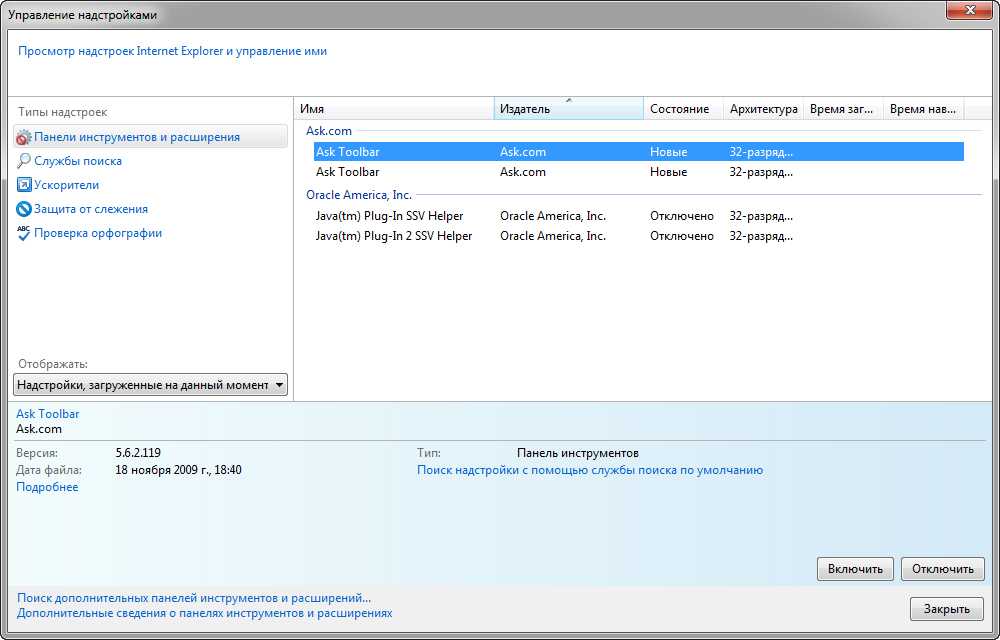
Примечание: после удаления Ask из браузера, перезапустите его, чтобы все внесенные вами изменения вступили в силу. Также бывают ситуации, когда все перечисленное не помогает – в таком случае можно попробовать либо сбросить настройки браузера, либо полностью переустановить его.
Удаление продуктов Ask с помощью антивирусных программ
Ранее были перечислены способы, которые подойдут для тех, кто разбирается, где и что находится как в браузере, так и в системе в целом. Те же, кто не хочет тратить свое время на поиски Ask в системе, могут воспользоваться специальными программами, которые самостоятельно наведут порядок.
AntiMalware от компании Malwarebytes – просто скачайте бесплатную версию программы (в конце установки снимите галочку с «Пробного периода», запустите ее, и нажмите «Сканировать». По окончанию работы программы просто подтвердите удаление всего вредоносного, что нашлось в системе.

- SpyHunter 4 – все приблизительно также, просто установите программу и предоставьте ей свободу действий.
- Toolbar Cleaner – это более узкоспециализированная программа, которая не проверяет всю систему на наличие нежелательных объектов, она занимается лишь очисткой и защитой браузеров.
- Вариант для Mac OS – AdwareMedic. Устанавливать эту программу не требуется, просто скачайте ее, запустите, и нажмите «Сканировать». По окончанию проверки подтвердите удаление того, что нашла программа.
Краткое описание на WebHelper.dll
является навязчивой угрозой PC, который принадлежит к категории Adware. Он молча проникает в вашу систему без вашего согласия и вносит тонны вредоносных актов в фоновом режиме. Первоначально он изменяет настройки браузера по умолчанию и получает полный контроль над всем браузером. После этого, он начинает наводнения вашего экрана ПК с раздражающими объявления и всплывающие окна и перенаправляет ваш браузер на неизвестные веб-страницы в течение дня. Он был специально создан командой мощных кибер-преступников с их основной целью повышения трафика на веб-страницах третьих сторон и сделать быстрый доход от начинающих пользователей.
Удалить с компьютера под управлением Windows 7
Вебалта распознается большинством антивирусных программ, как Trojan.StartPage.Win32.14997 – этот тип трояна заражает компьютер через пакеты установки программ и через распаковку архивов. Однако, удаление вируса через специальную программу не разрешит проблему. Начальная страница и панель инструментов все также будет присутствовать в браузере.
Самый легкий способ – удалить с компьютера все файлы, в названии которых встречается имя сервиса. Для этого зайдите в окно «Этот компьютер» и введите в поле для поиска слово “webalta” (без кавычек). Подождите пока система найдет все подходящие данному запросу элементы и сотрите каждый найденный файл и ярлык. После этого перезагрузите компьютер и проверьте, остались ли элементы поисковой системы в браузере.
Если сервис не удалился, следуйте нижеприведенной инструкции:
- Откройте окно выполнить. Его можно вызвать через меню Пуск или с помощью сочетания кнопок Win+R;
- Теперь нужно вызвать окно реестра. Для этого нужно ввести команду regedit в текстовое поле окна;

Окно выполнить
Дождитесь включения редактора реестра. В открывшемся окне нажмите на пункт меню правка (верхняя панель инструментов) и затем кликните по пункту найти, как показано на рисунке ниже:
Вызов поискового окна в редакторе реестра
В окне поиска введите слово webalta и отметьте галочкой просмотр разделов, имен параметров и значения параметров. Таким образом поиск будет произведен по всему регистру компьютера;
Не забудьте удалить все ярлыки программы с рабочего стола и меню Пуск. Также необходимо произвести очистку ярлыков всех браузеров операционной системы.
Связанное задание
Если приведенные выше способы не помогли решить проблему, отключите в Планировщике заданий задачу RAC Task. Зайдите в Планировщик и в меню «Вид» установите галочку «Отобразить скрытые задачи».
Затем перейдите по пути Microsoft – Windows – RAC и отключите RAC Task.
Если подраздела RAC у вас нет, попробуйте отключить службу исполняемого файла, на который указывает процесс THW. Для этого в Диспетчере задач на вкладке «Подробности» кликните по процессу taskhost.exe (taskhostw.exe) ПКМ и выберите в меню «Анализ цепочки ожидания».
В открывшемся окошке появится процесс и его ID.
Жмем по процессу ПКМ и выбираем в меню «Перейти к службам». Определив службу, отключаем ее через оснастку управления службами
Но делаем это только в том случае, если она не является критически важной
Файлы, связанные с Wshelper.dll
Файлы DLL, связанные с Wshelper.dll
| Имя файла | Описание | Программное обеспечение (версия) | Размер файла (в байтах) |
|---|---|---|---|
| dpx.dll | Microsoft Delta Package Expander | Microsoft Windows Operating System (6.0.6001.18000) | 403968 |
| mtxoci.dll | Microsoft Distributed Transaction Coordinator Database Support DLL for Orac … | Microsoft Windows Operating System (6.1.7600.16385) | 156672 |
| wiatrace.dll | WIA Tracing | Microsoft Windows Operating System (6.3.9600.17415) | 14336 |
| dinput8.dll | Microsoft DirectInput | Microsoft Windows Operating System (5.03.2600.5512) | 181760 |
| nlslexicons0003.dll | Microsoft Neutral Natural Language Server Data and Code | Microsoft Windows Operating System (6.0.6000.16386) | 1452544 |
Выводы статьи
Обычно, на компьютере установлено довольно много программ, с помощью которых пользователь решает свои задачи. С течением времени, не все приложения становятся нужными или актуальными для использования в работе. Поэтому имеется смысл в деинсталляции ненужных программ с ПК.
Существует несколько способов для удаления программ в операционной системе Windows. Один из вариантов решения проблемы — деинсталляция приложений из командной строки или из Windows PowerShell.
Похожие публикации:
- Буфер обмена Windows 10: расширенные возможности
- ReadyBoost — ускорение работы системы и приложений
- Как очистить историю на компьютере в Windows
- Как добавить пункт в контекстное меню рабочего стола Window
- Убираем стрелки с ярлыков в Windows — 3 способа





























