Как отформатировать USB-накопитель без потери данных?
Следуя руководству ниже, попробуйте воспользоваться Мастером Восстановления EaseUS для форматирования флеш-накопителя без потери данных:
Способ 1. Восстановление данных с USB-накопителя без форматирования
Шаг 1. Подключите USB-накопитель к компьютеру
Подключите устройство в USB-порт компьютера или ноутбука. Запустите Мастер Восстановления Данных EaseUS. Проверьте, отображается ли USB-накопитель в списке накопителей. Нажмите на значок «Обновить диск», если программное обеспечение не обнаружило ваше устройство.
Шаг 2. Восстановление данных с отформатированного USB-накопителя
В разделе «Внешние устройства » щёлкните левой кнопкой мыши на USB-накопитель, а затем нажмите кнопку «Сканировать».
В результатах сканирования будет появляться все больше и больше данных. Когда сканирование закончится, сперва проверьте результаты в разделе «Потерянные файлы разделов», а затем и остальные результаты сканирования.
Воспользуйтесь функцией предварительного просмотра, дабы проверить файл. Затем выберите нужные файлы и нажмите кнопку «Восстановить».
После выполнения этих действий процесс восстановления будет успешно завершён. Затем вы сможете воспользоваться инструментом Windows для управления диском, чтобы форматировать флеш-накопитель, не беспокоясь о проблеме потери данных. Теперь, просто попробуйте!
Способ 2. Форматирование флеш-накопителя без потери данных
Теперь вы можете напрямую отформатировать USB-накопитель без удаления сохраненных данных на вашем компьютере:
1. Подключите USB к ПК и щелкните Мой компьютер; 2. Найдите и щелкните правой кнопкой мыши на флешку, выберите Форматирование; 3. Сбросьте файловую систему в NTFS или FAT32, нажмите кнопку Начать и нажмите ОК для подтверждения.
После этого вы сможете перенести восстановленные файлы обратно на USB-накопитель и продолжить использовать устройство.
Последние статьи — Также в программе EaseUS
Вам представлена лучшая программа для восстановления данных жесткого диска 2018 …
Внешний жесткий диск не показывает файлы, хотя они там есть? Не удаётся обнаружи…
Скачайте бесплатное программное обеспечение для восстановления данных карт памят…
EaseUS Бесплатный Мастер Восстановления данных USB-носителей предлагает простое …
Что нужно указывать в настройках?
Поле «Device»: выбираем наш подключенный USB носитель
Обратите внимание, что накопитель будет отформатирован, и все данные удалятся.
«File System»: в этом пункте выбираем тип файловой системы. Рекомендую для DOS указать FAT32 (с поддержкой ntfs).
Возле изображения диска указываем MS или Free DOS (особого различия нет, просто разные разработчики создавали эти «приложения»).
Путь к образу указывать не нужно.
Теперь можно начинать процесс создания загрузочного диска. Кликаем на «Start». Когда всё закончится, можно перезапускать ПК, заходить в BIOS и выбирать запуск системы с внешнего носителя.
Как создать загрузочную флешку в Rufus?
Накопитель, из которого можно запустить компьютер, это – инструмент для:
- установки операционной системы;
- обслуживания SSD и HDD: разбивка, поиск повреждённых секторов;
- работы с данными: резервное копирование, восстановление, перенос;
- запуск ПУ без ОС;
- диагностики оборудования (оперативной памяти);
- обновления микропрограмм BIOS материнской платы и видеокарты.
Определение конфигурации ПК
«Целевая система» при формировании загрузочной флешки из образа определяется автоматически, исходя из «Схемы разделов». В последних выпусках Rufus для выбора недоступна. С разделами:
- MBR устанавливается значение «BIOS (или UEFI-CMS)» или Legacy Mode – EFI в режиме совместимости с BIOS;
- GPT – «UEFI (non-CMS)».
Для незагрузочных носителей «Целевая система» определяется как «BIOS или UEFI».
Настоящая демократия – выбор без выбора.
Скачивание образа системы для загрузочной флешки
Откройте свойства директории «Этот компьютер» и посмотрите архитектуру процессора.
Разрядность CPU.
Как вариант, скачайте оригинальный образ с торрент-трекера, просмотрев отклики других пользователей. Что касается сборок, особенно Windows с отключёнными шпионскими функциями, удалёнными ненужными функциями, качайте на свой страх и риск.
Запись образа операционной системы на загрузочную флешку
Позаботьтесь о копии файлов на USB-диске, в процессе записи Винды через Rufus они удаляются. После завершения подготовительного этапа запустите Rufus.
Выберите:
- Носитель из списка.
- ISO-файл.
- Схему разделов: GPT или MBR.
- Далее жмите «Старт»
- Подтвердите форматирование устройства.
Алгоритм записи.
В случае с гибридными образами появится окно с вариантами действий, выберите первый.
Запись ISO.
Опционально в Rufus можете:
- изменить метку;
- выбрать метод форматирования;
- проверить память на повреждённые блоки (ячейки);
- добавить флэшке иконку с образа.
Помощь системной утилиты Diskpart
Пользователи, которым нравится работать с командной строкой, могут попробовать сделать обычную флешку из загрузочной посредством утилиты, входящей в набор стандартных программных решений ОС Windows. При этом следует выполнить следующие действия:
- Запустить консоль от имени пользователя с администраторскими полномочиями;
- Ввести название системной утилиты diskpart;
- Задать команду list disk, которая выведет список доступных дисковых устройств;
- Указать флешку командой select dis», после которой также нужно поставить номер накопителя;
- Набрать команду clean для полной очистки диска;
- Задать команду create partition primary для пересоздания разметки;
- Посредством команды active пометить раздел в качестве активного;
- В командной строке ввести format fs=ntfs quick для быстрого форматирования в NTFS (по желанию можно задать FAT32);
- После удачного завершения операции ввести команду assign, которая присвоит имя новому тому;
- Ввести exit для выхода из командной строки.
Такой способ помогает большинству пользователей, которые не знают, как вернуть флешку из загрузочной в обычную. Если работать с командной строкой человеку не слишком удобно, можно выбрать один из методов решения проблемы, описанных выше.
Создание загрузочной флешки с помощью UltraISO
Эта аппка с интуитивно понятным интерфейсом. Алгоритм работы с ней простой.
- Подключить съемный носитель.
- Включить прогу UltraISO.
- Показать ей на iso-документ, который будет записываться.
- Тапнуть на «Самозагрузка».
- Подтвердить свой выбор через «Записать образ диска».
- В поле «Disk Drive» показать путь к нужному носителю. Если флеш-карта не отформатирована, прямо здесь можно стереть с неё всю информацию.
- Метод записи — USB-HDD+ (по умолчанию).
- Подтвердить принятые решения, кликом на «Записать».
- Подождать 5-10 минут, пока инфа переносится на носитель.
Всё, теперь можно устанавливать винду на любой комп.
Полезная статья: 7 особенностей ноутбуков Intel Evo: ознакомление с платформой
Системные программы
- ASTRA«Программа определения конфигурации и диагностики компьютера. Позволяет получить подробную информацию (в том числе недокументированную) об аппаратном обеспечении компьютера и режимах его работы. Содержит уникальную функцию быстрой проверки надежности винчестеров. Позволяет получить сведения о процессоре, материнской плате, жестких дисках, S.M.A.R.T., CD/DVD, SCSI устройствах, модулях памяти, чипсете, BIOS, PCI/AGP, ISA/PnP и PnP устройствах, мониторе, видеокарте, звуковой и сетевой карте, принтере и многом другом. Создание файла-отчета в текстовом, INI, HTML, XML и CSV форматах, возможность экспорта данных в программы учета вычислительной техники. Возможность работы в режиме командной строки. DOS версия специально разработана для использования при восстановлении системы.»
- HWiNFO
- System Analyser
CuteMouseМышиный драйвер.
JemmМенеджер памяти, основанный на исходниках FreeDOS EMM386.
HDEditДисковый редактор.
- Active@ ERASERЗатирание данных.
- Active@ KillDiskУничтожение всех данных на дисках без возможности восстановления.
- Active@ Partition Recovery for DOSВосстановление разделов на жёстком диске.
- Active@ UNERASERВосстановление удалённых файлов в файловых системах FAT12, FAT16, FAT32 и NTFS.
Active@ Password ChangerСброс администраторского и пользовательских паролей для систем Windows XP / VISTA / 2008 / 2003 / 2000 и Windows 7.
NTFS Reader DOS Boot Disk
Использование
После того как загрузочная флешка DOS была создана, вам нужно её использовать. В зависимости от того, какая операционная система установлена на вашем компьютере, данная инструкция может немного отличаться.
В большинстве случаев нет нужды менять настройки BIOS. Вам понадобится так называемое загрузочное меню. Чтобы попасть в него, при загрузке операционной системы надо нажать определённую клавишу. Она может отличаться у различных производителей. Также не стоит путать её с BIOS.
- На ноутбуках Acer Boot-меню включается по нажатии F12. Если оно не срабатывает, зайдите сначала в BIOS по кнопке F2 и включите данную функцию.
- Lenovo используют ту же самую кнопку. На некоторых моделях можно встретить клавишу с изображением стрелки. Если нажать на неё, то вы получите возможность выбрать загрузочное устройство.
- А вот у Asus есть множество различных вариантов. Для стационарных компьютеров обычно используется F8. А вот на ноутбуках часто можно встретить включение данного меню по кнопке Esc.
В современных компьютерах, использующие операционные системы, начиная от Windows 8 и выше, могут возникнуть затруднения. Дело в том, что они не всегда выключаются полностью, а чаще впадают в гибернацию. Чтобы этого избежать можно попробовать следующее: выполнить выключение ПК с зажатой клавишей Shift или просто перезагрузить компьютер вместо выключения.
Загрузиться с флешки чаще всего нужно для выполнения служебных и сервисных задач — прошивка BIOS,Восстановление MBRили еще какая-нибуть задача. Как правило, объема дискеты (floppy drive)недостаточно, а отформатировать флешку как дискету, чтоб сделать ее загрузочной средствами Windows не получится.
Для этих целей лучше всего использовать загрузочную флешку с DOS.
О том, как же создать такую флешку, и пойдет речь в этом руководстве.
Создание загрузочной флешки usb-flash drive с MS-DOS
Для создания загрузочной флешки существует несколько программ. Самая удачная, пожалуй HP USB Disk Storage Format Tool.
Для начала скачаем HP USB Disk Storage Format Tool и распакуем архив. Содержимое архива следующее:
- HPUSBF.EXE — это консольная утилита для создания загрузочной флешки. Для любителей командной строки.
- HPUSBFW.EXE — графическая утилита для создания загрузочной флешки. С нее мы и начнем.
- dos — каталог с файлами, содержащими MS-DOS. Его необходимо будет выбрать при работе с программой
- USB — каталог с файлами, содержащими утилиты для работы в DOS, например Volkov Commander. Его можно выбрать при работе с программой
Итак, выполняем следующие действия:
- Вставляем флешку, копируем с нее всю нужную информацию на винчестер ноутбука или на другую флешку. При создании загрузочного диска вся информация на флешке будет уничтожена !
- Запускаем HPUSBF.EXE
- Увидим окно программы.
- Device — указываем диск, соответствующий флешке.
- Ставим галочку возле пункта Create a DOS startup Disk
- отмечаем using DOS system files located at и указываем путь к папке DOS.
- В окошке File System указываемFAT32
- Запускаем процесс, нажав кнопку Start
Утилита выдаст предупреждение, что вся информация на флешке будет удалена. НажимаемДа
Ждем пока завершится форматирование:
По окончанию процесса появится такое окошко:
На флешку также можно копировать файлы и программки, которые Вы будете запускать из-под DOS. Например, *.exe и *.rom или *.iso или *.bin файлыс вашим BIOS.
Все, загрузочная флешка с MS-DOS готова!
Загрузка компьютера с загрузочной флешки MS-DOS
Не вынимая флешку, перезагружаем компьютер, нажимаем по очереди F2 и Del чтобы зайти в BIOS. Ищем в BIOS где указывается порядок загрузки (иногда этот раздел называется Boot options). Кнопками F5 и F6 добиваемся того, чтобы Ваша флешка стояла в самом верху, то есть загрузка начиналась именно с флешки, а не с винчестера или DVD-привода.
Перезагружаемся. При загрузке должнен запустится файловый менеджер Volkov Commander. Теперь Вы можете запускать нужные программы для перепрошивки BIOS, восстановления MBR и для других задач.
Иногда возникает необходимость запустить какую-то программу с командной строки. Это может быть перепрошивка BIOS, или еще какая-нибуть задача.
Для этих целей лучше всего использовать загрузочную флешку с DOS. В этом случае наличие рабочей операционной системы не обязательно.
О том, как же создать такую флешку, и пойдет речь в этом руководстве.
Загрузочный диск MS-DOS скачать можно с нашего сайта.
На диске можно найти ряд полезных утилит для работы со старыми операционными системами. В директории PROGS\UTILITY\ вас ждут любимые DISKEDIT и NDD и другие программки.
В папке DOS спрятались необходимые программы и драйвера для настройки раритетной машины (пока только для MS-DOS 7) . Алгоритм наших действий следующий — указанный папки и файлы копируем, соблюдая структуру, на диск C:\ с предустановленной системой MS-DOS и готово! Осталось под свое оборудование и желание внести изменения в файлы AUTOEXEC.BAT и CONFIG.SYS. Как это сделать — найдете в цикле статей «Минимальная установка MS-DOS».
Как восстановить повреждённую флешку
Флешка распознается Windows, но её файловая система обозначена как RAW
Прогноз в таких случаях, как правило, самый благоприятный. Причиной преобразования файловой системы флешки в RAW чаще всего становятся логические ошибки. При этом носитель распознается ОС. Однако его содержимое недоступно, а при попытке его открыть система предлагает выполнить форматирование.
Действительно, форматирование может восстановить повреждённую флешку, но этот способ неприемлем, если на ней имеются важные файлы. Здесь можно пойти двумя путями: восстановить поврежденную файловую систему либо же сами данные, воспользовавшись программами для восстановления удаленных файлов типа Transcend RecoveRx или R.Saver.
После восстановления флешку можно отформатировать любым удобным вам способом. Для реконструкции файловой системы используем штатную утилиту Chkdsk. Запустите командную строку от имени администратора и выполните в ней команду такого вида: chkdsk T: /f
Букву T в данном примере имеет флешка, у вас буква будет своя. В большинстве случаев этот нехитрый трюк позволяет восстановить доступ к носителю. Но может случиться и так, что при выполнении команды вы получите сообщение «Chkdsk недопустим для дисков RAW». В этом случае производим восстановление данных первым способом, а затем форматируем флешку.
В каких случаях требуется создать загрузочную флешку DOS самостоятельно
Вопрос может показаться странным для большинства пользователей. Зачем возвращаться к дремучим методам, переносить DOS на флешку при современном уровне развития информационных технологий? Её наличие поможет владельцу:
- безопасно перепрошить БИОС;
- исправить повреждённые файлы конфигурации;
- обновить системные драйверы;
- получить доступ ко всем файлам.
ВАЖНО. Для диагностики, поиска неисправностей и тестирования оборудования рабочей станции загрузочная флешка DOS крайне полезна
Доказательством служит вшитая, в обязательном порядке, компанией Майкрософт утилита проверки оперативной памяти «MemTest86+» на выявление ошибок.
Вдобавок загрузочная флешка MS DOS поможет поднять любую операционную систему, вышедшую из строя по различным причинам. В большинстве ситуаций она остаётся единственной «спасительницей» от внезапно возникших неприятностей. История лишний раз доказывает, что флешка загрузочная и ДОС не утратили своей актуальности.
Ищем способы решения задачи.
Загрузочная флешка MS-DOS 6.22 достаточно востребована, судя по статистике поисковых запросов в Гугле и Яндексе. Вместе с тем, практически 99% ответов на запросы выдаётся на статьи по установке на флешку MS-DOS 7.10 , то есть версии операционки, которая является составной частью Windows 98 и не выпускалась Microsoft как самостоятельная операционка. При этом рекомендуется использовать различные версии программ HP USB Storage Tool (файл HPUSBFW.exe), Rufus, либо UltraIso.

Загрузочная флешка MS-DOS.
Не преуменьшая достоинства указанных программ, нужно отметить, что все они имеют ряд существенных недостатков:
- HP USB Storage Tool (файл HPUSBFW.exe) — создаётся загрузочная флешка MS-DOS 7.10 (версия MS-DOS, являющаяся частью Windows 98). Сделать загрузочную флешку MS-DOS 6.22 , MS-DOS 5 не возможно.
- Rufus — создаётся загрузочная флешка freeDOS. Старые версии (1.6, 1.7) позволяют создавать загрузочную флешку MS-DOS 7.10, однако несколько «грязным» способом — для загрузки используются возможности linux (grab), а это не всегда уместно.
- UltraIso — требуется ISO образ установленной системы, что не совсем комфортно.
Быстро и легко найти во всемирной паутине простой и надежный алгоритм манипуляций, в результате которых получится загрузочная флешка MS-DOS 6.22 , не так просто, как хотелось бы. Нашей статьёй мы исправим этот пробел.
Чтобы определить версию MS-DOS необходимо набрать команду ver и нажать «Ввод».
В результате описанных далее действий у нас получиться полноценная загрузочная флешка MS-DOS 6.22 с файловым менеджером Volkov Commander в придачу. Работать с ней можно будет, перегрузив компьютер и загрузившись с USB Flash. Флешка будет восприниматься как жёсткий диск (HDD) C: — чистый дос без каких-либо проблем, лишних файлов и извращений с организацией загрузки!
Запись загрузчика (загрузочной области)
Находясь в главном окне программы, нажмите на кнопку Process MBR.
Будет открыто окно Master Boot Record, в нём выберите пункт Windows NT 5.x / 6.x MBR, а после нажмите кнопку Install / Config.
В открывшемся вспомогательном окне Choose MBR нажмите на кнопку Windows NT 6.x MBR.
В результате будет отображено сообщение об успешном проведении операции. Закройте это сообщение нажатием кнопки OK, а после и само окно Master Boot Record.
Вы вернётесь в главное окно программы, где теперь вам необходимо нажать кнопку Process PBR.
В отрывшемся окне Partition Boot Record необходимо указать раздел, с которого будет происходить загрузка. Проверьте, что этот раздел соответствует вашей флешке (определяется по размеру и имени).
А чуть ниже поставьте чекбокс (точку) у пункта GRUB4DOS 0.4.5c/0.4.6a (FAT/FAT32/NTFS/ExFAT) и нажмите на располагающуюся внизу клавишу Install / Config.
Будет открыто вспомогательное окно Config GRUB4DOS, в котором необходимо будет переключить опцию на пункт Version 0.4.6a, а после нажать кнопку OK.
Будет отображено информационное окно об успешном применении изменений. Закройте это окно и остальные, выйдите из программы Bootice.
Теперь нам необходимо скачать сам загрузчик Grub4Dos. Его мы будет скачивать из официального репозитория.
Открыв сайт, скачайте последнюю версию. Для этого выберите текущий год, а после найдите в списке архив с самой свежей датой, и нажмите по нему.
Откройте скачанный архив. Если у вас возникают трудности с его открытием, то вам поможет данный материал.
Из архива нам необходимо будет скопировать в корень загрузочной флешки только два файла – grldr (не имеет расширения) и menu.lst, который содержится в подпапке sample архива.
Как установить любой dos на флешку
Ну, наверное любой dos на флешку нам устанавливать не понадобится по причине зависимости ранних версий от железа, использования в более старых версиях операционки древней файловой системой и т.п. Остановимся на версии MS DOS 5 и выше. В данной статье сосредоточимся на MS-DOS 6.22 . Загрузочная флешка MS DOS 5.00, 7.00, 7.10 и т.п. — создаётся подобным образом. Отдельные необходимые файлы найдёте в архиве.
Создать загрузочную флешку dos любой версии можно с использованием замечательного набора утилит RMPrepUSB and RMPartUSB (https://www.rmprepusb.com). Архив с программой RMPrepUSB можно скачать у нас (ссылка в конце статьи, файл MS-DOS USB FLASH.rar). В архиве: папка RMPrepUSB — непосредственно утилита, папка!!!MS-DOS-ver.!!! содержит папки с файлами операционок. Так как мы устанавливаем MS DOS 6.22, нам понадобятся файлы в папках ms-dos6.22-vc-1×1.44 и ms-dos6.22-vc-min-1×1.44.
- ms-dos6.22-vc-1×1.44 — ms-dos 6.22 + Volkov Commander (VC) — файлы загрузочного флоппи диска + драйвер CD-ROM (драйвера мыши). Чтобы поместились на флоппи диск — удалить папку с VC.
- ms-dos6.22-vc-min-1×1.44 — ms-dos 6.22 + Volkov Commander (VC) — минимальная установка, только файлы COMMAND.COM, IO.SYS, MSDOS.SYS, HIMEM.SYS, SMARTDRV.EXE, config.sys, autoexec.bat.
Универсальная загрузочная флешка Legacy/UEFI
Форматируем флешку средствами Windows. В контекстном меню на флешке в проводнике выбираем «Форматировать».
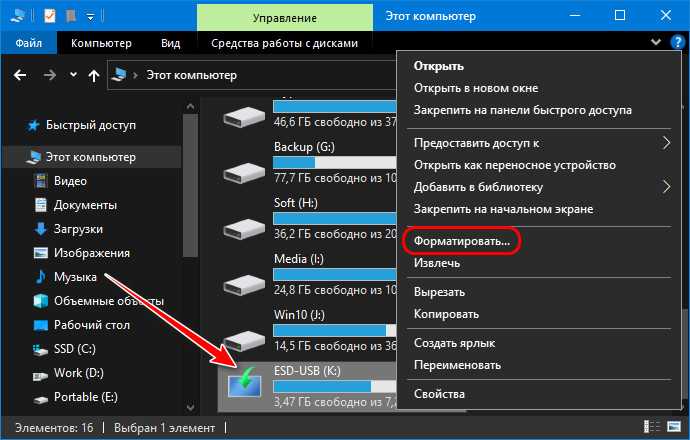
В графе файловой системы выставляем FAT32. Указываем метку тома, т.е. метку нашей загрузочной флешки. Остальное оставляем как есть. Жмём «Начать».

Подтверждаем форматирование. Дожидаемся его завершения.
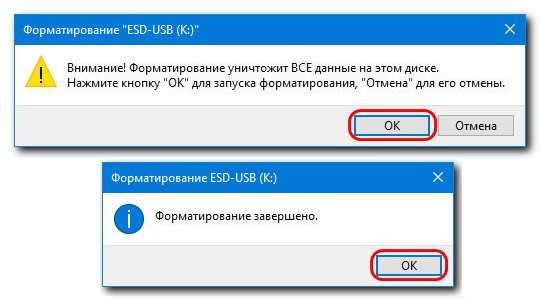
Теперь берём ISO-образ самозагружаемого ПО, в нашем случае это аварийный WinPE. Подключаем образ для отображения в проводнике Windows, в версиях системы 8.1 и 10 это делается обычным двойным кликом.
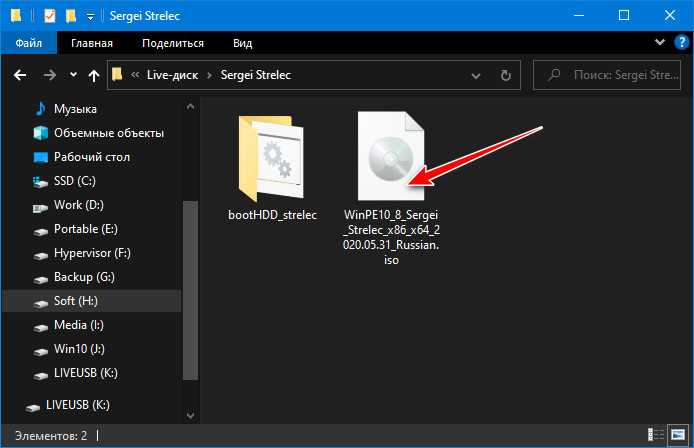
Выделяем всё содержимое подключённого ISO и копируем его на отформатированную флешку.
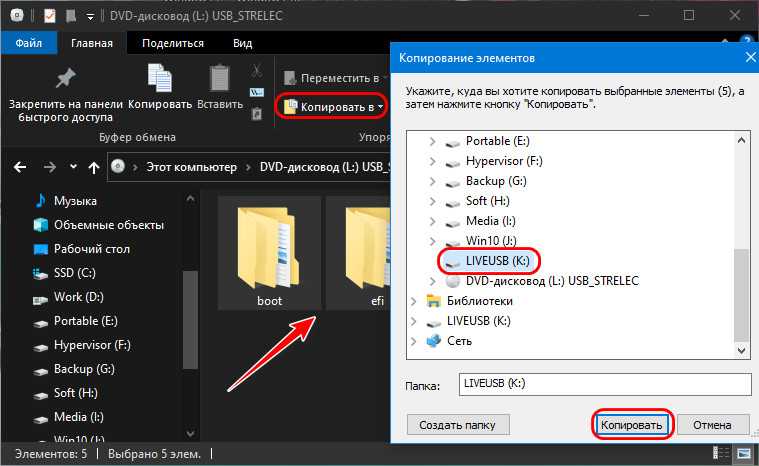
И вот копирование завершено, у нас готова загрузочная флешка для режима UEFI.
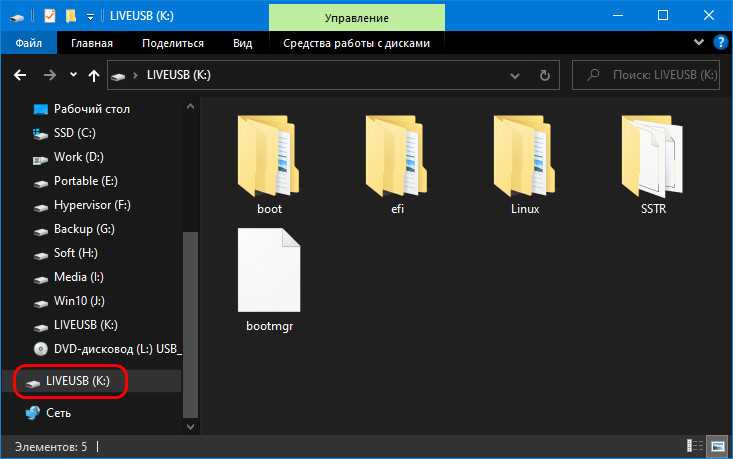
Но чтобы она подходила ещё и для режима Legacy, нужно адаптировать её. Для этого нам понадобится любая функциональная программа для разметки дискового пространства. В нашем случае мы будем использовать одну из старых версий MiniTool Partition Wizard. В окне программы смотрим карту нашей флешки и её табличное представление. Стиль разметки флешки у нас верный – MBR. Раздел флешки — первичный (основной), всё верно. А вот статуса активного этот раздел не имеет.

Выделяем раздел флешки и делаем его активным.

Применяем операцию.

Теперь всё так, как надо.
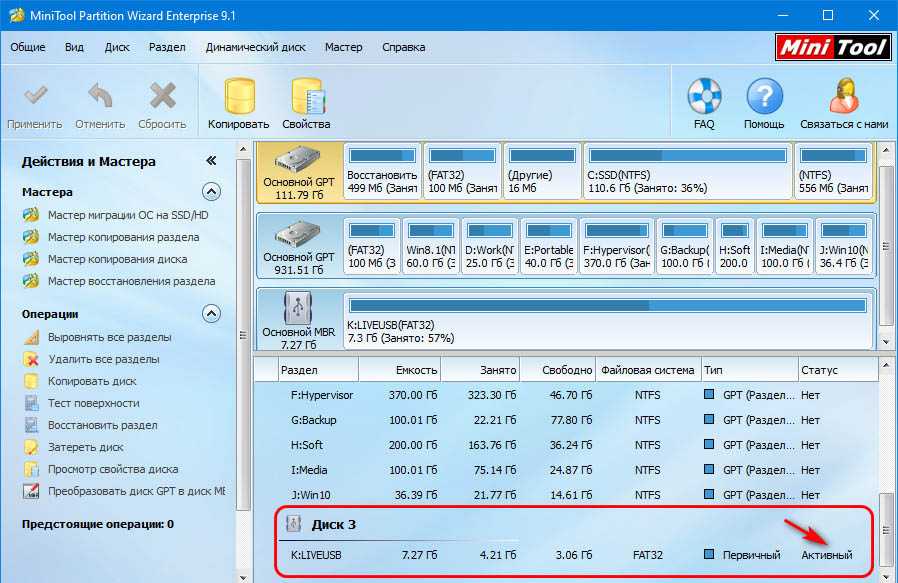
Если у вас не соответствуют другие свойства флешки, вы меняете их. Т.е. если у вашей флешки стиль разметки GPT, вы его конвертируете в MBR и проверяете тип и статус её раздела, тип и статус должны быть, соответственно, первичным (основным) и активным.
Вот, собственно, и всё. И напоследок маленький лайфхак. Если у вас нет опыта работы с программами для разметки дискового пространства, если вы боитесь что-то сделать не то, если вам просто лень искать и устанавливать такую программу на компьютер, вы можете с помощью MediaCreationTool записать установочную фешку с Windows 10, утилита создаст её с нужными свойствами. Потом вы просто в проводнике удаляете всё содержимое флешки и копируете на флешку содержимое нужного вам ISO-образа.
Утилита HP USB Disk Storage Format Tool
Очень простая фирменная утилита от компании HP, которая выполняет глубокое форматирование и избавляет накопитель от всевозможных ошибок. Софт представляет собой portable-версию и поддерживает только английский язык, но это не страшно, потому что интерфейс здесь очень простой, да и функционал узкоспециализированный. Запускать утилиту нужно от имени администратора, иначе при попытке форматирования флешки вы увидите ошибку.
После запуска программы вы увидите небольшое окно. В нем, в графе «Device» нужно выбрать один из подключенных накопителей. Затем укажите тип желаемой файловой системы после процесса реанимации. В графе «Volume label» укажите имя устройства, которое будет отображаться в операционной системе. Желательно выполнять тщательное форматирование, оставив пункт «Quick Format» пустым.
После всех указанных настроек нажмите «Start». Вы увидите предупреждение, которое говорит о том, что все данные с накопителя будут стерты. Поэтому заранее скопируйте с флешки все файлы, которые вам нужны.
Время завершения операции зависит от множества факторов и обычно составляет от 5 до 40 минут. Быстрое форматирование (галочка напротив пункта «quick format») ускоряет процесс форматирования, но не дает гарантии, что накопитель больше не будет конфликтовать с разным ПО и железом. Шкала, отображающая прогресс форматирования может останавливаться на месте. Не пугайтесь и в любом случае дождитесь окончания процесса. В некоторых случаях HP USB Disk Storage Format Tool не спасает накопитель от ошибок. Поэтому, мы рекомендуем попробовать и другие утилиты, которые нацелены на восстановление исходного состояния флешки.
Форматирование флешки
Форматирование и последующие процедуры мы будем проводить в довольно популярной утилите Bootice. Инструмент довольно мощный, но не стоит беспокоиться – все шаги будут подробно освещены.
Для начала нам необходимо её скачать, это можно сделать по данной ссылке.
Скачав архив, распакуйте его. Если у вас нет программы архиватора, то вы можете воспользоваться популярным решением под названием WinRAR.
Сама программа портативная (не требует предварительной установки), что означает, что она готова к работе сразу после запуска исполняемого файла.
В открывшемся окне выберите ваш носитель, а после нажмите кнопку Parts Manage.
В результате будет отображено дополнительное окно, в котором вам необходимо будет нажать на кнопку Format this part. И в дополнительно появившемся окне обязательно указать a качестве файловой системы FAT32, остальные параметры можно оставить по умолчанию.
Для старта форматирования флеш-драйва нажмите клавишу Start.
После форматирования проверьте, активен ли раздел. Если кнопка Activate неактивна (на неё нельзя нажать) в окне Partition Management, то всё хорошо. В противном случае нажмите на неё.
И так, раздел отформатирован и активен. Переходим к следующему шагу.
Как записать ERD Commander на флешку
Подготовить загрузочный накопитель с ERD Commander можно следующими способами:
- с помощью записи ISO-образа;
- без использования ISO-образа;
- с помощью средств Windows.
Способ 1: С использованием ISO-образа
Для записи загрузочной флешки широко используются специальные программы. Рассмотрим то, как работает каждая из них.
Начнем с Rufus:
- Установите программу. Запустите ее на своем компьютере.
- Вверху открытого окна, в поле «Устройство» выберите Вашу флешку.
- Ниже поставьте галочки в строке «Создать загрузочный диск». Справа от кнопки «ISO-образ» укажите путь к Вашему скаченному ISO образу. Для этого нажмите на пиктограмму дисковода с диском. Откроется стандартное окно выбора файлов, в котором и нужно будет указать путь к нужному.
Нажмите клавишу «Старт». При появлении всплывающих окон нажмите «OK».
По окончании записи флешка готова к использованию.
Также в данном случае можно воспользоваться программой UltraISO. Это одно из наиболее популярных ПО, позволяющее создавать загрузочные флешки. Чтобы использовать его, выполните такие действия:
- Установите утилиту UltraISO. Далее создайте ISO-образ, для чего выполните следующее:
- перейдите в главном меню на вкладку «Инструменты»;
- выберете пункт «Создать образ CD/DVD»;
- в открывшемся окне выберете букву привода CD/DVD и укажите в поле «Сохранить как» имя и путь к образу ISO;
- нажмите кнопку «Сделать».
По завершении создания появится окно с предложением открыть образ. Нажмите «Нет». Запишите полученный образ на флешку, для этого:
- зайдите во вкладку «Самозагрузка»;
- выберете пункт «Write Disk Image»;
- проверьте параметры нового окна.
В поле «Disk Drive» выберете Вашу флешку. В поле «Файл образа» указан путь к файлу ISO. После этого укажите в поле «Метод записи» значение «USB HDD», нажмите кнопку «Форматировать» и выполните форматирование USB-накопителя. Затем нажмите кнопку «Записать». Программа выдаст предупреждение, на которое вы ответьте кнопкой «Да». По завершению операции нажмите кнопку «Назад».
Более подробно о создании загрузочной флешки читайте в нашей инструкции.
Урок: Создание загрузочной флешки на Windows
Способ 2: Без использования ISO-образа
Создать флешку с ERD Commander можно и без применения файла образа. Для этого используется программа PeToUSB. Чтобы ею воспользоваться, сделайте вот что:
- Запустите программу. Она выполнит форматирование USB-накопителя с записью MBR и загрузочных секторов раздела. Для этого в соответствующем поле выберете свой съемный носитель информации. Поставьте отметки на пунктах «USB Removable» и «Enable Disk Format». Дальше нажмите «Start».
Полностью скопируйте данные ERD Commander (откройте скачанный ISO-образ) на флешку. Скопируйте из папки «I386» данные в корень каталога файлы «biosinfo.inf», «ntdetect.com» и другие. Измените название файла «setupldr.bin» на «ntldr». Переименуйте каталог «I386» в «minint».
Готово! ERD Commander записан на флешку.
Способ 3: Стандартные средства ОС Windows
- Войдите в командную строку через меню «Выполнить» (запускается одновременным нажатием кнопок «WIN» и «R»). В нем введите cmd и нажмите «ОК».
- Наберите команду и нажмите «Enter» на клавиатуре. Появится черное окно с надписью: «DISKPART >».
Для получения списка дисков введите команду . Выберете нужный номер Вашей флешки. Определить ее можно по графе «Размер». Наберите команду , где 1 – номер нужного накопителя при отображении списка. Командой очистите содержимое вашего флеш-накопителя. Создайте на флешке новый первичный раздел, набрав команду . Выделите его для последующей работы командой . Наберите команду , после чего раздел станет активным. Отформатируйте выбранный раздел в файловую систему FAT32 (именно такая нужна для работы с ERD Commander) командой . По окончанию процесса форматирования, присвойте разделу свободную букву по команде . Проверьте, какое имя было присвоено Вашему носителю. Делается это командой . Завершите работу по команде .
Через меню «Управление дисками» (открывается путем ввода «diskmgmt.msc» в окне выполнения команд) в Панели управления определите букву флешки. Создайте загрузочный сектор типа «bootmgr», выполнив команду , где F — буква, присвоенная USB-накопителю.
Если команда успешно выполнится, появится сообщение «Bootcode was successfully updated on all targeted volumes». Скопируйте содержимое образа ERD Commander на флешку. Готово!
Как видите, записать ERD Commander на флешку несложно. Главное, не забудьте при использовании такой флешки сделать правильные настройки в BIOS. Хорошей работы!
Опишите, что у вас не получилось. Наши специалисты постараются ответить максимально быстро.
Как записать MacOS Sierra на флешку в Windows 10, 8 и Windows 7
y http-equiv=»Content-Type» content=»text/html;charset=utf-8″>le=»text-align: justify;»>Загрузочная флешка MacOS Sierra может быть создана и в Windows. Как уже упоминалось выше, вам потребуется образ установщика в формате .dmg, а созданный USB будет работать только на Mac.
Чтобы записать образ DMG на флешку в Windows потребуется сторонняя программа TransMac (которая является платной, но первые 15 дней работает бесплатно).
Процесс создания установочного накопителя состоит из следующих шагов (в процессе с флешки будут удалены все данные, о чем вас несколько раз предупредят):
- Запустите TransMac от имени Администратора (придется подождать 10 секунд, чтобы нажать кнопку Run для запуска программы, если вы используете пробный период).
- В левой панели выберите флешку из которой нужно сделать загрузочную с MacOS, кликните по ней правой кнопкой мыши и выберите «Format Disk for Mac», согласитесь с удалением данных (кнопка Yes) и задайте какое-либо имя диска (например, Sierra).
- По завершении форматирования, вновь кликните по флешке в списке слева правой кнопкой мыши и выберите пункт контекстного меню «Restore with Disk Image».
- Согласитесь с предупреждениями о потере данных, а затем укажите путь к файлу образа MacOS Sierra в формате DMG.
- Нажмите Ок, еще раз подтвердите, что предупреждены об утрате данных с USB и дождитесь завершения процесса записи файлов.
В итоге, загрузочная флешка MacOS Sierra, созданная в Windows готова к использованию, но, повторюсь, использовать её на простых ПК и ноутбуках не получится: установка системы с неё возможна только на компьютеры Apple. Скачать TransMac можно с официального сайта разработчика: http://www.acutesystems.com
А вдруг и это будет интересно:






























