Выбор формата бумаги и области сохранения
На следующем этапе решения задачи того, как в «Автокаде» сохранить в PDF, следует выбрать один из форматов бумаги, например, ISO без полей А3. Затем вам необходимо выбрать область чертежа, которую требуется перевести в формат PDF. Для этого в разделе «Область печати» следует указать, что именно вы будете трансформировать. Например, если выбрать «Границы», то в создаваемый файл отправится всё пространство модели, которое занимает наш чертёж.
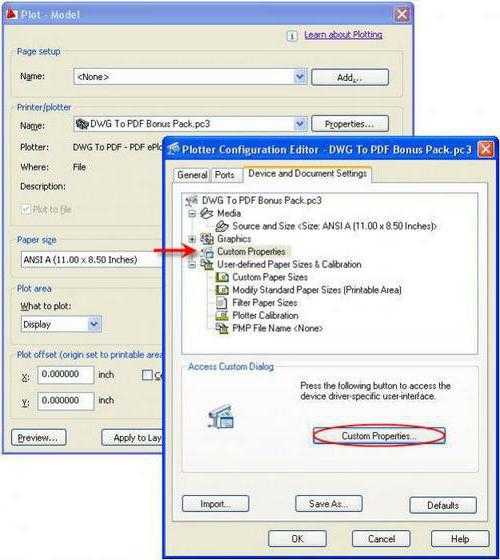
А вот «Рамка» позволит конвертировать в новый формат ту часть модели, которую мы выберем на экране с помощью прямоугольного контура. Пункт «Экран» позволит вам отправить в PDF-файл то изображение, которое можно видеть на данный момент. Чтобы точно определиться, какой именно пункт лучше выбрать, можно воспользоваться опцией «Просмотр». Как правило, оказывается, что удобней других использовать функцию «Рамка».
Итак, после выбора данного пункта меню программа AutoCad предложит пользователю обвести контуром ту область пространства модели, которую необходимо сохранить в PDF-файл. Посредством привязки обозначаем область, выводимую на печать. Будет кстати подчеркнуть, что если на чертеже уже есть стандартная рамка с отступом от края листа 20 мм слева и 5 мм справа, сверху и снизу, то её обводить контуром нет необходимости. В таком случае эта рамка не попадёт в область печати и не отобразится в новом PDF-файле. Чтобы она сохранилась, необходимо контуром захватить всю область листа по внешнему краю.
Преобразование PDF в DWG
Как импортировать векторные объекты, текст и растровые изображения из любого документа PDF? Можно ли экспортируйте чертежи .dwg в формат PDF? С BricsCAD это достаточно легко сделать.
Подложки
Один из вариантов использования PDF-документов совместно с чертежами – наложение их в качестве подложек с помощью команды PDFATTACH. Появится диалоговое окно с различными стандартными опциями.
Одной из самых полезных опций является поле номера страницы.
Это значительно упрощает прикрепление нужной страницы из многостраничного документа и избавляет от ошибок при экспорте страниц с использованием любой другой программы.
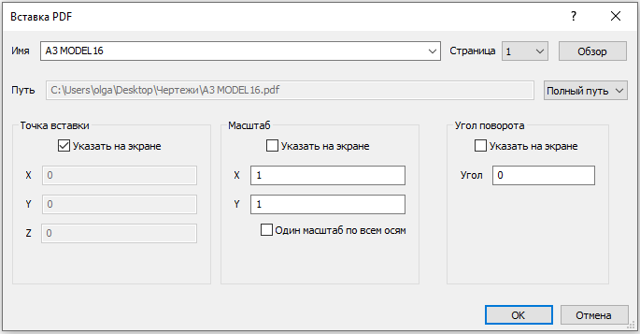
Примечание: если после вставки качество изображения будет вызывать сомнения, используйте команду RE (REGEN) для регенерации текущего окна просмотра.
Использование PDF в качестве подложки очень полезно, так как он более интерактивен, чем растровое изображение. Точки привязки остаются активными, что позволяет использовать их для быстрого создания чертежа. Используйте команду PDFADJUST для редактирования подложки PDF. Если изображение слишком яркое, вы можете изменить контраст, уменьшить или преобразовать его в монохромное.
Импорт PDF
Вы также можете импортировать ваш PDF напрямую. При этом векторные линии и текст будут интерпретированы как dwg-объекты, будут доступны для редактирования и станут частью чертежа. Сплошные заливки могут быть автоматически преобразованы в штриховки.
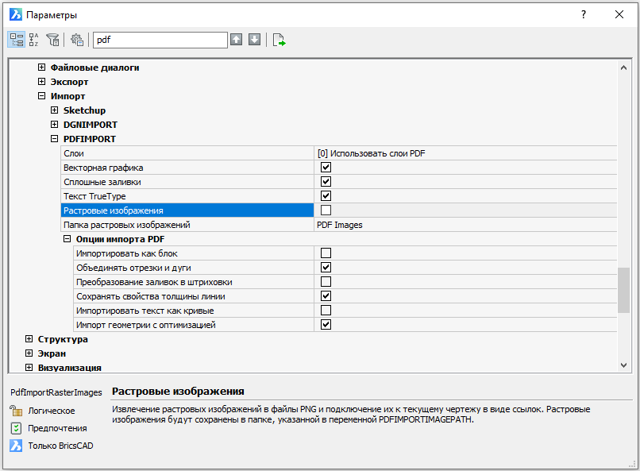
Экспорт в PDF
Если вы создаете чертежи в формате .dwg, вы можете сохранить свой документ в формате PDF, чтобы поделиться им с другими людьми, у которых пока нет BricsCAD.
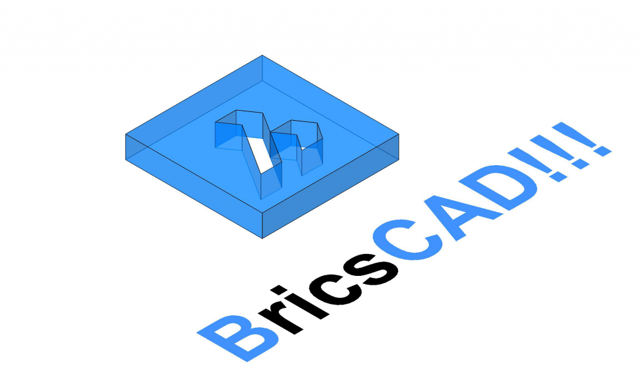
Откройте меню Файл – Экспорт PDF. BricsCAD автоматически экспортирует текущий вид в формате PDF, включая текущий визуальный стиль. Если вы выбрали 2D каркас, линии останутся полностью редактируемым вектором в программном обеспечении, таком как Adobe Illustrator.
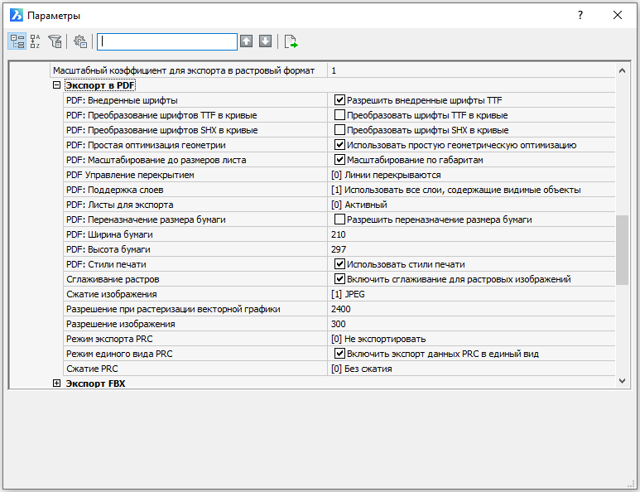
Готовы попробовать BricsCAD?
Легко попробовать, легко купить, легко владеть! Это BricsCAD. Загрузите наши продукты на сайте и поработайте с ними бесплатно в течение 30 дней. Свобода выбора плюс бессрочные (постоянные) лицензии на продукты, которые работают со всеми языками и по всему миру. Вам понравится то, что мы создали для вас! Знакомьтесь – семейство продуктов BricsCAD V19!
Способы конвертирования форматов
Чтобы пересохранить данные существует много утилит, которые инсталлируются в системные папки или структуру САПР. В первом случае они понижают версию DWG файла для использования его в более старом ПО. Во втором – выступают в роли виртуального плоттера, который позволяет вычерчивать элементы без принтера на жесткий диск компьютера. Подобные надстройки можно найти в интернете в свободном доступе, но при этом велика вероятность повреждения документов вредоносными программами. Компания ZWSOFT для этих целей разработала DWG Converter. Он поддерживает работу со всеми разновидностями файлов, полученных из любых CAD приложений, включая актуальный формат DWG 2020. Производит пакетную обработку данных для совместимости на всех устройствах. Утилита является самостоятельным продуктом, не требует установки или интеграции в системные файлы. Работает на операционной системе Windows всех семейств. Благодаря небольшому объему, может передаваться на флэш носителях, не вызывая беспокойства о размере свободного места.
Этот софт является отличной альтернативой онлайн-сервисам, распространяется бесплатно, позволяет конвертировать в нужный формат ДВГ для дальнейшей печати в ПДФ. Скачать его можно на официальном сайте компании ZWSOFT. Это гарантирует безопасность при использовании.
Часть заказчиков настаивает на применении конкретной версии программы. DWG Converter дает возможность не только понизить, но и повысить уровень расширения. Это поможет привести данные в соответствие техническому заданию.
Особенности форматов PDF в DWG
PDF – это формат электронных документов, который был разработан компанией Adobe Systems. Главное назначение – это презентация полиграфической продукции в электронном виде. Ее можно просматривать практически на любом устройстве, используя разноплановые программы. Редактирование выполнятся только с помощью специального ПО. Из преимуществ формата PDF стоит выделить:
- высокий уровень безопасности документов, возможность настройки дополнительной защиты от редактирования;
- небольшой объем файлов, что очень удобно для хранения;
- универсальность, о которой мы упоминали выше.
DWG – формат, используемый с целью хранения двухмерных и трехмерных проектных данных. По умолчанию он используется такими программами как AutoCAD, nanoCAD, IntelliCAD.
Полезные команды и переменные
- «ЭКСПОРТ» – для сохранения объектов в другом формате;
- «ЭКСПОРТПДФ» – для отображения окна «Сохранить в ПДФ»;
- «EXPORTEPLOTFORMAT» – для установки расширения по умолчанию;
- «EXPORTMODELSPACE» – для определения части чертежа, подлежащего экспорту;
- «PDFSHX» – служит для сохранения текстовых объектов, используемых шрифт SHX, в файл ПДФ в виде комментариев при экспорте.
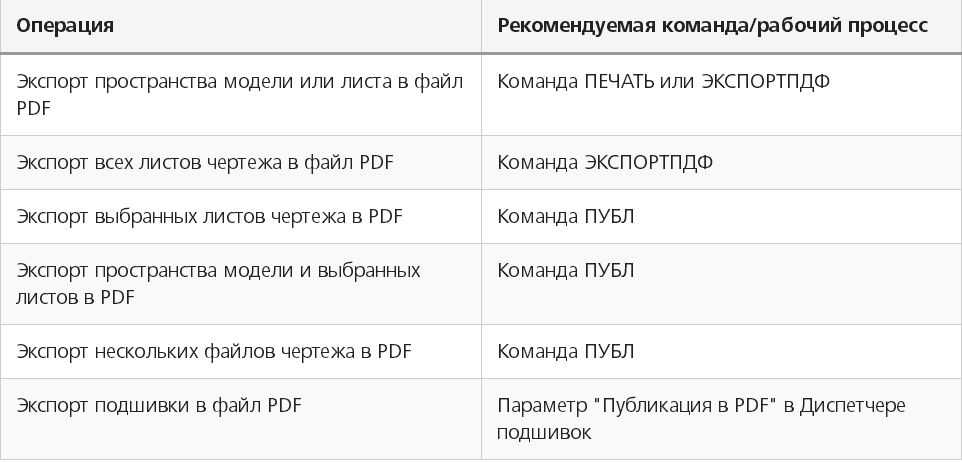
Конвертация файлов с расширением из PDF в DWG или наоборот осуществляется и с использованием сторонних конвертеров, к примеру «Aide Converter» или «PDF2DWG» и другие.
Просто скачиваем установщик программы, устанавливаем и конвертируем документы в необходимом для работы расширении.
Защита проектных данных
Этап концептуального проектирования часто требует совместной работы широкого круга специалистов. При этом организации или лица, являющиеся авторами проекта, сталкиваются с риском того, что проектные файлы могут быть несанкционированно использованы или скопированы. Кроме того, возникает вопрос юридической ответственности. При работе с файлом PDF, предоставленным другим участником проекта, может оказаться, что автор наглядно отразил в файле визуальные аспекты проекта, но намеренно ограничил точность или возможности передачи данных. Возможны следующие варианты:
- Файлы PDF с намеренно низким значением DPI, обеспечивающие визуальное представление проекта низкой точности.
- Файлы PDF, содержащие только данные растрового сканирования проекта. AutoCAD позволяет импортировать растровое изображение из PDF, но не поддерживает преобразование растровых изображений в векторные. Использование специализированных программ для преобразования растровых изображений в векторные данные не обеспечивает тот же уровень точности, как у объектов, созданных непосредственно в AutoCAD.
Особые соображения
- PDF-файлы с более чем одной страницей прикрепляются по одной странице за раз; DWF-файлы прикрепляются по одному листу за раз; и файлы DGN прикрепляются по одной модели за раз.
- Вы можете перетащить подложки прямо в текущий чертеж.
- Вы можете повторно прикрепить подложку несколько раз, рассматривая ее как блок. Каждая подложка имеет собственную границу клипа и настройки контрастности, выцветания и монохромности.
- Если файл подложки содержит слои, вы можете управлять отображением слоев после прикрепления файла.
- Внешние ссылки (внешние ссылки), прикрепленные к чертежу, могут включать подложки.
- Вы можете просматривать подложки DWF и PDF только в визуальном стиле 2D Wireframe. Подложки DGN можно просматривать в любом визуальном стиле.
- Гипертекстовые ссылки из PDF-файлов преобразуются в текстовые.
Совет: Вы можете скопировать выбранные объекты из файла подложки DGN в текущий чертеж с помощью команды NCOPY.
Полезные команды и переменные
- «ЭКСПОРТ» – для сохранения объектов в другом формате;
- «ЭКСПОРТПДФ» – для отображения окна «Сохранить в ПДФ»;
- «EXPORTEPLOTFORMAT» – для установки расширения по умолчанию;
- «EXPORTMODELSPACE» – для определения части чертежа, подлежащего экспорту;
- «PDFSHX» – служит для сохранения текстовых объектов, используемых шрифт SHX, в файл ПДФ в виде комментариев при экспорте.
Конвертация файлов с расширением из PDF в DWG или наоборот осуществляется и с использованием сторонних конвертеров, к примеру «Aide Converter» или «PDF2DWG» и другие.
Просто скачиваем установщик программы, устанавливаем и конвертируем документы в необходимом для работы расширении.
Особенности форматов PDF в DWG
Как перевести PDF в DWG
PDF – это формат электронных документов, который был разработан компанией Adobe Systems. Главное назначение – это презентация полиграфической продукции в электронном виде. Ее можно просматривать практически на любом устройстве, используя разноплановые программы. Редактирование выполнятся только с помощью специального ПО. Из преимуществ формата PDF стоит выделить:
- высокий уровень безопасности документов, возможность настройки дополнительной защиты от редактирования;
- небольшой объем файлов, что очень удобно для хранения;
- универсальность, о которой мы упоминали выше.
DWG – формат, используемый с целью хранения двухмерных и трехмерных проектных данных. По умолчанию он используется такими программами как AutoCAD, nanoCAD, IntelliCAD.
Способ 2
Для конвертации до формата PDF в AutoCAD можно воспользоваться средствами дистрибутива «Универсальный Конвертер Документов», к слову, распространяется он бесплатно. Все действия аналогичны тем, что были описаны в «способе 1», за исключением того, что в списке «Принтер/Плоттер» потребуется указать «Universal Document Converter».
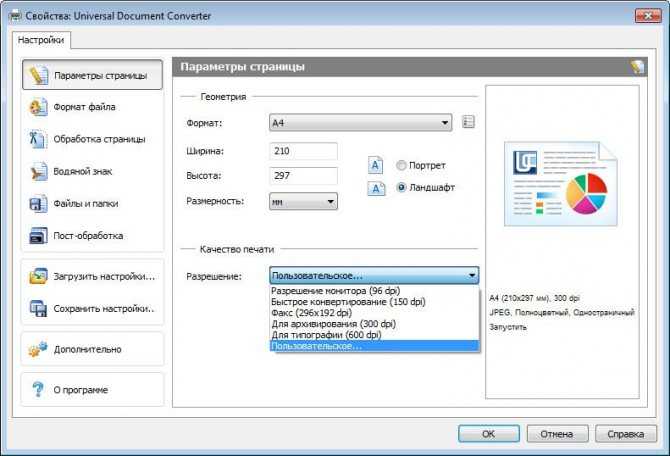
Можно применить и другой способ определения области печати и вместо рамки указать «Границы», а также установить «Выровнять чертёж по . Используя всё тот же дистрибутив, можно конвертировать чертёж и защитить его паролем.
Для этого потребуется следующее:
- Откройте «Свойства» и на вкладке «Устройство и документы» выберите «Дополнительные свойства»
- Откроется окно редактора, в котором выберите раздел «Формат»
- В строке «Стандарт» укажите «Защита паролем» и, соответственно, установите нужный для вас пароль. И в дальнейшем пользователям, которые открывают данный документ, потребуется вводить пароль, также с помощью этого раздела можно установить и водяной знак.
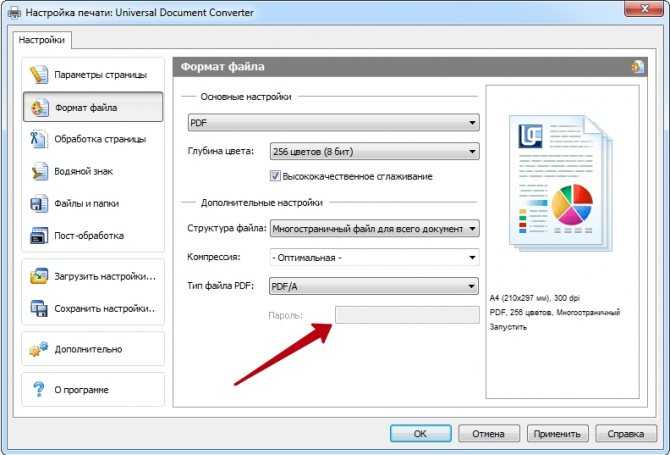
Способ 2
Для конвертации до формата PDF в AutoCAD можно воспользоваться средствами дистрибутива «Универсальный Конвертер Документов», к слову, распространяется он бесплатно. Все действия аналогичны тем, что были описаны в «способе 1», за исключением того, что в списке «Принтер/Плоттер» потребуется указать «Universal Document Converter».
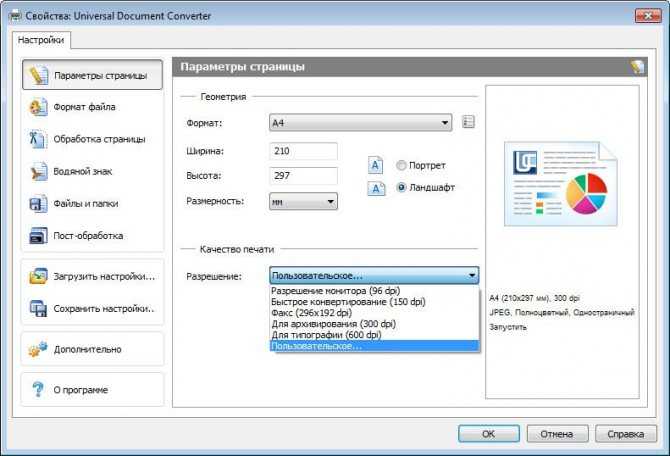
Можно применить и другой способ определения области печати и вместо рамки указать «Границы», а также установить «Выровнять чертёж по . Используя всё тот же дистрибутив, можно конвертировать чертёж и защитить его паролем.
Для этого потребуется следующее:
- Откройте «Свойства» и на вкладке «Устройство и документы» выберите «Дополнительные свойства»
- Откроется окно редактора, в котором выберите раздел «Формат»
- В строке «Стандарт» укажите «Защита паролем» и, соответственно, установите нужный для вас пароль. И в дальнейшем пользователям, которые открывают данный документ, потребуется вводить пароль, также с помощью этого раздела можно установить и водяной знак.
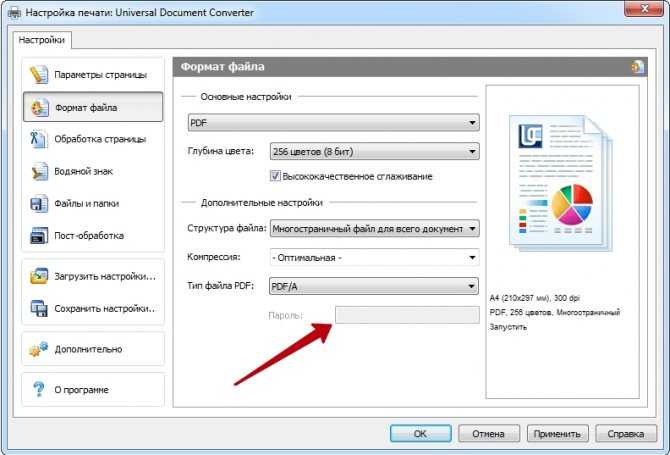
Текстовая версия урока:
И снова здравствуйте дорогие друзья! Сегодня мы поговорим о том, как правильно вставлять PDF (ПДФ) файл в Автокад. Причем так, чтобы была возможность привязываться к ключевым точкам.
Вопрос 1. Как вставить ПДФ файл в Автокад?
Шаг 1. Для начала нужно перейти во вкладку “вставка“.
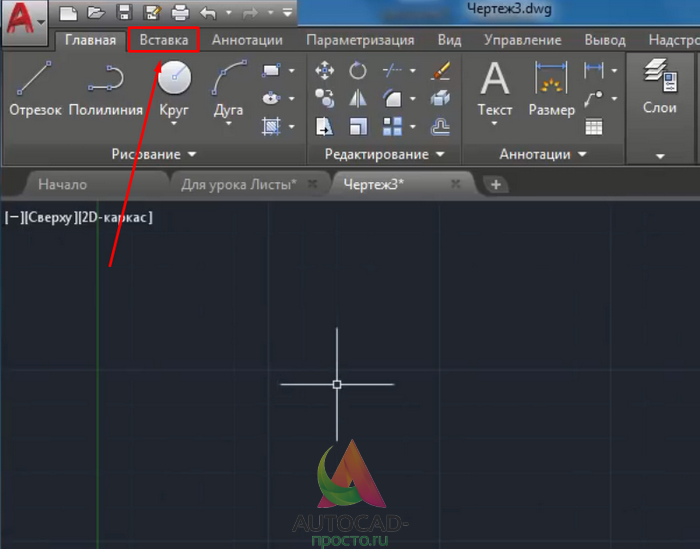
Шаг 2. Далее, требуется кликнуть на стрелочку внизу кнопки “ссылка” и в раскрывшемся списке выбрать “присоединить”.
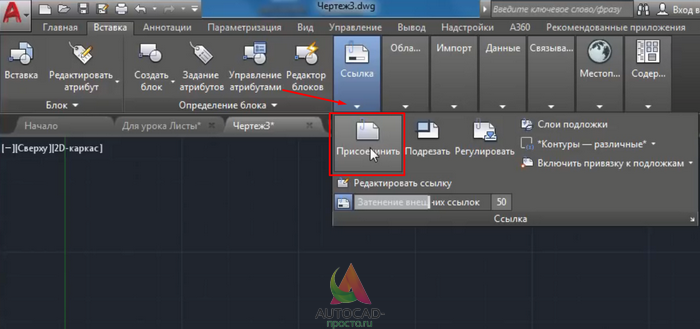
Шаг 3. Далее, для вставки PDF файла требуется его найти. Поэтому выберите место где он хранится, в списке “тип файла” выберите “ФАЙЛЫ PDF”. Это делается для того, чтобы в окне отображались только ПДФ файлы, это ускоряет поиск нужного документа, в случае, если файлов очень много.
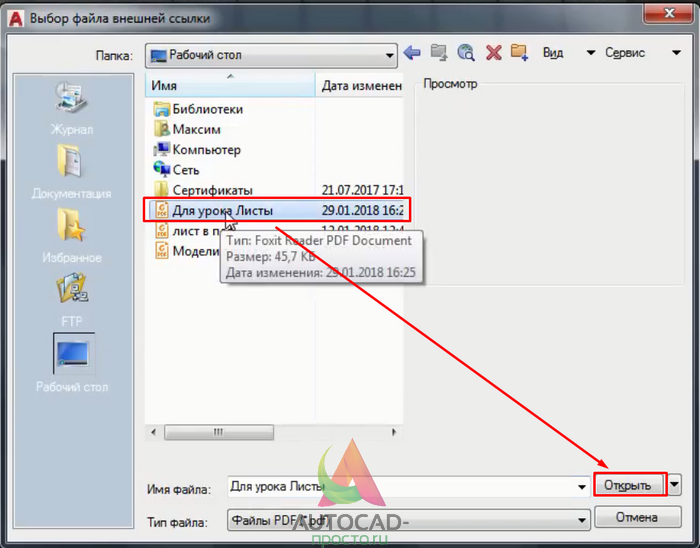
В нашем примере, файл называется “для урока листы”. Выбрали его и нажимаем кнопку “открыть”.
Шаг 4. В новом окне требуется выбрать нужный ПДФ лист. Листов может быть много, зависит от самого ПДФ файла.
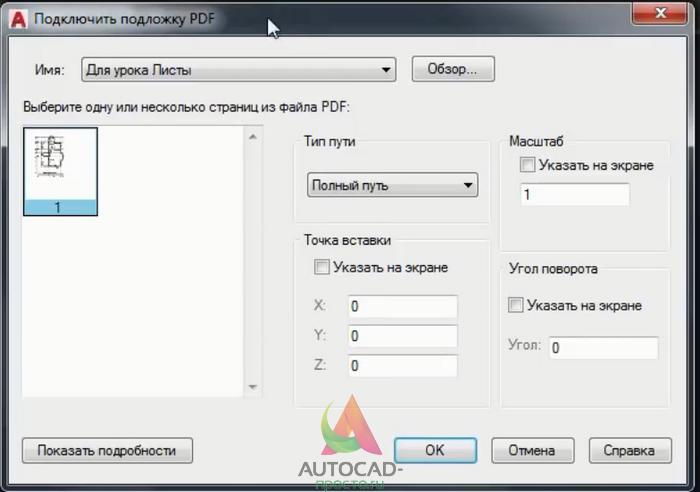
В случае, если листов будет много и нужно вставить все, то следует зажать клавишу CTRL на клавиатуре и выбрать нужные листы или все (зависит от того, что конкретно Вам нужно вставить)
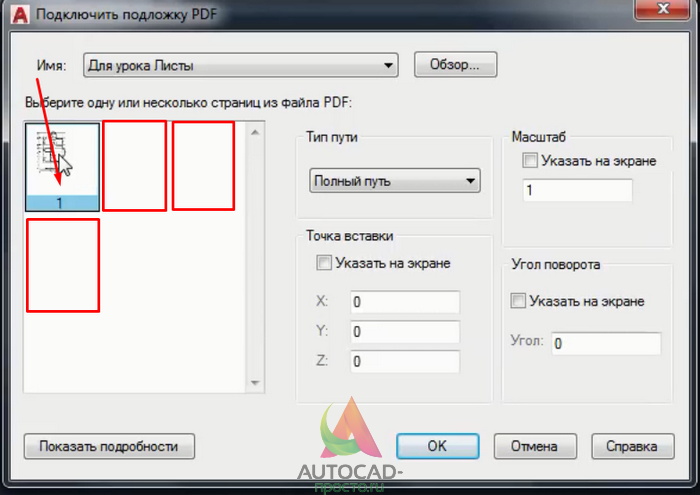
Клавиша CTRL находится вот тут
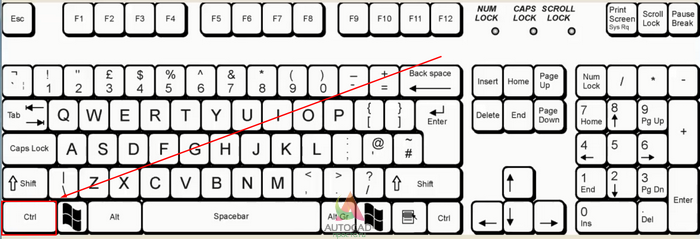
Итак, если у Вас несколько листов в одном ПДФ файле, то выбирайте те, которые Вам нужны с помощью зажатой клавиши CTRL и левой кнопки мыши. В нашем случае у нас только один файл и он уже выбран (подсвечен синим).
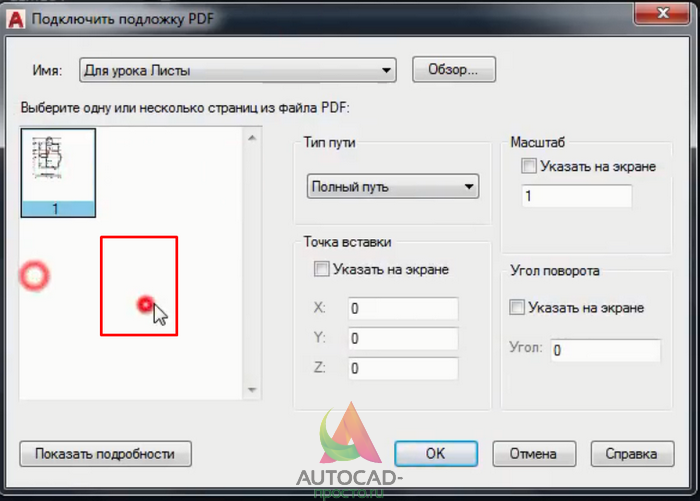
Шаг 5. Теперь важный момент. Когда мы вставляем ПДФ файл в Автокад, то следует в “типе пути” выбрать “Относительный путь”. Еще важный момент. Ваш ПДФ файл при этом и сам чертеж в который Вы вставляете PDF файл должны находится в одной папке, тогда, в случае если Вы переместите всю папку на другой диск или флешку, ПДФ файл все равно будет отображаться на чертеже. После настройки следует нажать, “Ок”.
-“Бывали случае в моей практике, когда я забывал сделать такую настройку. Даже когда я перемещал файлы на другие устройства или диски, при открытии чертежа ПДФ файл не отображался, т.к. путь был задан с сохранением на старое место, а его там нету уже, а значит и отображаться не чему.”
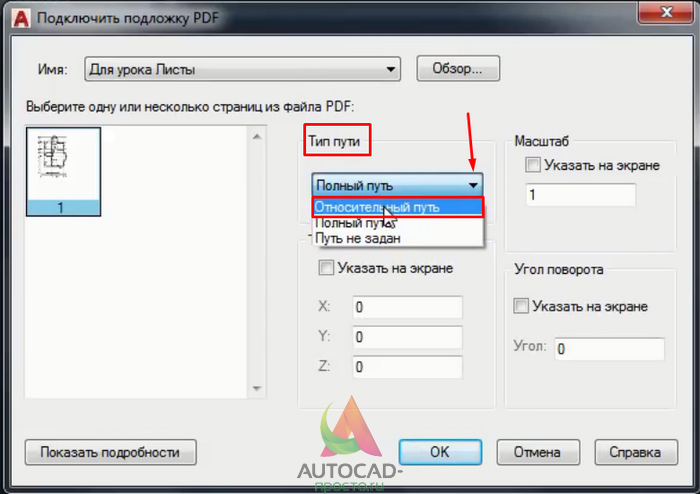
Шаг 6. Наш ПДФ файл открылся и переместился автоматически к началу координат, поэтому его не видно на экране.
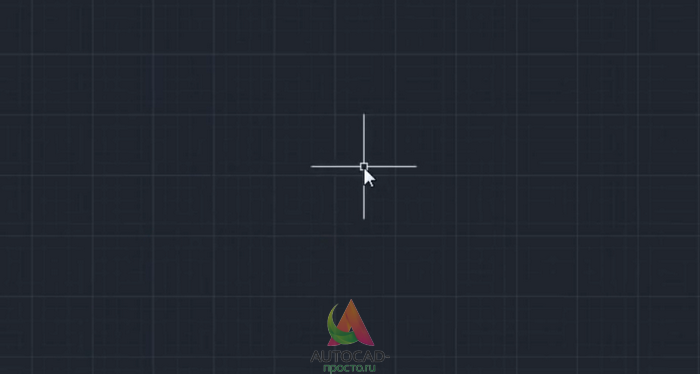
Если Ваш файл тоже не видно, то следует кликнуть быстро два раза по колесу мышки. И вот, нас автоматически переместили к нашему ПДФ файлу.
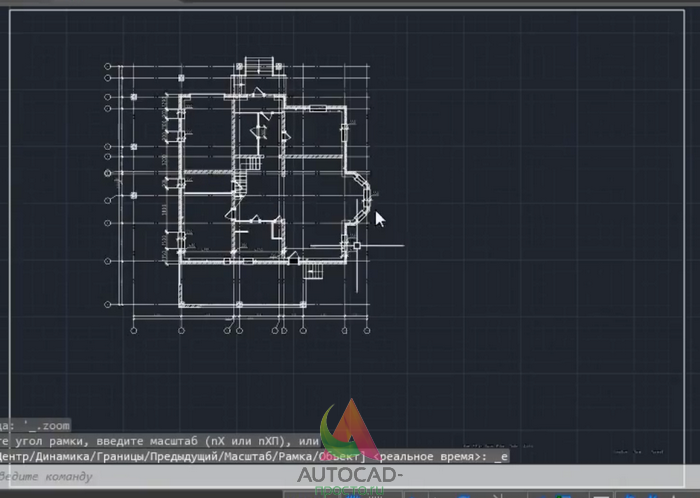
Вопрос 2. Как привязываться к ключевым точкам на ПДФ файле в Автокаде?
Делается это достаточно просто. Допустим мы хотим начертить отрезок, выбираем эту команду. Затем, мы увеличиваем наш ПДФ файл в нужном месте и подводим курсор мышки к углу здания. Вуаля, при включенных привязках мы сразу увидим “зеленый маркер”, который ознает, что можно привязать наш отрезок к углу здания.
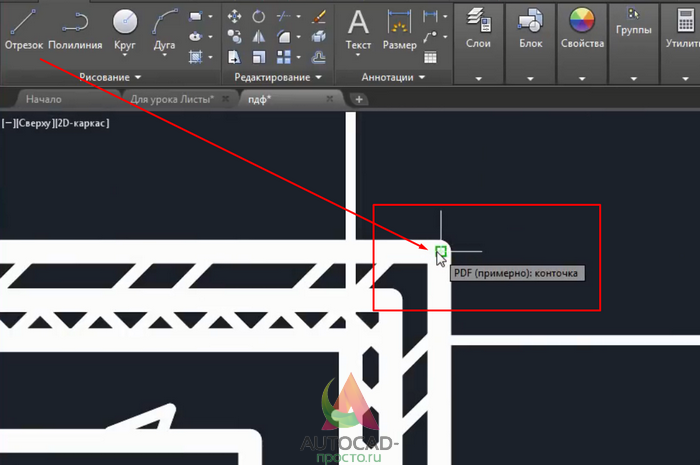
Вопрос 3. Как затемнить ПДФ подложку в Автокаде?
При оцифровке чертежей с помощью подложек, бывает порой не удобно наносить нужные линии, они попросту сливаются. Для этого следует затемнить саму подложку.
Шаг 1. Кликните на рамку.

Шаг 2. Далее, нас интересует блок “Регулировать”, в нем нам нужно отрегулировать ползунок “Слияние с фоном”. Как видите, сейчас стоит 0 и нашу подложку хорошо видно.
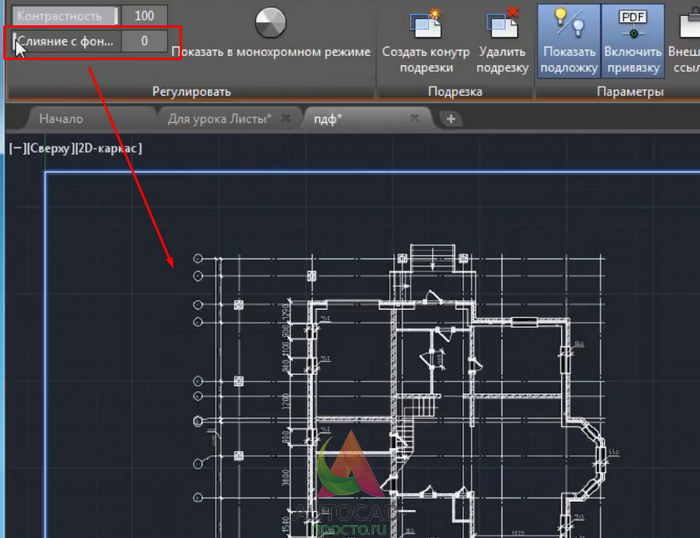
Шаг 3. Если мы выставим значение с помощью ползунка до 70 или больше, то увидим, что наш ПДФ файл стал более тусклым. Тем самым мы сможем лучше различать линии подложки и линии которые мы наносим уже сверху.
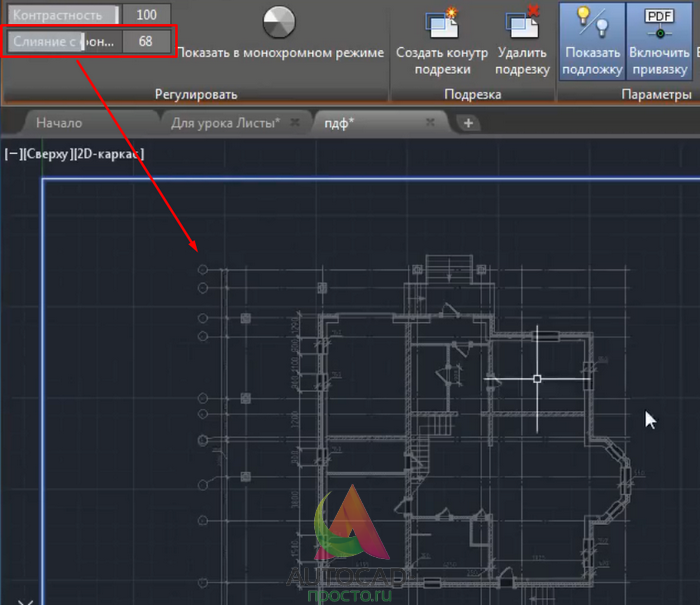
А на этом у нас все! Как видите, вставлять ПДФ файл очень легко и просто.Кстати, бывает и такое, что требуется вставить чертеж, который ранее был сохранен в ПДФ файл в Автокаде. Такие простые приемы помогут Вам в работе, особенно если требуется сделать оцифровку проекта или дополнить его другими материалами в ПДФ формате.
А на этом у нас все, встретимся в новых видео уроках и статьях на нашем сайте! Спасибо, что дочитали до конца!
Полезные команды и переменные
- «ЭКСПОРТ» – для сохранения объектов в другом формате;
- «ЭКСПОРТПДФ» – для отображения окна «Сохранить в ПДФ»;
- «EXPORTEPLOTFORMAT» – для установки расширения по умолчанию;
- «EXPORTMODELSPACE» – для определения части чертежа, подлежащего экспорту;
- «PDFSHX» – служит для сохранения текстовых объектов, используемых шрифт SHX, в файл ПДФ в виде комментариев при экспорте.
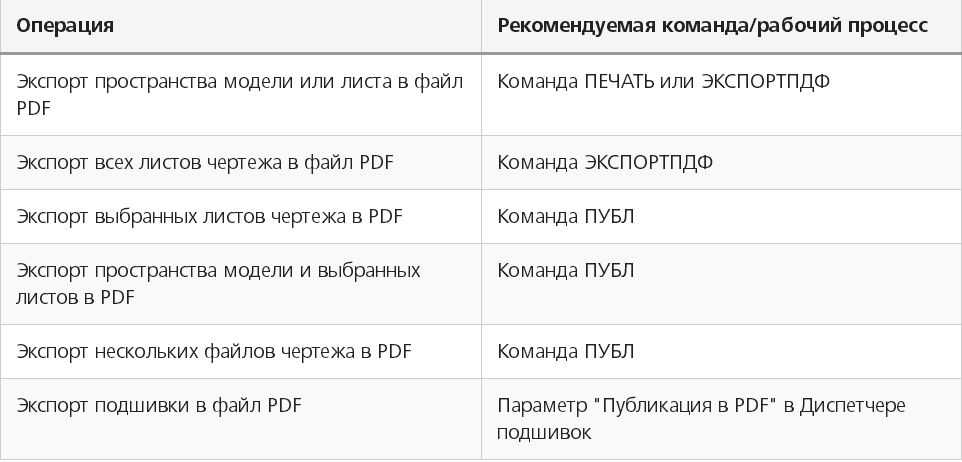
Конвертация файлов с расширением из PDF в DWG или наоборот осуществляется и с использованием сторонних конвертеров, к примеру «Aide Converter» или «PDF2DWG» и другие.
При осуществлении проектной деятельности, многие файлы приходят к нам в формате PDF при работе с ними, так же, как и с картинками возникают трудности в плане извлечения информации из них. В автокад реализована отличная функция вставки PDF файлов и работы с ними. Рассмотрим, как это сделать. Алгоритм вставки PDF такой же, как и . Осуществляется он с помощью кнопки «Присоединить» в разделе «вставить»
После вызова команды «Присоединить» появится новое диалоговое окно
Укажем путь к нужному нам файлу и нажмем «Открыть» После этого откроется само окно вставки документа PDF
Здесь нам нужно выбрать нужный нам лист или если это одностраничный файл так же указать курсором первую страницу. И жмем «Ок» указываем точку вставки и масштаб изображения. И видим полученный результат
В верхней части, при выделении подложки, появляется меню работы и редактирования PDF подложки. Еще одним характерным свойством подложки ПДФ является работа привязок, о привязках мы говорили ранее здесь.
Таким образом можно вставлять в чертежи ПДФ
и просто обводить их, конечно для этого должно быть высокое качество ПДФ.
PDF в Автокад можно конечно вставить через буфер, методом копировать и вставить, но такой метод нас мало интересует, т. к. в таком случае файл pdf будет подложкой и придется создавать чертеж заново.
Полезно.
Если вам необходима обратная операция, сохранить файл dwg в pdf читайте .
Алгоритм вставки PDF-файлов в чертёж AutoCAD
Для решения задачи, как вставить PDF, сначала необходимо привыкнуть к терминологии – в данной проектировочной программе подобные действия (и не только с рассматриваемым форматом) называются «импортом». Таким образом, импортировать PDF в AutoCAD необходимо следующим образом.
Переходим в Главное меню программы и выбираем «Импорт».
Раскрывается справа окно, в котором самое первое предложение и есть работа с PDF. Выбираем его и, таким образом, запускаем команду «ПДФИМПОРТ».

Далее, в командной строке выбираем мышкой «Файл». Открывается окно доступа к содержимому жёсткого диска, теперь нужно выбрать сам импортируемый файл. После выбора нажимаем на кнопку «Открыть».
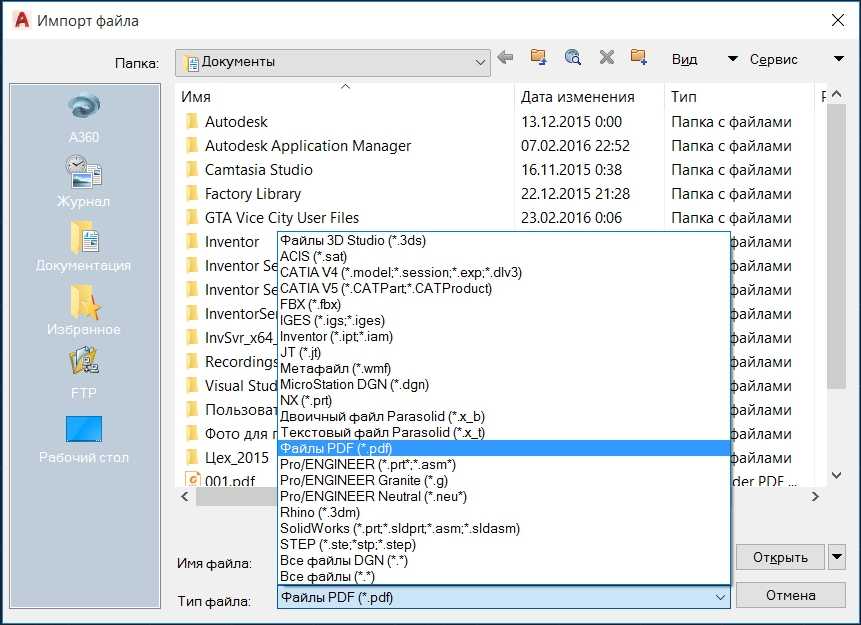
Далее, приступаем к основным операциям, к настройкам. Открывается окно импорта.
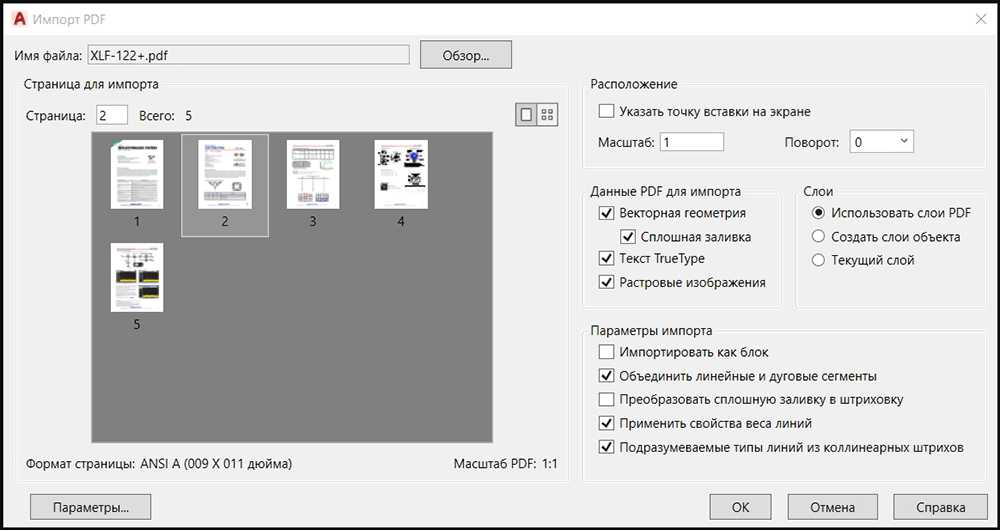
ВНИМАНИЕ. В этом окне отображается в виде миниатюры содержимое вставляемого документа, который может быть и многостраничным
Конечно, вставка файлов данного формата – прогресс в развитии Автокада, довольно долгое время в истории программы такой возможности не было. Но нужно очень точно представлять себе, что делать с вставляемой информацией, если она многостраничная.
Общий вывод такой – вставляйте – импортируйте одностраничные PDF-документы, и у вас не будет проблем ни с информацией, ни с восприятием программы и результатов её работы. Ведь PDF-документы могут содержать и несколько десятков страниц! И что с этими страницами делать после вставки их в чертёж? Не случайно первые версии рассматриваемого приложения позволяли импортировать только первую страницу (собственно, так ведут себя и многие другие приложения, пытающиеся импортировать «неродной» формат PDF).
При проведении настроек вставки можно:
- указать точку вставки – по умолчанию вставка производится в начало, хотя в будущем, само собой, вставленное можно будет переместить в любое другое место;
- выбрать масштаб вставки – предлагается «один к одному», можно масштаб увеличить или уменьшить, но при увеличении масштаба нередко теряется качество растровых объектов в файле;
- повернуть содержимое импорта;
- распознавать векторную геометрию в файле, и если она замкнута, то использовать сплошную заливку;
- разрешить применять свойства линий исходного файла, речь идёт в первую очередь о толщине линий;
- назначить вставку всего содержимого, как единого блока, что рекомендовано делать всегда, чтобы работать с этой информацией как с единым объектом;
- назначить обработку текстов типа «True Type», чтобы обеспечить их корректное воспроизведение;
- разрешить распознавать растровую графику;
- назначить размещение всех объектов файлов в текущем слое Автокада;
- создавать для каждого объекта новый слой;
- ориентироваться на послойную организацию PDF-файла;
- назначить преобразование единых линейных и дуговых элементов в полилинии Автокада;
- назначить преобразование сплошной заливки в штриховку.
По кнопке «ОК» содержимое PDF-файл вставляется в чертёж.
Теперь некоторые объекты вставленного можно редактировать обычными инструментами самого Автокада.
ВНИМАНИЕ. Успех операции импорта PDF-файла в dwg-чертёж зависит от многих факторов, в конце концов, от совместимости версий форматов и их исправности
Настоятельно рекомендуем, перед тем как вставить ПДФ в Автокад и начать работать с импортируемым файлом, проверить его исправность. Допустим, открыть для начала в Acrobat Reader (самом известном просмотрщике подобных файлов, можно использовать и любой другой, которых множество), попробовать открыть в Фотошопе.
Adobe Reader и аналоги
Самый простой, быстрый и бесплатный вариант:
Открываем нужный PDF-документ в Adobe Reader. Заходим в меню Редактировать, потом выбираем команду “Копировать файл в буфер обмена”
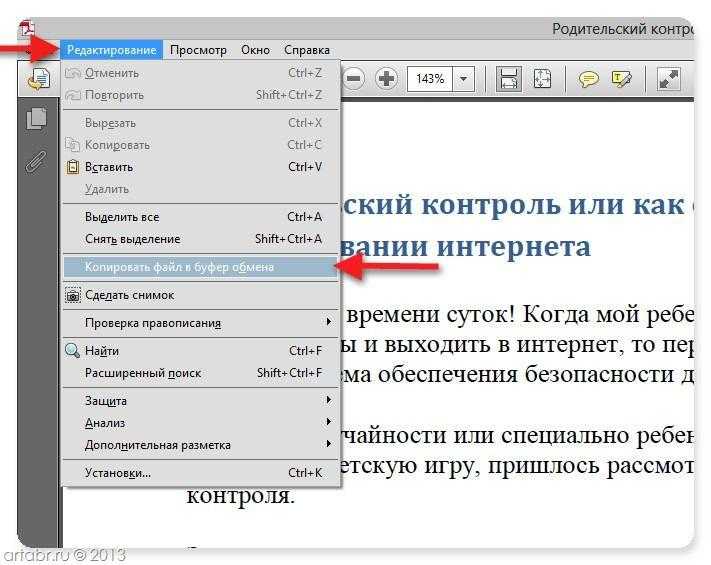
А дальше, стандартные действия: открываем Word, создаем новый документ и нажимаем кнопку Вставить или воспользуемся быстрыми клавишами (Ctrl+V).
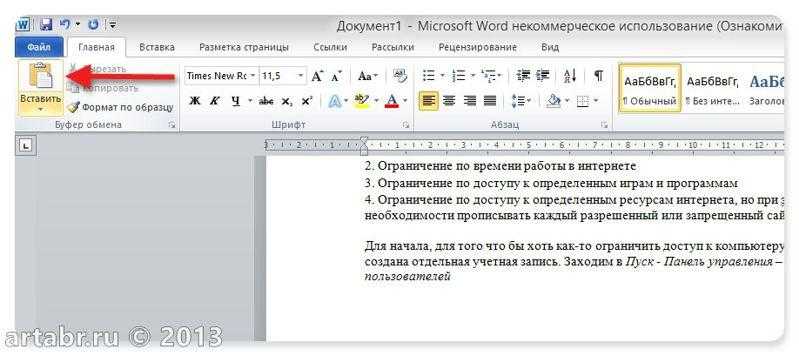
Все, можно спокойно редактировать полученный текст.
Обратите внимание, при использовании данного метода не сохраняется форматирование текста и нет возможности вытащить изображения!!!
Если вам, все таки, во что бы то ни стало нужно извлечь изображение из PDF-документа, чтобы не использовать какие-нибудь программы, сделайте скриншот с экрана на котором открыт PDF-файл, из которого вы скопировали текст, но не получилось скопировать картинку.
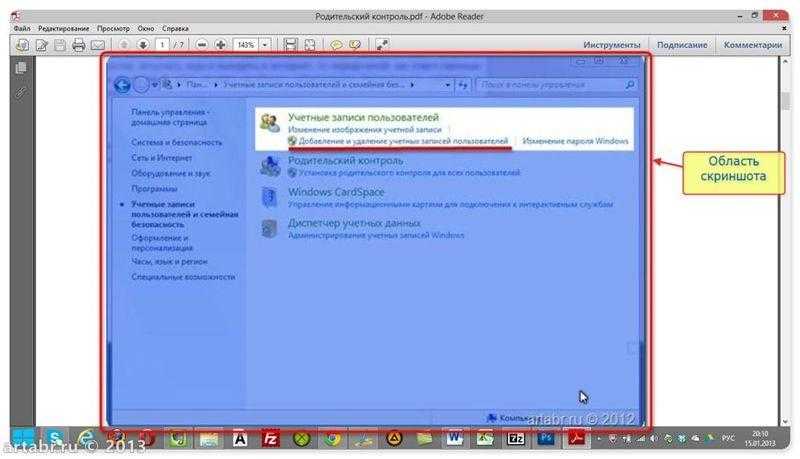
И полученное изображение вставьте в Word. Должно получиться вот так:
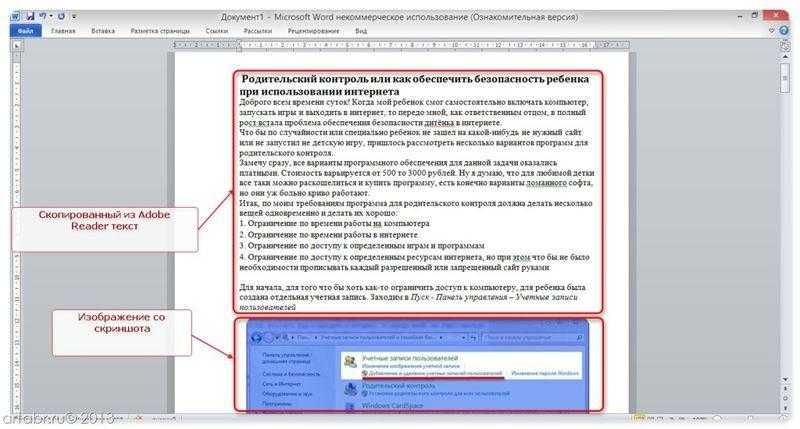
Понятно, что качество изображения будет оставлять желать лучшего, но как запасной вариант вполне подойдет.
В других просмотрщиках нужно будет сделать несколько иное действие.
Вот так в Foxit Reader (меню инструменты –> команда Выделить текст):

А вот так в PDF-XChange Viewer (меню Инструменты –> Основные –> Выделение):
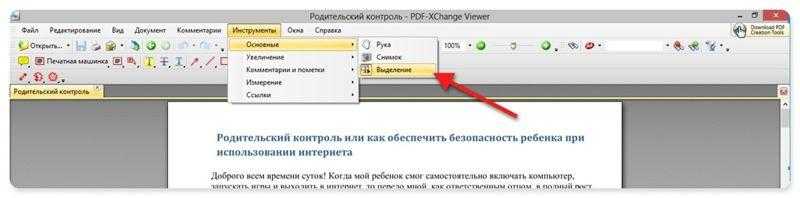
Затем выделяем нужный текст и производим стандартные действия с буфером обмена, для тех кто не догадался: Копировать (Ctrl+C) и в Word — Вставить (Ctrl+V).
Как преобразовать (конвертировать) PDF в DWG
Реализуется данная возможность с помощью функции «Импорт». Подойдёт данный способ для версий программного обеспечения AutoCAD не старше 2010 года.
Итак, для того чтобы преобразовывать файлы PDF в Автокаде, необходимо следующее:
- Открыть раздел меню, нажав на букву «А» и выбрать пункт «Импорт», далее, выбрать «ПДФ».
- Откроется окно импорта файлов, в котором нажмите на кнопку «Обзор» для выбора загружаемого файла.
- Если загруженный объект имеет множество страниц, ниже в блоке «Страницы для импорта» укажите номер нужного фрагмента.
- Слева можно увидеть блоки с настройками параметров, установите необходимые для работы и в завершение нажмите «ОК».
Использование встроенного сканера ТСД на Android в мобильном клиенте и мобильном приложении (драйвер сканера Android для 1С)
Используя данный драйвер, можно без единой строки кода, просто установив на ТСД мобильный клиент 1С, сразу начать подбирать товары в документах вашей учётной системы. А, адаптировав нужные формы под небольшой размер экрана ТСД, можно просто создать полноценное рабочее место для выполнения операций с помощью ТСД, не прибегая к стороннему софту. Если же на складе плохая связь (или её нет вовсе), то можно использовать возможности мобильного клиента в автономном режиме (потребуется доработка вашей конфигурации).
Драйвер также можно использовать и для Android приложения на мобильной платформе. В результате чего можно обойтись без ненужных полей ввода и клавиатуры «на пол-экрана».
3 стартмани



























