Загрузочный том
Думаю, и так понятно, что начинать требуется с «железа», поэтому первым делом запускаем систему с восстановительного диска или альтернативного загрузочного тома (например, клонированный раздел, установочный DVD из комплекта или подключение к другому Mac’у через кабель FireWire).
Если вы используете установочный DVD, то после выбора родного языка запустите Дисковую утилиту из меню Утилиты. Выполните проверку диска (verification) и, если необходимо, его восстановление (repair). Восстановление прав доступа для файлов (fix permissions) оставьте на потом.
Стоит отметить, что возможностей Дисковой утилиты с головой хватит для большинства целей, но вы можете воспользоваться загрузочными дисками сторонних производителей (например, Drive Genius, Disk Tools Pro, DiskWarrior или Tech Tool Pro), если располагаете таковыми. Они способны проверять структуру тома, таблицу разделов, поверхность диска, а также проводить другие более сложные тесты.
6 ответов
45
Это вообще безопасно, хотя и немного опасно в зависимости от этого, но часто не стоит усилий.
Кэши в , как правило, небольшие и полезные, те, что содержатся в , меньше системных кэшей и гораздо более легко очищаются.
Если вы посмотрите в , вы обнаружите, что множество приложений имеют кэш, но ни один из них не является особенно большим, хотя dropbox иногда имеет кеш с четким размером. Эта папка может работать довольно просто, потому что так много приложений кэшируют что-то там.
Если папка cache находится над 3Gb, то у вас есть что-то, что кэшируется довольно много. На трех машинах, которые я только что проверил, у меня не было папки .75 Gb, поэтому я бы пошел прямо и удалил некоторые из них.
Не беспокойтесь о возрасте, я буду беспокоиться о размере.
В терминальном прогоне , и вы получите представление о том, какие большие кеши.
Конечно, лучший способ очистки кэшей — установить AppleJack и сделать это с помощью одного пользователя Режим. Выполнение этого с помощью системы полностью может быть немного опасным. Если вы это сделаете, я сразу же перезагрузится.
5
Не бойтесь, удаляйте кеши, но я предпочитаю делать это либо в режиме с одним пользователем, либо я использую http://www.titanium.free.fr/downloadonyx.php Проверьте Onyx, так как он также выполняет некоторые полезные сценарии обслуживания.
3
Да. Однако вы можете захотеть заглянуть внутрь папки и выборочно удалить кеширование old , а затем просто сбросить всю папку.
3
Да, это безопасно.
Обычно я перезагружаюсь сразу после простоты, но это временное хранилище файлов и можно безопасно удалить
3
Я бы не слепо удалял все.
Если вы хотите сделать безопасную очистку, используйте инструменты браузера для очистки истории и cookie.
Моя папка с кешем 3,7 гигабайта, и она содержит некоторые важные файлы, поэтому я бы не стал с ней связываться.
Для Safari используйте функцию сброса Safari и выберите свои варианты.
2
Да, это безопасно. Тем не менее, не просто удалите все содержимое вашей папки кэша без причины.
Может быть полезно очистить тех, кто занимает значительное место в вашем , если вам нужно освободить кого-то, но вы действительно не должны очищать содержимое своего , если не возникла проблема. Как и ожидалось, вы обнаружите, что наиболее доступный для вас доступ к программам имеет наибольший размер.
Существует неправильное представление о том, что очистка ваших тайников регулярно представляет собой «обслуживание», оптимизацию и т. д. вашей машины, но это ошибка; Всегда помните, что кеши улучшают производительность вашего компьютера и не должны регулярно очищаться или слепо без какой-либо конкретной причины.
На самом деле, только две причины, позволяющие очистить кеш, — это 1) соображения пространства (это просто слишком велико) или 2) Вы устраняете проблему.
Часть 3. Как очистить кеш приложения на Mac
Mac также показывает вам решения для очистки кэша на Mac
Шаг 1: Выйдите из всех приложений на MacBook и откройте приложение Finder. Затем, удерживая клавишу «Shift» в Sierra или «Option / Alt» в более ранних версиях, разверните меню «Go».
Шаг 2: Прокрутите вниз и найдите опцию «Библиотека», нажмите на нее, чтобы открыть папку «Библиотека». Затем найдите папку с именем «Кэши» и откройте ее, которая сохраняет большинство кешей и временных файлов, созданных приложениями Mac.
Шаг 3: Нажмите «Cmd + A», чтобы выбрать все кэши, вы также можете удерживать «Cmd» и выбирать конкретные кэши приложений. Щелкните правой кнопкой мыши по выбранным файлам кэша и выберите «Переместить в корзину», чтобы выбросить их в корзину.
Шаг 4: В заключение, очистить корзину на Mac как обычно, чтобы очистить кэш на Mac.
Папка caches содержит множество файлов и папок с бессмысленными именами, например com.app.itunes. Чтобы найти файл кэша для определенного приложения, вам нужно найти папку, которая соответствует названию приложения. Например, файл с именем com.apple. iTunes будет включать в себя кэши iTunes. Кроме того, файл кэша приложения не имеет пользовательского интерфейса, поэтому его нельзя открыть без сторонних инструментов.
Часть 1. Где временная папка
Что ж, вы ничего не можете сделать, если не знаете местоположение временных файлов Mac. Но как только вы решите эту проблему, в следующий раз вы сможете перемещаться по временной папке, чтобы напрямую удалять временные файлы Mac-терминала.
Шаг 1: Доступ к приложению терминала
Откройте окно «Finder» и выберите «Приложения» на левой панели. Позже дважды щелкните значок «Утилиты». Ну, вы также можете нажать «Перейти» в верхней части экрана, а затем выбрать «Утилиты», чтобы найти приложение терминала.
Шаг 2: Найти временную папку на Mac
Введите «open / tmp» в поле поиска приложения терминала. Имейте в виду, что вам не нужно вводить кавычки. Когда вы нажимаете клавишу «Enter» на клавиатуре, вы можете успешно перейти к временной папке.
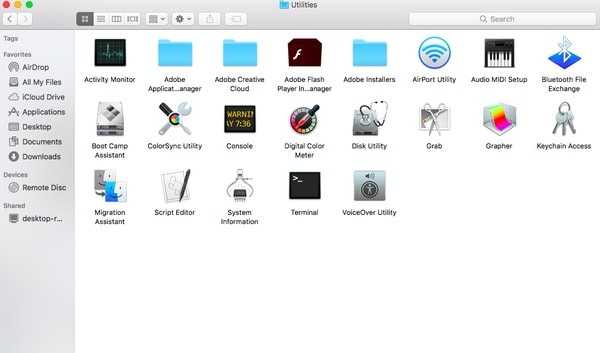
Теперь вы можете легко и просто удалить временные файлы и очистить кеш на MacBook Air и других компьютерах Mac.
Пошаговая инструкция
Дабы удалить эти сведенья, вам пригодиться выполнить всего два шага, начнем:
- Первый ход. Нам необходимо завершить для начала все активированные приложения – для этого нажимаем сочетание клавиш Command+Q. Затем необходимо запустить окно Finder – нажимаем комбинацию Shift+Command+G. В то время, когда окно появилось, находим и переходим в каталог Libary/Cahes. направляться выделить все папки файлы, каковые находятся в этом каталоге, а после этого надавить Command+A и переместить все в Корзину. Вероятно система запросит пароль, вводим и продолжаем.
- Ход второй. Опять нажимаем комбинацию Shift+Command+G, затем переходим уже в папку Library/Caches, а не в каталог Проделываем то же самое – удаляем все папки и файлы, каковые находятся по этому пути. Все готово, осталось сейчас лишь выполнить перезагрузку макбука. Предупреждаем, что ОС по окончании этих манипуляций будет грузиться продолжительнее простого – это будет лишь при первой загрузке по окончании того, как вам удалось удалить cash-данные.
Удаление кеша на вашем Mac может сэкономить вам гигабайт пространства или помочь вам лучше отслеживать вашу память в зависимости от типа кеша, но для этого есть преимущества и недостатки.
Пользовательские кеши
Каждое приложение в OS X хранит много кэшированных данных, что означает, что он сохраняет полезную информацию для быстрого и плавного запуска этого приложения.
Если вы некоторое время не использовали приложение или если вы удалили это приложение, рекомендуется удалить кеш для этого конкретного приложения. Эти файлы больше не нужны и занимают много места.
Чтобы удалить кеш пользователя для конкретного приложения:
- Нажмите Command + Shift + G, чтобы открыть терминал
- Введите ~ / Library / Caches / и нажмитеEnter.
- Найдите имя этого приложения. Здесь хранится кеш приложения. Иногда имени приложения будет предшествовать «com».
- Удалите всю папку, щелкнув ее и нажав Command + Delete
Введите это в терминал, чтобы перейти в папку Caches.
Системный кеш
Очистка системного кеша может иметь незначительные преимущества, например, позволяя вам точно определить, сколько оперативной памяти ваши приложения действительно используют. Тем не менее, это не ускорит ваш Mac.
Чтобы удалить системный кеш:
- Нажмите Command + Shift + G, чтобы открыть терминал
- Тип продувки и нажмитеEnter
Веб-кеш
Очистка кеша в Safari может вернуть вам значительное пространство, а также поможет избежать проблем с защитой или кражей личных данных.
Чтобы очистить кеш Safari:
- Нажмите Safari
- Нажмите Сброс
- Нажмите « Пустой кеш» («До-Горный лев»)
- Нажмите « Очистить историю» (Mountain Lion или более поздняя версия. Это также удаляет недавние запросы).
Недостатки для очистки кеша
Хотя очистка кеша может сэкономить место и сделать его более полезным для расчета использования памяти, он также может иметь значительные недостатки.
- Вы удаляете кеш для приложения, а затем хотите снова использовать это приложение
Это приведет к значительным недостаткам производительности для этого приложения, пока оно не восстановит ваш кеш. Кроме того, вы можете потерять некоторые предпочтения.
Файловый карантин может снова запускаться для этого приложения
В версии OS X от Tiger on включены функции для защиты пользователей от вредоносных программ, таких как File Quarantine. После одобрения приложения это утверждение хранится в кеше. Если вы удалите кеш, OS X может подумать, что файл снова вредоносный.
Перезапуск после системного кэша займет много времени
После запуска очистки системного кэша в следующий раз потребуется перезагрузить компьютер, так как он должен перестроить кеш.
Очистка кеша Safari может привести к тому, что веб-страницы начнут загружаться вначале
Без кэша для загрузки страниц, страницы могут загружаться некорректно. Нажмите Apple + R,
чтобы перезагрузить кеш для текущей страницы.
Теперь, когда вы знаете преимущества и недостатки в очистке кеша, вы можете сами определить, необходимо ли это.
Помните каким быстрым был ваш Mac в первое время после покупки? Как он моментально загружался, плавно открывал веб-сайты и приложения? Со временем, ваш Mac наполняется различными приложениями, системными обновлениями, документами, фотографиями и множеством других файлов, которые вызывают эффект замедления. Если вы хотите сделать Mac таким же резвым, каким он был, когда вы впервые достали его из коробки — у нас есть для вас несколько полезных советов.
Использование специальных утилит
Поскольку ручное очищение может быть опасным при отсутствии необходимого опыта, да и процесс это не самый увлекательный, лучше всего воспользоваться специальными утилитами. Некоторые из них бесплатные, а некоторые стоят 30–40 долларов.
Clean My Mac
Поскольку программа обладает очень продвинутым функционалом и имеет доступ к некоторым системным функциям, она отсутствует в Mac AppStore. Нужно скачать её с официального сайта. Стоимость лицензии для одного компьютера — почти 40 долларов. После установки и запуска программы её ярлык будет отображаться в статус-баре вверху экрана. Нажав на него, вы сможете увидеть актуальную информацию о состоянии оперативной памяти и жёсткого диска. Оттуда же можно перейти в основное меню программы. В левой колонке отображаются категории, которые мы чистим, а также дополнительные утилиты. В настройках можно дополнительно выбрать, какие типы файлов вы хотите удалить, а какие — оставить. Также доступна функция умной очистки, которая просканирует файловую систему по файлам всех категорий и определит ненужные. В случае необходимости закрыть некоторые приложения будет выдано соответствующее уведомление.
Окно программы Clean My Mac
CCleaner
Это легендарное приложение, для многих являющееся буквально стандартом и эталоном. Присутствует как бесплатная версия с базовым функционалом, так и более продвинутые бизнес и профессиональная версии. Приложение отлично очищает систему, не затрагивая важных системных файлов.
Окно программы CCleaner для Mac OS
Скачав и установив программу, запустите её. Рабочее окно разделено на три колонки: самая левая позволяет переключаться между инструментами, средняя даёт возможность выбрать категории файлов для очистки, а самая широкая правая отображает текущую информацию и статус очистки.
Использование специальных утилит
Поскольку ручное очищение может быть опасным при отсутствии необходимого опыта, да и процесс это не самый увлекательный, лучше всего воспользоваться специальными утилитами. Некоторые из них бесплатные, а некоторые стоят 30–40 долларов.
Clean My Mac
Поскольку программа обладает очень продвинутым функционалом и имеет доступ к некоторым системным функциям, она отсутствует в Mac AppStore. Нужно скачать её с официального сайта. Стоимость лицензии для одного компьютера — почти 40 долларов. После установки и запуска программы её ярлык будет отображаться в статус-баре вверху экрана. Нажав на него, вы сможете увидеть актуальную информацию о состоянии оперативной памяти и жёсткого диска. Оттуда же можно перейти в основное меню программы. В левой колонке отображаются категории, которые мы чистим, а также дополнительные утилиты. В настройках можно дополнительно выбрать, какие типы файлов вы хотите удалить, а какие — оставить. Также доступна функция умной очистки, которая просканирует файловую систему по файлам всех категорий и определит ненужные. В случае необходимости закрыть некоторые приложения будет выдано соответствующее уведомление.
Окно программы Clean My Mac
CCleaner
Это легендарное приложение, для многих являющееся буквально стандартом и эталоном. Присутствует как бесплатная версия с базовым функционалом, так и более продвинутые бизнес и профессиональная версии. Приложение отлично очищает систему, не затрагивая важных системных файлов.
Окно программы CCleaner для Mac OS
Скачав и установив программу, запустите её. Рабочее окно разделено на три колонки: самая левая позволяет переключаться между инструментами, средняя даёт возможность выбрать категории файлов для очистки, а самая широкая правая отображает текущую информацию и статус очистки.
Перезагрузка
Последним пунктом должна стать перезагрузка. И не одна, а целых две, так как первый запуск системы может занять длительное время. Зато в следующий раз компьютер должен включиться нормально.
И в заключение я хотел бы добавить вот что: не стоит выполнять все вышеописанные советы при первой возможности — достаточно повторять их с разумной периодичностью.
Когда MacBook был только приобретен, он так быстро загружался, так оперативно открывал приложения и страницы в интернете! Но со временем на нем скопилось очень много лишних файлов, от которых действительно нет толку, но места они занимают непростительно много. Потому если вы уже удалили ряд своих личных ненужных файлов, а все равно не понимаете, куда девается место, вам полезно будет узнать, как очистить память на Макбуке.
Как избавиться от остаточных файлов
Многие модели Макбуков выпускаются с небольшим количеством свободного пространства на жестком диске. Остаточными и временными файлами это пространство забивается моментально. Чтобы освободить его от разнообразного мусора:
Закройте ненужные на данный момент приложения.
Не забудьте очистить корзину.
Обратите внимание на папку «загрузки», она забивается огромным количеством временных мелких ненужных файлов.
Перезагрузить Макбук.
Установить ПО для очистки системы от мусора.
В папке «загрузки» можно отсортировать файлы по весу и удалить самые крупные ненужные. Там очень часто скапливается хаотический беспорядок.
При перезагрузке MacBook автоматически удаляет остаточные файлы системы, большую их часть. Потому перезагружать ноутбук время от времени просто необходимо, чтобы в процессе освободить место.
Программы для очистки
Существует несколько программ, предназначенных для очистки временных файлов, а вместе с ними и кэша браузера. Такое ПО отыскивает остаточные и устаревшие файлы, с его помощью можно удалять ненужные больше приложения. При удалении приложений через дополнительное ПО можно избавиться от лишних каталогов, которые способна пропустить сама система.
Программы для очистки памяти загружаются через AppStore. Очистить дисковое пространство могут помочь такие программы как CleanMyMac, AppTrap или OmniDiscSweeper. Некоторые программы предоставляются совершенно бесплатно, но присутствует и платный софт.
Очищение кэша браузера
Пока пользователь проводит время в интернете, кэш его браузера забивается огромным количеством временных файлов, необходимых для правильного отображения открываемых страниц. Потому когда браузер начинает работать очень медленно, а место на жестком диске забивается неизвестными временными файлами, необходимо очистить кэш.
- Открыть Safari-браузер (которым и пользуется большинство владельцев Макбуков).
- Открыть опции.
- Выбрать пункт с настройками и отыскать в нем вкладку «дополнительно».
- Найти пункт «очистить кэш», выбрать его.
- Дождаться, когда временные файлы удалятся, выключить браузер.
- Заново включить браузер для продолжения работы.
С программами для очистки и периодическим мониторингом лишних данных, вы сможете поддерживать оптимальную работоспособность своего Макбука.
Как очистить кэш Safari на Mac
Очистка кэша в Safari очень проста:
1. Запустите браузер Safari и перейдите на панели меню по пути «Safari» → «Настройки».
2. Откройте вкладку «Дополнения» и поставьте галочку возле пункта «Показывать меню «Разработка» в строке меню».
3. Закройте окно «Настройки», затем выберите меню «Разработка» в строке меню.
4. В меню «Разработка» выберите «Очистить кэши».
Примечание: Данный метод несколько более радикален, чем простая очистка истории, доступная через «Safari» → «История» → «Очистить историю». При этом очистка кэша в режиме разработки не удаляет личную информацию, кроме той, которая хранится во временных файлах (история, закладки, папка «Загрузки» и пр. не будут удалены).
Есть еще одна причина «исчезновения» памяти на Mac
Иногда определенный объем дискового пространства не занят никакими данными, а система просто не воспринимает его.
Такое происходит, если на Mac давно не производили чистую установку macOS, а лишь обновлялись поверх установленной системы.
Нужно произвести проверку диска на ошибки штатными средствами.
1. Отключите систему шифрования FileVault на время проверки и устранения ошибок.
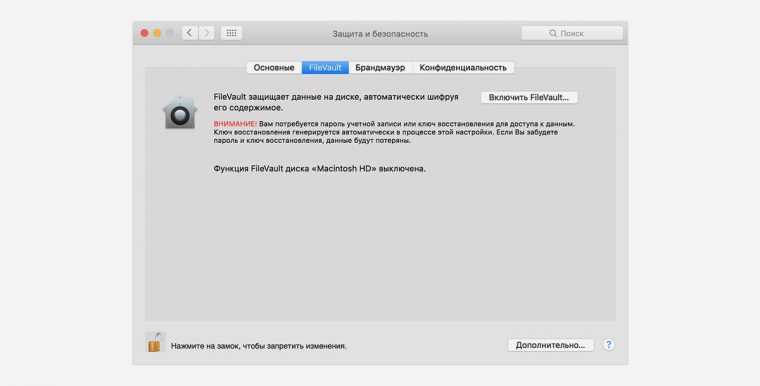
Перейдите в Системные настройки – Защита и безопасность и перейдите на вкладку FileVault. Нажмите на значок замка и введите пароль администратора. Отключите FileVault.
2. Загрузите Mac в Безопасном режиме. Для этого в самом начале загрузки компьютера зажмите клавишу Shift.

Компьютер загрузится из специальной области на диске. Так можно быстро протестировать системный раздел на предмет ошибок.
3. Воспользуйтесь Дисковой утилитой. Запустите приложение из меню безопасного режима, выберите системный диск и перейдите в раздел Первая помощь.
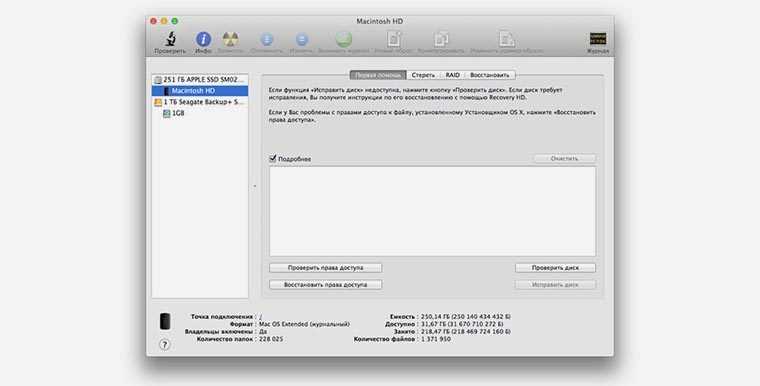
Запустите проверку диска и дождитесь её завершения. Если в процессе появятся ошибки, воспользуйтесь кнопкой Исправить диск.
4. После окончания процедуры проверки перезагрузите Mac и не забудьте заново включить шифрование FileVault (Системные настройки – Защита и безопасность).
После всех проделанных манипуляций раздел «Другое» просто обязан серьезно сбросить вес.
iPhones.ru
Рано или поздно это пригодится.
Что такое кэш и зачем его удалять?
Кэш в основном представляет собой временные файлы, созданные операционной системой и используемыми приложениями. Например, это могут быть временные файлы, такие как изображения и HTML-документы, созданные web-браузером, клиентами-мессенджерами (Вконтакте, Twitter, Viber, Skype и т.д).
Если пользователь редактирует много фотографий и видео, он может заметить, что программа-редактор также сохраняет временные данные, которые помещаются на жесткий диск. Кроме того, видеоредакторы с функцией отображения примененных эффектов во время редактирования, не всегда удаляют подобные файлы по окончанию работы.
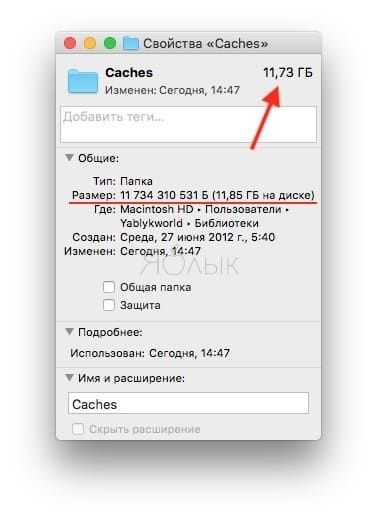
Кэш большинства приложений слишком мал, чтобы обращать на него внимание. Компоненты системы, такие как «Spotlight», «Контакты» и «Карты», создают относительно небольшие кэши, которые не позволят освободить много места на жестком диске, даже если их удалить
Здесь стоит отметить один важный момент: удалять кэши вовсе не обязательно. Если вам не нужно срочно освободить место на жестком диске, и при этом вы постоянно используете множество разных приложений и файлов, лучше оставить кэш для повышения скорости работы Mac. Кроме того, многие приложения очищают свой кэш самостоятельно или обладают опцией для ручной очистки.
Кнопка удаления кэша в приложении Tweetbot:
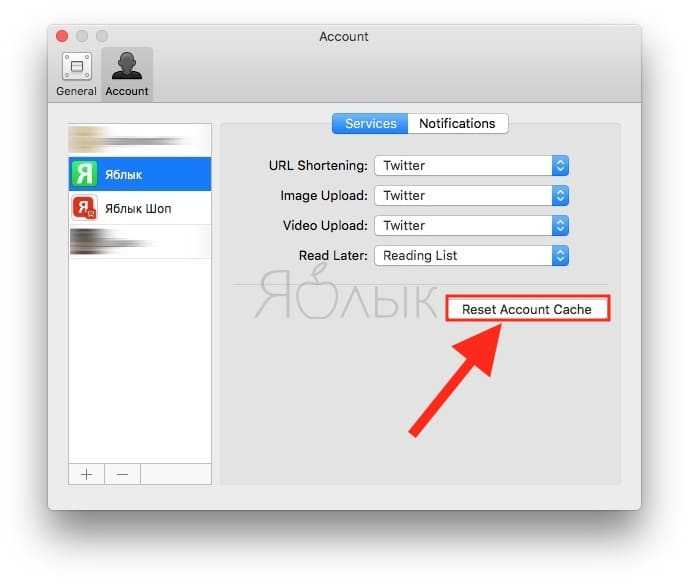
Кнопка удаления кэша в приложении VK Messenger (Официальный клиент Вконтакте для Mac):
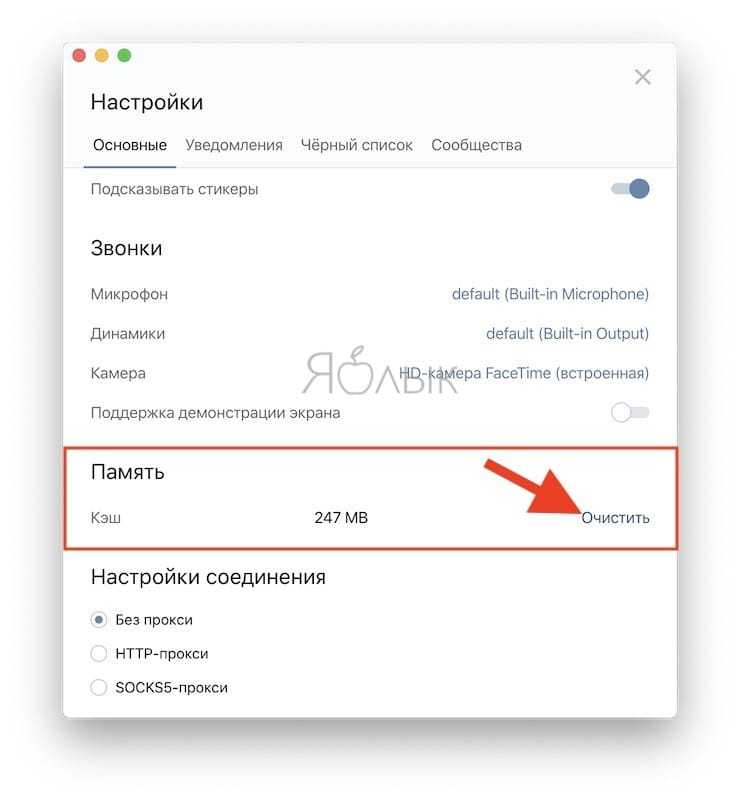
Однако, кроме желания освободить место, для удаления кэшей могут быть и другие причины, в частности:
- Исправление проблем с web-страницами, загружающими устаревшие данные.
- Удаление личных данных, хранящихся на web-сайтах и в приложениях.
- Принудительное удаление устаревшей кэшированной информации в приложении.
Важно! сначала создайте резервные копии файлов. Рекомендуется регулярно создавать резервные копии файлов на своем Mac либо с помощью приложения Time Machine от Apple, либо же используя сторонний инструмент или online-сервисы для резервного копирования
Начав наводить порядок в папке Библиотека, всегда есть риск сломать что-нибудь важное
Рекомендуется регулярно создавать резервные копии файлов на своем Mac либо с помощью приложения Time Machine от Apple, либо же используя сторонний инструмент или online-сервисы для резервного копирования
Начав наводить порядок в папке Библиотека, всегда есть риск сломать что-нибудь важное
Хотя большинство приложений обычно не хранят критически важную информацию в кэше, вполне возможно, что удаление какого-либо файла приведет к нежелательной потере данных и неполадкам в работе программы. Имея недавно сделанную резервную копию, можно с легкостью восстановить папки с кэшем, если что-то все же пойдет не так.
Как очистить кэш Safari на Mac
Очистка кэша в Safari очень проста:
1. Запустите браузер Safari и перейдите на панели меню по пути «Safari» → «Настройки».
2. Откройте вкладку «Дополнения» и поставьте галочку возле пункта «Показывать меню «Разработка» в строке меню».
3. Закройте окно «Настройки», затем выберите меню «Разработка» в строке меню.
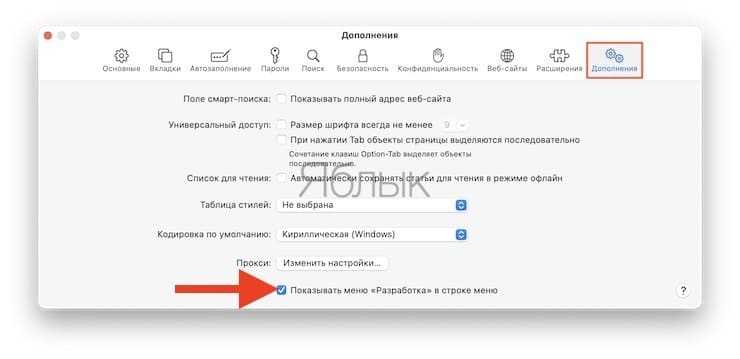
4. В меню «Разработка» выберите «Очистить кэши».
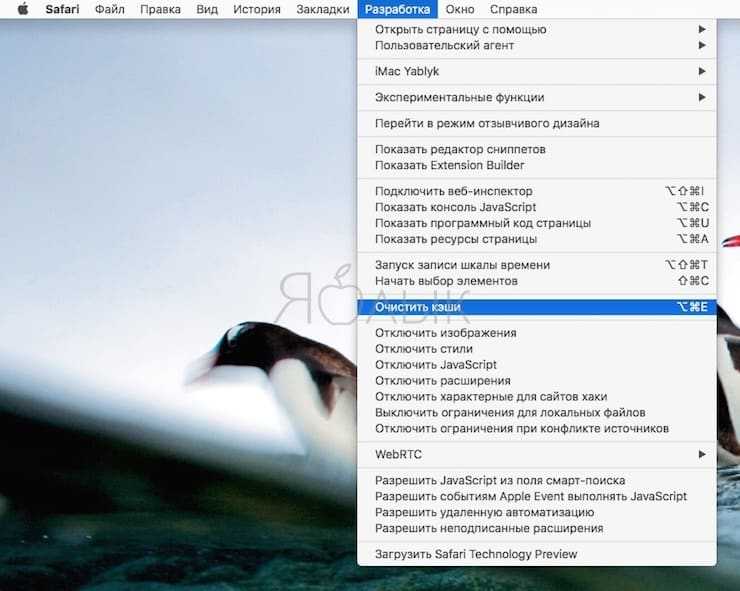
Примечание: Данный метод несколько более радикален, чем простая очистка истории, доступная через «Safari» → «История» → «Очистить историю». При этом очистка кэша в режиме разработки не удаляет личную информацию, кроме той, которая хранится во временных файлах (история, закладки, папка «Загрузки» и пр. не будут удалены).
Что такое кэш и зачем его удалять?
Кэш в основном представляет собой временные файлы, созданные операционной системой и используемыми приложениями. Например, это могут быть временные файлы, такие как изображения и HTML-документы, созданные web-браузером, клиентами-мессенджерами (Вконтакте, Twitter, Viber, Skype и т.д).
Если пользователь редактирует много фотографий и видео, он может заметить, что программа-редактор также сохраняет временные данные, которые помещаются на жесткий диск. Кроме того, видеоредакторы с функцией отображения примененных эффектов во время редактирования, не всегда удаляют подобные файлы по окончанию работы.
Кэш большинства приложений слишком мал, чтобы обращать на него внимание. Компоненты системы, такие как «Spotlight», «Контакты» и «Карты», создают относительно небольшие кэши, которые не позволят освободить много места на жестком диске, даже если их удалить
Здесь стоит отметить один важный момент: удалять кэши вовсе не обязательно
. Если вам не нужно срочно освободить место на жестком диске, и при этом вы постоянно используете множество разных приложений и файлов, лучше оставить кэш для повышения скорости работы Mac. Кроме того, многие приложения очищают свой кэш самостоятельно или обладают опцией для ручной очистки.
Кнопка удаления кэша в приложении Tweetbot:
Кнопка удаления кэша в приложении VK Messenger:
Однако, кроме желания освободить место, для удаления кэшей могут быть и другие причины, в частности:
- Исправление проблем с web-страницами, загружающими устаревшие данные.
- Удаление личных данных, хранящихся на web-сайтах и в приложениях.
- Принудительное удаление устаревшей кэшированной информации в приложении.
Важно! сначала создайте резервные копии файлов. Рекомендуется регулярно создавать резервные копии файлов на своем Mac либо с помощью приложения Time Machine от Apple, либо же используя сторонний инструмент или online-сервисы для резервного копирования
Начав наводить порядок в папке Библиотека, всегда есть риск сломать что-нибудь важное
Рекомендуется регулярно создавать резервные копии файлов на своем Mac либо с помощью приложения Time Machine от Apple, либо же используя сторонний инструмент или online-сервисы для резервного копирования
Начав наводить порядок в папке Библиотека, всегда есть риск сломать что-нибудь важное
Хотя большинство приложений обычно не хранят критически важную информацию в кэше, вполне возможно, что удаление какого-либо файла приведет к нежелательной потере данных и неполадкам в работе программы. Имея недавно сделанную резервную копию, можно с легкостью восстановить папки с кэшем, если что-то все же пойдет не так.
Очистка кэша в Safari очень проста:
1. Запустите браузер Safari и перейдите на панели меню по пути «Safari»
→«Настройки» .
2. Откройте вкладку «Дополнения»
и поставьте галочку возле пункта«Показывать меню «Разработка» в строке меню» .
3. Закройте окно «Настройки»
, затем выберите меню«Разработка» в строке меню.
4. В меню «Разработка»
выберите «Очистить кэши» .
Примечание:
Данный метод несколько более радикален, чем , доступная через«Safari» →«История» →«Очистить историю» . При этом очистка кэша в режиме разработки не удаляет личную информацию, кроме той, которая хранится во временных файлах (история, закладки, папка«Загрузки» и пр. не будут удалены).
Очищаем браузер
Итак, мы приведем в пример кэш стандартного браузера ОС MAC OS X – Safari. Но дабы удалить историю либо кэш в других браузерах, вам необходимо сделать точно такие же манипуляции:
- Итак, выбираем пункт меню. Для этого вам потребуется щелкнуть мышкой по значку с шестеренкой. Там выбираем пункт скинуть Safari (, если у вас английская версия, там будет Reset Safari.
- Удостоверьтесь в надежности, стоят ли в окне флажки на следующих надписях: Очистить кэш (Empty the cache) и удалить все cookie-файлы (Remove all cookies). Рекомендуется чистить и эти самые cookie, по причине того, что они не несут ничего хорошего для вас, но места занимают достаточно.
- Нажимаем клавишу Reset: все готово, сейчас вам осталось перезагрузить браузер.
Если вы желаете почистить не только кэш, но и историю (адреса сайтов, на каковые вы переходили в течении определённого времени), то вам необходимо будет поставить в скинуть Safari ещё и флажок на строке удалить историю (delete history). Как видите, все выяснилось максимально просто. А что возможно сделать с программными cookie?
Что такое кэш и зачем его удалять?
Кэш в основном представляет собой временные файлы, созданные операционной системой и используемыми приложениями. Например, это могут быть временные файлы, такие как изображения и HTML-документы, созданные web-браузером, клиентами-мессенджерами (Вконтакте, Twitter, Viber, Skype и т.д).
Если пользователь редактирует много фотографий и видео, он может заметить, что программа-редактор также сохраняет временные данные, которые помещаются на жесткий диск. Кроме того, видеоредакторы с функцией отображения примененных эффектов во время редактирования, не всегда удаляют подобные файлы по окончанию работы.
Кэш большинства приложений слишком мал, чтобы обращать на него внимание. Компоненты системы, такие как «Spotlight», «Контакты» и «Карты», создают относительно небольшие кэши, которые не позволят освободить много места на жестком диске, даже если их удалить. Здесь стоит отметить один важный момент: удалять кэши вовсе не обязательно
Здесь стоит отметить один важный момент: удалять кэши вовсе не обязательно
. Если вам не нужно срочно освободить место на жестком диске, и при этом вы постоянно используете множество разных приложений и файлов, лучше оставить кэш для повышения скорости работы Mac. Кроме того, многие приложения очищают свой кэш самостоятельно или обладают опцией для ручной очистки.
Кнопка удаления кэша в приложении Tweetbot:
Кнопка удаления кэша в приложении VK Messenger:
Однако, кроме желания освободить место, для удаления кэшей могут быть и другие причины, в частности:
- Исправление проблем с web-страницами, загружающими устаревшие данные.
- Удаление личных данных, хранящихся на web-сайтах и в приложениях.
- Принудительное удаление устаревшей кэшированной информации в приложении.
Важно! сначала создайте резервные копии файлов. Рекомендуется регулярно создавать резервные копии файлов на своем Mac либо с помощью приложения Time Machine от Apple, либо же используя сторонний инструмент или online-сервисы для резервного копирования. Начав наводить порядок в папке Библиотека, всегда есть риск сломать что-нибудь важное
Начав наводить порядок в папке Библиотека, всегда есть риск сломать что-нибудь важное
Рекомендуется регулярно создавать резервные копии файлов на своем Mac либо с помощью приложения Time Machine от Apple, либо же используя сторонний инструмент или online-сервисы для резервного копирования
Начав наводить порядок в папке Библиотека, всегда есть риск сломать что-нибудь важное
Хотя большинство приложений обычно не хранят критически важную информацию в кэше, вполне возможно, что удаление какого-либо файла приведет к нежелательной потере данных и неполадкам в работе программы. Имея недавно сделанную резервную копию, можно с легкостью восстановить папки с кэшем, если что-то все же пойдет не так.
Очистка кэша в Safari очень проста:
1. Запустите браузер Safari и перейдите на панели меню по пути «Safari»
→«Настройки» .
2. Откройте вкладку «Дополнения»
и поставьте галочку возле пункта«Показывать меню «Разработка» в строке меню» .
3. Закройте окно «Настройки»
, затем выберите меню«Разработка» в строке меню.
4. В меню «Разработка»
выберите «Очистить кэши» .
Примечание:
Данный метод несколько более радикален, чем , доступная через«Safari» →«История» →«Очистить историю» . При этом очистка кэша в режиме разработки не удаляет личную информацию, кроме той, которая хранится во временных файлах (история, закладки, папка«Загрузки» и пр. не будут удалены).
Как очистить кеш приложения на Mac
Очистка кеша приложений на вашем Mac может исправить проблемы, связанные с программами и собственными компонентами системы (Почта, Сообщения, Карты и т. Д.). Хотя это вполне безопасно, мы все же рекомендуем вам создать резервную копию вашего Mac, прежде чем продолжить. После этого у вас должна быть возможность восстановить его, если что-то пойдет не так.
- Закройте все открытые приложения. Затем откройте Finder и нажмите Command + Shift + G, чтобы открыть окно «Перейти к папке».
-
Введите ~ / Library / Caches (не забудьте тильду в начале) и нажмите «Перейти», чтобы открыть кеш приложения.
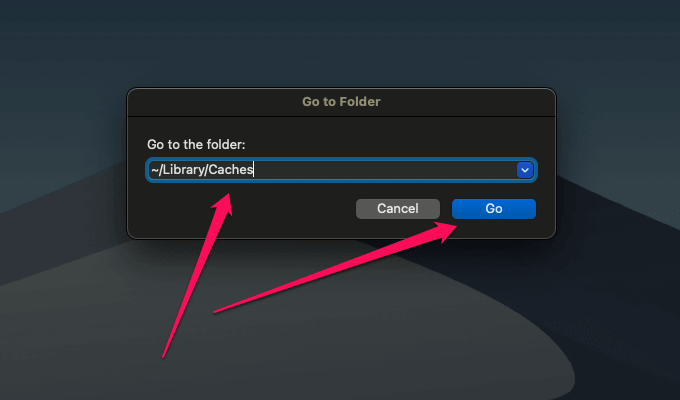
- Нажмите Command + A, чтобы выбрать все файлы и папки, затем щелкните правой кнопкой мыши и выберите «Переместить в корзину», чтобы удалить весь кеш приложения.
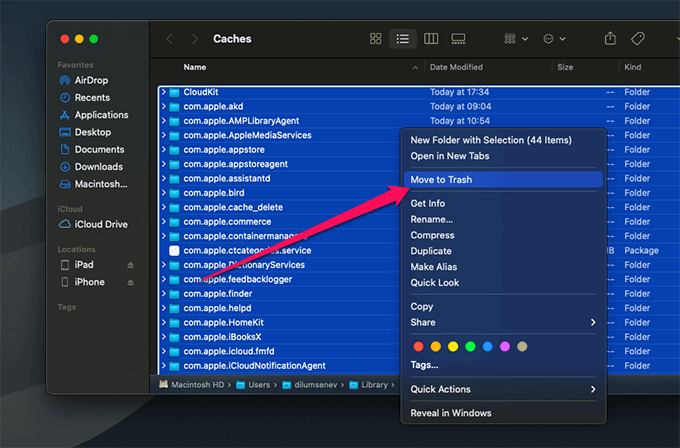
После этого перезагрузите Mac. Затем щелкните правой кнопкой мыши значок корзины в доке и выберите «Очистить корзину», чтобы освободить место, связанное с удаленными файлами.
Очистка кэша системы Mac (macOS)
Для того чтобы очистить кэш вашей учетной записи необходимо сделать следующее:
1. Запустите Finder, затем нажмите «Переход» → «Переход к папке» в строке меню в верхней части экрана.
2. Введите в появившееся поле строку ~/Библиотеки/Caches и нажмите ОК.
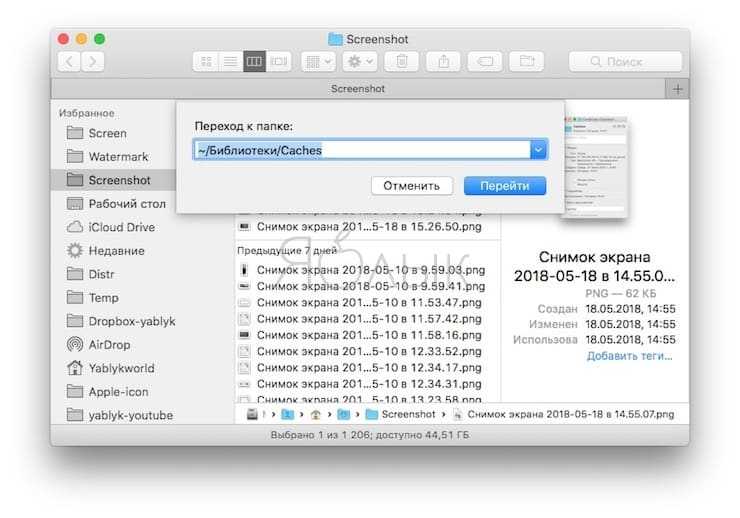
3. Выберите файлы и папки, которые вы хотите удалить, и перетащите их в корзину. Не волнуйтесь, удаление всего содержимого папки Caches ни к чему плохому не приведет.
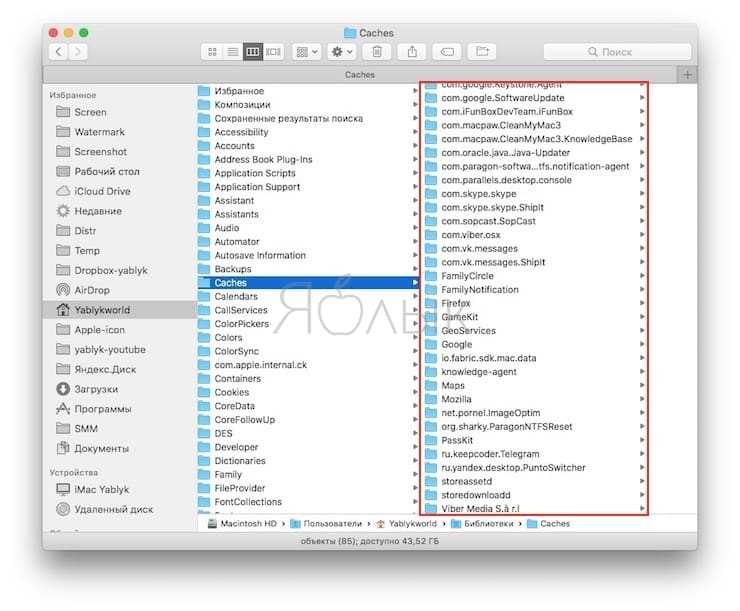
4. Восстановите свободное пространство, щелкнув правой кнопкой мыши по корзине на панели Dock и выбрав «Очистить корзину».
Если вы хотите удалить кэши, связанные с другой учетной записью пользователя, вам нужно перейти в каталог кэша данного пользователя. Это можно сделать, изменив местоположение папки на втором шаге на /Пользователи/Имя пользователя/Библиотеки/Caches — заменив «Имя пользователя» названием соответствующей учетной записи пользователя.
Для того чтобы очистить системные кэши, которые совместно используются несколькими учетными записями, перейдите в /System/Библиотеки/Caches.






























