Как на Линукс поставить Линукс
Существуют следующие способы осуществления поставленной задачи:
- Авто установка Linux на Linux. Если на компьютере уже стоит операционная система, то установщик Linux определит её после запуска. При разметке дисковой области пользователь может нажать на строку «Установить рядом с текущей версией системы» и кликнуть по «Продолжить». В этом случае Линукс загрузится как дополнительная система.
- Ручная установка. Предполагает создание корневого раздела на диске под Linux. При этом старая система не будет деинсталлирована.
- Использование эмуляторов. Речь идёт о загрузке виртуальной OC Linux посредством применения специализированного софта, скачанного из интернета.
Теперь можно понять, как в Linux установить Linux.
Виртуальная машина для установки Linux
Таким образом, для установки операционной системы Линукс пользователю придётся соблюдать чёткий алгоритм действий. Вышеизложенная информация позволяет понять, как установить Линукс на Линукс.
Fedora
Fedora — это безупречный профессиональный Linux дистрибутив, цель которого — предоставить пользователям полную свободу. Он полностью настраиваемый и поставляется с полным набором инструментов, подходящих для разработчиков, сетевых администраторов и т.д.
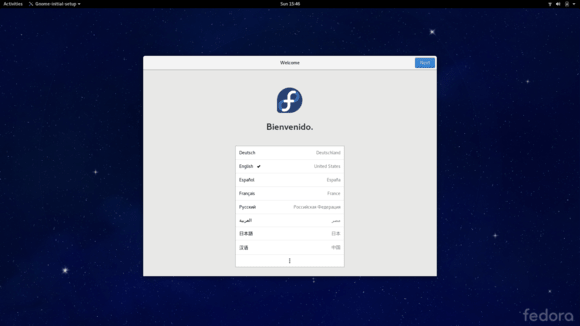
У Fedora есть версии для различных вычислительных задач. Например Fedora Workstation предназначена для ноутбуков и настольных компьютеров, Fedora Server для облачных решений, Fedora Atomic для стека приложений Linux-Docker-Kubernetes.
Дистрибутив по умолчанию поставляется со средой рабочего стола GNOME, но вы также можете выбрать любой из ее вариантов, например KDE Plasma, XFCE, LXQT и т.д.
Стоит ли устанавливать Linux
Довольно-таки риторический вопрос: устанавливать Linux или нет. Однозначно ответить на него невозможно. Есть достаточно большое количество преимуществ и недостатков у Linux, которые влияют на данный ответ. Давайте же их рассмотрим:
Преимущества
Итак, первым преимуществом Linux, по сравнению с Windows, является то, что Linux бесплатная операционная система и это основное преимущество. Таким образом, вы экономите порядка 100$, отдав предпочтение Linux, а не Windows.
Недостатки
К главным недостаткам Linux можно отнести программное обеспечение для Linux. Большинство привычных для вас программ в новой операционной системе работать не будут. Поэтому изначально необходимо будет искать и подбирать достойные аналоги. Кстати об аналогах, аналогов Windows-программ на Linux достаточно много, в чём-то некоторые программы лучше, а чем-то хуже, но, тем не менее, они есть и это несомненное преимущество. Более того, для операционной системы Linux выпущены специальные версии программ, которые выпускаются и для Windows.
Благодаря специальным программам-эмуляторам, в задачи которых входит виртуальное создание оболочки Windows, они могут установить довольно-таки большое количество версий программ с Windows на Linux. Например: Microsoft Office, Adobe Photoshop, Apple iTunes и многие другие популярные Windows-программы, которые будут очень необходимы для работы в Linux. Что касается программ для Linux, то они в абсолютном своём большинстве бесплатны и это несомненный «плюс».Что касается игр, то тут ситуация несколько хуже, так как популярные инсталлирующиеся Windows-игры — не будут доступны в Linux, кроме онлайн-версий.Для работы Linux также не лучший вариант, так как специализированное программное обеспечение пишется практически в абсолютном большинстве для Windows.
Итог
Итак, подведём небольшой итог. Linux — наилучший вариант для домашнего компьютера, если его целью является: просмотр фильмов, прослушивание музыки и посещение интернет-ресурсов. В любом случае, если вас посетила мысль установить Linux, то установите его второй системой или протестируйте с диска, без удаления Windows, чтобы сделать вывод для себя: стоит ли полностью переходить на Linux или нет.
Настройте дистрибутив:
Мы разделили этот раздел на две части, в первой из которых мы в основном посвящаем себя установить и удалить пакеты чтобы изменить состав дистрибутива по умолчанию. Вы можете удалить или добавить нужные программы, это очень личное, и, очевидно, в соответствии с вашими потребностями они будут и тем, и другим. Мы решили установить Synaptic, Calligra Suite, GIMP, Java JRE и Master PDF Editor, и мы удалим LibreOffice, который нам больше не понадобится из-за Calligra.
Второй раздел предназначен для изменения конфигурации нашего дистрибутива и изменить внешний вид, изменив настройки экрана и установив новые обои. Изменения могут быть гораздо более глубокими, и, как и в первой части, все зависит от ваших интересов, это только для иллюстрации.
Установите / удалите необходимое программное обеспечение
Начнем с установки Synaptic, поскольку это программное обеспечение поможет нам более легко устанавливать другие программы. Для этого, когда наша виртуальная машина запустилась с elementaryOS и мы находимся на рабочем столе, мы можем открыть терминал и написать следующее:
Сейчас мы можем открыть синаптический (Он запросит у нас пароль, потому что ему нужны привилегии) и использовать его для установки или удаления программного обеспечения более графическим и простым способом, хотя мы можем продолжить установку с терминала без проблем …
Мы можем начать искать Java JRE с Synaptic Finder и поиск среди пакетов, который найдет подходящий. В моем случае, вместо того, чтобы выбирать пакет Oracle, мы собираемся поддерживать бесплатное программное обеспечение, и мы выбрали OPenJDK 7 JRE, который мы выбрали для установки, и мы увидим, как, когда мы нажмем Применить для установки, OPenJDK 7 JRE Headless также сам -выбран, так как это необходимо, не беспокойтесь о зависимостях, Synaptic решит их за вас.
Пойдем за каллиграфой, ищем в Synaptic и устанавливаем …
Следующим шагом в нашем случае будет установить GIMP и делаем то же самое, что и с Каллиграфой …
Теперь мы устанавливаем Master PDF Editor.. Возможно, вы заметили, что поиск в Synaptic ничего не находит, что ж, мы воспользуемся этим, чтобы использовать другой метод установки и, таким образом, отработать альтернативы. Чтобы продолжить, мы переходим к браузеру Midori, который входит в состав дистрибутива и который мы можем найти в Dock, затем ищем «Master PDF Editor» и заходим на официальный веб-сайт Code-Industry, который, как мы видим, является платным программным обеспечением, ну … Мы нажимаем «Загрузить», чтобы загрузить последнюю версию для Linux, которая позволяет нам загрузить 32-разрядную или 64-разрядную версию. Мы выбираем последнее, поскольку, если вы помните, мы снизили elementaryOS с 64. Он также позволяет загружать двоичные файлы .deb, .rpm и tarball. Для большего удобства мы собираемся загрузить .deb (хотя у нас также есть возможность, например, открыть его в Центре программного обеспечения):
cd Descargas sudo dkpg -i master-pdf-editor-3.5.81_amd64.deb
к удалить LibreOffice, мы снова воспользуемся нашим любимым терминалом, в котором будем набирать:
sudo apt-get remove --purge libreoffice* sudo apt-get clean sudo apt-get autoremove
Конфигурация и внешний вид
Теперь мы будем сделать некоторые настройки Просто увидеть несколько примеров того, что то, что мы изменяем, останется в Live. В нашем случае настройка будет очень простой:
- Позволять удалите все значки, которые по умолчанию находятся в доке щелкнув по ним правой кнопкой мыши и отменив выбор «Оставить в доке». Оставляем только Мидори, Календарь, Системные настройки и добавляем Файлы и Терминал. Чтобы добавить, просто зайдите в «Приложения», найдите и откройте то, что вы хотите, и как только его значок появится в доке, щелкните правой кнопкой мыши и выберите «Оставить в доке».
- Затем мы переходим в Системную конфигурацию, а затем на Рабочий стол, откуда мы можем выбрать обои Пользовательский на вкладке «Обои». Если это персонализированное изображение, мы переходим на задний план «Обои», чтобы выбрать опцию «Пользовательский», и открывается файловый менеджер, чтобы мы могли найти, где у нас находится наше изображение. Подбираем и готово.
Предисловие
Для установки системы на базе Linux рядом с Windows 10 вам понадобится расширить ваше количество разделов хотя бы до трех. Среди грамотных пользователей системы Linux обычно не принято устанавливать все файлы ОС на один раздел. Обусловлено это тем что это позволяет разместить файлы системы и личные данные пользователя на разных разделах. И при переустановке все файлы будут сохранены.
Вот эти три главных раздела:
- Системный
- Локальный
- Для файлов подкачки
Минимальное требование в объеме памяти для системного раздела варьируются в количестве от семи до двадцати гигабайт. Это позволит системе установить все нужно программное обеспечение. Если же вы думаете устанавливать какие-то файлы в системный раздел помимо системных то лучше выделить еще около 50 ГБ. Мы рекомендуем установить хотя бы 50 гигабайт для раздела C так как это позволит системе расширяться как ей нужно.
Раздел для файлов подкачки требуется в тех ситуациях если у вас ограниченное количество оперативной памяти, а программам где-то нужно сохранять файлы для работы. Обычно этот раздел делается в половину объема вашей оперативной памяти. Но если вы планируете использовать режими гибернации, или спящий режим то лучше выделить равное количество вашей оперативной памяти для вашего раздела. Ведь в таких ситуациях система будет переносить файлы из оперативной памяти на жесткий диск.
Давайте подготовим диск для установки в Windows
Перед тем как создавать дополнительные разделы на вашем диске, рекомендуем сохранить всю важную информацию в архив. То есть перед тем как вы решите устанавливать Linux рядом с Windows 10 лучше всего будет создать системный архив или хотя бы резервную копию важных для вас файлов. Если установка пройдет хорошо то все будет отлично с вашими файлами, но из за какого то сбоя в электропитании или простой невнимательности ваши файлы и файловая система могут повредиться.
Поэтому если вы будете проводить установку или какие то операции на системном диске, то мы рекомендуем скопировать все на внешний диск, флешку или хотя бы создать резервную копию через соответствующий пункт в Панели управления:
При работе с не системными разделами, такими как например D, E, F то достаточно будет просто скопировать файлы с этих разделов.
Теперь давайте перейдем к настройке диска для установки Windows 10 и Linux. Самым простым способом будет использование системной утилиты «Управление дисками» в Windows. На рабочем столе нажмите павой кнопкой мыши по «Мой ПК» и выберите пункт «Управление».
Дальше нужно нажать на «Управление дисками«.
Здесь вы увидите свои системные диски. Обычно это разделы с названием C и D. Где C выступает как Системный диск, а D как локальный или обычный. Я приведу пример как изменить размер на диске D но для системного раздела, действия будут аналогичными.
Нажмите правую клавишу мыши по нужному тому и выберите «Сжать том«.
Далее вам откроется окно, в котором вам нужно будет ввести размер сжимаемого пространства.
Стоит обратить внимание на то что вы не сможете указать больший размер чем есть в свободном доступе на вашем диске. Поэтому вам нужно будет освободить место, если вы еще этого не сделали
Потом просто нажмите на кнопку «Сжать». После того как система распределит место между дисками у вас появится не размеченное пространство с которого мы и создадим новый диск.
Вот и все. Теперь у вас точно есть место для установки Linux рядом с Windows 10. Выполнять дальнейшую разметку на диске в утилите Windows вам нужно по правильному распределению. Сколько места вы собираетесь оставить для каждого из разделов. Разделы для Linux лучше всего создавать в среде Linux.
Установка macOS
Процедура инсталляции операционной системы происходит следующим образом:
- Приготовленную заранее загрузочную флешку вставляют в разъём USB. Затем выполняется перезагрузка. После этого произойдёт запуск операционной системы на флешке. Появится окно программы Clover, которая была установлена на флешке.
- Переходят в раздел «Options».
- В открывшемся окне нужно отыскать «Boot Args». После нажатия на «Ввод» в открывшемся окне находят «kext-dev-mode=1». К имеющимся параметрам дописывают строку «-v». Затем требуется возвратиться на предыдущий экран.
- Теперь необходимо произвести распаковку образа, который был загружен. Для этого кликают по «Boot macOS X from OS X Base System». Необходимо указать язык, на котором будет происходить установка.
- В верхней части экрана находится главное меню. Нужно выбрать раздел «Утилиты», затем «Дисковая утилита…». Необходимо выбрать диск, на который будет произведена установка операционной системы. Для того, чтобы его подготовить, кликают по «Стереть».
- Кликнув по строке «Установка OS X», переходят непосредственно к процедуре инсталляции. Выбирают диск и кликают по «Установить».
- Происходит процедура установки. Она может занять длительное время. Необходимо дождаться её окончания.
Обычно длительность процедуры установки составляет не более 20 минут.
В этом видеоролике приведены подробные инструкции по установке. Если имеются какие-либо неясности, посмотрев его можно найти ответы на вопросы:
MX Linux
MX Linux — это дистрибутив с открытым исходным кодом, основанный на antiX и MEPIS. Он был разработан, для удобной и непрерывной работы со старой конфигурацией компьютеров как для ПК так и для ноутбуков.
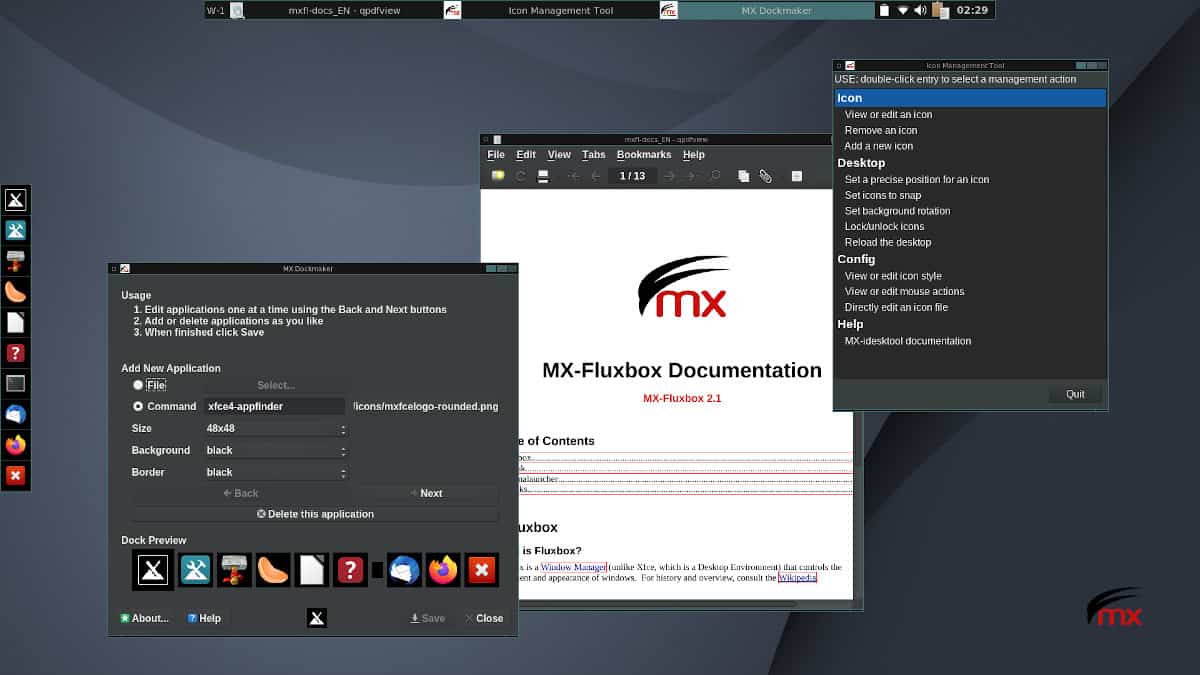
MX Linux — это дистрибутив со средней степенью востребованности к системным ресурсам, который легко настраивается и предлагает пользователям надежную производительность.
Его легко освоить даже новичкам в экосистеме Linux, а также можно запустить прямо с флешки. У дистрибутива также есть дружелюбное сообщество, готовое помочь любому, у кого появились проблемы при использовании.
Шаг 4. Работа с установщиком
После загрузки с флешки появится окно с выбором вариантов загрузки «Линукс». Лучше выбрать вариант с лайв-режимом. Так можно будет «пощупать» систему еще до установки. На рабочем столе будет значок с надписью «Установка Ubuntu». Его и нужно щелкать. На первом этапе установщик предложит выбрать язык. Выбираем русский и жмем «Далее». От установки проприетарных драйверов отказываемся. Все равно все оборудование подхватывается «из коробки». Просто нажимаем «Далее». Теперь необходимо выбрать вариант установки. С автоматическим режимом никаких дополнительных действий не требуется. Но он подходит только в том случае, если на жестком диске нет больше никаких нужных файлов. Но в большинстве случаев все как раз иначе. Поэтому выбираем ручную установку и нажимаем «Далее».
Установка Ubuntu
Снова запустите компьютер с DVD или USB-накопителя, как описано на стр. 85. В режиме Live CD нажмите на иконку Рабочего стола «Установить Ubuntu 16.04 LTS». Следуйте указаниям Мастера, выбрав сначала язык. Подключитесь через LAN или Wi-Fi к Интернету, чтобы сразу же получить обновления.
Быстрый запуск Windows 8 и 10 необходимо отключить перед параллельной установкой Ubuntu
Ключевым моментом при установке станет «Тип установки». В данном случае следует выбрать «Установить Ubuntu рядом с Windows Boot Manager». Далее задайте стандартные установки, например местоположение и учетную запись.
Если Ubuntu распознает установленную Windows, она автоматически предлагает параллельную установку
В завершение установки вам предлагается два варианта: оставаться в режиме Live CD или перезагрузить компьютер. Выберите «Продолжить знакомство» и откройте командную строку комбинацией клавиш «Ctrl+Alt+T».
При проблемах с загрузкой Ubuntu приложите руку к созданию разделов при установке
Командой «sudo apt-get install efibootmgr» запускается небольшой инструмент для настройки порядка загрузки. Команда «efibootmgr» позволит вывести информацию о загрузочных записях. Помимо строчки «Windows Boot Manager» должна появиться запись «Ubuntu». Командой «sudo efibootmgr –o x,y» измените порядок загрузки, где «x» предназначена для цифр перед записью Ubuntu, а «y» — для цифр перед Windows Boot Manager.
Как установить Убунту Линукс?
Статей о том, как установить Ubuntu написано не мало, но все они какие то неполные, так как чистая Ubuntu непригодна для работы и ее нужно дополнять программами и настраивать. Давно хотел написать статью о том, как установить убунту и потом настроить её, да все не было времени. А тут вчера я как то умудрился убить свою Ubuntu 14.04 и, как говорится, сам Бог велел, чтобы этот пробел был заполнен отличной статьёй. Читаем и повторяем за мной.
Сразу хочу сказать, что все я буду делать по своим потребностям, но все же основные моменты будут полезны всем, особенно новичкам. Я уже писал давно статью о том, как установить linux, но статья уже немного устарела и тоже не является полной. С чего же начать?
А начать нужно с того, что зайти на сайт Ubuntu и этого замечательно дистрибутива. Какую версию Ubuntu выбрать: x32 или x64?
Тут все просто: если у вас на компьютере 2 гигабайта оперативной памяти или меньше, и увеличивать вы ее не собираетесь, то можно скачать и установить 32 битную версию. Она будет шустрее летать на старом оборудовании, так как 32 битная пакеты кушают меньше памяти.
Ну а если у вас мощный компьютер, то лучше поставить 64 битную версию. Все дело в том, что сегодня многие программы выпускаются уже только для этой конфигурация, например, Яндекс браузер и Viber для Linux.
После того, как вы скачали Ubuntu, нужно записать ее на диск, а лучше установить на флешку. Как это сделать я писал в ЭТОЙ СТАТЬЕ.
После установки Убунту на флешку вам нужно загрузиться с нее. Как это сделать написано в статье как установить линукс с флешки.
И вот вы успешно загрузились с флешки и увидели свою будущую ОСЬ — UBUNTU!
Шаг 6. Создание пользователя
На следующем этапе установщик предложит выбрать раскладку клавиатуры. Здесь выбираем русскую и английскую и жмем «Далее». Теперь нужно создать пользователя. Необходимо придумать никнейм, состоящий из латинских букв и символов, и надежный пароль
Последнему нужно уделить особое внимание, так как в «Линуксе» пароль необходим даже для установки приложений. И забывать его не следует
Также можно выбрать опцию шифрования папки пользователя или заставить систему загружаться без запроса пароля. Это уже зависит от предпочтений пользователя. После нажатия кнопки «Далее» начнется процесс установки и закачки пакетов локализаций. По завершении установки программа выдаст сообщение о том, что необходимо перезагрузить ПК или ноутбук. Нужно согласиться. Теперь «Линукс» установлен. Можно переходить к его первичной настройке. Сей этап необходим для того, чтобы операционной системой можно было пользоваться. К вопросу о том, как установить linux Mint 18: процесс абсолютно идентичен. Действия пользователя точно такие же. Так что вполне можно использовать инструкцию для «Убунту».
Создать Live USB с помощью терминала
Если по какой-то причине вы не хотите использовать Etcher (возможно, у вас несовместимая версия macOS), вы можете выполнить эту задачу с помощью командной строки. Это возможно с помощью Terminal, встроенного интерфейса командной строки вашего Mac.
Хотя этот метод требует немного больше размышлений и терпения, на самом деле он довольно прост. Возможно, вы даже узнаете что-то новое, а потом почувствуете себя умным. Предполагая, что вы отформатировали диск в соответствии с предыдущими инструкциями, вот как это работает:
1. Конвертируйте свой ISO
Запустите Терминал и запишите, где хранится образ вашего диска Linux в Finder. Преобразуйте изображение (обычно ISO) в файл IMG с помощью команды hdiutil convert:
hdiutil convert [/path/to/downloaded.iso] -формат UDRW -o [/path/to/newimage]
замещать [/path/to/downloaded.iso] с местоположением вашего собственного ISO (вы можете перетащить прямо в окно терминала, если хотите) и [/path/to/newimage] куда вы хотите создать новый файл изображения.
Примечание. Современные версии macOS автоматически создают файл .DMG. Если ваша версия этого не делает, попробуйте добавить IMG в конец вашего нового имени файла изображения, например [/path/to/newimage.img]
2. Запишите изображение на USB
Затем вам нужно будет определить расположение подключенного диска, чтобы вы могли указать Mac, какой диск использовать. При открытом терминале используйте следующую команду для просмотра списка всех подключенных дисков:
список рассылки
Скорее всего, вы сможете идентифицировать диск по его имени, формату и размеру, используя процесс удаления. Запишите список в столбце IDENTIFIER, затем отключите диск с помощью следующей команды:
diskutil unmountDisk / dev /
Вам нужно заменить с соответствующим номером, как disk3 — в случае успеха Терминал сообщит, что диск был размонтирован. Если у вас возникли проблемы с размонтированием диска, вы можете запустить Дисковую утилиту, щелкнуть правой кнопкой мыши на диске и выбрать «Размонтировать» (однако не извлекайте диск).
Последний шаг — записать образ на USB-накопитель с помощью команды dd:
sudo dd if =[/path/to/newimage.dmg] из = / DEV / шс = 1м
замещать [/path/to/newimage.dmg] с путем к файлу, созданному на первом шаге (опять же, перетаскивание работает лучше всего), и с местоположением, указанным ранее. Сразу после этого вам необходимо авторизоваться с помощью пароля администратора, поскольку вы использовали команду sudo.
Теперь все готово, и ваш диск готов к загрузке.
Что делать после установки
Когда вы перезагрузитесь и перед вами появится рабочий стол вашей Linux, вы сможете делать всё то же, что и в Windows и macOS: сёрфить в интернете, редактировать документы и слушать музыку. Не забудьте обновиться и заглянуть в «Магазин приложений» (или его аналог в зависимости от дистрибутива), чтобы доустановить нужные вам приложения.
Попробуйте Linux, и вы увидите, что в повседневной жизни она ничуть не сложнее Windows или macOS.
Многие пользователи системы Linux, однажды установившие дистрибутив, по каким-то причинам хотят переустановить его или установить новый дистрибутив на этот же раздел жёсткого диска, но пока не умеют этого делать, естественно задаются вопросом: «Как это сделать правильно?»В инструкции ниже я буду показывать всё на дистрибутиве Ubuntu, но это применительно к любому другому дистрибутиву Linux.Итак приступим1. Вы должны находиться в той системе, которую хотите переустановить или на её место установить другую для определения раздела на ж/диске.Чтобы определить все разделы диска на вашем компьютере, необходимо открыть терминал (Ctrl+Alt+T), скопировать и выполнить следующую команду: sudo fdisk -lДля определения раздела на диске актуальной системы (в которой вы в настоящее время находитесь), выполните следующую команду:df -hПосле выполнения обеих команд, в терминале должно отобразится примерно следующее:
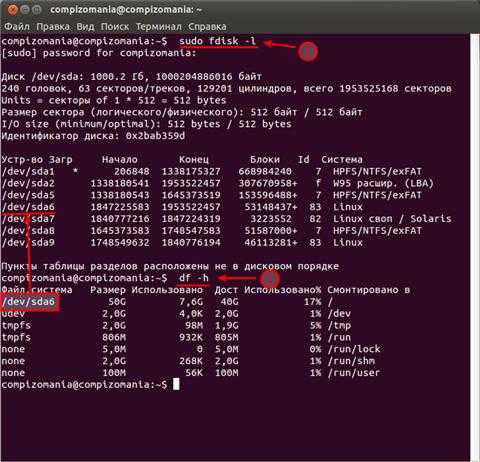 После первой команды определились все разделы жёсткого диска, а вторая команда определила название раздела системы, в которой в данный момент вы находитесь. В моём случае название раздела актуальной системы /dev/sda6, у вас естественно он может быть другим. Вот его и нужно запомнить, а лучше записать на листке бумаги для дальнейших действий.2. После того, как вы определили название раздела, на который хотите переустановить/установить дистрибутив, вставьте диск/флешку с дистрибутивом в компьютер и перезагрузите его для дальнейшей установки.3. Когда диск/флешка загрузились, начните установку, как обычно до следующего окна — Тип установки:
После первой команды определились все разделы жёсткого диска, а вторая команда определила название раздела системы, в которой в данный момент вы находитесь. В моём случае название раздела актуальной системы /dev/sda6, у вас естественно он может быть другим. Вот его и нужно запомнить, а лучше записать на листке бумаги для дальнейших действий.2. После того, как вы определили название раздела, на который хотите переустановить/установить дистрибутив, вставьте диск/флешку с дистрибутивом в компьютер и перезагрузите его для дальнейшей установки.3. Когда диск/флешка загрузились, начните установку, как обычно до следующего окна — Тип установки: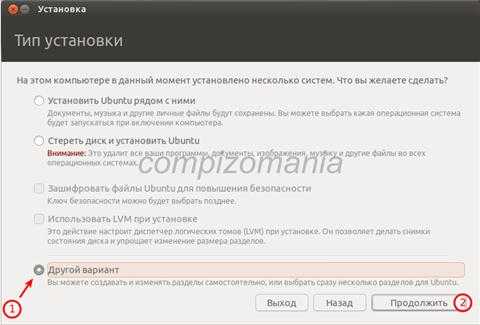 Где нужно выбрать Другой вариант и нажать кнопку Продолжить.
Где нужно выбрать Другой вариант и нажать кнопку Продолжить. В данном окне выберите название раздела в колонке Носитель, который вы определили на первом шаге данной инструкции в терминале и двойной клик на строке (на снимке мой вариант). Должно открыться дополнительное окно:
В данном окне выберите название раздела в колонке Носитель, который вы определили на первом шаге данной инструкции в терминале и двойной клик на строке (на снимке мой вариант). Должно открыться дополнительное окно: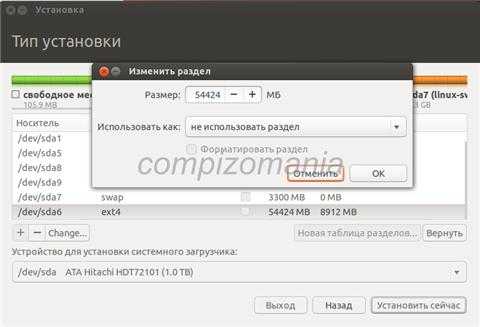 Кликните на кнопке Использовать как и в контекстном меню выберите: Журналируемая файловая система Ext4:
Кликните на кнопке Использовать как и в контекстном меню выберите: Журналируемая файловая система Ext4:
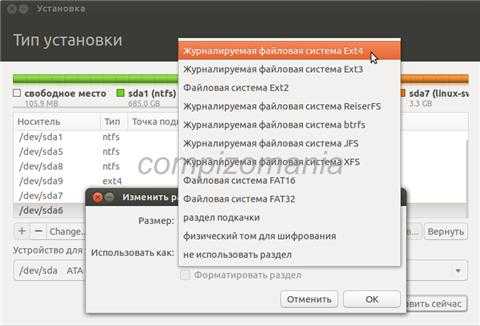 Далее активируйте пункт Форматировать раздел, определите Точку монтирования (/) и OK:
Далее активируйте пункт Форматировать раздел, определите Точку монтирования (/) и OK: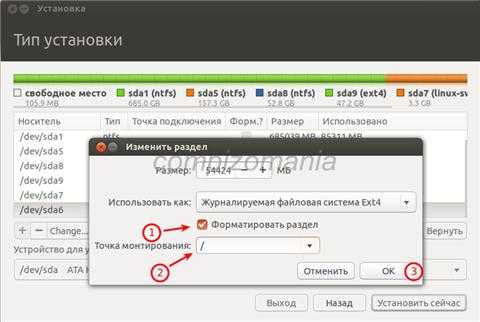 Должно получиться примерно как на снимке:
Должно получиться примерно как на снимке: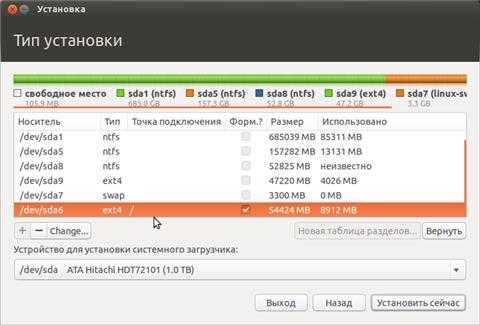 Вот и всё. Тип установки определён, нажимаете Установить сейчас и дальнейшие действия, как в обычной установке дистрибутива.Удачи.
Вот и всё. Тип установки определён, нажимаете Установить сейчас и дальнейшие действия, как в обычной установке дистрибутива.Удачи.

























