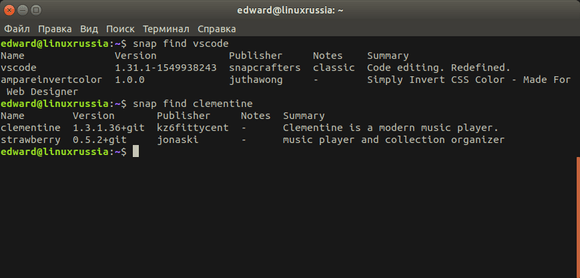Что такое пакеты?
Программное обеспечение в Linux распространяется в виде пакетов, содержащих практически все необходимое для работы устанавливаемого ПО — исполнимые файлы, файлы конфигурации, документацию, различные вспомогательные файлы и т. д.
Программное обеспечение в Linux распространяется в виде пакетов, содержащих практически все необходимое для работы устанавливаемого ПО – исполнимые файлы, файлы конфигурации, документацию, различные вспомогательные файлы и т.д. Понятно, что пакет не может содержать абсолютно все, иначе бы его размер был бы просто огромен. Иногда для работы одного пакета (А) требуется установить другой (Б) (например, какую-то библиотеку, необходимую для работы ПО) – это называется пакетной зависимостью. При установке пакета А пакетный менеджер автоматически предложит установить все необходимые компоненты программного обеспечения, поэтому администратору (в отличие от той же Windows) не придется делать это вручную.
Существует и другое явление – когда пакеты не совместимы друг с другом (например, вы не можете установить два почтовых клиента) – это называется пакетным конфликтом. Представим, что пакеты А и Б конфликтуют друг с другом, при этом файловый блок А уже установлен. При попытке установки пакета Б пакетный менеджер сообщит о конфликте и предложит удалить пакет А для разрешения конфликта. Администратор сможет выбрать – либо продолжить использовать пакетный набор компонентов А, или же удалить его и установить Б.
Как правило, пакеты содержатся в сетевых хранилищах – репозитариях. Репозитарий может быть и локальным, но поскольку мы говорим о виртуальных серверах Xelent, вам придется работать только с Интернет-репозитариями. В настройках пакетного менеджера хранится информация, откуда получать пакетные компоненты программного обеспечения (для Ubuntu репозитарии описаны в файле /etc/apt/sources.list).
Существуют различные пакетные менеджеры – у каждого дистрибутива свой менеджер. Например, в Fedora используется dnf, в openSUSE – zypper, в Debian и Ubuntu – apt. Далее мы рассмотрим команды пакетного менеджера apt, используемого в Debian/Ubuntu.
Если облака для вас
не просто теория
Широкий спектр услуг
по выделенным северам
и мультиклауд-решениям
Конфигурация VPS и бесплатный тест уже через 2 минуты
Сконфигурировать VPS
Организация вашей IT-инфраструктуры на основе мультиклауд-решения
Запросить КП
Что такое APT?
APT означает «Advanced Packaging Tool» и относится к набору инструменты управления пакетами . APT включен в базу данных дистрибутивов GNU / Linux и облегчает такие процессы, как обновление, установка и удаление программ и пакетов.
Для чего используется APT?
APT используется для управления и поиска пакетов, а также для запроса информации о них для установки и обновления при необходимости.
APT имеет командные строки которые позволяют настраивать конфигурацию с помощью интерфейса, управлять аутентификацией ключей и даже использовать внешние средства в качестве средства установки пакетов.
Установка с помощью пакетного менеджера
Эволюция методов установки и управления программными пакетами со временем дошла до использования пакетных менеджеров, плотно интегрированных с репозиториями. В репозиториях содержатся упакованные файлы программ с данными об их зависимостях. После установки к операционной системе уже подключены системные репозитории: с их помощью можно обновлять ОС и устанавливать программные пакеты, которые были адаптированы и оптимизированы для работы с этой версией операционной системы.
Перед началом установки пакетов рекомендуется обновить данные о версиях и зависимостях в репозитории следующей командой:
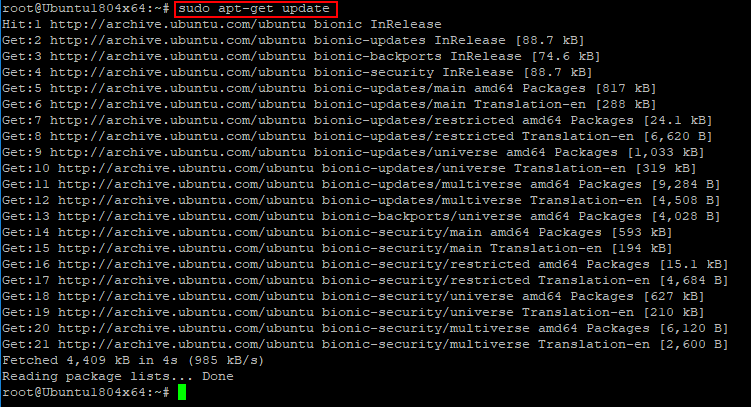
Скриншот №1. Обновление данных о версиях и зависимостях в репозитории
Если необходимо уточнить название пакета, который требуется установить — ищем в локальном кэше менеджер по ключевым словам, например, web server:
В результате получим большой перечень пакетов, где данное ключевое слово присутствует в описании:

Скриншот №2. Поиск по ключевым словам
Выбираем нужный нам пакет — в данном случае это apache2, и устанавливаем его:
Пакетный менеджер проверяет зависимости, версии, сравнивает их с уже установленными через apt-get пакетами, после чего выдает список необходимых для установки компонентов и запрашивает разрешение на продолжение операции:
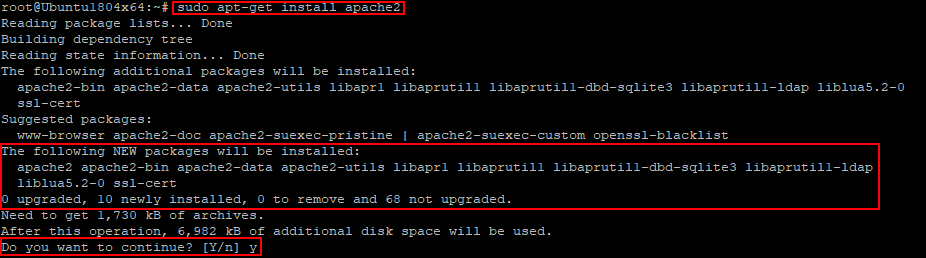
Скриншот №3. Установка пакета
Нажимаем y и дожидаемся окончания установки.
Часто используемые команды пакетного менеджера:
- apt-get update — обновление информации о пакетах и зависимостях в подключенных репозиториях;
- apt-get upgrade — обновление всех установленных пакетов до актуальной версии, имеющейся в репозитории;
- apt-get install имя_пакета — установка пакета;
- apt-get remove имя_пакета — удаление пакета;
- apt-get download имя_пакета — скачать deb-пакет в локальную папку;
- apt-cache search ключевые слова — поиск пакета по ключевым словам;
- apt-cache show имя_пакета — показать информацию о пакете;
- apt-cache depends имя_пакета — показать от каких компонентов зависит данный пакет;
- apt-cache rdepends имя_пакета — показать какие компоненты зависят от пакета;
- apt-mark hold имя_пакета — зафиксировать текущую версию пакета, прекратить обновление пакета;
- apt-mark unhold имя_пакета — разрешить обновление пакета.
Что есть Ubuntu, что есть Linux и какая между ними связь
Есть операционная система Linux — это программа, которая работает как прослойка между пользователем, программами и компьютерным железом. Она существует наравне с Windows и другими операционками. В Linux можно управлять файлами, запускать программы и делать дела.
На разных версиях Linux работает огромное количество серверов, смартфонов и компьютеров по всему миру. Например, по разным подсчётам, от 70 до 90% серверов в мире работают на Linux. Linux любят за гибкость, скорость и глубину настройки.
На основе Linux делают много модификаций и дистрибутивов. Дистрибутив — это как подарочный набор: в него может входить сама операционка, какой-то набор программ и драйверов, графическая оболочка, может быть, даже игры. Например, в дистрибутиве Raspbian, который обычно ставят на миникомпьютеры на Raspberry Pi, сразу установлены среды для программирования.
Ubuntu — это один из дистрибутивов Линукса, ориентированный на простых людей, которым нужно делать простые людские дела. Там есть графический интерфейс и офисные программы.
Скачивается здесь: ubuntu.com/download
Установка, удаление и обновление программ в Ubuntu/Debian [Для самых маленьких]
Решил открыть у себя раздел «Для самых маленьких», то есть раздел, в котором я буду описывать то, как работать с консольными программами в Ubuntu/Debian для «чайников», т.е. тех, кто только собирается осваивать ОС с Linux’ом на борту.
И так, приступим…
В этой статье мы научимся искать, устанавливать и удалять программы (далее — пакеты). Для начала на понадобится открыть эмулятор терминала, для этого заходим в список установленных программ и ищем его там, или же нажимаем Alt+F2 и пишем команду gnome‐terminal и жмём Enter. У нас должно появиться окно терминала:

В нём нам и предстоит работать.
Обновляем
Перед тем, как устанавливать пакеты необходимо обновить список доступных пакетов. Делается это с помощью команды
sudo apt-get update
Вам будет предложено ввести свой пароль, после ввода которого необходимо будет нажать Enter (да, вводимые знаки при вводе пароля не отображаются, вообще). Дальше всё зависит от вашей скорости доступа к Интернету, но обычно на обновление списка пакетов уходит 3–15 минут.
Ищем
Для того чтобы узнать точное название пакета, и то, есть ли он в репозитории, необходимо попытаться его найти. Для примера, мы будем пытаться найти редактор векторной графики Inkscape. Попробуем найти редактор не зная его точного названия:
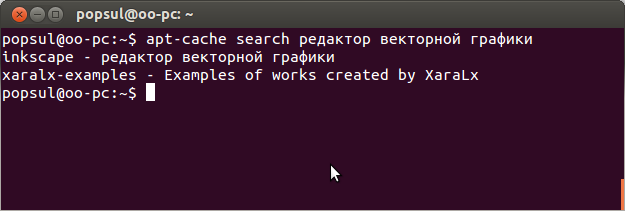
Мы нашли точное название пакета — inkscape, теперь его можно устанавливать.
Да, искать пакеты используя русские слова не всегда возможно. Это возможно только в том случае, если в системе установлена русская локализация, ну и если нужный нам пакет имеет описание на русском языке. В противном случае, пакеты необходимо искать используя английский язык:
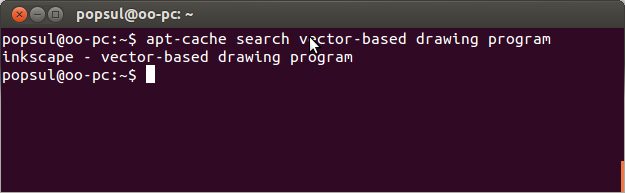
Просмотр информации о пакете
В первом случае, когда мы искали редактор векторной графики, нам был предложен пакет xaralx‐examples, для того, чтобы посмотреть информацию о пакете достаточно выполнить команду
apt-cache show
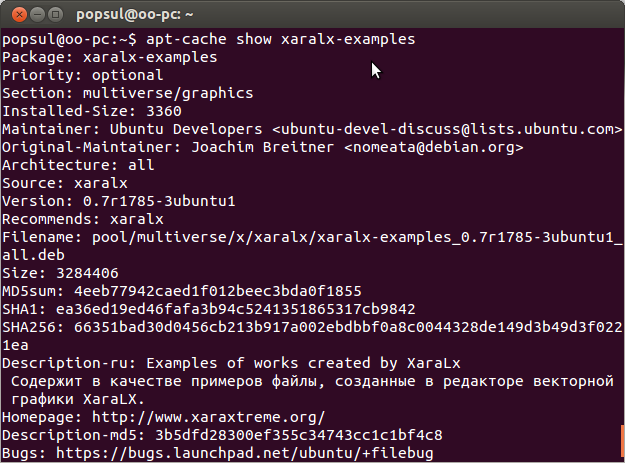
В результате будет выведена информация о пакете, это название самого пакета, секция в которой он располагается, размер после установки, размер самого пакета, информация о разработчиках, список предлагаемых пакетов, различные зависимости, хэш‐суммы, и описание, прочитав которое мы сможет сделать вывод, этот пакет нам нужен, или нет.
Установка
Мы нашли нужный нам пакет, теперь его нужно нам установить, для этого необходимо выполнить команду
sudo apt-get install
(я буду устанавливать пакет ink‐generator, т.к. inkscape у меня уже установлен):

Вот и всё, нужный пакет был установлен.
Удаление
Для того, чтобы удалить (не)нужный пакет необходимо выполнить команду
sudo apt-get remove
или
sudo apt-get purge
Разница в этих командах только одна, первая удаляет только файлы из пакета, а вторая — удаляет всё что относится к этому пакету, в основном к этому относятся только настройки. Поэтому, если вы планируете в будущем снова устанавливать этот пакет и не желаете мучаться с настройками — используйте первую команду, иначе — вторую. Так же стоит помнить, что пользовательские настройки этой программы (если программа с GUI, мессенджер, браузер, редактор…) не будут удалены ни в том, ни в другом случае. Для того чтобы удалить настройки, необходимо их найти вручную, зачастую они располагаются в ~/.config.
Обновление
Перед тем как приступить к обновлению пакетов, необходимо выполнить команду:
sudo apt-get update
Для того, чтобы обновить все программы, необходимо выполнить следующую команду:
sudo apt-get upgrade
Вам будет выведен список всех пакетов которые можно обновить, размер файлов которые необходимо скачать, а так же будет задан вопрос, действительно ли вы хотите скачать эти файлы и обновить пакеты.
Для того, чтобы обновить один или несколько пакетов, необходимо выполнить команду:
sudo apt-get upgrade []
Очистка системы
Идеальных систем не бывает, и менеджер пакетов apt тоже не всегда идеально работает, и иногда оставляет не нужные пакеты в системе. Для того, чтобы просмотреть список и/или удалить все неиспользуемые пакеты, необходимо выполнить команду:
apt-get autoremove
И вам будет выведен список всех неиспользуемых пакетов, и будет выведен размер освобождаемого места.
Установка .deb пакетов
Иногда бывают случаи, когда необходимо установить скачанный из Интернета .deb‐пакет (драйвера, проприетарные программы, и т.д.), для установки такого пакета необходимо выполнить следующую команду:
sudo dpkg -i
Заключение
Вроде бы все необходимое описал. Хочу предупредить, что все действия вы делаете на свой страх и риск, и я не отвечаю за работоспособность вашей системы в случае если вы удалите иксы, или ядро… ![]()
Получение установочных образов Debian
Итак, получить установочные образы вы можете , при этом, можно выбрать либо CD (amd64), либо DVD (amd64):
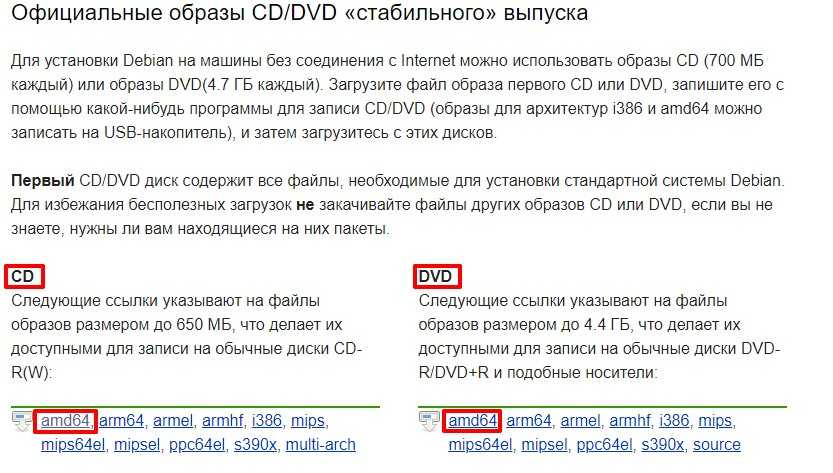 Страница скачивания установочных образов Debian
Страница скачивания установочных образов Debian
Можете выбрать “CD / amd64“, а затем debian-11-1-0-amd64-netinst.iso – это самый лёгкий установщик, который во время установки всё скачает из интернета:
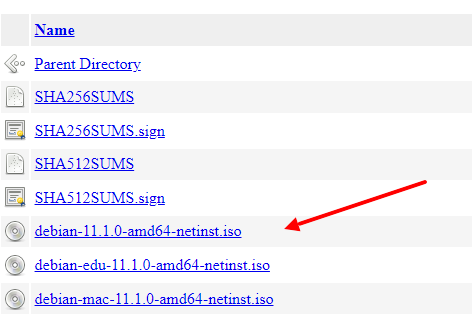 Выбор установщика Debian
Выбор установщика Debian
Так как на рисунке выше вы видите и другие установочные дистрибутивы, давайте расскажу про них:
- Debian-edu – используется для организации компьютерных классов на базе бездисковых рабочих станций и тонких клиентов, потому здесь есть много предустановленных программ для образования.
- Debian-mac – это специальная версия образа, предназначенная только для старых 64-разрядных компьютеров Intel Macintosh.
После скачивания установочного образа, записываем его на диск, например используя программу rufus или другое ПО. Я же буду устанавливать систему Debian 11 на виртуальную машину KVM используя этот образ.
Установка минимальной Ubuntu
Нажимаем кнопку «Запустить» → ждём минутку пока запускается образ → нажимаем «Install» → выбираем язык, местонахождение → выбираем раскладку клавиатуры и способ переключения между раскладками и немного ждём → вводим имя компьютера → выбираем страну загрузки → заполняем информацию о прокси, если нет, пропускаем. Теперь должен начаться процесс загрузки пакетов. После завершения процесса загрузки вам предложат ответить на стандартные вопросы: имя пользователя, имя учётной записи, пароль и часовой пояс.
В разделе использования диска выберите «Авто — использовать весь диск» → выберите диск для разметки → согласитесь на запись изменений на диск. После того, как процесс разбиения завершится, программа установки начнёт загружать пакеты, необходимые для минимальной установки, затем начнёт устанавливать «базовую систему», это займёт какое-то время, стоит заварить чаёк → потом у вас спросят, как устанавливать обновления вручную или автоматически → после этого установка продолжится.
Когда установка будет завершена, у вас появится окно с возможностью выбора пакетов программ. Тут все зависит от ваших потребностей, если вам захочется, то вы можете выбрать предусмотренный шаблон. На скрине можно увидеть список возможного выбора. Я решил ничего не выбирать, т. к. собираю настраивать систему с нуля.
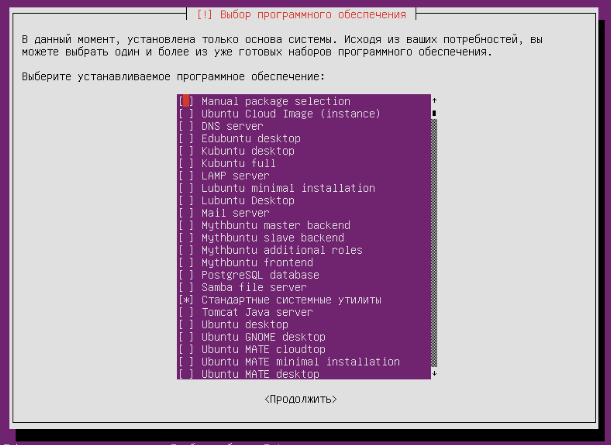
Затем будет происходить загрузка и установка последних пакетов. В окне «Установка системного загрузчика на жёсткий диск» выберите да. Теперь нужно дождаться окошка с предупреждением о том, что установка завершена и компьютер перезагрузится. Вас также попросят извлечь загрузочный диск. Теперь 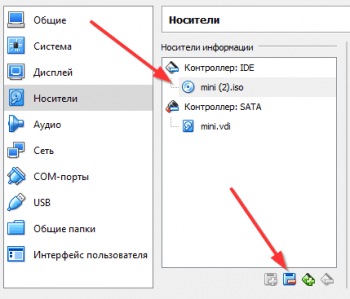 можно дождаться перезагрузки и увидеть снова «Installer boot menu».
можно дождаться перезагрузки и увидеть снова «Installer boot menu».
Теперь надо выключить машину и отсоединить от неё образ. Отсоединение происходит в том же разделе настроек «Носители», что и присоединение. Выбираем наш образ → нажимаем на кнопку с минусом → подтверждаем отсоединение. Процесс отсоединения представлен на скрине.
Теперь запускаем систему по новой. На этом базовая установка и настройка подходят к своему логическому завершению.
Продолжение следует…
Установка Python
Может так быть, что в системе вообще не установлен python. Например, у каких-то провайдеров в их собственных кастомных образах. Они могут вырезать из них вообще все, что по их мнению там лишнее, чтобы уменьшить размер дистрибутива. В таком случае, установить python в ubuntu вам придется самостоятельно.
Рассмотрим сначала момент с установкой самой последней версии python. Сделать это проще всего с помощью пакетного менеджера apt:
sudo apt install python3
Так вы установите самую свежую версию 3-го пайтона, которая присутствует в репозиториях дистрибутива. Чаще всего там будет достаточно свежая версия, так как данный язык программирования и среда исполнения очень распространены.
Установка из исходников
Если вам нужно что-то совсем свежее, то можно скомпилировать и установить python из исходников. Для этого идем на сайт python.org и переходим в раздел Downloads. Находим там самую свежую версию, скачиваем исходники и распаковываем.
wget https://www.python.org/ftp/python/3.9.1/Python-3.9.1.tgz tar -zxvf Python-3.9.1.tgz
Для установки python из исходников, нам понадобятся дополнительные системные пакеты. Устанавливаем их:
sudo apt install build-essential tk-dev libncurses5-dev libncursesw5-dev libreadline6-dev libdb5.3-dev libgdbm-dev libsqlite3-dev libssl-dev libbz2-dev libexpat1-dev liblzma-dev zlib1g-dev libffi-dev
Теперь можно приступить к сборке:
cd Python-3.9.1 ./configure make -j 4 sudo make altinstall
Проверяем установленную из исходников версию:
python3.9 -V Python 3.9.1
Если у вас уже присутствуют другие версии пайтона в системе, то читайте ниже, как среди них выбрать ту, что будет использоваться по умолчанию.
Менеджер пакетов apt
Формат вызова менеджера следующий:
sudo apt команды
Команды менеджера apt приведены в таблице:
| Команда | Описание |
|---|---|
| list | Выводит список пакетов |
| update | Синхронизирует файлы описаний пакетов (внутреннюю базу данных) с источниками, которые указаны в файле /etc/apt/sources.list |
| upgrade | Обновляет указанный пакет. Может использоваться для обновления всех установленных программных компонентов. При этом установка новых программных компонентов не производится, а загружаются и устанавливаются только новые версии уже установленных пакетов |
| dist-upgrade | Обновляет дистрибутив. Для обновления всех пакетов рекомендуется использовать именно эту команду |
| install | Устанавливает один или несколько пакетов |
| remove | Удаляет один или несколько пакетов |
| check | Служит для поиска нарушенных зависимостей |
| clean | Используется для очистки локального хранилища полученных пакетов |
Узнать имя необходимого вам пакета можно в руководстве по тому программному обеспечению, которое вы хотите установить. Если вы не знаете точного названия пакетного компонента (например, понимаете, что вам нужно установить mysql, но не знаете, как точно он называется), то можно использовать команду list:
sudo apt list | grep mysql
Команда list выводит список всех доступных пакетов, ее вывод перенаправляется на команду grep, которая отфильтровывает все строки, содержащие mysql.
Вывести список только установленных программных компонентов можно с помощью опции —installed:
sudo apt list -installed
Установим пакет:
sudo apt install mc
Команда устанавливает пакет mc, содержащий файловый менеджер Midnight Commander. Для удаления используется команда remove:
sudo apt remove mc
В процессе установки его файл (с расширением .apk) сначала загружается на локальный компьютер, а потом уже производится его локальная установка. Проблема в том, что .apk-файл не удаляется с компьютера после установки пакетного компонента, а продолжает занимать дисковое пространство. Очистить пакетный кэш можно командой clean:
sudo apt clean
Собственно, на этом все. Дополнительную информацию о пакетном менеджере и его командах можно найти в справочной системе (команда man apt).
Популярные услуги
Debian сервер
Настройка Debian сервера занимает мало времени. Вам нужно только задать технические характеристики сервера и выбрать версию ОС. Настраивать VDS или VPS web server с нуля вам не придётся.
Linux сервер
Высокопроизводительные VPS сервера Linux на без KVM-виртуализации идеально подходят для крупных интернет-проектов. В сочетании с этой операционной системой серверные компьютеры демонстрируют хорошую производительность, а SSD хранилища данных способствуют увеличению их быстродействия. У нас вы сможете взять в аренду VPS и VDS Linux сервера.
Ubuntu сервер
Облако на сервере Ubuntu поможет решить проблемы с масштабируемостью проектов. Под высокой нагрузкой сайту или web-приложению будет выделяться больше ресурсов.
Установка файлов .deb в дистрибутивы Linux на основе Ubuntu и Debian
Вы можете выбрать инструмент GUI или инструмент командной строки для установки пакета deb. Выбор за вами.
Давайте посмотрим, как установить deb файлы.
Способ 1: использование программного центра по умолчанию
Самый простой способ — использовать центр программного обеспечения по умолчанию в Ubuntu. Вы не должны делать ничего особенного здесь. Просто перейдите в папку, в которую вы скачали файл .deb (это должна быть папка Downloads), и дважды щелкните по этому файлу.
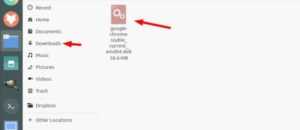
Откроется центр программного обеспечения, и вы должны увидеть возможность установки программного обеспечения. Все, что вам нужно сделать, это нажать кнопку установки и ввести свой пароль для входа.
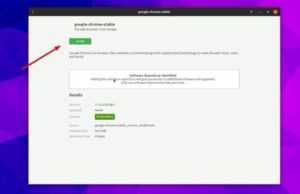
Видите, это даже проще, чем установка из .exe-файлов в Windows, не так ли?
Способ 2. Использование приложения Gdebi для установки пакетов deb с зависимостями.
Опять же, жизнь была бы намного проще, если бы все прошло гладко. Но это не жизнь, как мы ее знаем.
Теперь, когда вы знаете, что файлы .deb могут быть легко установлены через Центр программного обеспечения, позвольте мне рассказать вам об ошибке зависимости, которая может возникнуть в некоторых пакетах.
Что происходит, так это то, что программа может зависеть от другого программного обеспечения (библиотек). Когда разработчик готовит пакет DEB для вас, он / она может предположить, что ваша система уже имеет эту часть программного обеспечения в вашей системе.
Но если это не так, и ваша система не имеет необходимых компонентов программного обеспечения, вы столкнетесь с печально известной «ошибкой зависимости».
Центр программного обеспечения не может самостоятельно обрабатывать такие ошибки, поэтому вам придется использовать другой инструмент под названием gdebi.
gdebi — это легкое приложение с графическим интерфейсом, единственная цель которого — установить пакеты deb.
Он определяет зависимости и пытается установить эти зависимости вместе с установкой файлов .deb.
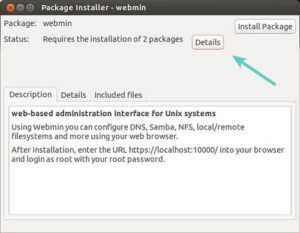
Лично я предпочитаю gdebi центру программного обеспечения для установки файлов deb. Это легкое приложение, поэтому установка кажется быстрее. Вы можете прочитать подробно об использовании gDebi и сделать его по умолчанию для установки пакетов DEB.
Вы можете установить gdebi из центра программного обеспечения или используя команду ниже:
Способ 3: установить deb файлы в командной строке с помощью dpkg
Если вы хотите установить deb файлы в команде lime, вы можете использовать команду apt или dpkg. Команда Apt на самом деле использует команду dpkg, но apt более популярна и проста в использовании.
Если вы хотите использовать команду apt для файлов deb, используйте ее следующим образом, где — путь до вашего deb-файла:
Если вы хотите использовать команду dpkg для установки пакетов deb, вот как это сделать:
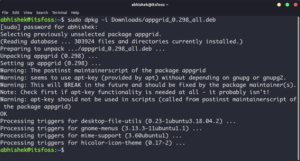
Если при установке пакетов deb вы получили ошибку зависимости, вы можете использовать следующую команду для устранения проблем зависимости:
Компиляция
Теперь осталось скомпилировать подготовленную конфигурацию. Выполняется это простой командой make в этом же каталоге распакованного архива. Если вывод не содержит ошибок, то значит, компиляция прошла успешно, теперь осталось понять, как установить программу из tar.gz в систему. Для этого применяется команда make install. Если она также не содержит ошибок, то значит, все инсталлировалось в систему, и её можно использовать. Но перед этим стоит учесть, что, если был указан домашний каталог в качестве пути установки, то нужно добавить его в переменную окружения PATH следующим образом:
Теперь скомпилированную и установленную в систему программу можно запустить из любого каталога простым вызовом hello.
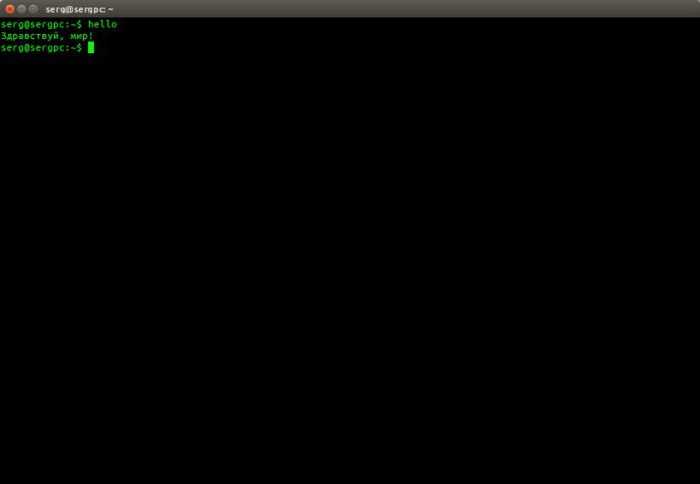
На самом деле установить именно эту программу можно было и простым вызовом apt-get install hello в Ubuntu, так как она содержится в его репозиториях. Но главным посылом статьи было рассказать, как установить архив tar.gz. Поэтому, программа hello выступила здесь своего рода подопытным кроликом. Он просто показал, как установить пакет tar.gz. Мы узнали также, как распаковать его, скомпилировать и запустить в системе.
Типы snap пакетов.
Есть два типа snap пакетов:
- Strict — большинстов пакетов, которые изолированны от основной системы. Им для доступа к системным ресурсам требуется разрешения. Про то как настроить разрешения, будет чуть ниже в статье.
- Classic — эти пакеты получают доступ ко всем ресурсам системы, то есть как обычные системные пакеты. При их установке требуется флаг —classic.
К примеру, многие IDE (интегрированные среды разработки) являются классическими snap пакетами.
Если мы попытаемся установить IntelliJ IDEA обычным способом:
то получим ошибку:
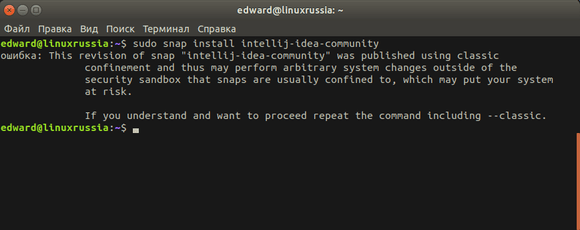
Выдается предупреждение, что этот пакет является классическим и имеет доступ ко всем ресурсам системы, и если мы хотим его установить, то надо использовать флаг —classic.
Указываем флаг и пробуем установку:
Теперь всё ок:
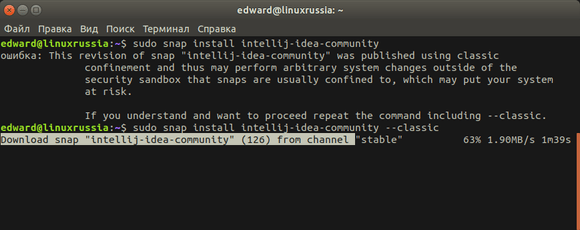
При поиске в колонке Notes можно узнать, является ли snap пакет классическим: