Введение
Deb-пакет это обычный архив файлов, содержащий файлы, предназначенные для установки в систему, а так же некоторые служебные файлы, необходимые для того чтобы эту установку сделать гибкой.
- Архив control.tar.gz, содержащий скрипты, написанные майнтенером пакета, использующиеся при установке/удалении пакета, а так же другие служебные файлы;
- Архив data.tar.gz, содержащий двоичные файлы программы, ради которой создан пакет;
- Файл debian-binary.
Поскольку содержимое пакета может в будущем измениться (будет новый номер версии в debian-binary), то собирать deb-пакет при помощи программ tar, gzip, ar не рекомендуется и этот вариант в статье рассматриваться не будет.
Собирается пакет программой dpkg из специально подготовленной структуры каталогов:
- DEBIAN/
- .. path/to/dir/file1
- .. path/to/dirX/fileX
то есть:
- Файлы и каталоги, предназначенные для установки в систему. Их расположение в архиве соответствует положению их в файловой системе если считать от корня. Например файл usr/share/doc/package/copyright в deb-архиве после установки будет находиться в /usr/share/doc/package/copyright (все они будут упакованы в архив data.tar.gz);
- Каталог DEBIAN/, содержащий служебную информацию о пакете. Содержимое этого каталога при сборке будет упаковано в архив control.tar.gz;
Добавление через add-apt-repository
Сначала необходимо убедиться, что у Вас есть команда add-apt-repository. Если при ее выполнении видите: add-apt-repository command not found, значит ее нет, необходимо установить пакет software-properties-common.
Синтаксис добавления репозитория через add-apt-repository таков:
Где repository — это репозиторий, который необходимо добавить в sources.list (например deb http://repo.tld/ubuntu distro component или PPA репозиторий в формате ppa:/).
Чтобы увидеть все возможности команды add-apt-repository выполните man add-apt-repository в терминале.
Добавление обычных репозиториев
Допустим, мы хотим установить MongoDB из оффициального репозитория.
Первое, что необходимо сделать — установить public key (публичный ключ):
Добавим теперь репозиторий MongoDB:
А сейчас уже можно установить MongoDB:
$ sudo apt update && sudo apt install mongodb-org
Чтобы удалить репозиторий, используйте опцию —remove:
Добавление PPA репозиториев
Personal Package Archives (PPA) это сервис, который позволяет пользователям загружать исходные пакеты Ubuntu, построенные и опубликованные с помощью Launchpad в качестве репозитория apt.
Когда Вы добавляете новый PPA репозиторий, команда add-apt-repository создает новый файл в директории /etc/apt/sources.list.d/
Для примера установим FFmpeg версии 4.x
Нажмем Enter когда нас попросят об этом.
Публичный ключ PPA автоматически скачается и зарегистрируется. Теперь можно установить необходимый пакет:
Установка пакетов deb с помощью графического интерфейса
Если вы предпочитаете использовать графический интерфейс, просто загрузите файл deb и откройте его двойным щелчком.
Это откроет центр графического программного обеспечения дистрибутива по умолчанию:

Нажмите кнопку «Установить», и откроется диалоговое окно «Проверка подлинности».

Введите пароль администратора и нажмите кнопку «Аутентификация».

Установка может занять некоторое время в зависимости от размера файла и его зависимостей. После установки пакета deb кнопка «Установить» в программном центре Ubuntu изменится на «Удалить».
Вот и все, приложение установлено в вашей системе и вы можете начать им пользоваться.
Где взять deb пакеты?
Ответ прост – на просторах интернета. Если это нужная вам программа, то вы уже знаете где взять для ее пакет. В случае с драйверами ситуация немного сложнее. Все программы и драйвера, которые находятся в официальных репозиториях Ubuntu вы можете найти на сайте launchpad.net, это очень удобно, если на машине, где они должны быть установлены нет интернета. Например, ищем linux-firmware и открываем ее страницу на Launchpad, внизу выбираем версию программы:

Дальше выбираем архитектуру:

 Если у вас есть другой компьютер с интернетом или вы планируете устанавливать программы потом, а сейчас нужно только скачать deb пакеты, то это можно сделать с помощью apt:
Если у вас есть другой компьютер с интернетом или вы планируете устанавливать программы потом, а сейчас нужно только скачать deb пакеты, то это можно сделать с помощью apt:
apt download имя_пакета

Пакет будет сохранен в текущей папке и дальше вы сможете все без проблем установить. Но будет скачан только сам пакет, без его зависимостей. Зависимости мы можем получить только в системе с интернетом используя команду apt-rdepends:
apt download имя_пакета $(apt-rdepends имя_пакета|grep -v “^ “)
Теперь у вас есть не только пакет, но и все его зависимости.
Launchpad
Launchpad от Canonical, той же компании, которая предлагает нам Ubuntu. Launchpad – это веб-сайт для разработки и поддержки программного обеспечения с открытым исходным кодом. Хотя Launchpad – это прежде всего инструмент для разработчиков, это также место, где вы можете загружать пакеты.
Большая часть программного обеспечения на Launchpad ориентирована на Ubuntu, поэтому на сайте доступно много DEB. Но вам придется искать, чтобы найти их. Многие проекты обеспечивают загрузку только в виде сжатых файлов TAR.GZ. С другой стороны, некоторые также предоставляют RPM.
Панель запуска не так широко используется, как раньше, поэтому многие проекты здесь размещены в другом месте или заброшены. Это не тот сайт, который я бы проверил первым, но все же, здесь многое можно найти.
Gdebi
Если её у вас нет, скачайте через терминал. Введите команду «sudo apt install gdebi». Служба появится в контекстном меню файлов. Использовать её просто:
- Клик правой кнопкой мыши по пакету.
- Пункт «Gdebi».
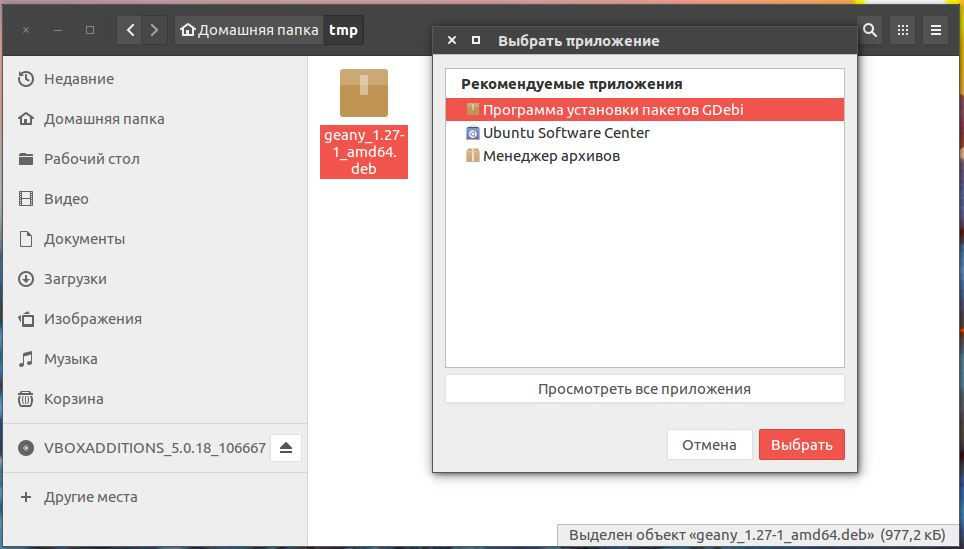
Установка через Gdebi
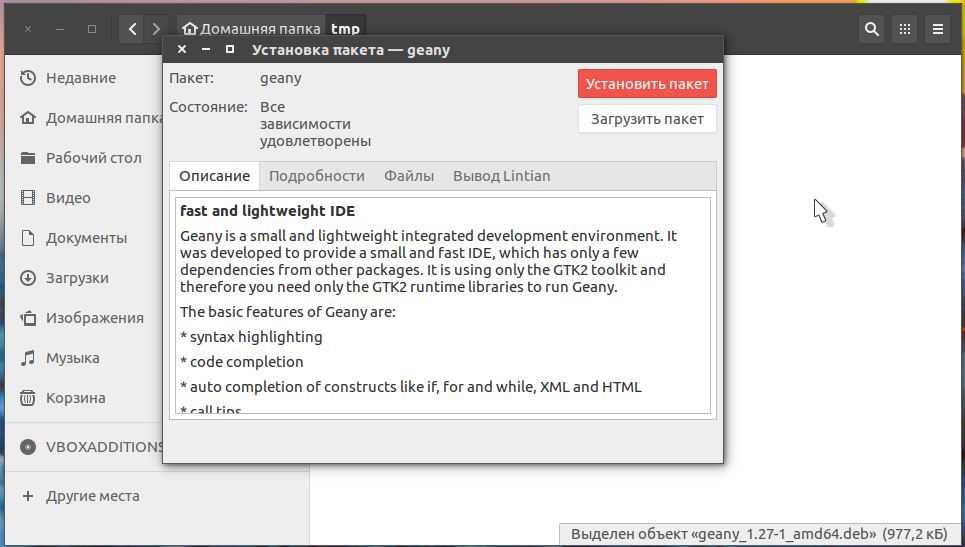
Нажимаем на красную кнопку Установить пакет
Можно и через консоль «sudo gdebi /.deb». Программа сама загрузит связанные библиотеки, если компьютер подключен к интернету, и они есть в репозитории.
Вот как выглядит установка DEB в Ubuntu через программу Advanced Packaging Tool. Она подходит для локальных пакетов:
- Запустите «Терминал».
- Перейдите в папку с нужным файлом «cd
/». В команде можно указать полный путь.
И введите «sudo apt install ./.deb». Точка с косой чертой («слешем») означает, что вы обращаетесь к текущей директории.
Зависимости загрузятся автоматически, если они доступны.
Теперь вы знаете, как установить DEB-пакет на Linux Ubuntu. Способов много. Можно загружать программы с помощью интуитивно-понятного интерфейса или терминала. Дополнительные библиотеки, от которых зависит утилита, тоже надо качать. В результате вы поставите не один пакет, а несколько.
Поделитесь мнением: какой метод вы считайте самым быстрым и удобным?
Ручное добавление репозитория
Если Вы хотите, то можете добавить необходимый репозиторий в файл /etc/apt/sources.list вручную.
Для примера включим репозиторий CouchDB и установим из него пакеты. CouchDB — это бесплатное, отказоустойчивое NoSQL решение с открытым исходным кодом, поддерживаемое Apache Software Foundation.
Откройте файл sources.list любимым редактором:
И добавьте в конце файла новой строкой запись:
Вместо редактирования файла, можно выполнить лишь одну такую команду:
$(lsb_release -cs) выведет кодовое имя Ubuntu. Например, если у Вас Ubuntu 18.04, тогда кодовое имя — bionic.
Более правильным, конечно, будет не добавление строки в файл sources.list, а вынесение репозитория в отдельный файл, который помещается в каталог /etc/apt/sources.list.d/ (как это описывали выше).
Далее нам необходимо загрузить публичный ключ. Это можно сделать командами wget или curl:
Вывод должен быть просто OK, что значит GPG ключ успешно импортирован.
Перед установкой нового пакета, обновим список доступных репозиториев:
А теперь установим:
Пакетный менеджер Synaptic
Synaptic — это графическая утилита управления пакетами, которая использовалась в Ubuntu за долго до того, как в нем появился «Центр приложений». Сегодня по-умолчанию этой программы в Ubuntu вообще нет, а установить ее можно, например, щелкнув сюда. Напомню, что все установленные программы можно найти в главном меню Ubuntu, начав вводить ее название или то, для чего она предназначена, в строке поиск, как показано выше на изображении с «Центром приложений».
С помощью Synaptic можно очень просто и удобно просматривать, какие пакеты у вас уже установлены, удалять их, обновлять (если обновления доступны), а также искать в репозиториях нужные пакеты по имени или описанию. Для всего этого в Synaptic есть очень хороший набор фильтров по категориям («Игры», «Администрирование», «Интернет» и т.д.), по состоянию («Установленные», «Не установленные», «Установленные вручную», «Обновляемые» и т.д.), по происхождению (т.е. из какого источника установлена или может быть установлена та или иная программа) и другие.
Synaptic является гораздо более «профессиональной», если так можно выразиться, программой, по сравнению с «Центром приложений». Одно для поиска необходимых пакетов она бывает просто незаменима.

Д Дополнительно
Из глобального, пожалуй, все. На закуску остаются любые другие приложения, которые устанавливаются одной командой. Браузеры, медиаплееры, и всё в таком духе. Они устанавливаются одной командой, например:
Все это каждый делает по-своему, поэтому на буду заострять на этом внимание. Просто опишу какие программы использую я, с указанием приложения и имени пакета, который надо установить с помощью sudo apt install:. — Граф
редактор Pinta или Gimp (pinta gimp)— Аудиоредактор Audacity (audacity)— LibreOffice с локализацией (libreoffice libreoffice-l10n-ru)— Музыкальный плеер Сlementine (clementine)— Торрент-клиент Transmission (transmission-gtk)— Текстовый редактор GEdit (gedit)— Утилита для работы с дисками (gnome-disk-utility)— Музыкальный плеер Rhythmbox (rhythmbox)— Браузер Firefox с локализацией (firefox firefox-locale-ru)— Видеоредактор KDEnlive (kdenlive kde-l10n-ru)— Мессенджер Telegram (telegram-desktop)
— Граф. редактор Pinta или Gimp (pinta gimp)— Аудиоредактор Audacity (audacity)— LibreOffice с локализацией (libreoffice libreoffice-l10n-ru)— Музыкальный плеер Сlementine (clementine)— Торрент-клиент Transmission (transmission-gtk)— Текстовый редактор GEdit (gedit)— Утилита для работы с дисками (gnome-disk-utility)— Музыкальный плеер Rhythmbox (rhythmbox)— Браузер Firefox с локализацией (firefox firefox-locale-ru)— Видеоредактор KDEnlive (kdenlive kde-l10n-ru)— Мессенджер Telegram (telegram-desktop)
И Итак, поехали!
Обычно первым делом я делаю апгрейд системы, но сейчас это не требуется поскольку Juno — свеженькая с пылу с жару. Тем не менее на будущее — стоит помнить, что апгрейд всё таки надо делать:
Пока без терминала можно сделать следующее: чтобы не забыть потом, сразу обращаемся к настройкам языка и доустанавливаем языковые пакеты. После того, как установка пакетов будет завершена, разблокируем весь блок настроек и применяем русский язык — как язык системы по умолчанию.
Ну и заодно параметры клавиатуры, выбираем удобные хоткеи для меню Приложения, смены раскладки и т.д.
Далее, сразу же делаем важную вещь — добавляем сторонние репозитории.
До кучи можно запустить software-properties-gtk из терминала и включить два репозитория Canonical. Это не обязательно, но я делаю это всегда.
Что такое tar и gz
Tar представляет собой формат архива, который способен сохранять в нем такие важные сведения, как данные о владельцах файлов, их структуру папок и многое другое. Одноимённая программа, установленная в системах Linux, работает с архивами типа tar. При этом самостоятельно сжимать файлы tar не умеет. Поэтому для уменьшения размера получившегося архива он использует сторонние продукты сжатия. Чаще всего это gzip или bzip2.

Архиватор gzip использует для сжатия метод Deflate, который позволяет эффективно сокращать размер файлов без потерь. Единственным недостатком gzip является его неспособность работать одновременно с несколькими файлами. Поэтому для того, чтобы создать архив, он комбинируется с утилитой tar. Таким образом, для сжатия нескольких файлов tar сначала создаёт из них один архивный файл, который затем сжимается gzip.
Ещё одной интересной особенностью gzip является возможность сжатия файлов, что называется, «на лету». Таким образом эту методику активно используют многие браузеры для сжатия трафика.
Установка программ в системах с RPM
Это системы основанные на Red Hat Linux, откуда и пошло название RPM — Red Hat Package Manager. Соответственно, пакеты имеют расширение .rpm. Самые популярные системы, использующие RPM — это openSUSE, Mageia, Fedora, CentOS, Red Hat Enterprise Linux, ALT Linux, ASP Linux. В качестве пакетного менеджера в этих системах обычно применяется утилита yum.
Для обновления пакетов необходимо выполнить команду:
yum update
Для установки программы paket из репозитория используется команда:
yum install paket
Для удаления, соответственно:
yum remove paket
Поиск программы по ключевому слову «keyword»:
yum search keyword
Установка программ в режиме командной строки
Для установки и удаления программ в режиме командной строки используются различные менеджеры пакетов. Рассмотренные выше графические менеджеры являются лишь надстройками над ними. Те же действия можно произвести в режиме командной строки. Для работы с командной строкой нужно открыть терминал или консоль. Подробнее описание работы с командной строкой смотрите в статье Команды Linux. Ряд команд, рассмотренных ниже, необходимо выполнять в режиме суперпользователя. Чтобы перейти в режим суперпользователя, нужно ввести команду su, либо перед каждой командой, требующей права root, вводить sudo. В системах на базе Debian (Ubuntu, Kubuntu, Linux Mint, Xubuntu, Damn Small Linux, и т. д.) для управления .deb пакетами используется менеджер apt-get, утилита dpkg и оболочка aptitude, имеющая текстовой интерфейс.
Установка программы из репозитория
Перед установкой программ необходим обновить версии установленных программ и библиотек, выполнив последовательно команды:
sudo apt-get update
sudo apt-get upgrade
После чего устанавливаем нужный пакет командой:
sudo apt-get install paket
Где paket — это название пакета, например, команда
sudo apt-get install mc
установит пакет mc, то есть Midnight Commander.
Для удаления пакета paket нужно выполнить команду:
sudo apt-get remove paket
Можно одновременно установить или удалить несколько программ, например, команда:
sudo apt-get install php5 mysql-server apache2 phpmyadmin
установит основной набор программ, необходимый для работы web-сервера.
Поиск программ:
sudo apt-cache search keyword
Поиск по ключевому слову «keyword» производится как в названии, так и в описании программ.
Также для работы с пакетами можно использовать программу aptitude. Синтаксис установки и удаления пакетов, такой же, как и у apt-get:
sudo aptitude install paket
и
sudo aptitude remove paket
Команда aptitude без параметров вызовет текстовую оболочку управления пакетами.
Open Build Service
Open Build Service – это место, где каждый может собирать и распространять пакеты для многочисленных дистрибутивов и операционных систем одновременно. Это упрощает процесс, поэтому разработчики могут сосредоточиться на написании кода, а не на нюансах, как Debian и Arch Linux распространяют программное обеспечение.
Вы можете не только использовать Open Build Service для создания программного обеспечения, но и использовать его для поиска программного обеспечения. Для этого зайдите на build.opensuse.org.
Почему openSUSE? Это связано с тем, что Open Build Service начинался как openSUSE Build Service, а openSUSE продолжает размещать публичную версию, открытую для всех, кто ищет пакеты независимо от того, какой дистрибутив они используют (хотя большая часть программного обеспечения разработана с учетом openSUSE).
Отличия от Windows
Установка софта в Linux отличается от тех подходов, которые характерны для Windows. Не сложнее, просто по-другому и больше похоже на методы установки приложений для смартфона. Сегодня я рассмотрю способы, которые помогут вам устанавливать приложения для операционных системы Linux Mint и Ubuntu. Собирать и компилировать программы с помощью командной строки вам не придется. Я использовал:
- Ubuntu 19.04, установку которой в VirtualBox я недавно описывал.
- Mozilla Firefox, предусмотренный в данном дистрибутиве в качестве веб-браузера по умолчанию.
В других дистрибутивах Linux и браузерах процесс установки софта может несколько отличаться от рассмотренного.
Исправьте сломанные пакеты с помощью Synaptic
Чтобы избавиться от битых пакетов в диспетчере пакетов Synaptic, убедитесь, что приложение открыто и пакеты отсортированы по сломанным, или что вы искали те, которые нуждаются в исправлении. Затем найдите кнопку «Изменить» в верхней части приложения и выберите ее с помощью мыши, чтобы открыть ее содержимое.
В меню «Правка» найдите кнопку «Исправить поврежденные пакеты» и выберите ее. Как только вы выберете эту опцию, Synaptic автоматически назначит исправления для всех неработающих пакетов, таких как их удаление, установка отсутствующих файлов и т. Д. Затем найдите кнопку «Применить» и щелкните ее, чтобы применить исправления.

Когда Synaptic завершит исправление всех неработающих пакетов на вашем ПК Debian, закройте приложение, и все должно быть в рабочем состоянии!
Установка программ в системах с RPM
Это системы основанные на Red Hat Linux, откуда и пошло название RPM — Red Hat Package Manager. Соответственно, пакеты имеют расширение .rpm. Самые популярные системы, использующие RPM — это openSUSE, Mageia, Fedora, CentOS, Red Hat Enterprise Linux, ALT Linux, ASP Linux. В качестве пакетного менеджера в этих системах обычно применяется утилита yum.
Для обновления пакетов необходимо выполнить команду:
yum update
Для установки программы paket из репозитория используется команда:
yum install paket
Для удаления, соответственно:
yum remove paket
Поиск программы по ключевому слову «keyword»:
yum search keyword
Установка deb пакетов Ubuntu
Установить Deb пакет Ubuntu не так уж сложно, для этого даже есть несколько утилит. Можно устанавливать как с помощью графического интерфейса, так и в терминале.
Самый простой способ установки – в графическом интерфейсе, с помощью центра приложений, с него и начнем. Откройте файловый менеджер в папке с пакетом:

Выполните двойной клик по deb пакету, далее откроется центр приложений, где вы посмотреть информацию о пакете и запустить установку нажав кнопку установить.

Установка программ Ubuntu с помощью центра приложений мне не очень нравится, он обычно очень долго думает и не всегда правильно открывает программу, но можно воспользоваться другой графической утилитой – gdebi. Сначала ее нужно установить:
sudo apt-get install gdebi
Теперь кликаем правой кнопкой мыши по файлу, выбираем открыть с помощью и gdebi:

Дальше осталось нажать кнопку установить и дождаться завершения установки пакета ubuntu. Программа автоматически установит все зависимости, если есть доступ к сети.

Установка deb из консоли Ubuntu выполняется не намного сложнее. Для этого используется утилита dpkg. Сначала переходим в папку куда был загружен deb пакет:
sudo dpkg -i имя_пакета.deb

Для этой команды доступны символы сокращений, например, можно написать вот так, чтобы установить все deb пакеты из этой директории:
$ sudo dpkg -i *.deb
Программа не умеет разрешать зависимости, даже если есть доступ к сети, она только устанавливает пакет, поэтому для установки зависимостей после установки deb ubuntu выполните:
$ sudo apt-get -f install

Теперь, когда зависимости были загружены, вы можете запускать и использовать программу.
Это не единственный способ установки пакетов ubuntu через терминал, утилиту gdebi тоже можно запустить таким способом:
sudo gdebi имя_пакета.deb
Возможно, вы не знали, но apt тоже умеет устанавливать deb пакеты и даже более чем успешно разрешает зависимости. Только утилите нужно передать полный путь к файлу для установки. Если вы находитесь в папке с deb пакетом выполните:
sudo apt install ./имя_пакета.deb

Программа автоматически установит все зависимости и больше ничего не придется выполнять.
Особенности установки DEB
DEB — пакеты установки твиков и программ, которые можно загрузить из Cydia. Если вы будете загружать DEB-файлы из Cydia, то вы их больше не увидите, эти файлы сразу удалятся после установки программы. А вот если вы скачали пакет DEB на просторах Интернета, то вам потребуется ручная установка. Как установить DEB на iPad или на iPhone? Далее будут описаны четыре варианта установки.
Первый способ
Как установить DEB на iPhone? Первый метод — это установка через терминал. Это один из самых сложных вариантов. На вашем телефоне должен быть установлен терминал — либо MobileTerminal из Сидии или, как вариант, настроенный доступ на iPhone с компьютера. Вам нужно скопировать файл.deb в телефон (/var/mobile). Далее в нем нужно ввести следующее (во время набора символы не будут появляться, ничего страшного): su root alpine dpkg -i название_файла.deb. После каждой написанной строчки нажимаем Enter. Если файл не установится, то терминал сообщит вам об этом.
Второй способ
Как установить DEB-пакет на iPhone или iPad? Метод второй — установить через Cydia (если присутствует доступ к файлам по usb). Вам нужно скопировать DEB-файл по следующему адресу: /var/root/media/Cydia/AutoInstall. Если некоторых папок нет, то создайте их вручную. Далее перезагрузите телефон. После запуска девайса Cydia установит все файлы автоматически.
Третий способ
Как установить DEB? Метод третий — через Cider (требуется Cydia на девайсе). Запустите на компьютере Cider (не забудьте предварительно подключить телефон к компьютеру), при первом запуске программа создает все требуемые папки и файлы. В папку Archives, копируете нужные DEB-файлы. Затем запускаете Cider для того, чтобы программа увидела файлы. На вкладке «Синхронизация» будут отображены наши DEB-пакеты, нужно выбрать, куда скопировать их, — в кэш Cydia или в папку AutoInstall. Кэш Cydia: после того как вы скопировали файл, вам нужно запустить Сидию и в поиске выбрать программу, которую вы хотите установить, далее запустить установку, и она сразу установится, не скачиваясь из Интернета. Папка AutoInstall: нужно скопировать файл, перезагрузить ваш iPhone или iPad, и программка во время перезагрузки установится автоматически.
Четвертый способ
Как устанавливать DEB-файлы? Метод четвертый — установка через программу iFile. Данная работа проводится на самом телефоне или планшете. Для начала вам нужно установить требуемую программу iFile на ваш девайс из Сидии. Следующим шагом будет загрузка DEB-файла на ваш телефон или планшет. Переместить файл можно любым известным и доступным вам методом. Перемещаете файл в любую папку. После копирования, открываете файл DEB и нажимаете кнопку Install. Дождитесь окончания установки программы.
После установки при необходимости, можете перезагрузить ваш девайс. Выше были даны ответы на вопрос о том, как устанавливать DEB-файлы. Следуйте инструкции, и у вас все получится!
Стандартная установка пакетов из репозитория
В операционных системах Linux есть очень гибкая консоль, которая позволяет устанавливать пакеты из централизованного хранилища – репозитория. Не нужно искать подходящую программу на сомнительных ресурсах по интернету. Достаточно ввести пару команд и установить пакет со всеми его зависимостями из проверенного официального источника.
Настройка репозитория системы
Примеры с консолью будут идентичны для OS Debian с рабочим окружением Gnome на которой основана Ubuntu. Откройте консоль нажав комбинацию клавиш Ctrl + Alt + T (для Ubuntu Linux). Либо щёлкните на рабочем столе правой клавишей мыши и выберите «Открыть терминал». Наберите название текстового редактора, и путь к открываемому файлу:

Введите свой пароль и в открывшемся окне редактора вы увидите список источников для установки пакетов. Прежде всего посмотрите, что находится в вашем списке репозиториев. Сделайте доступным проприетарное (коммерческое) программное обеспечение и ПО от партнёров Canonical. Там могут находиться различные драйверы видео и множество полезных утилит с закрытым исходным кодом:

Раскомментируйте нужную строку – удалите решётку # перед словом deb, сохраните изменения в редакторе. Затем вернитесь в консоль и наберите команду:
Выше я показываю, как вы можете отредактировать непосредственно сам файл через консоль. Но можно воспользоваться и графической утилитой:

Проставьте нужные галочки на источниках ПО на первой и второй вкладках. Нажмите внизу на кнопку «Закрыть» и система сама предложит обновить список пакетов: выберите «Обновить».

Установка пакетов
Теперь можно приступать к установке программ. Вы находитесь на сайте, который посвящён этому процессу. Здесь имеется огромная база (свыше 50 000) пакетов для Ubuntu / Linux Mint и Debian дистрибутивов.
Просто откройте поиск и введите название пакета, который хотите установить из официального репозитория системы. Команду sudo apt update необходимо ввести однократно, перед каждой последующей установкой её вводить не требуется.
На главной странице сайта подобраны категории всех пакетов для более удобной навигации.
Другие варианты установки
1) Иногда приходится устанавливать файлы формата rpm. Это не родные дебиановские файлы, поэтому гарантий корректной работы ещё меньше, чем в предыдущем случае (и не думайте ставить что-то системное таким образом!). Но можно поставить программу alien, которая пересоберёт deb-пакет, после чего его можно устанавливать как показано выше.
# aptitude install alien
2) В Убунте есть возможность добавления своего собстенного репозитария командой add-apt-repository
, но в Дебиане ее нет. Это легко исправит воспользовавшись .
3) Ну и вообще редкий случай — когда программы снабжаются собственным инсталлятором. Например, Opera имеет такой вариант установки. Как правило, достаточно просто его запустить, и он сам всё копирует. Но в таком случае ничего не будет отображаться в менеджерах.
——-Команда UNIX‐подобных операционных систем, которая выводит информацию о расположении файлов определенного приложения.
man: /usr/bin/man /usr/local/man /usr/share/man /usr/share/man/man7/man.7.gz /usr/share/man/man1/man.1.gz
Ну вот и всё. Теперь можно и поэкспериментировать с системой, посмотреть, что же у нас есть в дистрибутиве. Всё-таки Debian — огромное поле для экспериментов, и из него можно сделать всё, что угодно.
Спер некоторые данные у Антона Oni ЛИПАРИНА и у Гугла
Установка новых программ — один из самых важных моментов при работе с вашей системой. Раньше мы уже рассматривали добавление PPA в систему и установку программ из исходников. Но даже в PPA есть далеко не все пакеты, а установка из исходников слишком сложна для новичков.
Нередко возникает необходимость поставить программу, для которой уже есть собранные deb пакеты в интернете. Это может быть какая-нибудь не очень популярная программа или даже драйвера, которые вы скачали и хотите установить на компьютер где нет сети. На компьютере без сети установка программ с флешки ubuntu может стать единственным решением. В этой статье будет рассмотрена установка deb пакетов в ubuntu. Мы рассмотрим где их взять и как установить deb в ubuntu.
Для начала
Чтобы утилита работала без ошибок, лучше всего скачать ее из Linux Application Center (CPU). Это обязательно даст вам официальное программное обеспечение. Он обновится сам. Вы можете искать нужные файлы на нужном вам сайте разработчика программы. Используйте неофициальные источники в крайнем случае — например, когда у вашего компьютера нет доступа к Интернету. Ручная установка DEB актуальна и в том случае, если вы не нашли утилиту в CPU.
Если на компьютере отключена сеть, это единственный способ установить на него драйверы. Лучше всего искать их на launchpad.net. Введите «Linux-Firmware» в строку поиска. Итак, выберите свой дистрибутив и архитектуру.
Для работы пакета необходимы библиотеки, от которых он зависит. Другие операционные системы также имеют такие объекты. Например, в Windows это файлы DLL. При установке программного обеспечения из Центра недостающие надстройки будут установлены автоматически. А со сторонними утилитами не все так просто. Если библиотек нет и ЦП их не загрузил, их нужно загрузить вручную.
Управление программным обеспечением поставляемым в бинарном виде (читай: в готовых пакетах)
В Linux существует несколько разновидностей систем управления пакетов. Основные из них именуются как RPM, dpkg и Portage. Существуют и другие разновидности пакетных менеджеров, но по моему мнению, они не имеют большого распространения. Как уже выше говорилось, назначение пакетного менеджера (системы управления пакетами), это: управлять процессом установки, удаления, настройки и обновления различных компонентов программного обеспечения.
Итак, расскажу подробней о каждой разновидности. RPM разработана компанией Red Hat, применяется в большей части в дистрибутивах, образованных от Red Hat Linux и используется для управления пакетами *.rpm. Система управления пакетов dpkg (Debian Package) разработана основателем дистрибутива Debian — Яном Мердоком, применяется в дистрибутиве Debian и других, производных от Debian, dpkg управляет пакетами в формате *.deb. Система Portage используется в дистрибутивах Gentoo. Программное обеспечение в Gentoo поставляется в виде нескольких файлов…
Пакетные менеджеры не умеют автоматически разрешать зависимости в устанавливаемых пакетах. Системы пакетных менеджеров лишь отслеживают зависимости. Слово «разрешать» думаю, хорошо будет понятно на примере. Например, при установке какого-либо пакета rpm, зависящего от другого пакета, пакетный менеджер лишь сообщит, что для текущего пакета необходим еще другой, но не предложит автоматически его установить. Для автоматического разрешения зависимостей существуют, так скажем, «надстройки» для пакетных менеджеров, которые автоматизируют отслеживание версий ПО, отслеживание и разрешение зависимостей между пакетами (то есть на примере выше, данная надстройка предложит автоматически установить недостающие пакеты).
Для rpm существуют следующие утилиты:
- apt-rpm, порт APT, изначально выполненный Conectiva, затем существенно доработанный ALT Linux Team и продолжающий развиваться
- apt4rpm, порт APT Debian. Рекомендуется для использовании с некоторыми репозиториями Fedora Core. Почти не разрабатывается, но расходует меньше ресурсов процессора, чем те средства, которые перечислены выше. Более поздний проект, нежели apt-rpm.
- smart, доступен для многих дистрибутивов
- urpmi, используется в Mandriva Linux
- YaST, используется в SuSE
- yum, разработан в Yellow Dog Linux, также используется в Fedora Core и ASP Linux
Для dpkg, преимущественно:
- apt
- aptitude
- dselect
Пакет RPM в системе Ubuntu / Debian
Изначально система управления пакетами RPM была создана для Red Hat Linux. Позже он стал популярным и доступен для Fedora, SuSE Linux и других дистрибутивов Linux на основе Red Hat. Поскольку Red Hat и Debian — это разные системы Linux и обе имеют свой репозиторий пакетов, вы должны быть осторожны при установке пакетов RPM в Ubuntu Linux, чтобы избежать ошибок зависимости. В этом посте будет показано, как вы можете установить пакеты RPM в Ubuntu и других дистрибутивах Debian Linux.
Шаг 1. Установите пакет Alien в системе Debian
В Linux приложение Alien представляет собой конвертер пакетов дистрибутива для Debian Linux. Он может конвертировать пакеты RPM в формат Debian. Вы можете запустить следующую команду в терминальной оболочке Ubuntu с правами суперпользователя, чтобы установить пакет Alien в вашей системе Debian.
sudo apt install alien
Шаг 2. Загрузите пакет RPM
Инструмент Alien позволит установить пакет RPM в вашей системе Ubuntu. Но вы не можете использовать команды YUM или DNF для установки пакетов RPM через репозиторий Red Hat; вам необходимо преобразовать пакет RPM в формат Debian.
Во-первых, вы должны загрузить желаемый RPM-пакет в свою систему. Давайте загрузим пакет RPM и преобразуем его в RPM. Здесь я загружу RPM-пакет Google Chrome, чтобы продемонстрировать процесс. Вы также можете выбрать другие пакеты RPM. Щелкните здесь, чтобы загрузить RPM-пакет Google Chrome.
Шаг 3. Установите RPM-пакеты в Debian Linux
Есть два метода установки пакета RPM в системе Ubuntu. Вы можете преобразовать пакет .rpm в пакет .deb или установить пакет RPM прямо в систему Debian с помощью инструмента Alien. Здесь мы рассмотрим оба способа установки пакета RPM в системе Debian Linux.
Метод 1: преобразование и установка пакета RPM в Ubuntu
После установки инструмента Alien в Debian Linux вы можете преобразовать пакет rpm, который вы скачали ранее. Вы можете выполнить приведенный ниже процесс, чтобы преобразовать пакет. Выполните следующую команду в оболочке терминала, чтобы преобразовать пакет RPM в формат Debian. Не забудьте заменить путь и имя пакета своими.
sudo alien google-chrome-stable_current_x86_64.rpm
Хотя преобразование прошло успешно, теперь вы можете запустить команду dpkg или команду apt install в оболочке терминала, чтобы установить пакет RPM в Ubuntu Linux.
Команда Dpkg для установки пакета в Ubuntu.
sudo dpkg -i google-chrome-stable_88.0.4324.96-2_amd64.deb
Команда apt для установки пакета в Ubuntu.
sudo apt install ./google-chrome-stable_88.0.4324.96-2_amd64.deb
Метод 2: установить пакет RPM непосредственно в Ubuntu
Это простой процесс установки пакета rpm на рабочий стол ubuntu. Сначала откройте каталог, в который вы загрузили пакет .rpm, затем выполните следующую команду Alien в оболочке терминала, чтобы установить пакет непосредственно в Ubuntu или других дистрибутивах Linux на основе Debian.
sudo alien -i google-chrome-stable_current_x86_64.rpm
Центр приложений Ubuntu
Но самый простой способ установки программ — это использование «Центра приложений Ubuntu» («Ubuntu Software Center»). Этот инструмент очень прост для новичков в Ubuntu и дает возможность устанавливать приложения даже легче, чем посредством менеджера пакетов Synaptic — всего в один клик.
Выберите в главном меню Ubuntu пункт «Центр приложений Ubuntu» («Ubuntu software Center»):
Просмотрите имеющиеся там категории для поиска приложений, которые вы хотите установить. Пример:
Нажмите на кнопку «Установить», когда будете готовы к установке выбранного приложения (или приложений). Пока Ubuntu загружает и устанавливает выбранные программы, вы можете продолжать просматривать категории приложений и выбирать новые программы для установки:







![3 ways to install deb files on ubuntu [& how to remove them later]](http://ds-service39.ru/wp-content/uploads/c/4/b/c4b03dc214b2d328e891cf7b8a738ae3.png)

![Примеры сборка deb пакета из исходников [айти бубен]](http://ds-service39.ru/wp-content/uploads/0/a/9/0a97ed69e2400b304621dbc7593413b4.jpeg)




















