Свечение внутри лампы
2.1 Создаем новый слой и назовем его «Свечение». Рисуем два новых круга. Один должен практически совпадать с контуром нашей лампочки, другой должен быть чуть меньше. Большой круг делаем одного цвета с нашей «колбой» (R 250 G 215 B 102), а маленький сделаем намного светлее (R 253 G 239 B 195). После этого уберем контур обоих объектов.
2.2 Теперь возьмем Interactive Blend Tool в левой панели инструментов и, удерживая мышку на бледно-желтом кружке, проведем ею до нашего большого круга.
2.3 Но наш «свет» выглядит не очень плавно. Для того, чтобы это изменить, мы должны регулировать шаг бленды. Выбираем в верхнем меню инструмента количество шагов. К примеру 150. Чем больше число, тем будет мягче переход цвета.
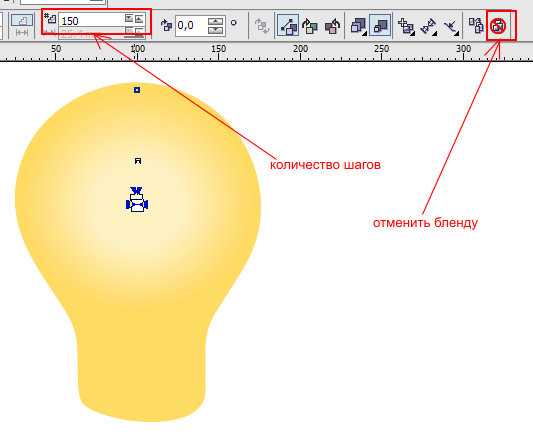
Какие форматы читает CorelDRAW
Если перейти в свойства программы, можно узнать о списке поддерживающих форматов.
Основные типы:
- AI;
- PFB;
- BMP;
- BMP;
- CGM;
- CDR.
Программа с лёгкостью открывает библиотеки символов CSL. Если человек работает с курсором, ему будет интересен ресурс CUR. В окно редактора можно загружать файлы Microsoft Word.
Доступные варианты:
- DOC;
- DOCX;
- RTF.
Многие из дизайнеров занимаются исключительно чертежами
Имея дело с библиотекой AutoCAD, важно, чтобы программа читала бинарный формат DWG. Ещё редактор открыт для графического расширения DXF
Он также годится для чтения чертежей из многих библиотек.
Продукты Adobe разнообразны и радует, что система понимает межплатформенный формат PDF. Это дает возможность загружать электронные документы и обрабатывать информацию.
Настройка параметров обводки
Для того, чтобы впоследствии в течение работы не возникало проблем при уменьшении или увеличении объекта с обводкой, мы можем задать параметры сразу.
1.1 Создаем новый документ (File > New). Выбираем Outline Pen Dialog (F12) в левой панели инструментов.
1.2 На экране появится окошко, в котором мы должны поставить галочку напротив пункта Graphic и нажать OK.
1.3 Теперь в окошке Outline Pen мы должны установить все настройки так, как показано на рисунке. Не забывайте поставить галочку около пункта Scale with image, это позволит вам избежать проблем с обводкой при масштабировании нашего рисунка.
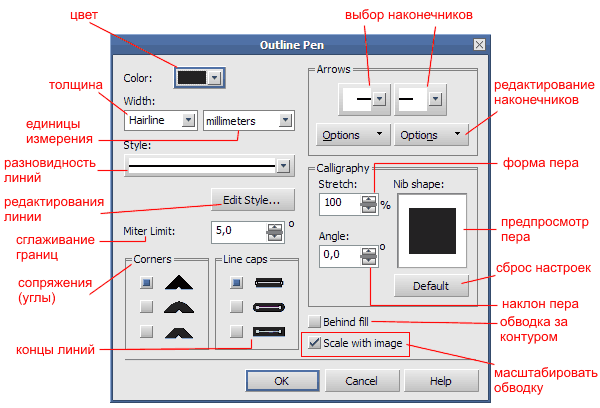
Шаг 4. Фигуры баннера и взаимодействие с текстом
Выберите Фигуры баннера (Banner Shapes) на панели инструментов и возьмите второй баннер из набора в выпадающем меню на панели свойств (Property Bar). Нарисуйте баннр
Обратите внимание на красную и желтую точки в левом верхнем углу Автофигуры.
Далее возьмите Инструмент Форма — Shape tool (F10) и потяните желтую точку в вертикальной оси: так вы можете изменять толщину баннера, вместе с которой также пропорционально меняется весь баннер.
Если же вы будете перетягивать красную точку в горизонтальной плоскости (тоже с помощью Инструмента Форма), будет изменяться ширина центральной полосы и концы баннера.
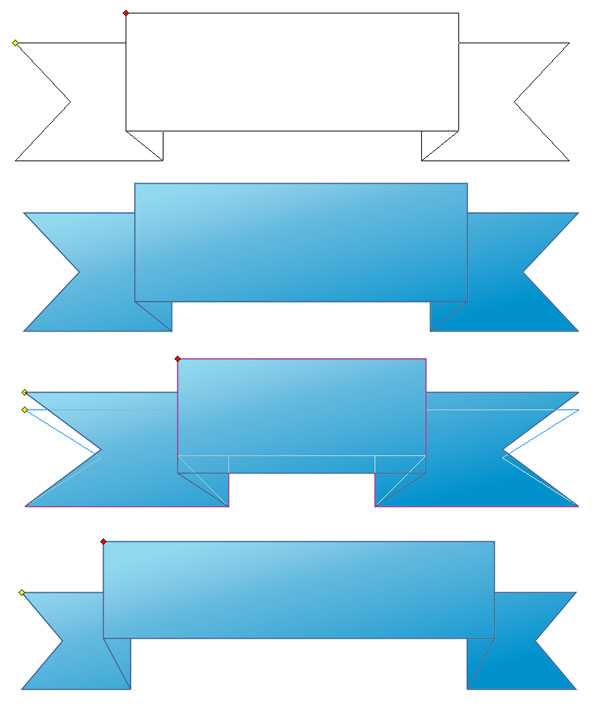
Рисуем основные контуры колбы лампочки
1.1 Создаем новый документ в CorelDraw и называем слой «Колба» (закладка справа).
1.2 Выбираем инструмент Ellipse Tool (F7) и рисуем круг.
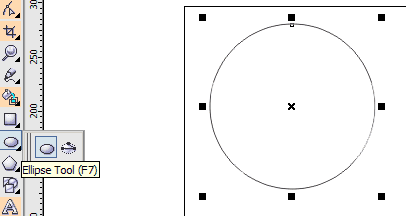
Для того, чтобы сделать идеально ровную фигуру, необходимо работать мышью при нажатой кнопке Ctrl на клавиатуре.
1.3 Берём инструмент Rectangle Tool (F6) и рисуем прямоугольник.
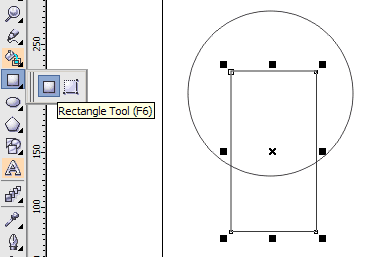
1.4 Выбираем инструмент Shape Tool (F10) и в его верхнем меню нажимаем кнопку Convert to Curves (Ctrl+Q) . Теперь инструментом Shape Tool создаем опорные точки двойным кликом на каждой линии. После этого тянем каждый верхний угол прямоугольника так, чтобы получилась трапециевидная фигура.
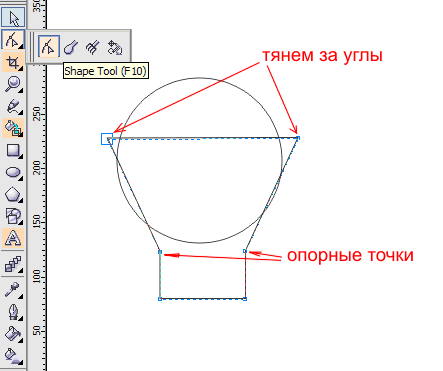
1.5 Всё тем же инструментом создаем новые опорные точки чуть выше предыдущих на пересечении нашего квадрата с кругом.
1.6 Выделяем все опорные точки инструментом Shape Tool и в его верхнем меню нажимаем кнопку Convert Line to Curve . Теперь мы можем изогнуть нашу линию. Делаем ее как можно плавнее.
1.7 Рисуем еще один небольшой прямоугольник для того, чтобы убрать ненужные нам углы. Открываем верхнее меню (Window > Dockers > Shaping), справа появится закладка.
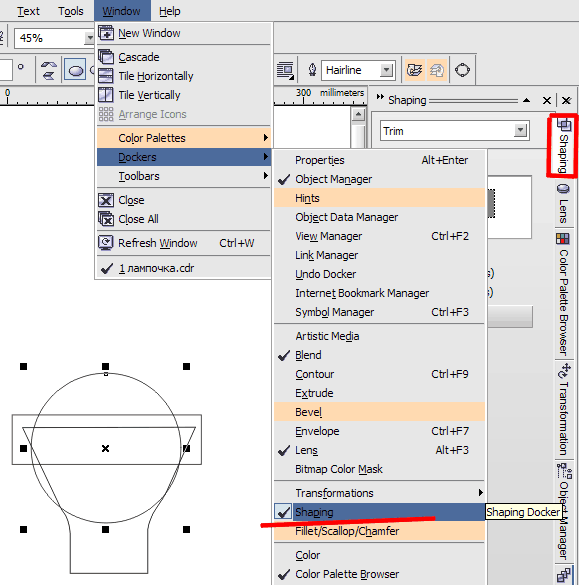
1.8 Теперь мы должны «вырезать» из прямоугольника круг. Для этого в закладке Shaping выбираем пункт Trim, выделяем наш круг и жмем на кнопку Trim, затем на наш небольшой прямоугольник. В результате должны остаться только края от нашего прямоугольника.
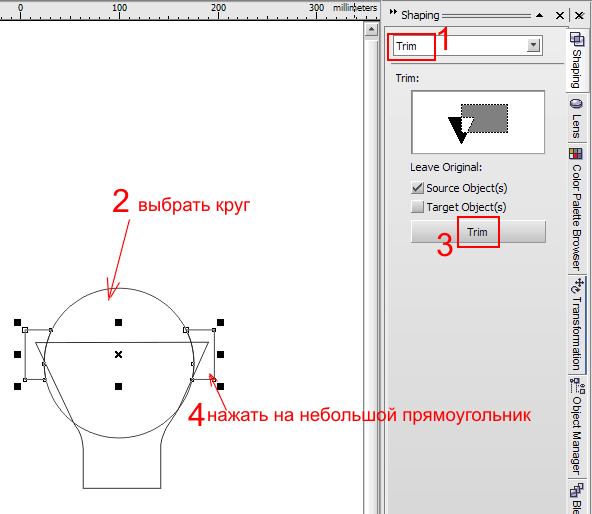
1.9 Теперь проделаем те же действия для того, чтобы обрезать углы нашей трапецивидной фигуры. Мы должны выделить то, что осталось от нашего прямоугольника, и вырезать его из трапеции. Затем удаляем ненужный нам прямоугольник.
1.10 Теперь мы можем «слить» два наших объекта. В той же закладке Shaping выбираем пункт Weld. Выделяем любой из наших объектов, например, круг, и нажимаем кнопку Weld To, затем жмем на нашу трапецивидную фигуру.
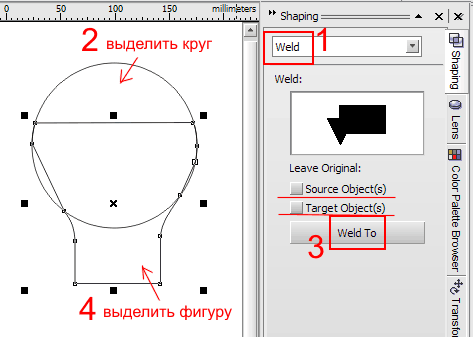
1.11 Делаем еще несколько опорных точек для того, чтобы получить правильную форму лампы (см. п. 1.5 — п. 1.6). Закрашиваем наш объект желтым цветом (R 250 G 215 B 102) и убираем его контур.
Рисуем тени центра
6.1 Создаем новый слой, называем его «Тени центра». Берем инструмент Freehand Tool (F5) и прорисовываем крупные и средние тени там, где, как нам кажется, должны находиться темные участки лампочки. Используем два цвета темный (R 203 G 155 B 13) и чуть светлее (R 249 G 187 B 63). Не забываем везде удалять контур.

6.2 Добавляем линейную прозрачность на темный объект.

6.3 Рисуем еще несколько разных теней, располагая их друг над другом и раскрашивая их в темные и светлые тона.
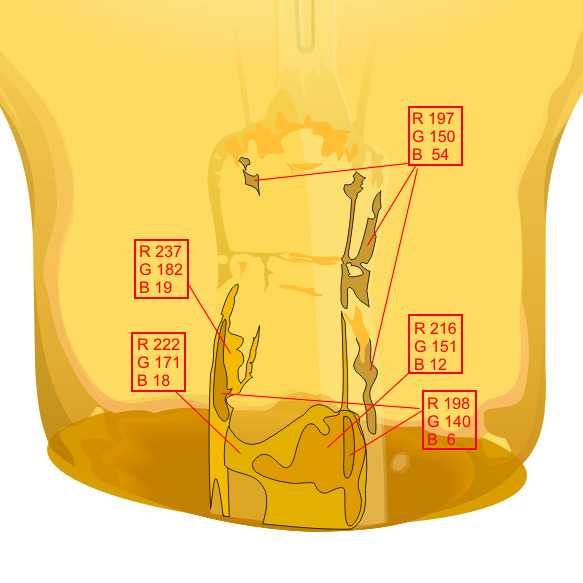
6.4 Добавляем немного желтых бликов (R 252 G 229 B 61) и устанавливаем прозрачность uniform для всех 63%.
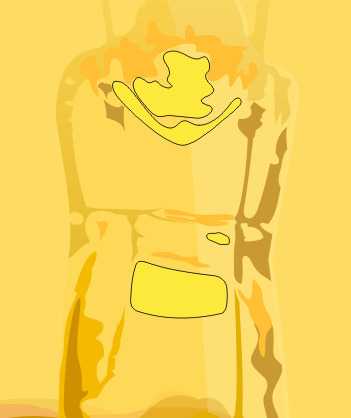
6.5 Делаем две небольшие красноватые линии цветом (R 203 G 79 B 53).
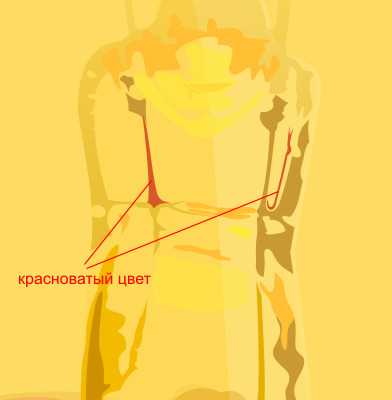
6.6 Делаем еще несколько темных полос сверху.
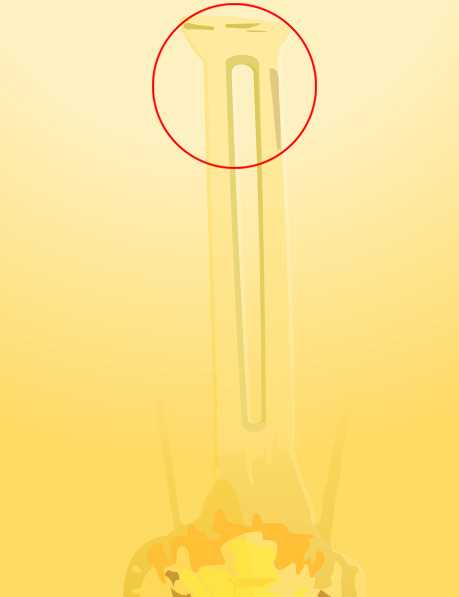
6.7 Последний штрих для стеклянного центра — это яркие белые блики. Добавим их везде, где, как нам кажется, они должны быть.
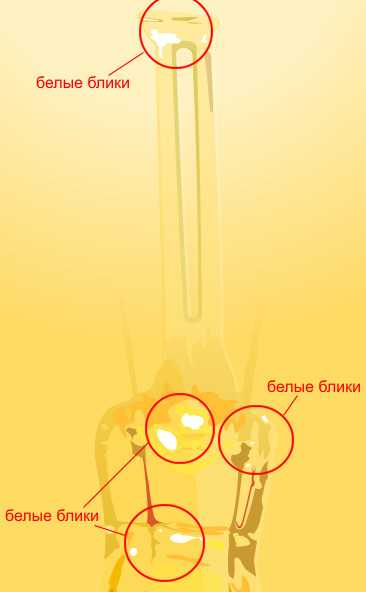
Наша лампочка начала принимать более естественный вид, но не хватает самой важной части. Переходим к спирали
Примеры
Растрирование векторных объектов под прозрачностями
Я растрировал логотип, сохранил в PSD без базового слоя и поместил его поверх текста. Посмотрите, что происходит с обычным векторным текстом, помещенным под тень. Даже при сильном увеличении в CorelDRAW все смотрится вроде бы прекрасно:

Векторный текст под прозрачным рисунком в Corel Draw
Но после создания PDF мы можем видеть, что все уже не так радужно:
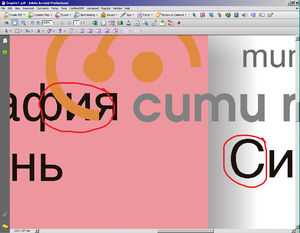
Векторный текст под прозрачным рисунком в PDF
В данном случае PDF нам по-честному показывает, как все будет выглядеть в готовой продукции, а Corel Draw явно приукрашивает результат.
Текст под тенью и прозрачностью PSD растрируется, края вектора получаются рваными из-за низкого разрешения растрирования. Чтобы этого избежать, текст или векторное изображение следует вывести на передний план.
Линзы
С линзами дела обстоят еще хуже.
Многими любимая линза-полупрозрачность Interactive Transparency Tool.
Вот, как все это выглядит в Corel:

Так выглядит линза Interactive Transparency Tool в Corel Draw
В PDF уже знакомая картина:

Результат конвертации Interactive Transparency Tool
Если вы используете растровый рисунок с прозрачностью, перекрывающий векторные изображения или надписи, обязательно конвертируйте всю группу объектов в растр!
Рисование тени вручную
Если вас не устраивает, как работает эффект тени, то вы можете нарисовать фигуру тени вручную. Например, на снимке ниже показана тень под предметом, которая нарисована инструментом «Эллипс».
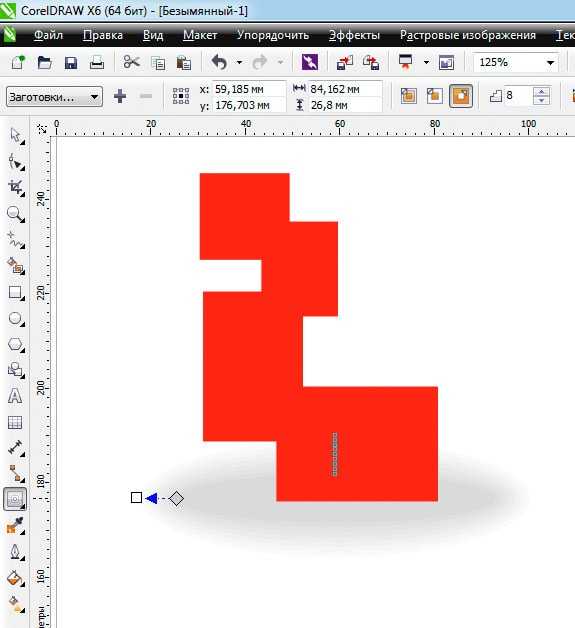
Чтобы край тени получился сглаженным, к овалу применен «Контур» с 8 порогами, от серого к черному.
Если вам часто приходится работать в Кореле, то наверняка вам приходилось сталкиваться с вопросом, как сделать тень в Кореле. Применение этого ресурса позволяет улучшать изображение, создавать иллюзию объёмности, поэтому совсем неудивительно, почему многие пользователи стремятся научиться создавать тень в Кореле.

Узнайте, как сделать тень в CorelDraw правильно и без усилий
Как работать в CorelDRAW: краткая инструкция
Чтобы работать в программе, надо изучить азы. Основные уроки:
- объекты;
- линзы;
- эффекты.
В программе всё начинается с создания нового документа. Пользователи запускают редактор, выбирают файл, есть кнопка New. В программе можно настраивать рабочее пространство, просматривать эффекты. Если говорить про нюансы, открыты различные режимы, есть функция заглаживания, высветления.
Инструменты на панели:
- текстовая обработка;
- изменение шрифта;
- выбор интервала;
- колонки.
Предусмотрены инструменты для фигурного текста, сохранения атрибутов. Пользователи загружают файлы, могут их редактировать, форматировать. Простой текст можно сделать обтекаемым или добавить эффекты. На панели управления есть кнопка колонок, маркированного списка. Профессионалов, конечно же, интересует настройка букв, эффекты фигурного текста.
Работа с заливкой:
- выбор цвета;
- облако;
- каталог узоров;
- функции воспроизведения.
Работая с обычными или монохромными изображениями, легко делать заливку. Она может быть однородной или разных цветов. В программе представлена широкая палитра, можно использовать смесители.
Справка! Редактор подходит для построения пейзажей, применяются специальные заливки.
Работа с объектами:
- блокировка изображения;
- размещение файла;
- перемещение объекта;
- обработка узлов;
- сглаживание кривых линий;
- основные инструменты.
Для работы с объектами используются основные и дополнительные инструменты. Пользователь изменяет отображение, настраивает масштабирование. Кнопки по сторонам необходимы для поворота объектов, их блокировки.
На боковой панели представлены значки преобразования, перетаскивания символов. Точки узла разрешается смещать, изменяя тем самым форму объекта. Работая с кривыми линиями, полезна функция разъединения узлов.
Линзы:
- портретные;
- цветовые;
- негативные;
- полупрозрачные.
Чтобы оживить рисунок, пользователи в редакторе используют линзы. Они позволяют применить эффекты, можно смотреть выделенную область. Работая с растровыми изображениями, есть возможность создавать коллажи. В программе можно преобразовать любой файл, осуществить трассировку.
Справка! Для импорта пиксельных картинок надо перейти во вкладку «файл».
Функция Import позволит выбрать необходимое изображение и добавить его в рабочую область. Далее пользователю открываются все инструменты для преобразования. При создании логотипов используется интерактивная заливка, инструмент по изменению формы.
Все начинается с простых, прямых линий. На панели управления выбирается кнопка «свободная форма». Благодаря режимам происходит преобразование в кривые. Все нужные инструменты находятся на верхней панели. Если форма не устраивает по размерам, надо изменить положение узла. Поскольку применяются прямые линии, в некоторых местах не хватает сглаживания.
Справка! Для решения проблемы дизайнеры просто соединяют линии, изменяя тем самым форму.
Чтобы раскрасить объект, применяется заливка сетки. В качестве фона разрешается нарисовать обычную фигуру. Это может быть круг или квадрат. Для выбора режимов есть функция художественного оформления. Если цвет не устраивает, можно применить интерактивную заливку, посмотреть каталоги.
Справка! Блики создаются при помощи функции «наложение». Все объекты можно копировать, переместить в другую область.
Работа с макетами принесет море удовольствия, если разобраться с опцией «мастер замены»
Любые формы в редакторе можно изменить, просто важно задать параметры. Многие используют программу для рисования портретов
Всё начинается с набора кривых, главное, придерживаться первоначального плана. В конце работы дизайнеры просто играются со светом. Удобно, что в любой момент можно подкорректировать, поменять масштаб картинки.
Шаг 2. Использование Автофигур (Perfect Shapes)
Редактировать Автофигуры (Perfect Shapes) вы можете только до того, как Преобразуете их в кривые — Convert to Curves (Ctrl + Q). Вы можете вращать, масштабировать их и экспериментировать с другими настройками, но чтобы добавлять точки и изменять саму форму объекта вам нужно будет сначала преобразовать его в кривые.
Итак, при работе с конкретной фигурой откройте панель Свойства объекта — Object Properties (Alt + Enter) и уберите абрис (Outline), в качестве заливки (Fill) выберите Фонтанную заливку — Fountain Fill (F11) и выберите любые цвета на свое усмотрение. Я выбрал темный и светлый оттенки циана (голубого).
Если вы хотите в дальнейшем изменять форму объекта и добавлять точки, кликните правой кнопкой мыши и выберите пункт Преобразовать в кривую — Convert to Curves (Ctrl + Q). Если же нет – двигаемся дальше.
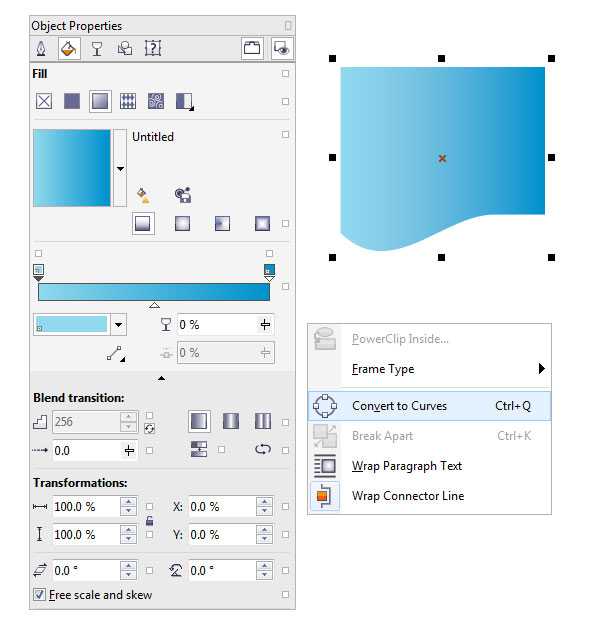
Фон и свечение от лампочки
9.1 Создаем новый слой «Фон». Помещаем наш слой в самый низ (перетаскиваем мышкой сверху вниз) и рисуем на нем большой черный прямоугольник.
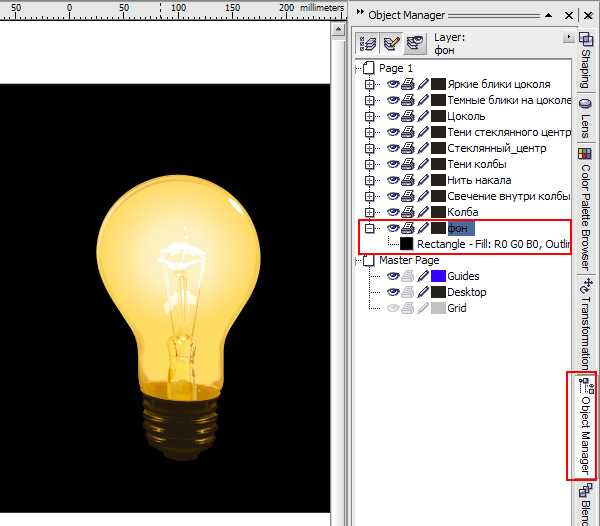
9.2 Выбираем в слое «колба» наш контур лампочки и копируем его в слой «фон». Нам нужно чуть изменить низ нашей колбы в слое «фон», но нового объекта мы не увидим, поскольку он находится под всеми слоями нашего рисунка. Нам нужно нажать на иконку, похожую на глаз, в закладке слоев (Object Manager) для того, чтобы скрыть все слои, которые лежат выше нашего слоя «фон».
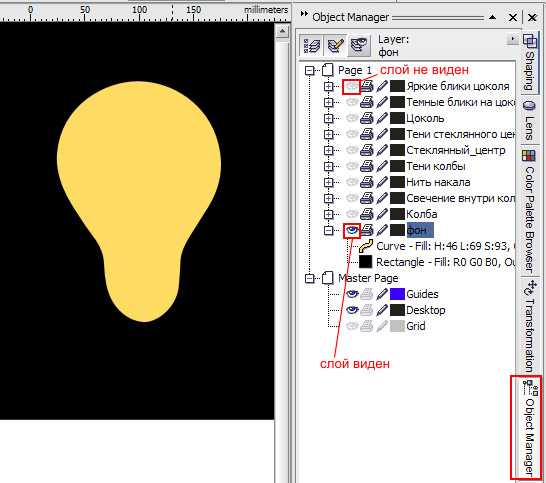
9.3 Мы чуть изменили вид нашего контура и нам нужен второй такой же объект только крупнее. Для этого мы копируем имеющийся и увеличиваем его в размере. Заливаем его черным цветом.
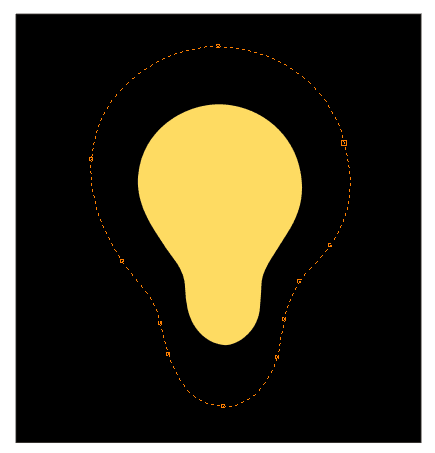
9.4 Теперь каждому из объектов добавим линейную прозрачность.
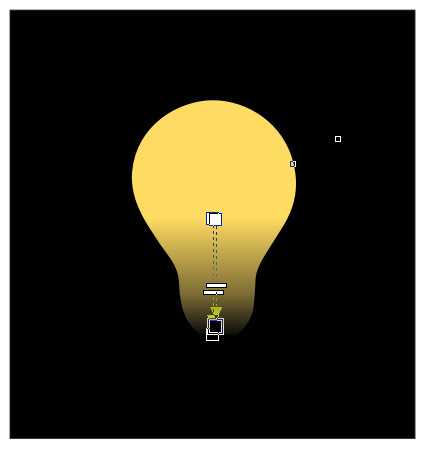
9.5 Для создания свечения нам не хватает теперь только одной детали: надо сделать бленду от желтого объекта к черному (см. пункт 2.2). Увеличивая число шагов бленты до 200, мы получаем нужный нам эффект.
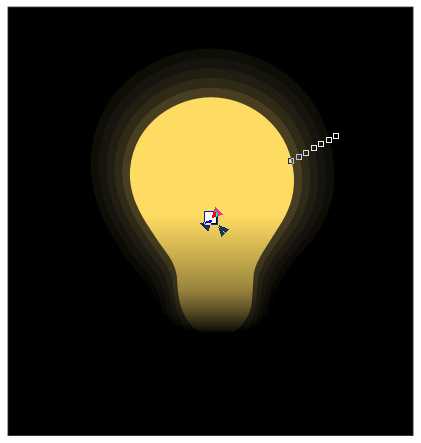
9.6 Возвращаем все наши слои в видимое состояние. Наш рисунок готов, можно вздохнуть с облегчением. ![]()
 Создать закладку в (наведите курсор на иконку снизу)
Создать закладку в (наведите курсор на иконку снизу)
Создание теней
Тени имитируют свет, падающий на объект под одним из пяти ракурсов: плоский, справа, слева, снизу и сверху. Тени можно добавлять в большинство объектов или групп объектов, включая , и .
Тени, созданные в CorelDRAW, идеально подходят для распечатываемых документов, однако не подходят для печати на таких устройствах, как плоттеры и устройства для вырезания из винила. Для проектов, распечатываемых на таких устройствах, необходимо создавать обрезаемые тени. Чтобы добавить к объекту обрезаемую тень, необходимо создать копию объекта, окрасить ее в темный цвет, а затем поместить за исходный объект.
При добавлении тени можно изменить ее перспективу и настроить такие атрибуты, как цвет, , уровень затухания, угол и .


Для настройки размытия теней блоков предназначена кнопка Направление размытия, расположенная на панели свойств.
После создания тени ее можно копировать или в выбранный объект. При копировании тени ее оригинал и копия не связаны и могут изменяться независимо друг от друга. При клонировании тени атрибуты ее оригинала автоматически применяются и для клона.
При отделении тени от объекта становятся доступными дополнительные элементы управления тенью. Например, тени можно изменять аналогично прозрачности. Сведения об изменении прозрачности см. в разделе
Как и для прозрачности, для тени можно применить режим слияния, чтобы контролировать перетекание цвета тени в цвет находящегося под ней объекта. Чтобы получить дополнительные сведения о режимах слияния, см. раздел
| Добавление тени |
| 1 . | В наборе инструментов выберите инструмент Тень . |
| 2 . | Щелкните объект. |
| 3 . | Перетащите тень от центра или стороны объекта, пока она не будет нужного размера. |
| 4 . | Задайте необходимые атрибуты на панели свойств. |
Тени не применяются для связанных групп, например объектов со смешениями, контурами, скосами, объектов, созданных с помощью инструмента Художественное оформление , а также для других теней.
| Добавление обрезаемой тени |
| 1 . | Выделите объект. |
| 2 . | Выберите пункт Изменить Дублировать. |
| 3 . | Щелкните темный цвет в цветовой палитре экрана. |
| 4 . | Выберите пункт Объект Порядок Установить за, затем щелкните исходный объект, чтобы расположить дубликат за ним. |
| 5 . | Настройте расположение дубликата. |
| Копирование или клонирование тени |
| 1 . | Выберите объект, тень которого нужно скопировать или клонировать. |
| 2 . | Выберите в меню пункт Эффекты, а затем один из следующих подпунктов. |
| • | Копировать эффект Тень |
| • | Клонировать эффект Тень |
| 3 . | Щелкните тень объекта. |
Для копирования падающей тени можно также использовать инструмент Пипетка атрибутов . Дополнительные сведения см. в разделе
| Отделение тени от объекта |
| 1 . | Выберите тень объекта. |
| 2 . | Выберите пункт Объект Разъединить группу тени. |
| 3 . | Перетащите тень. |
| Применение режима слияния для тени |
| 1 . | В наборе инструментов выберите инструмент Тень . |
| 2 . | Щелкните объект с тенью и выберите режим слияния в списке Действие прозрачности на панели свойств. |
| Удаление падающей тени |
| 1 . | Выберите тень объекта. |
| 2 . | Выберите пункт Эффекты Удалить тень. |
Удалить тень из объекта можно также с помощью кнопки Удалить тень на панели свойств.
|
(требуется подключение к Интернету.) |
Copyright 2016 Corel Corporation. Все права защищены.
Рисуем тени на колбе лампочки
3.1 Создаем еще один слой «Тени колбы». Делаем копию нашего объект «колба» в новый слой и еще один дубликат, размеры которого делаем меньше.
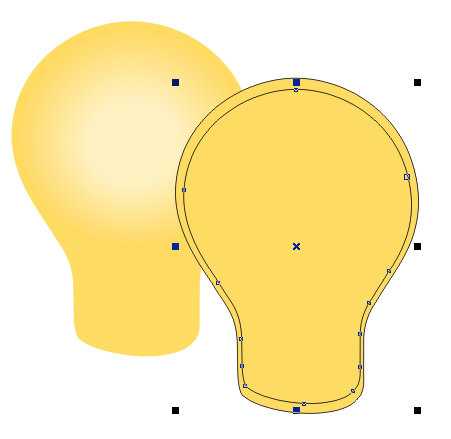
Для того, чтобы сделать копию объекта, необходимо кликнуть на нем мышкой и нажать Ctrl+C. Для того, чтобы вставить новый объект — нажать Ctrl+V.
3.2 Мы уменьшили один из объектов, но он находится не четко по середине другого, как нам хотелось бы. Для этого мы выделяем обе новые «Колбы» и только после этого, удерживая Shift, кликаем по нашей основной форме лампочки (стараемся не попасть по нашему «свечению»), затем в верхнем меню инструмента выбираем Align and Distribute . В появившемся окошке помечаем галочками нужное нам выравнивание.
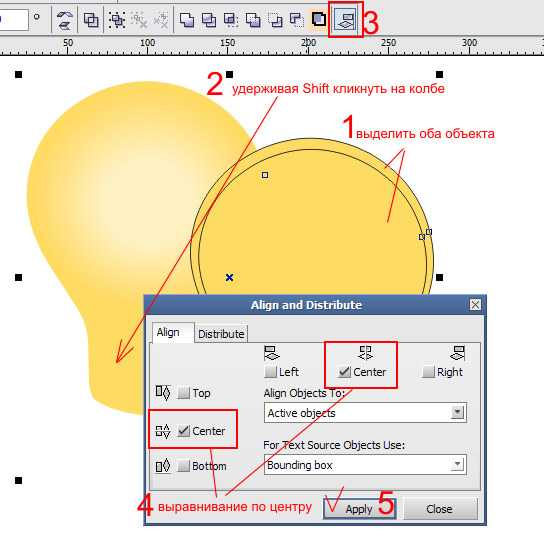
3.3 Теперь нам нужно вырезать маленький объект из большого (см. пункт 1.8). После удаляем маленький объект, если таковой остался. Должно получиться следующее.
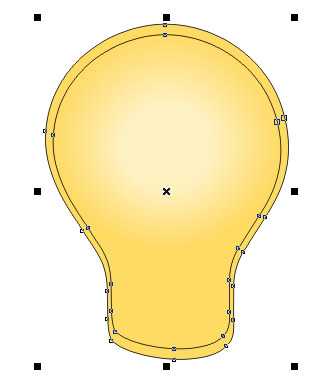
3.4 Мы получили вырезаный изнутри объект, теперь можно его деформировать, как нам нравится. Берем Shape Tool (F10) и при помощи него искривляем нашу внутреннюю часть, как хотим, перемещая точки или саму кривую. Зальем наш получившийся объект цветом (R 242 G 200 B88) и уберем черный контур.
3.5 Рисуем круг и дублируем его. Смещаем один чуть ниже другого. Делаем вырезание (см.пункт 1.8) нижнего из верхнего, чтобы получить изгиб. Располагаем его по нижнему краю темной полосы.
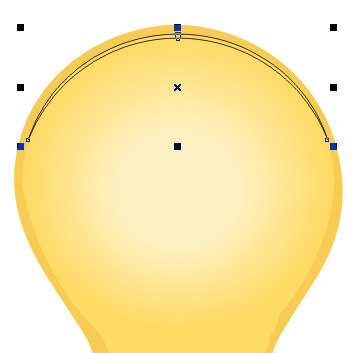
3.6 Заливаем наш изгиб темным тоном (R 213 G 147 B 87), убираем черный контур. Теперь мы добавим прозрачность инструментом Interactive Transparency Tool в левой панели, так, чтобы сгладить острые края нашего изгиба.
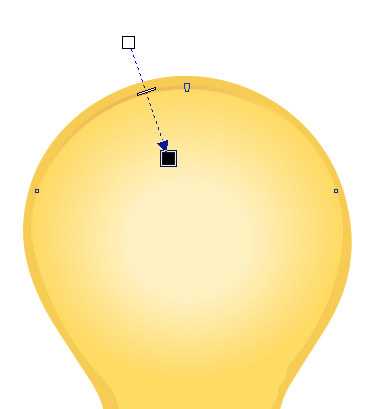
3.7 Рисуем еще два похожих изгиба и заливаем их тоном еще темнее (R 211 G 152 B 45).
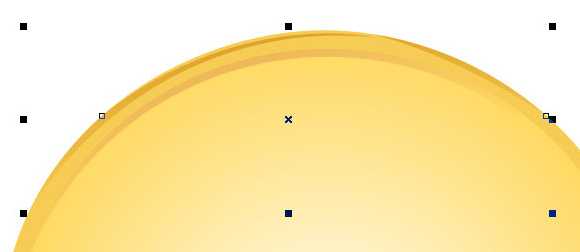
3.8 Рисуем небольшой овал и переводим его в кривые кнопкой Convert to Curves или (Ctrl+Q) . Затем инструментом Shape Tool (F10) задаем ему нужную форму.

3.9 При помощи инструмента Freehand Tool (F5) рисуем еще один контур.
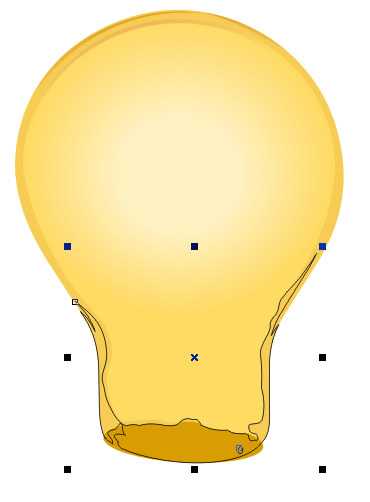
3.10 Закрасим наш объект темным тоном (R 198 G 133 B 22) и добавим линейную прозрачность (см. пункт 3.6), чтобы не были заметны острые края.
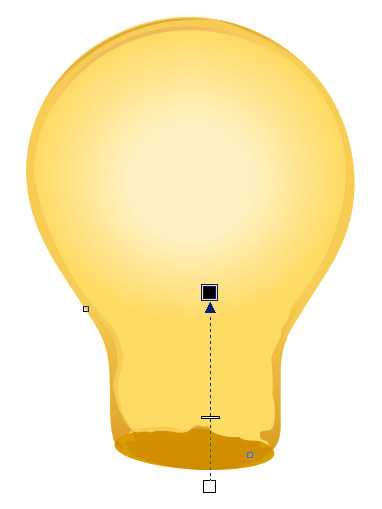
3.11 Инструментом Freehand Tool (F5) рисуем еще одну тень на нашей лампочке, заливаем ее тоном (R 234 G 161 B 102) и убираем контур. Добавляем линейную прозрачность как в предыдущем пункте.

3.12 Добавляем еще несколько темных областей на нашу колбу, заливая их тоном (R 193 G 141 B 37).
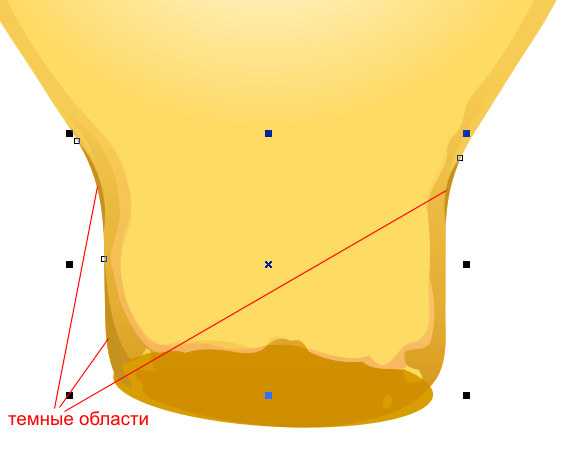
3.13 Рисуем два искривленных овала инструментом Freehand Tool (F5) и заливаем большой тоном (R 198 G 133 B 22), а маленький (R 188 G 124 B 16). Делаем бленду рисуем еще один контур. из маленького в большой (см. пункт 2.2). Количество шагов в этом случае может быть меньше, например, 35.
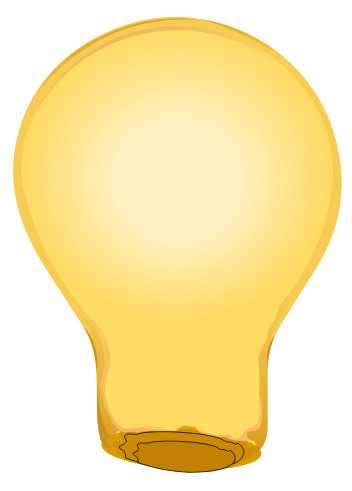
Меняем толщину обводки
3.1 Теперь мы можем изменить толщину нашей обводки. Это можно сделать для всех объектов сразу и одинаково, а можно сделать для каждого в отдельности и разную. В первом случае нам нужно выделить все объекты при помощи мышки и открыть меню Outline Pen (см. пункт 1.1 — 1.3). В следующем примере мы рассмотрим второй вариант. Выделим круг, щелкнув на нем мышкой, и в верхнем меню выберем подходящую толщину линии, например 2,0 mm.
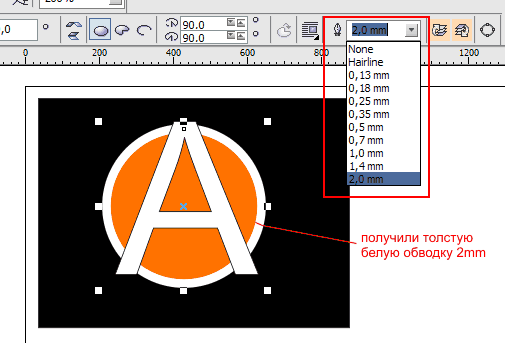
3.2 Зададим толстую обводку нашему тексту, то есть букве А. Изначально текст не имеет контурной обводки, однако же мы сделали ее черной и хотим увеличить ее толщину. Для этого нам нужно выделить нашу букву, кликнув на нее, и открыть меню Outline Pen (см.пункт 1.1 — 1.3). В настройках обводки зададим ей толщину 2,5 mm (значение можно вписать от руки). Мы получили толстый черный контур вокруг нашей буквы.
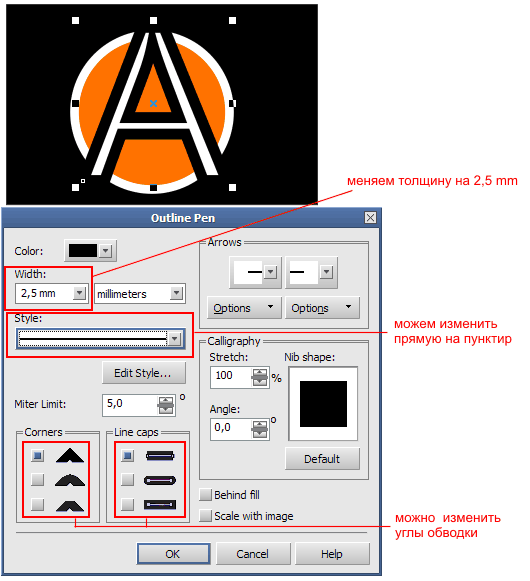
С настройками обводки можно поэкспериментировать, например, поменять простую прямую линию на пунктирную, закруглить или сделать прямыми углы контура.
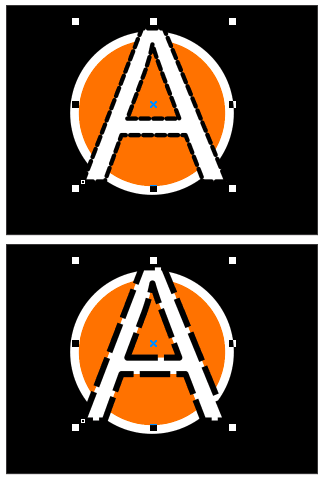
Прорисовываем нить накаливания
7.1 Создаем новый слой и называем его «Нить накаливания». Теперь мы можем нарисовать две не совсем прямые линии для нашей спирали, делая это инструментом Freehand Tool (F5) и используя цвет (R 140 G 110 B 53). Точно так же создаем следующие полосы поверх первых, заливая их цветом чуть светлее (R 217 G 194 B 85), и применяем к ним прозрачность uniform на 69%.
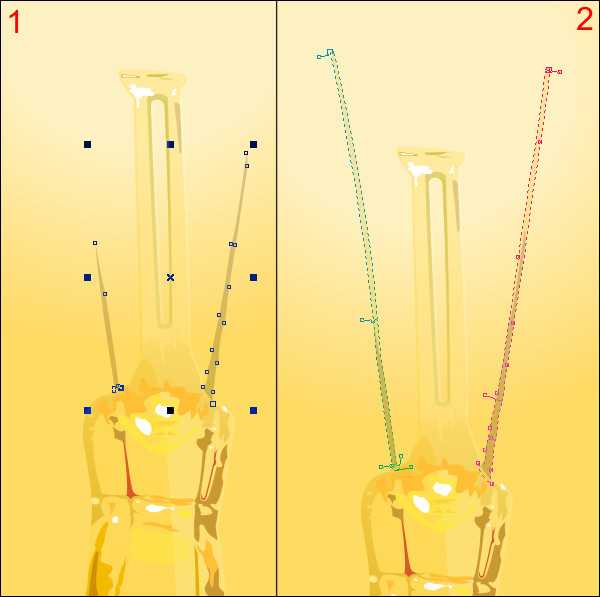
7.2 Теперь рисуем заключительную часть — нашу спираль. Так как свет в лампочке очень яркий, то спираль не будет четко видно. Поэтому мы нарисуем совершенно белые объекты, едва улавливающие контуры спирали и все отражающиеся блики от нее. Затем объединим все наши объекты в один при помощи закладки Shaping, выбрав в ее меню пункт Weld и склеивая каждый объект в отдельности. Теперь мы можем применить ко всему этому объекту линейную прозрачность.
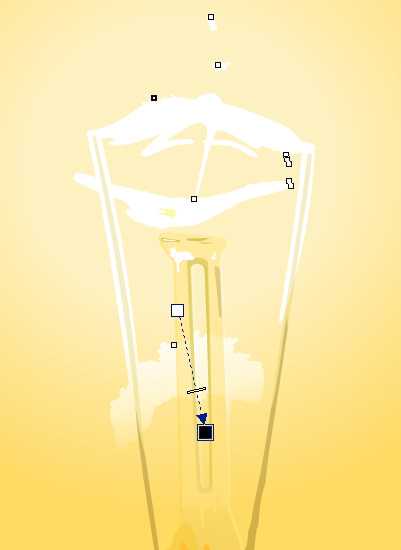
Мы закончили с верхней частью лампочки и переходим к цоколю.
Как пользоваться CorelDraw
Начинать знакомство с графическим редактором разработчики из студии Coral предлагают с обучения: раздел справка появляется сразу после пробного запуска и не исчезает до тех пор, когда начинающий художник не освоится в деталях. Альтернативный путь – практические уроки, представленные на официальном сайте и позволяющие на конкретных примерах разобрать весь путь, начиная с загрузки нового холста и заканчивая экспортом подготовленных иллюстраций на жесткий диск.
Запуск неофициальной версии программы CorelDraw
Короткий демонстрационный период и весьма впечатляющая цена за комплект Graphics Suite вынуждает тех, кто еще начинает путь к вершинам цифрового изобразительного искусства, искать способы обойти лицензию правообладателя. Такой способ давно предусмотрен: специальное, пусть и неофициальное издание (отвязка от серверов, ключ бесконечный, обновления недоступны). Из преимуществ – полуавтоматическая установка: разобраться предстоит лишь с выбором подходящей директории для распаковки содержимого.
Как установить CorelDraw (корел драв) на компьютер бесплатно:
Интерфейс
Оформление у графического редактора CorelDraw (и, соответственно, комплекта Graphics Suite) вполне привычное для жанра. Сверху расположена панель быстрого доступа с навигацией, кнопка для взаимодействия с холстом, текстом и графическими элементами.
Справа вытянулись инструменты – подготовка форм, настройка масштаба, перо, линии, текст, направляющие. Справа же – блок с рекомендациями, свойствами, объектами. По центру – стандартное меню предпросмотра, окаймленное линейкой, вкладками в духе Microsoft Office, палитрой цветов и специальными подсказками, вроде текущего местоположения курсора в координата, и выбранного оттенка заливки.
Предварительные настройки
После запуска CorelDraw сразу предложит перейти к сути, сначала разобравшись с разделом «Начало работы» (набор шаблонов с советами, кнопка «Создать документ», ползунки для загрузки предыдущих проектов, исходников и недоработанных элементов), а после – переключившись на «Рабочее пространство».
Второй раздел поможет подстроить интерфейс под работу с цифровыми материалами или даже в режиме планшета.
Как бонус – возможность выбрать стилистику в виде Adobe Illustrator, из-за чего переход некоторых пользователей на новое программное обеспечение станет еще легче.
После «базовых» настроек пора переключаться к чуть более нестандартным с помощью комбинации горячих клавиш CTRL+J. Внутри скрывается список с опциями и дополнительными параметрами, посвященными настройкам пера (сила нажатий, сглаживание, стилистика), оформлению текста, технологиям PowerClip и даже калибровке монитора. Снизу располагается подпункт, посвященный дополнительным плагинам и расширениям. Если необходимо разнообразить доступный функционал, то оттуда разработчики разрешают активировать новые инструменты или отключить уже не нужные.
Нельзя пропускать и раздел «Настройка», выбираемый с панели быстрого доступа сверху. Тут выбираются темы, задаются границы окна и стола, настраиваются цветовые палитры и даже команды, которые появятся в навигационном меню. С технической точки зрения настолько сильно вдаваться в детали необязательно, но тема лишней точно не станет.
Подготовка холста, работа с фигурами
С CorelDraw начинать творческий процесс легко. Достаточно выбрать пункт меню «Файл» в панели навигации, а затем нажать «Создать» (альтернативный вариант – использовать шаблон или же недавние проекты).
Система сразу предложит разобраться с деталями: размерами (специальные пресеты для бумажных форматов, рекламных или цифровых – уже на месте), заготовкой, страницами, форматами цвета и даже ориентацией. Параметры принимаются по кнопке «Ок». После на экране появится или пустой холст, или информация из шаблона.
Дальше разработчики предлагают обратиться к панели инструментов и уже оттуда выносить на поле предпросмотра новые элементы, рисовать кривые, добавлять слои, изменять параметры прозрачности. В конце – стандартная процедура сохранения материалов через все тот же «Файл», пункт меню «Сохранить как…». Последний шаг – выбрать подходящий формат и директорию на жестком диске.
Создание тени с помощью эффекта
Выделите предмет и возьмите инструмент «Тень» (Drop Shadow Tool).
В панели параметров можно выбрать готовый шаблон отображения тени. Даже если ваша фигура имеет сложную форму, тень будет повторять ее изгибы.
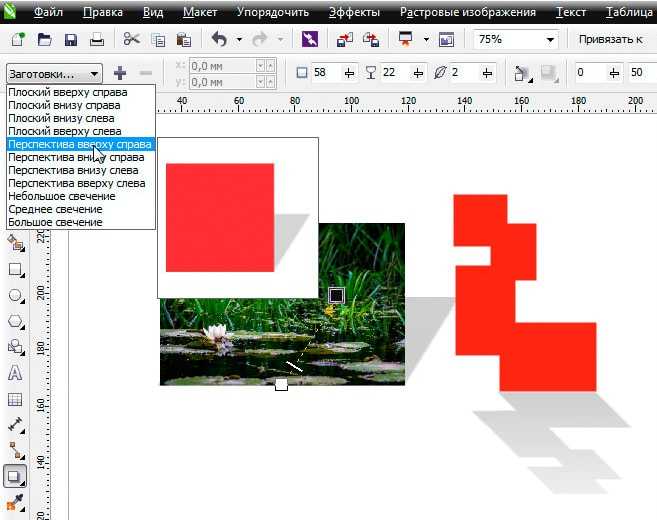
Далее идут очень гибкие настройки, позволяющие изменить угол падения, насыщенность, жесткость краев, расплывание, растяжение, режим наложения (в большинстве случаев подходит «Умножение») и цвет тени.
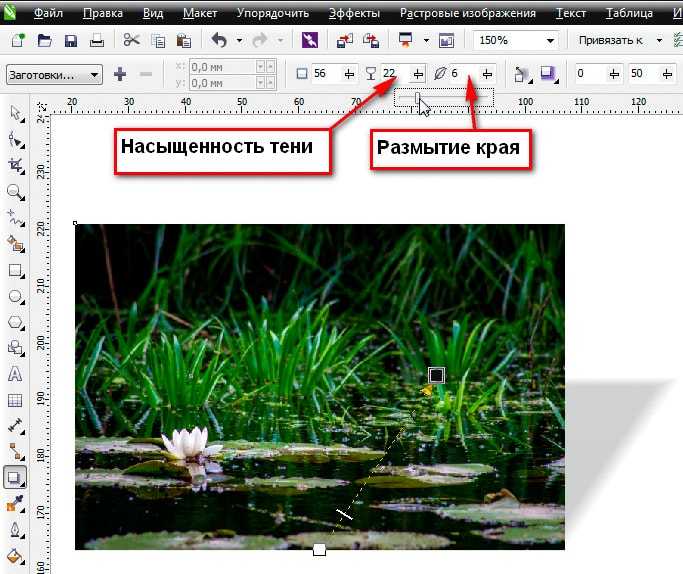
Если у вас в макете несколько предметов должны иметь одинаковую тень, то настройки можно скопировать. Для этого, выделите новый элемент, возьмите инструмент «Shadow Tool» и нажмите на кнопку «Копирования свойств», а затем укажите предмет с нужным эффектом.
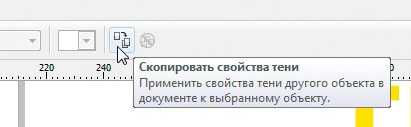
При необходимости тень от предмета можно отделить для редактирования. Нажмите правой кнопкой мыши и выберите «Разъединить группа тени».

Тени всегда необходимо преобразовывать в изображение перед печатью!
К сожалению, почти все эффекты в CorelDRAW могут не правильно отображаться при печати, поэтому растрируйте эффект тени отдельно или переведите весь макет в изображение.
Для этого выделите предмет и нажмите – Растровое изображение/Преобразовать в растровое изображение. Для полиграфии подойдет разрешение 300 точек и цветовой режим CMYK.

Заключение
Использовать программу Corel Draw для создания полиграфических макетов можно, но с величайшей осторожностью. Нельзя использовать растровые эффеты (тени, линзы, прозрачности), встроенные в Corel Draw, в конечном продукте (макете)
Также следует обратить внимание на особенности работы этой программы с цветами растровых изображений. Любые цвета (будь то CMYK, RGB или Lab) преобразовываются внутри публикации по алгоритмам, известным только создателям Corel Draw
Поэтому нет никакой уверенности в том, что, поставив в свой макет отлично откорректированную фотографию, на печати вы получите адекватный оттиск.
Итоги
Итак, как вы смогли практически убедиться, создавать новый фон очень интересно. Конечно, придётся проявить некоторую усидчивость, поскольку панель инструментов ещё недостаточно знакома, но впоследствии создавать оригинальный фон вы будете быстро, заставляя удивляться и восхищаться окружающих вашим мастерством.
Доброго времени суток!
Сегодня в нашем уроке еще один способ заливки узора — растром или текстурой, фоном.
Или даже любым фотоизображением.
В компьютерной графике очень часто приходится заливать тот или иной узор или объект текстурой или цветом.
Поэтому мы продолжаем изучать тему — Заливка.
Из коллекции узоров для дизайна мы выбираем какой-нибудь узор — завитушку, загибульку, растительный цветочный мотив — кто как ведь назовет.

Открываем программу Corel Photo-Paint.
Очень коротко повторяем наши подготовительные действия, подробно описанные в предыдущих уроках.
1. Продублируем слой — фон.
Самый простой способ — с клавиатуры — Ctrl + D.
Через контекстное меню на Свитке объектов мы выбираем команду — Дублировать выбранные.
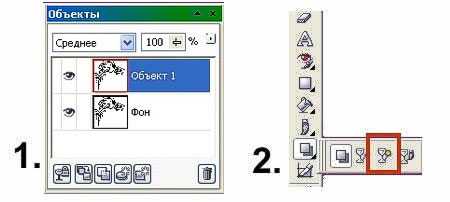
2. Отделяем узор — завитушку от белого фона с помощью спецэффекта — Прозрачность цвета (рис. 2)
Этот инструмент убирает из всей композиции тот цвет, который мы сами назначим для удаления.
Курсором — указателем в виде перекрестья с рюмочкой мы делаем щелчок левой клавишей мышки по белому цвету в поле нашей картинки.
У нас остался черный узор без фона.
А, чтобы увидеть наш результат мы закроем глазок на слое — Фон на Свитке объектов (рис. 3).
Мы видим результат, что фона вокруг завитушки нет. Идем дальше.

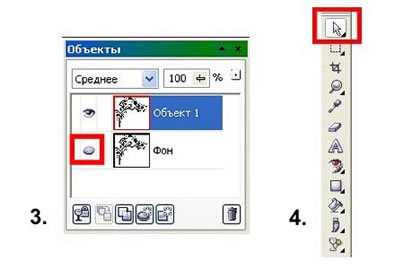
3. И третий на шаг это — фиксация применения спецэффекта Прозрачность цвета кнопкой — Указатель (Выбор объекта) на Панели Инструментов (рис.4).
Мы просто делаем щелчок по этой кнопке левой клавишей мышки.
У нас сразу вокруг узора появились квадратные маркеры изменения размера.
Узор стал объектом. Теперь с ним можно делать любые действия.
Три способа заливки объекта — узора растровым изображениемСпособ 1 — стандартный.
На Панели Инструментов мы отжимаем кнопку — заливка — ведерко.
Затем мы смотрим на Панель Свойств выбранного нами инструмента.

Дальше мы подряд отжимаем две кнопки.
Сначала — кнопка — Заливка растром, а затем кнопка — Редактировать (Изменить заливку).
У нас откроется новое диалоговое окно — Заливка растровым изображением.
Здесь есть набор растровых заливок по умолчанию, но нас интересует другая заливка, которую мы сами выберем и закачаем.

Поэтому сейчас мы отжимаем кнопку — Загрузить текстуру.
У нас откроется окно загрузки текстуры.
Мы выберем путь к нужной папке — например, в моем случае — это скрап — набор — Funky Loving, т.к. именно к рамочке из этого скрап набора мы добавим узоры для украшения ее.
Затем мы выбираем фоновую растровую картинку в формате .jpg
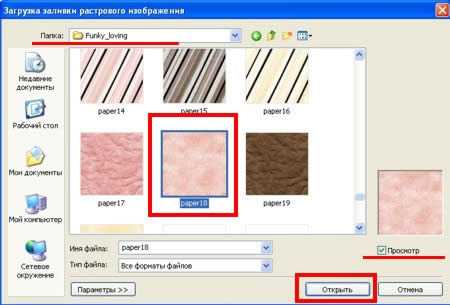
Отжимаем кнопку — Открыть.
После выбора текстуры мы снова возвращаемся в наше диалоговое окно — Заливка растром.
Теперь в окошке заливки видно наше выбранное текстурное изображение.
У нас отжата галочка — Использовать исходный размер.

Все, спокойно отжимаем кнопку — ОК.
Теперь указателем — ведерком делаем щелчок по нашему узору — завитушке.
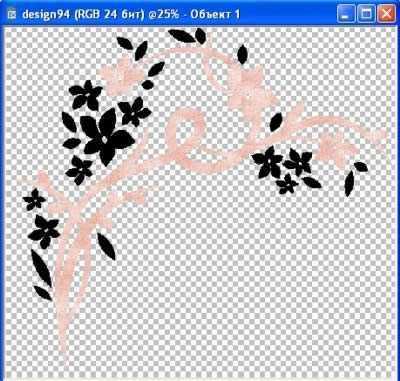
И нам сразу виден минус этого способа заливки.
У нас не все детали одновременно оказались залиты растровым изображением.
Нам придется целенаправленно отщелкивать курсором — ведерком и заливать все детали, одну за другой.
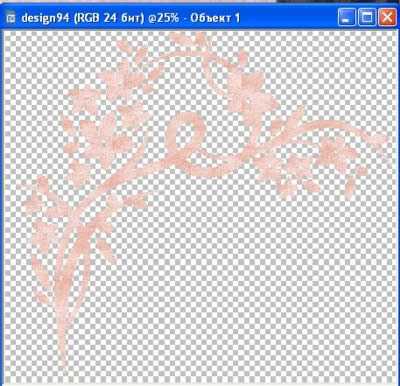
Но в этом же способе заливки есть и большой плюс.
Мы можем незалитые части нашего узора залить другой текстурой.
Мы возвращаемся к кнопке — Редактировать (Изменить заливку), которая находится на Панели Свойств инструмента.
И просто выберем в этот раз другое растровое изображение.
Возможно, этот результат заливки разной текстурой даже интереснее.
Больше места для фантазии и творчества.

Куда же мы можем применить нашу красивую разноцветную завитушку — загибульку?
Возьмем рамку шаблон из скрап — набора — «Funky Loving».
Она у меня сохранилась в слоях.


В результате этого урока появилось небольшое дополнение к этому скрап — набору:
2 узора и 3 декоративных фона под фото с рамкой в формате .png





























