Современные телевизоры и поддерживаемые форматы
Сразу стоит оговориться, что под «современными» здесь понимаются телевизоры, выпущенные недавно и до сих пор находящиеся в продаже. Дело в том, что даже одна и та же модель более позднего года выпуска может читать формат, который в прошлом году был ей еще недоступен. Прогресс не стоит на месте, вспомните, самые первые телевизоры, оснащенные USB-разъемами, могли воспроизвести лишь фото. Сейчас же можно подключить телевизор к нужному медиа-устройству не только с помощью кабеля, но и через домашнюю сеть с использованием стандартов DLNA. Они позволяют подключенным девайсам обмениваться информацией и воспроизводить файлы в режиме реального времени без существенной потери качества.
Просмотр фильмов (видео) и фото на телевизоре с USB флешки
Сначала нужно скачать фильм и закинуть его на флешку. Или скопировать на накопитель какие-то фото, или музыку. Можно создать папки и положить файлы в них.
- Подключаем флешку к компьютеру (при необходимости форматируем ее) и копируем на нее фильмы (или другие файлы).
- Включаем наш телевизор.
- Подключаем флешку в USB-порт на телевизоре.
- Скорее всего на телевизоре появится сообщение, что подключено новое устройство (Обнаружено устройство USB. Чтение файлов…). И телевизор либо автоматически откроет окно (Медиа) для просмотра файлов на флешке, либо предложит его открыть. Это уже зависит от конкретной модели телевизора. Мой телевизор Philips автоматически открывает флешку.
- Возможно, после подключения накопителя на телевизоре придется вручную сменить источник сигнала. Открыть просмотр медиафайлов на USB накопителе. Обычно, для этого нужно на пульте нажать на кнопку «SOURCE» или «INPUT». Выглядят они вот так:Среди источников должен быть «USB», или «Медиа» («Media»).Если телевизор Smart TV, то в меню можно запустить приложение, которое отвечает за просмотр медиафайлов на внешних накопителях. На телевизорах Sony, Philips, DEXP, Kivi (которые на Android TV) это приложение «Медиа» («Media»). А можно какой-то сторонний проводник или проигрыватель установить и использовать его.
- Открываем флешку и запускаем воспроизведение нашего фильма. Там должны быть «Папки» (это просмотр файлов на накопителе) и сортировка по «Видео», «Фото», «Музыка».
- Воспроизведение видеофайла.Воспроизведением можно управлять (пауза, перемотка, следующий/предыдущий ролик/трек) с помощью кнопок на экране, или на пульте ДУ. На моем Philips, например, если закрыть фильм и запустить заново, то он предложит воспроизвести его с того места, на котором был остановлен просмотр.
Способы подключения USB-носителя к телевизору
Современные технологии позволяют наслаждаться просмотром домашнего видео и фото на большом экране. И Flash-накопитель играет посредническую роль. USB-порты есть практически во всех моделях ТВ-устройств. Это даёт возможность быстро и легко просмотреть данные. Но если ваш телеприёмник не оснащён таким портом, то придётся воспользоваться альтернативой. Если вам понадобилось подключить USB-накопитель к телеприёмнику, то сделать это можно несколькими способами:
- Через USB-порт;
- Через USB-разъём DVD-проигрывателя;
- Использовав соответствующий разъём медиаплеера;
- Через переходник.
Используя USB-порт в телевизоре
Самый простой и естественный способ соединить телевизор с флешкой — это вставить её непосредственно в порт на корпусе ТВ-панели. Алгоритм действий следующий:
- Записать на флешку данные, которые хотите просмотреть на большом экране.
- Вставить её в USB-порт на корпусе (скорее всего, он находится на задней стенке).
- Включить ТВ-устройство и зайти в «Меню».
- Выбрать считывание данных с требуемого носителя.
- После выбрать ту информацию на носителе, которую хотите просмотреть.
Если на корпусе ТВ-панели не удалось найти необходимый разъём, то воспользуйтесь переходником. Это такой кабель, где на одном конце находится разъём HDMI, а на другом – USB. Как правило, такие кабели не длинные, а всего лишь 20–30 см. Последовательность действий, необходимых для просмотра, сохраняется.
Если на телеприёмнике трансляция видео не началась, то это означает, что формат, в котором был записан файл, не поддерживается ТВ-устройством. В этом случае придётся скачать фильм в другом формате, но предварительно выяснить, какие форматы поддерживает телевизор.
Используя DVD или медиапроигрыватель
Разберём, как подключить флешку к старому телевизору. Старые модели не оснащали USB‑разъёмами. Зато наверняка у каждого владельца старого телевизора есть DVD-проигрыватель, поэтому подключение флеш-диска можно осуществить через него. DVD-проигрыватель подключается к телеприёмнику через тюльпаны, а затем вы сможете вставить флеш-диск в порт на проигрывателе.
Если нет проигрывателя, то его заменит медиаплеер, который является отличной современной альтернативой. При помощи кабеля плеер сначала подключается к ТВ-панели, а потом в него вставляется флешка через USB-порт.
Используя цифровую приставку
Отличной альтернативой для подключения флешки и воспроизведения видео является цифровая приставка. Как правило, современные приёмники оборудованы всеми портами, которые существуют на данный момент. Исключение составляют только продукты Apple, которые отказались от USB-портов на своих приставках. Подключение к телевизору осуществляется через HDMI-порт, а флешка вставляется в один из USB-портов.
Также видео с флешки можно воспроизвести через Android-приставку, в которой есть все разъёмы, что и в цифровом тюнере. Все действия по подключению необходимо совершать аналогичным образом.
При помощи компьютера или ноутбука
Необязательно смотреть фильмы с флешки, можно транслировать их непосредственно с компьютера или ноутбука. Необходимо только соединить между собой эти устройства. Различают несколько видов проводного подключения:
- Кабель HDMI.
- Переходники с портом HDMI.
- DVI и переходники с этим портом.
- Разъём SCART, который не особенно популярен.
- Через выход VGA, и используя переходники с этим выходом.
- С помощью переходников RCA.
Трансляцию можно производить и беспроводным методом, использую домашнюю интернет-сеть. Для этого оба устройства должны поддерживать функцию Miracast, которая зеркально отображает экран ноутбука на экране ТВ-панели. Перед установлением связи нужно убедиться, что на ПК есть необходимые драйверы.
Особенно легко транслировать контент с планшета или смартфона, которые легко устанавливают связь со Смарт ТВ. Для этого достаточно будет выбрать пункт меню «Трансляция экрана».
Как записать видео с телевизора LG
Запись трансляции на «умных» телевизорах LG производится при помощи стандартной утилиты Time Machine.

Функциональность данного приложения позволяет:
- настроить запись видеопотока по расписанию, благодаря чему можно, например, сохранять телепрограммы, трансляция которых ведётся во время отсутствия пользователя дома;
- воспроизводить записанный фильм на экране TV-аппарата без использования каких-либо дополнительных устройств;
- проигрывать показываемое в режиме реального времени видео в обратном порядке — функция получила название Live Playback.
Пользователю, желающему записать потоковое видео, необходимо учитывать следующие особенности Time Machine:
- при получении TV-аппаратом сигнала от спутниковой антенны функция записи телепрограмм может быть недоступна;
- захватить потоковое видео не получится, если провайдер телевидения шифрует транслируемый сигнал;
- просмотреть записанное видео можно только на использованном для захвата TB.
Алгоритм сохранения потокового видео в оффлайн выглядит следующим образом:
- Подключение съемного диска к USB-разъему TB-аппарата. Когда TV запросит разрешение на инициализацию накопителя, пользователь может лишь согласиться с данным действием — в результате с флешки будет удалено все содержимое.
- Активация функции телезаписи. Приложение является частью программного обеспечения и находится в системном меню. Для старта захвата видеопотока необходимо нажать по «Запись».
- Включить необходимый TV-канал. Во время проигрывания транслируемой передачи устройство будет автоматически записывать видеопоток на подсоединённый flash-накопитель. Чтобы остановить запись, необходимо нажать кнопку с соответствующим названием в меню Time Machine.
Сохранённую трансляцию будет можно найти в разделе «Записанные телепрограммы».
Альтернативные варианты
Если USB нет на телевизоре, то можно воспользоваться сторонними устройствами: цифровым тюнером, медиаплеером или DVD-проигрывателем.
Важно! В этом случае совместимость файловой системы флешки нужно проверять именно с периферийным оборудованием, а не с телевизором
Цифровой тюнер
Техника такого плана всегда оснащается хотя бы одним USB-интерфейсом, и лишь за редким исключением он отсутствует. Так что перед приобретением тюнера нелишним будет проверить наличие USB-выхода. Подключаются тюнеры с помощью HDMI-порта, а более старые модели – посредством RCA.
Порядок подключения накопителя:
- Подсоединяем флешку к USB-выходу.
- Включаем ТВ и заходим в меню тюнера.
- В местном диспетчере файлов выбираем нужный фильм и воспроизводим его.
Медиаплеер
Это многофункциональное оборудование, позволяющее работать с самым различным контентом. В отличие от прочих устройств, какие-либо конфликты здесь сведены к минимуму. Хороший девайс читает форматы практически в любой кодировке, начиная от самых распространённых – МР4, AVI, и заканчивая экзотическими, вроде OGM.
Так же, как и другая техника такого плана, медиаплееры оснащены USB-интерфейсом, чаще всего целым набором. Порты могут быть пронумерованными или выделены префиксами – In /Out. Использовать нужно интерфейс с пометкой Out, тогда как номер совершенно неважен.
Как воспроизвести видео с флешки через медиаплеер:
- Подсоединяем USB-накопитель к устройству.
- Заходим в меню медиаплеера и открываем раздел «Видео».
- Оборудование должно просканировать флешку и выдать список найденных файлов.
- Выбираем нужный фильм и запускаем его.
Если речь идёт о фирменном тандеме, к примеру, когда медиаплеер LG подключён к телевизору LG, то меню для управления мультимедийным контентом на приставке и ТВ объединено. Но принцип воспроизведения файлов остаётся таким же.
DVD-проигрыватель
Не все DVD-плееры оснащаются USB-интерфейсами, поэтому при покупкеустройства нелишним будет заострить внимание на этом моменте. Более того, DVD-проигрыватели привередливы не только к формату файлов, но и к версии кодека
То есть может случиться, что один МР4-ролик будет проигрываться, а другой в аналогичном формате — нет.
Как подключить USB к DVD-плееру:
- Подсоединяем флешку к соответствующему разъёму на DVD-устройстве.
- Открываем меню DVD на телевизоре и переходим в диспетчер файлов.
- Выбираем нужный фильм к воспроизведению.
Важно! При подключении DVD-устройств к телевизорам «Самсунг» и LG они могут не видеть USB-интерфейсы на периферийном оборудовании, если оно не фирменное. Специфические операционные системы производителей (Tizen / WebOS) крайне привередливы к сторонним гаджетам
В этом случае иногда помогает обновление прошивки ТВ.
Инструкция
Схема подключения накопителя к ТВ напрямую:
- Скачать нужное видео, или музыкальное произведение.
- На боковой стороне телевизора нужно найти USB-разъем (иногда разъем находится на задней панели), вставить в него флэшку с закаченным контентом.
- Включить плазменную панель, на экране появится меню, где отображены все материалы, содержащиеся на носителе.
- Пользователь должен выбрать интересующий фильм или программу для просмотра с флешки на телевизоре, нажать клавишу «play».
- После чего начнется воспроизведение контента.
Это основной метод, как подключать флешку к телевизору. Подходит для большинства современных моделей Samsung, LG.
Другие причины
- У каждого производителя есть ограничения на количество документов внутри съемного носителя. Из-за превышения количества файлов флешка может перестать читаться ТВ-приемником.
- Сильно сложная структура директорий внутри накопителя.
- Флешка должна определяться техникой как «съемный носитель». Перейдите в проводник и откройте свойства носителя. В строке «Тип» должно быть написано «USB-накопитель».
Дополнительно посмотрите на значок съемной памяти. Он не должен быть аналогичным другим дискам. В иной ситуации флеш-память может не распознаться телевизором.
- Заражение вирусами с дальнейшим повреждением системы накопителя.
Распространённые вопросы и ответы на них
Рассмотрим наиболее распространённые вопросы, которые возникают при подключении флеш-диска к телевизору.
Как смотреть фильмы с флешки на телевизоре?
- записать фильм на Flash-накопитель;
- вставить его через USB-разъём на корпусе телевизора;
- выбрать через «Меню» необходимый источник;
- запустить видео на воспроизведение.
Если нет USB-разъёма на телевизоре?
Для просмотра видео- или фотоконтента через ТВ-устройство, на котором не предусмотрен USB-разъём, необходимо воспользоваться альтернативными методами: через медиаплеер, через DVD-плеер, через переходник, кабель HDMI.
Воспроизведение не началось
Такое возможно, если flash-накопитель вставили, а телевизор включить забыли. Или воспроизведение не начинается из-за того, что формат видео не поддерживается ТВ-устройством.
ТВ-устройство не видит портативный накопитель
Причиной может быть не до конца вставленный кабель переходника или сам накопитель. Проверьте, правильно ли вставлены провода. Особенно это касается подключения через тюльпаны DVD-плеера. Также не распознавание накопителя может быть из-за его поломки. Проверьте, читается ли он на компьютере.
Как записать видео с телевизора LG
Запись трансляции на «умных» телевизорах LG производится при помощи стандартной утилиты Time Machine.
Функциональность данного приложения позволяет:
- настроить запись видеопотока по расписанию, благодаря чему можно, например, сохранять телепрограммы, трансляция которых ведётся во время отсутствия пользователя дома;
- воспроизводить записанный фильм на экране TV-аппарата без использования каких-либо дополнительных устройств;
- проигрывать показываемое в режиме реального времени видео в обратном порядке — функция получила название Live Playback.
Пользователю, желающему записать потоковое видео, необходимо учитывать следующие особенности Time Machine:
- при получении TV-аппаратом сигнала от спутниковой антенны функция записи телепрограмм может быть недоступна;
- захватить потоковое видео не получится, если провайдер телевидения шифрует транслируемый сигнал;
- просмотреть записанное видео можно только на использованном для захвата TB.
Алгоритм сохранения потокового видео в оффлайн выглядит следующим образом:
- Подключение съемного диска к USB-разъему TB-аппарата. Когда TV запросит разрешение на инициализацию накопителя, пользователь может лишь согласиться с данным действием — в результате с флешки будет удалено все содержимое.
- Активация функции телезаписи. Приложение является частью программного обеспечения и находится в системном меню. Для старта захвата видеопотока необходимо нажать по «Запись».
- Включить необходимый TV-канал. Во время проигрывания транслируемой передачи устройство будет автоматически записывать видеопоток на подсоединённый flash-накопитель. Чтобы остановить запись, необходимо нажать кнопку с соответствующим названием в меню Time Machine.
Сохранённую трансляцию будет можно найти в разделе «Записанные телепрограммы».
Подключение планшета к телевизору
К телевизору можно подключить планшет в качестве «флешки». То есть планшет в данном случае будет служить в качестве портативной памяти, хранящей в себе видеофайлы, которые можно воспроизвести на мониторе телевизора.
Есть несколько способов подключения планшета к телевизору, однако самым оптимальным из них является способ подключения через HDMI-кабель. Если подключать через другие виды кабелей, то это, во-первых, сложно, во-вторых, могут потребоваться переходники, и в-третьих, качество видеосигнала будет ниже, чем в случае с HDMI. Так что остановимся именно на нём.
- Убедитесь в наличии HDMI-разъёма в вашем телевизоре и планшете. Да, и здесь тоже нужно искать разъёмы, без этого никуда. С планшетом у вас не должно возникнуть проблем – он небольшой и имеет не так уж и много разъёмов, да и с телевизором будет гораздо легче, ведь порт для HDMI объёмнее и заметнее, чем для USB.
Телевизор будет «воспринимать» ваш планшет как обычную флешку, а как настроить режим отображения с флешки, мы разобрались в первой части статьи (через кнопку «TV/AV», если вы вдруг забыли). Также с помощью такого способа можно не только смотреть кино, но и играть в игры на планшете. Что бы вы ни делали – изображение будет транслироваться на вашем телевизоре.
Просмотр фильмов через подключение планшета – самый удобный способ из всех перечисленных. Однако в нём есть один существенный недостаток, а именно – синхронное воспроизведение. Если в случае с изображением это не так критично (можно просто во время просмотра фильма перевернуть планшет экраном к поверхности, на которой он лежит, или просто накрыть его чем-то), то вот со звуком это уже заметно.
Одновременное вещание с разных динамиков режет слух, а если выключить звук в планшете, то и в телевизоре он тоже выключится. Есть два способа избежать данной проблемы:
- Подключить наушники к планшету. Звук из наушников будет практически не слышно, а будет слышно только из телевизора.
Теперь, когда вам известны способы подключения флешки и планшета к телевизору, вы сможете смотреть практически любой фильм в любое удобное для вас время.
Способы подключения USB-носителя к телевизору
Современные технологии позволяют наслаждаться просмотром домашнего видео и фото на большом экране. И Flash-накопитель играет посредническую роль. USB-порты есть практически во всех моделях ТВ-устройств. Это даёт возможность быстро и легко просмотреть данные. Но если ваш телеприёмник не оснащён таким портом, то придётся воспользоваться альтернативой. Если вам понадобилось подключить USB-накопитель к телеприёмнику, то сделать это можно несколькими способами:
- Через USB-порт;
- Через USB-разъём DVD-проигрывателя;
- Использовав соответствующий разъём медиаплеера;
- Через переходник.
Используя USB-порт в телевизоре
Самый простой и естественный способ соединить телевизор с флешкой — это вставить её непосредственно в порт на корпусе ТВ-панели. Алгоритм действий следующий:
- Записать на флешку данные, которые хотите просмотреть на большом экране.
- Вставить её в USB-порт на корпусе (скорее всего, он находится на задней стенке).
- Включить ТВ-устройство и зайти в «Меню».
- Выбрать считывание данных с требуемого носителя.
- После выбрать ту информацию на носителе, которую хотите просмотреть.
Если на корпусе ТВ-панели не удалось найти необходимый разъём, то воспользуйтесь переходником. Это такой кабель, где на одном конце находится разъём HDMI, а на другом – USB. Как правило, такие кабели не длинные, а всего лишь 20–30 см. Последовательность действий, необходимых для просмотра, сохраняется. Если на телеприёмнике трансляция видео не началась, то это означает, что формат, в котором был записан файл, не поддерживается ТВ-устройством. В этом случае придётся скачать фильм в другом формате, но предварительно выяснить, какие форматы поддерживает телевизор.
Используя DVD или медиапроигрыватель
Разберём, как подключить флешку к старому телевизору. Старые модели не оснащали USB‑разъёмами. Зато наверняка у каждого владельца старого телевизора есть DVD-проигрыватель, поэтому подключение флеш-диска можно осуществить через него. DVD-проигрыватель подключается к телеприёмнику через тюльпаны, а затем вы сможете вставить флеш-диск в порт на проигрывателе.
Если нет проигрывателя, то его заменит медиаплеер, который является отличной современной альтернативой. При помощи кабеля плеер сначала подключается к ТВ-панели, а потом в него вставляется флешка через USB-порт.
Используя цифровую приставку
Отличной альтернативой для подключения флешки и воспроизведения видео является цифровая приставка. Как правило, современные приёмники оборудованы всеми портами, которые существуют на данный момент. Исключение составляют только продукты Apple, которые отказались от USB-портов на своих приставках. Подключение к телевизору осуществляется через HDMI-порт, а флешка вставляется в один из USB-портов.
Также видео с флешки можно воспроизвести через Android-приставку, в которой есть все разъёмы, что и в цифровом тюнере. Все действия по подключению необходимо совершать аналогичным образом.
При помощи компьютера или ноутбука
Необязательно смотреть фильмы с флешки, можно транслировать их непосредственно с компьютера или ноутбука. Необходимо только соединить между собой эти устройства. Различают несколько видов проводного подключения:
- Кабель HDMI.
- Переходники с портом HDMI.
- DVI и переходники с этим портом.
- Разъём SCART, который не особенно популярен.
- Через выход VGA, и используя переходники с этим выходом.
- С помощью переходников RCA.
Трансляцию можно производить и беспроводным методом, использую домашнюю интернет-сеть. Для этого оба устройства должны поддерживать функцию Miracast, которая зеркально отображает экран ноутбука на экране ТВ-панели. Перед установлением связи нужно убедиться, что на ПК есть необходимые драйверы. Особенно легко транслировать контент с планшета или смартфона, которые легко устанавливают связь со Смарт ТВ. Для этого достаточно будет выбрать пункт меню «Трансляция экрана».
Сложные поломки
Помимо неполадок, которые может исправить любой пользователь, умеющий работать отвёрткой и плоскогубцами, есть не менее распространённые, но более сложные проблемы:
- не работает подсветка дисплея;
- искажение звука;
- нет изображения и звука;
- нет изображения или звука;
- не работает режим «караоке»;
- отсутствует цветное изображение;
- сложные механические повреждения, в том числе попадание воды;
- поломка контроллера питания;
- выход из строя микросхем.
Все они требуют умения читать электросхемы, наличия специальных приборов, паяльных станций. Если вы не радиотехник, то лучше обратиться к профессионалам.
Существует много производителей DVD плееров. Принцип действия и основные элементы устройств одинаковы. Поэтому и ремонт проигрывателей разных производителей аналогичен. Если у вас есть желание попробовать самому отремонтировать плеер, дерзайте. Возможно, у вас получится, и вы сможете в другой раз помочь своим знакомым. А, может, вам так понравится, что вы займётесь радиотехникой и откроете свой бизнес.
Другие способы подключения
Как подключить флэшку к телевизору, у которого нет разъема. Обычно это старые модели, где функция просмотра видео с внешних устройств еще не предусмотрена. Потому многих интересует, как подключить флешку к старому телевизору. Это можно сделать с помощью DVD и ТВ-тюнера, ANDROID приставки.
Способ 1
Все видеопроигрыватели оснащены разъемами для флешек. Поэтому при помощи подключенного к телевизору плеера, можно осуществлять просмотр информации с накопителя.
Для этого нужно установить флэшку в проигрыватель, включить все устройства, выбрать в меню нужный фильм и начать просмотр.
Способ 2
Запустить работу USB-накопителя можно при помощи приставки для просмотра цифрового телевидения. Такие приемники оснащены всеми необходимыми разъемами, в том числе и USB. Устройство должно подключаться, через HDMI, но если ТВ совсем старого выпуска, то тогда нужно задействовать кинескопные входы (тюльпаны).
После подсоединения всех устройств вставить флешку, выбрать необходимое видео для просмотра во вкладке МЕНЮ, нажать кнопку PLAY.
Способ 3
Просмотр с носителя осуществляется при помощи ANDROID приставки. Оснащено устройство такими же разъемами, как и цифровой тюнер, поэтому подключение происходит по аналогичной схеме. На рынке представлены разные модели, можно подобрать приставку по достаточно экономичной стоимости.
Все способы также подходят ко всем известным маркам ТВ LG, Самсунг, Сони.
Как смотреть 3Dна телевизоре с внешнего жесткого диска
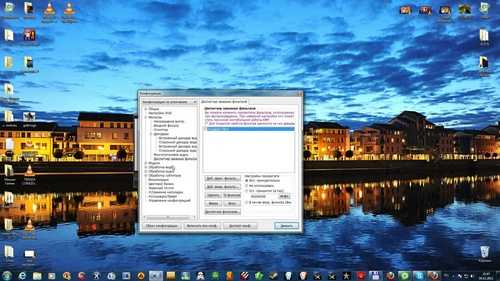
3Dтелевизорысейчас стают все более популярными. Многие знают, как их правильно подключить и настроить, но для некоторых разобраться с конфигурацией достаточно сложно. Также немало вопросов возникает приподключении разных видов 3Dочков. При просмотре объемных изображений из внешнего накопителя возникает главная проблема – невозможность отобразить изображения. Это возникает потому, что вы хотите просмотреть фильм прямо с флешки или диска, а его следует преобразить при помощи специального аудио/видео конвертера и предлагающихся к нему фильтров. Чаще всего телевизоры сами преображают изображение, но когда возникают такие неполадки, то их решение заключается именно в неправильном формате. Если проблемы со звуком, попробуйте найти фильм на другом ресурсе. После преобразования формата вставьте флешку и еще раз включите просмотр 3D.
Способ #3: Как подключить телефон к телевизору через WiFi
Что нужно для подключения:
- Модель смартфона: любой современный аппарат на базе Android или iOS.
- Модель телевизора: устройство со встроенным модулем Wi-Fi Direct.
- Дополнительное оборудование: не требуется — передача данных производится по беспроводной сети. Использовать внешний адаптер в этом случае бессмысленно.
Рассматриваемый в этом разделе способ достаточно прост в освоении, а кроме того, осуществим без какого-либо дополнительного оборудования. Вы можете забыть о кабелях, брошенных на полу, адаптерах и прочих элементах, затрудняющих жизнь. Ведь всё, что вам нужно, — просто подключить смартфон к ТВ, и чем меньше при этом используется проводов, тем лучше.
Перед тем, как подключить смартфон к телевизору через WiFi, убедитесь, что такой способ доступен. Для этого просто посмотрите, оснащён ли ваш ТВ опцией SmartTV. Если да, проблем в ходе подсоединения не возникнет; если нет, сразу переходите к любому другому варианту передачи данных — их в нашей статье немало.
Инструкция для смартфона с Андроидом
Чтобы быстро и без лишних усилий выполнить подключение телефона к телевизору, следуйте несложной инструкции:
- Возьмите в руки смартфон, откройте «Настройки» и найдите в общем списке подраздел «Беспроводные сети/Wi-Fi».
- Перейдите к перечню дополнительных опций. Называться он может по-разному, в частности — «Расширенные настройки».
- Внимательно изучите список доступных функций. Среди них непременно должна присутствовать Wi-Fi Direct — она-то и необходима для того, чтобы выполнить подключение. Активируйте найденную опцию.
То же сделайте и на телевизоре — важно, чтобы прямая передача данных была активна на обоих подключаемых устройствах. В противном случае установить связь по беспроводной сети не получится.
Через несколько секунд на ТВ должен автоматически запуститься поиск подключённого оборудования. Теперь вы знаете, как подключить телефон к Смарт ТВ
В заключение щёлкните по пиктограммке вашего смартфона, отображающейся на ТВ-дисплее, и приступайте к просмотру.
Теперь вы знаете, как подключить телефон к Смарт ТВ. В заключение щёлкните по пиктограммке вашего смартфона, отображающейся на ТВ-дисплее, и приступайте к просмотру.
Таким образом вы получаете возможность дублировать происходящее на экране телефона. Следовательно, можете с большим уровнем комфорта играть в видеоигры или пользоваться сложными приложениями. Два самых весомых минуса описанного способа — довольно быстрый расход заряда батареи, а также возможные задержки в отображении видеосигнала на телевизоре. Важнейший из плюсов — полное отсутствие проводов и прочего дополнительного оборудования.
Инструкция для Айфон
Перед тем, как пытаться подключить iPhone к ТВ, убедитесь, что домашняя беспроводная сеть полностью настроена. Возможно два варианта развития событий:
- Всё готового к подсоединению. В этом случае достаточно будет, чтобы оба устройства были подключены к одной и той же сети.
- Wi-Fi пока не работает или не даёт достаточного покрытия. В такой ситуации вам потребуется использовать встроенную опцию Wi-Fi Direct — разумеется, если она доступна и на телефоне, и на ТВ. Обязательно активируйте функцию на обоих устройствах, после чего, дождавшись уведомления от телевизора, введите показанный на экране пароль для прямого соединения в форму, высветившуюся на дисплее Айфона.
То есть сначала вы получаете данные точки доступа на телевизоре (пароль от нее), а затем вводите этот пароль, подключившись к Wi-Fi точке доступа телевизора. Теперь, настроив базовые параметры подключения, переходите к основному процессу:
- Скачайте и запустите на вашем телефоне любую программу, позволяющую выполнять транслирование видеоданных на ТВ. Хорошие примеры таких приложений — Belkin MediaPlay и iMediaShare. Оба апплета совершенно безопасны, аккредитованы Apple и доступны в официальном магазине.
- После открытия программы выберите в появившемся на дисплее списке, какой файл должен быть воспроизведён на большом экране. Вот и всё — теперь остаётся запустить проигрыватель и начать просмотр на телевизоре, к которому подключён ваш Айфон.
Бывает и такое. Вы всё сделали правильно, строго следовали инструкции, но начать воспроизведение так и не получилось. Тогда имеет смысл отказаться от использования системной опции, описанной нами в этом разделе, и воспользоваться специальным модулем Chromecast, – про этот способ подключения будет рассказано далее. Приобретите мини-передатчик, подключите его к телевизору — и наслаждайтесь простотой беспроводного сопряжения ТВ и телефона!
Поддерживаемые форматы 4K видео телевизором LG 4К ТВ
Для большей наглядности разберем решение проблемы на примере телевизора LG. Многие уже столкнулись с тем, что не все 4K кино поддерживается LG TV. Лучшие поддерживаемые форматы видео 4K от LG TV — это видео H.265 или H.264 4K. Аппаратный плеер LG ограничен не только кодеками, но и определенными расширениями. Кроме того, LG 4K TV также ограничивает аудиокодек: AC3 (Dolby Digital), HE-AAC, EAC3, MP2, AAC.
Решений проблемы несколько. Можно приобрести якобы всеядный 4К медиаплеер и смотреть через него 4K видео, не читаемое на LG 4K TV. Можно подавать видео с компьютера, оснащенного медиаплеером 4К и специальной видеокартой с выходом HDMI 1.4 (не менее). Есть еще варианты, но все они требуют дополнительных затрат. Наша же задача — воспроизвести нечитаемый формат 4K прямо с флешки, вставленной в телевизор 4K.



























