Что важно знать о Memoji
До появления iOS 13 Memoji можно было создавать и использовать только на устройствах с FaceID. Теперь же, обновив систему, можно пользоваться этим даже на iPhone 6s. На более старых версиях операционной системы такой возможности нет. Однако и в таком случае можно создать лишь только наклейку. Анимированные Memoji можно создавать на iPhone X, iPad Pro 3-го поколения или более поздних моделях.
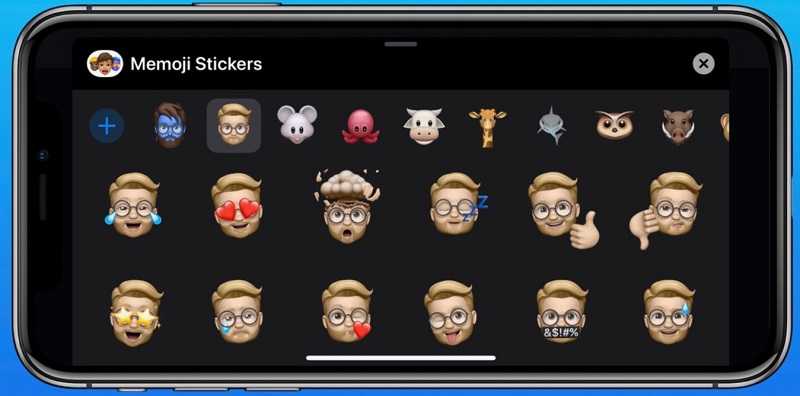
Эти смайлы нового поколения имеют анимацию – могут улыбаться, хмуриться, даже плакать, имитируя настоящие эмоции. Такой мультяшный персонаж вполне может подменить собой настоящего человека, и использование его при общении позволяет передавать многие эмоции. За это Memoji и получили большую популярность. Сейчас они распространяются на устройствах с системой Android, хотя самой системой пока и не поддерживаются.
На самом деле существует много названий этой технологии – анимодзи, мемодзи и другие. Их можно отправлять в сообщениях в виде стикеров, картинок и даже видеозаписей. Можно записать голосовое сообщение и получить на выходе видеоролик, где виртуальный персонаж воспроизводит эту аудиозапись.
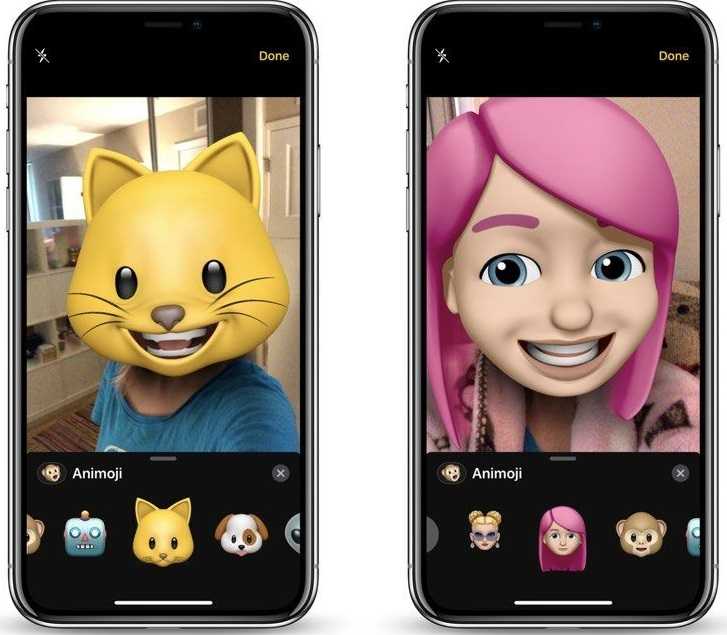
В чем разница между Animojis и Memojis
Если вы прочитали краткое введение к этому сообщению или даже само название, вам может быть интересно, в чем разница между Animojis и Memojis, поскольку до сих пор вы наверняка думали, что они абсолютно одинаковые, и нет, они не такие. .
Animoji — это анимированные стикеры, которые Apple уже предлагает вам по умолчанию, те, которые вы можете использовать, не прикасаясь ни к чему, и пока это следующие:
- кролик
- Octopus
- Корова
- Жирафа
- акула
- Сова
- Дикая свинья
- Лук
- Роботик
- Кошка
- Собака
- Иностранец
- лисица
- Корма
- Зердо
- панда
- кролик
- Петух
- Единорог
- Лев
- Дракон
- каравелла
- медведь
- Тигр
- Динозавр
- призрак
С другой стороны, Memoji — это персонализированные Animoji, то есть Animoji, которые вы можете создавать, и которые пользователи обычно пытаются быть изображением самих себя, поскольку Apple предлагает большое количество способов их персонализации.
Способ публикации Animoji и Memoji варьируется. С одной стороны, вы можете создавать видеоролики, в которых выбранные Animoji или Memoji имитируют все жесты, которые вы делаете с лицом во время разговора, чтобы позже поделиться ими с помощью различных средств массовой информации. С другой стороны, вы можете использовать стикеры Animoji или Memoji, количество которых также увеличивалось в Ios обновления.
Настройка эмулятора MEmu
Теперь немного по настройкам эмулятора, которые вам могут пригодиться.
Чаще всего при использовании Android эмуляторов у пользователей возникает вопрос о том, как включить русскую клавиатуру (а точнее включить возможность ввода на русском языке с физической клавиатуры). Сделать это в MEmu можно следующим образом:
- Зайти в настройки (настройки самого Android), в разделе «Язык и ввод» выбрать «Клавиатура и способы ввода».
- Убедитесь, что «По умолчанию» выбрана клавиатура MemuIME.
- В разделе «Физическая клавиатура» нажмите Microvirt Virtual Input.
- Добавьте две раскладки — Русскую (Russian) и английскую (English US).
На этом включение русской клавиатуры завершено — переключиться между двумя раскладками в эмуляторе можно с помощью клавиш Ctrl + Пробел (у меня почему-то заработало только после перезагрузки эмулятора). Если вам требуются дополнительные возможности настройки клавиатуры компьютера для использования в MEmu, можно использовать стороннее приложение External Keyboard Helper.
Теперь о настройках не Android в MEmu, а самой среды, в которой он запускается. Доступ к этим настройкам вы можете получить, кликнув по значку шестеренки в панели справа. В настройках вы найдете несколько вкладок:
- Основные — позволяет задать количество ядер процессора (CPU), размер оперативной, памяти, разрешение экрана, язык, а также параметры окна эмулятора.
- Продвинутые — для определения виртуальной модели телефона, оператора и номера телефона (позвонить, естественно, нельзя, но может потребоваться для проверки работоспособности приложений). Здесь же в разделе «Другие» можно включить или отключить Root, виртуальную клавиатуру (по умолчанию не отображается).
- Общие папки — позволяет задать общие папки для компьютера и Android в эмуляторе (т.е. вы можете поместить что-то в папку на компьютере, а затем в эмуляторе увидеть это, например, с помощью ES Проводник).
- GPS — для определения «виртуального» местоположения (у меня это пункт не заработал, отображал ошибку, исправить не удалось).
- Горячие клавиши — для настройки сочетаний клавиш эмулятора, включая создание скриншотов, переход в полноэкранный режим и «Клавиши Босс» (прячет окно эмулятора).
И последний аспект настроек — привязка клавиш к областям экрана, что незаменимо в играх. Нажав соответствующий пункт в панели инструментов, вы можете разместить элементы управления в нужные области экрана и назначить для них любые клавиши на клавиатуре.
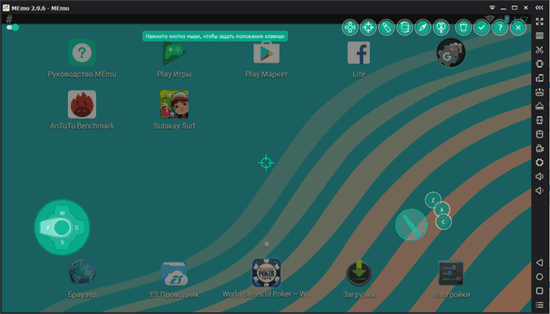
Также, просто кликнув в нужной области экрана и введя букву, можно создать собственные элементы управления (т.е. в дальнейшем, в момент, когда будет нажиматься эта клавиша на клавиатуре, в эмуляторе будет генерироваться нажатие на выбранную область экрана). После назначения клавиш не забудьте подтвердить сделанные изменения (кнопка с галочкой вверху справа).
В целом, MEmu оставляет приятное впечатление, но субъективно работает медленнее чем недавно протестированный Leapdroid (к сожалению, разработчики прекратили развитие этого эмулятора и убрали его со своего официального сайта). В ходе проверки, игры работали успешно и быстро, а вот запустить AnTuTu Benchmark не удалось (точнее, не получилось пройти тесты — в зависимости от версии AnTuTu либо зависал в процессе либо не запускался).
Использование эффектов камеры с Memoji
В iOS 12 и более поздних версий, а также iPadOS общение можно еще больше оживить с помощью эффектов камеры. Быстро создавайте и публикуйте фотографии или видеоролики с использованием Memoji.
- Откройте программу «Сообщения» и нажмите , чтобы создать сообщение. Или выберите существующий разговор.
- Нажмите , а затем сделайте фотографию или снимите видеоролик.
- Нажмите , а затем — и выберите изображение Memoji, которое хотите использовать. К фотографии или видеоролику можно добавить несколько эффектов.
- Выбрав изображение Memoji, нажмите в нижнем правом углу и .
- Нажмите , чтобы отправить фотографию, или кнопку «Готово», чтобы добавить личное сообщение перед отправкой фотографии. Если вы решили не отправлять фотографию, нажмите в ее верхнем правом углу.
Чтобы использовать анимированные изображения Animoji и Memoji, требуется совместимый iPhone или iPad Pro.
Как отправить Animoji на iPhone X, пошаговая инструкция
Если у вас есть iPhone X, все, что вам нужно для записи Animoji, – это лицо и приложение «Сообщения».
1. Откройте сообщения и нажмите на приложение Animoji.

2. Единственное место, где можно записать Animoji, – это приложение «Сообщения». Запустите «Сообщения», а затем просмотрите на область ввода текста в нижней части экрана. Если в настоящее время отображается клавиатура, вам нужно нажать на синий значок слева от области ввода текста.

3. Если клавиатура не видна, вы должны увидеть небольшую полосу приложений в нижней части экрана. Это ваши приложения «Сообщений», включая наклейки (введенные в iOS 10), приложение «Музыка», «Цифровое касание» и т. д. Значок для Animoji – это лицо обезьяны. Нажмите на него, чтобы войти в приложение Animoji.
Создайте свои заметки в iMessage
Чтобы создать Memoji, перейдите в iMessage. Чтобы создать Memoji, выполните следующие действия:
- Откройте iMessage, затем создайте новое сообщение или откройте существующий разговор.
- Посмотрите под текстовым полем и найдите значки стикеров Animoji или Memoji. Коснитесь одного из них.
- Коснитесь значка синего плюса слева. Или, если вы никогда раньше не использовали и не создавали Memoji, вас могут попросить создать его.
- Вы попадете на экран создания Memoji.
Переместите лицо так, чтобы оно было видно камере TrueDepth iPhone. Ваш Memoji будет автоматически изменен в соответствии с вашими характеристиками.
или с помощью каждого варианта создания изменить свои Memoji по своему усмотрению. Как только вы сделаете это так, как хотите, нажмите Готово. Теперь вы должны увидеть свои Memoji как вариант для стикеров Animoji или Memoji.
Что такое эмоджи на айфоне и айпаде, их значения
Для каждого emoji в телефонах прописано свое значение. Узнать, что значит определенный стикер на iPhone очень легко. С помощью режима «Проговаривание» можно включить голосовое объяснение каждого смайла. Для этого необходимо открыть «Настройки» – «Универсальный доступ» – «Речь» и поставить галочку напротив «Проговаривание».
Затем необходимо открыть сообщения и вставить любой эмоджи. Чтобы узнать значение, следует поставить курсор возле понравившегося стикера и нажать на экран для вызова меню действий. Нажимом на кнопку «Выбрать» выделяется смайл, после чего можно выбрать пункт проговаривания и голосовой помощник расшифрует значение.
Пример стикеров в мессенджере Viber
Для пользователей Mac также выделяют несколько популярных способов определения значений смайликов. Первый способ осуществляется через приложение «Сообщения». Здесь необходимо нажать на иконку со стикером, чтобы открыть полную клавиатуру. Далее выбирается картинка, которую следует расшифровать. Если задержать курсор на смайле, через несколько секунд появится окно с подсказкой в виде описания и значения.
Второй способ подойдет для тех, кто хочет более детально изучить смайлы. Первым делом следует открыть панель с языком системы и выбрать пункт «Показать панель Эмоджи и символы». В открывшемся окне с левой стороны будут разделы эмоджи, которые рассортированы по группам. Здесь необходимо выбрать нужный смайл и нажать на него. Справа откроется справка со значением.
Можно ли добавить Memoji в Ватсап?
В WhatsApp, как и в других приложениях есть собственный набор эмодзи. И в некоторых версиях iPhone через приложение можно выбирать клавиатуру с эмодзи. Мы также можем создать собственные стикеры. Так как их стандартный набор сильно ограничен, и они не совсем являются мемоджи. Для этого нужно заранее найти готовый смайлик в интернете. Желательно чтобы фон его был прозрачным, а картинка была в формате PNG.
Сохранение стикера в PNG
Чтобы продолжить, необходима программа, которую можно установить через Play Market. Она называется «Создай стикеры для Ватсапа».
Нажмите на красную кнопку внизу экрана WhatsApp
Откройте приложение и нажмите на кнопку – красный плюс внизу экрана:
- Откроется галерея мобильного устройства из которой мы должны взять готовые стикеры. Они требуются для нового набора. В нём должно быть минимум 3 стикера;Созданные стикеры для WhatsApp
- При добавлении требуется назвать набор своим именем;
- Внизу нажмите на единственную кнопку «Добавить в WhatsApp»;
- После добавления приложение предложит открыть ваше приложение Ватсап.Добавленные стикеры в WhatsApp
Теперь можно проверить, добавились ли новые смайлы в раздел с уже существующими стикерами и эмодзи. Откройте соответствующий раздел и найдите новые стикеры, которые могут быть похожи на memoji.
В каждом упомянутом сервисе или социальной сети есть собственные наборы смайлов, стикеров и эмодзи. Встроенных memoji пока что нет ни в одном другом сервисе, кроме устройств с операционной системой iOS.
Нет возможности также отправлять смешные мемоджи для приложений ВК, Ватсап или Инстаграм. Так как полноценно они поддерживаются только на платформе устройств от Apple. Разработчики приложений уже работают над способами портировать анимированные смайлы на устройства с другими ОС. И как только такая возможность появится для социальных сетей, вы сможете об этом узнать одними из первых на нашем сайте.
Bitmoji не сравниться с уровнем Memoji, но зато первые доступны на всех платформах. Функция Memoji выигрывает в плане создания персонажей, отслеживания движения и фильтров для лица. Однако её проблема в том, что работает она только в Сообщениях.
Если у вас есть друзья со смартфонами с Android, то для общения с ними использовать функцию не получится. Однако есть небольшая хитрость, которая всё же возволяет это делать.
Пока Apple не добавит функцию в приложения Камера, а не только в Сообщения, придётся использовать различные хитрости. Ниже мы расскажем о парочке из них.
Использование Эмоджи в Facetime на своем лице
Одним из самых используемых функций, связанных с Memoji, является их активации в Фейстайм. При разговорах через Facetime вы можете активировать Мемоджи, которые будут находиться на месте вашего лица прямо во время беседы.
Memoji в Facetime в Айфоне
Вряд ли этот фокус понравится вашему начальнику. Но с друзьями повеселиться удастся на славу. Выбрать вы сможете любого персонажа из списка, который есть в Айфон. Включая даже те смайлики, которые вы создали самостоятельно.
- Для реализации этой возможности включите программу Facetime;
- Когда вы дозвонитесь до собеседника, сразу же нажмите на кнопку со снежинкой . Или по-другому — кнопку эффектов ;
- Найдите и тапните по Мемоджи, который вы хотите использовать;
- Он сразу же появится вместо вашего лица. Вы сможете понять это по реакции собеседника;
Мемоджи в Фейстайм
Нажмите на крестик, чтобы сменить Мемоджи
Выберите фильтр для Мемоджи
Чтобы убрать смайлик со своего лица на экране, необходимо закрыть панель со смайлами. Или прервать видеосвязь, закрыв Facetime.
Способ сделать анимоджи на любом Айфоне
Многие пользователи «яблочными» устройствами лишены такой возможности, как создание и отправка memoji в своём Айфоне. А всё потому, что такая возможность доступна только на iPhone X, а также на iOS 12. Но оказывается, что на любом Айфоне можно использовать анимированные амодзи. Даже если в вашей версии устройства нет Face ID. Всё дело в особом приложении, которое вам нужно будет установить из App Store. Оно называется Supermoji.
Приложение Supermoji в App Store
Перейдите в маркет и установите программу на своё устройство. После установки и запуска приложения на экране появится один из привычных нам эмодзи. Но они уже готовы повторять за вами. Приложение улавливает движение вашего лица через фронтальную камеру. И весёлые рожицы пытаются их повторить. Они отлично копируют и идентифицируют улыбку на лице, а также движение бровей. Меньше подвижны скули и щёки. Эмодзи повторяют наши повороты головы. А также её вращение.
Эмодзи в Supermoji
В приложении можно выбирать несколько эмоджи. Набор их практически весь. Ещё вы сможете добавлять на картинку разные эффекты: снег, огонь изо рта, сердечки, дым и прочее.
Эффекты в приложении Supermoji
Стоит также отметить, что оригинальные memoji ведут себя более естественно. Возможно такое происходит из-за наличия функции Face ID. Или из-за более качественной фронтальной камеры в последних моделях устройств. Во всяком случае, если у вас нет возможности испытать оригинальные memoji, воспользуйтесь приложением. В нём также можно записывать видео и делиться им с друзьями.
Как сделать Эмоджи на Айфоне свое лицо
Memoji в iPhone нравятся и детям и взрослым. С тех пор, как они появились, пользователи проводили с ними разные эксперименты. В стандартном наборе большое количество готовых анимированных смайлов. Это и новые лица с разными аксессуарами и украшениями. И даже животные с инопланетянами. Интерес для нас представляет редактор смайликов. Именно он позволяет сделать прикольные Эмоджи на Айфоне как своё лицо.
- Как пользоваться Мемоджи в iPhone
- Лучший способ сделать из Эмоджи на Айфоне своё лицо
- Что делать, если на моём устройстве нет Анимоджи
- Использование Эмоджи в Facetime на своем лице
- Каким образом добавить Emoji во всплывающие окна
- Эффекты камеры в сообщениях на Айфоне
Каким образом добавить Emoji во всплывающие окна
Memoji и Animoji можно использовать как стикеры и наклейки. То есть, как статические смайлики. В сообщение они добавляются в этом виде просто: нажмите на них и удерживая переносите на окно с сообщением. Также их можно использовать как дополнение к другим функциям вашего iPhone. Например, как заставку к всплывающему окну.
Для этого:
- Перейдите в раздел сообщений и нажмите на кнопку создания нового сообщения. Или откройте старую переписку;
- Создайте текстовое сообщение, затем нажмите на стрелку вверх и удерживайте её;
- Нажмите на серую точку, чтобы просмотреть, как это будет выглядеть;
Добавление эффектов в сообщение на Айфон
- Нажмите кнопку «Отправить».
Вы можете также создавать из Memoji полноэкранные эффекты. Для этого на этапе добавления при выборе смайлика нажмите на кнопку «Экран». Чтобы найти эффекты во весь экран, смахните влево.
Эффекты в сообщении iOS
Выберите подходящий вариант и нажмите на него. Далее отправьте сообщение.
Это может быть полезным: Что означают скобки в сообщениях.
Каким образом настроить нового Memoji
Если изменить уже готового эмодзи в iPhone нельзя, то можно создать нового. Этот процесс очень увлекательный. А элементов для создания настолько много, что вы можете «построить» лицо любой сложности. Повторите лицо своего друга и отправьте ему в сообщении весёлое послание. Тем более, что процесс настройки мемоджи прост. Чтобы найти редактор, нам необходимо снова попасть в сообщения. И выбрать иконку с обезьяной.
Дальнейший порядок действий:
- Пролистайте свайпом список memoji вправо, чтобы найти кнопку с плюсом. Нажмите её;
Нажмите на знак плюса для создания нового мемоджи
- Откроется редактор с новой заготовкой мемодзи. По умолчанию — это лысый неприметный смайл, из которого нам нужно собрать что называется по кусочкам нового;
- Для начала нам предлагают выбрать количество веснушек на лице. А также цвет лица при помощи ползунка под основным блоком с лицом;
- Когда вы определитесь с выбором, нажмите под лицом на пункт «Причёски». И найдите здесь подходящую;
- Выберите пункт глаза. В этом редакторе можно выбрать как форму, так и цвет глаз. Здесь же можно выбрать форму ресниц;
Выберите глаза для мемоджи
- На следующем этапе выберите форму и цвет носу и губам. Как и в других разделах, здесь большое количество разных вариантов. Поэтому можно подобрать черты лица практически любого человека;
- Следующие разделы дополнят и подведут основные черты лица человека, которого вы пытаетесь изобразить: уши, очки, головной убор, волосы лица, аксессуары;
Выберите очки и их цвет для мемоджи
- Когда все настройки будут завершены, и вы измените и настроите вашего нового мемоджи, нажмите вверху на кнопку «Готово»;
Нажмите на кнопку «Готово» для завершения
- Новый memoji будет готов к использованию сразу же. А также добавлен в основной комплект.
Чтобы его использовать для своих сообщений, нажмите на красную кнопку справа.
Нажмите на красную кнопку для начала записи
Начнётся запись и повторится процесс при создании сообщения со стандартным memoji. Но теперь у вас в комплекте есть новый смайл, который всегда доступен для использования. Вы можете создать несколько таких анимированных эмодзи. Цифру, ограничивающую список собственноручно созданных emoji Apple пока не называла.
Это может быть полезным: почему memoji отправляются как картинка.
Отправляйте клипы со своими заметками с помощью Animoji
В iMessage коснитесь значка Animoji под текстовым полем. Когда он откроется, вы должны увидеть созданные вами Memoji и некоторые другие варианты смайлов, которые вы можете использовать.
Чтобы создать Animoji, сначала убедитесь, что ваше лицо видно в камеру вашего iPhone.
Затем нажмите красную кнопку записи, и у вас будет 30 секунд, чтобы создать Animoji. Вы можете делать выражения лица и разговаривать, чтобы их придумать.
После этого вы можете нажать красную кнопку остановки или дождаться истечения времени.
Затем вы можете нажать синюю стрелку вверх, чтобы отправить свой Animoji в текстовый разговор, в котором вы участвуете. Если вы хотите воспроизвести свой Animoji перед его отправкой, нажмите кнопку «Воспроизведение» в верхнем левом углу.
Вы также можете сохранить свой Animoji, если хотите поделиться им с другими или на других платформах. После отправки своего Animoji нажмите на него в своих сообщениях. Затем нажмите на синий значок общего доступа в нижнем левом углу. Вы можете нажать «Сохранить видео», чтобы сохранить его в фотопленке и оттуда опубликовать где угодно.
Где можно найти в мемоджи в iPhone
Давайте узнаем, где поселились Memoji и как их найти в вашем Айфоне. Их основное назначение, как и в других местах — использование при общении. Поэтому применяются они чаще всего при переписке. И добавляются, как и в предыдущих версиях iOS из блока с эмодзи.
Рассмотрим один из возможных вариантов использования мемоджи:
- Откройте сообщения в iPhone;
-
Нажмите на иконку App Store возле строки ввода для открытия iMessage;
Нажмите на иконку App Store
-
Нажмите внизу экрана на иконку обезьянки. Это и будет раздел с анимоджи;
Нажмите иконку с обезьянкой
-
Слева вы можете выбрать персонажа для записи анимоджи и просмотреть, как ведёт себя тот или иной персонаж;
Другие мемоджи слева в панели
-
Записать экран с мемоджи можно с продолжительностью в 10 секунд. Чтобы начать запись, нажмите красную кнопку справа на экране;
Нажмите на красную кнопку для записи
-
Если вам не удобно выбирать смайлики из меню сбоку, вы можете развернуть его в виде списка снизу свайпом;
Набор смайликов мемоджи
- Когда запись с вашим анимоджи и мимикой будут записаны, сообщение можно отправлять вашим друзьям.
Такие необычные смайлики можно просмотреть не на любом устройстве. Преимущественно нет возможности их открыть на старых версиях операционных систем. Их полноценно можно открыть на компьютере Mac, смартфонах iPhone и даже на Android последних версий. На остальных устройствах они будут отображаться как обычные смайлики или эмодзи.
Memoji можно дополнять стикерами
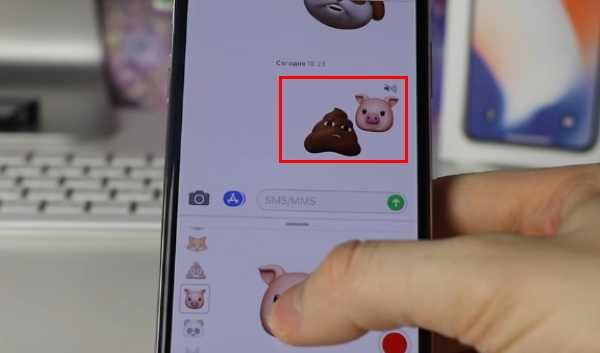
Стикеры на мемоджи
Или даже теми же зверушками из набора memoji. Только они будут отображаться как статические картинки на фоне. Вы можете добавить сразу несколько статических картинок и они будут дополнять друг друга. Главное — не закрывать изображение с анимированным персонажем. Иначе его не будет видно.
Как делиться Мимоджи
Самый простой способ поделиться анимированной картинкой – отправить ее через приложение «Сообщения», ведь именно здесь и создаются Мимоджи. Вы можете переслать полученное или отправленное изображение друзьям или отправить его в социальную сеть или другие приложения.
Как переслать Мимоджи
1. Откройте приложение «Сообщения».
2. Коснитесь сообщения с Мимоджи, которые вы хотите сохранить.
3. Нажмите и удерживайте изображение до появления всплывающего меню. Выберите опцию «Еще».
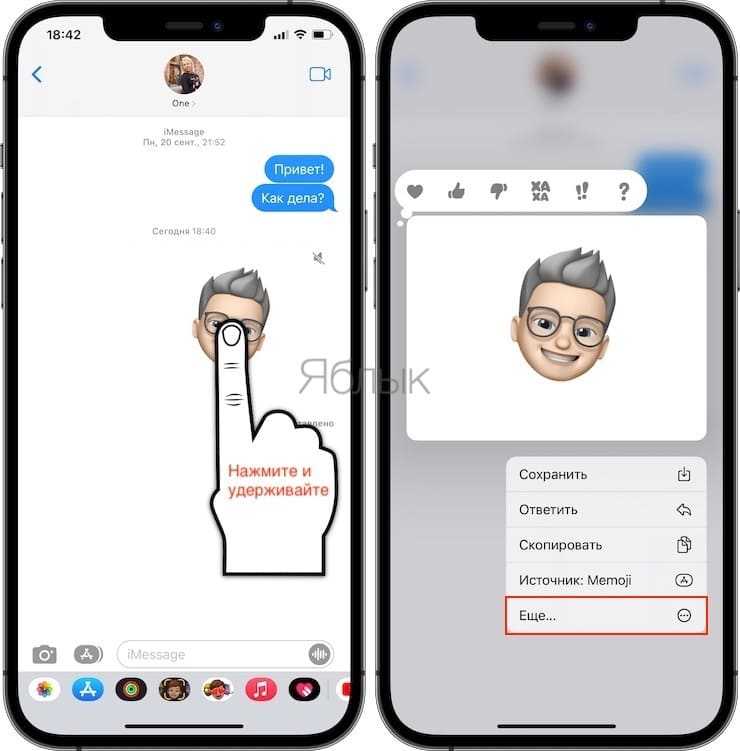
4. Нажмите на кнопку «Переслать» в нижнем правом углу.
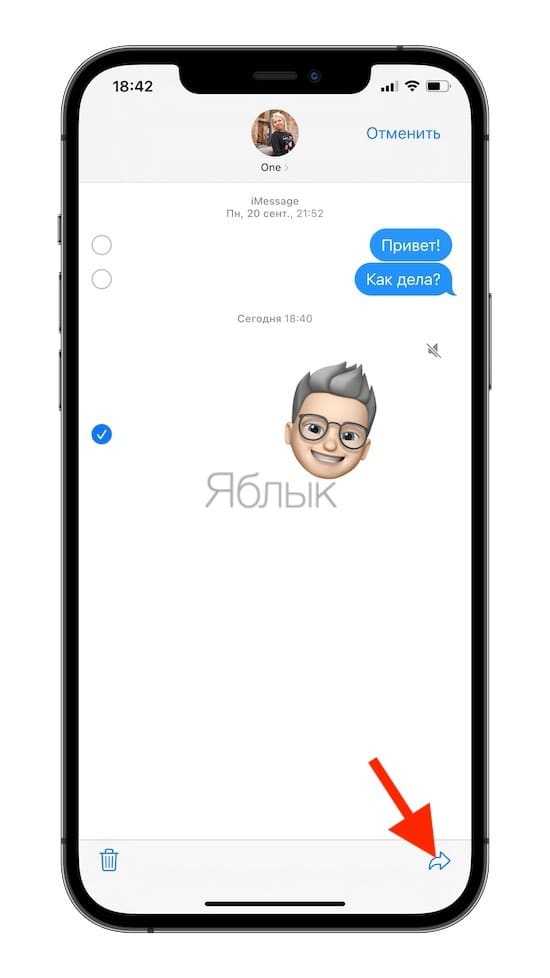
Теперь вы сможете создать новое сообщение, в котором уже будет содержаться сохраненное Анимодзи в виде вложения iMessage. Введите текст сообщения и нажмите на «Отправить».
Как опубликовать Мимоджи в соцсетях
1. Откройте приложение «Сообщения».
2. Коснитесь сообщения с Мимоджи, которые вы хотите сохранить. Видео с Мимоджи должно развернуться на полный экран.
3. Нажмите кнопку «Поделиться» и выберите нужное приложение или сервис. Если вы сохранили изображение в приложении «Фото», у вас появится еще больше опций.
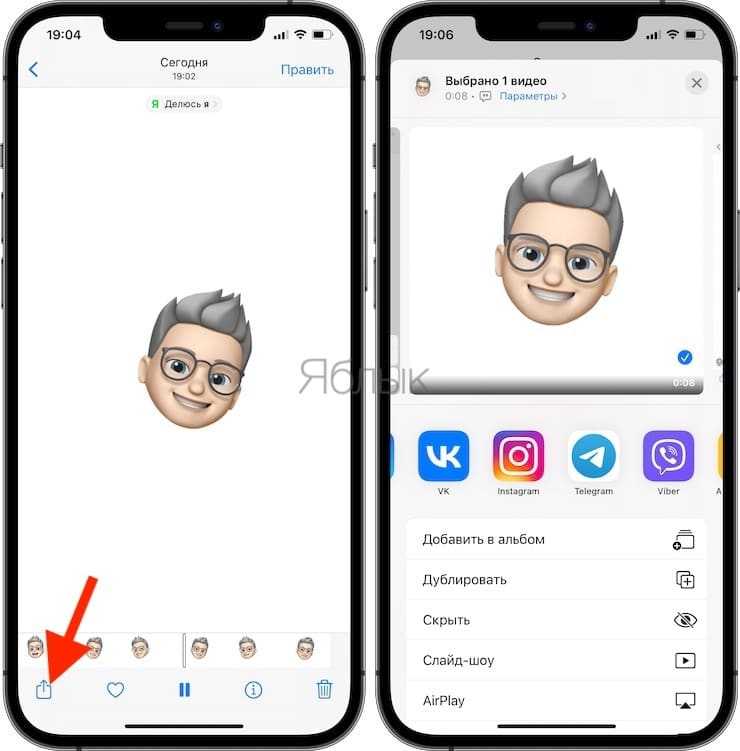
Поскольку Мимоджи сохраняются в виде короткого видеоролика, им можно поделиться точно так же, как и любым другим видео. Вы можете опубликовать его в Twitter, Facebook, YouTube и пр. или отправить по электронной почте.
Как записать Animoji на Айфоне, пошаговая инструкция
1. В левой части приложения Animoji находится список прокрутки всех Animoji, доступных вам. Всего 12 разным анимоджи: обезьяна, робот, кошка, щенок, инопланетянин, лиса, корма, свинья, панда, кролик, курица и единорог. Нажмите на один из 12, и он появится в главной области Animoji.
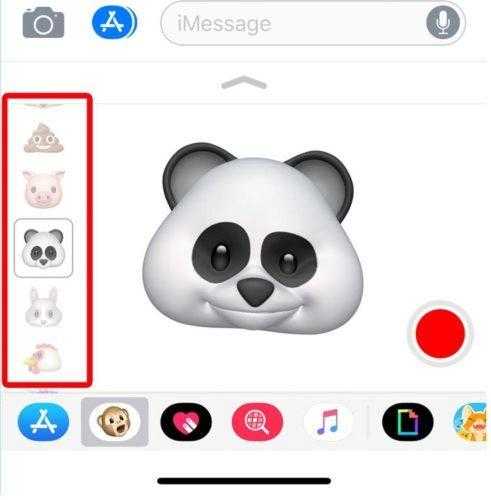
2. По умолчанию Animoji работает в нижней части экрана ниже ваших переписок. Чтобы перейти в полноэкранный режим, нажмите стрелку расширения на самой верхней области Animoji, прямо под полем ввода текста. На экран появятся все 12 значков Animoji.
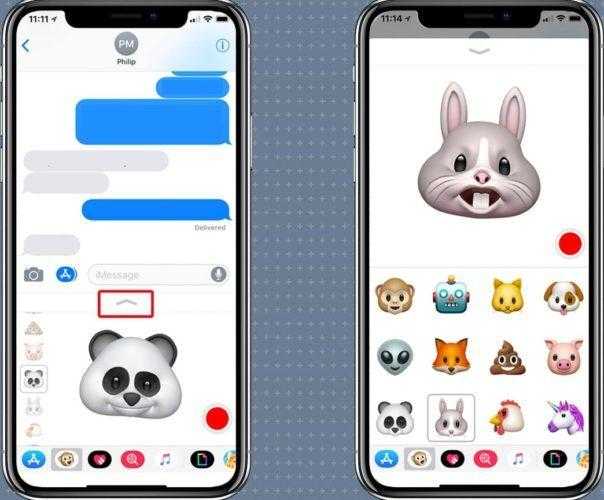
3. Когда вы запустите приложение Animoji, вы должны быть уверены, что держите телефон так, что передняя камера могла видеть ваше лицо. Затем вы можете позировать и видеть ваше выражения лица, отраженное в анимированном персонаже на экране.
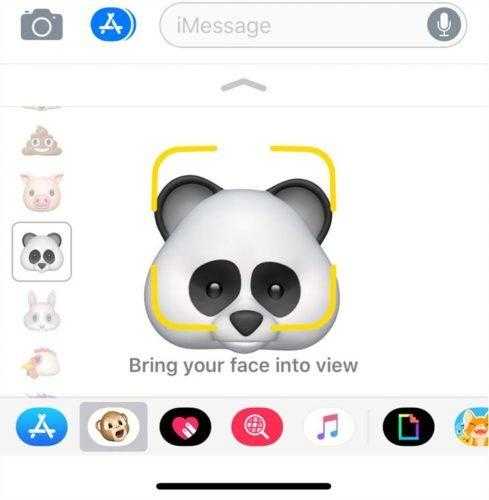
4. Apple проделала огромную работу по отображению различных выражений лица в разных частях чица, поэтому выражение, которое вы сделаете, несколько не будет отличается от вашего персонажа Animoji. (Например, если вы надуваете щеки во время выбора робота, его уши выскакивают из его головы).
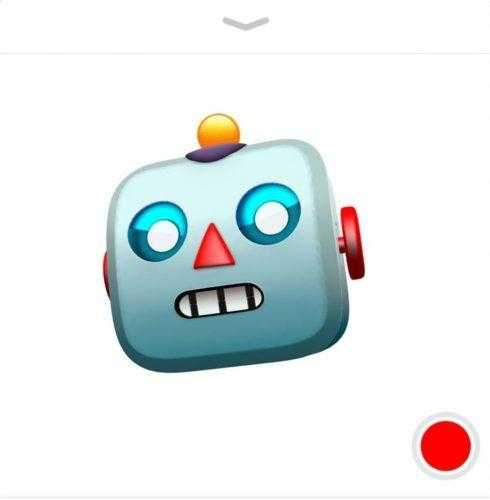
5. Чтобы начать запись, коснитесь красной точки в левом нижнем углу окна Animoji. Вы увидите отсчет времени, запись эмоции будет длится 10 секунд. Вы можете нажать кнопку еще раз, чтобы остановить запись, если вы закончили до 10 секунд.
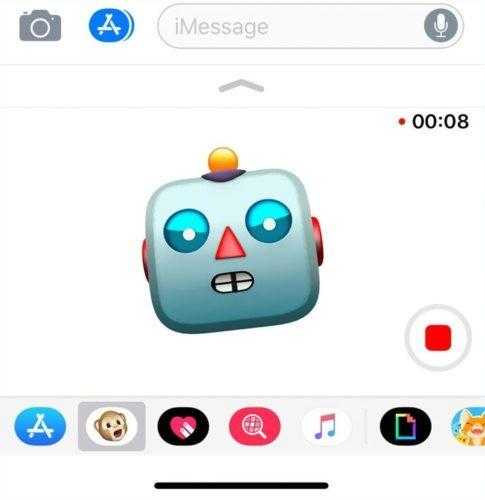
6. Как только вы закончите, вы сразу увидите, что ваше сообщение Animoji воспроизводится для вас. Если вы ненавидите его, нажмите значок корзины в правой части экрана. Если вы хотите увидеть его снова, нажмите значок воспроизведения. Если вы хотите отправить его тому человеку, с которым вы сейчас разговариваете, нажмите синий значок отправки. (Люди без iMessage получат ссылку на видеофайл.)
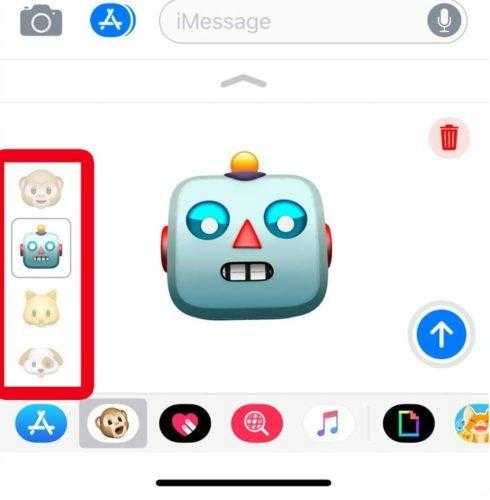
Если вам нравится запись, которую вы сделали, но хотите попробовать ее на других персонажах Animoji, вы сможете это сделать. После записи просто выберите другую эмоджу из меню слева, и видео будет воспроизводиться снова – с лицом нового персонажа.
- Новые Emoji (смайлы), появятся в iOS в следующем году
- Последняя актуальная информация о Emoji
Управление изображениями Memoji
Хотите изменить созданное изображение Memoji? Можно изменить функции, продублировать существующее изображение Memoji с помощью новых функций либо удалить его.
- Откройте программу «Сообщения» и нажмите , чтобы создать сообщение. Или выберите существующий разговор.
- Нажмите и смахивайте вправо, пока не найдете нужное изображение Memoji, а затем нажмите .
- Выберите редактирование, дублирование или удаление.
Если вы хотите хранить изображения Memoji на всех совместимых устройствах, включите двухфакторную аутентификацию для Apple ID и войдите в iCloud с помощью одного и того же Apple ID на всех устройствах. Вам также необходимо включить iCloud Drive. Перейдите в раздел «Настройки» > > iCloud > iCloud Drive.
Чтобы использовать анимированные изображения Animoji и Memoji, требуется совместимый iPhone или iPad Pro.

























