Все записи Записи сообщества Поиск
СОВЕТ ОТ КОМПЬЮТЕРНОГО ДОКТОРА
Ко мне часто обращаются клиенты с просьбой восстановить данные, фотографии и даже целые семейные фотоархивы со сломавшихся жестких дисков. Это затратное и, к сожалению, не всегда успешное мероприятие. Конечно, я всегда рад положительному результату, когда удается восстановить важные и дорогие вашему сердцу данные.
Чтобы не было слез и переживаний (а такое тоже бывало), вот моя рекомендация:Показать полностью…
Заливайте свои семейные фотоархивы, документы, информационные данные (или их копии) на «облачные» ресурсы. Такие резервы всегдабудут в доступе для вас и ваших близких в любом месте, где есть интернет. Кроме того, «облако» всегда защитит ваши данные от посторонних глаз.
Рекомендую два бесплатных ресурса:
disk.yandex.ru — возможность включить мобильную автозагрузку и фотографии с телефона будут безлимитно загружаться на диск.
mega.nz — 50ГБ бесплатного пространства.
Николай Мыслящий запись закреплена
После долгого перерыва оживляем группу) Полезности из нашего Ютуб-канала)))
Если Windows 10 выдаёт «Ошибка файловой системы 1073741819»
Американка отсудила у Microsoft 10 тысяч долларов за обновление Windows.
Жительница Калифорнии Тери Голдштейн (Teri Goldstein) отсудила у компании Microsoft 10 тысяч долларов. Причиной для обращения в суд стало автоматическое обновление операционной системы на компьютере женщины до Windows 10, после которого устройство стало работать с ошибками. Об этом сообщает портал The Inquirer. Показать полностью…
Голдштейн пояснила, что ее компьютер начал обновление в автоматическом режиме без ее разрешения. «Я никогда не слышала о Windows 10. Никто не спрашивал меня, нужно ли мне обновление», — пожаловалась американка.
Однако установку не удалось завершить корректно, поэтому устройство, на котором осталась операционная система Windows 7, стало работать намного медленнее. Женщина также заявила, что периодически ее компьютер вообще не включался в течение нескольких дней.
В поддержке Microsoft помочь американке не смогли, поэтому она обратилась в суд. Голдштейн решила добиться компенсации средств, которые она могла бы заработать, если бы ее компьютер функционировал без ошибок, а также стоимости самого устройства.
Представители Microsoft заявили, что не видят в инциденте вины компании, однако выплатили компенсацию. В корпорации посчитали, что это обойдется дешевле дальнейшего судебного разбирательства.
Пользователи сети неоднократно жаловались на назойливость, с которой им предлагают обновить операционную систему до Windows 10. Многие отмечали, что уведомления часто появляются в самый неподходящий момент. Например, в конце апреля сообщение об обновлении Windows появилось на экране во время прогноза погоды на американском телеканале KCCI 8.
Candoru
Гибридная клавиатура с тачпадом: Logitech K400 Plus
Технический прогресс не стоит на месте и подтверждение тому – беспроводная клавиатура Wireless Touch Keyboard K400 Plus от компании Logitech. При помощи этого гаджета можно управлять мультимедийными устройствами, в том числе планшетами, компьютерами, а также телевизорами, подключенными к ПК. Одним из главных достоинств клавиатуры является то, что помимо традиционной раскладки она содержит еще и тачпад.
#гаджеты@hitech_candoru (Hi-Tech. Candoru | Журнал о технологиях)

Интересно знать!
56 полезных команд Windows
Ниже вы найдете список команд, которые запускают наиболее популярные инструменты и которые вам могут пригодиться в повседневной работе за компьютером.
Причины возникновения ошибки файловой системы 2147219196 в Windows 10
7-18 июля 2018 года, когда после очередного обновления Виндовс 10 перестали запускаться некоторые системные приложения. Под «удар» попали приложения «Фотографии Майкрософт» (Photo app), Groove, Калькулятор и ряд других служебных программ.
Причиной ошибки 2147219196 является очередное обновление Виндовс 10 (судя по всему это KB4343669), которое невозможно удалить из системы стандартным путём. Ошибка имеет массовый характер, фиксируется на ПК множества пользователей, при этом Майкрософт никак не комментирует возникшую проблему.
Наиболее часто ошибка появляется при попытке открытия какого-либо графического файла. Файл или вовсе не открывается, выдавая ошибку 2147219196, или открывается на пару секунд, после чего внезапно прекращает свою работу.
Очистка файловой системы Windows 10 для устранения -2147416359
Среди многочисленных файлов пользователя находится огромное количество данных, которые не просто занимают память, но и могут быть причинами большинства ошибок в компьютере. Особенно часто сбои происходят из-за переполнения буфера для кэша. Система начинает работать значительно медленнее. Сейчас попробуем почистить эти файлы, чтобы дать возможность встроенным и дополнительным программам работать стабильно. И, таким образом, решим ошибку файлов под кодом -2147416359 в операционной системе Windows 10.
Порядок действий, который поможет исправить проблему:
- Необходимо открыть проводник — нажмите WIN+E;
-
Слева в меню навигации выберите «Этот компьютер»;
Откройте «Этот компьютер» в проводнике Windows
-
Затем выберите диск ПКМ, на котором установлена система и нажмите на «Свойства». Он должен иметь значок Windows;
Откройте системный диск с Windows
-
Нажмите в окне свойств на кнопку для очистки диска;
Нажмите на кнопку «Очистить диск»
-
В новом окне поставьте галочки на всех пунктах и нажмите кнопку «Очистить файлы».
Выберите все пункты галочкой
Нужно подождать некоторое время, пока утилита удалит все данные с диска, которые больше не нужны системе. Свойства системного тома позволяют нам сделать проверку всей файловой системы. Выберите вкладку «Сервис» в данном окне и нажмите на кнопку «Проверить».
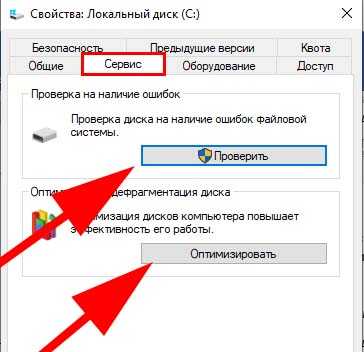
Проверка и дефрагментация диска
Также выполните дефрагментацию диска. Кнопку для её запуска можно найти в том же окне, где находится кнопка для проверки диска. Если нет возможности очистить диски из-за блокировки ошибки -2147416359, попробуйте сделать это при безопасном режиме.
Стандартная диагностика проблем Windows
Использование командной строки подходит продвинутым пользователям. Тем, кто плохо разбирается в работе компьютеров, подходит оконный вариант диагностики и устранения неполадок. Дополнительно пользователям операционной системы Windows 7 доступны средства по поиску решений и скачиванию важных обновлений в Центрах обновлений и поддержки.
Устранение неполадок в Панели управления
Это внутренняя программа Windows, позволяющая диагностировать систему на наличие ошибок и поиску решений для их устранения. Запустить ее можно следующим способом:
- Нажать кнопку Пуск;
- Найти в правой части меню Панель управления, кликнуть;
- В открывшемся меню нажать на вариант Устранения неполадок;
- Во вкладке «Настройка» включить опцию обслуживания компьютера;
- Вернуться в окно устранения неполадок, выбрать пункт «Просмотр всех категорий».
Откроется окно со списком всех системных возможностей компьютера. В большинстве случаев достаточно запустить проверку пункта «Быстродействие». Двойным кликом по выбранному пункту пользователь запустит проверку. Чтобы система сразу устраняла ошибки, следует поставить галочку на «Автоматически применять исправления».
Поиск решений в Центре поддержки
Средство Центр поддержки отслеживает состояние операционной системы, сохраняет отчеты об ошибках и сбоях. Посредством Центра можно находить произошедшие неполадки, исправлять их.
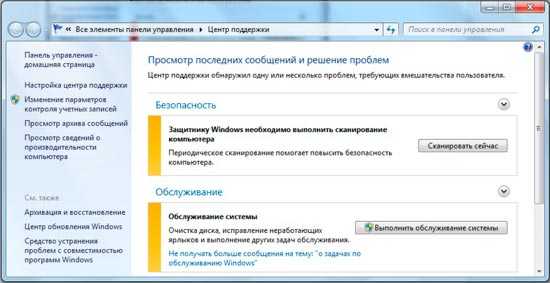
Для исправления ошибок в системе следует перейти в раздел «Обслуживание» Центра.
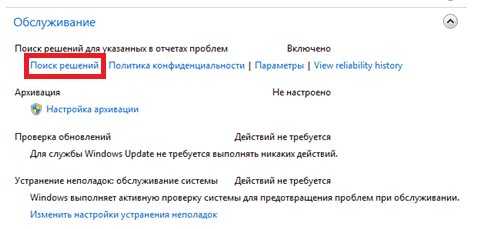
В левой части окна есть ссылка под названием «Поиск решений». Кликнув на нее, пользователь получит доступ к средствам по диагностике и исправлению ошибок на системных дисках Windows.
Проверка обновлений в Центре обновлений
Windows 7 уже считается устаревшей. Корпорация Microsoft прекратила активную поддержку пользователей на этой версии операционной системы, однако обновления выходят по-прежнему. Их установка необязательно, но система исправляет ошибки, восстанавливает поврежденные файлы в процессе скачивания очередных обновлений.
На недавно установленной Windows обновления ищутся и скачиваются автоматически. Если эта опция отключена, пользователь может запустить процесс вручную:
- Нажать кнопку Пуск;
- Войти в разделы Панель управления, Система и безопасность;
- Выбрать пункт Центр обновлений Windows;
- В левой части окна кликнуть по пункту «Поиск обновлений»;
- Дождаться завершения процедуры.
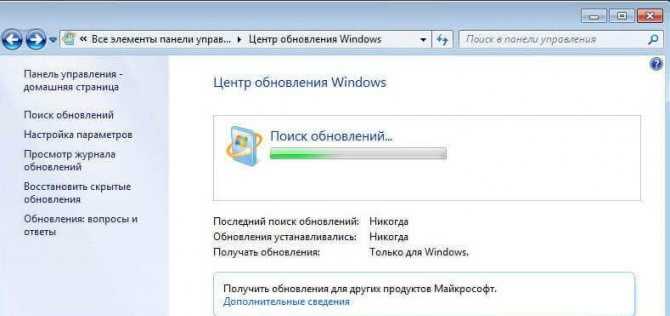
Система предложит установить найденные обновления. Рекомендуется согласиться.
Ошибка файловой системы 1073741819! Как исправить?
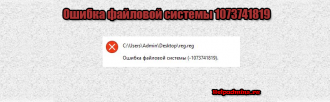
Здравствуйте, уважаемые читатели! Часто пользователям ОС Windows 7-10 приходится сталкиваться с такой проблемой, как появление ошибки на мониторе компьютера.
Эта ошибка имеет следующее название: «1073741819». Возникает такая ошибка либо при запуске какого-либо приложения, или же во время перехода с Windows7 на Windows 10.
Что же это за ошибка, почему она возникает, и как её можно устранить, выясним далее.
С ошибкой «1073741819» на компьютере встречаются чаще всего пользователи ОС Windows10, которые перешли на новую версию с Windows 7. Возникновение этой ошибки негативно отражается на продолжении работы на компьютере.
Ошибка не только мешает запуску приложений, но ещё и не позволяет устанавливать различные программы с правами администратора.
Возникновение ошибки способствует тому, что пользователь не может продолжать работать на компьютере.
Почему возникает ошибка файловой системы «1073741819»?
Причиной возникновения этой ошибки является звуковая система, которая была переведена с Windows 7 на Windows 10. Вся проблема заключается в том, что «десятка» попросту не способна воспроизводить некоторые звуки с «семёрки». В результате появляется ошибка, свидетельствующая о блокировании административного доступа к системным функциям ОС.
Чтобы исправить навязчивую ошибку, имеются разные способы. Рассмотрим каждый способ, чтобы каждый пользователь смог для себя выбрать оптимальный и конечно же подходящий вариант.
Изменение звуковой схемы
Первый способ подразумевает изменение звуковой системы на режим «по умолчанию». Для этого выполняются такие манипуляции:
Открыть «Панель управления», после чего войти в раздел «Звук».
В открывшейся вкладке следует найти вложение «Звуки», в котором находится звуковая схема.
В звуковой схеме нужно установить пункт «по умолчанию».
Ошибка должна пропасть после выполнения перечисленных действий, только не забывайте выполнить перезапуск устройства.
При этом можно также отключить уведомления UAC, для чего необходимо открыть стартовое меню. В меню нужно отыскать «Контроль учётных записей пользователя», и кликнуть по этому разделу. После этого нужно нажать на «Изменение параметров контроля учетной записи», и в завершении расположить ползунок в нижнем значении.
Изменение темы Windows для устранения ошибки
Чтобы устранить возникновение ошибки «1073741819», нужно прибегнуть к изменению темы рабочего стола. Как это сделать, знают многие, но в материале рассмотрим этот способ подробно.
На свободном месте рабочего стола своего ПК нужно кликнуть правой кнопкой мышки, после чего из всплывающего меню выбрать пункт «Персонализация».
В открывшемся меню следует выбрать раздел «Темы», и выбрать соответствующую тему.
После этого осуществляется перезапуск компьютера, и проверяется возникновение ошибки. Если ошибка снова будет появляться, что маловероятно, то нужно продолжить процедуру её устранения.
Устранение ошибки «Ошибка файловой системы 1073741819» при помощи отключения UAC
Рассмотрим особенности отключения UAC (система контроля учётных данных), чтобы устранить ошибку «1073741819». Для этого выполняются следующие манипуляции:
В меню «Пуск» нужно выбрать «Панель управления», после чего отыскать раздел UAC. В этом разделе выбирается «Изменение параметров контроля учётной записи».
Переместить ползунок в самое крайнее нижнее положение.
Щёлкнуть по клавише «Пробел», и прощёлкать все системные сообщения, которые будут отображены на мониторе.
Таким способом разрешается причина возникновения ошибки в Windows 7 и 10.
Устранение ошибки путём удаления антивирусного приложения «Avast»
Изменение параметров питания
Этот способ устранения ошибки подразумевает изменение параметров питания. Для этого выполняются следующие манипуляции:
Открывается меню «Пуск», в котором вводится слово «Электропитание». Переходим в этот раздел.
В открывшемся окне выбирается пункт «Настройки плана электропитания», которые по стандарту расположены возле «Сбалансированного» режима.
В этом окне нужно кликнуть по пункту «Изменить дополнительные параметры питания».
В появившемся меню нужно выбрать параметр «Оптимальное энергосбережение» или «Высокая производительность».
Для разрешения проблемы существует много вариантов, и все они не представляют никаких сложностей. Если один вариант не помогает, то нужно испробовать все, пока не будет достигнута конечная цель.
Виды ошибок файловой системы и основные причины их возникновения
Существует огромное количество вариаций рассматриваемой проблемы, охватить которые в рамках одной статьи будет крайне затруднительно.
У кого-то данные ошибки возникают в момент открытия какого-либо файла, у кого-то в момент запуска программного обеспечения, а у кого-то в момент взаимодействия с системными компонентами Windows.
Ошибка выглядит следующим образом:
С виду всё достаточно просто, система указывает проблемный файл и сообщает, что возникли неполадки в файловой системе + указывается определённый код, который, при нормальном положение дел, должен указать на наличие причинно-следственной связи.
Как показала практика наиболее часто пользователи сталкиваются со следующими кодами:
- «2147219196»/ «2147219194» – может быть связан с функционированием приложений UWP (Universal Windows Platform/ Универсальная платформа Windows)
- «1073741819»/ «1073741189» – связана с работой контроля учётных записей пользователя (UAC);
- «2147219200»/ «805305975»/ «2147219195»/ «2018374645»/ «1073741521» – возникновение ошибки связано с возможным повреждением системных файлов, а также с некорректной установкой файлов обновления или отсутствия таковых;
- «1073740791»/ «1073741515» – суть ошибки кроется в некорректной работе стороннего программного обеспечения
- «2018375670» – имеет прямое отношение к корректности работы жёсткого диска или твердотельного накопителя.
Несмотря на то, что приведённые ошибки имеют различное происхождение, предусмотренные варианты их исправления предполагают стандартный набор возможных решений, о которых и пойдёт речь далее.
Как исправить ошибки?
Устранить описываемые неполадки пользователь может самостоятельно, выбрав оптимальный для своего устройства вариант. Рекомендуется предварительно создать точку восстановления, которая может понадобиться в случае непредвиденных ситуаций.
Восстановление системы
Если возникновение неполадки с кодом 1073741819 связано с системными изменениями, которые были внесены вручную пользователем или установленными утилитами, тогда исправить ситуацию поможет восстановление системы. Для возврата в первоначальный вид Винды нужно выполнить следующее:
Войти в меню «Параметры» через кнопку «Пуск».
Выбрать «Обновление и безопасность».
- В левой части меню найти «Восстановление», кликнуть один раз ЛКМ.
- Тапнуть по кнопке «Начать».
Выбрать один из предложенных вариантов восстановления с сохранением или удалением данных.
Начнется подготовка к процессу, нажать «Далее».
Появится список последствий, нажать кнопку «Сброс».
Дождаться окончания процесса.
Во время восстановления системы компьютер будет несколько раз перезагружаться. На экране юзер увидит прогресс процедуры. В результате Виндовс представит отчет о проделанной работе.
Проверка диска
Нестабильная работа HDD может стать причиной появления описываемой ошибки. Исправить ситуацию можно, воспользовавшись встроенными средствами или скачанными утилитами. Проверить диск на наличие ошибок при помощи штатных программ можно следующим способом:
- Войти в «Этот компьютер».
- Выбрать соответствующий раздел, кликнуть по нему ПКМ.
- Выбрать из списка «Свойства».
- Перейти во вкладку «Сервис».
- Щелкнуть по кнопке «Проверить».
Нажать на «Проверить диск».
Дождаться завершения процесса.
После окончания сканирования система выявит и исправит неполадки. Работа раздела будет восстановлена.
Проверка системных файлов
Причин повреждения файлов системы может быть множество. Проверить их целостность в Windows 10 поможет встроенное средство – Командная строка. Для запуска утилиты нужно выполнить следующее:
- Открыть меню «Пуск».
- В поисковой строке набрать: «cmd».
- Кликнуть по КС с правами Администратора.
В открывшемся меню ввести команду: «sfc/scannow».
Дождаться окончания процесса верификации файлов.
В результате пользователь увидит сообщение об обнаружении проблемных файлов, которые будут заменены корректными версиями.
Создание новой учетной записи пользователя
Такой вариант исправления ошибки с кодом 1073741819 поможет избежать переустановки Винды. Для этого достаточно создать новую учетку. Самый быстрый способ создания нового аккаунта – с помощью Командной строки:
- Открыть «Пуск».
- Ввести в поисковую строку: «cmd».
Ввести команду: «net user «Имя пользователя» /add», где Имя пользователя – название новой учетной записи.
Нажать клавишу ввода.
Пользователю останется переместить данные в новый профиль, а старый удалить.
Сброс кэша хранилища Windows
Простой способ, который подразумевает всего три простых действия:
- Нажать на клавиатуре комбинацию клавиш: «Win + R».
- Ввести в строку команду: «Wsreset.exe».
Нажать «Enter».
После завершения процедуры нужно перезапустить систему на ПК.
Изменение звуковой схемы вашего ПК
Для изменения звуковой схемы устройства понадобится выполнить следующее:
- Нажать на Панели задач на значок динамика.
- Из списка выбрать строку «Звуки».
Изменить значение на вариант «Без звука» или «По умолчанию».
Нажать «Ok».
Чтобы изменения вступили в силу, пользователю нужно перезагрузить компьютер. Ошибки файловой системы должны исчезнуть.
Другие способы решения
Если описываемая проблема возникла по причине работы антивирусной программы Avast, в этом случае поможет ее деинсталляция. После перезагрузки ПК файлы системы должны восстановить свою работу.
Возможной причиной появления сообщения с кодом 1073741819 может стать тема оформления. Многим пользователям смена темы оформления помогает устранить подобного рода проблему. Для выполнения операции достаточно войти в «Персонализацию» ПК, выбрать пункт «Темы по умолчанию». После сохранения настроек юзеру нужно снова попробовать запустить проблемный файл.
Ошибка файловой системы 1073741819 в Windows 10 исправляется разными способами, описанными выше. Если юзеру так и не удалось выявить причину неполадки, в крайнем случае, поможет сброс системы до заводских настроек.
Most recent answer
Memorial University of Newfoundland
I’ve solved this error!
This error might be related to something which is not defined in the Abaqus.for example, you have a variable with dimensions of 10*20 arrays; when it’s called with an extra dimension, then it will go to error.for debugging, you can decrease the size of codes and then try to give a correct answer without any error. then add a new line in the .inp file and run again.you can find why this error will occur.in addition, maybe some problems such as the below example occur.see this example_A=; and A has a 4 arrays.when you call A(3) and the answer is 5.maybe in your code, you call A(0) or A(-1). in these cases a similar error occurs.in the older versions of visual studio (Compaq), these cases are not a big issues and when you call A(-1) then the answer is becoming zero.
Furthermore, maybe you didn’t define your variables and in this case, some arrays of your variable are becoming infinity or very small because of default definition. so you must certain about the values of your variables. for this reason, you can use write(*,*) statement in the subroutine to make sure what is the values.
Способ 1. Измените звуковую схему на «по умолчанию»
Для этого перейдите в «Панель Управления» – «Звуки», найдите там параметр «Звуковую схема» и установите на «По умолчанию» (или «Windows по умолчанию»). Рассматриваемая мной ошибка после этого должна пропасть.
 Выберите звуковую схему «По умолчанию»
Выберите звуковую схему «По умолчанию»
Рекомендую также отключить уведомления UAC, для чего откройте стартовое меню, найдите и кликните на «Контроль учётных записей пользователя» (User Access Control), нажмите на «Изменение параметров контроля учётной записи» (Change User Access Control»), и установите ползунок в самое нижнее значение.
Способ 2. Измените рабочую тему ОС Windows
- Также в решении ошибки 1073741819 может помочь изменение темы рабочего стола.
- Наведите курсор на свободное место рабочего стола, кликните правой клавишей мыши и выберите «Персонализация».
- В настройках персонализации кликаем на «Темы», и там выбираем тему «Виндовс 10».
Способ 4. Создайте другой пользовательский аккаунт
Ещё одним, и довольно эффективным способом решения проблемы 1073741819, будет создание новой учётной записи и работа с ней. Обычно в новой «учётке» рассматриваемая мной проблема пропадает.
Способ 5. Измените параметры питания
- Переходим в «Панель Управления» — «Система и безопасность» — «Электропитание», выбираем настройки текущей схемы управления питания (обычно это «Сбалансированная»).
- Жмём там на «Изменить дополнительные параметры питания», устанавливаем параметр от сети и батареи в «Оптимальное энергосбережение».
Способ 6. Удалите AVAST
В довольно редких случаях причиной рассматриваемой проблемы выступал функционал антивируса AVAST, установленного на компьютере пользователя. Для избавления от ошибки 1073741819 рекомендуется полностью удалить данный антивирус с вашего компьютера, заменив его более стабильной альтернативой.
Как исправить ошибку 2147219196 в Виндовс 10
Поскольку официального патча от Майкрософт, позволяющего избавиться от ошибки 2147219196 до сих пор нет, разберём неофициальные способы, позволяющие решить возникшую дисфункцию. Они состоят в следующем:
Используйте другое приложение для просмотра изображений
Если ошибка 2147219196 возникает при открытии каких-либо изображений, то наиболее простым решением будет использование альтернативных программ для их просмотра.
В частности, можно использоваться классический «Windows Photo Viewer», доступный в Виндовс 10. Просто откройте Проводник, найдите с его помощью требуемое фото, наведите на него курсор, щёлкните ПКМ, выберите «Открыть с помощью» — Windows Photo Viewer (Просмотр фотографий Виндовс).
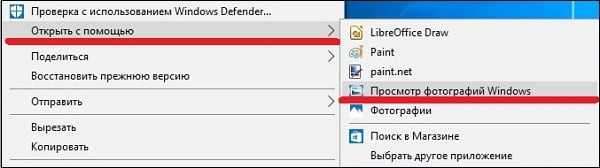
Выберите указанное приложение
Измените права доступа для папки WindowsApps
Другим (и довольно эффективным) решением проблемы 2147219196 в Виндовс 10 является получение прав доступа для учётной записи пользователя. Выполните следующее:
- Запустите Проводник, выберите вкладку «Вид», и поставьте галочку рядом с опцией «Скрытые элементы»;
- Активируйте опцию «Скрытые элементы»
- Перейдите в директорию Program Files, и найдите там папку WindowsApps;
- Наведите на неё курсор, нажмите ПКМ, выберите «Свойства»;
- В открывшемся окне перейдите во вкладку «Безопасность», и нажмите на «Дополнительно»;
- Выберите «Дополнительно»
- В очередном открывшемся окне справа от «Владелец» нажмите на «Изменить»;
- Нажмите на «Изменить»
- Далее в окне имён отображаемых объектов вам необходимо ввести имя своей учётки (или учётки «Администратор»), после чего нажать на «Проверить имена»;
- Если имя владельца набрано верно, оно отобразится подчёркнутым. Нажмите на «Ок»;
- Убедитесь, что введённое имя подчёркнуто после проверки
- Поставьте галочку на «Заменить владельца подконтейнеров», и вновь нажмите на «Ок».
После завершения процедуры попытайтесь вновь запустить требуемый файл. Произведите такой запуск несколько раз (с первого раза может не получится). Обычно вторая-третья попытка поможет решить ошибку 2147219196 в Виндовс 10.
Запустите службу «License Manager»
- Нажмите на Win+R, введите там services.msc и нажмите на Enter.
- В окне служб найдите «Служба Windows Licence Manager».
- Дважды нажмите на неё, и в типе её запуска поставьте «Вручную».
- После этого запустите службу нажатием на «Запустить»
Переустановите приложение «Photos»
Ещё одним способом решить проблему 2147219196 является полная переустановка приложения «Фотографии Майкрософт». Выполните следующее:
- Нажмите на Win+R, введите там powershell и нажмите на ввод;
- В открывшемся окне введите:
Get-AppxPackage Microsoft.Windows.Photos | Remove-AppxPackage
После чего нажмите на ввод;
Запустите командную строку от админа, и там введите следующую команду, не забыв нажать на ввод:
d:\tools\PsExec.exe -sid c:\windows\system32\cmd.exe
В открывшемся новом командном окне наберите следующую команду:
rd /s «C:\Program Files\WindowsApps\Microsoft.Windows.Photos_2018.18051.17710.0_x64__8wekyb3d8bbwe»
Учтите, что полное имя папки зависит от версии приложения фотографий на вашем ПК. Лучший вариант получить точное имя пути — это постепенно набирать путь данной папки в окне «Выполнить» (Win+R), что позволит системе автоматически дополнить набираемый путь. Как только система дополнит путь, скопируйте его и вставьте в окно командной строки.
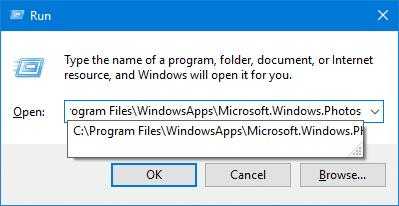
Позвольте системе дополнить набираемый путь
После запуска команды нажмите на «Y» для подтверждения. Это удалит папку пакетов проблемного приложения;
Запустите Windows Store, найдите там приложение «Фотографии Майкрософт», и установите указанное приложение в вашу систему.
Выполнение всех шагов данной процедуры помогает избавиться от ошибки 2147219196 на вашем ПК.

Скачайте и установите данное приложение
Ошибку файловой системы 2147219196
Сказать что значит текущая ошибка файловой системы наверное смогут специалисты только с компании Майкрософт. Решение текущей проблемы были предложены простыми пользователями на английских форумах.
Помните что все действия Вы делаете на свой страх и риск. Поэтому рекомендуем всегда иметь возможность восстановить последнюю рабочую версию Вашей операционной системы.
Как получить доступ к папке WindowsApps Windows 10
Суть текущего способа в том, чтобы открыть доступ к папке WindowsApp пользователю. Другими словами нам необходимо завладеть правами владельца папки WindowsApps. Что делать когда пишет Вам отказано в доступе к этой папке Windows 10 мы уже рассматривали на примере именно этой папки.
- Первым делом включаем отображение скрытых файлов и папок.
- Открываем проводник и переходим по пути: C:\Program Files.
- В текущем расположении нажимаем правой кнопкой мыши на папку WindowsApps и в контекстном меню выбираем пункт Свойства.
- В открывшимся окне выбираем вкладку Безопасность и дальше Дополнительно.
- В окне дополнительных параметров безопасности нажимаем кнопку Изменить.
- В новом окне вводим имя учетной записи администратора и нажимаем кнопку Проверить имена > ОК.
После применения изменений обязательно сделайте перезагрузку компьютера. В большинстве случаев текущего решения проблемы вполне достаточно.
Перерегистрация приложений в Windows 10
Вторым актуальным на сегодняшний день способом является вариант после которого будут сброшены все Ваши приложения.
Запускаем Windows PowerShell от имени администратора с помощью поиска Win+Q. И выполняем ниже предложенные команды по порядку.
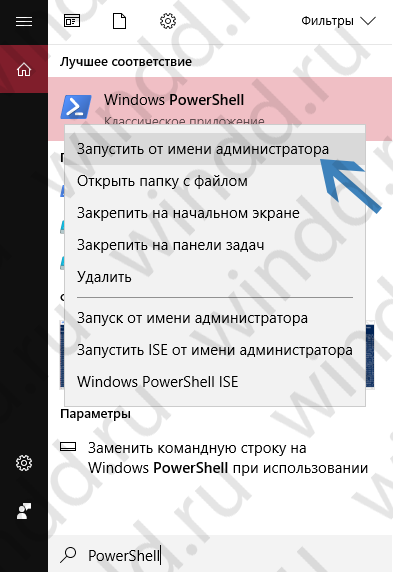
- Get-AppxPackage -AllUsers| Foreach {Add-AppxPackage -DisableDevelopmentMode -Register “$($_.InstallLocation)\AppXManifest.xml” -Verbose }
- reg delete “HKCU\Software\Microsoft\Windows NT\CurrentVersion\TileDataModel\Migration\TileStore” /va /f
- get-appxpackage -packageType bundle |% {add-appxpackage -register -disabledevelopmentmode ($_.installlocation + “\appxmetadata\appxbundlemanifest.xml”)}
- $bundlefamilies = (get-appxpackage -packagetype Bundle).packagefamilyname
Дождитесь завершения операции. Выполнение некоторых команд может занять длительное время. После выполнения текущих команд перезагружаем компьютер. Возможно Вам придется заново зайти в Microsoft Store и установить приложение фотографии.
Вернуть компьютер в исходное состояние
Перед использование текущего способа советуем проверить систему на обновления и обновиться до последней версии операционной системы Windows 10. Это также может решить текущую проблему.
Самый наверное надежный способ решения проблемы с ошибкой файловой системы. Операционная система Windows 10 позволяет быстро вернуть компьютер в исходное состояние. Более подробно можно ознакомиться с этим вариантом в инструкции как сделать сброс настроек на Windows 10.
- Открываем Пуск > Параметры и переходим в раздел Обновление и безопасность > Восстановление.
- В текущем местоположении нажмите кнопку Начать.
Этот вариант подходит во всех случаях, когда Ваш компьютер работает неправильно. Таким образом Вы сможете сохранить или удалить свои файлы, и затем переустановить Windows. После завершения процесса возвращения компьютера в исходное состояние пользователь получает чистую Windows 10.
Выводы
Для решения исправления ошибки файловой системы 2147219196 на Windows 10 в большинстве случаев пользователям рекомендуется использовать средства проверки целостности системных файлов. Как показывает опыт даже после обнаружения проблем утилиты хоть и восстанавливают проблемные участки операционной системы, но ошибка не исчезает.
Конечно же мы рекомендуем воспользоваться утилитами проверки целостности системы и проверить систему на наличие вредоносных программ. А также мы советуем использовать наши способы решения текущей ошибки файловой системы.




























