Мобильная связь высокого разрешения (MHL)
MHL использует специально разработанные кабели HDMI. В отличие от более нового метода USB-C, кабели MHL используют Micro-USB. Как уже упоминалось выше, он также может заряжать Ваше устройство, предоставляя видео и аудио.
Некоторые проекторы поддерживают HDMI, но Вам нужно специально искать порт HDMI с меткой MHL на Вашем проекторе. Если Вы его не видите, оно не будет заряжать Ваше устройство. Ваше устройство Android также должно поддерживать MHL.
Для подключения через MHL Вам не нужно ничего делать на устройстве Android, кроме как подключить его к проектору с помощью подходящего кабеля. На Вашем проекторе переключите вход на соответствующий порт MHL HDMI, чтобы увидеть проецируемый экран Android.
Chromecast для беспроводного подключения: пошаговая инструкция
Самый распространенный способ соединения телефона с проектором. Чтобы подключить устройство, нужен аппарат для проекции с поддержкой HDMI. Проверьте, есть ли разъемы на задней панели прибора.
После подключения Chromecast к проектору нужно выполнить настройки в смартфоне. Это даст возможность транслировать изображения по беспроводному соединению через адаптер.
Пошаговое руководство:
- Скачайте приложение с Google Play. Для этого введите в строку поиска «Google Home».
- Откройте программу, найдите раздел «Другие устройства Google Cast». Снизу должен быть подключенный аппарат. Нажмите на его иконку.
- По нажатию откроется меню. Нажмите на кнопку «Транслировать экран».
- В некоторых случаях система оповещает пользователя о том, что проектор не оптимизирован для работы с приложением. Не беспокойтесь о сообщении. Повторно нажмите на кнопку «Транслировать экран».
После этого смартфон начнет передавать картинку на проектор через Chromecast.
Имейте в виду, что в процессе используется беспроводная передача информации. Это значит, что качество картинки зависит от многого. Отключите режим энергосбережения на смартфоне, он может влиять на качество.
Беспроводное подключение
Разобравшись, как подключить проектор к компьютеру без проводов, можно избавиться от многих проблем: кабель не мешает, а устройство легко перемещать по комнате.
Беспроводное подключение проектора к ноутбуку производится по Wi-Fi или по lan соединению. Специальная антенна вставляется в порт USB устройства. Горящий светодиод уведомит, что устройство исправно и готово к работе.
Более дорогие модели могут подключаться без сторонних девайсов. Например, проектор Epson EH-TW650 имеет встроенный модуль беспроводного соединения. Это позволит подключение к проектору сделать не только быстрым, но и удобным.
Все современные ноутбуки имеют встроенный сетевой модуль и не требуют дополнительного оборудования. Однако, при подключении проектора может понадобиться специальное ПО. Например, eDisplay Management, которую потребует установить проектор acer.
Главные недостатки
1. Отсутствие поддержки DLNA и Samba. Передача контента через приложение по Wi-Fi это здорово, но подключения к домашнему серверу без проводов не хватает. Отсутствие полноценных «мозгов» тоже для проформы запишем в минусы, хотя в данном конкретном случае это нам оказалось на руку: Я.Станция отлично их заменяет.
2. Ухудшение изображения при углах корректировки, близких к 30 градусам. До 20-23 градусов искажения эффективно устраняются оптической системой проектора, а дальше (как и в более дорогих моделях) придется довольствоваться интерполяцией.
iPhones.ru
Развлекательный центр будущего с голосовым ассистентом.
Топ-5 лучших проекторов в 2021 году
Перед покупкой этого девайса, стоит определиться, для чего он будет использоваться и с какой периодичностью, а также как и к чему он будет подключаться. Для того чтобы покупателю было легче определиться с моделью, составлен ТОП-5 лучших проекторов с оптимальными характеристиками и объективным соотношением цены и качества товара.
Xiaomi Mijia MJJGTYDS02FM
Бюджетная портативная модель с мощностью светового потока 500 лм. Устройство проектирует изображение размером 1-5 м. Этот девайс хорошо работает при полном затемнении, картинка контрастная, четкая и сочная. Ножки проектора не регулируются по высоте, но есть резьба для крепления на штатив.
Управляется Mijia комплектным пультом ДУ. Основной плюс модели в том, что это самостоятельное устройство с ОС Android TV 9.0, модулями Wi-Fi и Bluetooth, а также 11 Гб постоянной памяти.
Плюсы:
- добротная сборка;
- громкий качественный звук;
- наличие всех базовых разъемов;
- поддержка 4К.
Недостатки: коротковатый шнур питания.
Epson EH-TW5400
Стационарный LCD проектор со встроенным динамиком на 10Вт, транслирующий изображение с диагональю до 300 дюймов в формате FullHD. У него хороший уровень яркости – 2500 лм. Он прекрасно передает резкость и детализацию картинки по всей площади экрана, трансляция возможна не только с внешнего носителя, но и со смартфона, планшета или ноутбука.
Плюсы:
- поддержка 3D;
- естественная цветопередача;
- горизонтальная и вертикальная коррекция искажений;
- удобный пульт ДУ с большим количеством функциональных кнопок.
Минусы:
- слабый звук.
- довольно шумное охлаждение – 37 дБ.
Unic S2
Стационарная широкоформатная модель с разрешением Full HD. Максимальный размер транслируемого экрана – 5,5 м. Из коммутации есть 2 USB, 2 HDMI, VGA, RCA. В корпус встроены 2 динамика, мощностью 10 Вт каждый. Устройство подойдет для комнат разного размера, его проекционное расстояние 2-6 м.
Плюсы:
- низкий уровень шума;
- оправданная цена;
- контрастность 5000:1;
- хорошая сборка.
Минусы: небольшой срок службы ламп.
TouYinGer T4 mini Basic
Модель с ручной фокусировкой и регулировкой трапециевидных искажений. Кнопки навигации расположены прямо на корпусе, также есть все стандартные разъемы. Встроенные динамики дают достаточно громкий, но плоский звук. Видео воспроизводится в формате HD, оно хоть и не супер яркое, но достаточно детализированное и красивое. К девайсу подключаются съемные USB-носители и SD-карты.
Плюсы:
- защитная крышка объектива;
- ножка для регулировки наклона;
- простота управления;
- правильные черный и белый цвета;
- четкий и резкий экран по всей площади.
Минусы: шумная работа.
BenQ W1720
Модель с поддержкой HDR и разрешением 4K UHD и идеальной цветопередачей. Положение транслируемого экрана автоматически регулируется по вертикали, а диагональ меняется с помощью оптического зума. Фокусировка у этой модели только ручная, но она стабильная. USB-порт есть, но используется он только для подключения внешних устройств, воспроизвести контент с флешки не удастся. Кнопки управления располагаются прямо на корпусе, а также в комплекте идет пульт ДУ.
Плюсы:
- поддержка 3D контента;
- световой поток 2000 лм;
- низкий уровень шума;
- стильный дизайн и небольшой вес;
- размер изображения до 7,6 м.
Минусы:
- нет встроенного видеопроигрывателя.
- длиннофокусный, нужна большая площадь.
Трансляция со смартфона Android через Miracast
Для того, чтобы через проектор на экране транслировались медиафайлы с вашего смартфона, в нем встроено два приложения — Miracast для Андроида и AirPlay для iOS.
Начнем с первого. В последних Android, в частности в MIUI на телефонах Xiaomi, имеется встроенная функция показа мультимедиа контента на ТВ, приставках и других гаджетах.
Находится она в разделе «Настройки — Дополнительные функции — Беспроводной дисплей»
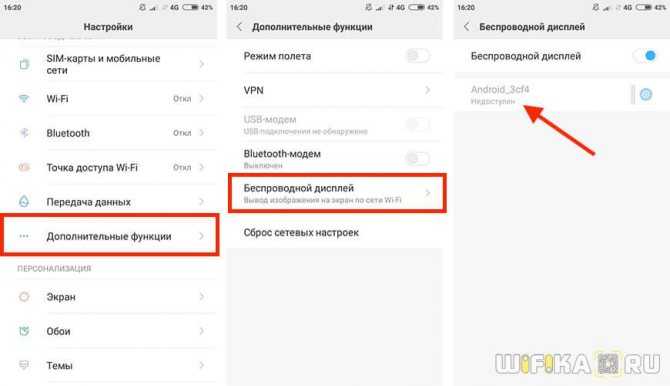
Но тут надо отметить, что бывает и такое, что ее сложно найти в настройках, если производитель смартфона поставил на него какую-то свою особенную оболочку, например как это делает Samsung. Тогда целесообразно телефон предварительно тоже установить отдельное приложение, которое вытаскивает ее из недр конфигураций системы. Их множество, найти не составит труда — мне подошли Miracast WiFi Display и еще одно, которое так и называется Транслировать на экран ТВ.
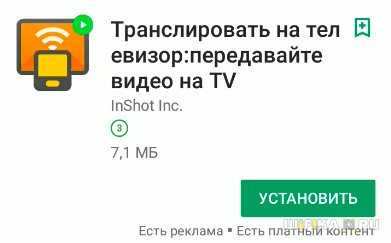
И еще один нюанс — и проектор, и смартфон должны быть подключены к одной и той же сети WiFi, а еще лучше, чтобы одна была на частоте 5 ГГц для повышения скорости и тем самым избежания задержек в трансляции.
Когда все нужные программы установлены, можно начинать:
Запускаем на проекторе приложение «Miracast»
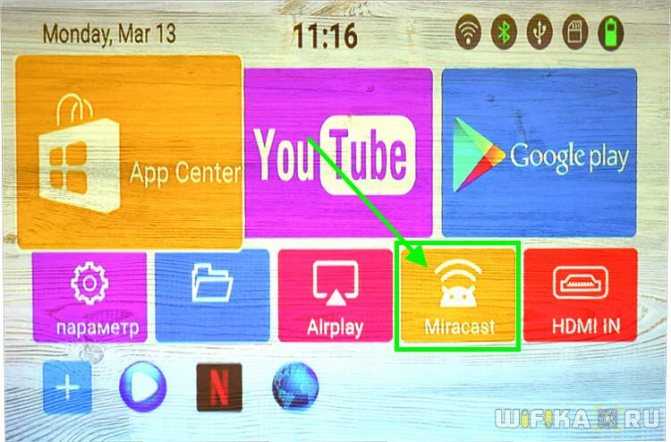
Откроется окно с ожиданием подключения, из которого нам интересна информация об имени устройства — оно будет отображаться в списке доступных устройств для расшаривания видео.
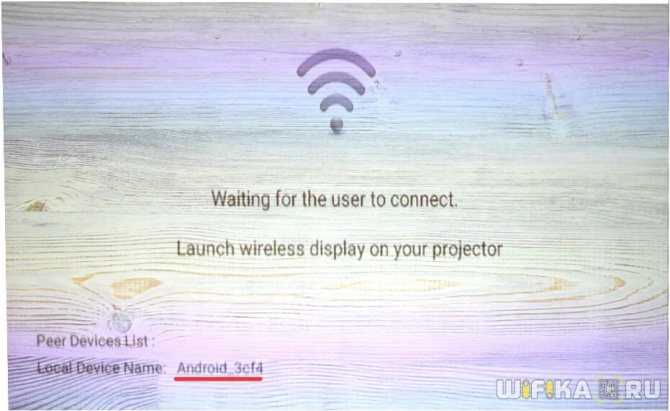
После этого запускаем приложение на телефоне и ищем наш проектор. Странно, но почему-то в Miracast WiFi Display он отображается с тем самым именем, которое было на нем задано, а вот во второй программе у него другое значение. Впрочем, это не принципиально.
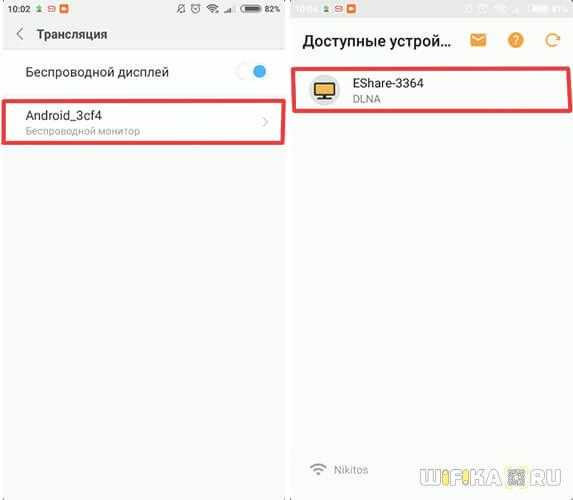
Жмем на эту ссылку и разрешаем воспроизведение файлов
Выбираем папку и файл необходимого ролика
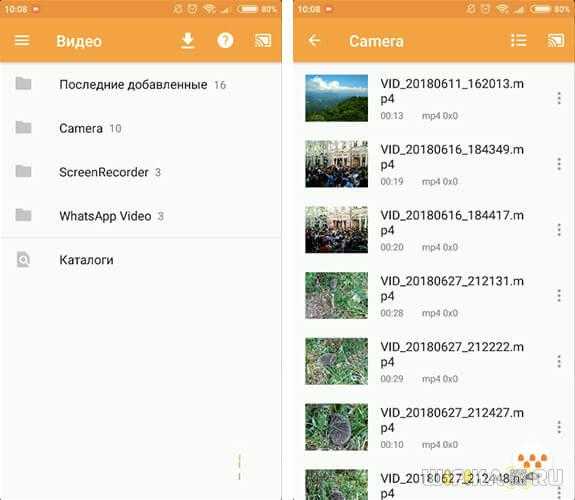
На экране начнется его проигрывание, а дисплей смартфона превратится в пульт управления
Подключение проектора к ПК
Представленное в данной статьи руководство подойдет для подключения проектора как к ПК, так и к ноутбуку. Но учтите, далеко не все устройства по умолчанию оборудованы необходимыми видеовходами и выходами.
Шаг 1: Подключение
Процесс подключения проектора не должен вызвать у каких-либо сложностей, достаточно просто следовать представленной нами инструкции. При этом не забывайте, что предварительно оба устройства необходимо отключить от высоковольтной сети.
- На корпусе проектора и вашего компьютера найдите один из следующих разъемов:
- VGA;
- HDMI;
- DVI.
В идеале на обоих устройствах должен присутствовать один и тот же тип разъема.
Некоторые модели могут по умолчанию использоваться без проводов, работая через WiFi.
В магазине электроники приобретите кабель, имеющий с двух сторон одинаковые коннекторы.
Если на проекторе и ПК присутствует лишь одна разновидность разъема, вам придется обзавестись подходящим переходником.
Сделайте то же самое на компьютере и проследите, чтобы провода были подключены плотно. В случае с VGA-кабелем обязательно закрепите коннектор с помощью стандартных фиксаторов.
Завершив подключение провода, включите питание на обоих устройствах, после чего можно будет переходить к их настройке.
Шаг 2: Настройка
В случае подключения компьютера к проектору необходимо не только правильно соединить оборудование, но и настроить его для дальнейшего использования. В некоторых случаях настройка осуществляется автоматически, достаточно одного лишь их включения.
Проектор
- Как сказано выше, обычно проекторы автоматически настраиваются на передачу видеосигнала. Узнать об успешном подключении вы сможете, если проектор после включения начал отображать изображение с компьютера.
Некоторые модели оборудования оснащены пультом управления с кнопкой «Source», по нажатию на которую начинается поиск видеосигнала, а при его обнаружении картинка с основного монитора дублируется на стену.
Иногда на ПДУ проектора может быть несколько кнопок, соответствующих тому или иному интерфейсу подключения.
Существуют также проекторы и с собственным меню для настройки, устанавливать параметры в котором следует исходя из инструкции в комплекте.
Разрешение экрана
- Изучите технические характеристики используемого проектора, что, в частности, касается поддерживаемого разрешения экрана.
На рабочем столе кликните правой кнопкой мыши и выберите пункт «Разрешение экрана».
Через список «Дисплей» выберите модель проектора.
В настройках графики измените значение в соответствии с требованиями подключенного оборудования.
На Windows 10 требуется выполнить несколько дополнительных шагов.
Если вы все сделали правильно, качество изображения с проектора стбализируется.
- Чтобы изменить принцип работы проектора, на клавиатуре нажмите сочетание клавиш «Win+P».
Сочетание клавиш является универсальным для версий ОС Windows выше седьмой.
Интерфейс с настройками режима отображения может отличаться от представленного нами.
Выберите один из доступных пунктов:
Только компьютер – проектор будет отключен, изображение останется лишь на основном экране;
Дублировать – изображение с главного монитора будет скопировано проектором;
Расширить – рабочая область станет единой для проектора и компьютера. При этом основной монитор всегда будет находиться в левой части виртуального пространства.
Только второй экран — изображение останется лишь на стене проектора.
В Windows 10 наименование пунктов слегка отличается от таковых в предыдущих версиях.
Если вами используется ноутбук, на клавиатуре будет дополнительная кнопка (Fn), позволяющая мгновенно переключить режим отображения.
Выполнив эти действия, можно легко добиться положительного результата, успешно подключив и настроив проектор.
Можно ли заодно получить HDR?
Сегодня только сумасшедший согласится купить 4K-телевизор без поддержки HDR (широкого динамического диапазона). С проекторами все намного сложнее.
Чаще всего HD-проекторы не поддерживают HDR. Многие недорогие 4K-проекторы способны принимать картинку в формате HDR10 (это стандартная версия HDR) с Blu-ray-дисков или потоковых сервисов, но не могут воссоздать всю палитру цветов.
К примеру, модель BenQ W1700 по словам производителя, «усилена поддержкой HDR10», однако воспроизводит только 96% палитры Rec.709. Удостоенный пяти звезд проектор Optoma UHD40 делает примерно то же самое.
Разумеется, наличие возможности приема сигнала в HDR лучше ее отсутствия; впрочем, можно найти и проектор с полной поддержкой HDR – просто за него придется отдать намного больше. Удостоенный Award Sony VPL-VW260ES можно считать подходящей отправной точкой для получения приличной картинки в HDR10, и чем больше вы готовы потратить, тем более качественное изображение получите.
Проектор «не просыпается»
У многих проекторов реализован режим сохранения энергии. Если включенное устройство оставлено без дела, оно переходит в «спящий» режим. Отказ устройства вернуться к нормальной работе при нажатии соответствующих кнопок, как правило, говорит о проблемах с модулем питания и требует обращения к специалистам.
Все вышеперечисленные проблемы вовсе не говорят о крайней ненадёжности проекционной техники. В основном они возникают при нарушении режима эксплуатации проекторов, использовании их вне помещения (при повышенной влажности, атмосферных осадках, пониженной температуре и т.д.), резких перепадах напряжения в электросети. При аккуратном и грамотном обращении, регулярном и правильном уходе за проектором, использовании стабилизаторов напряжения в нестабильных сетях (например, на даче) проекторы известных марок вполне готовы к длительной безупречной эксплуатации. Что, впрочем, можно сказать и о других видах современной электронной техники.
Настройка
После корректного подключения устройства его также необходимо настроить должным образом. В некоторых случаях установка требуемых параметров происходит автоматически. Как правило, проекторы после подключения сразу же готовы к передаче сигнала, что можно понять по тому, что на экран выводится изображение с компьютера. Если же этого не произошло, то необходимо задействовать прилагающийся пульт управления и нажать на нем кнопку с названием Source. Данное действие запустит поиск видеосигнала, что, в свою очередь, приведет к появлению изображения на стене или специальном полотне.
В том случае, когда на пульте дистанционного управления проектором имеется несколько кнопок, соответствующих разным видам подключения, придется выбрать именно то, что используется. Если у проектора имеется меню для настройки, то работать в нем лучше в соответствии с прилагаемой инструкцией.
Важной частью настройки является выбор экранного разрешения. Для бюджетных моделей более подходят варианты 800×600 или же 1024×768. Если используется дорогое устройство, то можно установить и разрешение 1920×1080
Разрешение на персональном компьютере должно совпадать с разрешением на проекторе. Для этого в любой пустой части рабочего стола предстоит щелкнуть правой кнопкой мыши и вывести меню, в котором выбрать вкладку «Разрешение экрана»
Если используется дорогое устройство, то можно установить и разрешение 1920×1080. Разрешение на персональном компьютере должно совпадать с разрешением на проекторе. Для этого в любой пустой части рабочего стола предстоит щелкнуть правой кнопкой мыши и вывести меню, в котором выбрать вкладку «Разрешение экрана».
В открывшемся окне выбирается то значение, что подойдет для используемого проектора. В противном случае картинка будет либо сжата, либо чересчур растянута. Сохранив настройки, необходимо перейти к выбору отображения режима демонстрации. Как правило, для этого одновременно нажимаются клавиши Win и P, после чего открывается меню. Пункт «Компьютер» подразумевает, что проектор отключится, а изображение останется только на экране персонального компьютера.
Если выбрать функцию «Расширить», то основной экран разместится слева, а изображение окажется идентичным для обоих устройств. Наконец, команда «Только второй экран» оставляет картинку только на полотне проектора. Нажимая на ноутбуке кнопку Fn, можно будет менять режимы отображения.
Необходимо помнить о том, что работа в разных операционных системах обладает своей спецификой.
При подключении проектора к компьютеру, оборудованному Windows 7, необходимо
- Открыть панель управления, а затем выбрать раздел «Оборудование и звук».
- Дождавшись появления окна, можно выбрать один из способов воспроизведения изображения: только на проекторе, только рабочий стол или же на рабочем столе и на экране, и на проекторе.
- Последний способ воспроизведения заключается в том, что рабочий стол показывает интерфейс до вывода видео на проектор и экран монитора.
При работе в системе Widows 10 изображение сразу же выводится на экран, но не всегда в требуемом качестве. Поэтому далее потребуется провести настройку разрешения путем изменения данных в настройках компьютера. Система вывода картинки на экран аналогична системе в Windows 7, но с небольшим изменением названий. В этом случае вместо «Дублировать» возникнет надпись «Повторяющийся», а также будут присутствовать пункты «Только проектор» или «Только экран». Определенное сочетание клавиш, меняющееся в зависимости от модели ноутбука, позволит менять данные режимы.
При настройке Windows XP открывать панель управления необязательно. Достаточно щелкнуть правой клавишей мыши по рабочему столу и перейти в «Параметры». Для работы монитора необходимо щелкнуть на него мышкой, после чего активировать функцию «Расширить рабочий стол на этот монитор». В этот же момент проверяется соответствие разрешений двух устройств и при необходимости корректируется.
Проводное подсоединение
Стоит заметить, что самым эффективным будет именно проводное соединение. В этом случае гарантировано более стабильное соединение и практически отсутствие технических неполадок. Проектор точно не будет зависать, и зависеть от работы сети интернет.
Чтобы включить проектор в этом случае необходимо сравнить разъемы для проводов. Они должны подходить друг к другу. Как правило, их делают универсальными и они очень редко не совпадают. Если они все же не совпадают, то в любом магазине компьютерной техники продается переходник. По типу имеющихся разъемов соединение производится с помощью:
- VGA;
- HDMI;
- USB.
Что такое VGA соединение
VGA разъем — наиболее популярный и один из самых первых появившихся. Однако, на сегодняшний день эти соединения можно увидеть на более старых аппаратах. Использовать в устройствах его начали около тридцати лет назад компанией IBM. При таком подключении проектора, звук выводится с помощью дополнительного кабеля.
На вид это соединение выглядит как небольшой разъем в три строчки голубого цвета. Таким образом, и была изобретена аналоговая система построчной передачи видеосигнала на монитор. К нему подсоединяется кабель такого же цвета, который прикручивается для фиксации специальными встроенными шурупами.
При подключении два кабеля VGA подключают сначала к проектору, а затем каждый соответственно к монитору и процессору. После этого включают сначала проектор, затем используемое устройство. Далее устанавливают драйвера и выставляют в настройках в качестве вывода изображения проектор.
Подключение через HDMI
Подключение проектора к ноутбуку или компьютеру через hdmi на сегодняшний день является наиболее надежным соединением для вывода изображения на экран.
Важным достоинством этого соединения является одновременная передача изображения и звука, что позволило не использовать дополнительные провода. Более технологичный, он передает звук и картинку с максимальным расширением и имеет дополнительную защиту от пиратства. Благодаря этому кабелю появилась возможность выводить через проектор более качественное изображение.
USB подключение
Все чаще пользователи стали использовать USB подключения проектора. Удобство этого способа заключается в том, что USB порталы и кабели у всех есть в избытке. И если подходящих разъемов и переходников нет под рукой и нет возможности приобрести, всегда можно попробовать такой метод. Или бывает, что необходимо многоканальное подсоединение, а все видеовыходы уже заняты другими устройствами. Это позволяет подключить к устройству сразу несколько проекторов.
Из недостатков можно отметить, что может значительно страдать разрешение видеоряда. Это происходит за счет узкого пространства кабеля передачи.
Причины для использования телевизора
Владельцы ПК начинают думать о том, как вывести изображение с компьютера на телевизор по причине желания использовать дисплей цифрового собрата вместо монитора. Есть и другие причины подключаться к телеэкрану:
- Для расширения экрана монитора, чтобы удобно работать с определёнными программами;
- Для просмотра фильмов, видеозаписей и фотографий высокого качества на большом экране;
- Для демонстрации интерактивных презентаций и проектов;
- Для видеоконференций и общения с несколькими людьми;
- Для демонстрации рекламных роликов, проведения рекламных акций;
- Для того чтобы соединить несколько экранов вместе и расширить рабочий стол Windows;
- Для комфортной игры с компьютерными игрушками.
Сегодня многие пользуются телевизионными приставками так же интенсивно, как и интернетом. Для того чтобы перенести полученный сигнал в отображение на экране, нужен монитор. Большой телевизор, как ничто другое, подойдёт для этой цели. В этом случае можно обойтись без системного блока. Так что, причин для освоения этой темы предостаточно.
Особенности и недостатки телевизора
Положительные моменты:
- Привычка и доверие к технике, простота использования.
- Модельный ряд постоянно совершенствуется.
- Внедряются новые технологии для более четкой трансляции.
- Широкий диапазон цен, разнообразные модели.
- Стабильное качество картинки при любом освещении, яркость, контрастность, цветность.
- Всегда готов к работе.
- Все в одном. Как и смарт-телевидение, так и Интернет, большое количество портов для внешних дополнительных устройств.
- Крепление для телевизора на стену достаточно простое.
- Громоздкость. Телевизору не достает мобильности. Конечно, можно взять маленький телевизор, но толку от этого мало.
- Объемное изображение встречается только в некоторых моделях, а стандартная картинка только в 2D-формате.
- Величина изображения зависит от диагонали экрана и не может быть изменена в меньшую или большую сторону.
- Выше диагональ — выше стоимость модели. Если сопоставить проектор и телевизор при потребности в диагонали больше 2 метров, то цена будет весомой.
- Долгий просмотр отрицательно влияет на зрение из-за устремления глаз на источник излучения, а не на отраженный свет.
Потрясающие 3D видео очки Cinemizer OLED Видео
3.1. 3D очки для монитора
Для просмотра 3Д фильмов на компьютере можно использовать обычные анаглифные 3D очки. Однако это наиболее простой и низкокачественный вариант. Для любителей более высокого качества существуют специальные 3D очки. Однако стоит отметить, что при этом сам монитор также должен иметь частоту не менее 120 Гц.
Наиболее популярными очками для монитора являются Nvidia 3D Vision. Конечно, они более продвинуты, позволяют достичь высокого качества трехмерных эффектов, но при этом они имеют высокую стоимость.
Перед приобретением следует учитывать все плюсы и минусы тех или иных очков. К примеру, недостатком активных 3Д очков является небольшое затемнение изображение. Однако современные телевизоры компенсируют этот эффект небольшим увеличением яркости экрана. Причем происходит это автоматически. Положительная сторона такой технологии заключается в том, что сам экран не разделяется, что позволяет смотреть фильмы в HD.
Плюсом поляризационных очков является их низкая стоимость. При этом вы получаете достаточно высокое качество 3Д эффектов. Однако из-за разделения экрана телевизора на стереопары разрешение изображения снижается вдвое.
Теперь вы знаете, какие бывают 3Д очки, и сможете выбрать наиболее подходящие для той или иной ситуации. Стоит помнить, что, несмотря на все отличия, все типы 3D очков работают по одному принципу. Выбор технологии остается за вами.
Полезные фишки для Power Point
Режим докладчика – удобный инструмент для показа презентаций на проекторе. Пользователю доступен дополнительный интерфейс, который виден только ему, но скрыт от зрителя.
Основные функции:
- Заметки. Позволяет делать примечания к слайдам. Полезен, как указания для помощника, переключающего слайды. Чтобы добавить новую заметку, нужно перейти к вкладке «Вид», в группе «Показ» и нажать «Заметки». Внизу появится панель для пометок.
- Перо и лазерная указка. Инструменты позволяют оставлять наброски или выделять текст.
- Просмотр всех слайдов. Показывает все слайды сразу, помогает осуществлять навигацию.
- Увеличение слайдов. Можно приблизить область слайда для более подробного ознакомления.
Чтобы включить режим, нужно запустить презентацию. Сделать это можно во вкладке «Показ слайдов» или с помощью клавиши F5. Откроется окно презентации, кликнув правой кнопкой по которому нужно выбрать «Показать режим докладчика». Сделать то же самое, но быстрей можно нажав Alt+F5.
Подключите ноутбук с Windows 10 к телевизору или проектору через HDMI
Убедившись, что ваши кабели соответствуют портам на телевизоре и HDMI, подключите один конец кабеля к ноутбуку, а другой – к телевизору. Порты на телевизоре обычно расположены сбоку или на задней панели.
- На вашем телевизоре выберите источник в качестве HDMI. Если у вас есть несколько портов HDMI, найдите активный.
- Нажмите Win + P, чтобы открыть опцию Windows Project. Он появится так же, как ввод Windows.
- В зависимости от того, что вы планируете делать, выберите соответствующий параметр, например, только ПК, дублирование, расширение или только второй экран.
- Он найдет новое место назначения и автоматически начнет потоковую передачу контента на телевизор или проектор.
Второй вариант обычно выбирается, потому что вы будете транслировать контент или использовать Windows на большом экране. Использовать это как расширенный экран будет сложно. Позже вы можете перейти в раздел «Дисплей», настроить разрешение и другие функции.
Типы HDMI-кабелей
Существует в основном четыре типа кабелей HDMI. Вам нужно будет выбрать правильный кабель в зависимости от вашего телевизора и пропускной способности ноутбука.
- Стандартный HDMI: 720p/1080i при 30 Гц
- Высокоскоростной HDMI: разрешение до 4K при 30 Гц
- Высокоскоростной HDMI премиум-класса: 4K @ 60 Гц или HDR
- Сверхскоростной HDMI: разрешение до 10K при 120-240 Гц
Если у вас есть монитор USB типа C, вам потребуется конвертер для порта HDMI. Если на вашем компьютере есть порт VGA, вам понадобится соответствующий конвертер.
Если вы хотите подключить ноутбук к телевизору или беспроводному проектору, прочитайте подробное руководство о том, как установить и использовать Miracast в Windows 10. Если ваш ноутбук не подключается к телевизору HDMI windows 10, то прочтите наши руководства по устранению неполадок. Мы говорили о HDMI нет сигнала или вообще не работает.
Как подключить проектор к ПК с Windows 10
Windows 10 – отличная операционная система для бизнеса. Если вы проводите деловую встречу или какую-либо другую презентацию, проектор просто необходим.
Итак, в этой статье я собираюсь показать вам, как подключить проектор к компьютеру или ноутбуку под управлением Windows 10.
Естественные ограничения
Так получилось, что в доме правит минимализм. Мне это нравится и менять ничего не хочется. Поэтому в зале у нас из мебели только диван. Ещё так получилось, что в зале одна розетка и она находится на той стене, где логично было сделать экран. В целом комната выглядит так:

Я вроде как против телевизоров, но даже если был бы за, то вешать его нужно было бы прямо по центру стены, следовательно, до него бы тянулись или два провода к розеткам в углу, или убогий кабель-канал. Ни то, ни другое меня не устраивало, как и наличие телевизора дома.
Поэтому решил повесить проектор в углу под потолком, где его можно запитать от выключателя. Расположение проектора под потолком это и защита от детей/котов/собак, и жилплощадь не отнимает.
Выводим контент в нужном режиме
Теоретически, после подключения кабеля в соответствующий разъем, картинка должна отобразиться автоматически. В некоторых случаях, когда настройки некорректны, пользователь должен сам внести необходимые изменения для вывода контента. Известно, что каждая версия операционной системы имеет свои особенности, потому здесь нет единого порядка действий.
- Горячие клавиши. Чтобы спроецировать меню с ноутбука на внешний экран проектора, необходимо скомбинировать одним нажатием клавиши Fn и одну из ряда F1-F12 (кнопка с изображением ноутбука и внешнего экрана). Этот способ не работает, если функциональные кнопки не активны.
Кнопка переключения между экраном ноутбука и проектором
- Windows XP. Настроить проектор на популярной в свое время версии XP так же просто, как и управлять этой устаревшей системой. Для корректировки параметров входим в меню рабочего стола с помощью правой клавишей мыши (кликнуть на любое свободное место). Открываем пункт «Свойства», затем в меню «Экран» выбрать «Settings/ Параметры». Далее выбираем дисплей компьютера (ноутбука) или подсоединение второго внешнего экрана, о (Extend my Windows desktop this monitor). Кстати, здесь же можно сверить, правильно ли установлено разрешение.
- Windows 7/Vista. В этой системе нужно зайти в раздел «Разрешение экрана», для этого кликаем правой кнопкой мыши по рабочему столу. Здесь из списка «Несколько экранов» выбираем «Расширить эти экраны». Второй способ – через поисковую строку, где нужно ввести «Подключение к проектору», далее появится ссылка на штатное приложение. Пользователю будет представлено несколько режимов вывода контента.
- Windows 8. Для восьмой версии Windows есть простой метод проецирования изображения: заходим в «Пуск», открываем вкладку «Панель управления» и выбираем в разделе «Оформление и персонализация» пункты «Экран», а затем «Разрешение экрана». Далее будет представлен выбор монитора ПК или внешнего экрана.
Затем, пользователь получает доступ к четырем режимам отображения картинки подключенного проектора.
- Дублирование (повторение) – когда видео с компьютера или ноутбука дублируется на внешний экран.
- Только компьютер – контент воспроизводится на дисплее ноутбука, а внешний экран в это время не задействован.
- Расширение – рабочий стол делится на две части, левая его сторона отображается на мониторе ПК, а правая через проектор.
- Только проектор – информация будет спроецирована только на большом экране.






























