Настройка и первый анализ системы
При первом запуске программы перед вами откроется «Мастер настройки», который предложит применить некоторые второстепенные функции, а также предостережёт вас о том, что они могут вызывать сбой в работе Windows. Поэтому их активация – сугубо индивидуальный выбор.
После закрытия окна «Мастер настройки» многие пользователи теряются, так как программа уже начала мониторинг и выводит обилие различной информации на экран. Для полноты понимания интерфейса и предлагаемого им функционала следует более подробно коснуться пяти основных вкладок:
- «Автозагрузка» – выводит информацию обо всех активных процессах, которые «стартуют» сразу с загрузкой операционной системы.
Для того чтобы отключить какой-либо элемент, достаточно кликнуть по нему правой кнопкой мышки и выбрать «Отключить (Карантин)», что и приведёт к его фактическому перемещению в «Карантин».
Особое внимание здесь и далее следует уделить такому параметру как уровень риска. Не стоит сразу волноваться, если программа укажет, что какой-либо процесс имеет уровень риска близкий к 50%, так как подобная градация во многом условна и определяется на основе анализа множества нюансов. Например, если процесс использует интернет-соединение, то к его уровню риска автоматическим образом будет приплюсовано несколько процентов
На эти показатели стоит обращать внимание, но не следует на них зацикливаться. Кроме того, любой подозрительный элемент вы всегда можете дополнительно проверить, нажав на него правой кнопкой мышки и выбрав «Проверить на сайте»
Например, если процесс использует интернет-соединение, то к его уровню риска автоматическим образом будет приплюсовано несколько процентов
На эти показатели стоит обращать внимание, но не следует на них зацикливаться. Кроме того, любой подозрительный элемент вы всегда можете дополнительно проверить, нажав на него правой кнопкой мышки и выбрав «Проверить на сайте»
- «Приложения» – предоставляет список всех активных приложений, запущенных в настоящей момент в операционной системе.
С помощью данного раздела можно осуществить множество интересных сценариев с окнами и иконками приложений, например:
- свернуть их в трей;
- создать плавающую иконку;
- сделать активным;
- скрыть одно или все окна;
- изменить размер иконок.
Небольшие фишки, которые могут некоторым пользователям прийтись по душе.
- «Процессы» – пожалуй, самый интересный и информативный раздел, в котором можно ознакомиться с подробной информацией обо всех запущенных процессах. По сути, это более продвинутый аналог «Диспетчера задач», где представлены не только общая информация о нагрузке и наименование, но и о том, где находится исполняемый файл, установлен ли процесс в автозагрузке, кто инициатор запуска.
- «Сервисы» – выводит информацию об активных службах с подробнейшим описанием всех основных нюансов, в том числе об уровне риска (здесь он как нельзя кстати). Менее информативные сведения можно получить и штатными средствами с помощью команды «msconfig». Для каждой службы можно вывести информацию о том, какие dll она использует, какую нагрузку создаёт, какие окна имеют к ней отношение, какие ресурсы использует и многое другое.
- «Драйверы» – как несложно догадаться, в данном разделе собраны сведения обо всех установленных в системе драйверах, а также о том, какой у них тип запуска, состояние, местонахождение, автор и многое другое.
- Шестая вкладка именуется «Лог», здесь представлены выдержки из записей «Журнала событий Windows», что крайне полезно в плане определения возможных проблем в работе операционной системы Windows.
Стоит отметить, что это далеко не все возможности «AnVir Task Manager», так как, кроме упомянутых выше инструментов, в нём реализованы ещё с десяток полезных функций, которые могут стать незаменимыми помощниками в определённых ситуациях. Например, можно понизить приоритет приложениям, работающим в фоновом режиме и чрезмерно нагружающим процессор. Главное – это понимать, что осуществляемые в данном программном обеспечении манипуляции при неграмотном подходе могут привести к сбоям в работе операционной системы. Поэтому, если у вас возникли сомнения относительно правильности выбранного решения, то потратьте несколько минут на его более детальное изучение, чтобы не навредить Windows и компьютеру в целом.
Как удалить мусор в реестре, который остался после AnVir Task Manager?
Вот и я думал что все, удалили прогу и все, но оказывается что остался мусор в реестре, его бы тоже было хорошо удалить…
В общем этот мусор вы можете не удалять, ну то есть это не обязательно, просто я вот привык свою систему держать в строгой чистоте. Да и не так часто я удаляю программы, поэтому не сложно и реестр почистить…
Теперь как это все сделать. Вам нужно запустить реестр, вот как это сделать, зажимаете кнопки Win + R и пишите туда команду regedit:

Потом откроется редактор реестра, тут ничего не удаляете, тут нужно найти следы от AnVir Task Manager, которые не были удалены. Это не так уж и сложно, смотрите, зажимаете тут кнопки Ctrl + F и пишите туда такое слово как anvir и нажимаете Найти далее:
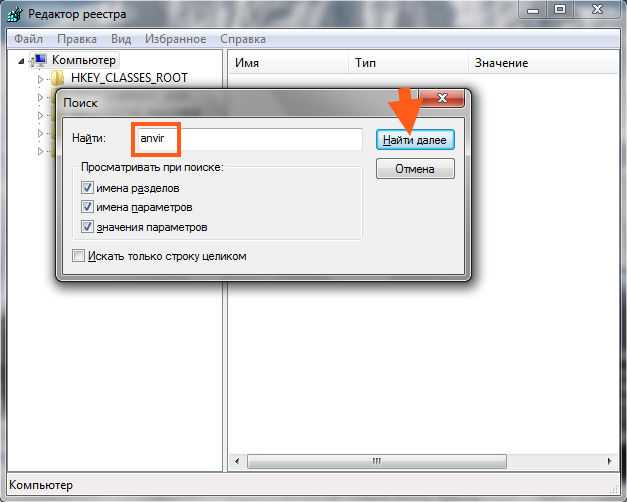
Это чтобы были найдены все записи, в названии которых есть слово anvir, то есть все то что осталось после этой программы.
Теперь смотрите, тут будут найдены как папки, так и ключи. Все что будет найдено, все это можно удалить. Но удалять нужно только то, что будет выделено при поиске. Вот я когда нажал Найти далее, то у меня была найдена папка AnVir, вот ее и можно удалить:
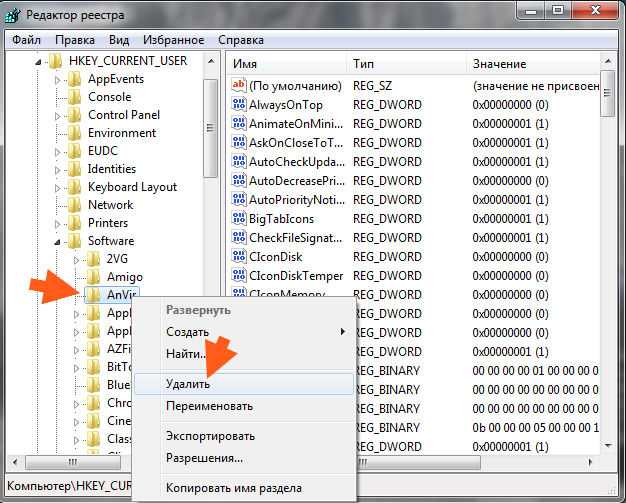
Удалили — отлично. Потом вы нажимаете F3, чтобы продолжить поиск. И когда будет снова что-то найдено и выделено, вы тоже это удаляете. Ключи удаляются таким же способом:
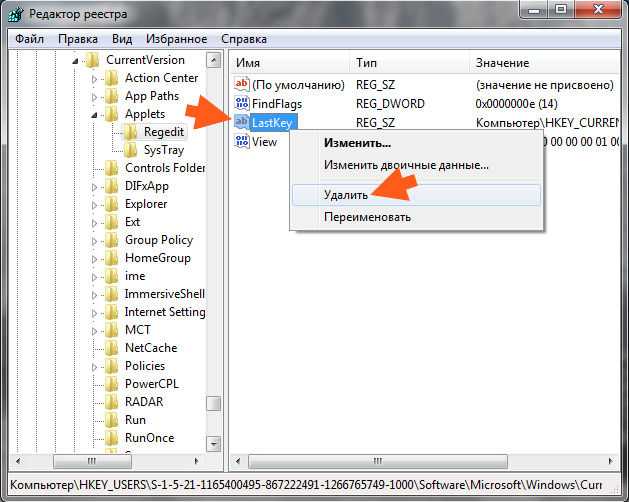
Кстати видите, в этом ключе в названии вроде нет AnVir, но когда я нажал два раза по ключу, то увидел вот такое:
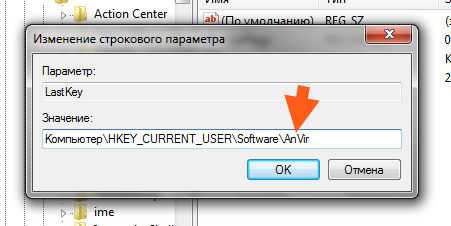
То есть в названии нет слова anvir, но есть зато в поле Значение, так что все нормально, поиск в редакторе реестра не может ошибаться
И вот так ищите в реестре и удаляете следы до тех пор, пока не будет сообщение что поиск окончен.
Ну вроде бы на этом все, но вот вы подумаете… А где же тест на то вирус AnVir Task Manager или нет? Да, согласен, я об этом не написал… Но все потому, что статья бы получилась ну очень большой! Но зато я написал об этом в отдельной статье, так что смотрите
На этом все, удачи вам и всего хорошего в жизни
На главную! неизвестные программы16.08.2016
Увеличение резкости изображения NVIDIA — что это, как настроить?BSS Multiplatform Plugin — что это за программа?NvNodeLauncher — что это такое? (nvnodejslauncher.exe, NVIDIA NvNode Launcher)NVIDIA Battery Boost — что это?NvBatteryBoostCheckOnLogon — что это за задание?com.android.partnerbrowsercustomizations.tmobile — что это? (Андроид)Letasoft Sound Booster — что это за программа и нужна ли она?Процессор с графическим ядром или без что лучше?
Дополнительные настройки
Следующая вкладка «Иконки и меню в трее».
Настройка программы
По умолчанию программа устанавливает 4 иконки. Можно выбрать одну составную, показывающую несколько параметров: температуру процессора или дисков, используемую память и прочие. Я не оставляю AnVir Task Manager работать в фоновом режиме, чтобы не загружать оперативную память.
В пункте «Приоритет процессов» выставляем приоритет файлов.
Выставляем приоритет программы
Например, приоритет видео проигрывателя выставите как «высокий», а программы для конвертации видео как «низкий».
«Настройки» – «Расширения Windows». Здесь расставляем галочки в чек боксах по своему усмотрению.
Если вы поставите галочку «Заменить диспетчер задач Windows», то настраивать компьютер сможете из этой программы. Чтобы проверить файл, расположенный на жестком диске компьютера, на вирусы, делаем так: «Инструменты» – «Проверить файл антивирусами». Откроется проводник. Выбираем нужный файл с жесткого диска. Результат откроется в окне браузера.
Загляните во вкладку «Помощь». Там даны полезные советы и ссылка на специализированный форум. Пользователи интересуются у автора работой программы, там есть кое-что полезное.
Вот мы и познакомились с AnVir Task Manager Как пользоваться и о других нужных функциях рассказано в видео инструкциях на официальном сайте. Изучите возможности программы и она будет вам помощником.
Чтобы не занимать оперативную память компьютера, я не включила AnVir в фоновом режиме. Запускаю файл когда надо проверить какие-то данные. В постоянном режиме программа не включена.
Находясь в трее, AnVir, всё-таки, замедляет работу устройств. Это заметили и другие пользователи. На форуме есть сообщения о проблеме. Проверив данные, отключаю софт.
Бесполезно просто удалить программы из папки автозапуск. При включении компьютера они вновь стартуют самостоятельно. Отключать надо или в Диспетчере задач, или удалить исполняемый файл. Про удаление приложений из автозапуска вручную подробнее тут.
Еще читают…
Бесплатные курсы по мировым стандартам
Спутник поисковик от Ростелекома
Как оплатить штраф ГИБДД через Сбербанк Онлайн со скидкой 50% быстро
Как платить за телефон Ростелеком через интернет
Как пользоваться AnVir Task Manager
Сейчас попытаюсь объяснить, как работает этот замечательный менеджер процессов. Если не поймёте меня — в конце есть видео обзор программы.
Запускаем программу с помощью ярлыка на рабочем столе или из меню «Пуск» …
Первая вкладка — автозагрузка. 486 пунктов!!! Думали 5-6 программ там, которые внесли сами?
Будьте внимательны и осторожны! Не знаете, что за программа — задержите на строке указатель мыши и всплывёт окошко с подробным описанием.
Нашёл несколько тулбаров в автозагрузке, которые удалял 100 лет назад множеством способов. Поразительно живучие сущности оказались — не отображаются, но ресурсы продолжают жрать.
Если совершенно странный процесс или пункт автозагрузки — отправьте его временно на карантин.
Тыкаем по строке ПРАВОЙ кнопкой мыши и выбираем нужное действие из контекстного меню…
…или…
Любой программе можно легко назначить отложенный запуск для ускорения загрузки системы…
Таким же образом пройдитесь для ознакомления по вкладкам «Приложения» , «Процессы» , «Сервисы» .
Так и оставил бы одну галку. Заглянем в «Инструменты» …
«Настройки» …
Очень удобные и практичные кнопки в окна системы можно добавить — рекомендую ознакомиться с этой возможностью.
Великолепная функция. Программа автоматически временно понижает приоритет (можно самостоятельно выставить для разных программ) процессов сильно загружающих центральный процессор. Супер.
При этом мой антивирус продолжал работать полноценно, не перегружая процессор — обалденная фича!!!
Выбрав в контекстном меню или в «Инструменты» — «Проверить файл антивирусами…» узнаете мнение сразу 70-ти антивирусных программ о файле.
Кстати, какой бы файл не проверял — всегда один или два антивируса из десятков кричали о заражении. Вот вам разные алгоритмы и ложные срабатывания.
Но создатели онлайн сервиса предусмотрели это и ввели ещё один индикатор — мнение и личный опыт общения с той или иной программой живых людей, а не машинного кода…
Также можете там оставить своё мнение о любой программе — вредна она или нет, методом тыка. На днях опишу этот сервис отдельно — очень он мне понравился.
Такой AnVir Task Manager — мощный и функциональный менеджер процессов и автозагрузки.
До новых полезных компьютерных программ и интересных приложений для Андроид.
Основные функции
- анализ безопасности активных процессов, служб и программ автозапуска;
- встроенная антивирусная база;
- блокирование нежелательных приложений;
- оптимизирование памяти, остановка процессов для ее освобождения;
- функция отложенного запуска;
- доступ ко всем параметрам ОС;
- быстрый доступ к последним открытым папкам и запущенным процессам;
- мониторинг сетевых подключений, жесткого диска, процессора, драйверов;
- поиск заблокированных данных;
- журнал с историей событий;
- просмотр скорости загрузки и объема передаваемой информации и мн. др.
Преимущества и недостатки
Преимущества:
- бесплатное распространение;
- широкие возможности функционала;
- высокая информативность;
- надежная защита от всевозможных угроз.
Недостатки:
для новичков программа будет довольно сложна в освоении.
Альтернативы
Process Explorer. Бесплатное приложение, которое умеет отображать все процессы, запущенные на компьютере на данный момент. Оно показывает подробные сведения о них, выводит их в древовидной структуре, может отключить определенную задачу либо выставить ее приоритет.
Process Monitor. Бесплатный пакет утилит, предназначенный для мониторинга операционной системы. В нем есть программы, которые анализируют реестр, файловую систему и все активные процессы.
Как пользоваться
После того, как вы выполните все необходимые действия в Мастере настроек, перед вами появится окно интерфейса программы:
 Интерфейс
Интерфейс
Оно состоит из панели инструментов, меню, рабочей области и пяти вкладок для переключения режимов работы.
По умолчанию активной будет панель «Автозагрузка».
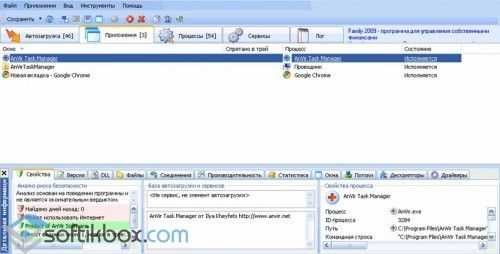 Автозагрузка
Автозагрузка
В ней в виде списка размещены все компоненты и программы, которые запускаются с системой. Список построен снизу вверх, в зависимости от уровня возможной опасности его элементов.
Во вкладке «Приложения» можно увидеть все программы, активные на данный момент. В пункте «Свойства» отображается полная информация о каждой из них.
Для выявления «зловредных» приложений можно также использовать пункт «Соединения».
 Соединения
Соединения
Вкладка «Процессы» вмещает в себе все действия, построенные в списке по убыванию степени риска.
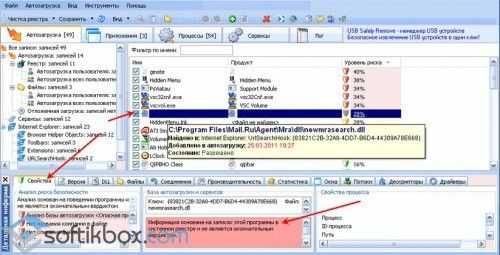 Свойства
Свойства
Во вкладке «Сервисы» можно получить быстрый доступ к системным службам.
 Сервисы
Сервисы
Вкладка «Лог» представляет собой своеобразный «черный ящик» ПК. В ней протоколируются системные события.
AnVir Task Manager защитит безопасность вашего ПК, сможет своевременно выявить любые опасные программы и подозрительные процессы.
Как установить и настроить
Теперь к вопросу о том, как пользоваться программой для оптимизации и борьбы с вирусами, с чего начать и как действовать дальше. Вообще AnVir Task Manager относится к числу достаточно популярных и распространённых программ, предназначенных для борьбы с вирусами и не только.
Закономерно будет начать именно с инсталляции софта. Процедура предельно простая.
Процесс установки автоматизирован, и после скачивания исполняемого файла достаточно запустить его, согласиться с лицензионным соглашением и выбрать месторасположения папки. Стоит отметить, что некоторые установленные средства защиты, в том числе штатные инструменты Windows, могут «ругаться» на AnVir Task Manager. Этот момент следует игнорировать, так как специфика функционирования данной программы заточена на взаимодействие с множеством системных элементов, что и может вызывать подозрения у Windows.
Возможности AnVir Task Manager
- Управление автозагрузкой, запущенными процессами, сервисами и драйверами и замена Диспетчера Задач:
- Полная информация о процессах, включая командную строку, загруженные DLL, входящий и исходящий трафик, нагрузку на диск, значок в трее, подключения к Интернету, окна, потоки, открытые файлы и т. д.
- Информация об автозагрузке программ и сервисов. Интегрированная база с описанием более 100 000 программ, тулбаров Internet Explorer и сервисов.
- Информация о драйверах, Интернет (TCP / UPD) соединениях.
- Значки в системном трее, которые мониторят:
- Использование процессора (со списком наиболее активных процессов).
- Температуру и загрузку жёстких дисков (со списком наиболее активных процессов).
- Сетевой трафик.
- Аккумулятор ноутбука.
- Память
- Обнаружение и удаление вирусов и spyware:
- Рейтинг безопасности каждого активного процесса, сервиса и программы автозагрузки оценивает вероятность того, что программа является вредоносной. Рейтинг основан на поведении программы, анализе кода и данных из базы программ.
- Уведомления при попытке программ добавиться в автозагрузку.
- Возможность проверить любой подозрительный процесс или файл антивирусами на virustotal.com
- Тонкая настройка XP, Vista и Windows 7, включая установку скрытых настроек:
- Tweaker даёт прямой доступ к сотням XP / Vista настройки, включая скрытые настройки.
- Дополнительные кнопки в заголовке каждого окна, позволяющие:
- спрятать окно в маленький плавающий значок
- спрятать окно в системный трей и сохранить место на панели задач
- прикрепить окно поверх других окон
- Список последних использованных папок в диалогах «Открыть Файл» / «Сохранить Файл»
- Ускорение загрузки Windows и работы компьютера:
- Окно Автозагрузка показывает все программы, запускаемые при запуске Windows. Это позволяет отключить или удалить ненужные программы
- Отложенная загрузка позволяет запускать программы через несколько минут после запуска Windows. Это позволяет начать использовать компьютер, не дожидаясь запуска приложений.
- Баланс загрузки процессора, оптимизация памяти, сохранение приоритета процессов.
Описание AnVir Task Manager
Думаю название повторять смысла не имеет, благо оно упомянуто и в заголовке, и в подзаголовке, и по тексту выше.
Что касается описания, то она представляет собой инструмент, который позволяет смотреть, как минимум:
- Полную информацию о процессах (включая командную строку);
- Загруженные DLL и тому подобное;
- Входящий и исходящий трафик;
- Нагрузку на диск;
- Подключения к Интернету;
- Окна, потоки, открытые файлы;
- Информацию об автозагрузке программ и служб;
- Тулбары, надстройки и сервисы IE и браузеров;
- Информацию о драйверах,
- Сведения об интернет-соединениях (аля TCP View);
- А так же выводит иконки в системном трее, которые отображают использование процессора (со списком наиболее активных процессов), температуру, загрузку жестких дисков (со списком наиболее активных процессов), сетевой трафик, аккумулятор ноутбука и оперативную память;
- И прочее прочее… В общем список внушает.
Само собой, как и практически всё о чем мы пишем, собственно, программа полностью бесплатна, поддерживает русский язык и всякие прочие разности.
Как удалить программу
Также некоторым юзерам не нравится функционал или возможности AnVir Task Manager, что вызывает закономерный вопрос о том, как удалить это программное обеспечение. Как оказалось, здесь тоже можно столкнуться с некоторыми трудностями.
Стандартный способ удаления предусматривает выполнение следующих операций:
- откройте меню «Пуск»;
- перейдите в «Панель управления»;
- далее – в «Программы и компоненты»;
- после запуска раздела открывается список установленного программного обеспечения;
- найдите искомую программу;
- кликните по её названию правой кнопкой;
- выберите пункт «Удалить»;
- затем в новом окне подтвердите своё намерение нажатием на ещё одну кнопку «Удалить»;
- дождитесь завершения процесса.
Когда удаление закончится, пользователю автоматически откроется страница разработчиков в браузере. Здесь будет предложено загрузить и установить другие программы. Делать это или нет, каждый уже решает для себя сам.
Но на этом удаление ещё не закончилось. Дело в том, что после AnVir Task Manager остаётся много мусора. От него также лучше избавиться. Делается это следующим образом:
- откройте реестр, зажав одновременно кнопки Win и R;
- здесь прописывается команда «regedit»;
- после ввода откроется редактор реестра;
- приступайте к поискам следов, оставшихся от антивируса-оптимизатора системы;
- можно нажать сочетание клавиш Ctrl и F;
- в появившемся окне пропишите слово «anvir»;
- жмите на «Найти далее»;
- всё, что утилита найдёт, можно смело удалять;
- удалив файл или папку, нажмите F3, что позволить продолжить поиски следов;
- так продолжайте до тех пор, пока все упоминания про Anvir будут удалены.
Случается и так, что обычным способом избавиться от этой программы не получается. Вылезает ошибка. Тогда можно попробовать альтернативный вариант. Заключается он в следующем:
- система запускается в безопасном режиме;
- происходит полная загрузка Windows, но уже в безопасном режиме;
- удаляется папка, где находится антивирус;
- с помощью утилиты CCleaner либо её аналогов очищаются остаточные файлы и папки;
- проводится очистка всех записей в реестре операционной системы;
- выполняется перезагрузка компьютера;
- ОС запускается в обычном режиме.
Программа достаточно стойкая и просто так уходить с компьютера пользователей «хочет» не всегда. Но в большинстве случаев проблем с удалением возникать не должно.
Как удалить AnVir Task Manager с компьютера полностью?
Если вам AnVir Task Manager чем-то не угодил, то я понимаю ваше желание его удалить. Лично мне AnVir Task Manager нравится так себе, ну не могу сказать, что я от него просто в супер восторге. Да, тут есть много чего полезного. Но сделано как-то средненько. Много того что тут есть, есть и в других программах и многое это же можно узнать вообще без программ, просто у AnVir Task Manager все удобно отображено. Ну я о инфе там о процессах, о службах, про автозагрузку..
В общем не могу сказать что прога никакая, но я лично бы не стал ей пользоваться, мне нравится больше CCleaner. Но это мое мнение! AnVir Task Manager реально обладает многими полезными шутками, поэтому подумайте перед удалением, может быть не стоит, может данная прога вам еще пригодится?
В общем ладно, смотрите как можно удалить. Это можно сделать как по-простому, так и при помощи удалятора Revo Uninstaller. Этот удалятор как саму прогу удалит так и винду от ее остатков почистит. В общем реально удобный и не сложный, советую, но решать вам уже пользоваться или нет, мое дело предложить..
Ну а теперь как удалить так бы сказать по-простому. Открываете меню Пуск и выбираете там Панель управления:
Если у вас Windows 10, то я вас поздравляю, но там пункт Панель управления есть в другом меню, его можно вызвать если зажать кнопки Win + X!
Потом находите там значок Программы и компоненты ну и запускаете его:
Отроется список установленного софта, вот тут находим AnVir Task Manager и нажимаем правой кнопкой и потом выбираем там Удалить:
Потом в следующем окне нажимаете Удалить:
Потом начнется удаление, во время которого будет открыт браузер с сайтом AnVir, там будут предлагать скачать еще и другие их проги… Ну то есть от этой конторы…
Все, удаление закончится, никаких окошек не будет, программа тихонько и без косяков удалится
Что это за программа
Вот это очень правильный вопрос.
- Начнем с того, что о ней думает Google Chrome. При скачивании файл блокируется как вредоносный. Это первый камень в огород AnVir Task Manager.
Чтобы его скачать заходим в «Загрузки» и скачиваем вредоносный файл, подтверждая свои действия во всплывающем окошке.
Скачали.
- Проверим скачанный файл в сервисе VirusTotal.
7 из 57 антивирусных программ сказали, что это вредоносный файл. Среди них ESET-NOD32 и McAfee. Это второй камень в огород AnVir Task Manager.
- Третий момент. Субъективный. Сегодня с утра установил эту утилиту на Английскую Windows 10. Естественно, в программе одни каракули — это нормально. Ненормально — что компьютер не смог загрузиться когда мне понадобилась перезагрузить систему.
Специально сделал точку восстановления (файл та вредоносный) — не помогла. Точнее, я не смог восстановить систему на эту точку. Восстановление загрузки не сработало. Могло помочь восстановление образа системы, но его у меня не было. Поэтому пришлось потратить полдня на переустановку (пока все установил (с каждым разом получается все быстрее и быстрее :-)), настроил, сделал образ), а не на изучение программы.
На русскую Windows 10 программа установилась, но осадок остался.
Что такое диспетчер задач
Диспетчер задач — это одна из стандартных программ линейки операционных системы Windows корпорации Microsoft. Ею можно воспользоваться на Linux, Mac OS, и других.
Task Manager — это компьютерная утилита (программа) диагностики, которая показывает на мониторе компьютера запущенные процессы, службы, приложения и ресурсы, которые они потребляют в режиме реального времени. С помощью него можно вести контроль производительности компьютера, завершить работу конкретного процесса, службы или приложения, которые работают некорректно, висят или просто тормозят ваш компьютер.
Если вы находитесь в какой либо сети, с помощью диспетчера задач на специальной вкладке «Сеть» можно следить за параметрами и состоянием её работы. При подключении к вашему компьютеру нескольких пользователей, имеется возможность увидеть имена этих людей и какие задачи у них запущенны.
Шесть вкладок диспетчера задач Windows.
Приложения
В приложениях показаны запущенные программы и задачи.
Если какая-либо программа зависла и ее статус «Не отвечает» — можно снять эту задачу, или закрыть принудительно самому.
Процессы
Здесь показан список всех процессов, которые запущенны на данный момент. Можно посмотреть имя процесса, кто его запустил, загрузку ЦП (центральный процессор), выделенную память нужного процесса и наконец его описание (я это называю так — откуда ноги растут).
Если есть необходимость — можно принудительно завершить любой из процессов. Тут я иногда удаляю вирусы, которые запущенны на компьютере.
На этой вкладке показаны все запущенные службы вашего компьютера на данный момент.
Сюда я почти никогда не захожу.
Быстродействие
Это наверное моя самая любимая вкладка Диспетчера задач Windows. Здесь показаны основные сведения о компьютере.
Загрузка центрально процессора, его хронология — можно увидеть на сколько процентов в данный момент загружен ваш процессор. Выделенная память, сколько используется и сколько осталось свободной. Так же показано точное время после последнего включения компьютера.
Можете зайти в монитор ресурсов и перейти на вкладки Обзора, ЦП, Памяти, Диска и Сети.
Сеть
Во вкладке сеть все очень доступно и нет ничего лишнего.
Показан адаптер который используется, использование сети в процентах (обычно там меньше процента), скорость вашей линии и состояние соединения.
Пользователи
Тут видны все пользователи, которые подключены к компьютеру, их код, состояние, имя клиента и сеанс.
Можно отключить любого пользователя, выйти из системы и отправить сообщение.
В самой нижней строке показано количество процессов, загрузка ЦП в процентах и используемая физическая память компьютера на данный момент.
С помощью Диспетчера задач Windows так же можно запустить новую задачу или процесс. Я пользовался этой функцией, если у меня был чистый рабочий стол и ничего больше не загружалось. Запускал Task Manager, заходил в «Файл» >>> «Новая задача» и запускал «explorer».
Всегда помогало, но случаи конечно разные бывают. Если у вас проблемы с запуском или загрузкой Windows, то можете воспользоваться полезной F8 или безопасным режимом.
Заключение
Программа AnVir Task Manager является действительно универсальным и многофункциональным инструментом. И приятно здесь ещё и то, что это продукт отечественных разработчиков.
Да, у представленного ПО есть свои сильные и слабые стороны. Одни пользуются AnVir ещё с момента её появления, другие же видят у конкурентов больше возможностей. Тут уже каждый сам выбирает для себя.
Но отрицать факт эффективности и многофункциональности этого инструмента не стоит. Он выполняет ряд задач, позволяет оптимизировать систему, защитить компьютер от ошибок пользователя, и дополнительно помочь в борьбе с вирусным программным обеспечением.











![Anvir task manager - менеджер процессов и автозагрузки windows [обзор]](http://ds-service39.ru/wp-content/uploads/b/5/5/b55d229c8d5fc3419a507ae1361cc50a.png)

















