Проверьте системные файлы на наличие повреждений
Также стоит упомянуть, что Windows может постоянно выводить на экран уведомление «Нам нужно исправить вашу учетную запись Microsoft», если некоторые файлы, используемые в Microsoft Store, OneDrive и других приложениях, подключенных к вашей учетной записи Microsoft, повреждены или отсутствуют.
Невозможно точно узнать, повреждены ли файлы. Однако вы можете использовать встроенный инструмент проверки системных файлов (SFC) для проверки целостности системных файлов. Утилита также может помочь исправить и восстановить поврежденные системные файлы. Если вы попробовали описанные выше методы устранения неполадок, но ошибка не исчезла, выполните следующие действия, чтобы запустить средство проверки системных файлов.
- Введите powershell в строке поиска Windows и выберите Запуск от имени администратора на панели результатов.
Это запустит расширенную версию консоли PowerShell с правами администратора.
- Введите или вставьте sfc / scannow в консоль и нажмите Enter.
Команда предложит программе проверки системных файлов просканировать файловую систему вашего компьютера и исправить поврежденную файловую систему. После этого используйте служебную программу «Проверить диск» (CHKDSK), чтобы найти и исправить поврежденные сектора на жестком диске.
- Введите или вставьте chkdsk C: / r в консоль PowerShell с повышенными привилегиями и нажмите Enter.
- Скорее всего, вам будет предложено запланировать проверку диска, если ваш диск уже используется. Нажмите y на клавиатуре, нажмите Enter и перезагрузите компьютер.
Перезагрузите компьютер, когда сканирование будет завершено, и проверьте, останавливает ли это сообщение об ошибке «Нам нужно исправить вашу учетную запись Microsoft».
Инструмент обслуживания образов развертывания и управления ими (DISM) — еще один встроенный инструмент для восстановления поврежденных системных файлов. Прочтите это руководство по использованию DISM (и других системных инструментов) для исправления поврежденных файлов и восстановления нормальной работы вашего компьютера. Сообщите нам, какие из этих методов или инструментов помогли решить проблему.
Отключить помощь при фокусировке.
Focus Assist — это функция Windows 10, которая отключает уведомления на вашем компьютере. Если включено, вы не будете получать уведомления. Так что убедитесь, что он отключен.
Чтобы проверить это, перейдите в «Настройки»> «Система»> «Помощь при фокусировке». Установите флажок «Отключено». Также проверьте настройки в автоматических правилах. Убедитесь, что функция Focus Assist не активирована автоматически.
Совет: вы также можете отключить функцию Focus Assist в Центре уведомлений. Нажимайте «Только сигналы тревоги» или «Только приоритет», пока не отобразится «Помощь при фокусировке».
Как отключить «ЦУ» в «Windows 10»
Некоторым пользователям мешают частые уведомления, какой бы важности они не были. Кроме того, отключив данное приложение, можно снять нагрузку с ПК
Для того, чтобы произвести полное отключение уведомлений, нужно перейти в настройки,, как показано в инструкции выше, и отключить все параметры.
Также при помощи редактирования реестра можно добиться более качественного результата. Чтобы это сделать, нужно:
-
Скомбинировать нажатие двух клавиш — «Win» и «R». Это запустит программу «Run», в которой необходимо ввести «regedit».
-
В запустившемся окошке следует совершить переход к такому разделу как «HKEY_CURRENT_USER Software Microsoft Windows CurrentVersion PushNotifications».
-
После выполнения указанных действий нужно нажать правой кнопкой контроллера по пустой области, и при помощи появившегося меню создать «DWORD32».
-
Новому разделу стоит выбрать наименование «ToastEnabled» и нажать Enter.
-
Кликаем правой клавишей мышки, чтобы задать значение, равное нулю. После чего жмём «ОК».
- После правильного выполнения всех действий перезапускаем ПК или «Проводник».
Как настроить Быстрые действия
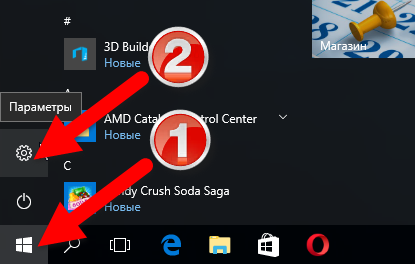
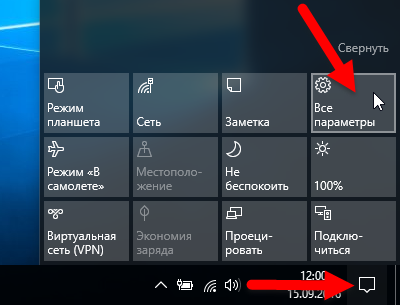
В открывшемся окне приложения «Параметры Windows» выберите раздел «Система»
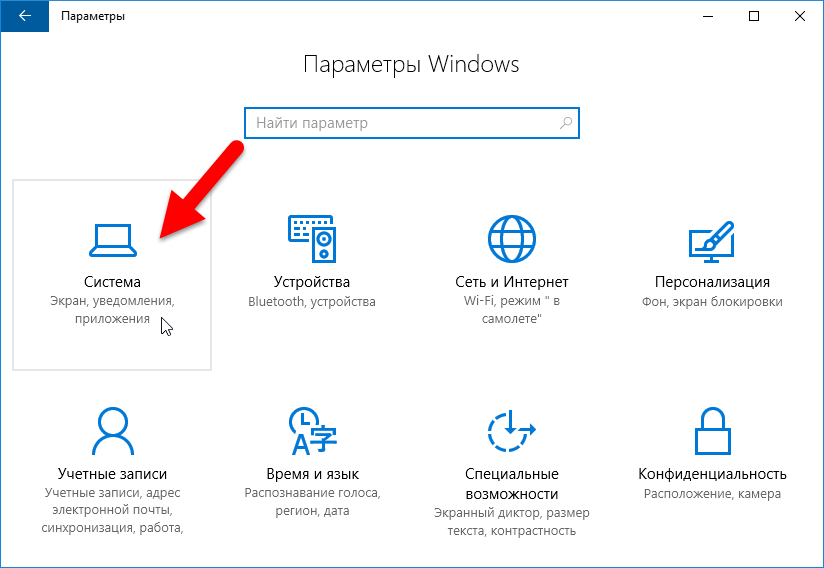
В разделе «Система» откройте вкладку «Уведомления и действия», в правой части окна в разделе «Быстрые действия» вы увидите доступные действия которые отображаются в центре уведомлений.
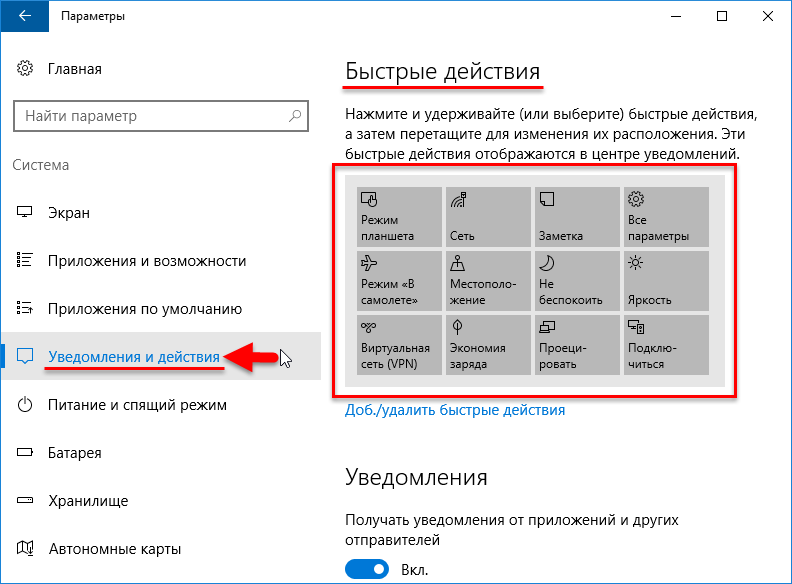
С помощью функции, которая называется «drag-n-drop» (дословно «перетаскивать-бросать») Вы можете расположить быстрые действия в удобном для Вас порядке, для этого нажмите и удерживайте (или выберите) быстрые действия, а затем перетащите для изменения их расположения.
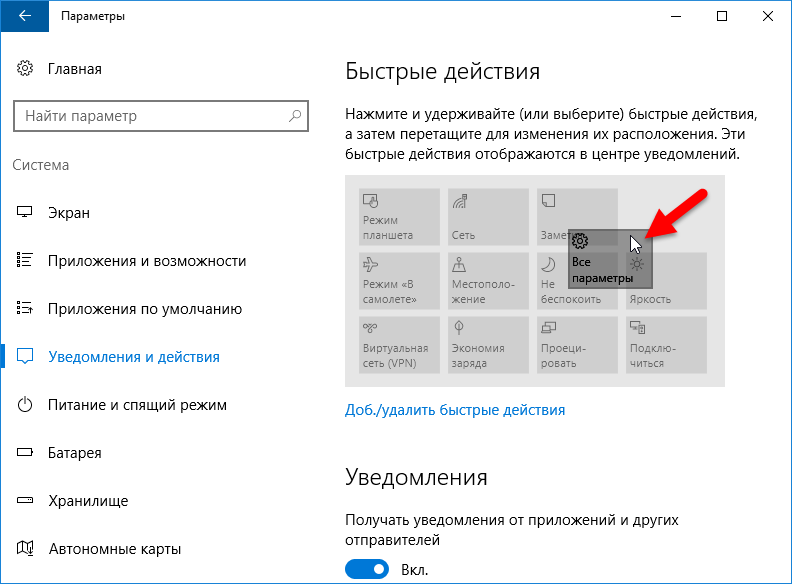
Кроме всего вышесказанного, также есть возможность включать и отключать плитки (кнопки) быстрых действий. Благодаря этому Вы можете установить нужное количество плиток в Центре уведомлений, вместо отображения всех плиток, в том числе тех, которые вы не используете.
Чтобы сделать это, нажмите на ссылку «Доб./удалить быстрые действия»
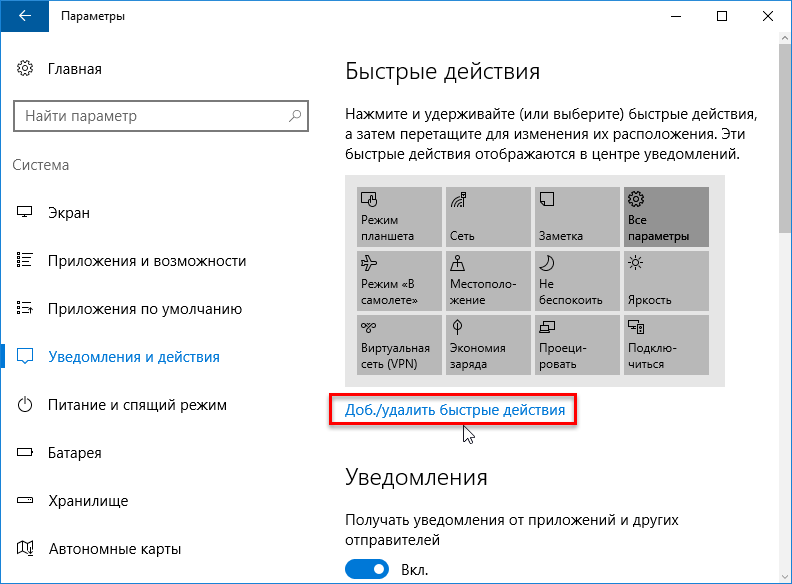
В следующем окне Вы можете добавить или удалить быстрые действия с помощью переключателей, устанавливая их в соответствующее положение.
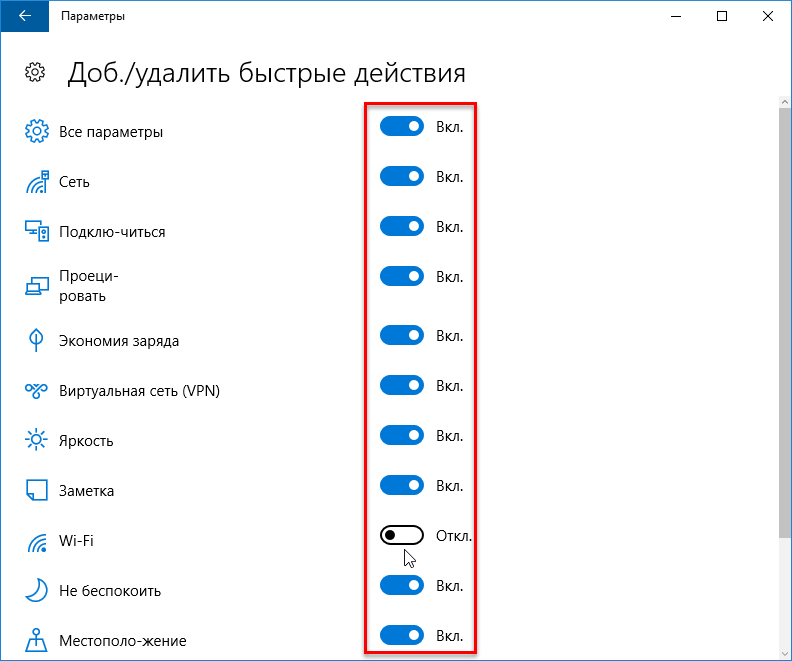
Изменения вступают в силу сразу, так что выход из системы или ее перезагрузка не требуется.
Использование быстрых действий делает операционную систему более интерактивной.
Как удалить пароль Windows 8 (и Windows 8.1), если я его забыл
Прежде всего, учтите, что в Windows 8 и 8.1 существуют два типа аккаунтов — локальный и аккаунт Microsoft LiveID. При этом, вход в систему может осуществляться как с помощью одного, так и с использованием второго. Сброс пароля в двух случаях будет отличаться.
Как сбросить пароль аккаунта Microsoft
- Зайдите с доступного компьютера на страницу https://account.live.com/password/reset
- Введите E-mail, соответствующий вашей учетной записи и символы в поле ниже, нажмите кнопку «Next».
- На следующей странице выберите один из пунктов: «Email me a reset link», если вы хотите получить ссылку для сброса пароля на ваш адрес электронной почты, либо «Send a code to my phone», если хотите, чтобы код был выслан на привязанный телефон. Если ни один из вариантов вам не подходит, нажмите ссылку «I can’t use any of these options» (Я не могу использовать ни один из этих вариантов).
- Если вы выберите «Отправить ссылку по E-mail», будут отображены адреса электронной почты, отнесенные к данному аккаунту. После выбора нужного, на этот адрес будет отправлена ссылка для сброса пароля. Перейдите к шагу 7.
- Если вы выберите пункт «Отправить код на телефон», по умолчанию на него будет отправлена смс с кодом, который нужно будет ввести ниже. При желании можно выбрать голосовой вызов, в этом случае код будет продиктован голосом. Полученный код нужно ввести ниже. Перейдите к шагу 7.
- Если был выбран вариант «Ни один из способов не подходит», то на следующей странице потребуется указать адрес электронной почты вашего аккаунта, адрес почты, по которому с вами возможно связаться и предоставить всю информацию, которую только сможете о себе — имя, дату рождения и любую другую, которая поможет подтвердить ваше владение аккаунта. Служба поддержки проверит предоставленную информацию и пришлет ссылку для сброса пароля в течение 24 часов.
- В поле «Новый пароль (New Password)» введите новый пароль. Он должен состоять не менее чем из 8 символов. Нажмите «Далее (Next)».
На этом все. Теперь, чтобы зайти в ОС Windows 8 вы можете использовать только что заданный пароль. Одна деталь: компьютер должен быть подключен к Интернету. Если же компьютер не имеет соединения сразу после включения, то на нем все так же будет использоваться старый пароль и придется использовать другие способы для его сброса.
Как удалить пароль локальной учетной записи Windows 8
Для того, чтобы воспользоваться данным способом, вам потребуется установочный диск или загрузочная флешка с Windows 8 или Windows 8.1. Также для этих целей можно использовать диск восстановления, который можно создать на другом компьютере, где доступ к Windows 8 имеется (просто введите «Диск восстановления» в поиске, а затем следуйте инструкциям). Этот способ вы используете под собственную ответственность, он не рекомендован Microsoft.
- Загрузитесь с одного из указанных выше носителей (см. как поставить загрузку с флешки, с диска — аналогично).
- Если потребуется выбрать язык — сделайте это.
- Нажмите ссылку «Восстановление системы».
- Выберите пункт «Диагностика. Восстановление компьютера, возврат компьютера в исходное состояние или использование дополнительных средств».
- Выберите пункт «Дополнительные параметры».
- Запустите командную строку.
- Введите команду copy c:windowssystem32utilman.exe c: и нажмите Enter.
- Введите команду copy c:windowssystem32cmd.exe c:windowssystem32utilman.exe, нажмите Enter, подтвердите замену файла.
- Извлеките флешку или диск, перезагрузите компьютер.
- На окне входа в систему нажмите по иконке «Специальные возможности» в левом нижнем углу экрана. Либо нажмите клавиши Windows + U. Запустится командная строка.
- Теперь введите в командную строку следующее: net user имя_пользователя новый_пароль и нажмите Enter. Если выше имя пользователя состоит из нескольких слов, используйте кавычки, например net user “Big User” newpassword.
- Закройте командную строку и войдите в систему с новым паролем.
Примечания: Если вы не знаете имя пользователя для вышеуказанной команды, то просто введите команду net user. Отобразится список всех имен пользователей. Ошибка 8646 при выполнении данных команд говорит о том, что на компьютере используется не локальный аккаунт, а учетная запись Microsoft, о которой говорилось выше.
Как убрать надпись в Windows 10: Параметрами управляет организация
Ошибку, когда параметрами управляет организация можно встретить в графе центра обновления, экрана блокировки, персонализации, и других параметрах системы Windows 10. В свою очередь, надпись может звучать по разному:
- Некоторыми параметрами управляет ваша организация.
- Некоторые параметры скрыты или управляются вашей организацией.
- Некоторыми параметрами управляет системный администратор.
- Параметры защиты от вирусов и угроз управляется вашей организацией.
1. Диагностические данные
Нажмите Win+i и выберите «Конфиденциальность» > «Диагностика и отзывы» > справа удалите диагностические данные, выберите частоту формирования «никогда» и установите значение на «Необязательные диагностические данные», после чего перезагрузите компьютер.
2. Редактирование Notification
Нажмите Win+R и введите regedit, чтобы открыть редактор реестра. В реестре перейдите по пути:
- HKEY_CURRENT_USER\SOFTWARE\Policies\Microsoft\Windows\CurrentVersion\PushNotifications
- Справа нажмите по параметру NoToastApplicationNotification и задайте значение .
3. Редактирование Wuserver
В редакторе реестра перейдите по пути:
- HKEY_LOCAL_MACHINE\SOFTWARE\Policies\Microsoft\Windows\WindowsUpdate
- Удалите значение WUserver справа если оно есть.
4. Групповые политики
Нажмите Win+R и введите gpedit.msc, чтобы открыть групповые политики. Далее перейдите:
- Конфигурация пользователя» > «Административные шаблоны» > «Меню ПУСК и панель задач» > «Уведомления».
- Справа нажмите два раза мышкой по «Отключить всплывающие уведомления».
- Установите включить и отключить пару раз, нажимая снизу применить, после каждого раза.
5. Включить телеметрию
В реестре перейдите пути:
- HKEY_LOCAL_MACHINE\SOFTWARE\Policies\Microsoft\Windows\DataCollection
- Если справа есть значение AllowTelemetry, то нажмите по нему два раза и задайте 1.
- Если его нет, то нажмите справа на пустом поле правой кнопкой мыши и создайте DWORD32.
- Назовите AllowTelemetry, и задайте 1.
Теперь нужно включить службу телеметрии. Для этого нажмите Win+R и введите services.msc, чтобы открыт службы. Найдите «Функциональные возможности для подключенных пользователей и телеметрия» и нажмите по ней два раза. В следующем установите тип запуска: Автоматически и нажмите OK.
6. Сброс политик безопасности
Запустите командную строку от имени администратора и введите команду ниже, чтобы сбросить по умолчанию политики безопасности.
secedit /configure /cfg %windir%\inf\defltbase.inf /db defltbase.sdb /verbose
7. Восстановление параметров реестра
Если ошибка «Некоторыми параметрами управляет ваша организация» появляется, то есть универсальное решение, чтобы не редактировать реестр вручную, так как это займет много времени. Вам нужно просто скачать файл и запустить его. Далее некоторые параметры, которые могут быть виновниками данной ошибки, восстановятся по умолчанию. Снизу я напишу пути реестра для вашего спокойствия, что именно этот файл будет менять.
Что измениться в реестре
Windows Registry Editor Version 5.00
«NoChangingWallpaper»=-
«NoDispAppearancePage»=-
«NoDispScrSavPage»=-
«NoChangingLockScreen»=-
«NoChangingSoundScheme»=-
«NoChangingStartMenuBackground»=-
«NoLockScreen»=-
«DisableLockScreenAppNotifications»=-
«DisableLogonBackgroundImage»=-
«NoChangeStartMenu»=-
«NoControlPanel»=-
«NoSetTaskbar»=-
«NoStartMenuMFUprogramsList»=-
«NoThemesTab»=-
«ForceStartSize»=-
«LockedStartLayout»=-
«DisableWindowsConsumerFeatures»=-
«NoChangingWallpaper»=-
«NoDispAppearancePage»=-
«NoDispScrSavPage»=-
«NoChangingLockScreen»=-
«NoChangingSoundScheme»=-
«NoChangingStartMenuBackground»=-
«NoLockScreen»=-
«DisableLockScreenAppNotifications»=-
«DisableLogonBackgroundImage»=-
«NoChangeStartMenu»=-
«NoControlPanel»=-
«NoSetTaskbar»=-
«NoStartMenuMFUprogramsList»=-
«NoThemesTab»=-
«ForceStartSize»=-
«LockedStartLayout»=-
«DisableWindowsConsumerFeatures»=-
8. Windows update minitool
Это способ может оказаться самым действенным, так как программа использует все апплеты по обновлению, и ненужно вручную вводить их в PowerShell. Скачайте и запустите программу. Далее включите обновления на авто и надпись «Некоторыми параметрами управляет ваша организация» пропадет.
Смотрите еще:
- Как отключить экран блокировки в Windows 10
- Пропала кнопка центра уведомлений в Windows 10
- Пропал значок WiFi на ноутбуке Windows 10
- Пропал значок громкости звука с панели задач Windows 10
- Пропала языковая панель Windows 10 — Как восстановить?
comments powered by HyperComments
Как отключить уведомления в Windows 10
Существует несколько вариантов отключения уведомлений в Windows 10, однако они все равно не позволят избавиться от оповещений полностью. Придется настраивать каждый параметр по отдельности. В интернете можно найти инструкции по полному отключению «Центра уведомлений», но делать это мы не рекомендуем, так как потенциальные риски слишком высоки.
Далее рассмотрим несколько вариантов значительного уменьшения потока уведомлений в Windows 10. Для этого не потребуется скачивать и устанавливать какие-либо дополнительные программы, так как все взаимодействие будет идти через встроенные «Параметры».
Вариант 1: Настройка «Уведомления и действия»
Мы рекомендуем для начала попытаться ограничить возможность отправлений оповещений для каких-либо элементов системы, а не отключать их полностью. Давайте рассмотрим, как это реализовать:
- Запустите «Параметры» операционной системы любым удобным для вас способом. Например, это можно сделать очень быстро, воспользовавшись сочетанием клавиш Win+I. Также можно сделать это по старинке – открыть меню «Пуск» и там нажать по иконке шестеренки.
- Откроется раздел с параметрами Windows. Здесь вам требуется перейти в раздел «Система».
В боковом меню переключитесь в подраздел «Уведомления и действия».
Пролистайте страницу с параметрами до блока «Уведомления». Там будет отображено несколько категорий, по которым пользователю приходят оповещения. С помощью переключателя вы можете включить или отключить приход уведомлений из указанных категорий.
Примечательно, что если перевести переключать у «Получать уведомления от приложений» в неактивное положение, то уведомления автоматически будут отключены у всех сторонних приложений. Если вам это не нужно, то оставьте данный параметры активным, но обратите внимание на блок «Получать уведомления от этих приложений».
В этом блоке вы можете выбрать более точно, от каких приложений вы будете получать оповещения, а от каких нет.
У пользователя есть возможность настроить более тонко уведомления от конкретного приложения. Для этого требуется кликнуть по его названию.
Здесь с помощью переключателей можно отключить некоторые типы оповещений от приложения. Ниже же доступна установка приоритета отправки уведомлений от приложения. Рекомендуем устанавливать «Обычный» приоритет. При высшем уведомления будут приходить всегда, вне зависимости от настроек самого центра.
Определив параметры уведомлений для одного приложения, возвращайтесь к их списку и выполните аналогичную настройку для тех элементов, которые вам нужны, либо же просто отключите ненужные.
Как видите, в настройках уведомлений можно сделать много всего, в том числе отключить уведомления для всех приложений и процессов, за исключением критически важных для Windows.
Вариант 2: Режим «Фокусировки внимания»
Центр уведомлений можно частично деактивировать с помощью режима «Фокусировка внимания». Он идеально подойдет в том случае, если вы не собираетесь полностью отключать данный раздел, но и выполнять подробную настройку у вас тоже нет возможности. В этом режиме большинство уведомлений приходит без звука и просто сохраняются в центре. Вы можете ознакомиться с ними в любое время, не отвлекаясь от работы. Исключение, конечно, составляют только события, критически важные для нормальной работы операционной системы.
Включение режима «Фокусировка внимания» происходит по следующей инструкции:
- Нажмите по значку «Центра уведомлений» в панели задач операционной системы. По умолчанию он расположен в правом конце.
- Появится панель управления центра уведомлений. Кликните там по плитке «Фокусировка внимания».
Обратите внимание, что эта плитка поддерживает несколько режимов. Например, здесь можно поставить получение уведомлений только от будильника или только от тех элементов системы, которым был выставлен высокий приоритет. В последнем случае, если ранее не задавался высший приоритет, то уведомления вас больше потревожат.
Дополнительно рекомендуем настроить приоритет получения уведомлений от приложений и других компонентов Windows, чтобы не пропустить что-то полезное.
Это очень простые и безопасные способы отключить оповещения от операционной системы в Windows 10. Однако мы настоятельно не рекомендуем отключать полностью «Центр уведомлений», так как это может привести к печальным последствиям.
Деактивация отображения оповещений
Как известно, существует такой тип пользователей, которые особо не занимаются «наполнением» ПК и не утруждают себя установкой различных приложений. В таком случае, даже такой полезный «Центр уведомлений» не вызовет восторга, а даже наоборот – постоянные сообщения начнут только раздражать. Благо, система располагает необходимыми функциями для отключения ЦУ, так что Вам не потребуется загружать специальные утилиты. Итак, чтобы активировать опцию отключения, пользователю нужно нажать по «плитке» «Не беспокоить».
Данный режим можно найти в списке действий «Центра уведомлений». После того, как Вы кликните на эту опцию, система перестанет выводить уведомления на экран, но сбор будет продолжаться в штатном режиме. Как только юзер захочет посмотреть накопленные оповещения, он сможет открыть ЦУ и прочитать самые важные или интересные ему.
Ваша организация управляет обновлениями на этом компьютере
Чтобы исправить это, ваша организация управляет обновлениями в этом сообщении ПК при запуске средства проверки работоспособности ПК в Windows 10, выполните следующие действия:
- Отключить учебный или рабочий аккаунт
- Сбросить групповую политику
Чтобы выполнить эти шаги, вы должны быть администратором.
1]Отключить учебный или рабочий аккаунт
Если ваш компьютер принадлежит вашему работодателю (даже если вы работаете из дома) или какой-либо организации, велика вероятность, что администратор управляет компьютером. В большинстве случаев они используют определенную структуру настроек, чтобы пользователи не могли что-либо существенно изменить. С другой стороны, если вы используете любой адрес электронной почты @edu или любой идентификатор электронной почты личного домена на своем компьютере, вы можете столкнуться с той же проблемой.
Вот две вещи, о которых вам нужно знать. Во-первых, не рекомендуется отключать эту учетную запись, если вы не знаете о последствиях. Два — если вы хотите это сделать, вот что вам нужно сделать.
- Нажмите Win + I, чтобы открыть настройки Windows.
- Перейдите в раздел Учетные записи.
- Щелкните меню Доступ к работе или учебе.
- Щелкните учетную запись электронной почты и нажмите кнопку «Отключить».
- Подтвердите удаление, нажав кнопку Да.
- Снова нажмите кнопку «Отключиться» и введите данные своей альтернативной учетной записи.
- Щелкните кнопку ОК.
После этого закройте панель настроек Windows и проверьте, можете ли вы использовать инструмент проверки работоспособности ПК.
2]Сбросить групповую политику
Если вы изменили что-то в групповой политике, относящееся к внутренним настройкам на компьютере с Windows 10, вы можете получить ту же ошибку при использовании приложения PC Health Check. Следовательно, вам необходимо сбросить все параметры групповой политики и проверить, решает ли это вашу проблему или нет. Для этого сделайте следующее:
- Нажмите Win + R и введите gpedit.msc.
- Нажмите кнопку Enter.
- Перейдите в Конфигурация пользователя> Административные шаблоны> Все настройки.
- Щелкните вкладку Состояние.
- Дважды щелкните по очереди все включенные и отключенные параметры групповой политики.
- Выберите вариант Не настроено.
- Щелкните кнопку ОК.
- Повторите эти шаги и с конфигурацией компьютера.
Перезагрузите компьютер и проверьте, может ли приложение PC Health Check показать какой-либо положительный результат.
СОВЕТ. Этот пост поможет вам, если вы получите сообщение: ваша организация отключила автоматические обновления или ваша организация установила некоторые политики для управления сообщениями об обновлениях.
Как отключить управляемый вашей организацией в Windows 10?
Некоторые параметры управляются вашей организацией. Ошибка возникает на панели параметров Windows при изменении некоторых параметров в редакторе локальной групповой политики и редакторе реестра. Поэтому вам нужно отменить все изменения в обоих инструментах, чтобы решить проблему. В редакторе реестра вам может потребоваться просмотреть несколько значений REG_DWORD, например NoChangeStartMenu, LockedStartLayout, NoControlPanel и т. Д.
Это все! Надеюсь, это помогло.
.
Исправляем ошибку, когда исчез значок Центра уведомлений в Windows 10
Если с Панели задач пропала кнопка Центра уведомлений Windows 10, то стоит попробовать нажать комбинацию клавиш «Win+A». Эта комбинация должна открыть окно Центра и исправить неполадку в случае, если это был глюк системы.
В случае, если комбинация клавиш не работает, то нужно проверить, включено ли отображение значка на Панели в настройках системы. Для этого нужно открыть «Параметры», «Персонализация», в меню слева выбираем «Панель задач» и «Включение и отключение системных значков».
Находим значок «Центра уведомлений» и перетаскиваем ползунок в положение «Включено».
Если система была инфицирована вирусом, то стоит проверить параметры реестра на предмет изменений. Для этого нужно:
- Нажать комбинацию «Win+R» и ввести «regedit». Откроется Редактор реестра.
- Переходим по ветке HKEY_CURRENT_USER\SOFTWARE\Policies\Microsoft\Windows. Нажимаем на последней папке правой кнопкой мыши и выбираем «Создать», «Раздел».
- Далее присваиваем название разделу «Explorer».
- В этом разделе нужно нажать правой кнопкой мыши на пустом месте и выбрать «Создать», «Параметр DWORD (32-бит)».
- Присваиваем разделу название «DisableNotificationCenter» и значение «0».
Перезагружаем систему, чтобы изменения вступили в силу.
Также, если Центр действий поврежден, то может кнопка уведомлений не работать на Панели задач. В таком случае нужно перерегистрировать весь Action Centr. Для этого нужно запустить Power Shell и ввести в консоли такую команду:
Если же и эта команда не помогла исправить неполадку, то стоит проверить Windows 10 на целостность системных файлов. Для этого есть несколько специальных команд. Можно попробовать любую из них. Для этого открываем консоль с правами Администратора и вводим: sfc /scannow или Dism /Online /Cleanup-Image /RestoreHealth. Если и восстановление системных файлов не решило проблему, то восстановление системы с помощью точки отката может помочь с ошибкой и восстановить Центр уведомлений.
Пропал Центр Уведомлений на Windows 10
Центр уведомлений может быть отключен без использования редактора локальной групповой политики в том числе и в выпуске Windows 10 Home, если изменены соответствующие параметры реестра.
Нажмите сочетание клавиш WIN+R, в открывшемся диалоге «Выполнить» напечатайте regedit и нажмите «OK». В результате откроется редактор реестра. В редакторе реестра перейдите к разделам
HKEY_LOCAL_MACHINE\SOFTWARE\Policies\Microsoft\Windows\Explorer и HKEY_CURRENT_USER\SOFTWARE\Policies\Microsoft\Windows\Explorer.
Параметр с названием DisableNotificationCenter со значением 1 отключает Центр уведомлений, если он присутствует хотя бы в одном из указанных разделов.
Для включение Центра уведомлений необходимо изменить значение параметра DisableNotificationCenter на 0. Для изменения параметра нажмите правой кнопкой на параметре DisableNotificationCenter и в появившемся меню выберите «Изменить». В открывшемся окне «Изменение параметра DWORD» в поле «Значение» сотрите 1, напечатайте 0 и нажмите «OK». Закройте редактор реестра. Для вступления изменений в силу выполните перезагрузку.
Предупреждение . Предложенный способ содержит действия связанные с изменением реестра. При неправильном изменении реестра могут возникнуть серьезные неполадки, поэтому выполняйте указанные действия внимательно
В качестве дополнительной меры предосторожности перед изменением реестра создайте его резервную копию. Это поможет его восстановить, если возникнут какие-либо проблемы
Чтобы узнать дополнительные сведения о резервном копировании и восстановлении реестра, щелкните следующий номер статьи базы знаний Майкрософт: 322756 .
Исчез центр уведомлений windows 10. Нельзя включить в настройках
Проблема: Исчез центр уведомлений Windows 10. Незнаю как исправить. Что делать?
Фото: http://prntscr.com/gjvypj http://prntscr.com/gjvywy





























