Возможные ошибки их устранение
Работая с компонентами, можно столкнуться с различными проблемами. Далее представлены самые распространённые ошибки, а также методы их исправления.
Пустое окно components
Данное обстоятельство свидетельствует о системном сбое, который можно устранить путём перезапуска ПК. Подобная проблема также возникает из-за загруженности ОЗУ. В таком случае стоит подождать несколько секунд до появления элементов.
Если вышеуказанные методы не помогли справиться с ошибкой пустого экрана, то действовать рекомендуется по алгоритму:
- Зажать на клавиатуре ПК одновременно комбинацию горячих клавиш «Win + R» для запуска окошка «Выполнить».
- Прописать команду «regedit» и тапнуть по «Enter».
- В меню редактора реестра переключиться на раздел «Control», а затем перейти в «Windows».
- Появится небольшое окошко, где в графе «Значение» надо будет прописать «0» и указать шестнадцатеричную систему исчисления.
- Закрыть окно реестра системы и проверить, может ли меню загружаться.
Окно реестра Windows 10
Обратите внимание! При внесении изменений в реестр операционной системы следует проявлять аккуратность во избежание проблем с её функционированием в дальнейшем, блокировкой софта
Невозможно включить компонент
Если у пользователя не получается активировать то или иное ПО, добавить новый компонент, или он видит сообщение, что компоненты прежних версий Windows 10 отсутствуют, то рекомендуется воспользоваться следующим алгоритмом:
Сделать скриншот названий всех приложений в окне и сохранить его на внешний носитель, либо в документ Word.
Отключить всё ПО, которое на данный момент функционирует, после чего перезапустить стационарный компьютер или ноутбук.
После перезагрузки операционки необходимо проверить, заработала ли нужная программа.
Если вышеуказанными методами не удалось решить проблему, то стоит зайти в безопасный режим и попробовать активировать компонент снова
При этом важно выбрать безопасный режим, который будет поддерживать сетевые драйверы.
Хранилище компонентов повреждено
Частая ошибка, которая появляется при открытии окна компонентов. Такое сообщение свидетельствует о повреждении системных файлов, которое спровоцировало сбои в работе меню компонентов.
Устранить подобную ошибку можно следующим образом:
- Запустить командную строку через «Пуск» от имени администратора.
- В поле с мигающим курсором прописать команду «sfc/scannow» и нажать «Enter».
- Найденные повреждения будут автоматически устранены, и пользователю останется только перезагрузить операционную систему.
К сведению! Проверить файлы на целостность и устранить найденные повреждения можно и через специализированный софт, скачанный из Сети.
Активация функции скачивания через лимитные подключения на Windows 10
Проблемы с установкой components
В некоторых ситуациях при установке программ могут возникать ошибки и сбои. Их можно устранить путём обновления Net Framework. Средство скачивается с официального сайта.
Что-то помешало установке
Подобное сообщение также свидетельствует о системной ошибке. Неполадка устраняется таким образом:
- Зайти в параметры Windows 10 по рассмотренной выше схеме.
- Из главного меню переключиться на раздел «Устройства».
- Перейти во вкладку «Подключенные устройства» и перевести ползунок напротив строки «Скачивание через лимитные подключения» в положение «Включено».
- Перезапустить ПК и удостовериться, что проблема разрешилась.
Таким образом, каждый компонент на OC Windows 10 отвечает за реализацию той или иной функции и может быть деактивирован. При включении или добавлении нового ПО могут возникнут определённы ошибки. На основании вышеизложенной информации любой пользователь сможет понять, как производится включение и отключение компонентов Windows 10.
Недавние документы
Чтобы узнать, какие файлы были открыты последними, необходимо открыть раздел «Недавние документы», размещенный в системном меню. Для Windows 7 он по умолчанию отключен, но если это необходимо, его можно задействовать:
- открыть свойства кнопки «Пуск» в контекстном меню;
- перейти на страницу «Меню Пуск»;
- кликнуть «Настроить»;
- напротив пункта «Недавние документы» установить галочку.
- Нажать «Ок» для внесения изменений.
Для Windows 8 недавние файлы недоступны в меню «Пуск». Чтобы их просмотреть, нужно использовать комбинацию кнопок «Win»+»R». В открывшемся окне нужно написать «recend», а затем нажать клавишу ввода. Появится папка с недавними файлами.
Еще один способ — открыть диск С и установить сортировку файлов по дате изменения.
Как посмотреть установленные программы в любой Windows
Для того, чтобы просмотреть список установленных программ в любой операционной системе Windows 7, 8, 10, Vista и XP, необходимо вызвать консоль «Выполнить» (нажать на клавиатуре одновременно две клавиши Win + R).
Ввести в поле «Открыть» команду appwiz.cpl

и нажать в консоли кнопку «ОК».
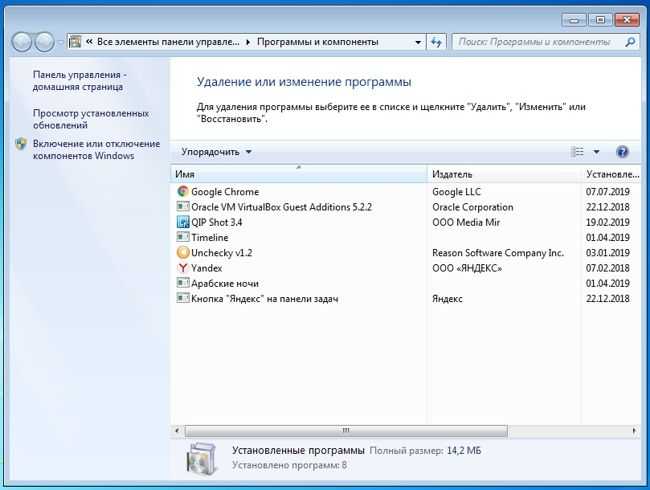
Пример из Windows 7.
Откроется окно «Программы и компоненты» в котором и можно просмотреть все установленные программы и даже обновления ОС.
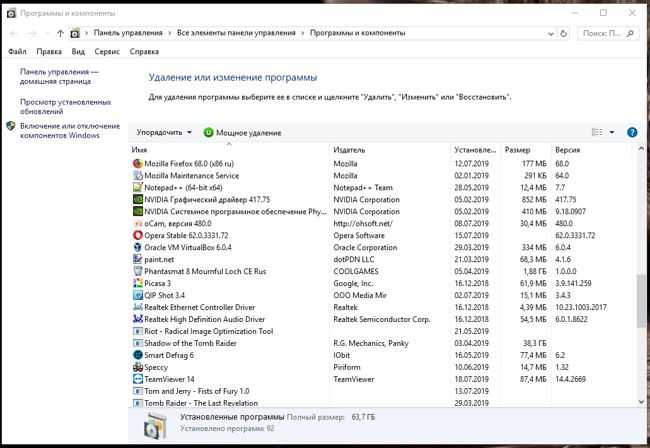
Пример из Windows 10.
Как найти «Программы и компоненты» в Windows 7
В Windows 7 попасть в «Программы и компоненты» можно через «Панель управления». Если иконки панели управления нет на рабочем столе, то жмем кнопку «Пуск», находим там пункт «Панель управления» и открываем его.
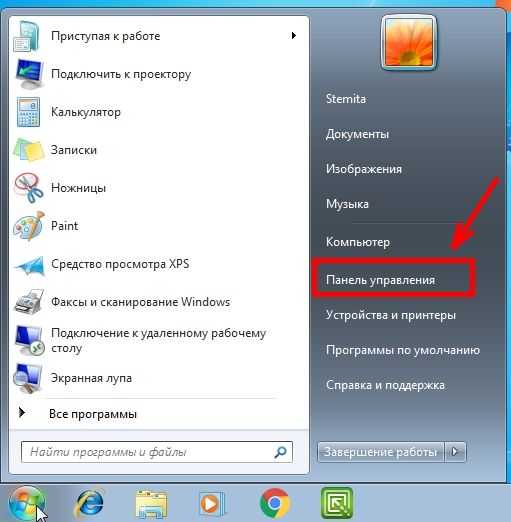
В окне панели управления вверху справа находится строка поиска. Вводим в неё слово «программы» (без кавычек). Тут же в большом окне слева появится блок «Программы и компоненты». Для того, чтобы увидеть установленные программы можно выбрать любую из ссылок этого блока (кроме последних трех).
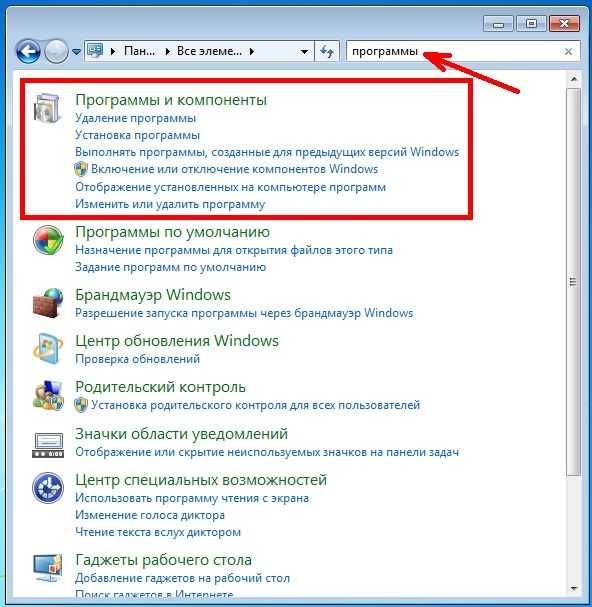
Как найти «Программы и компоненты» в Windows 10
Для того, чтобы просмотреть список установленных программ и приложений в Windows 10, можно это сделать через «Панель управления» (как в Windows 7), так и через «Параметры».
Видео «Как посмотреть установленные программы»
Просмотр установленных программ в Windows 10 через Панель управления
Для того, чтобы попасть в панель управления в Windows 10, необходимо кликнуть правой кнопкой мыши по кнопке «Пуск» и выбрать в контекстном меню пункт «Панель управления».
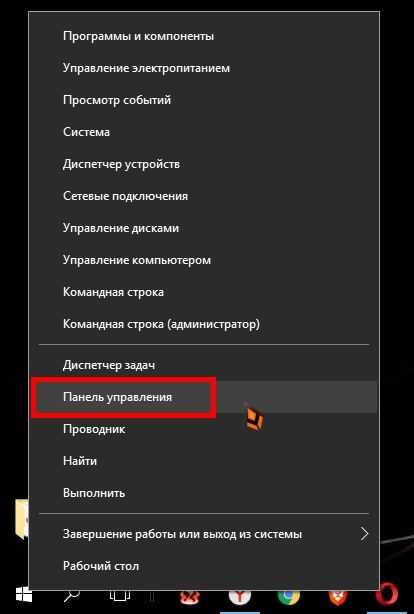
Вверху справа в строке поиска набрать слово «программы» (без кавычек). Ниже в большом окне появится блок «Программы и компоненты». Для просмотра установленных программ и приложений можете выбрать любую ссылку, кроме последних трех.
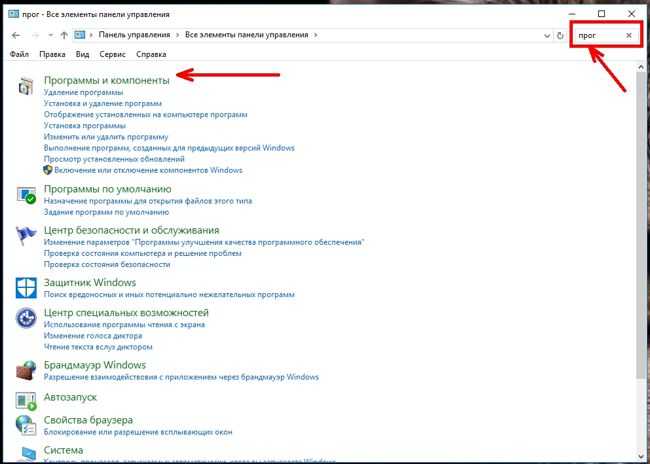
Просмотр установленных программ в Windows 10 через Параметры
В Параметрах установленные программы и приложения представлены гораздо подробнее. Удобство заключается в том, что напротив каждого приложения или программы показаны его размер и дата установки. Можете сами в этом убедиться.
Открываем «Параметры».
1 способ
Открываем меню «Пуск». Чуть выше слева находится иконка маленькой шестеренки. Это и есть вход в «Параметры».
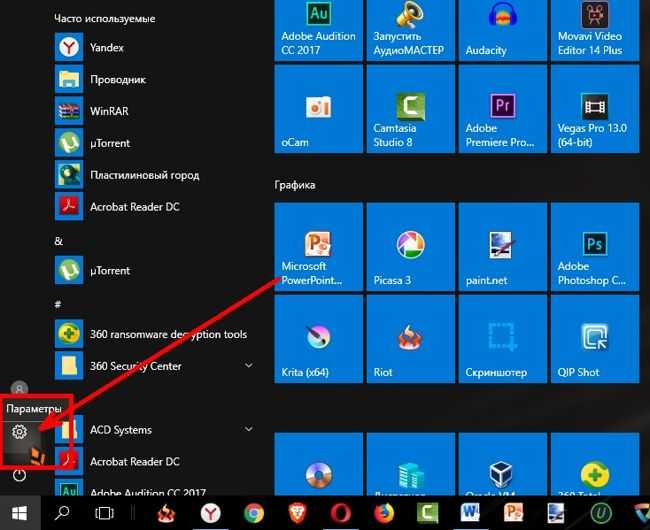
2 способ
Кликнуть левой кнопкой мыши по значку Центра уведомлений справа в самом конце «Панели задач», возле часов.
В открывшемся Центре уведомлений, в самом низу справа кликните по иконке маленькой шестеренки «Все параметры».
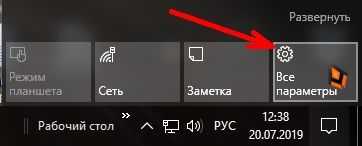
Откроется окно «Параметры», в котором необходимо кликнуть по иконке «Система».
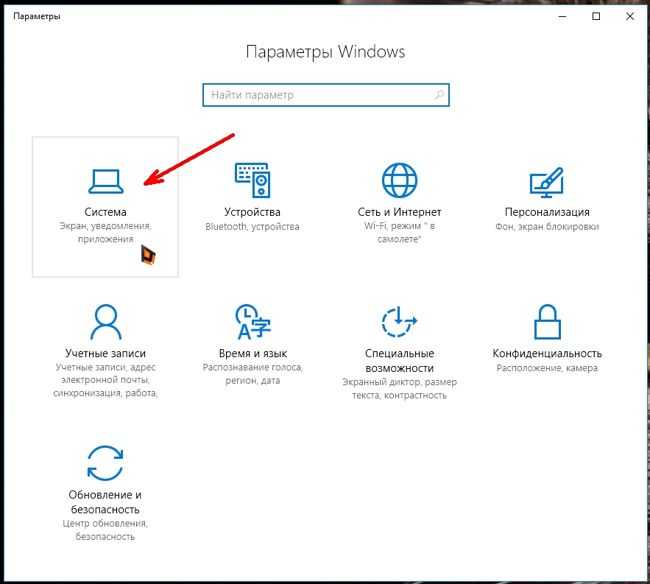
В колонке слева выбираем пункт «Приложения и возможности». Справа откроется весь список программ, игр, некоторых драйверов и приложений, которые установлены на вашем компьютере.
В самом верху имеются три окошка для поиска, сортировки и отображения приложений на каком-то определенном диске или на всех сразу.
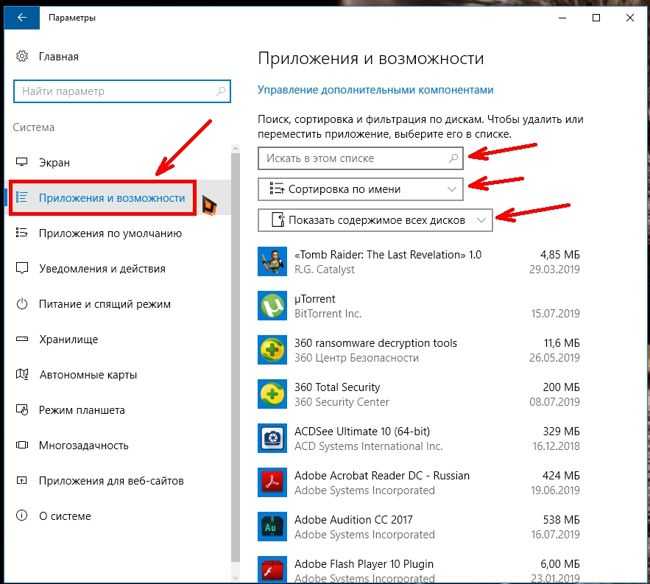
В колонке справа показан размер и дата установки каждого приложения. Это очень удобно. Если установить сортировку по размеру, то сразу видно, какое приложение занимает больше всего места на жестком диске. Обычно лидируют игры.
Там, где размер не указан, значит, он настолько мал (менее 100 КБ), что его не стоит и отображать. Вот это, конечно зря. Если их много, как у меня, то в целом все вместе они могут не хило загрузить свободное пространство.
У меня список оказался очень внушительным.
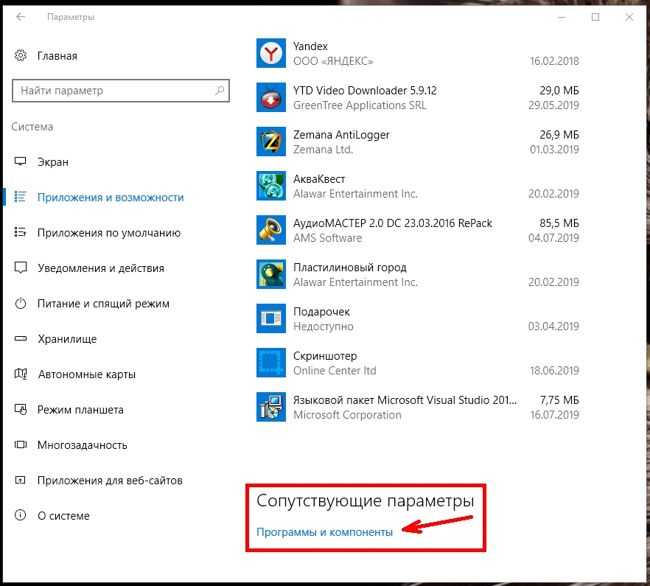
Если кликнуть по приложению, то появятся кнопки «Изменить» и «Удалить». В зависимости от того, какая кнопка активна, можно выбрать то или иное действие.
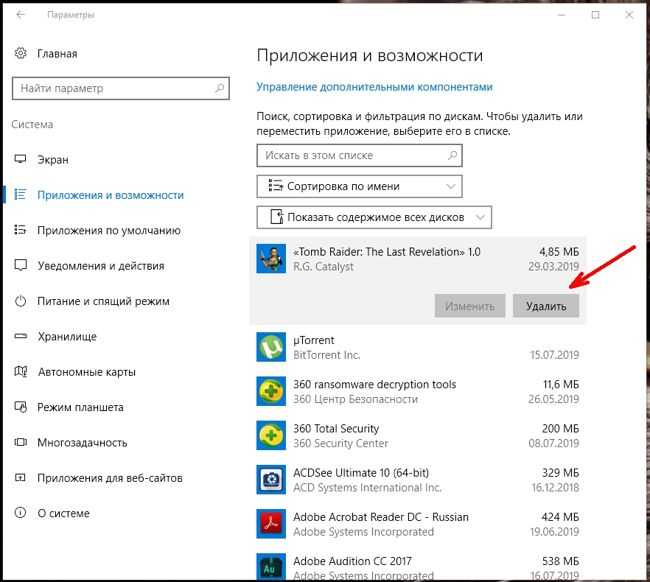
Но я не советую пользоваться системным удалением. Лучше для этой цели использовать сторонние программы.
Где еще можно увидеть все приложения своей системы и грамотно их удалить
А для того, чтобы не только просмотреть список установленных программ и приложений, но ещё и грамотно удалить уже не нужные, лучше воспользоваться специальными сторонними деинсталляторами. Лично я пользуюсь программой Iobit Uninstaller. Тем более, что даже бесплатный её вариант отлично удаляет не только саму программу, но и все её хвосты без каких либо последствий.
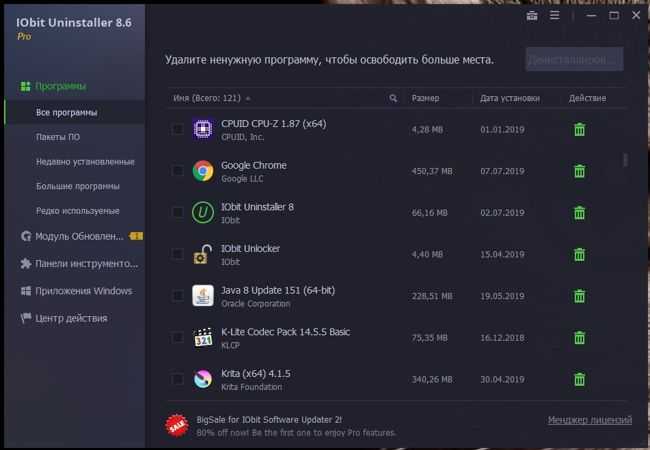
А последствия могут быть, особенно если какие-то компоненты программы обслуживают еще и другие программы. И если не правильно её удалить, то те программы, которые используют общие приложения, впоследствии работать не будут.
Выводы
Как ни верти, но Windows 10 по показу программ и приложений, установленных на компьютере, оказалась впереди всех. В ней список оказался более полным и удобным, чем в предыдущих версиях Windows.
Удачи!
Где находится «программы и компоненты» в windows 10?
С помощью раздела «Программы и компоненты» в операционной системе Windows 10 можно удалять или изменять установленные приложения. В Windows 10, как и в Windows 7, этот раздел находится в панели управления. В этой статье мы расскажем, как его открыть.
Наведите курсор на клавишу «Пуск», затем нажмите на правую клавишу мыши. Если все сделано верно, перед вами откроется меню, в котором нужно кликнуть по строке «Панель управления».
Открыть это меню можно иначе — нажав Win X на клавиатуре.
Панель управления открыта. Выберите «Крупные значки», а затем нажмите на строку «Программы и компоненты».
Раздел запущен. Можете работать с приложениями.
Это на тот случай, если не запускается панель управления — такая проблема теоретически возникнуть может.
Нажмите на кнопку «Пуск» левой клавишей мыши, а затем — на иконку шестеренки.
Таким образом вы запустите раздел «Параметры Windows». Если что-то не получается, нажмите Win i на клавиатуре.
В меню выберите раздел «Приложения».
В правой части окна расположены приложения (если вы их не видите, сделайте скролл вниз). Нажав на приложение, его можно изменить или удалить, например:
Какой способ использовать, решать вам.
Как узнать характеристики своего компьютера?
Самый легкий способ — Скачать бесплатную программу Speccy (отображает все характеристики ПК).
Через Управление компьютером
Наводим курсор мышки на ярлык (Компьютер). Кличем по нему правой кнопкой (ПКМ). В появившемся контекстном выбираем пункт (Управление).
В диалоговом окне (Управление компьютером) выбрать (Диспетчер устройств).
Нажав (Диспетчер устройств) в диалоговом окне будут отображены устройства компьютера. Если нажать на треугольник рядом с устройством, то можно будет увидеть его название.
Через Свойства системы
Кличем левой кнопкой мышки (ЛКМ) на кнопку (Пуск). Далее в меню (Пуск) подводим указатель мышки к вкладке (Компьютер). Жмем правую кнопку мышки(ПКМ). Выбираем, в появившемся контекстном меню (Свойства). Здесь мы сможем увидеть краткие характеристики ПК.
Производительность компьютера и системы
Как и в предыдущем примере выбираем (Свойства). Далее в открывшемся окне выбрать (Счетчики и средства производительности).
В следующем диалоговом окне выбрать (Отображение и печать подробных сведений о производительности компьютера и системы).
В этом диалоговом окне можно увидеть более подробные характеристики ПК.
Команда msinfo32
Нажимаем кнопку (Пуск). Выбираем вкладку (Выполнить). Или комбинация клавиш (Win+R).
В появившемся диалоговом окне (Выполнить) набираем команду (msinfo32). Жмем (ОК).
В диалоговом окне (Сведения о системе) можно узнать характеристики компьютера.
Тот же результат можно получить пройдя путь (Пуск>Все программы>Стандартные>Служебные>Сведения о системе).
Команда dxdiag
Так же как и в предыдущем примере вызываем диалоговое окно (Выполнить). В нем набираем команду (dxdiag) и нажимаем (ОК).
Далее появится диалоговое окно (Средство диагностики DirectX), в котором нажимаем (Да).
В следующем диалоговом окне (Средство диагностики DirectX), в его верхней панели, перемещаясь по вкладкам (Система, Экран, Звук) можно узнать характеристики своего компьютера.
Список установленных программ с использованием настроек
Один из способов — просмотреть все установленные программы — заглянуть в настройки. Это базовое решение, но оно эффективно, если вас беспокоит использование PowerShell.
Нажмите Ключ Windows + I открыть настройки и нажать Программы, В этом списке будут перечислены все программы, установленные на вашем компьютере, а также предустановленные приложения из Магазина Windows.
Используй свой Снимок экрана ключ, чтобы захватить список и вставить скриншот в другую программу, такую как Paint. Возможно, вам придется прокрутить вниз и сделать несколько скриншотов. Если это так, вам может быть проще вставить каждое изображение в текстовый процессор и сохранить его как один файл.
6 способов проверить историю обновлений в Windows 10, 11
Есть много способов проверить историю обновлений на вашем компьютере.
Процесс 1 — Использование настроек
Лучший способ проверить историю обновлений Windows — использовать «Настройки».
1. Сначала нажмите клавиши Windows+I вместе.
2. Когда откроется окно настроек, нажмите «Центр обновления Windows» на левой панели.
3. С правой стороны нажмите «История обновлений».
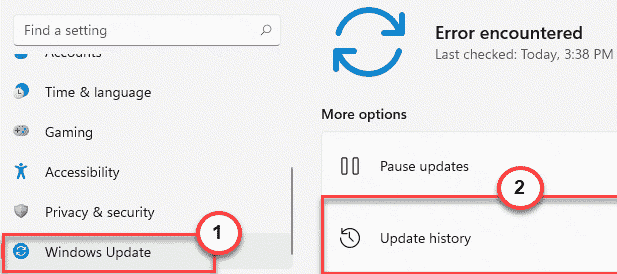
4. Здесь вы увидите все установленные обновления на вашем компьютере.
- Обновления качества
- Обновления драйверов
- Обновления определений
- Другие обновления
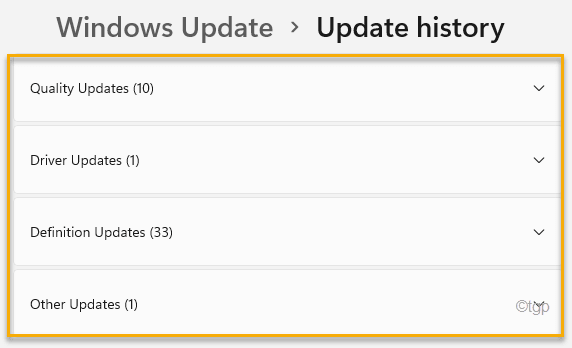
5. Затем разверните любой конкретный раздел обновления, который вы хотите проверить.
Это откроет список установленных обновлений в этом разделе.
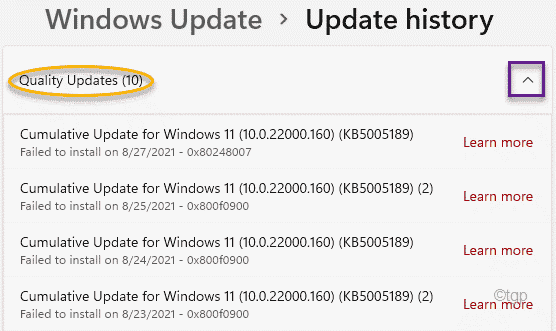
Процесс 2 — использование панели управления
В другом месте вы можете найти список установленных обновлений с дополнительной возможностью их удаления.
1. Сначала нажмите клавиши Windows+R вместе, чтобы открыть окно «Выполнить».
2. Когда откроется окно «Выполнить», введите эту команду и нажмите Enter.
appwiz.cpl
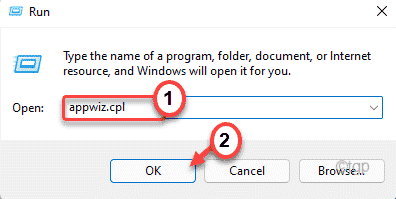
Откроется окно «Программы и компоненты».
3. Теперь на левой панели нажмите «Просмотр установленных обновлений».
Теперь вы увидите список установленных обновлений с разделами «Качественные обновления», «Обновления драйверов», «Обновления определений» и «Другие обновления».
Вы даже можете удалить любое из установленных обновлений с того же экрана. Для этого выполните следующие действия:
а. Щелкните правой кнопкой мыши обновление, которое вы хотите удалить, и нажмите «Удалить», чтобы удалить обновление.
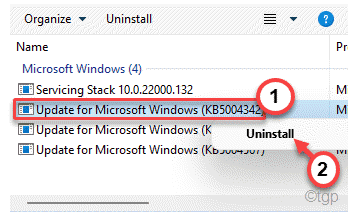
Теперь Windows откатит указанное обновление с вашего компьютера.
Процесс 3 — Использование командлета или ярлыка «Выполнить»
Существует простая команда «Выполнить», которую вы можете использовать, чтобы открыть историю обновлений Windows на странице настроек.
1. Нажмите одновременно клавиши Windows+R.
2. Затем скопируйте и вставьте эту команду и нажмите «ОК».
ms-settings:windowsupdate-history
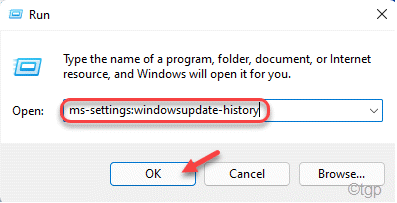
Это откроет историю обновлений в окне настроек.
Процесс 4 – Использование терминала CMD
Вы можете использовать терминал CMD для анализа установленных обновлений на вашем компьютере. Это очень полезно, если вы не можете получить доступ к терминалу CMD.
1. Сначала нажмите «cmd» в поле поиска.
2. Затем щелкните правой кнопкой мыши «Командная строка» и нажмите «Запуск от имени администратора», чтобы получить доступ к командной строке.
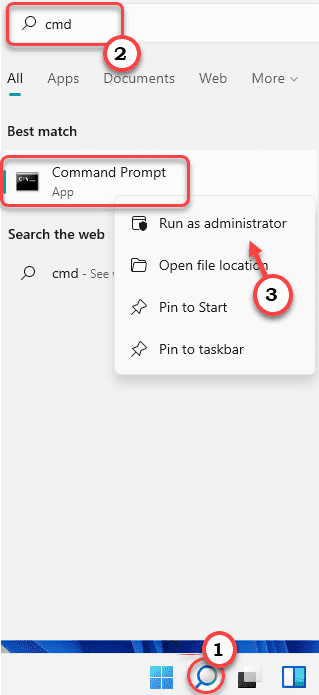
3. Когда откроется командная строка, введите эту команду и нажмите Enter.
wmic qfe list brief
Это позволит вам увидеть краткую информацию (например, «Номер базы знаний», «Дата установки», «Кем установлено» и «Имя»).
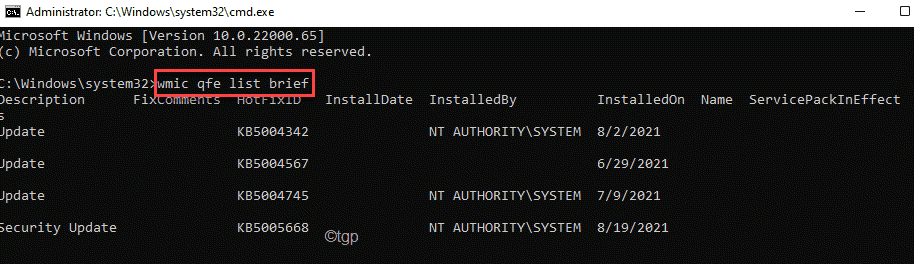
4. Если вы хотите увидеть список установленных обновлений, выполните эту команду.
wmic qfe list full
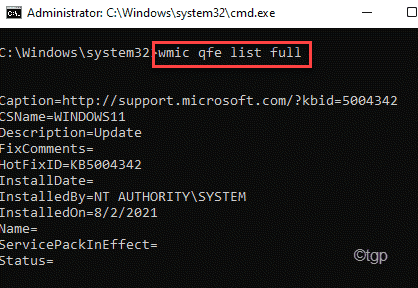
5. Теперь, если вы предпочитаете список обновлений в табличном формате, вставьте эту команду в терминал и нажмите Enter.
wmic qfe list full /format:table

6. Если вы хотите экспортировать список обновлений в формате HTML, вы также можете сделать это с помощью этой команды –
wmic qfe list full /format:table > C:WindowsUpdatesReport.html

После этого закройте терминал командной строки. Вы можете получить доступ к Отчет об обновлениях Windows в формате HTML на диск C:.
Процесс 5 — Использование Windows PowerShell
Вы можете использовать Windows PowerShell для просмотра списка установленных обновлений в системе.
1. Сначала щелкните правой кнопкой мыши клавишу Windows и выберите «Выполнить».
2. Затем введите «powershell» и одновременно нажмите клавиши Ctrl+Shift+Enter.
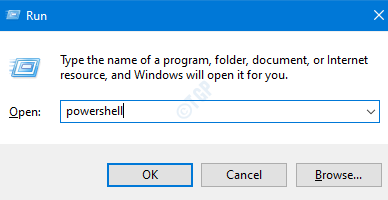
2. Когда откроется Windows PowerShell, введите эту команду и нажмите Enter.
Get-Hotfix
Это покажет вам идентификаторы исправлений на вашем терминале PowerShell.
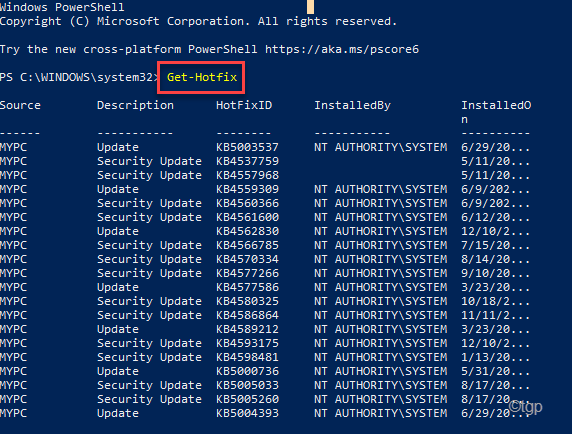
Когда закончите, закройте PowerShell.
Процесс 6 — Найти номер «KB»
Есть еще один трюк, который вы можете использовать, чтобы найти номер базы знаний или номер базы знаний.
1. Сначала щелкните правой кнопкой мыши клавишу Windows и нажмите «Выполнить».
2. Когда откроется окно «Выполнить», введите эту команду и нажмите «ОК».
systeminfo | find "KB"
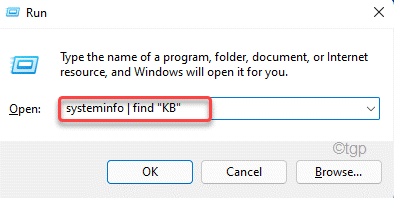
Это откроет список установленных обновлений Windows в Windows PowerShell.
Как найти программу на компьютере Быстро – INFO-EFFECT
На чтение 2 мин. Опубликовано 30.03.2017
Привет ! Сегодня я расскажу вам и покажу как можно очень быстро и просто найти любую программу на своём компьютере. Наверняка у вас бывало такое, вы устанавливали на свой компьютер программу, а потом не могли найти её, чтобы удалить. Я вам покажу где хранятся все программы на компьютере Windows любой версии. Вы сможете полностью удалить программу со своего компьютера. Вы сможете найти установочный файл программы, чтобы установить или переустановить программу.
Чтобы найти программу на своём компьютере, на рабочем столе, в панели задач, откройте папку “Проводник”, либо любую другую папку вашего компьютера.
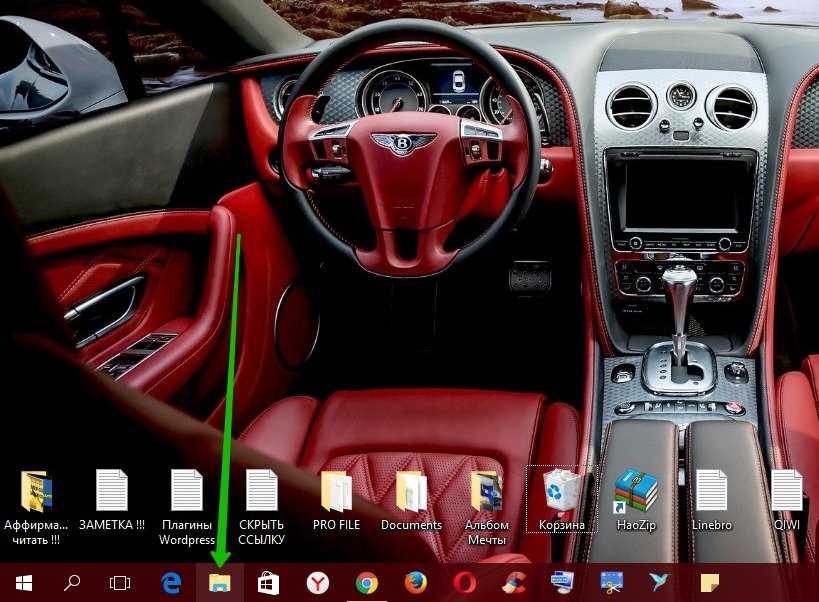
Далее, слева в боковой панели нажмите на вкладку – Этот компьютер.
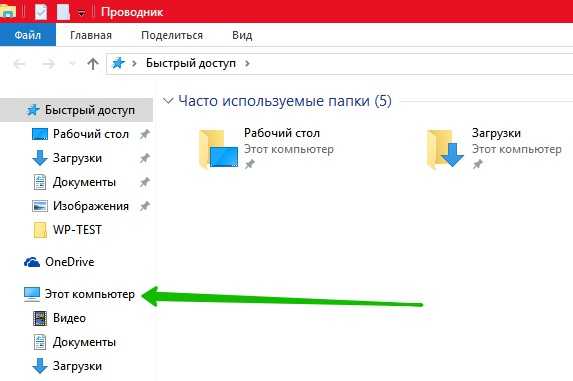
Далее, на странице “Этот компьютер”, в разделе “Устройства и диски”, нажмите на вкладку Диска (C). У вас на вашем компьютере диск может называться по другому. Нужно открыть основной диск компьютера, он самый большой и там хранятся все основные файлы компьютера.
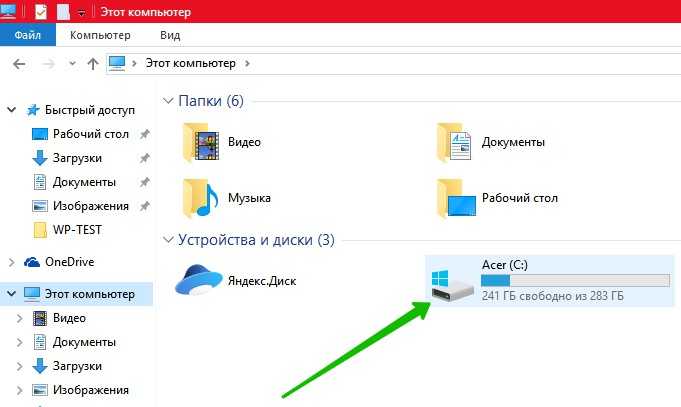
Далее, на странице диска, вместе с основными папками, у вас должны отображаться две папки – Program Files и Program Files (x86). В этих двух папках хранятся все установленные программы.
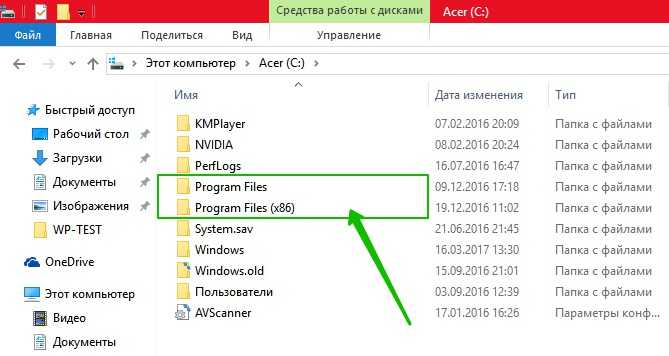
Давайте для примера я открою папку Program Files. Здесь вы можете наблюдать папку с файлами программы – FileZilla FTP Client, которую я недавно установил на свой компьютер. Откроем данную папку.
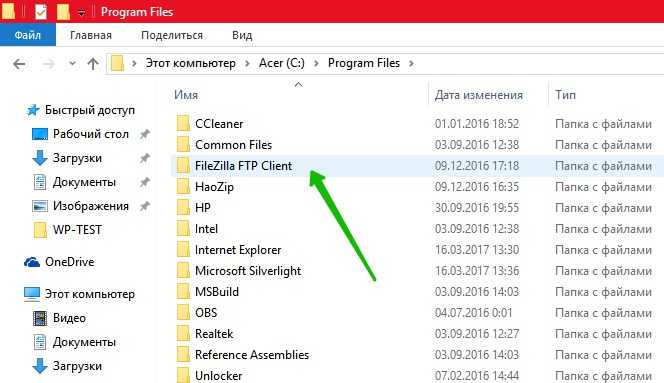
Далее, в папке программы отображаются все файлы программы. Здесь же отображается установочный файл программы, с помощью которого можно установить программу на компьютер.
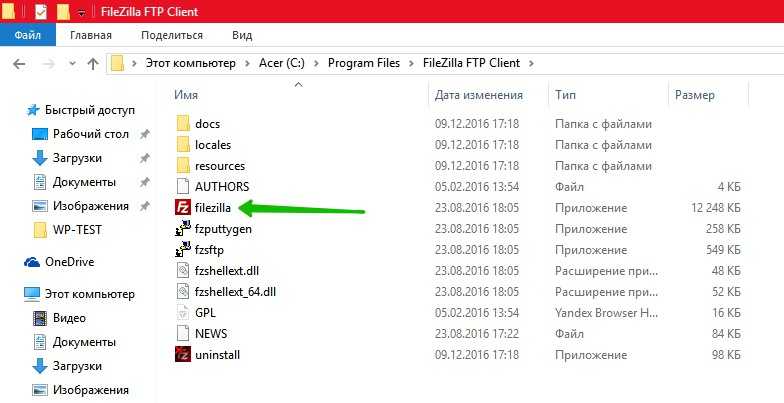
Всё готово ! Вот так просто вы можете найти любую программу на своём компьютере. Вы можете удалить папку программы со всеми её файлами. Можно установить или переустановить программу.
Обратите внимание ! У некоторых программ есть специальный файл uninstall – нужно нажать на него два раза, чтобы удалить иди деинсталлировать программу
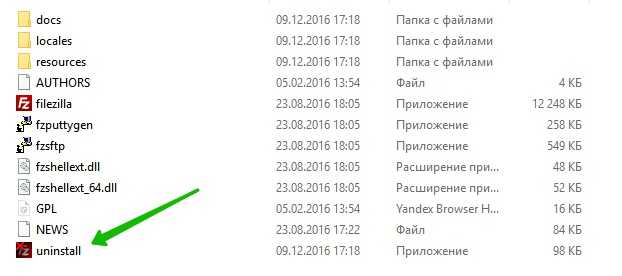
Остались вопросы ? Напиши комментарий ! Удачи !
Как обновить net framework на виндовс 10 и установить библиотеку
Существует несколько методов, позволяющих обновить .NET Framework стандартными способами и с помощью сторонних программ. Если по каким-то причинам во время обновления или установки библиотеки у вас появляются ошибки, то воспользуйтесь инструкцией, приведённой ниже в статье. Последней на сегодня является версия 4.7, но для использования некоторых старых приложений могут понадобиться более ранние аналоги библиотеки.
При помощи панели управления
Данный вариант позволит не только установить или обновить библиотеку, но и узнать, какая версия используется на компьютере в данный момент.
- Разверните панель управления системой, используя системную поисковую строчку Windows.Открываем панель управления
- Откройте вкладку «Программы и компоненты».Открываем раздел «Программы и компоненты»
- Откройте подраздел «Включение и отключение компонентов Windows». Учтите, для этого и дальнейших действий понадобятся права администратора.Кликаем по кнопке «Включение и отключение компонентов Windows»
- Найдите в списке папку, имеющую в имени .NET Framework. Таких папок окажется несколько, каждая из которых отвечает за свою версию библиотеки. Отмеченная папка обозначает ту версию .NET Framework, которая активирована и используется на компьютере сейчас. Чтобы выбрать другую версию, переместите галочку и сохраните все внесённые изменения.Активируем нужную версию .NET Framework
- После изменения версии библиотеки перезагрузите компьютер, чтобы все программы, использующие её, распознали новые данные и начали их применять.Перезагружаем компьютер
Ручная установка
Самую новую версию .NET Framework вы можете установить с официального сайта Microsoft. На ней расположен установщик, который установит скачанную версию библиотеки, в данном случае 4.7, в автоматическом режиме. После окончания установки необходимо перезагрузить устройство, чтобы все внесённые изменения вступили в силу.
Рекомендуем ознакомиться
Скачиваем нужную версию .NET Framework с официального сайта Microsoft
Если вам по каким-то причинам понадобится более старая версия библиотеки, то вы также можете найти её на сайте Microsoft, но чтобы установить её корректно, рекомендуется сначала удалить уже установленную версию.
Через официальную программу
Официальное приложение Microsoft .NET Framework Repair Tool можно скачать с сайта Microsoft. С помощью неё вы можете обновить версию, установленную на вашем компьютере. Программа весит всего несколько МБ.
Скачиваем и устанавливаем программу Microsoft .NET Framework Repair Tool
Через стороннюю программу
Все предыдущие способы были официальными, этот же вариант предоставляет вам возможность обновить библиотеку не совсем неофициально, так как в процессе будет задействована сторонняя программа Microsoft .NET Framework Repair Tool. Установив её, вы окажетесь в главном меню, в котором нужно будет выбрать блок .NET Framework, а после версию устанавливаемой библиотеки. По завершении процедуры перезагрузите компьютер, чтобы все внесённые изменения вступили в силу.
Обновляем библиотеку через Microsoft .NET Framework Repair Tool
Скрытие приложения из Панели управления
В основном СБ фирмы попросту открывает перечень имеющихся в Панели управления утилит, и проверяет содержимое на наличие запрещенного ПО. Если убрать утилиту из этого списка, удалить ярлык с рабочего стола и меню пуск, спрятать содержимое папки в далекие каталоги, обнаружить установленное приложение будет практически невозможно. Давайте рассмотрим процедуру скрытия утилит подробнее.
Скрытие записи об отдельном приложении
Убрать упоминание можно абсолютно о любом приложении, будь это графический редактор или компьютерная игрушка. Осуществляется это путем внесения правок в реестр. Чтобы скрыть утилиту выполните такие действия:
- Зайдите в Панель управления и найдите в блоке «Программы и компоненты» необходимое приложение.
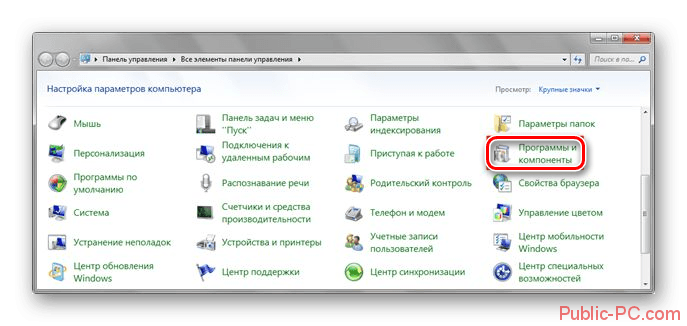
Запустите редактор реестра и откройте папку «HKEY_LOCAL_MACHINE».
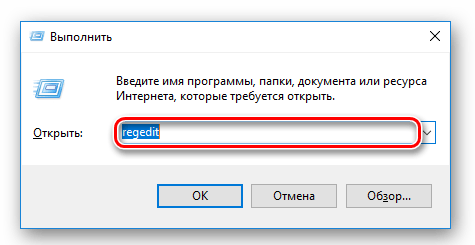
Найдите каталог «SOFTWARE» после чего перейдите в раздел «Microsoft».
Кликните на папку «Windows» и зайдите в блок «CurrentVersion».
Последний раздел, в который требуется перейти – «Uninstall». Именно в нем содержится информация обо всех установленных на компьютере приложениях, которые показываются в папке «Программы и компоненты».
Откройте ветку, которая относится к необходимому приложению. Зачастую она имеет такое же название, как и программа.
Теперь требуется сделать в папке новый параметр DWORD 32 бит и присвоить ему название «SystemComponent » и цифру «1». В результате должен получиться такой параметр: «SystemComponent»=dword:00000001.

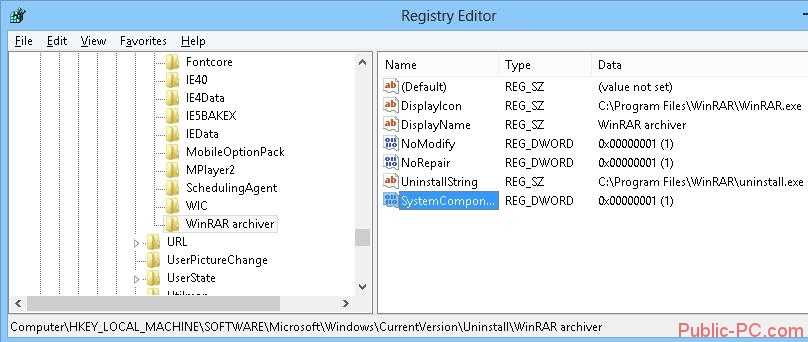
Нажмите на клавишу F5, чтобы обновить информацию в перечне «Программы и компоненты». Утилита не должна больше показываться в этом разделе.
Упоминание о ПО скрывается и в папке «Приложения» в Виндовс 10.
Обратите внимание, с помощью описанной инструкции нельзя скрыть информацию о системных утилитах
Запрет показа списка приложений
Пользователи могут полностью ограничить доступ к списку приложений. В основном это делается на личных ПК с целью обеспечения безопасности данных, например, если на устройстве имеются приложения, которые сохраняют пароли доступа к банковским картам или счетам. Процедура выполняется таким образом:
- Запустите приложение «Редактор локальной групповой политики», и откройте блок «Конфигурация…».
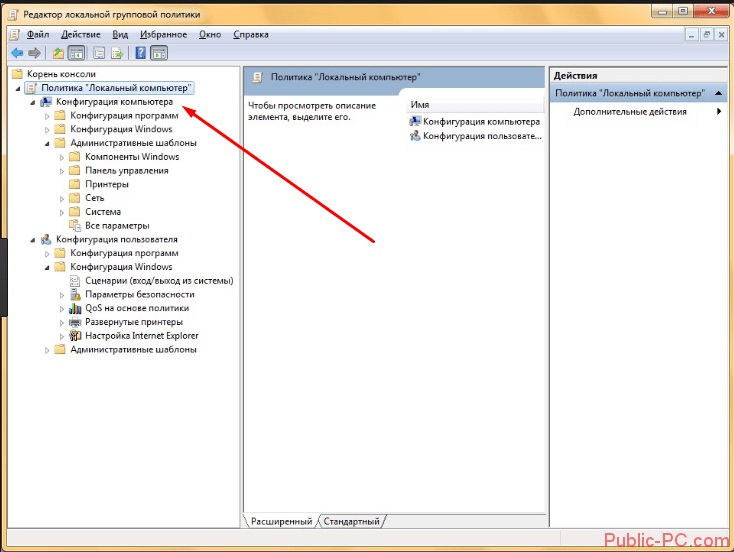
Перейдите в раздел «Административные шаблоны» и кликните на блок «Панель управления», после чего останется только выбрать папку «Программы».
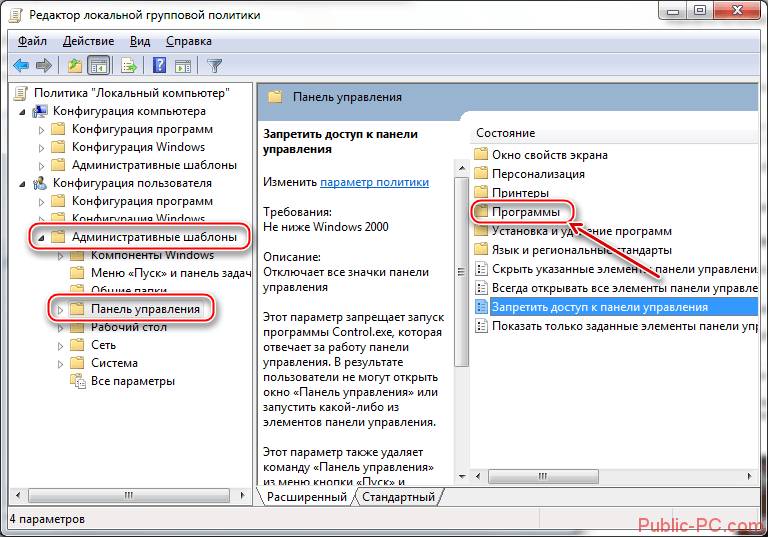
В списке «Состояние» выберите пункт, который отвечает за скрытие страницы «Программы и компоненты» и переведите его в положение «Включена».
Осталось только обновить информацию с помощью команды «gpupdate /force».
Зайдя в Панель управления, вы увидите оповещение, что администратор ПК ограничил доступ к содержимому папки «Программы и компоненты».
Как видите, скрыть какое-либо приложение или даже полностью весь список утилит достаточно просто. Необходимо тщательно следовать описанной в статье инструкции, а главное не забыть, как далеко вы спрятали папку с утилитой.




























