Сохранение в CorelDraw изображения в формате JPG или JPEG
Если вам приходится часто сталкиваться с обработкой графики, то такие понятия, как «векторная» и «растровая» графика, вам, безусловно, знакомы. Иное дело, когда новичок получает задание обработать графический объект, но при этом он совершенно не понимает, как изначально сохранить в Кореле изображение в формате jpg, чем вообще отличается векторный формат от растрового.
Как выполнить сохранение изображения в формате JPG либо JPEG.
Мы поможем разобраться в отличительных особенностях этих двух видов графики, а также объясним, как в Кореле сохранить в jpeg любой векторный рисунок.
Общее начало
1. Нарисуем в CorelDraw, к примеру, два круга. Один будет чуть больше другого.
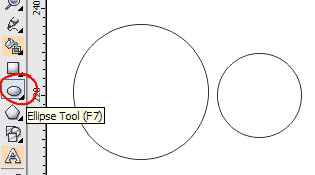
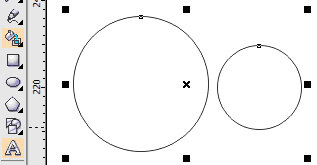
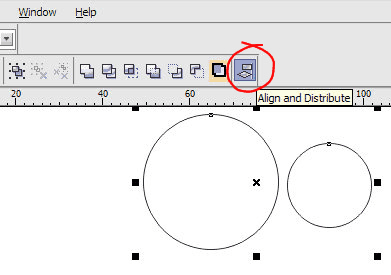
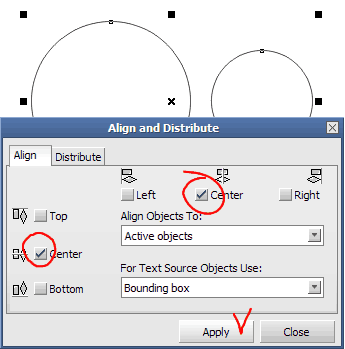
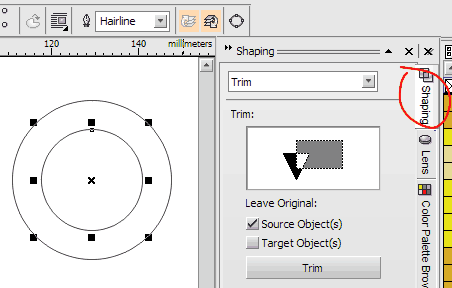
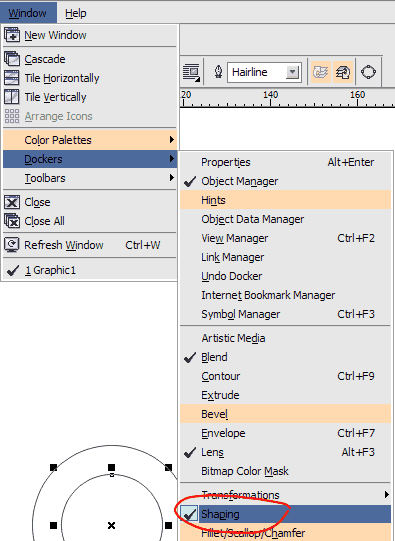
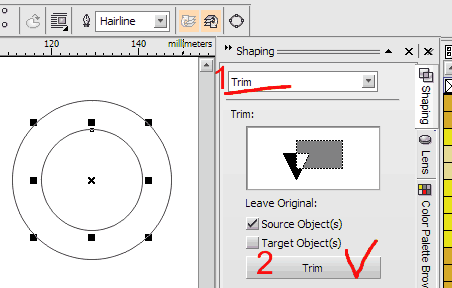
8. Теперь мы должны сохранить его в формате CPT для того, чтобы мы могли сделать из него прозрачную картинку. Для этого мы открываем меню (File > Export. ) Высветится окно с настройками. Ищем папочку, куда хотим сохранить картинку. И присваиваем файлу имя (например: «круг.cpt»). Затем, нажав кнопку Export устанавливаем всё как показано на рисунке.
Сделать сохранение можно и напрямую в png или gif.
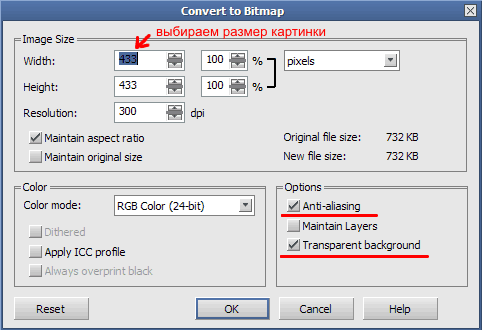
8-битная (максимум 256 цветов) разновидность формата PNG устроена так же, а 24-битная (прибл. 16 миллионов или 2 24 цветов) предлагает возможность хранить дополнительно 8 бит для каждого пикселя изображения для указания степени его прозрачности (256 ступеней). Поэтому такие изображения часто называют 32-битными (24 бита описывают цвет пикселя и 8 бит описывают степень его прозрачности). Правильно созданное 32-битное изображение превосходно смотрится практически на любом фоне, поэтому PNG применяют, в частности, для хранения иконок.
9. Теперь открываем растровый редактор Corel PHOTO-PAINT . Для этого достаточно в CoerlDraw нажать на кнопку Application Launcher и выбрать Corel PHOTO-PAINT . Откроется новая программа.
11. Наш файл открыт и нам необходимо сделать маску. Для этого кликните по нашему кольцу, чтобы выделить его. Идём в меню Mask , выбираем пункт (Create > Mask from Object). В результате получаем красноватый цвет вокруг всего кольца. Это и есть маска.
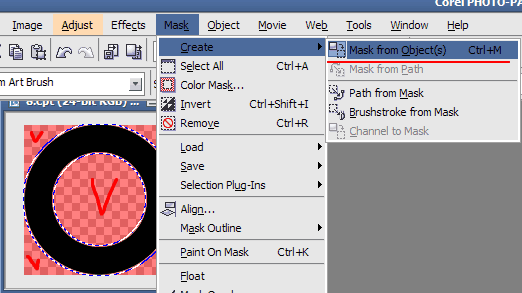
12. Теперь необходимо слить все объекты с фоном. Для этого открываем в основном меню пункт (Object > Combine > Combine All Objects With Background).
Формат файлов переносимой сетевой графики ( PNG ) обеспечивает хранение и перенос растровых изображений без потерь с высокой степенью сжатия. Файлы в формате PNG занимают минимум места диске, легко читаются и переносятся с одного компьютера на другой. Формат переносимой сетевой графики создан для замены формата GIF . В многих стандартных случаях он может заменить формат TIFF.
При экспорте в формат PNG графика преобразовывается в растровые изображения , которые можно использовать в настольных издательских системах и приложениях Microsoft Office. Редактировать переносимую сетевую графику можно с помощью таких программ, как Corel PHOTO‑PAINT и Adobe Photoshop. Дополнительные сведения см. в разделе Экспорт растровых изображений для использования в Интернете.
Сохранение настроек
kerch
Возможно слишком длинный путь до папки настроек Корела. Попробуйте устанавливать корел например в C:\Corel а не как он по умолчанию предлагает.
Я так понимаю Save Settings As Default включено было? Если да, то имхо дистрибутив какой-то кривоватый.
вообчето, как кажется, d:\corel не намного длиннее, чем c:\corel.
Тут вроде была ветка, посвященая глюкам с Copy-Past и запоминанием настроек — причина длиные имена с кирилицей для путей файлов настройки и временых файлов. Поищи гдето там было расписано что менять
менял все, что можно. настройки НЕ СОХРАНЯЮТСЯ!! поменял несколько дистрибов, сносил и снова ставил. то, что в 10м работает без проблем, в 11м отказывается работать. самое обидное, что на соседней машине ТОТ ЖЕ 11й делает все, что надо. Может, виноваты какие-то настройки моего компа? короче, ХЭЛП кто может.
Может причина в правах доступа к програмным папкам и файлам настроек?
Tasha
Не претендую на правильность моей версии, но знаю, что бывает Винда настроена так, что настройки сохраняются где-нить во временной дирректории, которая очищается после закрытия программы. нужно выяснить куда сохраняются настройки в файл или в реестр. затем выяснить почуму этот файл или данные в реестре удаляются. И кто их удаляет? Система или программа.
Fog_patch
Ответ: Сохранение настроек
А всё-таки. Имя пользователя на кирилице?
Ответ: Сохранение настроек
Fog_patch
Ответ: Сохранение настроек
Ну не знаю. Может действительно дистриб битый. Мне трудно что-нибудь посоветовать потому как ни разу сам с этим не сталкивался. Я бы попробовал снести Корел создать нового юзера (на латинице) вгрузиться под ним и установить Корел (чтоб все пресеты сохранились по дефолту в document & settings, а не в укороченных папках).
Ответ: Сохранение настроек
Ответ: Сохранение настроек
Может это не Ваш случай, но когда старая версия ставится после более новой (12 Korel) то имеем непредсказуемый набор глюков. Ваш, в том числе тоже, приходилось видеть.
Fog_patch
Ответ: Сохранение настроек
Ответ: Сохранение настроек
Fog_patch
Ответ: Сохранение настроек
Корел тут не причем. Его довольно сложно как-то криво поставить, а вот систему поставить криво (или настроить) — очень просто.
Модератор
Ответ: Сохранение настроек
Вот Вам кусок из фидошного ФАКа: —кусь— 2.4.10. В Options\Text\Quick Correct не запоминаются внесенные установки. Т.е. они помнятся только до следующей загрузки. Запись установок (Options\Document\Save) — не помогает.
Windows не любит когда размеры путей превышают 128 символов и не находит их. Соответственно корел не находит путей к файлам сохранения настроек. Итого: Hужно проделать пару операций в файле corelapp.ini («C:\Documents and Settings\username\Application Data\Corel\Graphics11\User Config») в секции нужно поправить ключ «UserDefaultWorkspaceDir=User Workspace». Измените «User Workspace» на «UW» или чего вам угодно, чтобы путь был короче 128 символов. Теперь переименуйте директорию User Workspace (C:\Documents and Settings\username\Application Data\Corel\Graphics11\User Workspace) так как вы ее поименовали в файле corelapp.ini.
Вероятно что-то не так с правами доступа на папки, в которых хранятся файлы конфигурации. Кроме того, у 11 под Windows XP есть проблема с сохранением настроек QuickCorrect под пользователем с именем, состоящим из русских букв. Возможно SP3 для Win2000 перенес эту проблему из XP в Win2000.
Открываем корел, убираем галки, заходим в %UserProfile%\Application Data\Corel\Graphics11\User Custom Data, копируем куда-нить файл tmp.tmp, вырубаем корел, вставляем обратно этот файл под именем coreldrw.tpa
arkady maltson Он сохраняется в чудо-файле %UserProfile%\Application Data\Corel\Graphics11\User Custom Data\coreldrw.tpa Файл двоичный — все опции представляют собой битовую карту. Посмотри, переписывается ли он после изменения конфигурации. Есть такая утилитка — File monitor называется, она отслежиивает все файловые операции в системе: кто и что с какими файлами делал. Остается только найти эти файлы — а далее, методом научного тыка. Тем более, что размер tmp.tmp и того файла подозрительно одинаковы. Кроме того, если изничтожить вручную после открытия + в CDR тот самый файл, то все настройки сохранятся, а tmp.tmp исчезнет. А ошибка, IMHO, скорее в коде программы. http://www.graphics.ru/forum/read.php?f=9&i=2498&t=2440
Проблема — под Windows XP у пользователя имеющего в имени папки профиля акцентированные символы (в т.ч. кириллицу) не сохраняются установки QuickCorrect (Tools>Options>Text>QuickCorrect). Приведенная Dar процедура действительно работает. —кусь—
источник
Погружаемся в код с головой
На курсе нам предлагалось реализовать различные структуры данных с нуля, используя основные их операции. Например, двоичные деревья поиска (BST) в C++ с операциями вставки, удаления, поиска, обхода с предварительной выборкой, обхода с отложенной выборкой и обхода с порядковой выборкой. Приходилось создавать класс BST и реализовывать все эти операции в виде функций. Предлагалось даже сравнивать время выполнения определённых операций с различными размерами наборов данных. Это был отличный опыт. Я многому научился благодаря этим занятиям и стал лучше разбираться в операциях. Такой учебный процесс с практическими заданиями помог мне лучше понять концепцию алгоритмов.
Можно начать программировать с языков, поддерживающих ООП. Это легко с очень простыми в освоении языками:
- C++
- Java
- Python
Для новичков один из этих языков будет в самый раз.
Важное дополнение:
Если вы хотите передать макет вашему заказчику, то нет необходимости сохранять всё на компьютер и отправлять (это прошлый век). Проще поделиться ссылкой на ваш проект. Это можно сделать нажав на кнопку сверху, справа «Share» (1) и скопировав ссылку (2).
Также можно поделиться вашим проектом в режиме презентации. Для этого нажмите на иконку «Play», сверху, справа. Затем нажмите на кнопку «Share prototype» и скопируйте ссылку нажав на «Copy link»
P.S. В этой статье вы узнали о том, как сохранять файлы в Figma в различных форматах.
Хотите получить бонусный урок быстрому созданию дизайн макетов Landing Page в Figma? Жмите на эту ссылку и получите 24 раздела для прототипирования и дизайна Landing Page в Figma.
Автор статьи: Владимир Чернышов
Также уроки которые могут вас заинтересовать
-
Где взять бесплатные мокапы (mockups)? Как использовать мокапы в Фотошопе?
В этом уроке вы узнаете, где взять бесплатные мокапы (mockups) для вашего дизайна, а также как использовать мокапы в Фотошопе.
-
Как добавить снег на фото в Фотошопе?
В этом уроке вы узнаете, как добавить снег на фото в Фотошопе.
-
9 Лучших горячих кнопок в Фотошопе
В этом уроке вы узнаете об основных горячих кнопках в Фотошопе, которые я использую.
-
Как преобразовать фото в карандашный рисунок в Фотошопе?
В этом уроке вы узнаете, как переделать фотографию в карандашный рисунок в Фотошопе. Для этого мы воспользуемся Action.
-
Как преобразовать фото в рисованное изображение?
Как преобразовать фото в рисованное изображение? Как сделать из фото картину?
-
Как увеличить изображение без потери качества?
В этом уроке мы сравним различные алгоритмы масштабирования изображения.
-
Как вырезать объект из фона в Фотошопе? (Полный гайд по удалению фона) 16 способов
В этом уроке мы собрали все способы вырезания объекта из фона в Фотошопе.
-
Как создать анимацию в Фотошопе?
В этом уроке вы узнаете, как создать базовую анимацию в Фотошопе.
-
Как сделать визитку в Фотошопе?
В этом уроке вы узнаете, как сделать визитку в Фотошопе.
-
Как кадрировать фото в Фотошопе?
В этом уроке вы узнаете, как кадрировать фото, как при кадрировании добавить недостающий фон в Фотошопе.
-
Как работать со сложным макетом в котором более 1000 слоев?
В этом уроке вы узнаете, как работать со сложным макетом в котором более 1000 слоев в Фотошопе. (Лайфхак)
-
Как убрать любой не нужный объект с фото быстро и просто в Фотошопе?
В этом уроке вы узнаете, как быстро и просто убрать любой не нужный объект на фото в Фотошопе.
-
Как удалить фон помощью каналов в Фотошопе? (Как вырезать сложный объект?)
В этом уроке вы узнаете, как удалить фон с помощью каналов в Фотошопе. Мы разберем, как вырезать из фон сложный объект, такой как деревья волосы или шерсть с помощью каналов в Фотошопе
-
Как вернуть legacy кисти в Фотошоп? Как загрузить много кистей в Фотошоп?
В этом уроке вы узнаете, как вернуть старые legacy кисти, которые были в прошлых версиях Фотошопа.
-
Как уменьшить размер PSD файла? (Лайфхак)
В этом уроке вы узнаете, как уменьшить размер файла PSD с сохранением слоев и без потери качества изображения.
-
Как сделать сферическую панораму в Фотошопе?
В этом уроке вы узнаете, как сделать сферическую панораму в Фотошопе.
-
Как быстро растянуть фон в Фотошопе?
В этом уроке вы узнаете, как быстро растянуть фон в Фотошопе с помощью нового инструмента «Трансформирование с учетом содержимого».
-
Как быстро наложить татуировку в Фотошопе?
В этом уроке вы узнаете, как быстро наложить татуировку на тело в Фотошопе.
-
Как автоматически удалить фон за 10 секунд в Фотошопе?
В этом уроке вы узнаете, как автоматически удалить фон за 10 секунд в Фотошопе.
-
Как добавить водяной знак на фото в Фотошопе? Как сделать паттерн в Фотошопе?
В этом уроке вы узнаете, как добавить водяной знак на фото в Фотошопе. Как сделать паттерн в Фотошопе.
Понимание JPEG и CDR
JPEG — это распространенный формат файлов, используемый для отправки фотографий через Интернет. Они часто используются на веб-сайтах и при отправке фотографий по электронной почте или мультимедийным сообщениям со смартфона или другой цифровой камеры.
CDR — это формат файла, созданный Corel, создателем программы иллюстрации CorelDRAW. Он используется для хранения изображений, созданных этой программой.
JPEG — это растровый графический формат, то есть он эффективно хранит изображения в виде сетки пикселей, имеющих определенные цвета и другие свойства. Растровая графика также известна как растровые изображения. CDR — это векторный графический формат, означающий, что он представляет изображения на основе математических отношений между точками, дугами, линиями и аналогичными элементами.
Растровая графика часто используется для публикации фотографий, а векторная графика часто используется для иллюстраций. Векторная графика обычно может увеличиваться или уменьшаться без искажений или потери качества.
Не удалось получить доступ к своим изображениям?
Изображения играют значительную роль в нашем ежедневном общении и являются хранилищем наших приятных воспоминаний. Однако, при всей простоте и универсальности формата «JPEG»
, ситуация может сложиться таким образом, что в определенный момент вы не сможете получить доступ к своим цифровым фотоснимкам или изображениям. Это особенно неприятно, если ваши снимки хранят важные для вас моменты, а резервной копии ваших изображений вы не имеете. Иногда, даже процедура восстановления файлов не помогает открыть фотографии, тем самым обрекая вас смириться с их потерей.
Ситуации, когда вы столкнетесь с испорченным изображением, могут быть различными. Например, вы переносите все файлы с «SD-карты»
на свой ноутбук, а затем пытаетесь просмотреть их, но не можете получить к ним доступ. Система выдает сообщение об ошибке, возникающей при открытии файла изображения. Очень часто это означает, что все ваши фотографии стали поврежденными, и вы не можете получить к ним доступ, пока проблема не будет устранена. Если вы не сталкивались с такой проблемой ранее, то у вас нет действенного алгоритма для ее решения и исправления.
Конвертация CDR в JPG с помощью Фотоконвертера
CDR — векторный графический формат, связанный с популярной программой для редактирования графики: Corel Draw. CDR также совместим с несколькими другими программами, что работают в средах Mac OS, Windows и Linux. Используется в основном для создания, редактирования цифровых графических файлов.
JPG — один из самых популярных форматов изображений, которые используются в настоящее время. Главным его преимуществом является возможность хранить изображения хорошего качества в файлах небольшого размера. Это возможно за счет используемого типа сжатия. Механизм этого вида сжатия устанавливает приоритетность одних частей изображения перед другими, сохраняя высококачественные участки изображения наиболее заметные для человеческого глаза.
Как конвертировать CDR в JPG?
Самый простой способ — это скачать хорошую программу конвертации, например Фотоконвертер. Он работает быстро и эффективно, позволяя конвертировать любое количество CDR файлов за раз. Вы сможете довольно быстро оценить, что Фотоконвертер способен сэкономить массу времени которое вы будете тратить при работе вручную.
Скачайте и установите Фотоконвертер
Фотоконвертер легко скачать, установить и использовать — не нужно быть специалистом в компьютерах, чтобы понять как он работает.
Установить Фотоконвертер
Добавьте CDR файлы в Фотоконвертер
Запустите Фотоконвертер и загрузите .cdr файлы, которые вы хотите конвертировать в .jpg
Вы можете выбрать CDR файлы через меню Файлы → Добавить файлы либо просто перекинуть их в окно Фотоконвертера.
Выберите место, куда сохранить полученные JPG файлы
В секции Сохранить вы можете выбрать папку для сохранения готовых .jpg файлов. Можно так же потратить пару дополнительных минут и добавить эффекты для применения во время конвертации, но это не обязательно.
Выберите JPG в качестве формата для сохранения
Для выбора JPG в качестве формата сохранения, нажмите на иконку JPG в нижней части экрана, либо кнопку + чтобы добавить возможность записи в этот формат.
Теперь просто нажмите кнопку Старт и конвертация начнется мгновенно, а JPG файлы сохранятся в указанное место с нужными параметрами и эффектами.
Интерфейс командной строки
Профессиональные пользователи могут конвертировать CDR в JPG используя командную строку в ручном или автоматическом режиме. За дополнительными консультациями по использованию cmd интерфейса обращайтесь в службу поддержки пользователей.
Как пользоваться CorelDraw
Начинать знакомство с графическим редактором разработчики из студии Coral предлагают с обучения: раздел справка появляется сразу после пробного запуска и не исчезает до тех пор, когда начинающий художник не освоится в деталях. Альтернативный путь – практические уроки, представленные на официальном сайте и позволяющие на конкретных примерах разобрать весь путь, начиная с загрузки нового холста и заканчивая экспортом подготовленных иллюстраций на жесткий диск.
Запуск неофициальной версии программы CorelDraw
Короткий демонстрационный период и весьма впечатляющая цена за комплект Graphics Suite вынуждает тех, кто еще начинает путь к вершинам цифрового изобразительного искусства, искать способы обойти лицензию правообладателя. Такой способ давно предусмотрен: специальное, пусть и неофициальное издание (отвязка от серверов, ключ бесконечный, обновления недоступны). Из преимуществ – полуавтоматическая установка: разобраться предстоит лишь с выбором подходящей директории для распаковки содержимого.
Как установить CorelDraw (корел драв) на компьютер бесплатно:
Интерфейс
Оформление у графического редактора CorelDraw (и, соответственно, комплекта Graphics Suite) вполне привычное для жанра. Сверху расположена панель быстрого доступа с навигацией, кнопка для взаимодействия с холстом, текстом и графическими элементами.
Справа вытянулись инструменты – подготовка форм, настройка масштаба, перо, линии, текст, направляющие. Справа же – блок с рекомендациями, свойствами, объектами. По центру – стандартное меню предпросмотра, окаймленное линейкой, вкладками в духе Microsoft Office, палитрой цветов и специальными подсказками, вроде текущего местоположения курсора в координата, и выбранного оттенка заливки.
Предварительные настройки
После запуска CorelDraw сразу предложит перейти к сути, сначала разобравшись с разделом «Начало работы» (набор шаблонов с советами, кнопка «Создать документ», ползунки для загрузки предыдущих проектов, исходников и недоработанных элементов), а после – переключившись на «Рабочее пространство».
Второй раздел поможет подстроить интерфейс под работу с цифровыми материалами или даже в режиме планшета.
Как бонус – возможность выбрать стилистику в виде Adobe Illustrator, из-за чего переход некоторых пользователей на новое программное обеспечение станет еще легче.
После «базовых» настроек пора переключаться к чуть более нестандартным с помощью комбинации горячих клавиш CTRL+J. Внутри скрывается список с опциями и дополнительными параметрами, посвященными настройкам пера (сила нажатий, сглаживание, стилистика), оформлению текста, технологиям PowerClip и даже калибровке монитора. Снизу располагается подпункт, посвященный дополнительным плагинам и расширениям. Если необходимо разнообразить доступный функционал, то оттуда разработчики разрешают активировать новые инструменты или отключить уже не нужные.
Нельзя пропускать и раздел «Настройка», выбираемый с панели быстрого доступа сверху. Тут выбираются темы, задаются границы окна и стола, настраиваются цветовые палитры и даже команды, которые появятся в навигационном меню. С технической точки зрения настолько сильно вдаваться в детали необязательно, но тема лишней точно не станет.
Подготовка холста, работа с фигурами
С CorelDraw начинать творческий процесс легко. Достаточно выбрать пункт меню «Файл» в панели навигации, а затем нажать «Создать» (альтернативный вариант – использовать шаблон или же недавние проекты).
Система сразу предложит разобраться с деталями: размерами (специальные пресеты для бумажных форматов, рекламных или цифровых – уже на месте), заготовкой, страницами, форматами цвета и даже ориентацией. Параметры принимаются по кнопке «Ок». После на экране появится или пустой холст, или информация из шаблона.
Дальше разработчики предлагают обратиться к панели инструментов и уже оттуда выносить на поле предпросмотра новые элементы, рисовать кривые, добавлять слои, изменять параметры прозрачности. В конце – стандартная процедура сохранения материалов через все тот же «Файл», пункт меню «Сохранить как…». Последний шаг – выбрать подходящий формат и директорию на жестком диске.
Ресурсы для обучения
Онлайн-курсы
Можно заниматься дистанционно на:
- Coursera: специализация «Алгоритмы», специализация «Структуры данных и алгоритмы», «Алгоритмы, часть I», «Алгоритмы, часть II».
- MIT Open Courseware: «Введение в алгоритмы».
- Академия Хана: «Алгоритмы».
- Udacity: «Введение в алгоритмы», «Введение в структуры данных и алгоритмы», «Структуры данных и алгоритмы», «Введение в алгоритмы для студентов», «Вычислимость, сложность и алгоритмы».
- edX: «Алгоритмы: дизайн и анализ, часть 1», «Алгоритмы: дизайн и анализ, часть 2», «Алгоритмы и структуры данных», «Алгоритмы: дизайн и техники», «Алгоритмы: дизайн и анализ», «Графовые алгоритмы».
и многие другие платформы. Для лучшего понимания можно попробовать приведённые там упражнения.
Средства интерактивной визуализации алгоритмов
Кроме того, можно попробовать платформы визуализации алгоритмов:
- Визуализация структуры данных.
- Визуализатор алгоритмов.
- VisuAlgo.
- Визуальное отображение алгоритмов сортировки| Toptal.
- Анимированные алгоритмы.
- Визуализации и визуальное отображение алгоритма.
Они доступны в Интернете и понимают пошаговый механизм работы алгоритмов.
Упражнения на закрепление
Освоив азы, можно переходить к практическим занятиям, закрепляя пройденный материал в упражнениях. Вот платформы, на которых собраны очень хорошие задачи самых разных уровней сложности:
- «Проект Эйлер».
- HackerRank.
- CodeChef.
- Coderbyte.
- Exercism.
- Codewars.
- LeetCode.
Чем больше практики, тем лучше понимание. Закрепление учебного материала в упражнениях — это хороший способ узнать, как изученные теории можно применить в решении задач.
Как бесплатно сохранить изображения Google WebP в JPG на Mac
- Использование предварительного просмотра на вашем Mac
- Пакетное преобразование изображений WebP с приложениями
- Преобразование изображений WebP с расширениями Chrome
- Используйте онлайн-инструменты для преобразования WebP в JPG
- Сделайте скриншоты, чтобы сохранить изображение в формате JPG
1. Использование предварительного просмотра на вашем Mac
В macOS от Apple есть встроенная программа просмотра изображений под названием Preview. Хотя предварительный просмотр позволяет просматривать, редактировать, обрезать и даже комментировать изображения на вашем Mac, его даже можно использовать для преобразования изображений WebP в JPG на вашем Mac.
Хотя этот процесс утомителен, он дает вам детальный контроль над качеством изображения. Чтобы преобразовать изображения WebP в JPG с помощью предварительного просмотра, выполните следующие действия.
- Откройте изображение WebP с помощью предварительного просмотра.
- Теперь в строке меню предварительного просмотра щелкните Файл → Экспорт.
- Во всплывающем окне выберите формат изображения для экспорта. Существует множество форматов изображений на выбор, включая JPEG, PNG, TIFF и даже PDF.
- Отрегулируйте качество изображения с помощью ползунка.
- После этого нажмите «Сохранить».
Дополнительный совет: если вы планируете использовать это решение для преобразования изображений WebP, перейдите в Системные настройки → Клавиатура → Ярлыки → Ярлыки приложений → нажмите кнопку + → выберите Предварительный просмотр. В заголовке меню скопируйте и вставьте «Файл → Экспорт…» и добавьте сочетание клавиш как «Cmd + E».
В следующий раз, когда вы будете использовать предварительный просмотр для преобразования изображений WebP, откройте изображение и нажмите Cmd + E, чтобы быстро открыть окно экспорта.
2. Пакетное преобразование изображений WebP с помощью приложений.
В App Store доступно множество приложений, которые позволяют конвертировать изображения WebP в форматы JPG и PNG. Но я нашел полезным WebPonize.
Приложение доступно бесплатно в Mac App Store и быстро выполняет свою работу. Он поддерживает Mac Перетащить и отпустить функция, поэтому вы можете быстро импортировать изображения в единое окно приложения.
Просто выберите место назначения после импорта файлов, и готово. Вам даже не нужно нажимать кнопку «Сохранить» или «Экспорт»; приложение делает это автоматически.
Более того, приложение позволяет вам заранее установить качество изображения и скорость конвертации. Значение по умолчанию отлично работает, если вам интересно, что установить. Кроме того, приложение поддерживает пакетное преобразование, поэтому вы можете импортировать все изображения WebP сразу и конвертировать их в кратчайшие сроки.
3. Преобразование изображений WebP с расширениями Chrome.
Сохраняйте изображения как хотите — одно из таких расширений, которое позволяет быстро сохранять изображения WebP в формате PNG или JPG. Просто щелкните изображение правой кнопкой мыши → выберите новый параметр «Сохранить изображение как». Файл будет автоматически сохранен как предпочтительный формат изображения в папке Загрузки.
4. Используйте онлайн-инструменты для преобразования WebP в JPG.
В Интернете доступно множество инструментов для преобразования изображений WebP в JPG. Что касается моего выбора, облако — один из моих предпочтительных вариантов выполнения этого преобразования.
Он не только имеет простой в использовании интерфейс, но также позволяет вам устанавливать качество, высоту и ширину изображения, а также позволяет сохранять изображения непосредственно на Google Диск, чтобы вы могли легко прикреплять их к своим документам Google. Более того, это без рекламы!
5. Сделайте снимки экрана, чтобы сохранить изображение в формате JPG.
Что ж, это не один из самых «чистых» способов конвертировать изображения WebP на вашем Mac, но он выполняет свою работу. В зависимости от используемого вами браузера откройте изображение в новой вкладке — чтобы сохранить его высокое качество — и просто сделайте снимок экрана, нажав Cmd + Shift + 4 на клавиатуре Mac.
После нажатия комбинации клавиш, указанной выше, вам будет представлен курсор для выбора области для захвата. Когда вы закончите, вы можете найти снимок экрана на рабочем столе вашего Mac.
Изображения WebP могут защитить ваши файлы изображений и даже сэкономить часть памяти на вашем Mac, но не все браузеры и веб-сайты поддерживают это расширение изображений. Используя вышеуказанные решения, вы можете быстро конвертировать изображения WebP в JPG на своем Mac.
Связанный:


























