Как сделать подпись в Outlook
Создание автоматической подписи поможет сократить время, которое вы тратите на отправку письма. Согласитесь, не очень удобно вводить каждый раз в конце письма своё имя, должность, мобильный и рабочий телефон, название организации и подразделение, где работаете.
Готовая подпись поможет сократить время работы с электронным письмом
Ведь на это уйдёт много времени. Но разработчики давно предусмотрели для пользователей возможность изменить программу под себя. Рассмотрим настройки автоматической подписи в разных версиях (Outlook 2007, 2010, 2013, 2016).
Настройка подписи в Outlook 2007
- В рабочем меню программы Outlook 2007 выполняем путь: «Сервис»—>«Параметры».
Для настройки подписи в Outlook 2007 нужно обратиться во вкладку «Параметры» - Переходим: «Сообщение» —> «Подписи».
Специальная вкладка в настройках Outlook поможет создать и отредактировать подпись для исходящих сообщений по вашему вкусу и требованиям - Нажимаем «Создать». Придумываем название своей подписи, чтобы её удобно было обнаружить. При создании подписи можно менять размер и цвет шрифта с помощью панели инструментов. Если в пункте «Новые сообщения» выбрать созданную подпись, то она всегда будет появляться автоматические в каждом новом письме (выделено цифрой 3). Сохраняем, нажав ОК.
Окно создания подписей в Outlook выглядит понятным и простым в использовании для большинства пользователей
Настройка подписи в Outlook 2010
- Открываем приложение. Переходим в меню «Файл». Затем выбираем «Параметры».
Во вкладке «Параметры» Outlook 2010 находится функционал для настройки подписей писем - После этого следуем в «Почта» —> «Подписи».В Outlook 2010 вкладка «Подписи» находится в разделе «Почта»
-
Всё остальное прописываем, как в Outlook 2007.
Outlook 2010 сохранил удобный функционал создания подписей исходящих писем
Настройка подписи в Outlook 2013
- Открываем вкладку «Файл». Далее нажимаем «Параметры».Для настройки почты нужно перейти во вкладку «Параметры»
- Нажимаем пункт «Почта». Далее находим раздел «Подписи» и переходим в него.Раздел «Подписи и бланки» в Outlook 2013 практически не изменился
- Дальше, как в предыдущих вариантах, вводим нужную нам подпись. Здесь же можно добавить и гиперссылку, например, на сайт компании. Для этого нажимаем на специальный значок с изображения глобуса, расположенный последним в панели инструментов.Для добавления в подпись гиперссылки в Outlook 2013 нажмите на специальный значок с изображением глобуса
Настройка подписи в Outlook 2016
- Нажимаем «Создать сообщение» —> «Сообщение» —>«Подпись». После нажатия появится список, в котором выбираем «Подписи и бланки».В Outlook 2016 создание подписей уже доступно в окне создания письма
- Вводим нужные данные. Нажимаем OK.
Как вставить картинку в подпись
Добавление картинки в подпись делается при заполнении данных путём нажатия определённой иконки и выбора изображения с компьютера.
- Заходим в раздел «Подписи и бланки» указанными выше способами. Нажимаем на иконку «Добавление рисунка».В подпись исходящего письма можно добавить изображение, например, логотипа вашей компании
-
Добавляем нужный нам рисунок и нажимаем OK.
Папки поиска
Если вы часто ищете письма, вбивая в строку поиска одни и те же слова и выражения, можно упростить себе задачу. Outlook поддерживает папки поиска, или смарт-папки. Настройте их, и сможете забыть о ручной сортировке корреспонденции.
Перейдите на вкладку «Папка» → «Создать папку поиска». В появившемся окне можно выбрать папку поиска из шаблонов, предоставляемых Outlook, или создать собственную самостоятельно. Например, папка поиска «Непрочитанные письма» будет показывать все сообщения, которые вы не открывали, независимо от того, где они находятся и каким учётным записям принадлежат. Письма не будут никуда перемещаться: в поисковых папках отображаются только ссылки на них.
Если шаблоны Outlook вас не устраивают, выберите «Создание настраиваемой папки поиска» в нижней части списка. Нажмите «Выбрать». Затем введите имя для папки, нажмите «Условия» и укажите, по каким критериям нужно отбирать в неё сообщения.
Как добавить или изменить изображение / аватар профиля в Outlook?
Вы заметили, что в заголовке сообщения есть фото-заполнитель при просмотре писем в Microsoft Outlook 2013? Microsoft Outlook 2010 и 2013 поддерживают пользователей, легко добавляющих или изменяющих изображения / аватары своего профиля. В этой статье я расскажу о двух сложных способах легкого добавления или изменения изображений / аватаров вашего профиля в Microsoft Outlook.
Добавить или изменить изображение профиля / аватар с добавлением изображения контакта
Этот метод поможет вам изменить изображение / аватар вашего профиля, создав новый контакт, а затем добавив изображение / аватар для этого нового контакта в Microsoft Outlook.
Шаг 1: Перейдите к представлению контактов, щелкнув Контакты (или Люди) в области навигации.
Шаг 2: Создать новый контакт:
- В Outlook 2007 щелкните значок Файл > Новое > Контакты;
- В Outlook 2010 и 2013 щелкните значок Новый контакт на Главная меню.
Шаг 3: В новом окне контактов введите ссылки на свой профиль в соответствующие поля, а затем щелкните Картина > Добавить изображение на Контакты таб. См. Снимок экрана: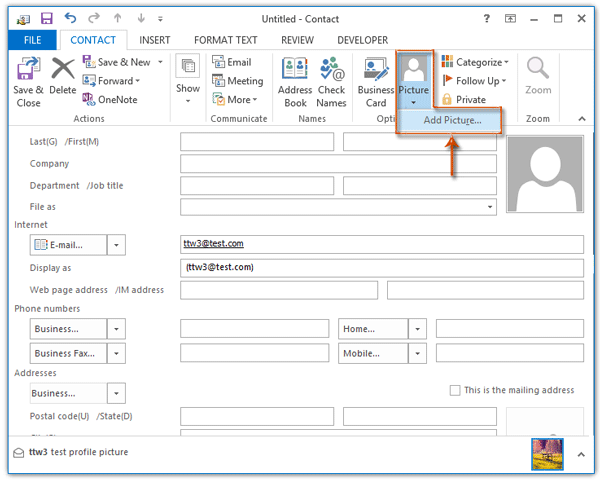
Шаг 4: Во всплывающем диалоговом окне «Добавить изображение контакта» найдите и выберите свое изображение / аватар профиля и щелкните значок OK кнопку.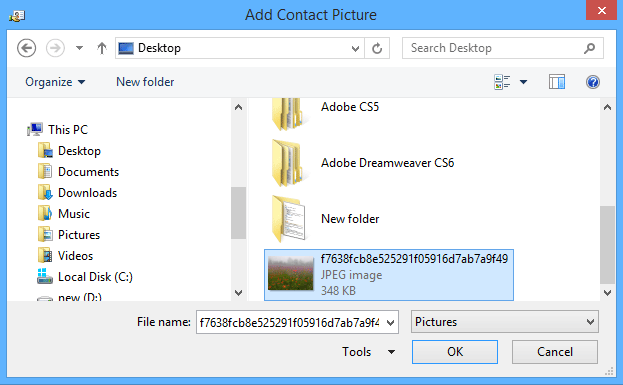
Шаг 5: Завершите создание нового контакта, а затем щелкните Сохранить и закрыть в окне контактов.
Примечание: (1). С помощью этого метода вы можете просматривать добавленное или измененное изображение профиля в области «Люди» при чтении сообщений в Outlook 2010 и 2013. Однако другие пользователи Exchange не могут просматривать изображение или аватар вашего профиля. (2). Вы также можете добавить изображение профиля / аватар к контакту, который вы уже создали ранее, с помощью шагов 3 и 4 выше.
Быстро удаляйте все повторяющиеся контакты из нескольких папок контактов в Outlook
С Kutools для Outlook (Удалить) повторяющиеся контакты Утилита, вы можете сравнить указанные поля контактов, чтобы легко удалить все повторяющиеся контакты из нескольких выбранных папок контактов в Outlook. Нажмите, чтобы получить 60-дневную бесплатную пробную версию без ограничений! 
Добавление или изменение изображения / аватара профиля через Outlook Web App
Этот метод поможет вам добавить или изменить изображение профиля для вашей учетной записи Exchange через Outlook Web App в Интернете.
Шаг 1: Войдите в Outlook Web App со своей учетной записью Exchange.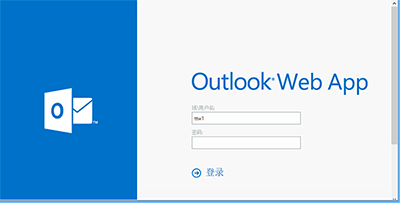
Примечание: Вы можете быстро получить доступ к Outlook Web App, щелкнув значок Файл > Инфо, убедившись, что учетная запись биржи выбрана под Информация об аккаунте, а затем щелкнув гиперссылку рядом с Настройки учетной записи кнопку.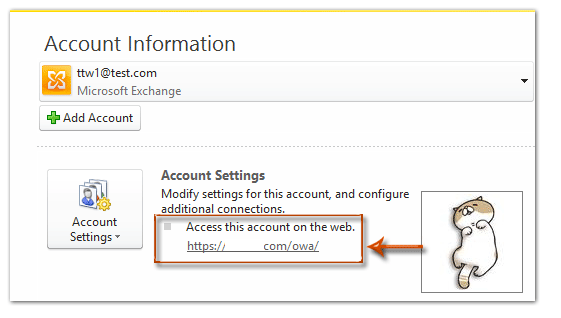
Шаг 2: Щелкните имя своей учетной записи Exchange в правом верхнем углу, а затем щелкните значок Изменить под пустым / исходным изображением профиля / аватаром. См. Снимок экрана: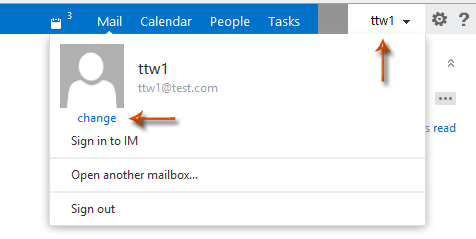
Шаг 3: На новой открывающейся веб-странице щелкните значок Приложения кнопку.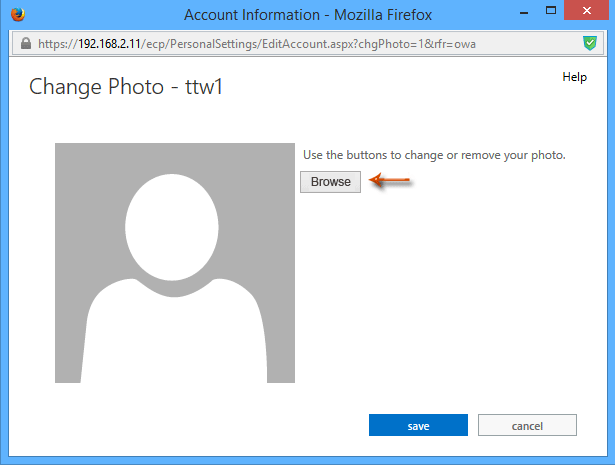
Шаг 4: Затем появится диалоговое окно «Файл». Найдите и выберите фото / аватар вашего профиля в этом диалоговом окне и нажмите кнопку Откройте кнопку.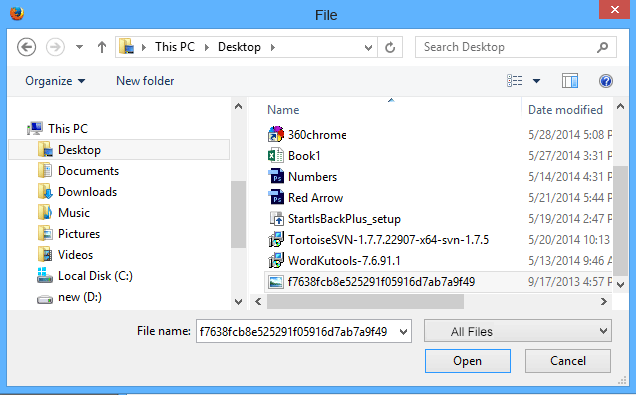
Шаг 5: Загрузка изображения / аватара вашего профиля займет некоторое время. После загрузки нажмите Сохраните кнопка. См. Снимок экрана:
Шаг 6: Выход из Outlook Web App.
После этого вы увидите фотографию своего профиля на панели «Люди» при просмотре сообщений электронной почты в Microsoft Outlook 2013 и 2010. Более того, фотография / аватар вашего профиля будут видны другим пользователям Exchange, когда они получат ваши электронные письма в Microsoft Outlook 2013 и 2010. См. Снимок экрана :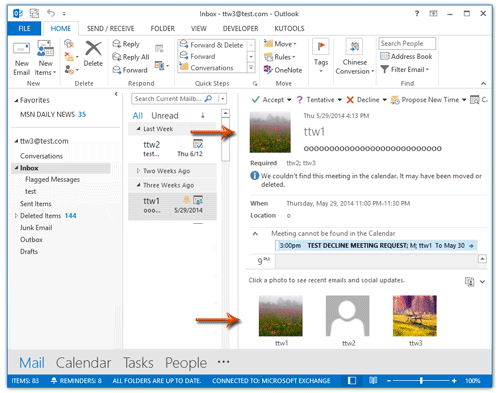
Примечание: В некоторых случаях вы не сможете сразу просмотреть изображение профиля, загруженное из Outlook Web App, в Microsoft Outlook. В любом случае, фото профиля будет видно через несколько дней.


Больше информации… Скачать сейчас…
Самый опасный спам — персональный
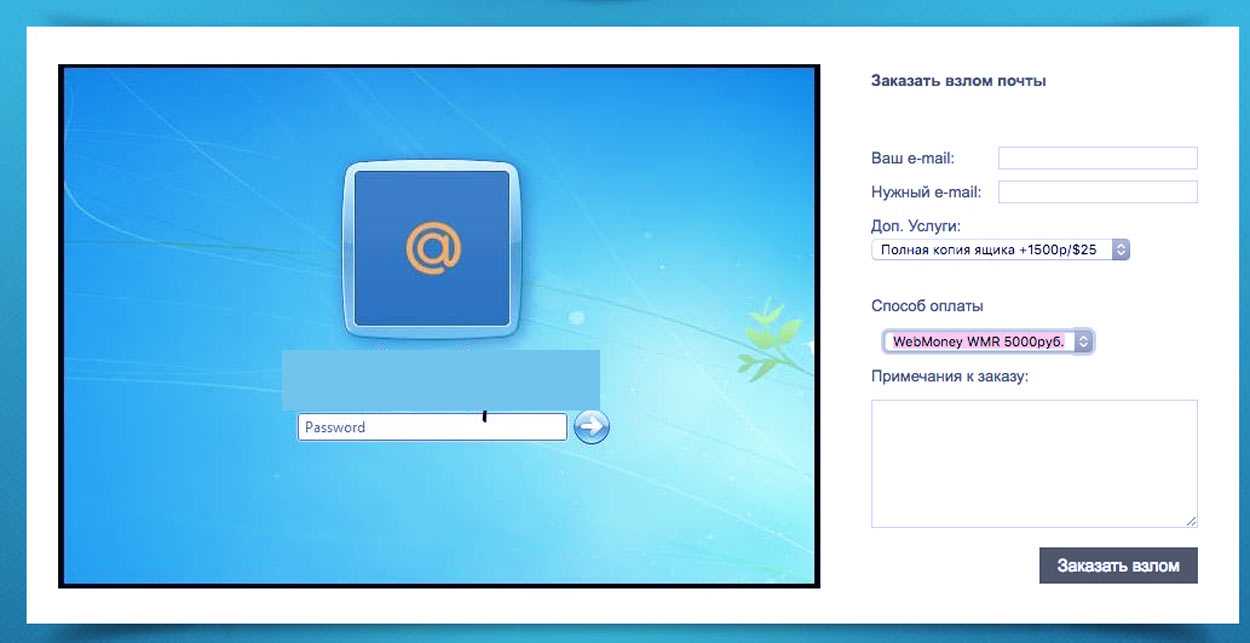
Если ревнивая жена захочет почитать почту мужа, то Google предложит ей десятки сайтов, которые предлагают услугу «Взлом почты и профилей в соцсетях без предоплаты».
Схема их работы проста: они отправляют человеку качественные фишинговые письма, которые тщательно составлены, аккуратно сверстаны и учитывают личные особенности человека. Такие мошенники искренне стараются зацепить конкретную жертву. Выясняют у заказчика ее круг общения, вкусы, слабые места. На разработку атаки на конкретного человека может уйти час или более, но усилия окупаются.
Если жертва попадается, то отправляют заказчику скрин ящика и просят оплатить (средняя цена около $100) свои услуги. После поступления денег высылают пароль от ящика или архив со всеми письмами.
Часто бывает, что когда человеку приходит письмо со ссылкой на файл «Видео компромат на Таню Котову» (скрытый кейлоггер) от своего брата, то наполняется любопытством. Если письмо снабдить текстом с подробностями, которые известны ограниченному кругу лиц, то человек сразу отрицает возможность того, что брата могли взломать или им притворяется кто-то еще. Жертва расслабляется и отключает антивирус к чертовой матери, чтобы открыть файл.
К подобным услугам могут обращаться не только ревнивые жены, но и недобросовестные конкуренты. В таких случаях ценник выше и методы тоньше.
Не стоит надеяться на свою внимательность и здравый смысл. Пусть на всякий случай вас страхуют безэмоциональные антивирус и менеджер паролей.
Подпись
Правильно составленная подпись помогает произвести нужное впечатление об отправителе. К тому же ее наличие сокращает время, которое тратится на отправку письма. Не нужно каждый раз в конце письма вводить свои данные, когда есть возможность автоматизировать данный процесс.
В Outlook сделать подпись очень просто – в браузере достаточно нескольких кликов:
Открыть параметры, клацнув по иконке в виде шестеренки, которая расположена вверху справа от поисковой строки.
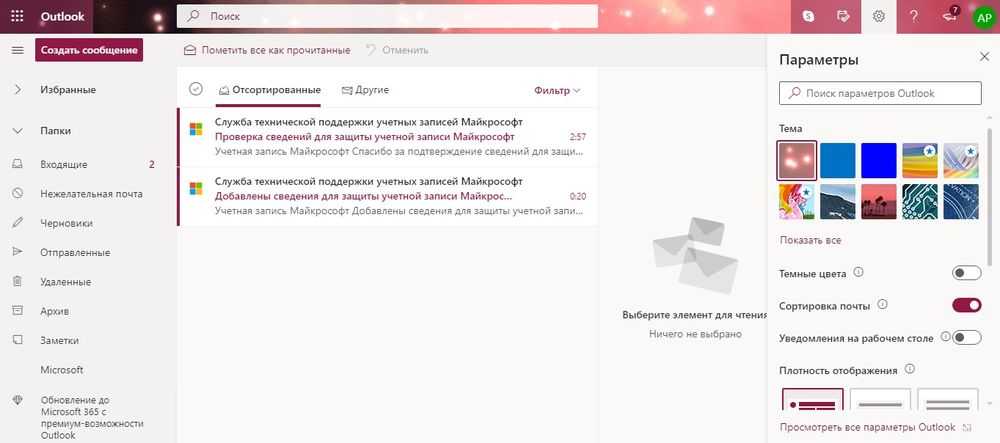
В разделе «Почта» выбрать пункт «Создание сообщений и ответ на них».
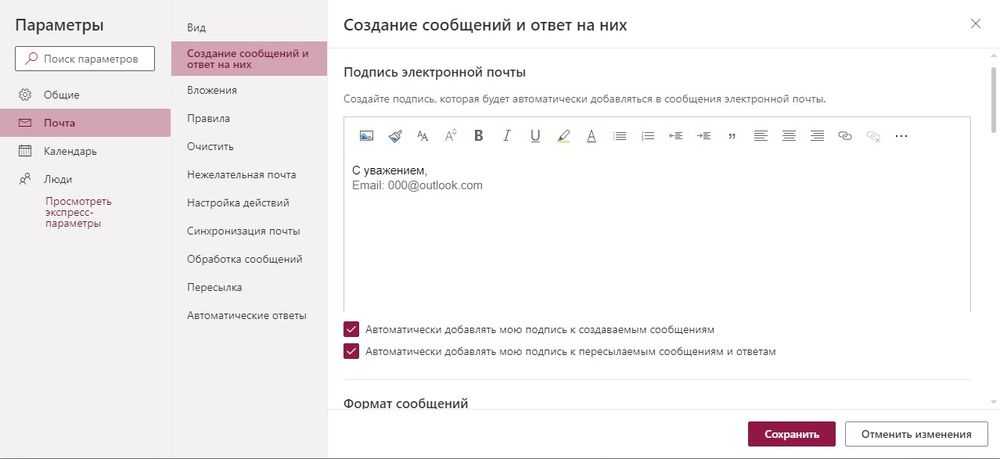
- После написания приветствия отметить галочками поля об автоматическом добавлении подписи ко всем письмам.
- Далее задаются настройки подписи: размер, шрифт, цвет, формат.
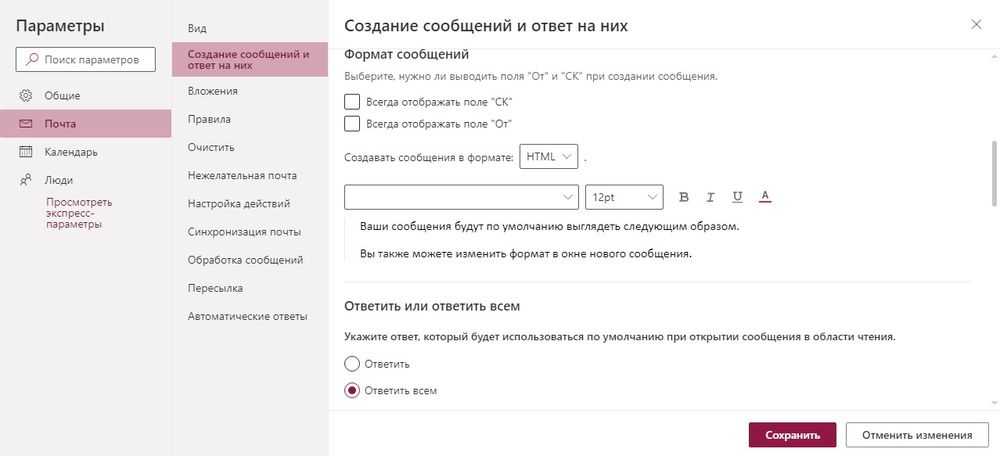
- Здесь же можно указать, в течение скольки секунд (до 10) внизу экрана будет отображаться кнопка отмены отправки е-мейла.
- Сохранить изменения.
В десктопной версии программы следует:
В разделе «Файл» зайти в «Параметры».
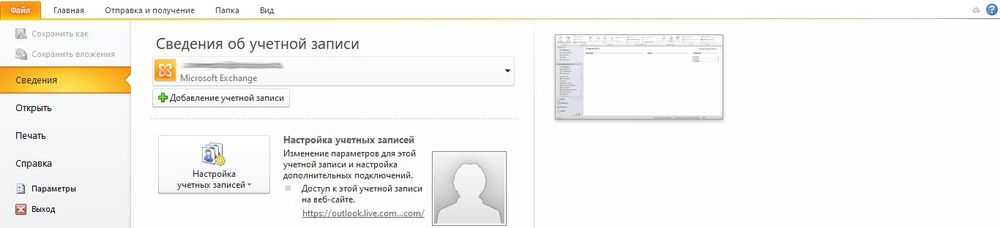
Перейти на вкладку «Почта» и открыть соответствующий параметр.
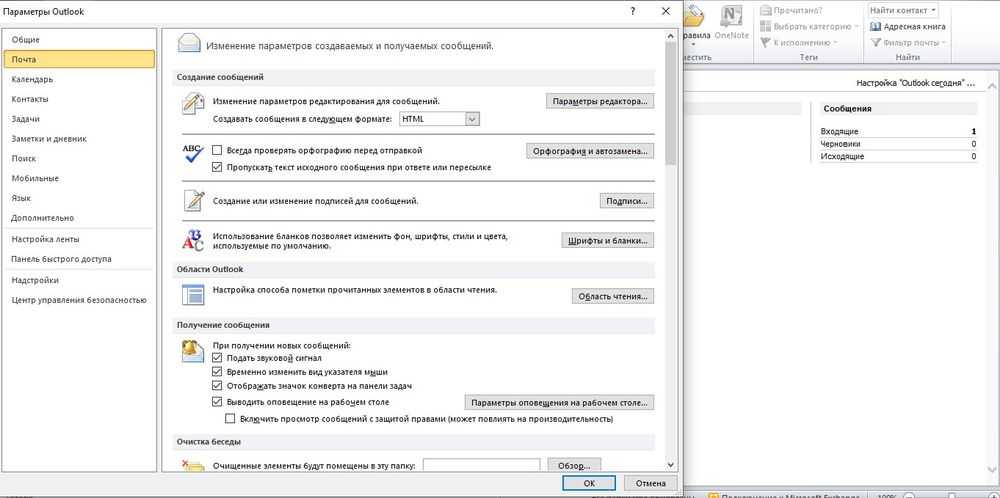
В новом окне происходит создание подписи. Нужно придумать название, поменять размер и цвет шрифта, при желании добавить гиперссылку и картинку (например, в виде визитки).
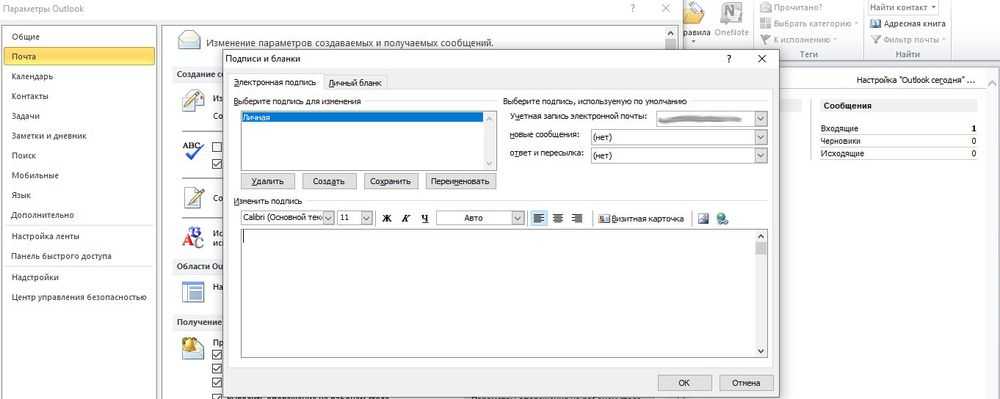
Во вкладке «Личный бланк» можно установить тему для нового сообщения (в веб-версии опция недоступна).
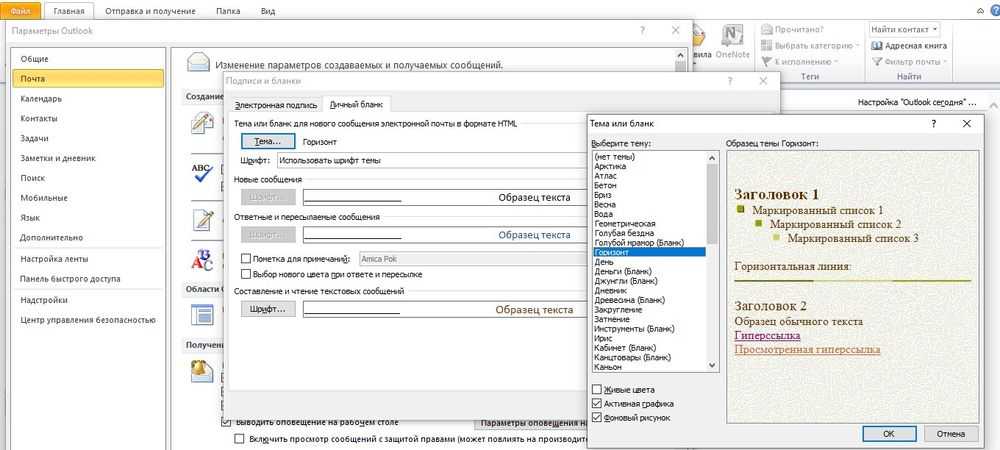
При необходимости добавляется цифровая подпись, обеспечивая еще один уровень защиты и гарантируя получателю, что именно конкретный отправитель, а не мошенник, написал письмо. Для этого:
В параметрах почтового клиента перейти на вкладку «Центр управления безопасностью» и вызвать параметры центра.
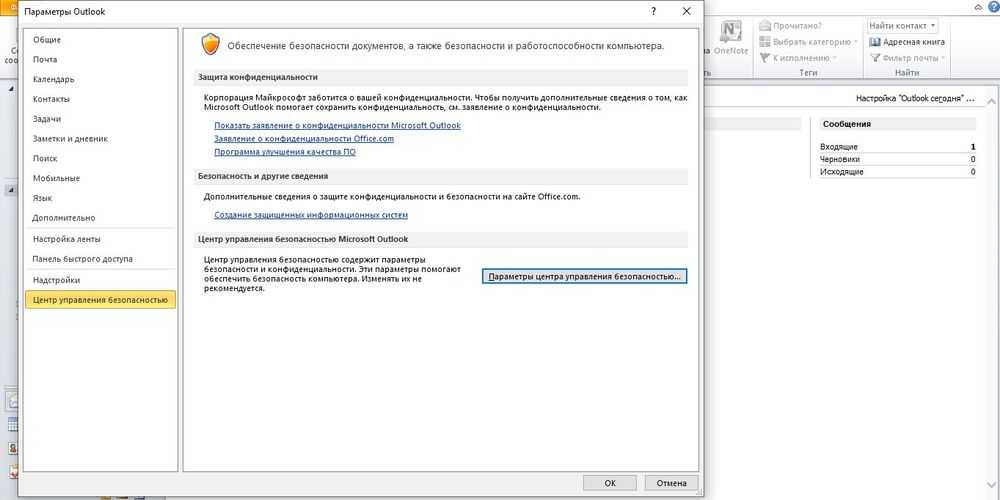
Перейти в раздел «Защита…», где находятся все необходимые настройки.
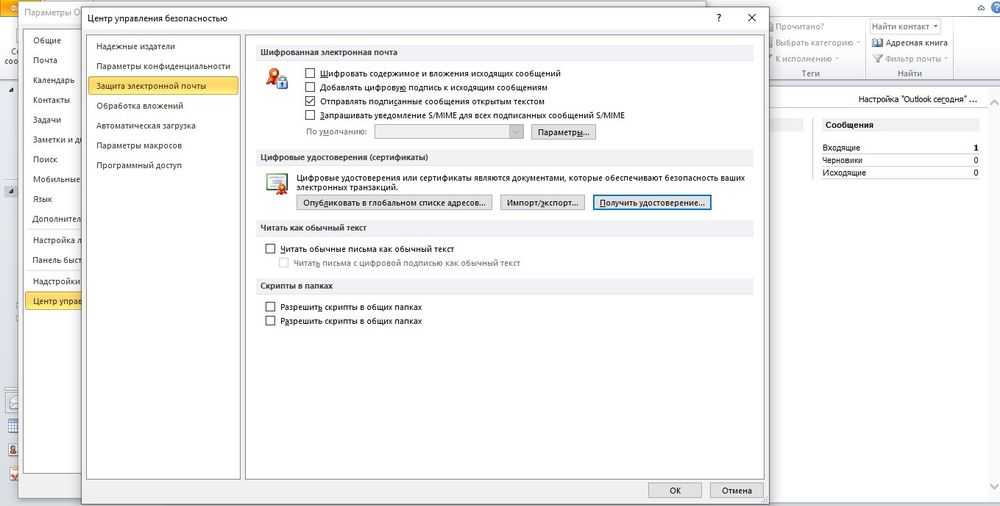
- В пункте «Цифровые удостоверения» выбрать «Получить…». На вкладке Безопасность электронной почты в группе (сертификаты) нажать на кнопку удостоверения – «Настройка безопасности» – Ок.
- В новом окне ввести имя цифрового удостоверения, пароль для него и от Microsoft Outlook.
- Для добавления подписи в окне создания сообщения открыть свойства, нажав левой кнопкой мышки на значок в правом углу тегов.
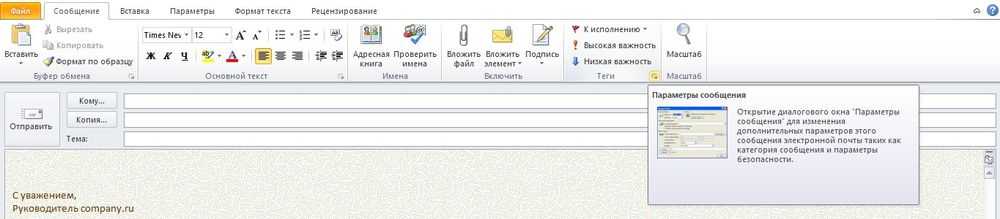
Зайти в параметры безопасности и отметить галочкой нужный пункт.

Для настройки официальной электронной подписи необходимо получить «Сертификат усиленной квалифицированной электронной подписи» через удостоверяющий центр (с оплатой услуги).
Занесение нового контакта в MS Outlook
Осознавая важность адресной книги Outlook, вы готовы организовать свой список контактов. Существуют два основных метода добавления контактов в Outlook:
- из адресной книги
- из электронной почты
Разберём каждый из них.
Шаг 1. Как добавить контакты в Outlook из адресной книги
Этот метод удобен, если вы хотите добавить к своим контактам в MS Outlook визитные карточки. Иметь аккуратно организованную информацию о контактах в почтовом ящике гораздо удобней, чем хранить стопки карточек, которые могут быть случайно потеряны.
Для начала откройте адресную книгу в MS Outlook и щелкните правой кнопкой мыши в любом месте. Появится всплывающее меню:
Нажмите New Entry для добавления нового контакта в свою адресную книгу.
Выбор опции New Entry. Диалоговое окно New Entry:
Добавление контакта или новой группы контактов из диалогового окна New Entry.
Выберите параметр New Contact и нажмите OK. Вы увидите пустую карточку Contact Card:
В карточке можно хранить разнообразную информацию о каждом контакте в адресной книге Outlook.
Заполните каждое поле контакта соответствующей информацией.
Щёлкнув по стрелке справа, вы можете дописать информацию. В приведенном ниже примере есть три типа адресов, которые вы можете добавить в карточку контакта:
Вы можете хранить несколько адресов для каждого контакта.
Заполнив поля, выберите Save & New сохраните контакт и продолжайте заполнение адресной книги. Или, выбрав Save & Delete, вернитесь в Address Book:Contacts.
Шаг 2. Как добавить контакты в Outlook из Email
Получив письмо от нового контакта, информацию о нём легко сохранить в адресной книге MS Outlook. Начните с сообщения, которое содержит контактную информацию:
Вы можете сохранить контактную информацию из писем, полученных в Outlook.
По щелчку правой кнопкой мыши на адрес отправителя, появляется всплывающее меню:
Командой Add to Outlook Contacts добавляется новый контакт из электронной почты.
Выберите Add to Outlook Contacts. Открывается контактная карта с уже заполненным именем отправителя и адресом. Если у вас есть дополнительная информация об этом контакте, добавьте её в карточку.
Заполнив, нажмите Save & Close или Save & New, чтобы сохранить контакт в адресной книге.
Шаг 3. Как добавить изображение
Если хотите, вы можете добавить изображение или логотип. Откройте карточку контакта человека, чьё изображение вы хотите добавить. Нажмите значок Add Contact Picture справа от имени пользователя. Откроется окно браузера:
Можно добавить изображение в MS Outlook.
Перейдите к файлу с изображением, которое вы хотите добавить. Укажите на него и нажмите OK. Теперь выбранное изображение появится на карточке контакта:
Вы можете добавить фотографию или рисунок в карточку контакта MS Outlook.
Шаг 4. Как удалить контакт
Иногда требуется удалить контакт. Или информация устарела, или вам больше не понадобится.
К счастью, в Outlook это делается легко. Откройте окно Address Book: Contacts. Выберите имя контакта, который вы хотите удалить. Затем щелкните правой кнопкой мыши в любом месте. Появится всплывающее меню:
Выберите имя контакта в адресной книге и нажмите Delete.
Выберите Delete. Система запросит подтверждения:
Нажмите кнопку Yes, чтобы удалить выбранный контакт.
После нажатия Yes контакт будет удалён из адресной книги MS Outlook.
Подпись в Outlook 2010
- Запускаем приложение через «Пуск» или кликнув по ярлыку на рабочем столе.
Открываем «Пуск», затем нажимаем по пункту «Все программы»
Находим и щелкаем по папке «Microsoft Office», затем открываем «Microsoft Outlook 2010»
- В самом верху щелкаем по первому пункту «Файл», в нем спускаемся в «Параметры».
Открываем пункт «Файл», в нем спускаемся в «Параметры»
- Затем слева ищем «Почта» и внутри данной вкладки кнопка «Подписи».
Переходим в раздел «Почта», внутри данной вкладки щелкаем по кнопке «Подписи»
- Теперь проделываем такие же действия, как и для версии 2007 года.
Щелкаем по кнопке «Создать», далее вводим текст, выставляем необходимые параметры, нажимаем «ОК»
Как сделать или изменить подпись в Outlook
Процесс создания подписи в разных версиях Outlook немного отличается, поэтому в статье будут представлены инструкции для каждой из них отдельно. Версия программы, установленной на вашем компьютере, будет совпадать с версией пакета Microsoft Office.
Outlook 2007
-
В панели быстрого доступа программы разверните вкладку «Сервис».
Разворачиваем раздел «Сервис»
-
Открываем параметры программы.
Открываем параметры программы
-
Переходим к разделу «Сообщения».
Переходим к вкладке «Сообщения»
-
В блоке «Подписи» кликаем по кнопке «Подписи…».
Кликаем по кнопке «Подписи»
-
Кликаем по кнопке «Создать», чтобы перейти к созданию новой подписи. В будущем в этом окошке вы сможете переключаться между несколькими подписями, редактировать и удалять их.
Кликаем по кнопке «Создать»
-
Составляем текст, который будет использоваться в качестве подписи. Можете указать в нём своё имя, название организации, которую вы представляете, адрес, полезные ссылки, контактные номера или любые другие данные. Текст можно изменять в размере, шрифте, жирности, курсиве, подчёркивании и расположении.
Пишем текст для дальнейшего его использования
-
Чтобы вставить картинку в подпись, кликнете по иконке в виде гор и солнца, находящейся около кнопки «Визитная карточка».
Кликаем по кнопке в виде гор и солнца, чтобы добавить картинку
-
Если вы хотите, чтобы подпись вставлялась автоматически в новые сообщения, ответы или пересылки, то сначала выберите учётную запись, для которой создаётся подпись, а потом включить или отключить автоматическое использование.
Выбираем аккаунт и варианты писем, для которых подпись будет добавляться автоматически
-
Кликнете по кнопке «Переименовать», чтобы изменить название самой подписи, которое будет видно только вам.
Переименовываем шаблон
-
После того как вы окончите настройки подписи, используйте кнопку «Сохранить».
Кликаем по кнопке «Сохранить»
-
Вы можете создать ещё варианты подписи. Каждый из шаблонов вы можете использовать для разных целей и на разных учётных записях.
Еще раз нажимаем кнопку «Создать», чтобы создать еще подписи
-
Если вы включите автоматическое использование подписи, то созданный вами текст будет находиться в каждом новом сообщение сразу после того, как вы приступите к созданию этого сообщения. Для того чтобы вставить подпись вручную, начните создавать сообщение, кликнете по кнопке «Подписи» и выберите одну из созданных вами подписей.
Вставляем подпись вручную
Outlook 2010, 2013, 2016
-
Начните процесс создания письма.
Переходим к созданию письма
-
В блоке «Включения» разверните вкладку «Подписи» и нажмите на появившуюся кнопку «Подписи…».
Нажимаем кнопку «Подписи…»
-
Кликаем по кнопке «Создать», чтобы перейти к созданию новой подписи. В будущем в этом окошке вы сможете переключаться между несколькими подписями, редактировать и удалять их.
Нажимаем кнопку «Создать»
-
Составляем текст, который будет использоваться в качестве подписи. Можете указать в нём своё имя, название организации, которую вы представляете, адрес, полезные ссылки, контактные номера или любые другие данные. Текст можно изменять в размере, шрифте, жирности, курсиве, подчёркивании и расположении.
Пишем текст, который будет использоваться в роли подписи
-
Чтобы вставить картинку в подпись, кликнете по иконке в виде гор и солнца, находящейся около кнопки «Визитная карточка».
Нажимаем на иконку в виде гор с солнцем
-
Если вы хотите, чтобы подпись вставлялась автоматически в новые сообщения, ответы или пересылки, то сначала выберите учётную запись, для которой создаётся подпись, а потом включить или отключить автоматическое использование.
Выбираем аккаунт, на котором будет добавляться подпись, и условия, при которых она будет добавляться
-
Кликнете по кнопке «Переименовать», чтобы изменить название самой подписи, которое будет видно только вам.
Называем подпись так, чтобы потом не забыть, что в ней содержится
-
После того как вы окончите настройки подписи, используйте кнопку «Сохранить».
Нажимаем кнопку «Сохранить»
-
Вы можете создать ещё варианты подписи. Каждый из шаблонов вы можете использовать для разных целей и на разных учётных записях.
Создайте еще подписей для разных типов сообщений
-
Если вы включите автоматическое использование подписи, то созданный вами текст будет находиться в каждом новом сообщение сразу после того, как вы приступите к созданию этого сообщения. Для того чтобы вставить подпись вручную, начните создавать сообщение, кликнете по кнопке «Подписи» и выберите одну из созданных вами подписей.
Во время создания письма нажмите кнопку «Подписи» и выберите подпись
Интерфейс Miro
Для того, чтобы сделать из вашей доски настоящую online-игру нужно узнать об основных инструментах Miro. Если до этого вы уже работали с графическими редакторами вроде Photoshop или Illustrator, то вам будет проще работать с Miro.
Итак, вы видите пять блоков со значками. Разберем блоки по порядку.
Блок 1
Кнопка Miro вернет вас на панель управления. Там вы сможете настроить доски, учетную запись и пригласить участников игры. (Подробнее про панель управления )
Untitled (без названия). Здесь будет название вашей будущей игры. Если нажать на эту кнопку всплывет окно, в котором можно настроить некоторые значения:
- В строке untitled впишите название вашей игры.
- Чуть ниже строка для описания.
- Нажав на значок Miro в большом квадрате, вы сможете выбрать обложку для игры из файлов на своем компьютере.
- Если нажать на строку Select preview area, вы сможете сделать скриншот того, что сейчас находится на вашей доске и сразу поставить эту картинку на обложку.
- Нажав на кнопку Delete, вы удалите всю доску и все ее содержимое.
- Кнопка Duplicate сделает копию вашей доски.
Совет: делать копию доски очень полезно, при проведении online-игр. Вы настраиваете одну эталонную доску, а чтобы провести игру — делаете копию доски. И двигаете элементы уже на копии. После проведения игры, просто удалите копию доски, и вам не придется наводить порядок на эталонной доске. Это очень экономит ваше время.
Кнопка экспорта.
В бесплатном режиме есть возможность экспорта только в форматах JPG, PDF и кода для верстки сайта. Для создания игры этого более чем достаточно.
Блок 2
Основной курсор, позволяющий выбирать объекты.
Выбор шаблона. При нажатии откроет окно с различными шаблонами досок.
Написать текст. (Подробнее в разделе )
Вставить стикер для заметок. (Подробнее в разделе )
Вставить геометрическую фигуру. (Подробнее в разделе )
Вставить стрелку или соединительную линию. (Подробнее в разделе )
Рисование от руки.
Оставить комментарий.
Создать рабочую область (фрейм). (Подробнее в разделе )
Загрузить файл на доску.
Дополнительные функции. Так же в дополнительные функции
входит вставка таблицы, смайлов.
Блок 3
Посмотреть списком все рабочие области.
Войти в режим презентации.
Посмотреть все комментарии списком.
Чат.
Посмотреть все карточки списком. (Подробнее в разделе )
Поделиться записью с экрана.
Голосование. (Только для платной версии)
Видео чат. (Только для платной версии)
Таймер. (Только для платной версии)
История действий.
Блок 4
Поделиться доской.
Настройки. При нажатии всплывает окно:
Центр обучения (руководство, часто задаваемые вопросы, форма для связи со службой поддержки и т. д.)
Уведомления.
Поиск.
Блокнот.
Блок 5
Полноэкранный режим.
Карта.
Показать содержимое доски по размеру экрана.
Увеличение и уменьшение масштаба.
Текущий масштаб.
Теперь вы знакомы с основными инструментами Miro.
Как вставить картинку в письмо Outlook в текст?
Допустим, Вы хотите заменить одно изображение в письме на другое.
- Сначала необходимо подготовить новый элемент, чтобы он соответствовал размерам заменяемого файла.
- В содержимом сообщения кликаем по картинке правой кнопкой и выбираем в меню «Изменить…»:
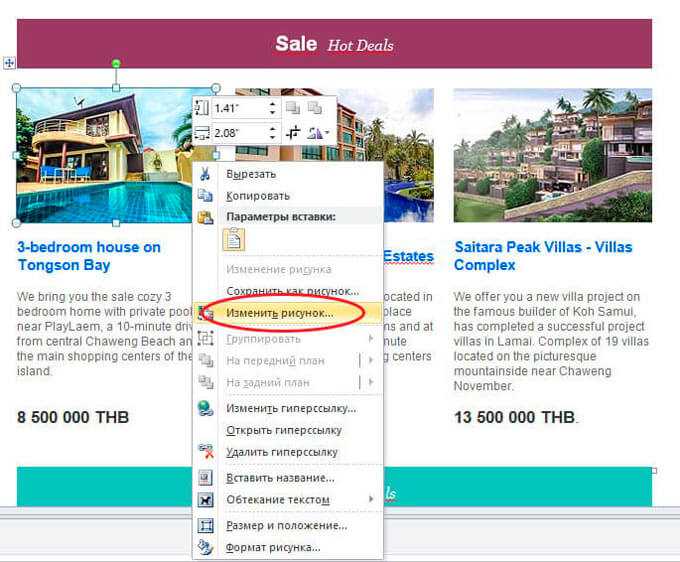
- Теперь просто находите созданный заранее графический объект и вставляете его.
- Новое изображение вставляется немножко по-другому. Нужно перейти во вкладку «Вставка» и чуть ниже выбрать «Рисунок»:

И снова перед Вами появится окно проводника, где от Вас требуется указать на желаемый файл.
Всё довольно просто, согласитесь?
Советуем ознакомиться:
- Как выделить и убрать выделение текста в MS Word
- 3 способа отключения клавиши Windows (Win)
- Как очистить куки в Яндекс браузере и удалить кэш
- Не получается зайти в настройки роутера 192.168.1.1
Настройка количества писем для показа
Настройка количества писем для просмотра может понадобиться, если не устраивает то количество писем, которое в данный момент показывается на одной странице. Как видно на рисунках 1, 2, 3, количество писем на одной странице составляет 50 штук.
Это означает, что пользователь может увидеть только 50 писем за один просмотр. Чтобы увидеть следующие пятьдесят писем, надо кликнуть на кнопку «>» (Следующие). Таким образом, пользователь может просматривать поочередно одну страницу за другой, то есть порциями по 50 писем на каждой странице.
Эту порцию писем, ограниченную цифрой 50, пользователь может изменить, если в этом есть необходимость. Конечно, для этого понадобится открыть настройки Гугл почты.
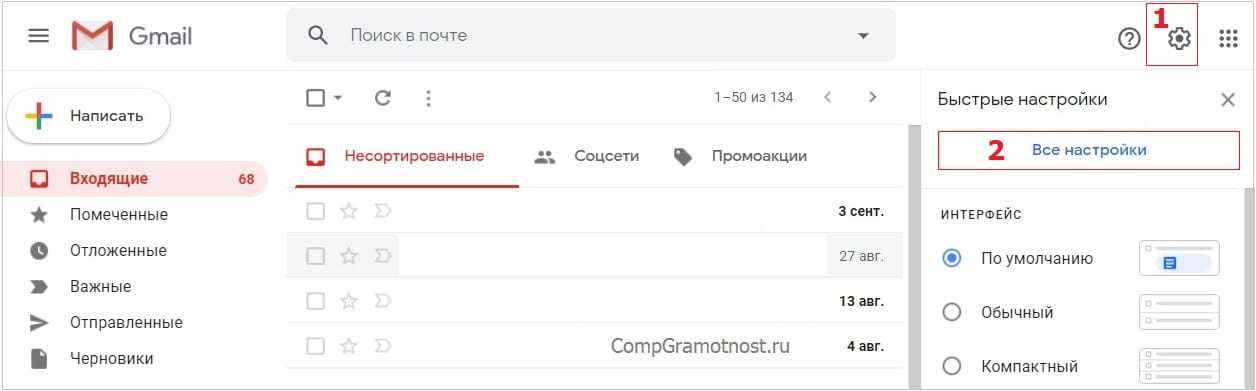
Рис. 4 (Кликните для увеличения). Настройки для Гугл почты.
Чтобы попасть в настройки почты, надо кликнуть по значку в виде шестеренки (цифра 1 на рис. 4). Появятся «Быстрые настройки». Нас интересуют «Все настройки» (2 на рис. 4), поэтому щелкаем по этой опции, появится окно «Настройки» (рис. 5).
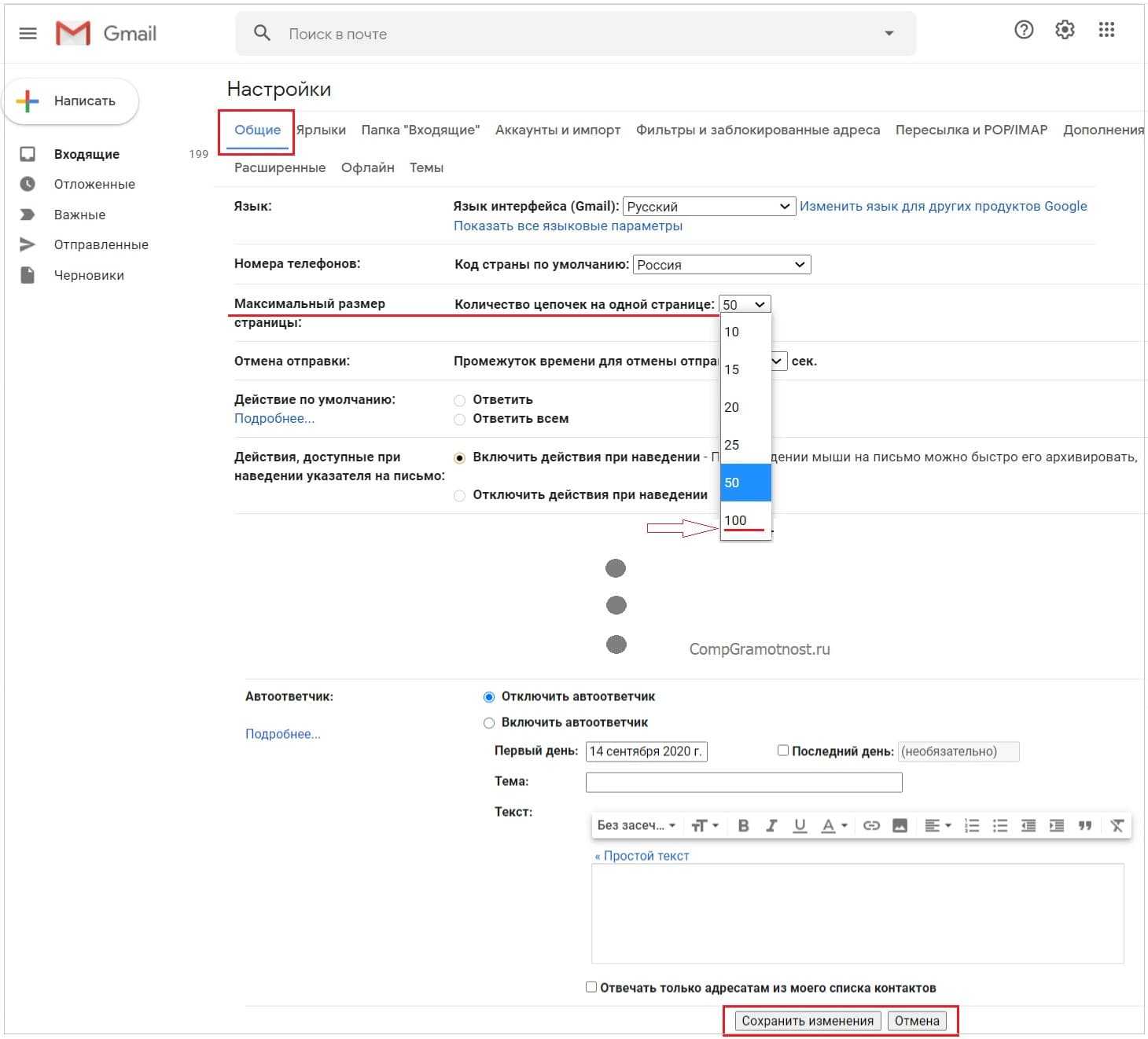
Рис. 5 (Клик для увеличения). В Настройках Гугл почты находим «Максимальный размер страницы».
В «Настройках» должна быть открыта вкладка «Общие» (обведена в красную рамку на рис. 5). Далее находим «Максимальный размер страницы»: «Количество цепочек на странице». По умолчанию там обычно находится цифра 50.
Как видно на рис. 5, можно задать следующие цифры для просмотра писем на одной странице: 10, 15, 20, 25, 50, 100. Таким образом, минимальное число писем – 10, а максимальное – 100. Это те цифры, которые нам предлагают разработчики gmail почты. Другие цифры нельзя задать, можно выбрать только те, которые указаны в раскрывающемся списке (рис. 5).
Если количество писем было изменено, то кнопка «Сохранить изменения» станет активной (обведена в красную рамку на рис. 5). Эта кнопка находится в конце весьма длинной страницы с общими настройками.
Непременно надо нажать «Сохранить изменения», тогда внесенные изменения будут сохранены. Если в опции «Количество цепочек на странице» выбрать, например, число «100» и нажать «Сохранить изменения», то с этого момента на каждой странице будет выводиться по 100 писем.
Голосование
Загрузка …
Дополнительные материалы:
1. Как переслать одно или несколько писем Gmail на другую почту
2. Что такое предпросмотр в электронной почте: Гугл, Майл ру, Яндекс
3. Как сделать подпись в электронном письме gmail.com
4. Почему не стоит хранить важные файлы в электронной почте
5. Как можно отменить отправку письма с ошибками в Gmail
Распечатать статью
Получайте актуальные статьи по компьютерной грамотности прямо на ваш почтовый ящик. Уже более 3.000 подписчиков
.
Важно: необходимо подтвердить свою подписку! В своей почте откройте письмо для активации и кликните по указанной там ссылке. Если письма нет, проверьте папку Спам
Добавление почты Яндекс
Настроить почту Яндекс в Outlook несложно, хотя делается это нестандартным способом через учетную запись:
В программе в разделе «Файл» перейти на вкладку сведения и кликнуть по кнопке «Добавить».
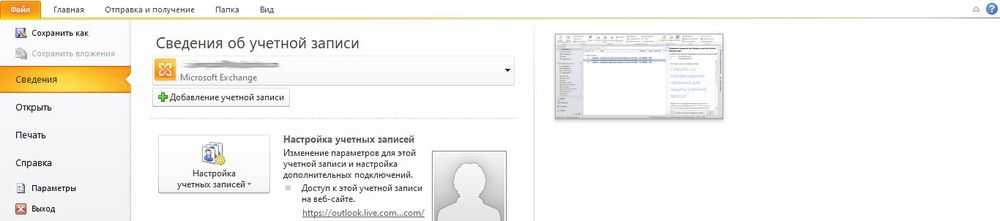
В соответствующие поля вписать имя, е-мейл и пароль от почтового ящика. Нажать «Далее».
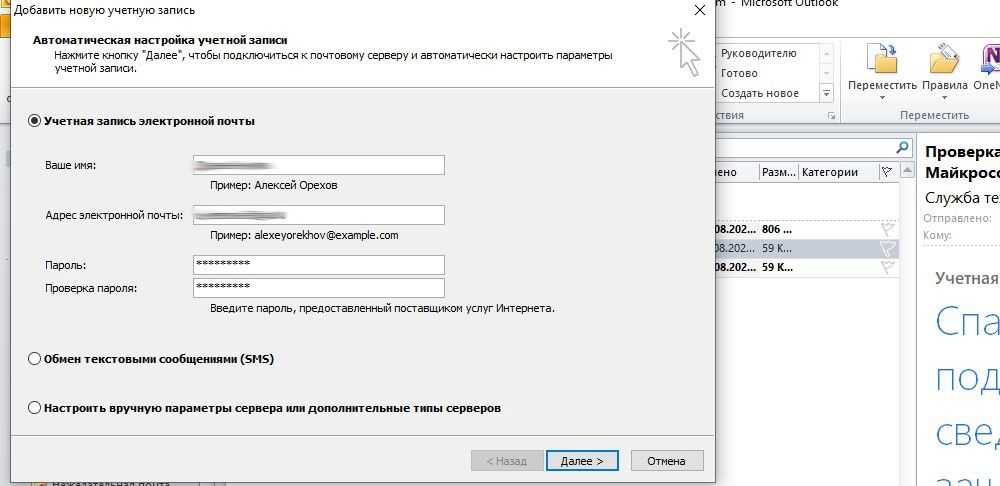
Запустится процесс настройки.
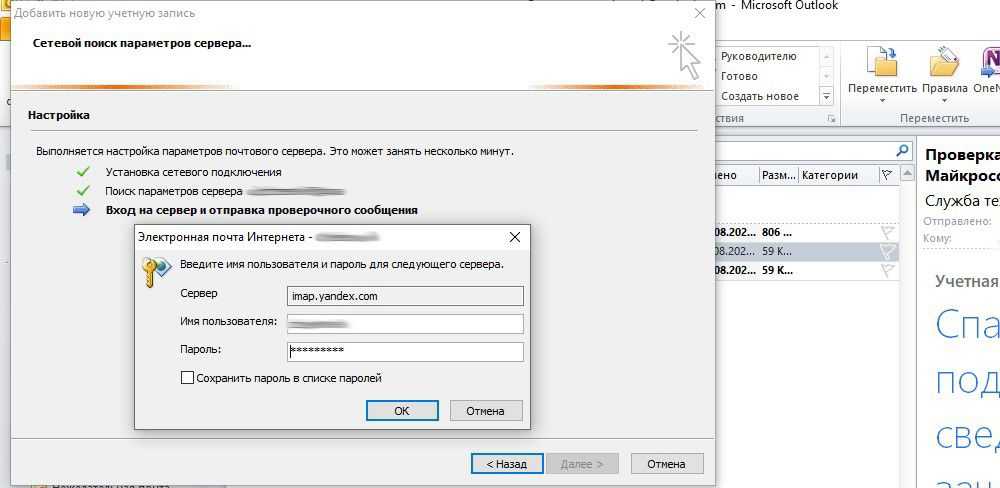
Если после нажатия на кнопку «Ок» повторно будет всплывать окно новой электронной почты, значит, возникла ошибка при автоматическом подключении, нужно нажать «Отмена» и сделать это вручную. В окне добавления учетной записи следует выбрать последнюю опцию – «Далее».
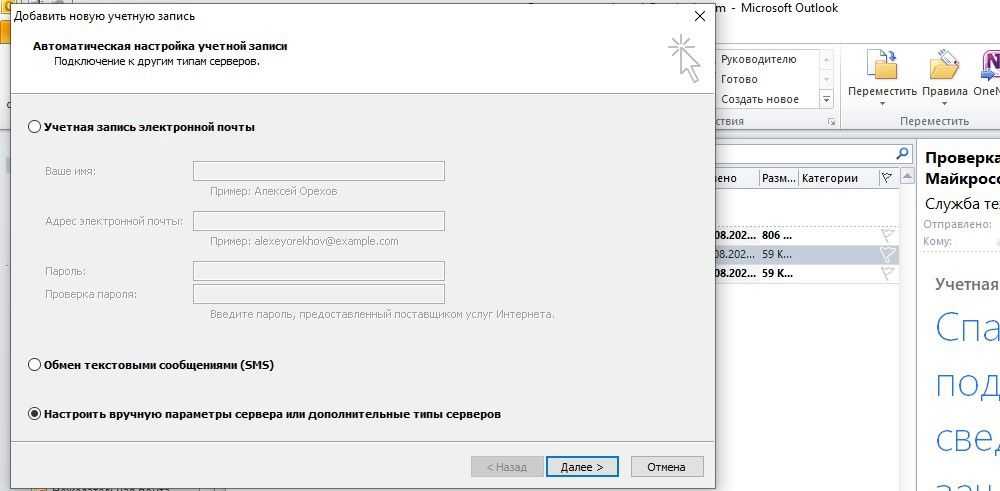
Выбрать первый вариант из предложенных трех – «Далее».
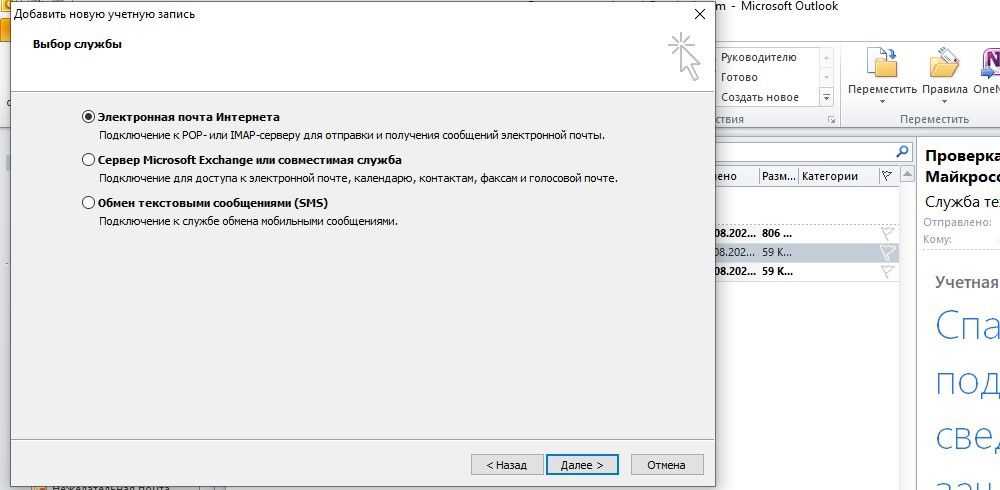
Заполнить данные: имя, е-мейл, пароль. Если тип учетной записи POP3 – сервер входящей почты будет pop.yandex.ru, если IMAP – то imap.yandex.ru. Сервер исходящей почты – smtp.yandex.ru. Снять галочку с пункта проверки учетной записи.
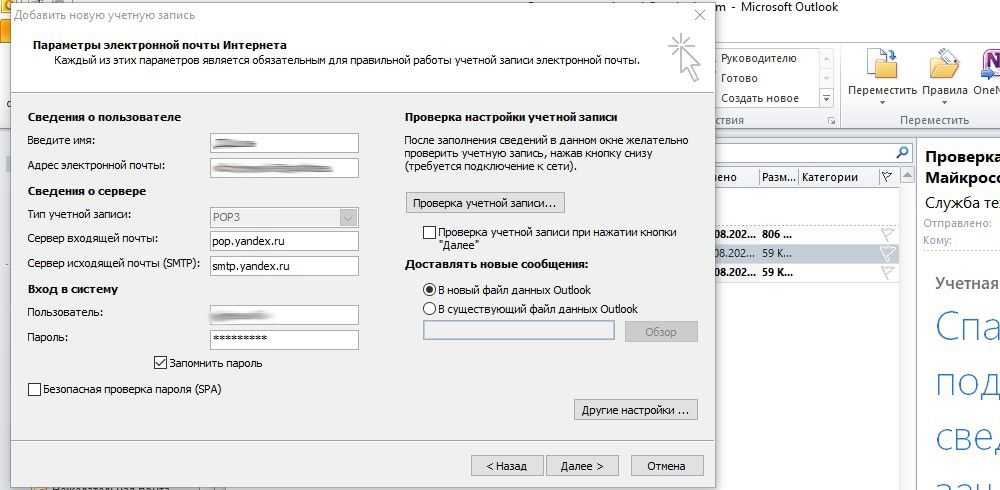
Открыть другие настройки. Во вкладке «Сервер…» поставить галочку в пункт проверки подлинности. Во вкладке «Дополнительно» выбрать шифрование SSL. Если в п.6 был выбран тип POP3 – вписать значение 995, если IMAP – 993. В обоих случаях для SMTP будет значение 465. Нажать «Ок» – «Далее».
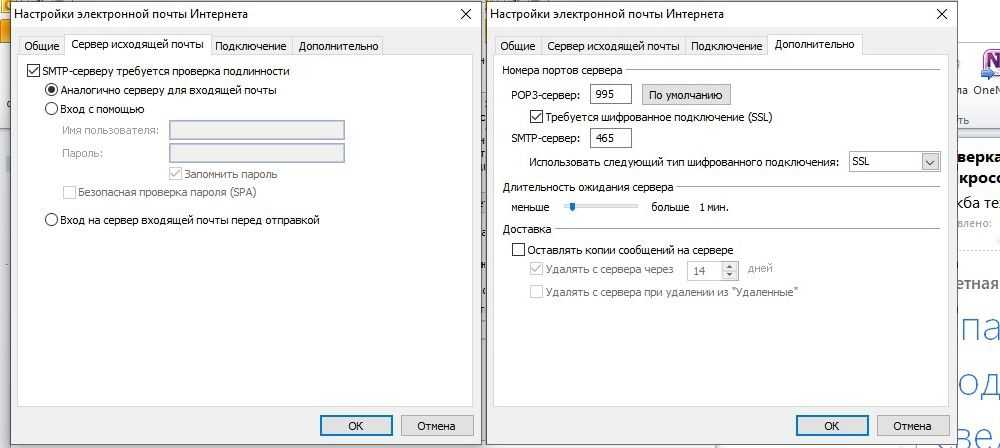
Отобразится уведомление об успешном завершении. Нажать «Готово».
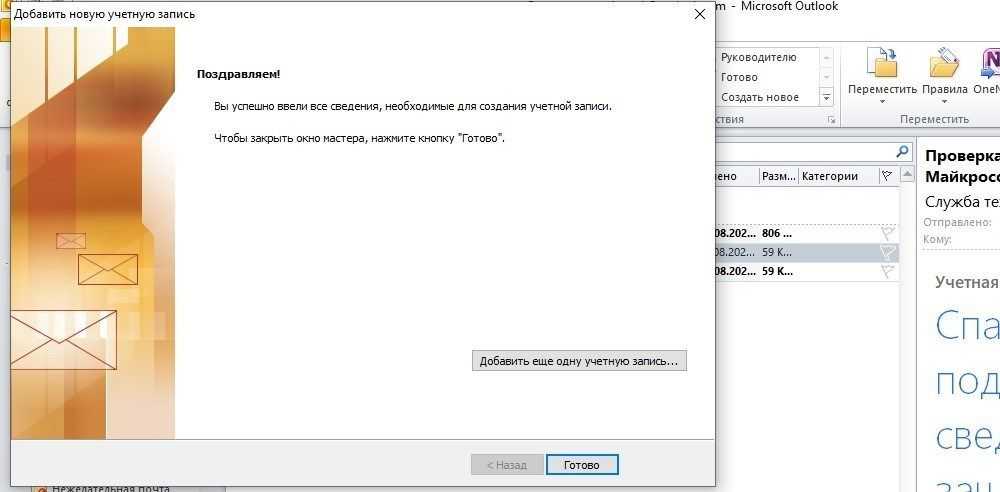
Теперь в сведениях об учетной записи есть выбор аккаунтов, можно переключаться между ними.





























