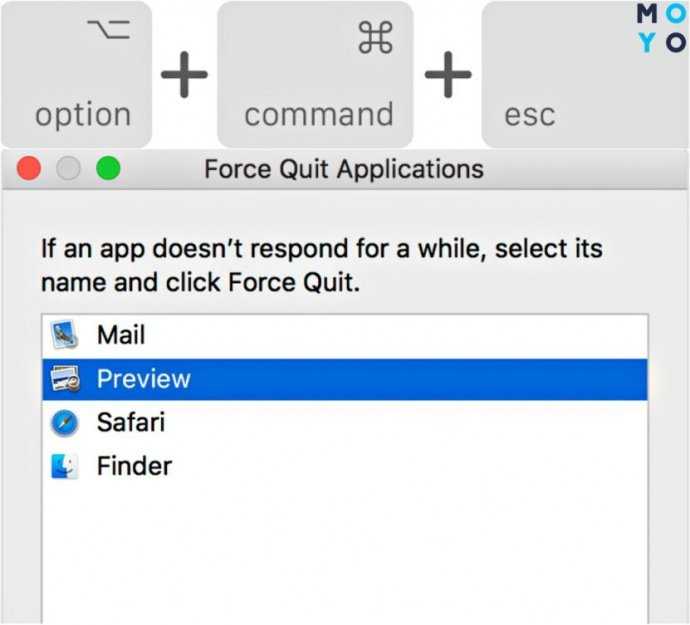Как создать и настроить учетную запись для ребенка
Шаг 1 Откройте программу Системные настройки. Для этого нажмите → Системные настройки
Шаг 2 Выберите Родительский контроль
Шаг 3 В открывшемся окне выберите опцию Создать новую учетную запись с родительским контролем и нажмите кнопку Продолжить . После чего перед вами появится окно, где нужно будет ввести свой пароль администратора и нажать Снять защиту
Шаг 4 Теперь вам нужно: в поле Возраст из выпадающего списка выбрать ограничения по возрасту — 4+,9+,12+ или 17+; в поле Полное имя дать имя учетной записи; поле Учетная запись будет заполнено автоматически, на основе указанного имени. Также Вы можете установить пароль, но можно создать пользователя и без него. После заполнения полей нажмите кнопку Создать пользователя
Поздравляем, учетная запись ребенка создана и теперь можно приступить к ее настройке. Перед вами появится новое окно, где Вы увидите созданного пользователя и вкладки для настройки параметров родительского контроля: программы, веб, магазины, время, конфиденциальность и другие. В зависимости от версии macOS, название вкладок и их содержимое может отличатся.
В правом меню выберите нужного пользователя и настройте параметры по своему усмотрению. Некоторые из них уже будут настроены, согласно выбранному вами на этапе регистрации возрастному ограничению.
Программы
Вкладка «Программы» позволяет разрешить использования камеры, программы Game Center, а также выбрать программы, которые будут доступны пользователю среди тех, что установленны на Mac. Чтобы установить ограничение на программы, поставьте галочку Ограничить использование программ на этом Mac и выберите в разделе Разрешенные программы те, которые считаете нужными.
Веб
Здесь Вы можете установить ограничения для браузера: разрешить полный доступ; предоставить ограниченный доступ — нажмите на кнопку Настроить и Вы сможете разрешить или запретить определенные сайты; разрешить доступ только к сайтам, которые Вы указали, используйте кнопки + и - , чтобы добавить и удалить веб-сайт.
Вы можете отключить строенные магазины Apple, а также ограничить просмотр фильмов и прослушивание музыки в iTunes
Время
Данный параметр позволяет ограничить время пребывания ребенка за Mac. Вы можете задать определенное количество часов по дням недели, когда ребенку можно пользоваться компьютером и указать промежуток времени, когда доступ запрещен. Для этого установите нужную галочку и передвиньте ползунок или укажите время.
Конфиденциальность
Вкладка «Конфиденциальность» дает возможность ограничить доступ программ к личной информации пользователя: фотографии, контакты, местоположение и другое. Чтобы внести изменения, нажмите кнопку Изменить настройки конфиденциальности , но учтите, данное изменение коснется абсолютно всех пользователей Mac.
Другие
Вкладка содержит дополнительные настройки для доступа к подключенным принтерам и сканерам, CD- или DVD-приводу и др.
Вы всегда можете просмотреть, какие программы запускал ребенок и какие сайты посещал, просто нажмите кнопку Журналы , которая расположена в правом нижнем углу окна, чтобы получить эту информацию.
Если в вашей семье не один ребенок, а несколько, и для каждого Вы хотите настроить родительский контроль с одинаковыми параметрами, то можете скопировать настройки Родительского контроля одного пользователя и применить их для другого. Для этого сделайте следующее:
в окне Родительский контроль выберите пользователя, настройки которого хотите скопировать. Затем откройте меню действий * рядом с кнопками + и — , и выберите Копировать настройки…
Создание дополнительного администратора
Итак, приготовления завершены, теперь можно приступать к выполнению поставленной задачи. Наша первоначальная цель – создать на компьютере дополнительного пользователя-администратора (данную часть пропускают те, кому это не требуется).
Шаг №1. Необходимо открыть «Пользователи и группы» в панели System Preferences.
Шаг №2
Шаг №3. Нажимаете кнопку плюса под списком уже существующих пользователей.
Шаг №4. В появившемся диалоговом окне выбираете в раскрывающемся списке надпись «Стандарт», которую необходимо изменить на «Администратор».
Шаг №5. Вводите имя для новой учетной записи пользователя. Стоит отметить, что вы можете удалить эту учетную запись сразу же после того, как она станет не нужна, поэтому процессу присвоения имени не стоит уделять существенного внимания.
Шаг №6. Нажимаете на кнопку «Создать пользователя», чтобы получить пользователя с правами администратора.
Шаг №1. Вам нужно выйти из учетной записи текущего пользователя в меню Apple – с этого и начинается цепочка последовательных действий.
Шаг №2. Вход в учетную запись пользователя-администратора. Если это первый раз, когда вы входите в данную в учетную запись, вам будет предложено войти в iCloud – это ничем не отличается от того варианта, когда Mac загружается впервые. Впрочем, ни в коем случае не делайте этого, поэтому игнорируйте предложение.
Шаг №3. Откройте Finder, после чего перейдите к домашней папке, которую необходимо изменить. Вы найдете ее по следующему пути: «/ Users / ».
Шаг №4. Следует переименовать папку, сделав это так же, как и в случае с любым другим каталогом. Введите пароль учетной записи администратора, когда появится соответствующий запрос.
Шаг №5. Откройте «Пользователи и группы» – вам необходима панель настроек.
Шаг №6. Щелкните правой кнопкой мыши на имени вашего основного аккаунта (расположение – на боковой панели), а затем выберите «Дополнительные параметры».
Шаг №7. В появившемся окне вам необходимо изменить две вещи: имя учетной записи и домашнюю директорию. Если у вас есть желание, также можно также изменить полное имя, но в этом нет острой необходимости. Вводите желаемые данные пользователя в имя учетной записи (и полное имя, если такое желание все-таки возникло), а затем нажимайте кнопку «Выбрать …», чтобы выбрать переименованную папку пользователя.
Шаг №8. Нажмите кнопку ОК, после чего закройте окно с системными настройками.
Шаг №9. Выйдите из учетной записи администратора в свой основной аккаунт.
Шаг №10. После всех перечисленных выше шагов вы можете удалить созданного пользователя с правами администратора. Выбираете учетную запись администратора в панели «Пользователей и групп», нажимаете значок «минус» под списком пользователей. Убедитесь в том, что был выбран пункт «Удалить папку «Личное», а затем нажмите кнопку «Удалить пользователя».
Не можете получить доступ ни к одной из ваших учетных записей? Вы все еще можете создать новую учетную запись администратора
Один совет по устранению неполадок, который я всегда рекомендую, – создать на вашем Mac запасную учетную запись администратора. Его цель – предоставить вам чистую учетную запись администратора. Эта учетная запись не имела каких-либо изменений в своих файлах настроек и не содержит никаких данных, помимо того, что OS X добавляет при создании учетной записи.
Запасная учетная запись администратора может быть очень полезна, когда у вас возникают проблемы с вашим Mac. Например, когда вы пытаетесь войти в свой Mac, и он несколько раз зависает, и вы уже пытались сбросить PRAM или SMC. Или, что еще хуже, вы вообще не можете войти; вместо этого вы видите сообщение «невозможно войти в учетную запись пользователя в настоящее время».
К сожалению, хотя создать запасную учетную запись администратора очень просто, многие из нас откладывают, пока не стало слишком поздно.
На самом деле, никогда не поздно. Если по какой-либо причине вы оказались заблокированы на Mac, либо из-за того, что вы забыли пароль своей учетной записи пользователя, либо ваш Mac обманывает вас, вы все равно можете заставить Mac создать новую учетную запись администратора с новым пользователем. Идентификатор и пароль, позволяющие надеяться восстановить доступ к вашему Mac.
Получив административный доступ к вашему Mac, вы можете сбросить старый забытый пароль, а затем выйти из системы и снова войти в систему, используя обычную учетную запись.
Этот метод получения доступа к вашему Mac имеет несколько недостатков. Это не сработает, если вы зашифровали диск Mac с помощью FileVault или настроили пароли встроенного ПО, к которым вы забыли пароль.
Если вы готовы, вы все равно можете создать другую учетную запись администратора, выполнив следующие действия.
Создание учетной записи администратора в однопользовательском режиме
Начните с выключения вашего Mac. Если вы не можете нормально выключиться, нажмите и удерживайте выключатель питания.
Как только ваш Mac выключится, вы перезапустите его в специальной среде запуска, которая называется однопользовательский режим, которая загружает ваш Mac в интерфейс, подобный терминалу, где вы можете запускать команды непосредственно из приглашения.
Вы можете использовать однопользовательский режим для многих различных процессов устранения неполадок, включая восстановление загрузочного диска, который не запускается.
-
Чтобы загрузить однопользовательский режим, запустите Mac, удерживая клавиши «Ctrl» и «S».
-
Ваш Mac будет отображать строки прокрутки текста при загрузке. Как только прокрутка остановится, вы увидите командную строку в виде «:/root #» (без кавычек). «:/Root #» – это приглашение командной строки.
-
На этом этапе ваш Mac работает, но загрузочный диск не подключен. Вам необходимо смонтировать загрузочный диск, чтобы иметь доступ к файлам, которые на нем находятся. Для этого введите в командной строке или скопируйте/вставьте следующий текст:
-
/sbin/mount -uw/
-
Нажмите клавишу ввода или возврата на клавиатуре.
-
Ваш загрузочный диск теперь подключен; Вы можете получить доступ к его файлам и папкам из командной строки.
-
Мы заставим OS X думать, что когда вы перезагружаете свой Mac, вы впервые загружаетесь в установленную на данный момент версию OS X. Это заставит ваш Mac вести себя так же, как в первый раз, когда вы включили когда он провел вас через процесс создания учетной записи администратора.
Этот процесс не будет удалять или изменять какие-либо из ваших существующих системных или пользовательских данных; это просто позволит вам создать одну новую учетную запись администратора.
-
Чтобы перезапустить ваш Mac в этом специальном режиме, нам нужно удалить один файл, который сообщает операционной системе, был ли уже выполнен одноразовый процесс установки. Введите или скопируйте/вставьте следующий текст в командной строке:
-
rm /var/db/.applesetupdone
-
Нажмите ввод или возврат.
-
После удаления файла applesetupdone при следующем перезапуске Mac вы получите инструкции по созданию необходимой учетной записи администратора. Введите следующее в приглашении:
-
перезагружать
-
Нажмите ввод или возврат.
-
Ваш Mac перезагрузится и отобразится экран Welcome to Mac. Следуйте пошаговому руководству, чтобы создать новую учетную запись администратора. Когда вы закончите создание учетной записи, ваш Mac войдет в систему с новой учетной записью. Затем вы можете приступить к выполнению любых действий по устранению неполадок, которые необходимо выполнить.
Вы можете найти дополнительные советы, которые могут помочь с любыми проблемами в категории Советы по устранению неполадок Mac.
Удаление учетной записи при наличии пароля
- открываем раздел настроек и переходим в подраздел «Учетные записи»;
- щелкаем по иконке с изображением замка;
- вводим пароль и логин;
- в открывшемся списке выбираем запись, которую необходимо удалить, и нажимаем «-»;
- если требуется сохранить данные удаляемой записи, жмем «Продолжить», в противном случае выбираем «Удалить немедленно».
На этом процесс закончен. Если было решено сохранить файлы удаляемой записи, их можно просмотреть, дважды щелкнув по образу диска, который можно найти в папке «Пользователи» – «Удаленные пользователи». Для окончательного удаления достаточно перетащить образ в корзину.
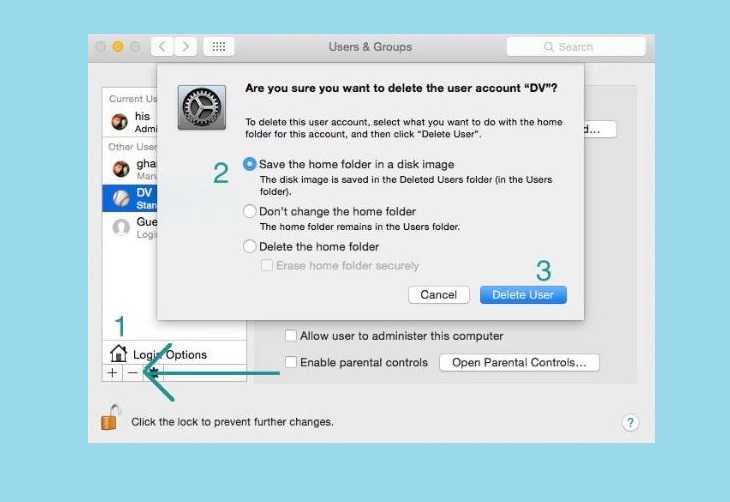
Как настроить Mail на вашем Mac
Настроить электронную почту на Mac или MacBook очень просто, особенно если вы используете одну из наиболее популярных служб, такую как Gmail, Yahoo или, очевидно, собственный iCloud от Apple. Все, что вам нужно, это ваш адрес электронной почты и данные для входа. Вот что вам нужно сделать:
- Настройки открытой системы
- Нажмите на учетные записи Интернета
- Справа вы увидите список часто используемых сервисов, включая iCloud, Exchange, Google, Twitter, Facebook, Yahoo и другие. Если вы их не видите, нажмите на знак +.
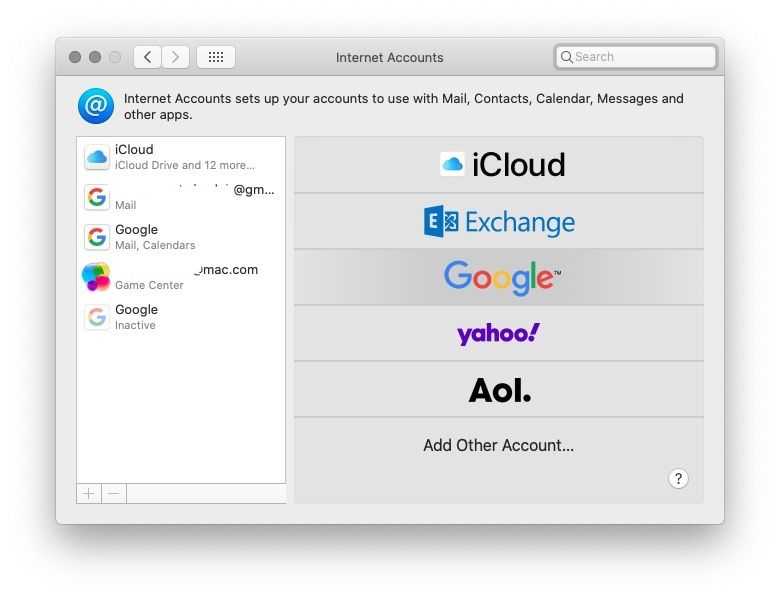
- Откройте Почту.
- Нажмите на «Почта» в меню и выберите «Учетные записи», откроется тот же экран, к которому вы получаете доступ через Системные настройки.
- Если вы хотите отключить или отключить любую из этих учетных записей, вы можете выбрать их и нажать на минус (-) на этой странице.
Ниже мы рассмотрим, как настроить различные виды учетных записей электронной почты:
Как добавить электронную почту iCloud в Mac Mail
Если вы настроили учетную запись iCloud при первой настройке Mac, вы, вероятно, увидите запись iCloud слева. Это должно означать, что ваша электронная почта iCloud уже появляется в вашем почтовом приложении. Однако, если нет, то это то, что вам нужно сделать.
- Если вы видите этот раздел iCloud слева, щелкните по нему.
- Убедитесь, что в поле рядом с почтой есть галочка. Это обеспечит получение писем iCloud в приложении «Почта».
Если вы не видите раздел iCloud, выполните следующие действия:
- Нажмите на +.
- Теперь выберите iCloud с правой стороны.
- Затем вам нужно войти в iCloud с вашим Apple ID. (Если у вас еще нет одного нажатия на «Создать Apple ID»).
- Подождите, пока ваш Mac войдет в систему и настроит вашу учетную запись электронной почты iCloud в Mail.
Как добавить Gmail в Mac Mail
Если у вас есть учетная запись Gmail, ее легко настроить.
- Нажмите на Google.
- Если вы видите сообщение о том, что вам нужно использовать веб-браузер, нажмите Открыть браузер.
- Это откроет вашу учетную запись Google — просто войдите, как обычно.
- Вы увидите сообщение о том, что macOS хочет получить доступ к вашей учетной записи Google, подтвердите, что это нормально, нажав Разрешить.
- Теперь вы будете перенаправлены обратно в Системные настройки, где вам необходимо подтвердить, должны ли такие приложения, как Почта, Контакты, Календарь и Заметки, использовать учетную запись. Убедитесь, что почта выбрана.
- Теперь вы сможете отправлять и получать письма Gmail в приложении Почта.
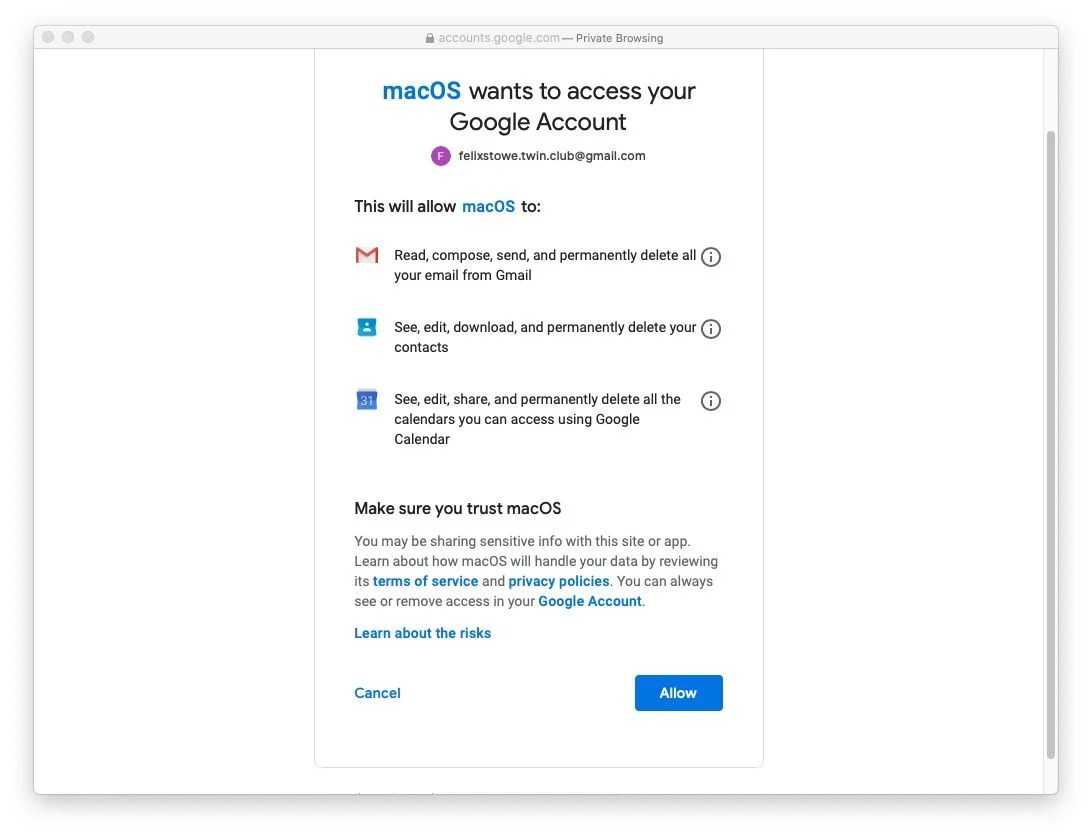
Если у вас есть Yahoo! Aol, учетная запись Microsoft Exchange так же просто добавить.
Как добавить другую учетную запись электронной почты
Таким способом вы можете добавить несколько учетных записей электронной почты. Просто нажмите + и продолжайте добавлять свои данные электронной почты, как указано выше.
Как добавить письмо вручную
Если ваш провайдер электронной почты не входит в список тех, что перечислены Apple, его все равно можно добавить.
Например, если у вас есть учетная запись Hotmail, которую немного сложнее добавить, мы рассмотрим это здесь: Как настроить Hotmail на Mac.
Чтобы добавить данные своей электронной почты вручную, выполните следующие действия:
- На вашем Mac откройте Почту.
- Нажмите Почта> Добавить аккаунт.
- Откроется окно с iCloud, Exchange и другими опциями и другой почтовой учетной записью …
- Выберите другую учетную запись почты …
- Нажмите на Продолжить.
- Теперь добавьте ваш адрес электронной почты и пароль и нажмите Войти.
- Вы увидите такие сведения, как тип учетной записи и сервер входящей почты и сервер исходящей почты. Если вам нужно ввести настройки вручную, выберите IMAP или POP (возможно, IMAP, но уточните у своего провайдера).
- Добавьте сведения о сервере входящей почты и сервере исходящей почты (получите их у своего поставщика электронной почты).
- Нажмите Сохранить. Возможно, вам придется получить их от вашего поставщика электронной почты.
- Предполагая, что электронная почта все еще активна, она сможет подтвердить вашу учетную запись и вы сможете войти.
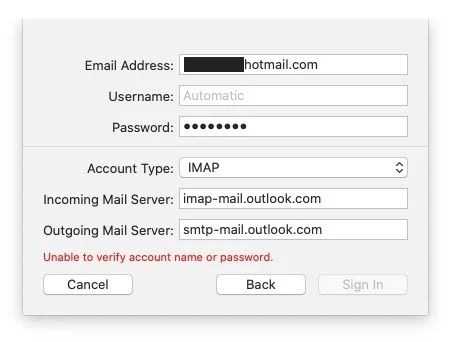
IMAP или POP?
POP загружает электронные письма на ваш Mac, а IMAP оставляет их на сервере. Так что IMAP, как правило, предпочтительнее.
Если вам интересно, есть ли бесплатная программа для работы с электронной почтой, которая лучше, чем Mail read: Лучшие бесплатные альтернативы Mail на Mac.
Мы также расскажем, как настроить электронную почту на iPad и iPhone здесь.
Вот как остановить спам в Mac Mail и наше руководство по настройке Out of Office в Mail на Mac.
Настройка Finder
Иконка Finder находится слева в области Dock (меню). По сути, это файловый проводник на Маке и быстрый доступ к избранным папкам.
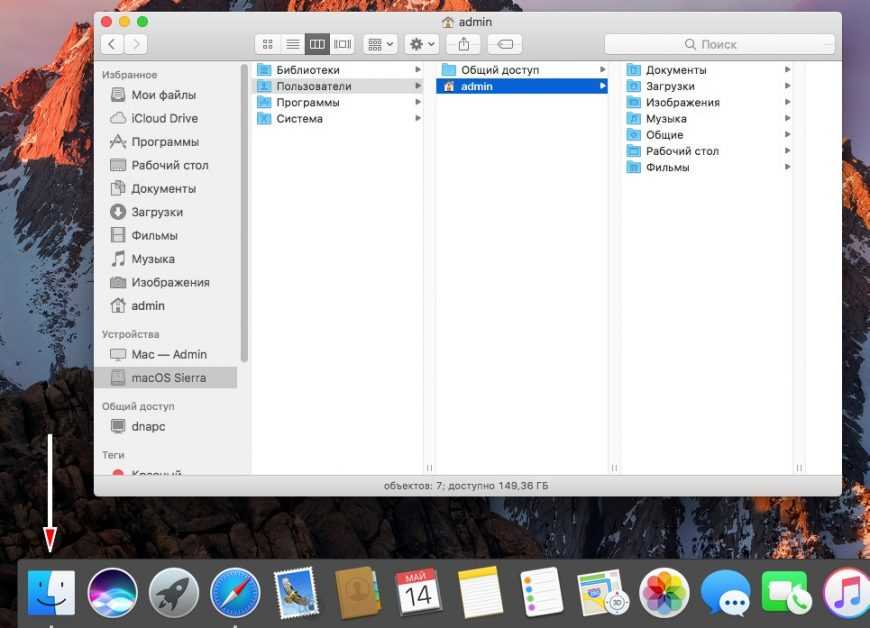 Нажмите на Finder
Нажмите на Finder
Для перемещения файлов и папок внутри Finder зажимаем мышкой и тащим в нужный столбец, в зависимости от иерархии папок на ноутбуку. Для отображения дополнительной информации о файлах и свободном месту включите доп. настройки в Меню Бар (верхнее меню) Вид:
- Показать строку пути (где находится выбранный файл — аналог «хлебных крошек»).
- Показать строку состояния.
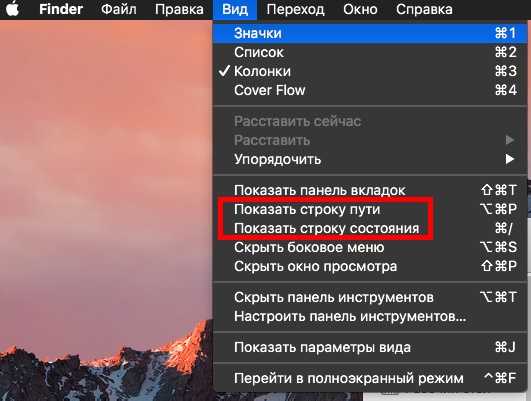
Далее, чтобы настроить сам проводник, жмем Finder — Настройки. Здесь во вкладке «Основные» включаем показывать все жесткие диски и стартовое положение в новых окнах Finder. Вкладка «Боковое меню» — настраиваем ярлыки в боковом меню Finder.
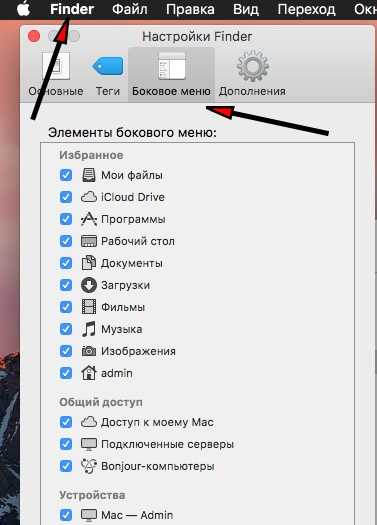 Настройте под себя каждую вкладку
Настройте под себя каждую вкладку
Как разрешить вход в систему незарегистрированным пользователям в качестве гостей
Можно создать гостевую учетную запись, чтобы другие люди могли использовать компьютер Mac, и при этом Вам не нужно было бы создавать полную учетную запись пользователя. С помощью родительского контроля можно ограничить действия, которые могут выполнять гости, а также указать, какие папки они могут просматривать.
Могут входить на компьютер без пароля
Не могут изменять настройки пользователей или компьютера
Не могут входить в систему удаленно, когда в настройках общего доступа включен удаленный вход в систему.
Файлы, созданные гостем, сохраняются во временной папке, однако при выходе гостя из системы эта папка удаляется вместе со всем содержимым. Гостевая учетная запись позволяет использовать функцию «Найти Mac» службы iCloud, что поможет Вам найти потерянный компьютер Mac. Вы можете определить местоположение своего компьютера Mac, если кто-нибудь нашел его, войти в систему в качестве гостя, затем через браузер Safari войти в Интернет.
Выберите пункт меню «Apple» > «Системные настройки», затем нажмите «Пользователи и группы».
Нажмите значок с изображением замка
В списке пользователей выберите «Гость».
Выберите «Разрешить гостям входить в систему этого компьютера».
Если требуется, выберите «Включить Родительский контроль», затем нажмите «Открыть родительский контроль». Подробнее об ограничениях, которые можно задать, см. в разделе Настройка родительского контроля.
Чтобы разрешить гостям доступ к общим папкам с другого компьютера в Вашей сети, выберите «Позволить гостям подключаться к общим папкам».
Apple ID и iCloud
Когда вы впервые настраиваете новый Mac, Apple предлагает ввести Apple ID и iCloud-аккаунт. Некоторые путают эти два понятия.
- Apple ID — это то, как вы представились (ФИО, данные кредитки). Таким образом компания Apple идентифицирует вас как пользователя. На один Apple ID можно зарегистрировать все свои устройства (iPhone, Macbook, iPad, AirPods).
- iCloud — это облачное хранилище, где хранятся все ваши файлы и резервные копии. Облако отвечает за синхронизацию данных между всеми устройствами Apple (под одной учеткой). Для создания нужна почта (в дальнейшем ее используем для восстановления пароля к Apple ID). Если нет своей, можно создать бесплатно почту такого вида: name@icloud.com
Введите свой Apple ID или создайте новый
Для регистрации откройте Системные настройки — iCloud. После регистрация ваш Macbook привязывается к Apple ID, и на нем появляется ваш iCloud. А это значит, что при смене ноутбука достаточно ввести Apple ID, и все настройки и документы загрузятся на новое устройство.
Как пользоваться MacBook
От настроек девайса самое время перейти к нюансам его эксплуатации. Эппловский ноутбук имеет много интересных фишек, которые стоит изучить перед тем, как начать использовать Макбук (как вариант, такой A1932).
Установка и удаление приложений
Одним кликом мышки здесь не обойтись. Проги на Маке можно удалять одним из 2-х способов:
| Launchpad | Finder |
|---|---|
| (для программ из App Store) | (для приложений не из App Store) |
| 1. Открыть Launchpad (кликнуть на значок на панели Dock или открыть файл в папке «Программы). | 1. Найти нужное приложение в Finder (в папке «Программы). |
| 2. Если программа, которую нужно удалить, не отображается в Launchpad, нужно ввести ее название в поиске вверху экрана ноутбука. | 2. Перетащить программу в «Корзину» или выделить приложение → Файл → Переместить в Корзину. |
| 3. Нажать и удерживать клавишу Option на клавиатуре ноутбука или щелкнуть и удерживать значок любой программы, пока они не начнут «дрожать». | 3. Ввести имя и пароль учетной записи (при необходимости). |
| 4. Кликнуть на «крестик» возле приложения, которое нужно удалить. | 4. Удалить приложение (Finder → Очистить Корзину. |
| 5. Подтвердить удаление программы. |
Нюанс: Если удаленная прога была частью macOS (например, Safari), то восстановить ее обратно можно только после переустановки ОС.
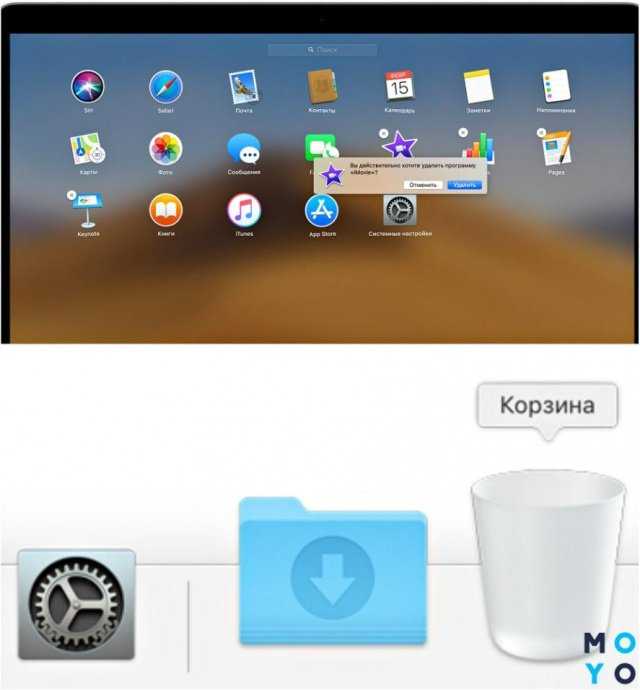
Скачивать и устанавливать проги можно из сервисов Эппл, таких App Store, iTunes, Apple Books. Кликаем «Установить» на странице с выбранным приложением и следуем инструкции на экране.
Полезная статья: Как удалить ненужные приложения с ноутбука – 2 способа
Взаимодействие с окнами
Какими кнопками здесь можно пользоваться:
- «Х» – закрывает только окошко проги, а не само приложение, т.к. в mac OS утилита может иметь несколько окон и при закрытии одного из них продолжить работать;
- «+» – изменяет размер окошка, подстраиваясь под отображаемый контент;
- «Cmd+Q» – полностью завершает работу программы.
Кроме того, можно отслеживать запущенные приложения. На панели Dock, внизу работающей утилиты будет видна небольшая точечка. Функция включается/выключается в системных настройках.
Используем Multi-Touch жесты
С помощью трекпада мультитач или мышки Magic Mouse можно использовать жесты при работе с MacBook: смахивание, разведение, нажатие, сведение.
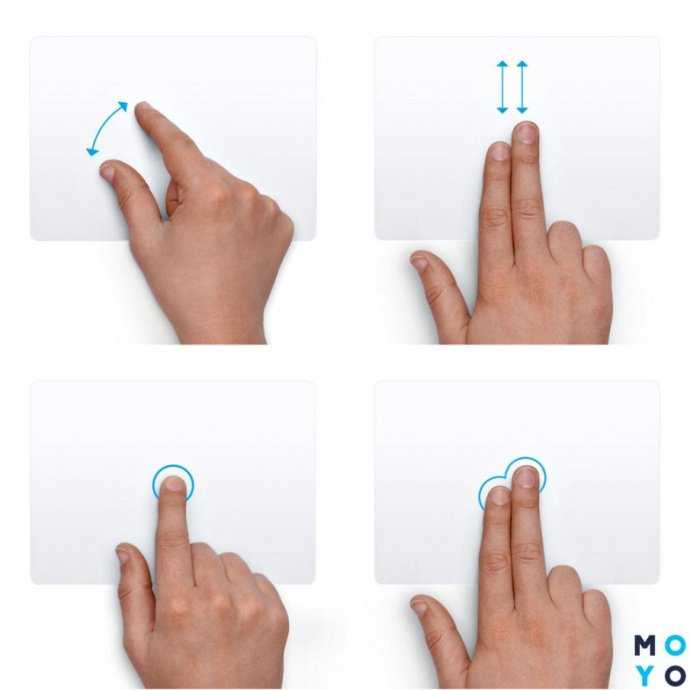
С помощью несложных манипуляций запросто получится:
- прокручивать экран;
- масштабировать картинку;
- поворачивать или перетаскивать объекты;
- искать слова и пр.
Как же настроить тачпад на Макбуке? Опять же понадобится раздел «Системные настройки» → «Трекпад». Здесь можно вкл/выкл нужные жесты и посмотреть демонстрацию их работы.
Интересно узнать: Как отключить тачпад на ноутбуке: 6 пошаговых инструкций
Полезные функции клавиши «Fn»
Комбинации из 1-2 «горячих» кнопок помогают быстро получить доступ к некоторым опциям системы.
Для примера, Fn + … (подставляем кнопку из списка ниже и получаем новое действие):
- ← – замена кнопки Home;
- → – вместо клавиши End;
- ↓ – замена Page down;
- ↑ – вместо Page Up;
- F11 – отобразить рабочий стол;
- Backspace – заменяем Delete;
- Ctrl+F2 – передвижение по меню без мышки.
Подобные shortcut заметно упрощают и ускоряют работу с Mac.
Добавляем утилиту в «Автозагрузку»
Зачем это нужно? При запуске системы все, что находится в перечне «Автозагрузки», сразу же будут загружаться. Пользователи могут дополнять или уменьшать этот список. Для этого переходим в настройки девайса → «Пользователи и группы» → «Объекты входа». С помощью кнопочек с изображением «плюса» и «минуса» на экране ноутбука Эппл, например, A1534, редактируем перечень утилит в автозагрузке.
Быстрый просмотр файлов
Опция помогает отобразить миниатюры практически всех видов файлов. При этом открывать их не нужно. Для этого надо просто тапнуть на пробел, чтобы повернуть картинку, обрезать видео и другое. Быстрый просмотр доступен в Finder, на рабочем столе, сообщениях и пр.
Порядок действий:
- В Finder или на рабочем столе выбрать нужный объект.
- Нажать на пробел.
- В окошке «Быстрый просмотр» выполнить необходимое действие (просмотреть, изменить размер, увеличить/уменьшить масштаб и т.д.).
Закончить работы можно повторным нажатием на пробел или на кнопочку «крестик».
Принудительное завершение приложений
«Зависла» прога на MacBook? Не беда! «Горячие» клавиши помогут завершить работу приложения. В ОС на Маках используем такой shortcut: Option + Command + Escape (зажимаем одновременно). Появится окошко с программками, выбираем «зависшую» утилиту и кликаем на кнопочку «Завершить принудительно». Все.