Содержание:
В Миссия и видение Apple являются официальными заявлениями, сделанными этой компанией, которые составляют основную платформу для достижения компанией признания самой уважаемой в мире.
Эти заявления определяют все, от стратегии, выполнения процедур и найма до корпоративной культуры по мере ее распространения на рынке.

Apple была основана в 1976 году в Калифорнии, США, как деятель продвижения и изменения дизайна. Определенные характеристики связаны с миссией и видением Apple, которые продолжают побуждать сотрудников компании поддерживать и предлагать альтернативы для получения амбициозной прибыли.
В последнее время Apple изменила свою миссию и заявления о видении. Ее нынешний президент Тим Кук представил новую миссию и заявления о видении Apple, отражающие текущее положение компании.
Таким образом, видение и миссия Apple со временем эволюционировали с учетом меняющихся организационных и рыночных условий.
Совместимые устройства
Следующие компьютеры, совместимые с macOS Monterey, будут поддерживать AirPlay для Mac:
- MacBook Pro (2018 и новее)
- MacBook Air (2018 и новее)
- iMac (2019 и новее)
- iMac Pro (2017 г.)
- Mac mini (2020 г. и новее)
- Mac Pro (2019 г.)
Функция работает со следующими мобильными устройствами:
- iPhone 7 и новее
- iPad Pro (2-го поколения и новее)
- iPad Air (3-го поколения и новее)
- iPad (6-го поколения и новее)
- iPad mini (5-го поколения и новее).
Кроме того, старые модели iPhone, iPad и Mac могут обмениваться контентом с более низким разрешением с поддерживаемыми моделями Mac, если для параметра «Разрешить AirPlay» установлено значение «Всем пользователям» или «Всем в той же сети» в настройках Общего доступа.
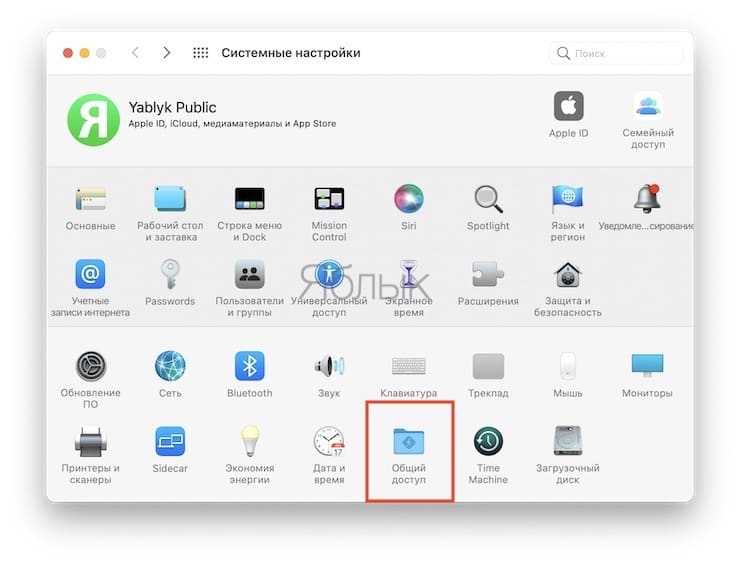
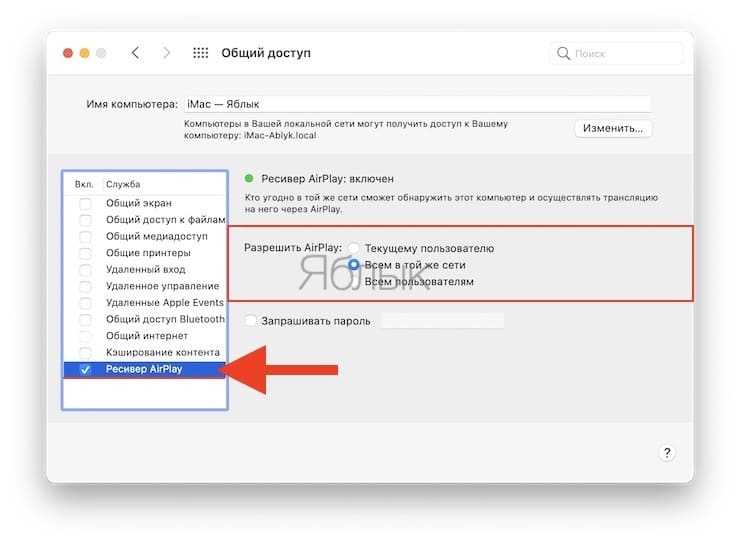
Как вывести видео, фото, аудио с Mac на Apple TV (телевизор) с помощью функции AirPlay
Самый простой способ организовать «отзеркаливание» Mac — через иконку на панели меню.
На macOS Big Sur и новее:
Нажмите значок Пункта управления в строке меню macOS и выберите Повтор экрана.
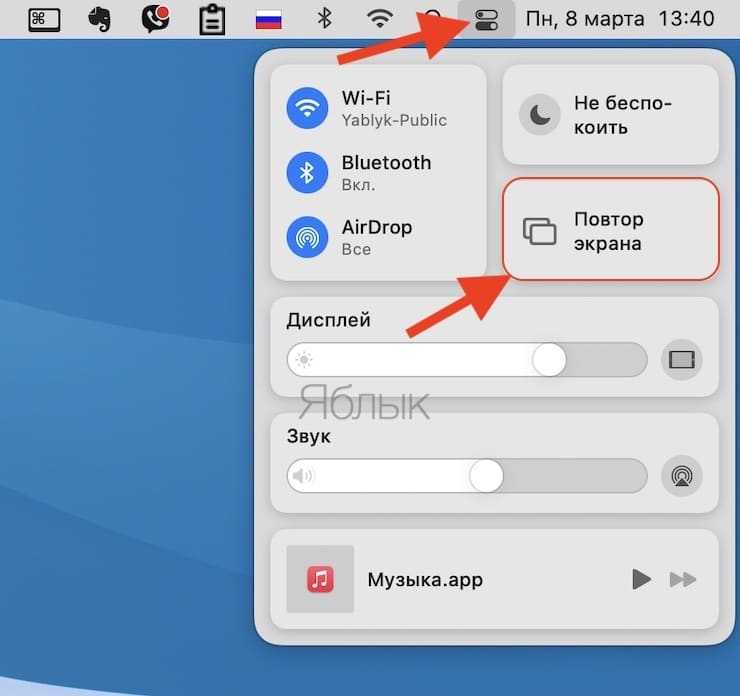
На появившемся экране выберите устройство.
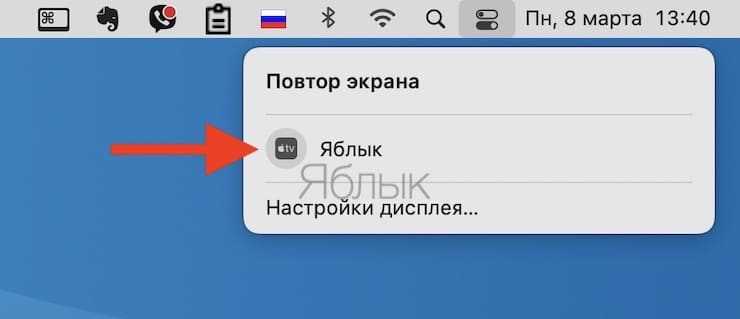
Как только подключение будет установлено, вы можете зеркально отобразить встроенный дисплей, «отзеркалить» Apple TV либо отключить монитор и использовать Apple TV в качестве внешнего экрана.
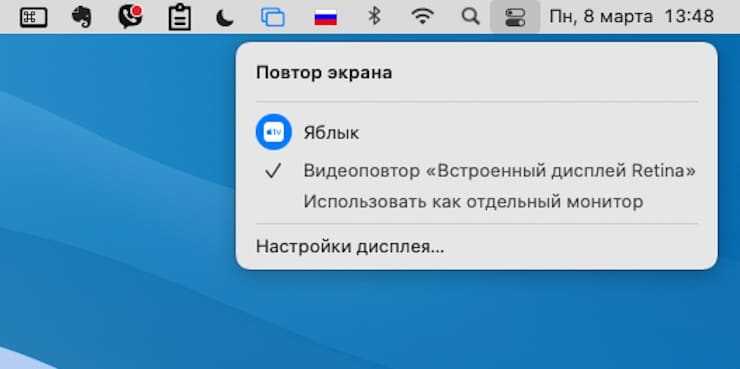
На более старых версиях macOS:
Нажмите на значок AirPlay в верхнем правом углу экрана, а затем выберите нужный приемник.
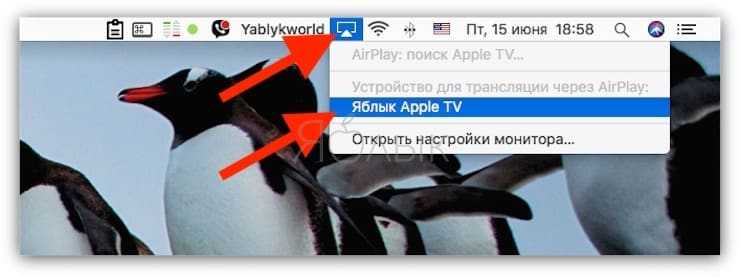
Как только подключение будет установлено, вы можете зеркально отобразить встроенный дисплей, «отзеркалить» Apple TV либо отключить монитор и использовать Apple TV в качестве внешнего экрана.
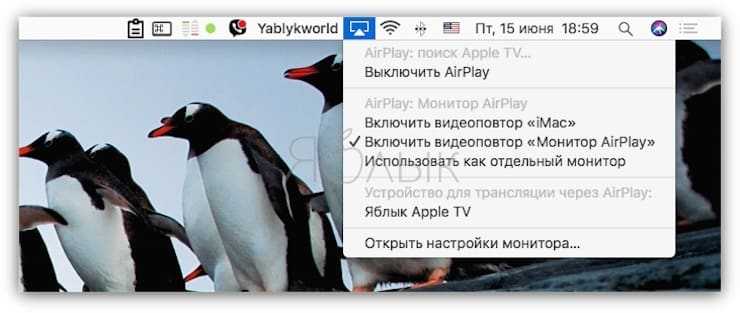
Какой у меня Mac?
Чтобы узнать, какая у вас модель Mac:
- Выберите «Об этом Mac» в меню Apple.
- Дважды щелкните текст версии, например «Версия 10.8».
- Введите серийный номер на этой странице поддержки Apple.
Убедитесь, что у вас есть хотя бы один из следующих компьютеров Mac с установленной OS X 10.8 (Mountain Lion) или более поздней версии:
- iMac (середина 2011 г. или новее)
- Mac mini (середина 2011 г. или новее)
- MacBook Air (середина 2011 г. или новее)
- MacBook Pro (начало 2011 г. или новее)
Кончик: На вашем Mac работает Mountain Lion, но ваше оборудование здесь не указано? Попробуйте стороннее приложение AirParrot (10 долларов США), которое будет работать на большинстве компьютеров Mac с платформой как минимум Intel Core 2 Duo (модели ~ 2011 г.). Если ваш Mac или Macbook еще старше, вы также можете попробовать подключение Macbook к телевизору через HDMI.
Шаг 3. Активируйте AirPlay Mirroring на вашем Mac
- Убедитесь, что вы выполнили шаги 1 и 2
- Убедитесь, что ваш Mac и Apple TV подключены к одной локальной сети (Wi-Fi или Ethernet).
- Включите Apple TV с помощью пульта дистанционного управления Apple TV и выберите соответствующий входной канал HDMI на телевизоре.
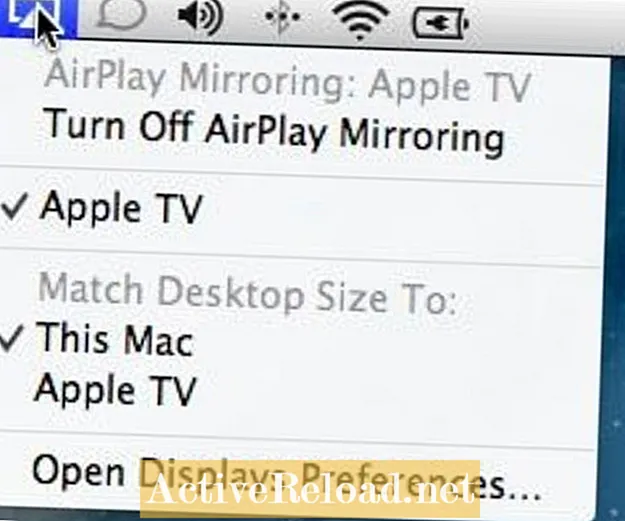
Если ваш Apple TV и ваш Mac подключены к одной и той же сети Wi-Fi или Ethernet, вы должны заметить значок AirPlay, появившийся в строке меню вашего Mac. Щелкните значок AirPlay и выберите «Apple TV». Рабочий стол вашего Mac будет плавно переходить к HDTV.
Кроме того, вы также можете включить AirPlay через Системные настройки -> Дисплеи.
Поздравляю! Экран Mac OS теперь отображается на экране телевизора, и вы можете смотреть фильмы, изображения и даже Flash-сайты в большом домашнем кинотеатре.
Совет: с помощью AirPlay вы также можете транслировать музыку и видео с iTunes на Mac напрямую на Apple TV без включения функции AirPlay Mirroring.
Настройка Airplay для Mac: оптимизация качества и производительности
Теперь, когда ваше соединение Mac Airplay работает, вот несколько настроек, которые улучшат качество и ваше общее впечатление:
- 1-я настройка: сопоставьте разрешение Mac AirPlay с HDTV. Выбрав опцию «Соответствовать размеру рабочего стола: Apple TV» в меню Airplay, система изменит разрешение рабочего стола вашего Mac, чтобы еще больше соответствовать размеру экрана HDTV (соотношение сторон 16: 9).
- 2-я настройка: улучшение производительности беспроводной сети Airplay. Запуск Airplay Mirroring на вашем Mac отправит большой трафик через вашу сеть Wi-Fi. Убедитесь, что подключено не слишком много пользователей, чтобы избежать задержек или прерываний.
- Кончик: Apple TV поддерживает сети Wi-Fi 802.11a, g или n. Убедитесь, что ваша базовая станция также поддерживает стандарт беспроводной сети 802.11n для обеспечения наилучшей производительности. Уровень сигнала вашего Apple TV должен быть не менее 4 или 5 полос. Если у вас по-прежнему низкая производительность воспроизведения Airplay, вам лучше подключить Apple TV к базовой станции с помощью кабеля Ethernet.
- 3-я настройка: Настроить звук. Щелчок по значку звуковой строки меню, удерживая нажатой клавишу выбора («alt»), вызовет контекстное меню, в котором вы можете установить Apple TV в качестве устройства вывода звука. Выходной громкостью теперь можно управлять с помощью пульта дистанционного управления телевизора.
- Кончик: Вы также можете транслировать аудио без включения Airplay Mirroring, например если вы хотите послушать Spotify или Pandora, которые напрямую не поддерживают AirPlay.
Что я могу делать с Airplay на моем Mac?
| Беспроводно … | Возможно с Airplay? |
|---|---|
|
Смотреть фильмы |
да |
|
Смотреть DVD |
да |
|
Потоковое воспроизведение музыки |
да |
|
Лазать в интернете |
да |
|
Посмотреть слайд-шоу фотографий |
да |
|
Дублирование экрана |
да |
|
Играть в игры |
Нет (в большинстве случаев слишком медленно) |
Эта статья точна и правдива, насколько известно автору. Контент предназначен только для информационных или развлекательных целей и не заменяет личного или профессионального совета по деловым, финансовым, юридическим или техническим вопросам.
Оформляем документы на Mac при помощи iPhone или iPad
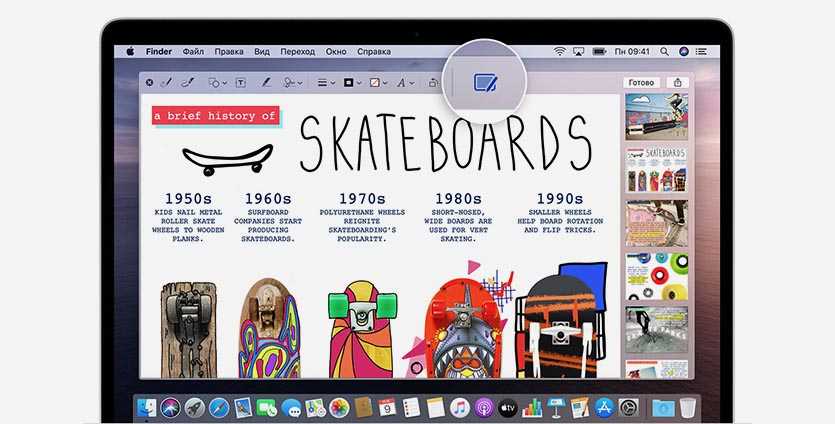
В экосистеме Apple есть еще две фишки для работы с документами: “Зарисовка Continuity” и “Разметка Continuity”. Они позволяют быстро нарисовать эскиз, схему, пометку для вставки в документ либо для разметки существующего PDF-файла.
На каких устройствах работает: фишка работает на устройствах с iPhone 6s/iPhone SE/iPod Touch 7-го поколения/iPad Air 2/iPad mini 4 и новее. Обязательное требование – наличие iOS 13/iPadOS 13. Из компьютеров подойдут любые модели Mac новее 2012 года с установленной macOS Catalina.
Как включить: фишка не требует дополнительной настройки и работает в приложениях Pages, Numbers, Keynote, Почта, Сообщения, Заметки и TextEdit.
Как работает фишка: функция Зарисовка Continuity позволяет добавить нарисованную от руки на смартфоне или при помощи Apple Pencil на планшете зарисовку. Для этого в одном из приложений нужно выбрать меню Файл – Вставить с устройства – Добавить зарисовку, а затем нарисовать картинку на экране мобильного гаджета.
Разметка Continuity позволяет вносить правки, пометки и замечания в PDF-документ. Нужно открыть файл в режиме предварительного просмотра в Finder и нажать соответствующую кнопку на панели. На iPhone или iPad будет предложено внести пометки в просматриваемый документ.
История соперничества Почему Apple и Microsoft годами конкурируют друг с другом?
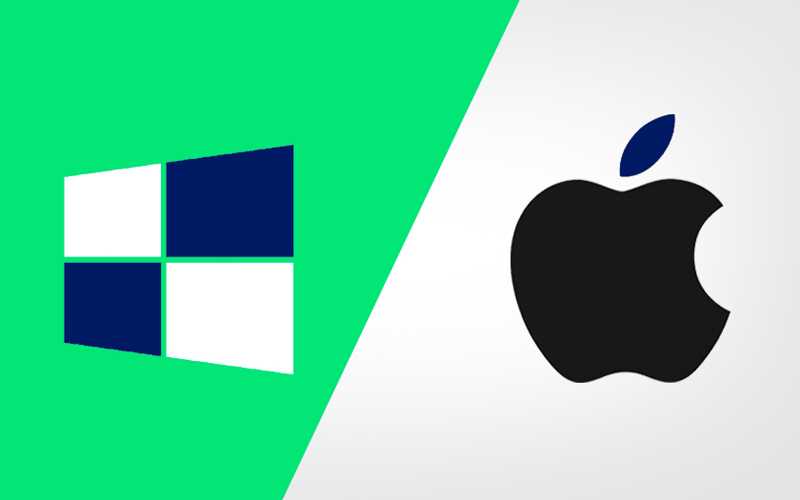
Если мы будем придерживаться сегодняшнего дня, можно с уверенностью сказать, что решительная битва между Apple и Microsoft значительно ослабла. Реальность такова, что это соперничество фактически было между его основателями Стива Джобса и Билла Гейтса , который в 70-х снимался в различных кроссоверах довольно рискованных постановок.
«Гейтс — лишенный воображения человек, который никогда ничего не изобретал, а только посвятил себя воровству чужих идей». Вот каким могущественным был Стив Джобс после того, как Microsoft анонсировала Windows , который он считал почти точной копией разработанной им ранее операционной системы.
Все началось в 70-х годах, когда Джобс собирал свой Macintosh, уникальный компьютер для того времени, который принесет также оригинальная операционная система Apple, первая MacOS . Поскольку он был знаком и другом Гейтса, он попросил его и его компанию разработать версию Basic для системы.
Билл Гейтс открыто признался, что заметил некоторые элементы интерфейса ОС Джобса для своей Windows. , но он защищает себя, говоря, что он просто ожидал событий. С тех пор кроссворды между Джобсом и владельцем Microsoft стали обычным делом, вызвав соперничество, которое продлилось до смерти основателя Apple.
Как транслировать контент с других устройств на Mac с помощью AirPlay
Последние функции AirPlay для Mac могут предложить вам три основных преимущества для пользователей macOS Monterey:
- Контент AirPlay на Mac — потоковая передача видео, фотографий, музыки, а также просмотр или редактирование презентаций Keynote с любого другого устройства Apple на ваш Mac. Замечательно то, что устройства не обязательно должны использовать один и тот же Apple ID.
- Зеркальный дисплей — расширяйте или расширяйте экран вашего iPhone / iPad на Mac и используйте его в качестве дополнительного дисплея.
- Преобразуйте Mac в динамик AirPlay 2 — транслируйте музыку, подкасты, аудиовизуальные произведения и многое другое на свой Mac и используйте его в качестве дополнительного динамика для многокомнатного звука.

Совместимые устройства
Mac
- MacBook Pro (2018 и новее)
- MacBook Air (2018 и новее)
- iMac (2019 и новее)
- iMac Pro 92017)
- Mac Mini (2020 г. и новее)
- Mac Pro (2019 г.)
Другие устройства
- iPhone 7 и новее
- iPad Pro (2-го поколения и новее)
- iPad Air (3-го поколения и новее)
- iPad (6-й и новее)
- iPad mini (5-го поколения и новее)
Примечание:
- Эта функция работает только с macOS Monterey или новее.
- Старые модели iPhone, iPad и Mac также могут обмениваться контентом через AirPlay, но с более низким разрешением.Для этого вам нужно будет посетить раздел настроек общего доступа и установить для параметра Разрешить AirPlay значение «Все» или «Кто угодно в той же сети».
Выход первого компьютера от Apple – Apple I
Возняк собирал каждый компьютер собственноручно. Он хотел продавать их дороже стоимости комплектующих, чтобы компенсировать затраты. Но у Джобса были планы покрупнее. Он заключил сделку с Byte Shop в Маунтин-Вью, Калифорния, на поставку 50 компьютеров по $500 каждый. С наценкой магазина Apple I продавался за $666,66. Легенда гласит, что Возняк просто любил повторять числа и не знал связи с «числом Дьявола».
Byte Shop рисковал: Apple I не производился в большим количествах, а у самой Apple Computer Inc не хватало ресурсов для выполнения заказов. Компания Atari, в которой работал Джобс, требовала оплачивать все приобретенные компоненты сразу, а банк отказал ему в кредите. Друг его отца предложил ему $5 тысяч, но этого было недостаточно.
В конце концов именно сделка с Byte Shop помогла начинающей компании получить 30-дневный кредит на комплектующие у Cramer Electronics. За это время Джобс рассчитывал произвести достаточное количество компьютеров, чтобы расплатиться за счет выручки от продаж. Рональду Уэйну идея казалось слишком рискованной, поэтому спустя 12 дней после запуска компании он продал свою долю всего за $500.
Маркетинговые стратегии
В марте 2007 года Hitwise, маркетинговая аналитическая компания, проанализировала и сопоставила маркетинговые кампании Apple и Microsoft. В том же году Microsoft представила новую операционную систему Windows Vista, а Apple выпустила iPhone. Согласно демографической статистике Hitwise, в США с января по февраль 2007 года основной трафик в США приходился на людей старше 35 лет, тогда как основной трафик на сайт Apple составлял менее 35 лет. Представителем рекламного сайта Windows Vista был актер Том Скеррит, затем в возрасте 73 лет. Для сравнения, в то время Apple проводила серию рекламных объявлений с участием молодого, одетого в повседневную одежду «пользователя Mac» в исполнении Джастина Лонга и более старшего, более формально одетого «пользователя ПК» в исполнении Джона Ходжмана. В статье, опубликованной в июне 2006 года в Slate Magazine, Сет Стивенсон писал, что рекламные ролики были предназначены Apple, чтобы показать пользователям Mac «крутых», а пользователей ПК — «ботаникам».
Как вывести видео, фото, аудио с Mac на Apple TV (телевизор) с помощью функции AirPlay
Для подключения Mac к Apple TV выберите иконку AirPlay в строке меню, в приложении iTunes или QuickTime либо откройте «Системные настройки» → «Мониторы» для определения экрана AirPlay (он будет работать в качестве беспроводного дисплея, подключенного к Mac). О том, как транслировать (передавать) видео с Mac на экран телевизора мы рассказывали в этой статье.
Самый простой способ организовать «отзеркаливание» Mac — через иконку на панели меню. Нажмите на значок AirPlay в верхнем правом углу экрана, а затем выберите нужный приемник.
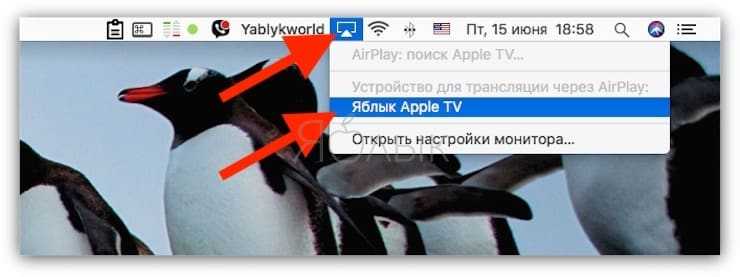
Как только подключение будет установлено, вы можете зеркально отобразить встроенный дисплей, «отзеркалить» Apple TV либо отключить монитор и использовать Apple TV в качестве внешнего экрана.
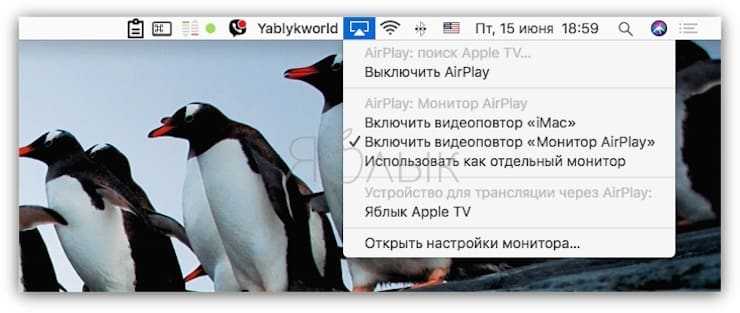
Включаем приложение
Вам точно не придётся раздумывать, как установить Airplay на iPad: начиная с седьмой версии iOS эта функция уже включена в стандартное меню. Если же на вашем планшете более ранняя версия операционной системы, её лучше обновить, поскольку Airplay может некорректно работать или вызывать существенные неудобства. Пользоваться системой трансляции предельно просто — необходимо только найти соответствующий значок в программе, поддерживающей функцию передачи данных, и нажать на него. На экране появится компактное меню, в котором нужно будет выбрать подключённое устройство. Дальнейшее зависит от самой программы и функций, встроенных в неё разработчиками. К примеру, iTunes, а также официальные приложения Vimeo и YouTube не требуют никаких дополнительных действий, тогда как прочие могут заставить вас заниматься настройкой отображения видео или передачи звукового сигнала.
Если у вас пропал Airplay на iPad, то есть вы не можете найти иконку системы в стандартном плеере либо иных приложениях, дело может быть в банальном сбое программного обеспечения. Вам потребуется только перезагрузить планшет, в результате чего весь функционал беспроводной передачи данных будет восстановлен в полном объёме. Если времени на такие действия нет, просто нажмите дважды «Home» — и вы получите меню, в котором гарантированно отобразится значок Airplay, если ваша операционная система его поддерживает.
Теперь рассмотрим наиболее функциональный вариант использования подобной технологии передачи медиаконтента. Для этого выберите значок Airplay в панели управления, затем подключите требуемое устройство. Под списком доступных соединений вам будет предложено выполнить видеоповтор (Mirroring) — просто передвиньте виртуальный ползунок и активируйте эту опцию. Теперь на большом экране будет отображаться всё, что вы делаете на своём планшете. Интересно, что изображения на большом и малом дисплеях будут различаться (к примеру, видео-, музыкальные плееры и прочие программы отображаются на телевизоре или компьютере без рамки). Некоторые игры, поддерживающие Airplay, также обладают достаточно интересной особенностью: например, в автомобильных симуляторах вы увидите на планшете карту трассы, а в авиационных — отчёт о статусе самолёта, тогда как важнейшие действия будут отображаться на экране телевизора.
Как исправить с помощью AirPlay, когда он не работает
- При попытке использовать AirPlay с Mac на Apple TV или другом устройстве, совместимом с AirPlay, наиболее распространенной ошибкой является то, что оба устройства не подключены к одной и той же сети Wi-Fi.
- Если вы пытаетесь подключиться к iPad, вам также необходимо войти в ту же учетную запись Apple ID.
- Если что-то по-прежнему не совпадает, войдите в брандмауэр вашего компьютера, открыв «Системные настройки», перейдя в «Безопасность и конфиденциальность» и выбрав «Брандмауэр». Убедитесь, что «Брандмауэр» выключен.
- Также может быть, что ваши устройства устарели — обязательно обновите свой Mac и устройство, на котором вы используете AirPlay.
- Последний метод устранения неполадок — перезапустить все устройства, включая интернет-модем.
Как подключить AirPods к iPhone или iPad
Благодаря специальному чипу вы можете подключить AirPods к вашему iPhone или iPad всего за несколько секунд.
Откройте чехол AirPods и убедитесь, что оба наушника находятся внутри. Поднесите их к своему iPhone или iPad и убедитесь, что устройство iOS находится на главном экране.
Затем вы увидите диалоговое окно на экране. Просто нажмите Connect . Вот и все. Не нужно беспокоиться о режиме сопряжения или окунуться в экраны настройки.

Одной из лучших особенностей AirPods второго поколения является возможность взаимодействия с Siri без необходимости касания одного из наушников. Если вы еще не настроили функцию «Привет, Сири» на своем iPhone, вы можете выполнить процесс установки всего за несколько шагов. Вам просто нужно сказать несколько фраз, чтобы помочь устройствам лучше понять ваш голос.
Другим большим плюсом является то, что если вы используете iCloud, ваши AirPods теперь готовы к использованию с другими вашими устройствами. Они будут работать с любым другим iPhone, iPad или Apple Watch, где вы вошли с тем же Apple ID.
Что делать, если вы не можете подключить AirPods
Если по каким-то причинам ваши AirPods не подключаются, нет причин для беспокойства.
Сначала откройте Центр управления на своем iPhone или iPad, проведя пальцем вверх снизу (iPhone 8 и более ранние версии) или проведя пальцем вниз в верхнем правом углу (iPhone X и более поздние версии). Убедитесь, что Bluetooth включен. Затем поместите оба AirPods обратно в корпус и закройте крышку. Подождите 15 секунд, а затем снова откройте крышку.
Индикатор состояния AirPods должен мигать белым. Это означает, что они готовы к подключению. На чехле для беспроводной зарядки индикатор состояния находится на передней части чехла. В случае обычной зарядки ищите индикатор состояния в пространстве между AirPods.
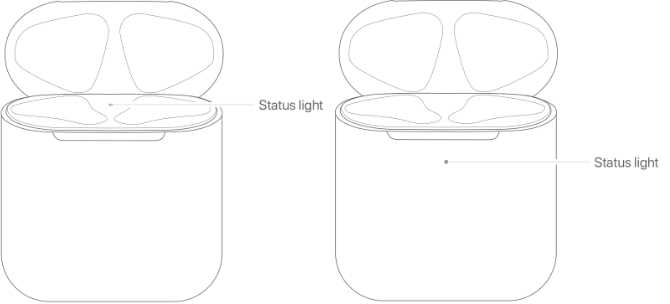
Если у вас все еще возникают проблемы с сопряжением AirPods, переверните корпус и нажмите маленькую кнопку « Настройка» на задней стороне корпуса. Удерживайте кнопку до тех пор, пока индикатор состояния не начнет мигать белым, затем желтым, а затем непрерывно мигать белым.
Снова откройте чехол, затем поместите его рядом с вашим iPhone или iPad. Он должен правильно соединить AirPods.
Совместимость с airplay, какие устройства поддерживают
На современном рынке можно найти множество вариантов беспроводных акустических станций, при этом производители предлагают приобрести товар, который является воплощением технологического прогресса. Возможность просмотра контента с устройств Apple на сторонних приборах доступна благодаря функции AirPlay.
Обязательным условием установления совместимости является подключение к единой сети Wi-Fi. Это значит, что дальность соединения ограничена полем охвата локальной сети – включить файл из другого города на домашнюю аудиосистему не получится. В зависимости от того, с какого устройства исходит файл, а какое принимает, совместимые устройства подразделяются на две категории: отправители и приемники. К первой группе можно отнести:
- Компьютеры, на которых установлен iTunes.
- На продуктах iPhone, iPad и iPod с версией iOS 4.2 и более поздней.
- Apple TV;
- ПК Mac с macOS Mountain Lion и дальнейшими версиями.
К числу приемников принято относить:
- AirPort Express.
- Apple TV.
- Apple HomePod.
- Любые сторонние устройства с поддержкой AirPlay.
Подключение займет не более 10 минут, пользователю будет достаточно произвести пару нажатий на смартфоне.
Поддержка устройств
Перед реализацией поставленной задачи каждый пользователь должен удостовериться в том, что на гаджете есть поддержка AirPlay. Данная опция внедрена далеко не во всех «яблочных» девайсах.
На сегодняшний день «ЭйрПлей» работает на MacOS, выпускаемых с 2011 года. А вот на мобильных девайсах изучаемая опция появилась давно — еще с iOS 4.2. Тем не менее в iOS 7 AirPlay стала представлять собой удобный медиацентр для воспроизведения видео, аудио и фото с телевизоров. Работать с ней отныне крайне легко.
Таким образом, на всех новых iPad, iPhone и iPod есть поддержка изучаемой опции. На компьютерах от Apple тоже удастся активировать «ЭйрПлей». На старой продукции «Эппл» опция недоступна. В реальной жизни подобные ситуации почти не встречаются на практике.
Microsoft Каковы ценности и инновации компании, созданной Биллом Гейтсом?

Компания Билла Гейтса, несомненно, одна из самых влиятельных в мире. Однако в отличие от Apple, у него нет расширения также широкий , поэтому он концентрирует свои усилия на определенных секторах, которые он идеально атакует, предлагая высококачественные продукты и доминируя на большей части этих рынков.
Операционные системы
Несомненно, самый большой бизнес Microsoft — операционные системы. Самым важным является его продукт Windows, который в настоящее время находится в версии 10. , который постоянно совершенствуется специальными обновлениями. Он также пытался войти в сектор мобильных ОС, но его Windows Phone не имел ожидаемого успеха из-за отсутствия деловых партнеров и новаторского предложения.
Программное обеспечение
Второй по важности бизнес Microsoft — компьютерные программы, где у них есть большой каталог офисного программного обеспечения, такого как Офисный пакет, редакторы мультимедиа, аудиоплееры и широкий спектр опций. Это одно из самых прибыльных подразделений компании
Приложения
Многие компьютерные инструменты Microsoft доступны в менее мощной, но столь же полезной версии для мобильных устройств. В этом смысле он содержит одни из самых загружаемых приложений из Google Play Store и самого Apple Store. .
Облачные вычисления
Облачные вычисления — это отрасль, за которой Microsoft наблюдала некоторое время. Самая известная платформа в этом смысле — OneDrive. , интересное облачное хранилище, которое позволяет нам сохранять все типы файлов для обмена по электронной почте и другими способами.
Трансляция видеозаписей с устройства iPhone, iPad или iPod touch через AirPlay
- Подключите устройство iOS к той же сети Wi-Fi, что и устройство Apple TV или совместимый с AirPlay 2 телевизор Smart TV.
- Найдите видеозапись, которую нужно транслировать через AirPlay.
- Нажмите . В некоторых сторонних программах сначала может потребоваться нажать другой значок.* В программе «Фото» нажмите , а затем — .
- Выберите устройство Apple TV или совместимый с AirPlay 2 телевизор Smart TV. Нужна помощь?
Чтобы остановить потоковое воспроизведение, коснитесь значка в используемой программе, а затем выберите устройство iPhone, iPad или iPod touch из списка.
* Некоторые программы для работы с видео могут не поддерживать AirPlay в iOS. Если использование AirPlay с программой невозможно, проверьте в App Store для tvOS доступность этой программы для Apple TV.
Зеркало или расширить ваш Mac дисплей
С Apple TV или AirPlay от 2-совместимых смарт-ТВ, вы можете отразить весь экран вашего Mac к телевизору или использовать телевизор как дополнительный дисплей.
- Подключите ваш Mac к одной Wi-Fi сети, к которой подключен Apple TV или AirPlay и 2-совместимых смарт-ТВ.
- На вашем Mac, щелкните в строке меню в верхней части экрана. Если вы не видите , зайдите в Apple меню > Системные настройки > мониторы, затем выберите «Показать зеркальное отображение параметров в строке меню, если доступно».
- Выберите ваш Apple TV или AirPlay от 2-совместимых смарт-ТВ.
- Если появляется код AirPlay на экране вашего телевизора, введите пароль на вашем Mac.
Как вывести видео, фото, аудио с iPhone / iPad на Apple TV (телевизор) с помощью функции AirPlay
1. Смахните вверх на экране для вызова «Пункта управления». Владельцам iPhone 11, 11 Pro, XS, XR и X нужно сделать свайп вниз от правого верхнего угла.
2. Нажмите и удерживайте палец на виджете «Исполняется» справа на дисплее до его раскрытия
3. Нажмите на значок беспроводной передачи (иконка с изображением трех кругов и треугольника) рядом с элементами воспроизведения.
4. Подождите, пока на экране не отобразится список приемников.
5. Нажмите на нужный приемник и начните воспроизводить медиаконтент.
Для того чтобы прекратить трансляцию, повторите процесс, но в пункте 5 выберите iPhone или iPad.
Подключение Макбука к телевизору по Miracast в Mac OS X
Все что нужно, чтобы работать с miracast на Mac OS X — это телевизор, который имеет поддержку стандарта wifi связи AirPlay, который является аналогом миракаста от Apple. Это может быть либо встроенный модуль, либо внешний адаптер. О том, как подключить беспроводной адаптер к Самсунгу или LG и настроить на прием сигнала я уже писал, поэтому прочитайте сначала первую часть, так как здесь речь пойдет непосредственно о подключении самого макбука к телевизору по вай-фай.
Соединение происходит напрямую, минуя всякого рода маршрутизаторы или репитеры. ТВ с миракаст адаптером с поддержкой АирПлей раздает беспроводной сигнал, а макбук к нему подключается. Это удобно, так как не отнимает лишних ресурсов и не тормозит роутер, который может быть занять другими сложными задачами, типа раздачи файлов по сети или онлайн игры.
Что я могу делать с Airplay?
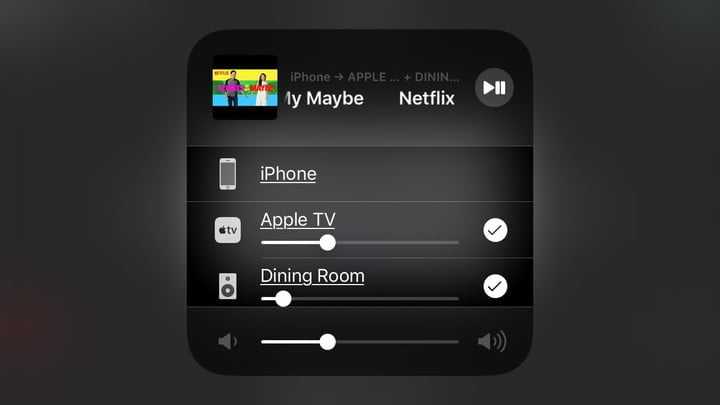
Говорить о потоковой передаче аудио и видео можно немного расплывчато, поэтому вот несколько конкретных примеров того, что вы можете делать с AirPlay:
Смотря Netflix : Когда вы смотрите фильм или телешоу в приложении Netflix на вашем устройстве iOS, вы можете воспроизводить аудио и видео на своем телевизоре с помощью ресивера Apple TV.
Улучшение звука для YouTube: При просмотре видео в приложении YouTube вы можете воспроизводить только звук через набор беспроводных динамиков для более полного погружения, вместо того, чтобы слушать встроенный динамик на вашем iPhone или iPad.
Вместе плывем : Допустим, вы планируете поездку с друзьями. Вместо того, чтобы каждый прыгал вокруг 13-дюймового ноутбука, чтобы посмотреть на карту, с помощью Airplay вы можете отображать свой экран на 65-дюймовом телевизоре через Apple TV (или напрямую, если в ваш телевизор встроена AirPlay 2).
Мультирумная вечеринка : Откройте приложение Spotify и выберите свой любимый плейлист. AirPlay будет транслировать эти треки на все беспроводные динамики в вашем доме без задержек и раздражающего эха.
Что делать, если нет значка AirPlay
Если вы не обнаружили значок — не стоит отчаиваться. Мы расскажем о нескольких приёмах, которые могут помочь в такой ситуации.
- Первым делом убедитесь, что на ваших девайсах стоит последняя версия программного обеспечения.
- На некоторых устройствах с поддержкой AirPlay есть возможность отключить/включить этот режим. Внимательно просмотрите меню «Настройки» и убедитесь, что опция включена.
- Перезагрузите все задействованные в трансляции устройства. Совет банальный, но, как правило, многие проблемы решаются простым перезапуском системы.
- При помощи проводов подключите iPhone и MacBook к одному маршрутизатору. Включите Wi-Fi с того же маршрутизатора, к которому подключены устройства. Попробуйте активировать AirPlay — значок должен появиться.
- Проверьте — поддерживает ли ваш MacBook подключение с помощью порта 3689. Именно он используется технологией Аирплей для взаимодействия с другими устройствами.
Как вывести изображение с экрана MacBook на телевизор
— Добрый день! У меня есть ноутбук Apple MacBook Air и Apple TV 2, подключенная к большому телевизору. На iPhone и iPad я подключаюсь к Apple TV и могу посмотреть кино на большом экране, но с MacBook я этого сделать не могу. Можно ли это сделать и как включить эту функцию?
— Здравствуйте! Ваша проблема понятна. Скажите, пожалуйста, какого года выпуска у Вас ноутбук и какая операционная система на нем установлена. Посмотреть эту информацию Вы можете, нажав на яблоко в верхней панели на экране компьютера и выбрав пункт «Об этом Mac».
— MacBook Air 2012 года, версия 10.9
— Отлично! Это значит, что на Вашем компьютере доступна встроенная функция «Видеоповтор AirPlay», позволяющая решить Вашу задачу прямо сейчас. Убедитесь, что Ваш MacBook и Apple TV подключены к одной Wi-Fi сети.
— Да, оба устройства подключены.
— Тогда MacBook автоматически должен увидеть Apple TV, находящееся в одной Wi-Fi сети с ним, а на верхней панели должна появиться иконка «AirPlay». Проверьте.
— Нет. Такой иконки на экране у меня нет.
— Хорошо. Тогда зайдите в «Системные настройки» и выберите пункт «Мониторы». Внизу открывшегося окна найдите строку «Видеоповтор AirPlay». Скорее всего, там активен пункт «Выкл.», нажмите на него и выберите «Apple TV» из выпадающего списка.
— Хм, странно… В меню «Мониторы» не отображается опция выбора Apple TV.
— В таком случае, скорее всего, Ваш Apple TV сейчас находится в режиме сна. Нажмите любую кнопку на пульте управления Apple TV, чтобы вывести его из этого режима. Через 15-20 секунд в настройках монитора на MacBook должна появиться индикация обнаружения Apple TV. Проверьте также, что в настройках активен пункт «Отображать параметры видеоповтора в строке меню, если доступно».
— О! Спасибо! Все получилось, все работает! А можно уточнить еще один вопрос?
— Да, конечно.
— У моей сестры тоже есть MacBook, но он не очень новый. На Новый год я хочу подарить ей Apple TV. Скажите, она сможет так же передавать изображения со своего компьютера на экран телевизора.
— Все зависит от года выпуска компьютера и версии операционной системы. Функция «Видеоповтор AirPlay» поддерживается всеми модели MacBook (Pro и Air), iMac и Mac mini, которые были выпущены в середине 2011 года или позднее. Операционная система должна быть установлена, как минимум, Mountain Lion (OS X 10.8).
— Спасибо за помощь и консультацию.
— Пожалуйста. Обращайтесь!
Надеемся, что статья была полезной для Вас. Если же Вас интересует настройка компьютера или ремонт техники Apple, Вы всегда можете рассчитывать на помощь специалистов нашего сервисного центра. Расскажите нам о своей проблеме и мы будем рады решить её! Нужно настроить MacBook? Не проблема! Приходите в гости и мы поможем Вам.
AirPlayApple TViMacMacBook AirMacBook ProКак вывести изображение с экрана MacBook на телевизор
Выводим картинку с Mac на iPad

Одна из самых новых фишек экосистемы называется Sidecar. С ее помощью можно превратить планшет Apple в дополнительный экран для Mac. У опции есть несколько ограничений, дополнительный экран будет поддерживать жест прокрутки и клавиши Touch Bar. Остальные действия на iPad можно осуществлять только при помощи Apple Pencil.
На каких устройствах работает: подойдут все модели iPad Pro, iPad Air 3, iPad mini 5, iPad 2018 (6-го поколения) и более поздние модели с iPadOS 13. Из Mac подойдут устройства новее 2015 года выпуска с установленной macOS Catalina.
Как включить: подключите оба устройства к одной Wi-Fi сети или просто подключите iPad к Mac при помощи кабеля. На Mac перейдите в Системные настройки – Sidecar, выберите нужные параметры и укажите iPad из списка для вывода изображения.
Как работает фишка: в настройках монитора можно указать расположение второго экрана относительно первого. Теперь у вас появится дополнительное пространство, на которое можно вывести мессенджер, окно с видео или другую полезную информацию.
При наличии Apple Pencil можно управлять системой, а без стилуса доступно лишь несколько жестов.





























