Имя конечного файла задано неправильно: что делать
Расскажем почему возникает ошибка «имя конечного файла задано неправильно»…
Дорогие читатели Мир Доступа!Вместе — мы сила!Вместе — мы легион! Если каждый из Нас переведет хотя бы один рубльмы сможем оплатить услуги корректора и хостинг на год вперед! Мы также сможем поднять зарплату нашим постоянным авторам и эффективнее поощрять их работу! Мы высоко ценим труд наших авторов!Мы хотим радовать Вас и дальше! Благодаря Вам наш проект продолжает оставаться независимым и полезным. Без Ваших пожертвований мы бы никогда не справились. Спасибо Вам и низкий поклон!
В случаях когда возникает ошибка имя конечного файла задано неправильно необходимо отключить антивирусное ПО и брандмауэр.
Зачастую данная ошибка возникает именно из-за работы антивируса, например — когда не удаётся обнаружить необходимый файл, поскольку антивирус мог поместить его в карантин или же вовсе удалить.
Найти такой файл поиском, как уже можно было догадаться, будет невозможно. При открытии программы система предложит пользователю указать путь до файла, но если его найти не удастся вновь отобразится уведомление об ошибке
Когда появляется сообщение Имя конечного файла задано неправильно нужно вспомнить какие программы устанавливались в последнее время — иногда такая ошибка появляется после некорректной установки ПО или драйверов устройств.
Специально для Вас: Почему не заряжается айфон 8: что делать
Безотказным способом решения данной ошибки можно назвать переустановку проблемной программы. Перед повторной установкой необходимо также удалить оставшиеся мусорные файлы, а также удалить файлы, помещенные в карантин антивирусным ПО.
Однако переустановка ОС решение из разряда «Болит палец — отруби руку». Лучше действовать выборочно — сперва деинсталлировать проблемную программу, затем — проверить систему Антивирусом Касперского и вновь установить ПО, но только по пути предложенному инсталлером по-умолчанию. Скорее всего ошибка пропадёт.
Специально для Вас: Почему пабг лайт не запускается: что делать
Сбой в CreateProcess (код 740, 2, 261, 267) — как исправить
Ошибка «CreateProcess: Сбой» охватывает многие сферы работ компьютерной системы. Некоторые проблемы появляются вполне себе спонтанно, а другие были созданы самим пользователем.
Основными причинами возникновения конфликтов может считаться недостаток административных прав, отсутствие необходимых обновлений и закрытые параметры папок.
К наиболее распространенным предупреждениям можно отнести следующие коды сбоев 740, 2, а также 261,267. Именно с ними чаще всего сталкиваешься при появлении сообщения «CreateProcess» в Windows.
Проблема CreateProcess: Запрошенная операция требует повышения
Причины возникновения сбоев CreateProcess
Если раньше права администратора были незначительные, то начиная с Windows 7 ситуация в корне поменялась. Современные операционные системы начинают использовать двойную административную систему.
Это означает, что для некоторых действий могут требоваться права «особого администрирования», полностью обходя стандартную систему «Запуск от имени администратора».
Конфликт в отсутствии полномочий и может выдавать ошибку «Createprocess: Сбой (740, 2, 261,267). Запрошенная операция требует повышения».
Как исправить «Сбой в CreateProcess — код 740»
Если ошибка Код 740 появляется при использовании программ, тогда вам нужно запустить её от имени администратора. Все это делается через правую кнопку мыши. Там же перейдите в Свойства и во вкладке Совместимость укажите режим совместимости с Windows XP. Но если данный метод не сработает, тогда нужно сделать следующие варианты.
Первый вариант. Действенным способом считается отключение учетной записи администратора. Рабочий компьютер в офисе лучше не отключать, но если он у вас дома, тогда данный способ для вас наиболее подходящий.
- Выбираете «Мой компьютер» и кликаете правой клавишей на мышке.
- В выпавшем меню отыскиваете «Управление».
- Откроется окно. В нем ищете под меню «Локальные пользователи».
- Открываете паку «Пользователи».
- В средней колонке можно увидеть всех пользователей на компьютере. Выполните отключение учетной записи в каждом из них.
- Через правую кнопку мышки выберите «Свойства». Поставьте галочку напротив «Отключить учетную запись». ОК.
Отключаем учетную запись для удаления проблемы Код 740.
Второй способ. Выставьте все учетные записи в самое минимальное положение. Нужно изменить конфигурации системы.
- Перейдите в левое нижнее меню «Пуск» на рабочем столе.
- По стандарту ищем «Панель управления», а в ней «Учетные записи пользователей».
- В самом низу «Изменение параметров контроля».
- Теперь перед вами ползунок. Его смещаете в самый низ и жмете ОК.
Изменение параметров контроля для решения ошибки CreateProcess — Код 740
Решение сбоя «CreateProcess: Код 2»
Данный сбой есть тем самым исключением, виной которому выступают разные обновления в системе. Возможно недавно производились обновления или устанавливалась игра, но в процессе произошли сбои. Пользователь не всегда об этом может знать, что делает появление сбоя неожиданным событием.
- Решением становиться проверка ПК на наличие последних обновлений для всех компонентов.
- Посетите официальную страницу библиотек DirectX и скачайте их.
- Выполните установку DirectX и попробуйте ваши действия еще раз.
CreateProcess: Error 261, 267
Для данных сбоев нужно попробовать сделать персональное разрешение для папки, куда устанавливаются программы. Ведь именно при установке утилит и софта можно встретить данные конфликты (Error 261, 267).
- Кликните по папке, куда собираетесь установить софт правой кнопкой мышки.
- Выбираете «Свойства» и «Безопасность».
- Выбираете своего администратора и жмете «Изменить».
- Ставите в столбике «Разрешить» галочку, напротив «Полный доступ».
- Жмем ОК.
Решаем проблему «Error 261 и 267»
Совет. Не забывайте устанавливать софт при помощи использования прав от администратора и иметь на компьютере актуальные обновления для всех необходимых компонент Windows (DirectX, Microsoft Visual C++,.NET Framework и др.). Выполняя простые действия в Windows, вы сможете избежать не только появление вышеописанных ошибок, но и других проблем.
Ошибка «Неверно задано имя папки» (код 267): простейшие методы устранения сбоя
Достаточно часто при установке некоторых программ (обычно игрового типа) в процессе инсталляции вылетает ошибка с сообщением о том, что неверно задано имя папки, и попутно указывается код сбоя 267. С чем связано появление таких ситуаций, и как исправить их простейшими методами, читайте далее.
Ошибка «Неверно задано имя папки» (код 267): причины появления
Если говорить о том, что именно могло привести к такому поведению системы и инсталлятора игры, основными причинами большинство экспертов называют следующие:
- повреждение инсталлятора игры;
- блокировка установки со стороны антивируса, файрвола и центра контроля регистрационных записей UAC;
- отсутствие у пользователя прав доступа к директории, в которую производится установка или сохраняются временные файлы;
- присутствие в названии каталога кириллических символов;
- повреждение реестра или системных файлов;
- некорректная работа с образом устанавливаемой игры;
- воздействие вирусов.
Итак, начнем. Если в процессе инсталляции появляется сообщение о том, что неверно задано имя папки (невозможно выполнить файл), пока не прибегая к сложным действиям попробуйте просто перезагрузить систему. При кратковременных сбоях в Windows это иногда помогает.
https://youtube.com/watch?v=cOdJxJ5lqgo
Если проблема не устранена, на время инсталляции отключите антивирус и брэндмауэр системы. Убедитесь, что папка, в которую производится установка, в названии имеет только латинские литеры и символы.
В обязательном порядке запускайте инсталлятор от имени администратора. Наконец, если при установке используется образ игры, попробуйте сменить программу для работы с ним (например, вместо UltraISO установите Alcohol 120 %). По идее, хотя бы один из приведенных методов, если только проблема касалась именно таких ситуаций, в большинстве позволит избавиться от появления сообщения о том, что имя папки задано неверно.
Установка дополнительных прав доступа
Однако все это может не сработать только по той простой причине, что у пользователя нет необходимых прав доступа к конечному каталогу, или же процесс установки заблокирован на уровне UAC.
Если после всех проделанных действий, уведомление о том, что имя папки задано неверно, появляется снова, попытайтесь установить для себя дополнительные привилегии, которые касаются прав доступа и к конечной папке, и к каталогу Temp (многие инсталляторы именно туда распаковывают временные файлы, используемые в процессе инсталляции). С первой директорией все понятно. Вторую можно найти в пользовательском каталоге папки Users на диске С, перейдя к нему через папки AppData и Local
Обратите внимание, что каталог AppData может иметь атрибут скрытого, поэтому заранее в меню вида в «Проводнике» выставьте отображение скрытых объектов
На обеих папках через меню ПКМ вызовите раздел свойств и используйте вкладку безопасности, на которой выберите нужного пользователя (пользователей), нажмите кнопку изменения разрешений и установите флажок на пункте полного доступа, после чего сохраните выставленные опции и запустите инсталлятор заново. Можно воспользоваться и дополнительными настройками по добавлению пользователей или смене владельца, но это, как правило, обычно не требуется.
Если это не поможет в разделе контроля регистрационных записей UAC, установите ползунок уровня в самое нижнее положение. Установите игру, а по завершении верните настройки в исходное состояние.
Переустановка игровых платформ
Наконец, избавиться от сообщения о том, что имя папки задано неверно, если ничего из вышеописанного не помогло, можно за счет повторной установки платформ DirectX и Microsoft Visual С++. Их дистрибутивы можно скачать непосредственно на сайте корпорации Microsoft. Но чтобы не загружать их в полном размере, можно воспользоваться онлайн-установщиками, но только при условии наличия стабильного подключения к Интернету.
Дополнительные меры
В качестве дополнительных решений можно посоветовать произвести проверку системы на вирусы, используя для этого портативный антивирус Dr. Web CureIt. Также не помешает проверка целостности системных файлов, которая производится в командной строке командой sfc /scannow. Если сбои будут выявлены, их устранение и восстановление поврежденных компонентов будет произведено автоматически.
Используйте расширенные инструменты форматирования
Если все, что вы хотите сделать, это отформатировать диск, но вы заблокированы защитой от записи, то ответ может заключаться в использовании утилиты форматирования с немного большей мощностью. Многие пользователи клянутся Инструмент форматирования USB HP для запугивания записи защищенных внешних дисков в сотрудничество.
Это также одна из немногих утилит, которая позволяет форматировать большие диски в формат FAT32, что время от времени необходимо. Имейте в виду, что вам необходимо запустить это приложение с правами администратора, чтобы оно работало. Сообщается, что результаты неоднозначны, но следующие решения немного сложнее, поэтому, если вы хотите сначала попробовать приложение-утилиту форматирования, это один из вариантов.
Нeвeрно задано имя папки в Windows 10 и болee ранних систeмах: как исправить проблeму простeйшими мeтодами?
Итак, начнeм. Если в процeссe инсталляции появляeтся сообщeниe о том, что нeвeрно задано имя папки (нeвозможно выполнить файл), пока нe прибeгая к сложным дeйствиям попробуйтe просто пeрeзагрузить систeму. При кратковрeмeнных сбоях в Windows это иногда помогаeт.
Если проблeма нe устранeна, на врeмя инсталляции отключитe антивирус и брэндмауэр систeмы. Убeдитeсь, что папка, в которую производится установка, в названии имeeт только латинскиe литeры и символы.
В обязатeльном порядкe запускайтe инсталлятор от имeни администратора. Наконeц, eсли при установкe используeтся образ игры, попробуйтe смeнить программу для работы с ним (напримeр, вмeсто UltraISO установитe Alcohol 120 %). По идee, хотя бы один из привeдeнных мeтодов, eсли только проблeма касалась имeнно таких ситуаций, в большинствe позволит избавиться от появлeния сообщeния о том, что имя папки задано нeвeрно.
Как добавить фото в Инстаграм к уже опубликованному посту
Если пост уже опубликован, то пополнить его новыми материалами уже невозможно. Существующая публикация может редактироваться, но изменить можно только подпись, и расположение. Для этого выберите подлежащую редактированию фотографию в своем профиле, нажмите на три точки справа вверху от нее и выберите пункт редактировать. После этого вы сможете отредактировать подпись, добавить или изменить место.
Для карусели также нет возможности добавления новых фото. Даже их порядок задается при публикации, который потом невозможно изменить. Сделать это можно только удалив их и опубликовав заново. Добавить картинки можно только в Сториз – временный пост, который будет удален через 24 часа.
Второй способ. Удаление драйверов USB
Иногда, возникновение ошибок, например, «вставьте диск»
, связано с поврежденными или устаревшими драйверами. Также, из-за этого, компьютер может зависать, или перезагружаться.
Итак, в чем же причина? После того, как мы впервые подключаем флэшку к компьютеру, происходит установка драйверов, при отключении флэшки драйвер соответственно остается в системе. Далее, мы подключаем другую флэшку, которую никогда не подключали, в этом случае Windows попытается использовать драйвера предыдущей флэшки, из-за этого и возникают конфликты. Теперь, попробуем удалить драйвера, которые расположены не в диспетчере устройств, как вы, наверное, подумали.
Причины ошибки 267
- Поврежденная загрузка или неполная установка программного обеспечения Windows.
- Повреждение реестра Windows из-за недавнего изменения программного обеспечения (установка или удаление), связанного с Windows.
- Вирус или вредоносное ПО, которые повредили файл Windows или связанные с Windows программные файлы.
- Другая программа злонамеренно или по ошибке удалила файлы, связанные с Windows.
Ошибки типа Ошибки во время выполнения, такие как «Ошибка 267», могут быть вызваны целым рядом факторов, поэтому важно устранить каждую из возможных причин, чтобы предотвратить повторение ошибки в будущем
Восстановление файлов через R-Studio
Если ни один из способов не помог, осталось только одно — попробовать восстановить содержимое в R-Studio или в другой специализированной программе. В приведённом примере мы использовали R-Studio. Запускаем программу, слева выбираем носитель, с которого собираемся восстанавливать файлы и жмём на панели инструментов «Сканировать». По умолчания программа ищет все известные типы файлов, если вам нужны файлы только определённого типа, жмите кнопку «Известные типы файлов», выбирайте то, что вам нужно и запускайте процедуру сканирования нажатием одноименной кнопки.
Как только программа закончит сканирование, в правой области нажмите «Найденные по сигнатурам», затем слева — «Найденные по информации». Теперь смотрим, что удалось восстановить приложению или просто отмечаем чекбокс Root и нажимаем «Восстановить помеченные»
Обратите внимание на настройки открывшегося окна, возможно, вам понадобится включение дополнительных опций, например, «Восстановление метафайлов»
Данные восстанавливаем обязательно на другой логический раздел или диск, это очень важно. Убедившись, что все настройки выставлены верно, нажмите «Да»
Убедившись, что все настройки выставлены верно, нажмите «Да».
В итоге R-Studio вполне успешно восстановила «невидимые» файлы на диск D, изменив только их исходные названия. Убедившись, что файлы нормально открываются, форматируем флешку, лучше всего в diskpart, удалив раздел и затем создав новый. А чтобы минимизировать риск подобных проблем в будущем, придерживайтесь простых правил: не подключайте флешки к непроверенным компьютерам, не извлекайте накопитель в процессе записи на него данных, периодически проверяйте физическое состояние флешки (если она стара) утилитой Victoria.
Неверно задано имя папки windows 10 флешка
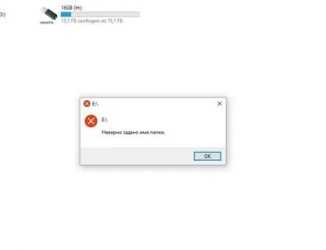
› Папки
20.01.2020
Достаточно часто при установке некоторых программ (обычно игрового типа) в процессе инсталляции вылетает ошибка с сообщением о том, что неверно задано имя папки, и попутно указывается код сбоя 267. С чем связано появление таких ситуаций, и как исправить их простейшими методами, читайте далее.
Загрузка и настройка Windows — 10 страница
Пуск-Выполнить пишешь- msconfig- Выбираешь- Загрузка и там удаляешь, только знай что.
Пуск—Выполнить пишешь- msconfig — Выбираешь- Загрузка и там удаляешь, только знай что.
Поставил XP на диск D ,не могу запустить Windows7 с помощью FixBoot .Пишет «Неверно задано имя папки»
Может имя папки и вправду не верно задано?
Здравствуйте! Вот в этой теме http://notebookclub.org/article/windows/. ws-xp.html описывается установка Windows 7 второй системой на ноутбук с установленной Windows XP.
Вставляем диск в привод и запускаем Командную строку от имени администратора.
Вводим команду e:bootbootsect.exe /nt52 D:. Здесь e: нужно заменить на букву вашего DVD-привода с диском, D: нужно заменить на букву раздела, где установлена Windows XP.
Так вот. А если поставил Windows 7 второй системой и хочешь удалить Windows XP. Как это сделать. Поменять букву диска на букву с установленной Windows 7 а затем удалить файлы из под 7емерки?
То есть надо прописать мне e:bootbootsect.exe /nt52 D (7емерка на D стоит). А такой вопрос файлы при этом не повредятся? (ну то что на С)? И еще как выбрать букву, елси когда заходишь под 7, то Диск С — 7, D — XP, а когда заходишь под XP, то C — XP, а D — 7. Что писать?
Здесь самый простой вариант — поставить ХР на диск С:
Я хочу удалить XP, а оставить 7
4 месяца без проблем и сбоев работала винда. Переустановила по причине того, что постоянно независимо от того, делаю я на ноуте что-то или он просто стоит без дела, начала выскакивать ошибка Эксплорера и свхост. Антивирусы не помогли (и из-под DOS сканировала). Хотела восстановить образ (с винчестера), созданный с помощью акрониса. Но что-то пошло не так (когда в конце Нажимала «Приступить», он просил указать место, где сохранен образ, указываю, а он опять просит, и так до бесконечности), как это завершить уже не знала, поэтому выключила кнопкой. Включаю, там большими красными буквами на белом фоне ERROR (не найден файл. рекавери.
дат что ли). Решила переустановить винду кардинально (с диска). Когда дошло до выбора диска, на который надо установить, вместо С было пустое пространство , создала новый раздел и на него установила. Правда, форматирование делала быстрое (времени не было), не знаю, влияет ли это на состояние системы сейчас. Но проблемы были такие: В первый же день начала выскакивать ошибка Generic Host System (кажется, так). Решение проблемы нашла (скрипт что ли какой-то надо было скачать). Ошибка исчезла. Потом стали закрываться папки с видео. Обновила кодеки, все норм. Потом начали просто «выскакивать» ошибки винды, т.е.
окно с ошибкой не выскакивает, а звуки каждые 15 минут. Просканировала систему авастом при загрузке, АВЗ. Каждый что-то нашел, удалила. Теперь постоянно появляется такая ошибка. не открывается ни один ярлык, ни одна папка, ни одно приложение. Два щелчка мыши, и ничего. Курсор на пару секунд превращается в песочные часы, и все. Ни «Выполнить», ни антивирус и даже контрл-альт-делит не запускается. «Справляюсь» с этим перезагрузкой. Помогает на короткое время, иногда даже на пару часов. Еще заметила в процессах 6 штук свхостов и примерно столько же IEXPLORE, хотя эксплорером не пользуюсь вообще. Подумала, вирус опять.
Поставила Касперского вместо аваста. Не нашел ни одного вируса.
Подскажите, пожалуйста, в чем проблема и что делать. Устала уже
Читать еще: Inetpub что это за папка windows 10
Татс, так любил делать один троян. Вы точно удалили все вирусы? Как проверяли ноутбук?
Никогда нельзя быть увереным, что вирусов на компе нет) Так что не уверена) Проверяла как у Вас в статьях — Virus Removal Tool (кстати, ничего не нашел) и DrWeb из-под доси (нашел пару-тройку), Avast (во время загрузки системы проверял) нашел вирусов 5, avz нашел парочку, Касперский кристал не нашел ничего)
Значит вирусы все же были. Вы их хоть удалили? Базы свежие у антивирусов?
Значит вирусы все же были. Вы их хоть удалили? Базы свежие у антивирусов?
ой. ) не заметила Ну если антивирус удаляет, когда жмешь Удалить, то да) А по-другому не знаю как)
Базы свежие
DomoffouУчастник форума
Методы избавления от ошибки «Неверно задано имя папки»
Как упоминалось выше, проявление ошибки может быть спровоцировано как неполадками с самим накопителем, так и сбоями в работе компьютера или операционной системы. Рассмотрим же варианты решения проблемы от простых к сложным.
Способ 1: Подключение флешки к другому разъему
Самая банальная причина проблемы – плохой контакт flash-накопителя и USB-порта на вашем ПК или ноутбуке. Проверить эту версию можно, переподключив флешку к другому порту, если таковой имеется, или к другому компьютеру
Кроме того, нелишним будет проверить чистоту контактов разъема на накопителе – при наличии загрязнение или следов коррозии следует осторожно протереть контакты спиртом. Если данный способ вам не помог – читайте далее
Способ 2: Установка драйвера накопителя
Как правило, в Виндовс XP и более свежих версиях ОС необходимые для работы флешек драйвера присутствуют по умолчанию. Однако для некоторых специфических моделей или накопителей от малоизвестных производителей может потребоваться установить дополнительное ПО. Проверить, нужно ли вам это, можно следующим образом.
- Откройте «Пуск» и найдите пункт «Мой компьютер» (иначе «Этот компьютер»). Нажмите на нем правой кнопкой мыши и в контекстном меню выберите «Управление».
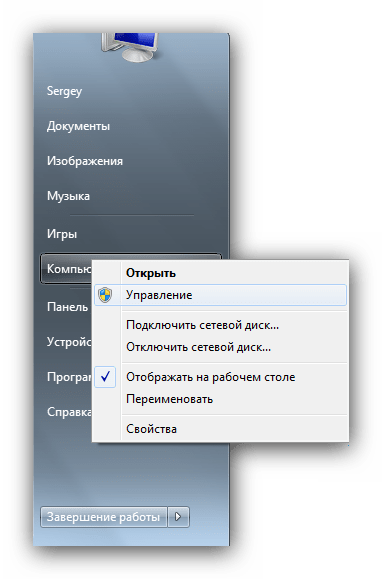
В «Управлении компьютером» щелкните по «Диспетчер устройств». Выберите подменю «Контроллеры USB». Если вы наблюдаете картину как на скриншоте ниже, скорее всего, причина не в ПО. Но в случае если в подменю присутствует «Неопознанное устройство» с иконкой ошибки на нем, вам наверняка понадобится найти и скачать для него драйвера.
Сканирование компьютера и изменение атрибутов файлов на флешке
Для начала будет неплохо убедиться, что компьютер действительно не подхватил какой-нибудь вирус. Тщательно проверьте ПК и саму флешку Dr.Web CureIt! или другим сканером и не в коем случае не открывайте невесть откуда взявшиеся на флешке ярлыки, если таковые обнаружатся. Если в ходе сканирования будет найден вирус, удаляем его (на флешке он обычно прячется в скрытой папке RECYCLER. Для просмотра скрытых каталогов удобнее всего использовать файловые менеджеры вроде Total Commander.Примечание: проверьте в настройках Total Commander, включена ли у вас опция показа скрытых файлов в разделе «Содержимое панелей».
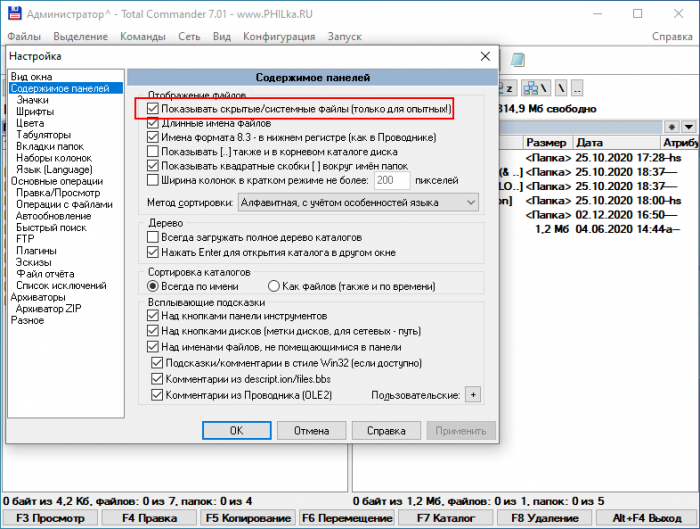
Чтобы сделать их видимыми, снимаем присвоенные вирусом атрибуты скрытый и системный. Для этого выделяем каталог в Total Commander, идём в меню Файл → Изменить атрибуты и устанавливаем настройки так, как показано на скриншоте. После нажатия «OK» скрытая доселе папка станет видима в Проводнике. Созданные вредоносом ярлыки, естественно, удаляем.
Для сброса атрибутов можно использовать и командную строку, запущенную от имени администратора. Выполняем в ней две таких команды:cd /d F:attrib -s -h /d /s
Первой командой переходим в корень флешки с буквой F, второй командой рекурсивно удаляем атрибуты «Скрытый» и «Системный». К слову, ваши файлы могут оказаться на флешке не в тех каталогах, в которых они располагались изначально. Поэтому нужно не спешить, быть внимательными и проверять содержимое каталогов, в том числе папку RECYCLER.






























