«Натуральный» звук
Среди профессиональных музыкантов, обладающих абсолютным слухом, много противников такого «улучшения» звука. Аппаратура хороша только тогда, когда чисто звучит «в нуле», то есть без регулировок. Обязательно возникнет вопрос относительно восприятия звука обычным слухом, который слышит его не таким, каков он есть. Таких людей большинство, и разве не справедливо всё-таки прибегать к коррекции? Справедливо, но только если громкость малая. На большой не нужна никакая коррекция.
Звучание натуральных инструментов человек тоже вынужден воспринимать с искажением, и сравнивать звук аудиосистем можно единственно с ними. Верность звучания может оценивать только хорошо натренированный слух. И необходимо уточнить, что студийная аппаратура тонкомпенсации не имеет. Это по большому счёту обманка. Чувствительность слуха различна к разным частотам, и зависимость эта меняется от изменения звукового давления.
Специальные приложения для тонкой настройки Windows 10
Как и для всех возможных настроек и изменений системы, для ТНОС созданы специальные приложения, которые позволяют в несколько кликов выполнить не только вышеописанные инструкции, но и некоторые другие действия. Основная направленность подобных программ в отключении передачи любых данных на серверы Microsoft, а также в удалении всех неиспользуемых компонентов.
DWS
DWS (Destroy Windows 10 Spying) — это одна из самых популярных программ для тонкой настройки Windows 10. Кроме основной задачи (отключения слежки) приложение также предлагает ряд других опций:
- отключение обновлений;
- удаление стандартных программ;
- отключение функций защитника;
- удаление One Drive и многое другое.
Программа DWS (Destroy Windows 10 Spying) предназначена для отключения слежки за действиями пользователя, но может использоваться и для тонкой настройки Windows 10
Работать с программой довольно просто:
- Переходим во вкладку «Настройки», ставим галочку возле пункта «Включить профессиональный режим» и снимаем у пункта «Отключить Windows Defender». Это важный пункт настройки, не стоит оставлять систему без защиты.
Переходим во вкладку «Настройки», ставим галочку «Включить профессиональный режим» и снимаем её у пункта «Отключить Windows Defender»
- Возвращаемся на вкладку «Главная» и щёлкаем Destroy Windows 10 Spying (логотип программы является кнопкой запуска). Ожидаем, когда завершатся все действия, и перезагружаем компьютер.
На вкладке «Главная» шёлкаем по большой кнопке Destroy Windows 10 Spying
- Во вкладке «Утилиты» есть несколько возможных действий:
- включить или отключить обновление системы;
- включить или отключить UAC (контроль учётных записей);
- удалить One Drive.
Дополнительными утилитами можно включать и отключать автообновление и другие функции системы
Видео: использование Destroy Windows 10 Spying
O&O ShutUp10
O&O ShutUp10 — это очень простая бесплатная программа для тонкой настройки системы. Основное преимущество перед аналогами в том, что по каждому предлагаемому изменению в документации приложения есть подробное описание действия. А это значит, что утилита подойдёт даже для начинающих пользователей.
Программа O&O ShutUp10 подойдёт даже для начинающих пользователей
Напротив каждого пункта настройки есть рекомендации, которые разделены на три типа:
- да — полезно к применению;
- условно — относительно полезно к применению;
- нет — вредно к применению.
Применять настройки можно двумя способами:
- просто переведя тумблер у пункта в другое положение;
- щёлкнув по вкладке «Опции» и выбрав один из трёх вариантов применения: рекомендуемые, рекомендуемы плюс условные, все.
Щёлкаем по вкладке «Опции» и выбираем один из трёх вариантов
От чего зависит быстродействие windows 10 — 7?
От количества работающих программ
Чем больше одновременно запущено программ, тем больше времени каждая программа находится в режиме ожидания. Следует не забывать, что кроме пользовательских программ, есть ещё и служебные программы. У виндовса начиная с 7 их очень много. А у виндовса 10 так просто не мерено. В сравнении с windows xp, у которого при загрузке было всего 17 процессов, windows 7 уже просто монстр. При его загрузке в памяти обнаруживается больше 50 активных процессов
И важно помнить, что все служебные программы имеют больший приоритет выполнения, чем пользовательские программы. Следовательно чем больше служебных программ запущено, тем больше они отнимают процессорного времени и тем больше занимают памяти
Память служебные программы занимают по приоритетности, то есть основную, а не в файле подкачки. Иначе бы система работала ну очень медленно.
От количества ненужных системных приложений
Из-за того, что при включении компьютера загружается большое количество служебных программ, включается компьютер достаточно долго. Конечно же не все служебные программы необходимы. Поэтому напрашивается вывод: если уменьшить количество загружаемых служебных программ, то загрузка в целом будет осуществляться быстрее. И как следствие будет быстрее работать вся система в целом. Получается мы нашли ключ к тому как ускорить windows 10 — 7. Остается выяснить, какие служебные программы можно отключить безболезненно. Дело осложняется тем, что служб и приложений очень много и большая часть их уже включена по умолчанию.
Ускорение windows 10 — 7 — 360 total security
Рассуждая логически, можно предположить, что если у вас не установлено какое-то оборудование, то и активная служба для этого оборудования не нужна. Проблемой может стать название службы и непонимание, для чего она предназначена. Действительно назначение разных служб не всегда точно определяется их названием. Перечитывание пояснений для несведущего пользователя тоже не принесёт большой пользы. Благо есть программы которые проверяют подключенное оборудование, сверяют необходимость служб, и предлагают отключить ненужное. Такая программа есть в бесплатном антивирусном пакете «360 total security», описанном в статье Защита Windows. Скрывается она под кнопкой «Ускорение». После нажатия на эту кнопку выполняется проверка активных служб и приложений. Те, который можно абсолютно безболезненно отключить, предлагается отключить сразу. То есть они сразу будут помечены для отключения. Остальные, которые можно отключить, но могут понадобиться для выполнения нужные функции, например автоматизации проверки или получения обновлений, будут в списке, но решение об отключении придется принимать вам самим.
Настройка радиоприемника Лады Весты
Сначало нужно подать питание нажав на ключ включения устройства или ручку энкодера. Выключение осуществляется автоматически после отключения зажигания.
В панели присутствует батарея, для сохранения радиостанций при разрядившемся аккумуляторе в течение десяти дней.
Диапазон поддерживается FM/AM. Выбор частот происходит двумя способами: автоматически и ручкой энкодера выбрав, клавиши RDS AF, RDS PTY, RDS REG. Существует функция подавления шума.
Наладка аудио осуществляется в следующем порядке: эквалайзер, тембр НЧ, тембр ВЧ, баланс, баланс фронт/тыл, тонкомпенсация, выход.
Регулирование эквалайзера на видео происходит так: EQ ДЖАЗ, EQ ПОП, EQ КЛАССИКА, EQ ВОКАЛ, EQ ПОЛЬЗОВАТЕЛЬ. В разделе время устанавливается часы/секунды требуемого часового пояса.
Настраиваем режим сабвуфера
Для настройки режима нам придется поработать с предварительными настройками, которые у Пионера, к счастью, имеются в наличии. Оказаться в меню этих настроек несложно. Для этого нужно выключить магнитолу и затем надавить на кнопку включения (слева вверху) и удерживать ее в таком положении, пока не загорится дисплей. Загорелся? Вот и все, теперь вы находитесь в меню предварительных настроек.В качестве отступления скажем, что почти все опции, о которых пойдет речь ниже, всегда были на таких магнитолах, с той разницей, что вход в эти настройки совершался по-разному. Это либо удержание джойстика в утопленном положении, либо удержание кнопки «функции». Но при этом магнитолу необходимо отключить – иначе в предварительное меню зайти нельзя.Пойдем дальше. Итак, перед вами перечень предварительных настроек. Покрутите рукоятку, чтобы выяснить, какие опции имеются в наличии. Там вы можете увидеть настройки языка, поиск радиостанций, включение дополнительных входов и т. д. Но вам нужно найти название SW Control.Чтобы найти это название, крутите рукоятку. Нашли? Очень хорошо. Далее жмите на джойстик и смотрите на экран. На нем должна всплыть надпись REAR SP FUL, которая сообщит вам о том, что весь звук уходит на задние колонки, а нам необходимо, чтобы система вошла в режим сабвуфера.Крутите ручку далее, до тех пор, пока FUL не поменяется на SW. Так и оставьте. С предварительными настройками все закончено. Теперь включите магнитолу, нажав кнопку включения
Как только появится звук, вы сразу обратите внимание на то, что задние колонки не слышно вообще.Не пугайтесь, потому что это совершенно нормально. Ведь вы при помощи предварительных настроек всего лишь ввели задние колонки в искомый режим, а теперь их предстоит еще и настроить.Повторно зайдите в «Аудио», благо теперь вы уже в курсе, как это сделать
В этом меню вращайте ручку джойстика, чтобы найти обозначение SW SETTING1. После этого коротко утопите джойстик, и в результате вы увидите в левой стороне дисплея пункт SW, а с правой стороны могут высветиться целых три пункта: NORMAL, REV и OFF. Ну, с OFF все ясно – это выключение режима. Для настроек вам эта функция не понадобится.А вот команда NORMAL означает, что динамики функционируют в нормальном режиме при диффузоре, работающем вверх. Надпись REV означает, что динамики работают в режиме реверса при диффузоре, работающем вниз. Вращая рукоятку, остановитесь на каком-либо из этих режимов. Кстати, опытные автолюбители знают, что автомашинам с кузовом типа «седан» лучше всего подходит режим реверса.После того, как вы запустили выбранный режим, поверните джойстик влево и выйдите из настроек. А теперь крутите ручку джойстика, чтобы найти меню SW SETTING2. Вы его найдете, поворачивая рукоятку вправо. Это будет следующее меню, с которым вам предстоит поработать.Утопите джойстик и зажгите таким образом на дисплее SW 80 HZ 0. Даем расшифровку: 80 – фильтр частоты. То есть, именно такая частота идет на колонки. Если они у вас овальной формы, то в таком случае диапазон частоты можно ограничить до 50 герц.При таком срезе получается приятный насыщенный бас в сабовом режиме. Но если вас что-то не устроило, то здесь вы можете провести эксперименты с разными вариантами. Поворачивая ручку вправо, вы обнаружите показатели уровня мощности режима от -6 до +6. Методом проверки выберете тот показатель, при котором на динамиках не будет искажений. Вот и все. Настройка режима сабвуфера завершена.Выходите из меню с помощью все той же кнопки BAND. После этого проконтролируйте тыл на разных уровнях громкости и при необходимости отрегулируйте мощность звука.
Что такое тонкомпенсация?
Наш слух – штука тонкая и довольно капризная. Проведите такой эксперимент. Включите хорошо знакомую вам запись на обычном уровне громкости. Запомните, как она звучит. Теперь начинайте уменьшать громкость. Что замечаете? В первую очередь неразличимым станут звуки на низких и высоких частотах, а вот средние будут слышны, даже тогда, когда вы выкрутите ручку чуть ли не в самый минимум. Этот опыт наглядно показывает, что мы слышим разные частотные диапазоны на разной громкости неодинаково.
Но что делать, если мы захотим послушать музыку не очень громко, просто как легкий приятный фон? мириться с тем, что часть звуков (и, кстати, не малая часть) при этом так и останется не услышанной? Избежать этого эффекта позволяет режим тонкомпенсации (loudness). Когда он выключен, то регулятор громкости увеличивает или уменьшает уровень сигнала равномерно по всем частотам. А вот если его включить, то при уменьшении громкости нижние и верхние частоты будут убывать медленнее чем средние. «Минус» нашего слуха наложится на плюс тонкомпенсации, и мы будем воспринимать такое звучание как равномерное по всему частотному диапазона на любом уровне громкости. И даже когда музыка будет играть едва слышно, мы все равно будем слышать и бас, и верхние частоты. Вот такая полезная фишка.
Но реализация тонкомпенсации в автомобильных магнитолах не всегда бывает удачной. Иногда включение этого режима действует просто как регулятор тембра, задирающий бас и верхние частоты на какое-то фиксированное значение независимо от уровня громкости. Пользы от такой функции немного
Так что если есть возможность перед покупкой оценить звучание магнитолы на стенде, то можете обратить внимание на этот нюанс, в последующем он может здорово сказать на прослушивании музыки
Дополнительный комплекс мер
Настройка Windows 7 на максимальную производительность возможна и некоторыми косвенными методами, позволяющими достичь часто необходимого результата:
- Дефрагментация. Кликнуть по иконке «Компьютер», выбрать нужный жесткий диск, открыть правой кнопочкой мыши допменю, нажать на «Свойства» -«Сервис» – далее находим пункт «Выполнить дефрагментацию диска» и приступаем к операции. Данная процедура позволяет более эффективно разместить всю информацию на жестком диске, что облегчает доступ к ней системе. Естественно, это влияет и на скорость функционирования операционной системы.
- Удаление всего ненужного. Часто люди записывают на свой винчестер различные приложения, которыми позже перестают пользоваться. Они также замедляют работу компьютера, поэтому рекомендуется их удалить. Проще всего это сделать с помощью программы CCleaner, где в разделе «Сервис» есть необходимая для этого функция.
- Автозагрузка. Большое число одновременно запущенных процессов также негативно влияет на скорость работы оборудования. Часть автоматически запускаемых процедур также можно деактивировать при необходимости. Например, применив все туже утилиту CCleaner. Это наиболее идеальный вариант решения проблемы, так как в подразделе «Автозагрузка» есть все необходимое не только для остановки запущенных процедур, но и их полного удаления.
Из других действий, которые может совершить пользователь для повышения производительности, можно выделить еще два варианта:
- Периодический перезапуск оборудования. Если техника работает очень долго, то рекомендуется ее отключать на несколько минут.
- Использование антивирусных программ, так как многие вирусы негативно влияют именно на быстродействие системы.
Кстати, у некоторых людей на их оборудовании часто одновременно запущены схожие приложения. Например, два антивирусника, несколько мониторов ресурсов и так далее. Рекомендуется выполнить подробный анализ таких приложений и отключить все дубли.
Для уверенной работы
Если в устройстве применён обычный регулятор громкости, то есть обычный переменный резистор, с тонкомпенсацией нужно работать отдельно. Специальная схема включается вместо него, если это сопротивление не было включено в цепь усилительных узлов обратной связи.
Однако при этом обязательно учитывается выходное сопротивление до регулятора громкости в предшествующем каскаде, оно должно быть намного меньше сопротивления резистора. Также учитывается входное сопротивление следующего каскада, которое обязательно должно быть больше сопротивления резистора. И чем больше разница сопротивлений, тем обеспеченнее согласование нагрузок, отчего в целом аппаратура работает увереннее.
Для гитаристов
Многие гитаристы замечают при убавлении громкости своего инструмента пропорциональное пропадание в звучании верхних частот. Особенно сильно заметен этот эффект, когда на гитаре стоят синглы. Вообще-то это, как говорят специалисты, проблемой вовсе не является. Просто таким образом получается менее перегруженный и более тёмный звук, вполне пригодный для ритм-партии. Для соло громкость увеличивается, звук лучше прорезается в миксе и вообще становится ярче. Стоит просто прислушаться к своему инструменту и оставить схему как есть, без каких-либо изменений.
Причинами потерь верхних частот могут являться очень многие. Кабели и вся электроника работают в сумме как фильтр, как резистор тонкомпенсации. Особенно это видно на низких частотах, поскольку фильтр низких частот работает только до порога, переступив который, он все частоты вообще отрезает. Поэтому максимальная громкость уводит блокируемые частоты за пределы слышимого диапазона, и если вращать потенциометр (то есть понижать громкость), сопротивление цепи повышается, смещая частоту среза фильтра низких частот в тот диапазон, который мы слышим.
Использование foobar2000 ReplayGain
Интересно отметить, что не так давно в плеере появился текстовый индикатор уровня громкости в тех самых единицах LUFS (View->Visualizations->R128 Meter):
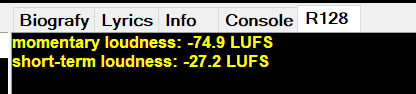
Он показывает мгновенный и кратковременный уровень громкости — тут вы можете убедиться, что синусоида с частотой 1 кГц и уровнем 0 dBFS покажет вам 0 LUFS. Но нам вообще сейчас нужен ReplayGain сканнер. Давайте просканируем например первый диск британского ремастера «The Wall» 94-го года:
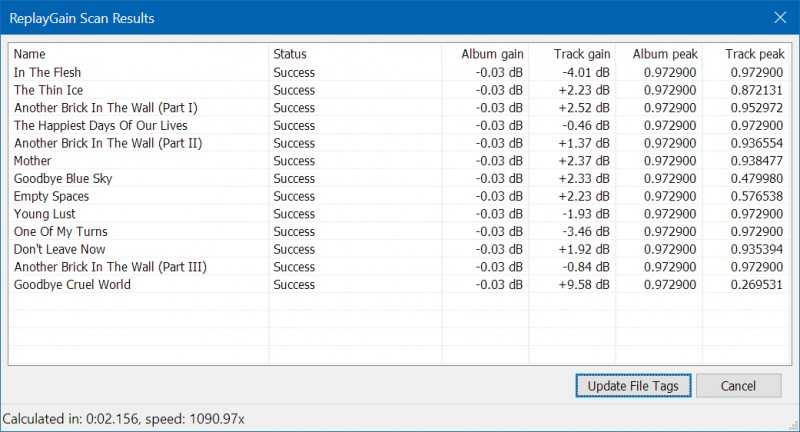
Учитывая что треки переходят один в другой и представляют собой по сути одну большую композицию, нам важно значение именно для альбома. Мы видим, сканер показал, что изменение уровня практически не требуется
Что это значит? Что альбом соответствует стандарту и его можно играть без применения каких-либо коррекций? Увы, нет.
Чтобы понять, почему нельзя играть этот альбом на этом ресивере без коррекции, надо вспомнить, что уровень громкости, который ожидает ресивер, соответствует рекомендуемому EBU R128 — -23 LUFS. А какой целевой уровень сканера RG? А вот тут разработчики плеера пошли на компромисс и выбрали уровень на 5 LU выше, т. е. -18 LUFS. Почему? Потому что иначе громкость большинства треков пришлось бы занижать значительно, а при этом теряется динамический диапазон. Т. е. шумы усилителя остаются на том же уровне, а громкость сигнала становится ниже — соотношение сигнал/шум снижается. Но тогда почему же целевой уровень не поставили еще выше? Потому что тогда бы трекам с большим динамическим диапазоном и высоким пиковым уровнем пришлось бы наоборот значительно увеличивать громкость, и они не поместились бы в шкалу цифрового звука. Это характерно например для классики — вспомните увертюру «1812» Чайковского: почти всю композицию громкость очень низкая, что даст низкую среднюю громкость; но в конце гремят выстрелы пушки, и если мы повысили громкость до высокого целевого значения, они уже окажутся выше 0 dBFS и произойдет клиппинг. Давайте как раз посмотрим на результаты этой композиции:
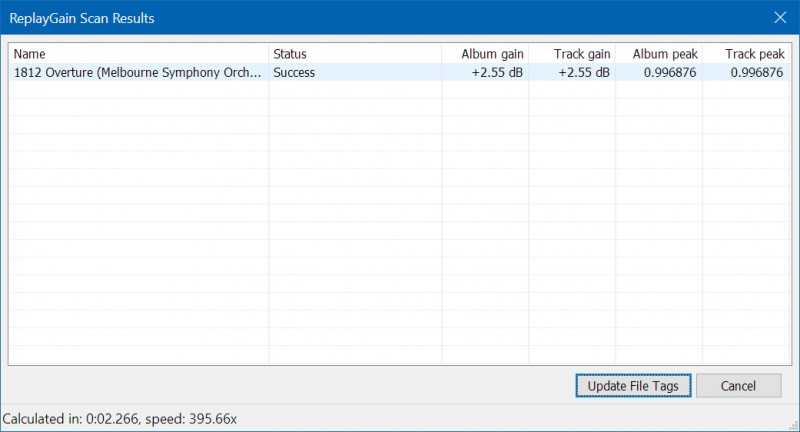
Что ж, мы видим что она не укладывается в шкалу даже при стандартном целевом уровне. Если мы повысим громкость на рассчитанные 2.55 дБ, то получим пик 1.37, а это означает глубокий клиппинг. Ну или же мы будем работать в режиме Apply Gain and prevent clipping according to peak, что даст нам увеличение громкости до максимального возможного без клиппинга значения, т. е. на 0.003124 (0.03 дБ) до 1.000000, а это значит мы не дотянем до целевой громкости около 2.5 дБ, что отразится на правильности воспроизведения.
Итак, выбрано было компромиссное значение -18 LUFS. И мы можем на нем остановиться, просто дожав недостающие 5 дБ коррекцией в настройках Audyssey. Но я всё же рекомендую понизить целевую громкость RG в плеере:
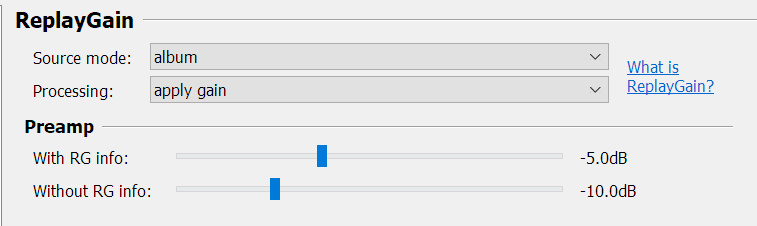
Рекомендую я это по двум причинам. Во-первых, когда я захочу включить фильм, мне придется возвращать коррекцию на 0. Во-вторых, именно для уже упомянутых мною композиций с широким динамическим диапазоном, R128 рекомендует оставлять запас в 23 LUFS.
Таким образом мы избавились от необходимости вручную устанавливать сдвиг громкости для тонкомпенсации, вычисляя его автоматически и занижая громкость на это значение в плеере.
Настройка визуальных эффектов
В Windows 10 много ресурсов ПК используется при создании визуальных эффектов интерфейса. Отключение некоторых параметров (визуальных эффектов) быстродействия позволит увеличить скорость работы старых компьютеров. Но на современные игровые ПК они окажут меньший эффект.
- Меню Пуск > Система > Дополнительные параметры системы.
- В окне «Свойства системы» > вкладка «Дополнительно» > блок Быстродействие > Параметры.
- Установите переключатель на пункт «Обеспечить наилучшее быстродействие». Можете отдельно выключить каждый из эффектов, чтобы кардинально не изменять интерфейс Windows 10.
Отключите адаптацию окон и панели задач к цвету рабочего фона, а также анимацию Windows.
- Меню Пуск > Параметры > Персонализация > Цвета > Выбор цвета > Автоматический выбор главного цвета фона > Выключить.
- Win+I > Специальные возможности > Другие параметры > Воспроизводить анимацию Windows > Выключить.
Другие варианты калибровки
Отдельно хочу сказать о тех, у кого сигнал выводится на ресивер по аналогу, или в ресивере нет встроенной системы калибровки.
В первом случае можно сопоставить уровни громкости при проигрывании по цифре (например, тестовый файл с флешки) и того же сигнала по аналогу. Если под цифровой сигнал система у вас откалибрована, вам нужно лишь отрегулировать уровень аналогового выхода — обычно через него играет громче — подкорректировав его регулятором громкости в плеере или целевой громкостью RG, или в крайнем случае регулятором ОС, таким образом чтобы громкость была ровно такой же как при проигрывании по цифре. Для сравнивания громкости можно использовать практически любой шумомер (например, приложение Андроид), качество микрофона и его калибровка в данном случае роли практически не играет.
Во втором же случае всё сложнее, и тут не обойтись без точного измерительного оборудования. А это уже тема для отдельной статьи.
На этом у меня всё
Спасибо за внимание и приятного прослушивания
Заключение
- Тонкомпенсация — выравнивает уровень воспроизводимых частот.
- Может улучшить звук на небольшой громкости.
В теории реализация настройки может работать не совсем корректно — вы можете слышать, будто кто-то срезает нижние частоты или наоборот задирает высокие. Опять же — нужно экспериментировать, у кого-то опция может давать положительный результат, у кого-то отрицательный.
Как включить тонкомпенсацию в Windows 10 для устранения разной громкости в фильмах
Убираем разницу громкости звуков в фильме

Думаю, всех раздражает моменты, когда вы вечером спокойно сидите и смотрите свой любимый фильм на комфортной себе громкости. Как вдруг, во время экшен сцен динамики начинают орать. Вы убавляете громкость, после чего актеры начинают шептать. И как же остановить этот круг ада?
К счастью в Windows 7, 8, 10 есть звуковой эффект в улучшениях для «Динамика«, которое поправляет эти неожиданности громкости в звуке. Этот эффект называется «Тонкомпенсация» и о нем, к сожалению, мало кто знает и оно по умолчанию отключено.
Чтобы включить тонкомпенсацию в Windows 10, зайдите в настройки звука через «Панель управления«. Еще проще нажать правой кнопкой мыши на значок звука в панели справу снизу и выбрать «Открыть параметры звука«.
Теперь выберете «Свойства устройства» у динамика (устройства воспроизведения).
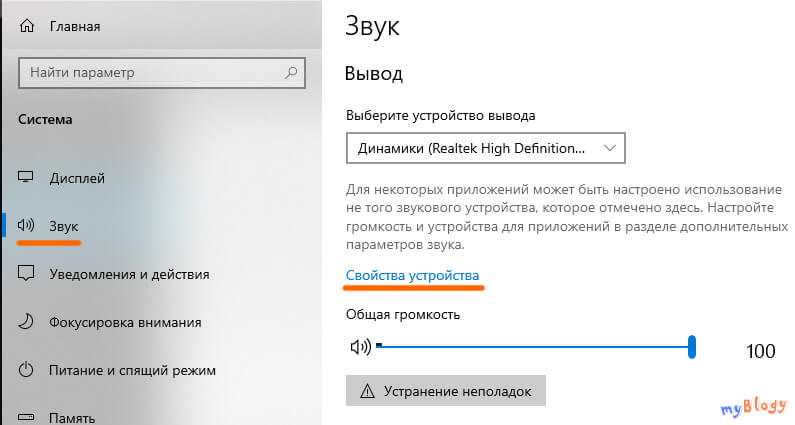
Далее в открывшемся окно найдите ссылку на «Дополнительные свойства устройства«.
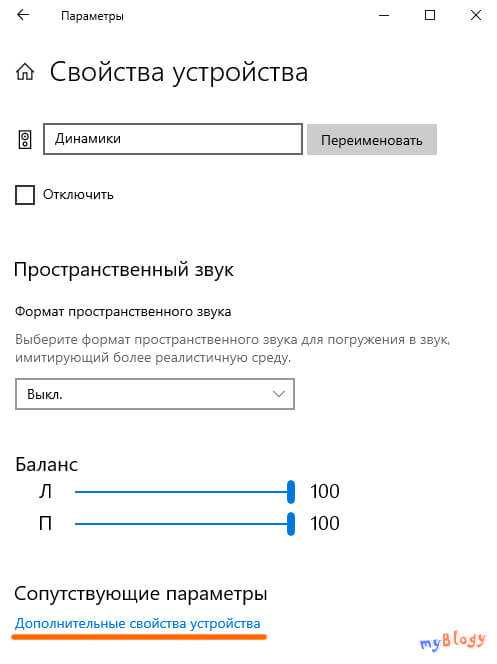
Теперь перейдите во вкладку «Улучшения«, далее уберите галочку, если есть, с поля «Отключение всех звуковых эффектов» и поставьте галочку на «Тонкомпенсации» из списка эффектов.
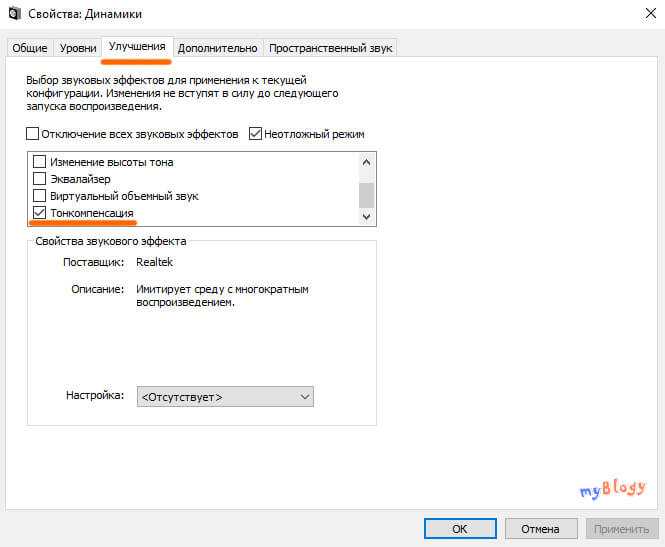
Не забудьте после сохранить изменения, нажав кнопку «Ок» или «Применить«. Настройки и свойства звуковых устройств на Windows 7 и 8 мало чем отличаются и их можно найти такими же путями.
Мне лично включение тонкомпенсации на ПК помогла и теперь мне больше не приходиться играться с громкостью и просто наслаждаться фильмом.
Как включить тонкомпенсацию в Windows 10
Включение тонкомпенсации устраняет различия громкости, учитывая особенности человеческого восприятия. В параметрах звука, диспетчере Realtek HD или используемом видеоплеере можно её включить. Некоторые пользователи включают функцию, чтобы увеличить общий уровень громкости эффектов.
Эта статья расскажет, как включить тонкомпенсацию в Windows 10. В некоторых ситуациях отсутствуют улучшения звуковых эффектов в свойствах устройства. Можно попытаться обновить звуковые драйвера. Смотрите что делать, если после обновления не работает звук Windows 10.






























