Возможности Rufus
Свободно распространяемая утилита с интерфейсом на русском языке. Применяется для формирования на флеш-картах и внешних жёстких дисках загрузочной области с последующим развёртыванием на них образов. Это копии установочных дисков, загрузочные CD с приложениями и операционными системами:
- пользовательских и серверных Windows;
- DOS;
- трёх десятков сборок Linux;
- LiveCD, Hiren’s BootCD, WinPE.
Утилита написана разработчиком из Akeo Consulting, поставляется с исходным кодом. Rufus запишет на носитель загрузочный образ, выполнит быстрое и низкоуровневое форматирование флешки. Имеет русскоязычный интерфейс.
Ниже рассмотрено использование Руфуса для записи установочного диска Windows 10. Статью о Linux читайте здесь. Про Hive OS тут.
Как это сделать
1. Запустите программу YUMI и в раскрывающемся списке поля «Step 1» укажите расположение флешки.
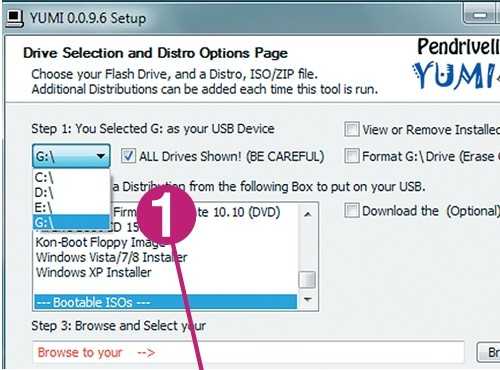 |
2. В довольно длинном списке «Step 2» вы можете выбрать предустановки для известных установочных дисков и дисков с утилитами — например, Hiren’s Boot CD. Рекомендуем один из самых последних пунктов в списке — «Try an Unlisted ISO».
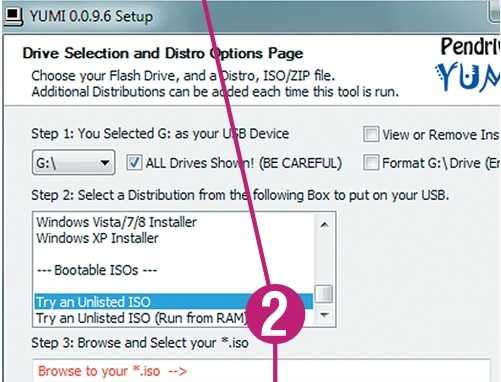 |
3. Укажите расположение имеющегося у вас ISO-образа в поле «Step 3» с помощью кнопки «Browse». Нажмите кнопку «Create» и дождитесь завершения процесса создания загрузочного накопителя. После этого проведите пробный запуск с него, не забыв изменить настройки BIOS.
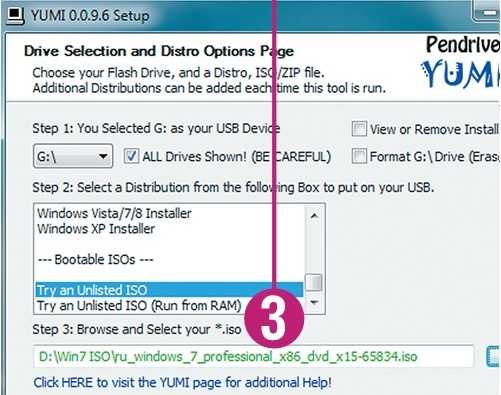 |
Использование Slax Linux
В тех случаях, когда под рукой нет лицензионной копии ОС Windows (ISO или загрузочного DVD), рекомендуем воспользоваться свободным ПО на базе Linux. После скачивания архива необходимо поместить папку slax на накопитель, перейти в папку slax\boot и запустить файл bootinst.bat. Теперь созданная флешка может использоваться для загрузки и работы в Slax Linux. Помимо самой системы вам наверняка понадобятся дополнительные инструменты. Их можно скачать из раздела «Modules» (slax.org/ru/modules.php). Разработчики предлагают весьма широкий ассортимент разных программ и дополнений, среди которых игры, графические и текстовые редакторы и прочие полезные утилиты. Скачанные приложения достаточно просто скопировать на флешку в папку slax\modules.
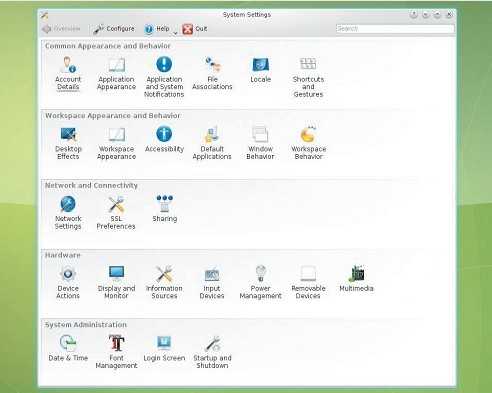 |
| ← назад | оглавление | далее → |
Предпочитаемые портативные утилиты
Но штатные сканнеры не всегда могут определять некоторые типы угроз, пропуская их еще не входе, а некоторые вирусы способны заражать и сами антивирусы или вызывать неполадки в их функционировании. Есть и некоторые типы угроз (например, рекламного характера), которые проникают в систему в виде доверенного ПО или имеют даже соответствующие сертификаты подлинности. И антивирусы, полагая, что в таких приложениях опасности нет, на них не реагируют.
В такой ситуации проблема с тем, как проверить флешку на вирусы, сводится к использованию портативных утилит, отличных от основного сканнера. В зависимости от определяемого типа вирусной угрозы, в большинстве случаев можно порекомендовать такие программы:
- KVRT;
- Dr. Web CureIt!;
- AdwCleaner;
- USB disk Security;
- McAfee Security Scan Plus и другие.
Например, «Доктор Веб» проверить флешку на вирусы позволяет в течение пары десятков секунд и может использоваться не только для поиска деструктивных угроз, нарушающих работу системы, но и для нейтрализации разного рода «червей», «троянов» или шпионов. Утилита AdwCleaner больше предназначена для выявления угроз рекламного характера и угонщиков браузеров, относящихся к группам вредоносного ПО Hijackers и Adware/Malware.
Как установить антивирус на флешку
Флешка Вы читаете статью
Антивирус для флешки — вещь нужная, так как сегодня практически у каждого есть флешка.
Зачастую на флешках хранятся важные для нас данные: курсовые, дипломные, отчеты, фото и прочее. И попадание на flash-устройство вирусов не сулит ничего хорошего. Только представьте, что один маленький вирус удалил ваш квартальный отчет, над которым вы, работали целую ночь или у вас вообще перестала открываться флешка…
Мало кто знает, что привычная всем флешка является вторым по масштабности распространителем компьютерных вирусов, после интернета!
К примеру: погостили вы у друга и между делом сбросили у него интересный фильм. Приходите домой, подключаете flash-накопитель к компьютеру и вирус пошел себе гулять по вашей системе, заражая все вокруг, а вы потом думаете: почему компьютер тупит или куда делись важные документы.
Антивирус для флешки — важный атрибут вашего накопителя
На самом usb-накопителе вирус не активен и как следствие практически неприметен. При
копировании зараженного файла (того же фильма) не всякий антивирус вычислит этого «злодея», а потом будет уже поздно…
Избежать такой горькой учести поможет антивирус для флешки. Одной из лучших программ в данном сегменте является trustport usb antivirus.
Данный продукт устанавливается непосредственно на флешку и защищает ее от попадания вирусов с инфицированного компьютера.
Установка
Давайте подробнее рассмотрим установку данной утилиты.
Подключаем flash-устройство к usb-порту компьютера. Запускаем установку trustport usb antivirus. В первом же окне выбираем удобный для нас язык (1):
Затем несколько раз жмем «Далее», соглашаемся с лицензией и попадаем в окно с выбором флеш-устройства для установки программы (2), выбираем свой накопитель и жмем «Далее»:
Нажимаем кнопку «Установить» и антивирус для флешки начинает свою инсталляцию:
После инсталляции стоит отметить галочкой пункт «Запустить трей Trustport» (3):
Если вы все сделали правильно, то увидите антивирус для флешки свернутый в трей (4):
Извлекаем наше flash-устройство и подключаем его обратно, значок флешки меняется на зеленое сердечко (5):
Это означает, что наш flesh-накопитель надежно защищен от коварных вирусов. Если мы на него зайдем, то увидим установленные файлы самого антивируса (6):
Запуск
Программа автоматически запускается при подключении вашего флеш-накопителя к компьютеру, это можно увидеть по иконке в трее (4).
Если такое не происходит – тогда зайдите на usb-флешку и откройте ярлык запуска программы (7). В редких случаях может возникнуть конфликт trustport usb antivirus с основным антивирусом компьютера.
Если это произошло – временно отключите главный антивирус — должно помочь :-).
Вот и все, антивирус для флешки установлен и ваше usb-устройство под защитой.
PS: Если требуется более серьезная защита — можете еще установить пароль на флешку.
Проверка с помощью антивируса
Когда возникает подозрение на наличие вируса на флешке, стоит как можно быстрее устранить эту проблему и сохранить информацию в безопасности. Для того чтобы удалить вирус с флешки, придется воспользоваться компьютером. Однако главное условие – это наличие мощной антивирусной системы с актуальными вирусными базами.
Avast! Free Antivirus
Бесплатная антивирусная система с активными обновлениями вирусных баз. Проверка и защита в Аваст выполняется в автоматическом режиме. Самостоятельно проверить и очистить флешку от вирусов можно следующим образом:
- Открыть приложения. Выбрать вкладку «Защита» — «Антивирус».
- После этого выполнить «Другое сканирование».
- Появится окно «Просканируйте ПК» — «СканированиеUSB».
ESET NOD32 Smart Security
Подходит для ноутбуков и планшетов, ведь имеет небольшой размер и нагрузку на систему. Для проверки флешки на вирусы с помощью NOD32 нужно:
- Выбрать «Сканирование компьютера», а потом просканировать съемные носители.
- После завершения процедуры всплывет окно, где указано количество возможных угроз, которые легко удалить.
Kaspersky Free
Это бесплатный антивирус, который подойдет для работы на любом компьютере. «Вылечить» флешку от вирусов с помощью Касперского можно, если придерживаться следующей инструкции:
- Открыть программу и выбрать «Проверка».
- Выбрать надпись: «Проверка внешних устройств», а после этого «определить устройство».
- Запустить проверку, нажав на соответствующую кнопку.
Malwarebytes
Утилита, которая используется в основном для борьбы с рекламными и другими вредными программами на ПК. Процедура «лечения» в Malwarebytes следующая:
- Выбрать «Проверка». Нужно настроить выборочную проверку.
- Выбрать нужные объекты для проверки и начать операцию.
- Дождаться завершения, и обезвредить угрозы при их наличии.
McAfee Stinger
McAfee Stinger прекрасно борется с вирусами, но и не тормозит работу системы. Избавиться от вирусов можно следующим образом:
- Установить программу и нажать Customize my scan».
- Выбрать нужное для проверки устройство и клацнуть левой кнопкой на «Scan».
- Программа выполнит сканирования и выдаст в конце отчет о проведенной работе.
Dr.Web CureIt
Dr.Web CureIt – еще одна отличная альтернатива для проверки и защиты системы от вирусного воздействия. Антивирусную базу нужно постоянно обновлять до последней версии. Чтобы выполнить обнаружение и удаление вирусов, стоит придерживаться следующей инструкции:
- Открыть: «Выбрать объекты для проверки».
- Выбрать системный диск или флешку, где требуется проверка.
- Отметить нужные сектора, и начать проверку.
- Подождать завершения операции.
- Если программа отобразила наличия вирусов, то их нужно «Обезвредить».
- По завершению процесса появится сообщения, которое сообщит о результатах операции и эффективности.
Антивирусное обеспечение, которое быстро находит вирусы, устраняет сбои в работе ОС. Для работы c AVZ нужно сначала выполнить установку и настройку программы, после чего:
- Запустить программу и выбрать файлы для проверки. Для устранения проблем сразу «Выполнить лечение» и отметить галочкой. Запустить сканирования.
- После завершения можно запустить «Мастер поиска и устранения проблем», чтобы ликвидировать возможные последствия влияния вируса.
- Выбрать «Все проблемы» и начать проверку. Устранить возможные проблемы.
Bitdefender Rescue Disk
Инструментальный набор диска близок к набору антивирусного диска от Касперского, в состав входит Firefox, также в Bitdefender Rescue Disk включено приложение для удаленного администрирование TeamViewer, менеджер для работы с дисками и разделами, а также анализатор содержимого жесткого диска.
Как пользоваться Bitdefender Rescue Disk
Задать дополнительные параметры сканирования можно в настройках, вызываемых нажатием одноименной иконки «Setting».
Поддерживается сканирование отдельных файлов, но не из контекстного меню встроенного файлового менеджера, а путем перетаскивания проверяемого объекта на окно сканера.
Специальные, заточенные под борьбу с конкретными видами угроз антивирусные инструменты в Bitdefender Rescue Disk отсутствуют.
Плюсы
- Автоматическое монтирование разделов.
- Удобный файловый менеджер.
- Настраиваемое сканирование.
- Наличие браузера и средства удаленного администрирования TeamViewer.
- Наличие встроенного менеджера дисков и разделов GParted.
Минусы
- Дальнейшая разработка закрыта
- Нет русского языка, только английский.
- Загрузочный диск не содержит актуальных вирусных баз, перед запуском сканера необходимо пройти процедуру обновления.
- Отсутствует редактор реестра.
Создаем загрузочный диск или USB-флешку
Как правило, Rescue LiveCD представлены в виде загрузочных ISO-образов, которые необходимо записать на оптический диск или флешку.
Рассмотрим создание загрузочного диска на примере работы с программой UltraISO. Процедура довольно проста.
Скачав и установив UltraISO запустите ее, подключите флешку или диск, выберите в главном меню опцию Файл → Открыть и укажите путь к загрузочному ISO-образу. В результате в окне приложения вы увидите список файлов, входящих в образ с антивирусом.
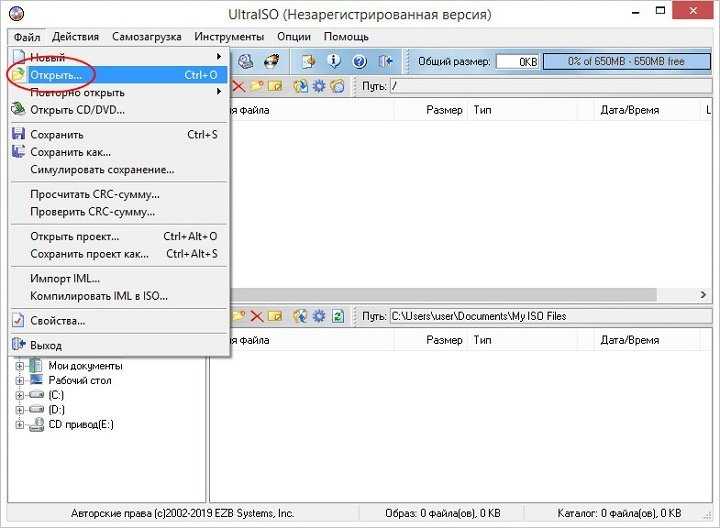
Далее в меню UltraISO «Самозагрузка» выберите опцию «Записать образ Жесткого диска…».
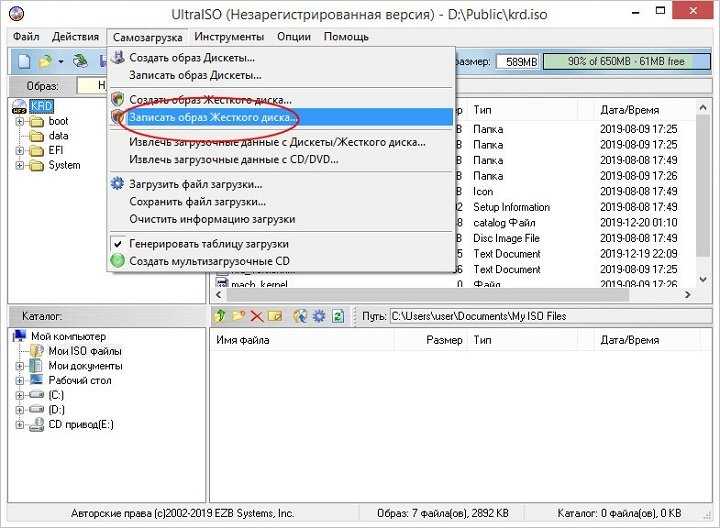
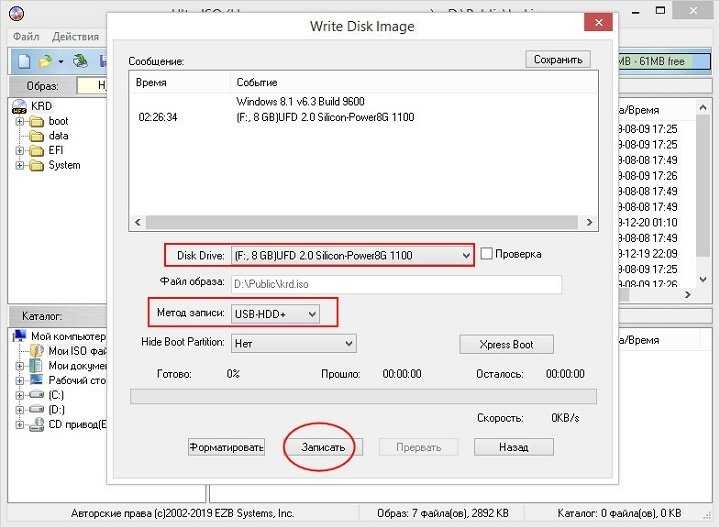
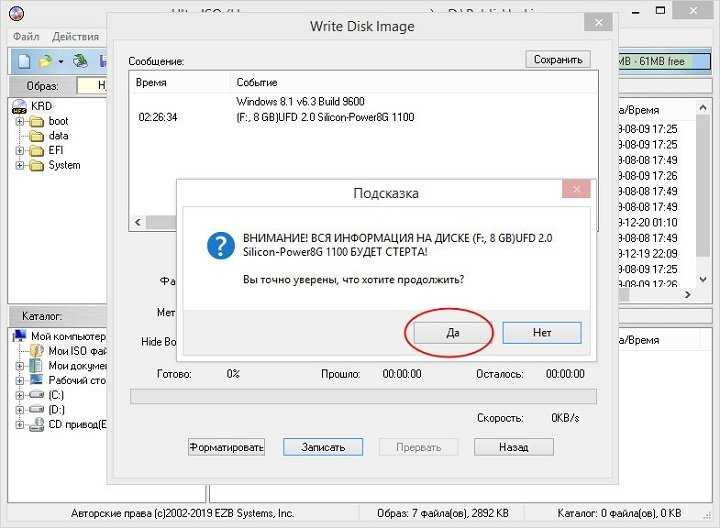
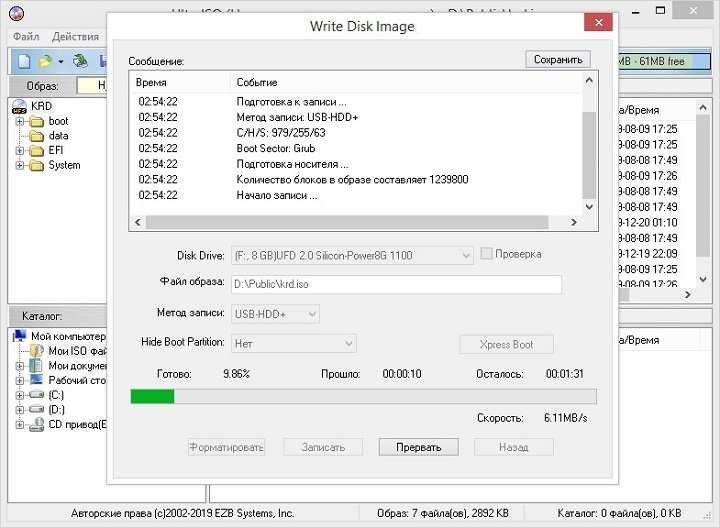
А теперь приступим непосредственно к обзору популярных антивирусных дисков.
Комментарии (11)
- AVP 03.07.2009 #
Меня что-то Касперский не прикалывает, меня устраивает вполне AVAST. Раньше он, как мне кажется во многом уступал Касперскому, а сейчас работает вполне сносно.
Сам предлагаю пользоваться бесплатными антиврусами если комп не тянет каспера, с нодом у меня не сложилось (навернул настройки так, что он даже документы удалил заподозрив, что в них вирусы), поэтому не предлагаю новичкам его использовать.
как проверить флешку на вирусы
А можно ли бесплатно скачать Касперского
можно, на официальном сайте есть разные версии программы, но ключ придется покупать.
а с другим антивирусом этот фокус может пройти?
Да, они ведь тоже проверяют, но посмотрел сегоня тесты антивирусов, — касперский лучше доктора веба и прочих. Многие из антивирусов, вообще не лечат. Уж лучше стандартный антивирус от Windows использовать.
Скажите, а аваст может защитить флешку от всякой гадости? Я не очень соображаю, но почемуто на работе стал тормозить комп. Там нет интернета и только моя флешка используется. А дома стоит аваст.
Инна, не один антивирус 100% гарантии не даст. Пользуйтесь стандартным антивирусом майкрософта, либо касперским. Аваст слабо защищает компьютер.
Мне поставили защиту Dr.Web кто нибудь может подсказать хорошая это защита, что-то мне её так упорно рекламировали, что меня это насторожило, но я всё же поставила эту защиту, какая из них всё же лучше?
Альбина, доктор веб хороший антивирус и по заверениям ищет вирусы в коде программ, чего другие вроде как не умеют. В принципе это один из нескольких отличных антивирусов, среди которых касперский и защитник windows от microsoft.
Проверка антивирусом без установки на компьютер

Сегодня не пользоваться антивирусом при работе в Интернете — сродни самоубийству. Тем не менее, находятся личности, которые пренебрегают этим золотым правилом и ловят тучи разной заразы на свой компьтер. Спасти ситуацию очень часто позволяет проверка антивирусом без установки его в операционную систему Windows. Тем более, что после заражения очень часто вредоносное ПО не даёт более ничего установить. Сегодня я расскажу о нескольких антивирусных сканерах, работающие в режиме portable. Такую утилиту можно скачать на флешку и запустить на зараженной системе. В 80% случаев это помогает вернуть управление компьютером в свои руки для того, чтобы хотя бы успеть сохранить важные данные.
Другие загрузочные диски с антивирусами
Я описал самые простые и удобные варианты антивирусных дисков с графическим интерфейсом, не требующие оплаты, регистрации или наличия антивируса на компьютере. Однако есть и другие варианты:
- ESET SysRescue (Создается из уже установленного NOD32 или Internet Security)
- AVG Rescue CD (Только текстовый интерфейс)
- F-Secure Rescue CD (Текстовый интерфейс)
- Trend Micro Rescue Disk (Тестовый интерфейс)
- Comodo Rescue Disk (Требует обязательной загрузки определений вирусов при работе, что не всегда возможно)
- Norton Bootable Recovery Tool (нужен ключ любого антивируса от Norton)
На этом, думаю, можно закончить: итого набралось 12 дисков для спасения компьютера от вредоносных программ. Ещё одно очень интересное решение такого рода — HitmanPro Kickstart, однако это немного другая программа, о которой можно написать отдельно.
29.04.2014 04.03.2016
Антивирусная программа это программа предназначеная для защиты компьютера от вирусов. Но, что делать, если вирус уже пробрался на компьютер? Очень часто при заражении системы, обнаружить и обезвредить вирус достаточно сложная задача, так как зачастую вредоносный код встраивается в системные файлы и осуществляет полный контроль над их работой.При таком раскладе, компьютер может работать не стабильно или вообще не загружаться, а бывает так, что пользователь интуитивно подозревает, что система была заражена вирусом, но при работе в операционной системе обнаружить «зловреда» не выходит. В таком случае, когда вирусы начинают работать при загрузке Windows, необходимо найти и обезвредить вирус в то время, когда они не работают.
Dr.Web LiveDisk
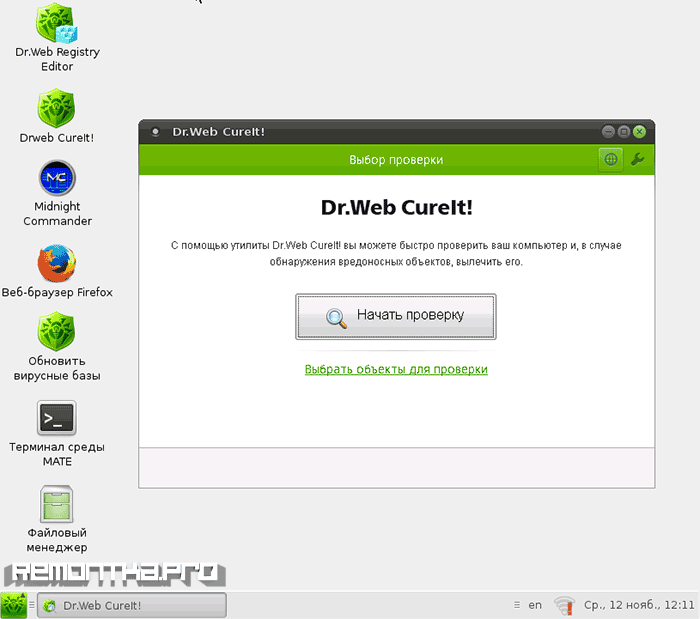
Следующий по популярности загрузочный диск с антивирусным ПО на русском языке — Dr.Web LiveDisk, скачать который можно с официальной страницы http://www.freedrweb.com/livedisk/?lng=ru (для загрузки доступен файл ISO для записи на диск и файл EXE для создания загрузочной флешки с антивирусом). Сам диск содержит антивирусную утилиты Dr.Web CureIt, а также:
- Редактор реестра
- Два файловых менеджера
- Браузер Mozilla Firefox
- Терминал
Все это представлено в простом и понятном графическом интерфейсе на русском языке, который будет прост для неопытного пользователя (а опытный будет рад набору утилит, на нем содержащихся). Пожалуй, также как и предыдущий, это один из лучших антивирусных дисков для начинающих пользователей.
Создание ISO-образа
Для работы нам понадобятся две небольшие программы: CDBurnerXP и UltraISO. При помощи них можно выполнять практически любые действиями с ISO-образами. Свои примеры работы, я покажу именно в этих программах.
CDBurnerXP
Простая, бесплатная и вместе с тем эффективная утилита для создания и записи образов на диски. Кроме этого, позволяет записывать обычные диски с данными, с музыкой и пр. В общем-то, отличная замена дорогостоящему пакету NERO.
Кстати, работает во всех версиях ОС Windows, есть портативная версия, не нуждающаяся в установке (что очень удобно ).
UltraISO
Одна из лучших программ для работы с образами ISO: их можно редактировать «на лету», сжимать (для экономии места), записывать на физические диски, и создавать их самостоятельно. К тому же, позволяет записывать загрузочные (установочные) образы на флешки и диска. В общем-то, незаменимая утилита для работы с форматом ISO!
Из папок и файлов
Вариант 1: с помощью CDBurnerXP
Запускаем программу и выбираем первую же строку «Диск с данными», жмем «OK».
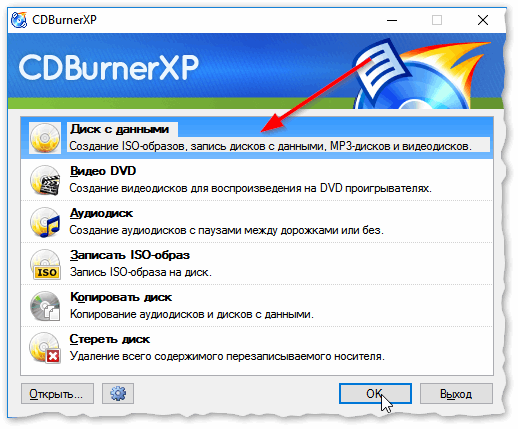
CDBurnerXP — диск с данными
Затем в левой части окна вы увидите все свои диски, папки с документами и пр. (как в проводнике): вам нужно выбрать нужные файлы и папки и добавить их в проект (см. скрин ниже, кнопка «Добавить»). Добавленные файлы и папки будут отображены в нижней части окна.
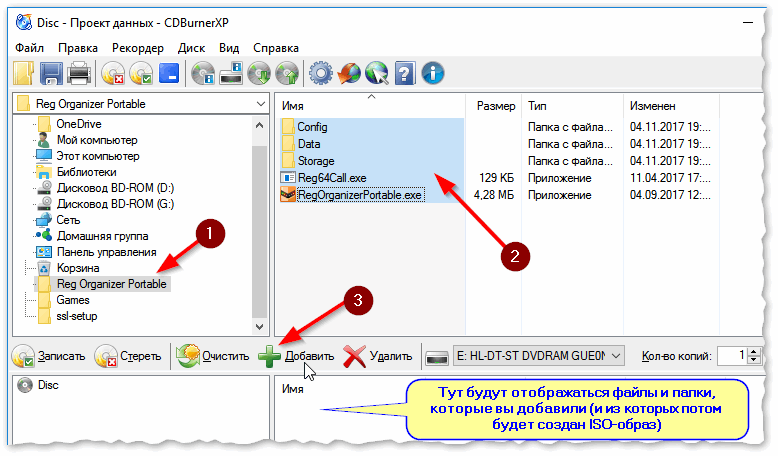
Добавление папок и файлов на диск — CDBurnerXP
После того, как все файлы добавлены, нажмите «Файл/Сохранить проект как ISO-образ» .
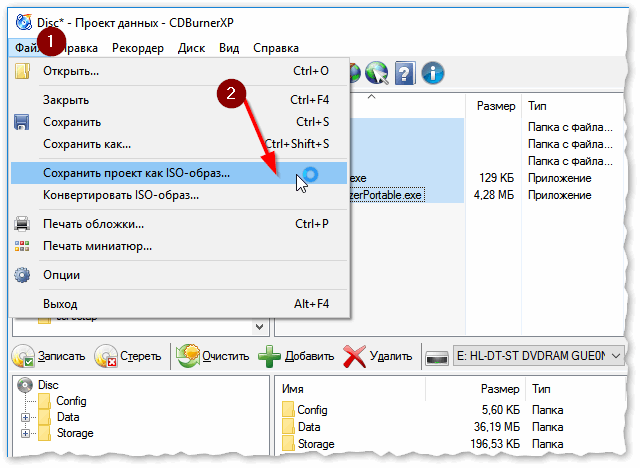
Сохранить проект как ISO-образ
Затем следует указать место на диске (каталог), где будет сохранен образ.
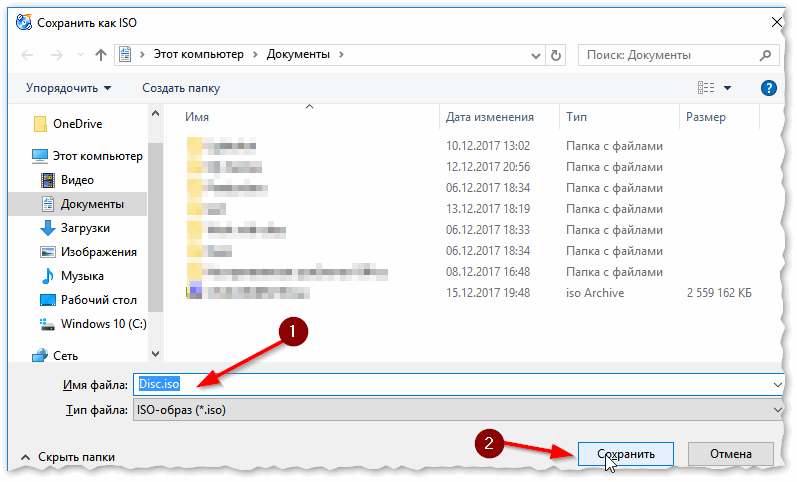
Сохранить как ISO
Собственно, вот так просто за несколько шагов создается ISO-образ.
Кстати, если вы надумаете его записать на диск — это можно также сделать с помощью CDBurnerXP: просто в стартовом меню программы выберите «Записать ISO-образ» .
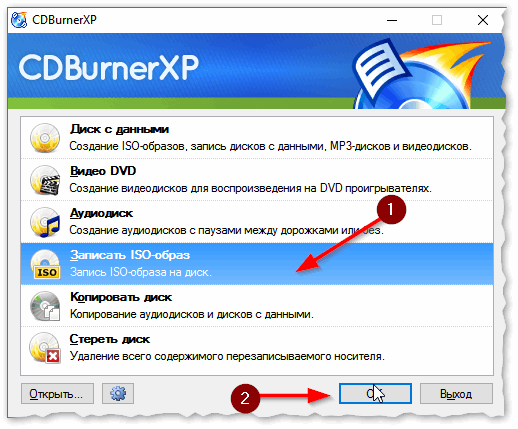
CDBurnerXP — записать ISO на диск
В следующем меню укажите путь до своего образа, устройство записи, скорость записи (плюс прочие опции, при необходимости), и начнете запись (скрин ниже).
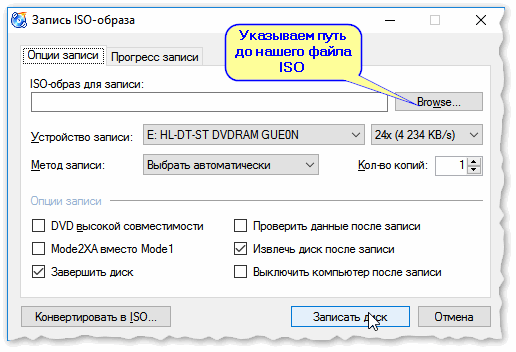
Вариант 2: с помощью UltraISO
Запускаем программу и первым делом изменяем имя диска на требуемое (может быть любым, но я бы рекомендовал использовать латиницу).
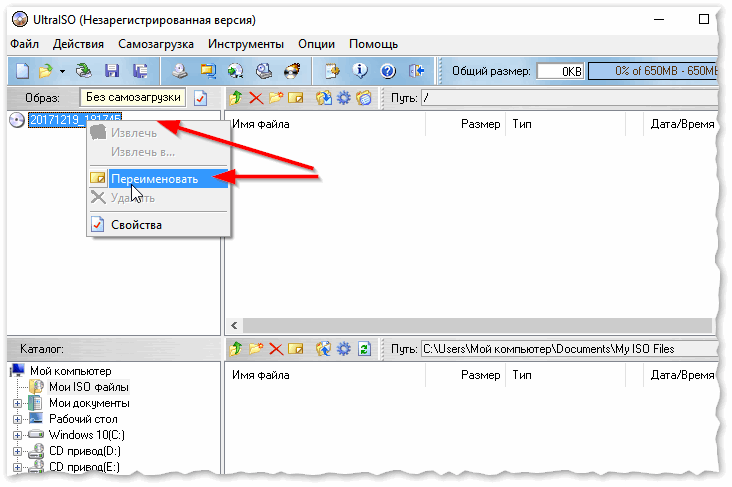
UltraISO — задаем имя диску
Далее в нижней части окна представлено окно проводника, из которого нужно перенести в верхнюю те папки и файлы, которые вы хотите добавить в ISO файл. Пример представлен на скрине ниже.
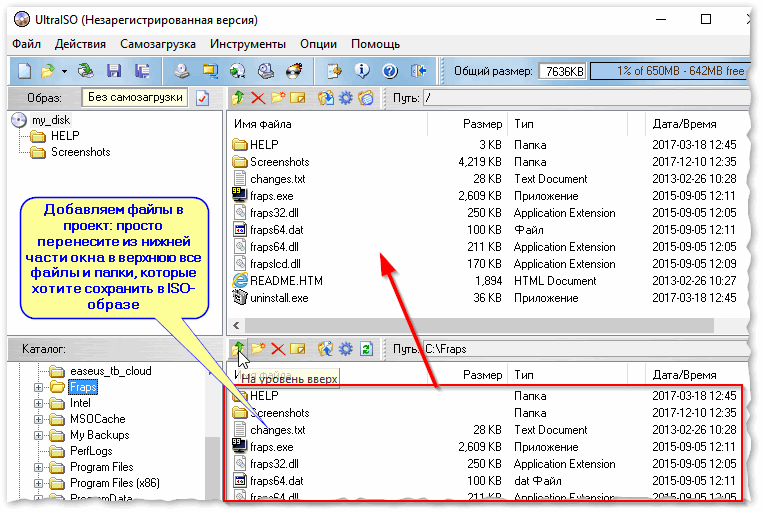
Добавляем файлы и папки в проект
Когда все файлы будут добавлены, нажмите на «Файл/Сохранить как. » .
Далее укажите имя файла и каталог, куда будет сохранен образ.
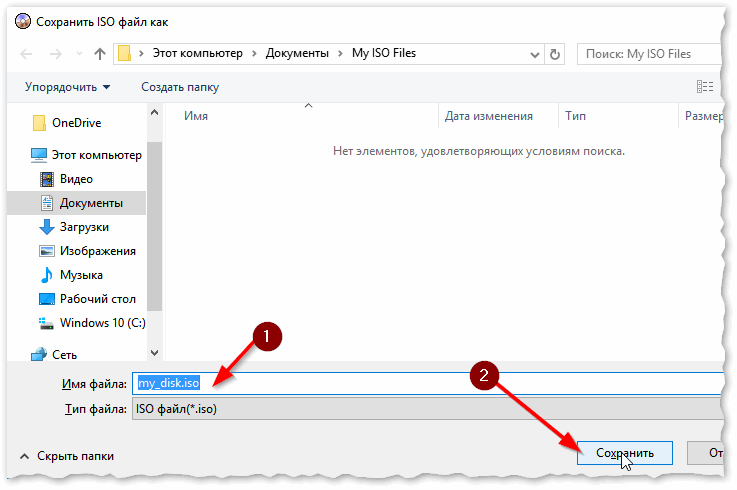
Сохранить ISO-файл как
В общем-то, и всё, образ готов (вам придется подождать некоторое время (зависит от размера итогового файла)) !
С диска CD/DVD
Вариант 1: с помощью CDBurnerXP
1. Сначала вставьте CD/DVD диск в привод компакт дисков.
2. Далее запустите CDBurnerXP, в первом стартовом меню программы выберите «Копировать диск», нажмите «OK».
3. Затем нужно в графе «Привод» указать букву своего реального физического привода компакт дисков, выбрать куда будет сохранен образ (также указать тип образа (можно оставить ISO по умолчанию)) , и начать копирование.
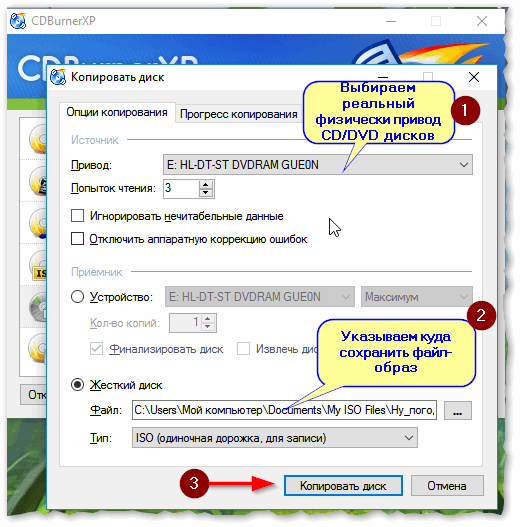
4. Останется только дождаться пока диск не будет полностью скопирован на ваш HDD. Думаю, здесь больше нечего рассматривать .
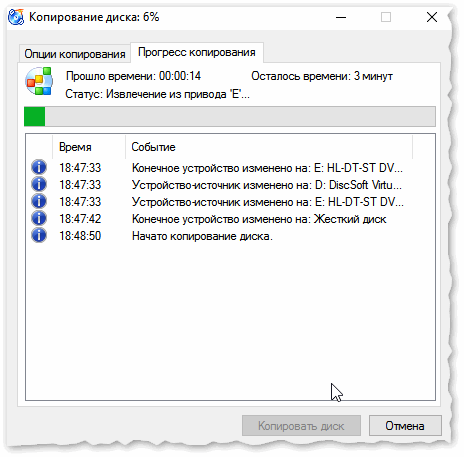
Копирование диска: 6%
Вариант 2: с помощью UltraISO
В принципе, в UltraISO все делается аналогично.
1. Сначала вставляете диск в привод.
2. Далее в программе UltraISO жмете по «Инструменты/Создать образ CD. » . Пример на скрине ниже.
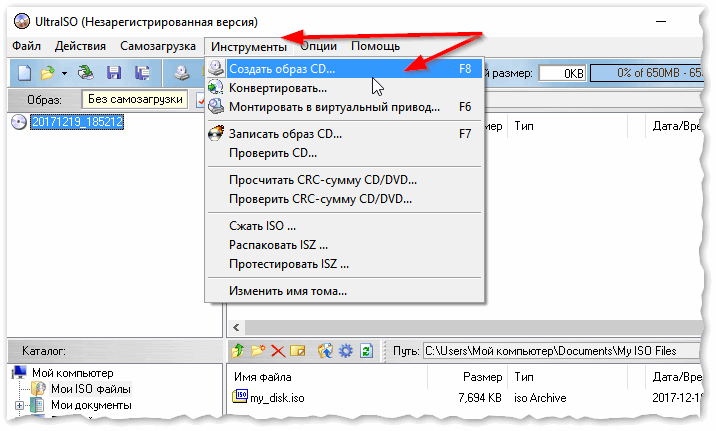
UltraISO — инструменты, создать образ
3. Затем указываете место, где будет сохранен образ (см. п.1 на скрине ниже), указывает формат (например, ISO, см. п.2), и жмете кнопку «Сделать» .
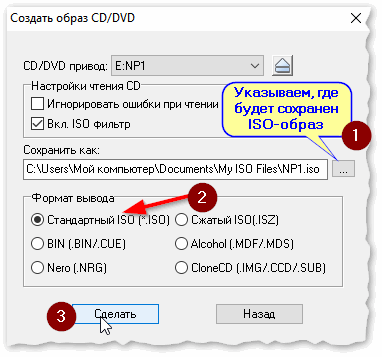
Создать образ CD/DVD диска
4. Останется только дождаться окончания процесса копирования. Время, главным образом, зависит от количества информации на диске, и скорости чтения информации.
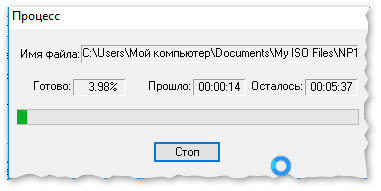
UltraISO — процесс копирования
Заметка!
Если вы хотите записать ISO-образ на флешку, рекомендую ознакомиться с еще одной моей статьей, ссылка ниже.
Там, кстати, тоже используется утилита UltraISO, плюс рассматривается еще одна интересная программа — PowerISO (достаточно мощный инструмент для работы с образами). Рекомендую к ознакомлению!
На этом статью я завершаю, удачного и быстрого создания.
Как создать загрузочный диск или флешку для установки Windows 7, 8.1, 10, как сделать образ и записать его на диск, самые простые и надежные способы.
Для установки Windows необходим загрузочный диск или загрузочная флешка. В этой статье я расскажу о самых простых и надежных способах создания загрузочных носителей, которые работают с любыми версиями Windows (XP, 7, 8, 10).
Правила безопасности
Чтобы в дальнейшем не приходилось искать информацию о том, как очистить флешку от вируса и сохранить файлы, которые на ней хранятся, важно придерживаться простых правил безопасности:
- Установить на основном компьютере антивирус и регулярно проверять систему на наличие вирусов.
- По возможности минимизировать использование флешки на сторонних компьютерах и ноутбуках.
- После подключения к другим компьютерам запускать проверку файлов, которые находятся на флешке.
В завершение хотим напомнить: предотвратить заражение вирусами гораздо проще, чем устранять последствия и пытаться сохранить или восстановить
Специальные программы
Если по какой-либо причине Вам не нужно скачивать ОС от официального производителя, есть ещё один вариант установки – специальный софт для создания различных загрузочных дисков. Однако, для этого необходимо сначала найти и скачать образ Windows или установочные файлы.
Этот вариант лучше всего подойдёт, если вы хотите использовать определённые сборки от различных сторонних разработчиков, составленные под интерфейс нужного устройства.
UltraISO
Самая популярная на данный момент программа для записи образов любых ОС на любые носители. Среди преимуществ – богатый функционал, и автоматическое предварительное форматирование носителей перед записью.
Последовательность действий для создания диска с помощью данного приложения такова:
-
Скачайте программу с официального сайта разработчика.
-
Установите эту программу на компьютер, следуя инструкции установщика.
-
Нажмите на заранее скачанный образ правой клавишей, вызывая контекстное меню. Среди прочих вариантов найдите «Ultra ISO», наведите на него курсор. Откроется подменю для этой программы, в котором нужно выбрать пункт «Burn to disc».
-
В появившемся окне выбираете нужный для записи привод, настраиваете скорость и метод записи, и нажимаете «Записать».
- Дождитесь окончания записи. Готово!
EasyBCD
Великолепная программа, которая к тому же распространяется самим издателем абсолютно бесплатно. Также она подходит практически для всех популярных ОС – как Windows, MacOS, так и Linux.
Чтобы записать загрузочный диск, необходимо:
-
Заранее разместить файлы для загрузки Windows 10 на самом носителе.
-
После этого, открываем программу, и выбираем пункт «Установка BCD».
-
В поле «Раздел» выберите ваш накопитель, нажмите «Установить BCD».
-
Начнётся создание диска из файлов, загруженных на носитель. Подождите, пока закончится загрузка.
Ashampoo Burning Studio FREE
Относительно новая программа, хорошо и полностью русифицированная, и крайне проста в обращении.
Создать образ с помощью неё легко:
-
На экране главного меню следует выбрать «Образ диска». Из списка в подменю выбрать «Записать образ».
-
В окне, которое открылось через «Обзор» выберите путь к образу, который необходимо записать.
-
Выберите образ в открывшемся окне, откройте образ. Нажмите «Далее».
-
Откроется окно окончательных настроек записи, здесь можно добавить дополнительные особенности и использовать другие опции для будущего диска, но для обычной записи они не нужны. Поэтому, всего лишь нажмите «Записать DVD».
CDBurnerXP
Старая, но от того не менее качественная программа, крайне проста в применении, с интуитивным меню без дополнительных сложностей. К тому же приложение доступно в полной версии со всеми основными функциями прямо на официальном сайте.
Итак, записываем этой программой диск:
-
Выбираем нужный вариант записи. После запуска программы с рабочего стола или с помощью раздела в панели «Пуск» откроется список выбора функций программы.
-
Здесь выбираем «Записать ISO-образ», так как для записи ОС с помощью этого средства не нужно специальных настроек или режимов.
-
Настраиваем запись. Программа запустит окно параметров нового образа. Все настройки – в первой вкладке. Сначала нажимаем на опцию «Browse» возле поля для ввода директории, и выбираем среди папок своего устройства нужный файл с образом операционной системы, запустив элемент двойным щелчком.
-
Последние приготовления – выбираем накопитель, который мы будем использовать для загрузки среди устройств записи, скорость записывающего привода и метод записывания (можно оставить стандартными).
-
Также по желанию можно подключить дополнительные функции с помощью соответствующих галочек.
-
Запускаем запись. Проверив правильность всех настроек и выбранного внешнего устройства, нажимаем «Записать диск». Запустится процесс записи загрузочного устройства.
Подождите до завершения – и готово! Программа вернётся к своему первоначальному окну, а на устройстве-носителе появятся файлы загрузочного диска.
Kaspersky Rescue Disk 10: функциональные возможности аварийного диска
Kaspersky Rescue Disk 10 — загрузочный диск для проверки и лечения компьютера в ситуациях, когда на компьютере невозможно использовать другие антивирусные приложения. Спасательный диск от Касперского поможет пользователю загрузиться на компьютере с диска аварийного восстановления для выполнения необходимых работ по лечению компьютера и восстановлению системы.
Основные возможности Kaspersky Rescue Disk 10:
- загрузка с привода дисковода CD/DVD или с внешнего USB накопителя;
- использование графического или текстового режимов работы;
- проверка системного диска компьютера или отдельных важных областей (автозапуск, загрузочные сектора) на наличие вредоносных приложений;
- лечение компьютера при вирусном заражении;
- выполнение работ по восстановлению системы;
- внесение изменений в реестр Windows;
- сохранение отчетов о работе спасательного диска.
Kaspersky Rescue Disk 10 распространяется в виде ISO образа диска, который нужно записать на CD или DVD диск, или создать загрузочную USB флешку. Скачайте Касперский Рескуе Диск 10 с официального сайта Лаборатории Касперского.
Скачать Kaspersky Rescue Disk 10
Аварийный диск Касперского работает в 32 и 64 разрядных операционных системах Windows (Windows 10, Windows 8.1, Windows 8, Windows 7, Windows Vista, Windows XP, Windows Server 2003, Windows Server 2008, Windows Server 2012).
После загрузки на компьютер, запишите ISO образ Kaspersky Rescue Disk 10 на оптический CD/DVD диск или на USB флешку на незараженном компьютере.
Как сделать загрузочную флешку?
Один из самых актуальных вопросов у домашних пользователей и не только. Загрузочная флешка или USB жесткий диск поможет обойти использование оптического привода, а также ее можно носить с собой, если вы частенько устанавливаете систему или ремонтируете компьютеры. Ведь производители уже перестали оснащать свои устройства — нетбуки и ультрабуки, оптическими приводами. При отсутствии дисковода переустановить систему можно лишь путем загрузки с установочного флеш-накопителя. Для создания такого носителя проще всего воспользоваться специальной утилитой. Записать на такой USB носитель можно все, что угодно: ERD Commander, программу для работы с жестким диском типа Paragon или Acronis, а также образ с ОС Windows, MacOS и т.п.
Для того, чтобы сделать загрузочную флешку из ISO образа необходимо (ISO образ — это копия установочного диска в специальном котейнере с расширением ISO):
- Скачать UNetBootin.
- Запустить UnetBootin.
- Указать ISO-образ, выбрать USB-накопитель и нажать «OK».
Программа автоматически обработает ISO-образ и сделает загрузочную флешку, с помощью которой в дальнейшем можно будет установить ОС на компьютере без использования CD/DVD-ROM или скачать образ портативной версии любимой ОС и установить ее, чтобы она была всегда под рукой. Также с записью образов хорошо справляется утилита YUMI, которая представляет собой аналог UNetBootin.
Как проверить вирусы на флешке
Начнем с того, что рассмотрим признаки вирусов на съемном накопителе. Основные из них такие:
- появились файлы с названием «autorun»;
- появились файлы с расширением «.tmp»;
- появились подозрительные папки, например, «TEMP» или «RECYCLER»;
- флешка перестала открываться;
- накопитель не извлекается;
- файлы пропали или превратились в ярлыки.
В целом носитель начинает медленнее определяться компьютером, на него дольше копируется информация, и иногда могут возникать ошибки. В большинстве случаев не лишним будет проверить и компьютер, к которому подключена флешка.
Для борьбы с вредоносным ПО целесообразнее всего использовать антивирусы. Это могут быть и мощные комбинированные продукты, и простые узконаправленные утилиты. Предлагаем ознакомиться с лучшими вариантами.
Способ 1: Avast! Free Antivirus
Сегодня этот антивирус считается одним из самых популярных в мире, и для наших целей он прекрасно подходит. Чтобы воспользоваться Avast! Free Antivirus для очистки USB-накопителя, сделайте следующее:
- Откройте интерфейс пользователя, выберите вкладку «Защита» и перейдите в модуль «Антивирус».
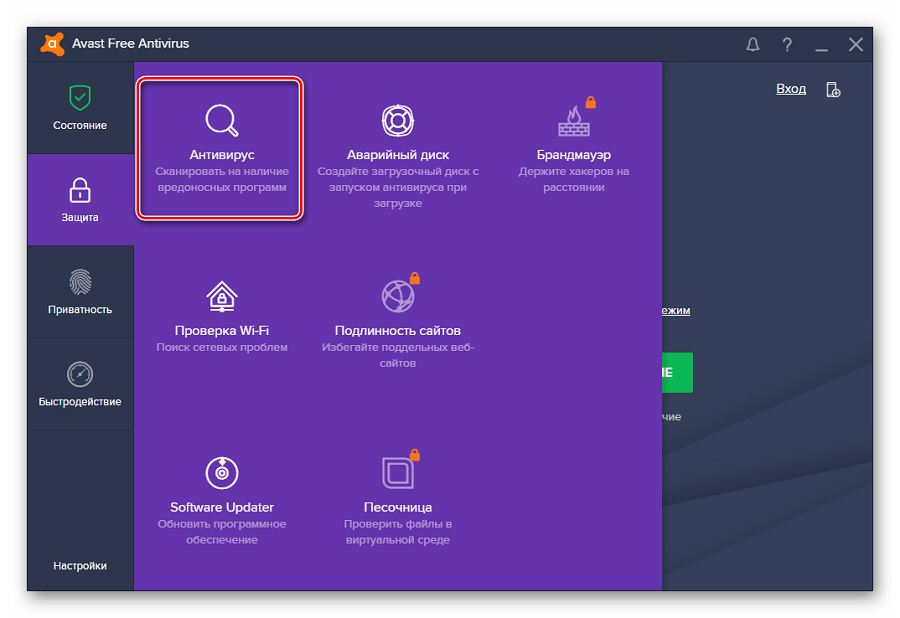
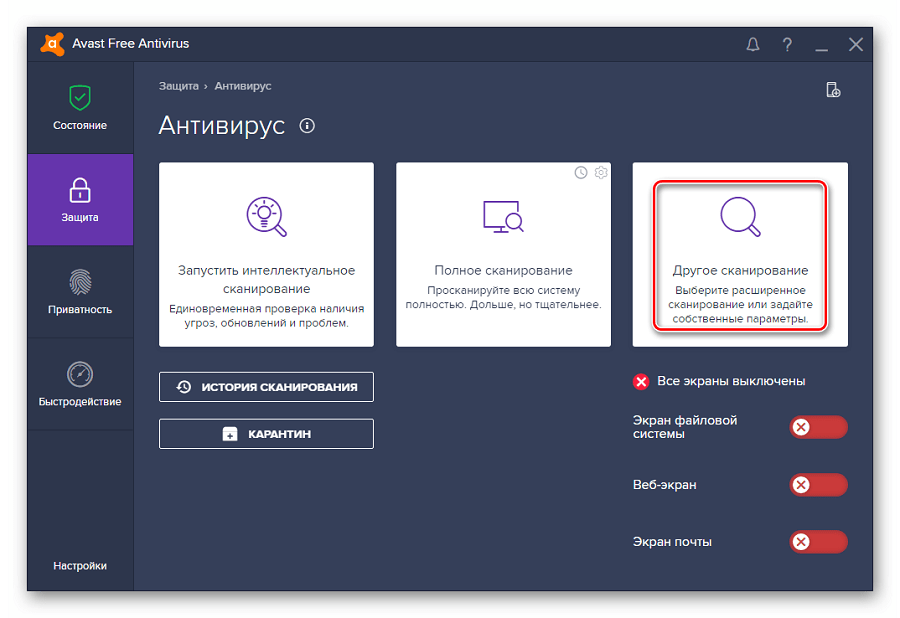
Перейдите в раздел «Сканирование USB / DVD».
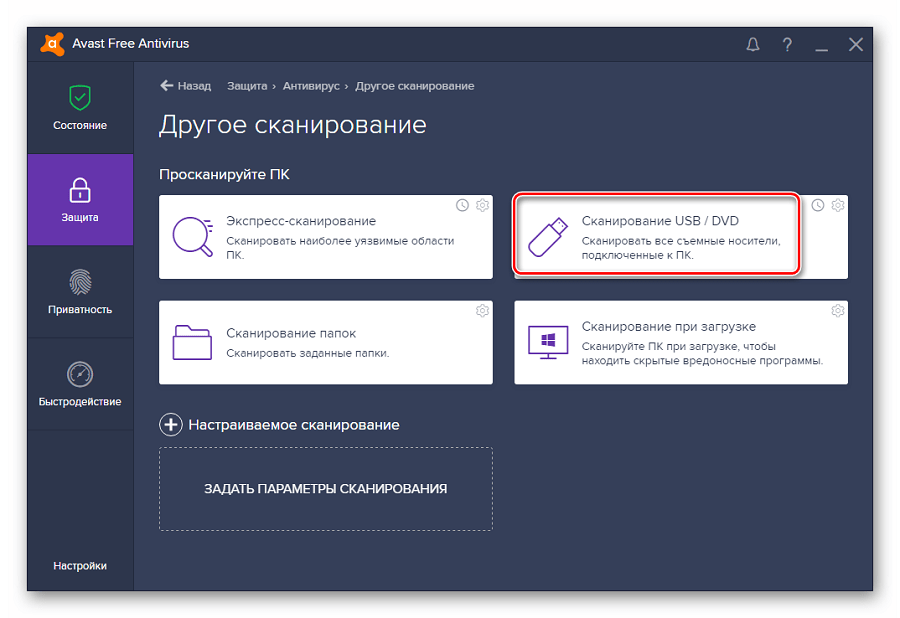
Запустится сканирование всех подключенных съемных носителей. Если вирусы будут найдены, вы можете отправить их в «Карантин» или сразу удалить.
Также можно просканировать носитель через контекстное меню. Для этого выполните ряд простых шагов: Кликните по флешке правой кнопкой и выберете «Сканировать».
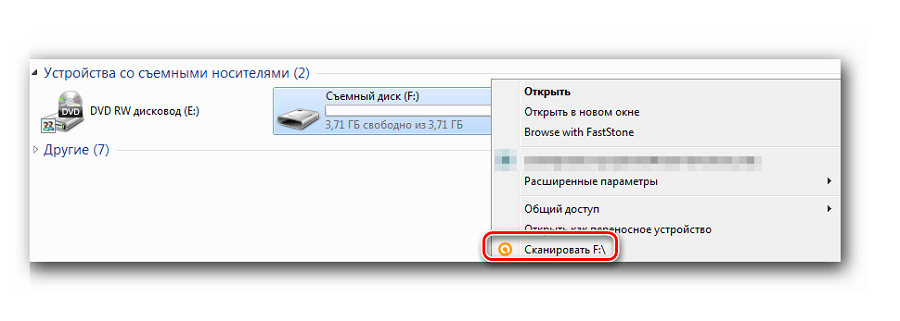
Настройки / Компоненты / Настройки экрана файловой системы / Сканирование при подключении
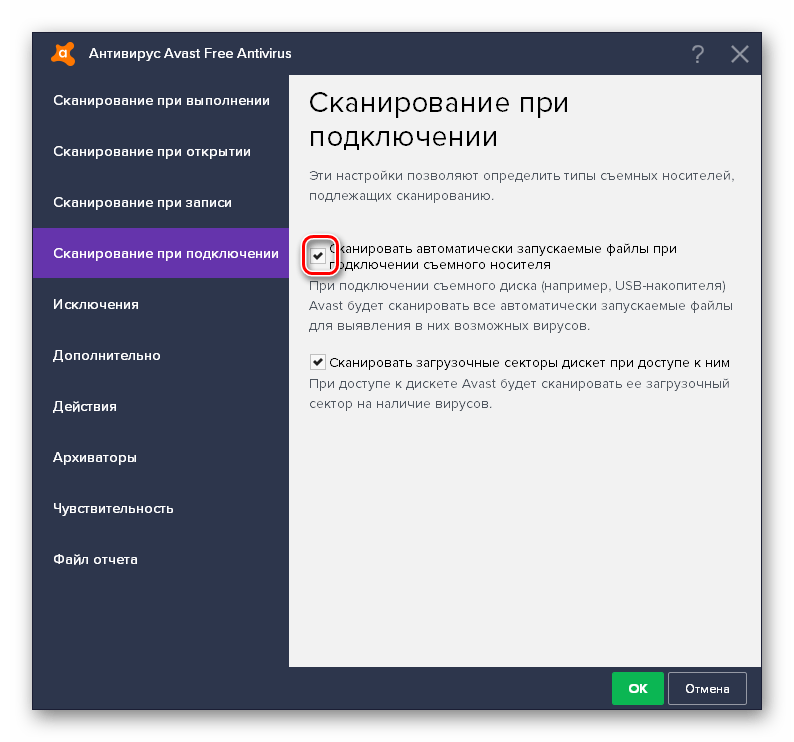
Способ 2: ESET NOD32 Smart Security
А это вариант с меньшей нагрузкой на систему, поэтому он часто устанавливается на ноутбуки и планшеты. Чтобы проверить съемный накопитель на вирусы с помощью ESET NOD32 Smart Security, сделайте следующее:
- Откройте антивирус, выберете вкладку «Сканирование компьютера» и нажмите «Сканирование съемных носителей». Во всплывающем окне кликните по флешке.
По завершении сканирования вы увидите сообщение о количестве найденных угроз и сможете выбрать дальнейшие действия. Просканировать носитель информации можно и через контекстное меню. Для этого нажмите по ней правой кнопкой и выберите «Сканировать программой ESET Smart Security».
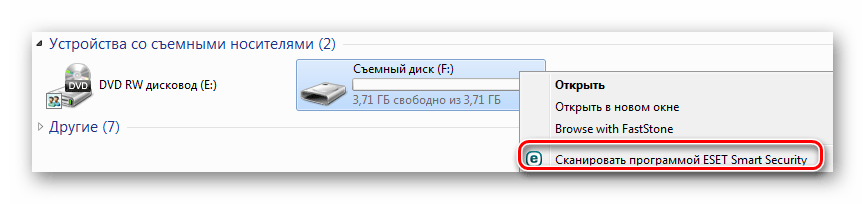
Можно настроить автоматическое сканирование при подключении флешки. Для этого перейдите по пути
Настройка / Дополнительные настройки / Защита от вирусов / Съемные носители
Здесь можно задать действие, производимое при подключении.
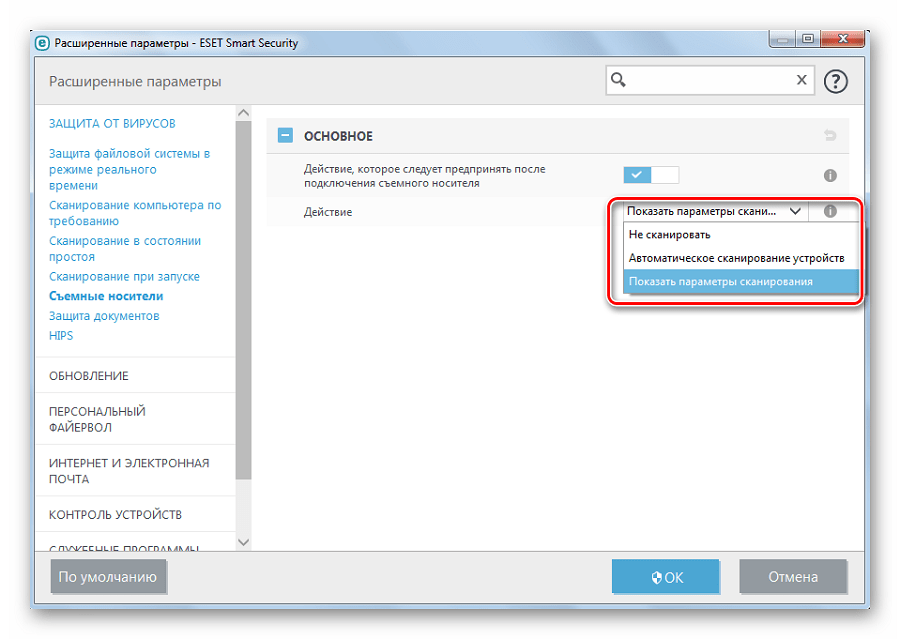
Способ 3: Kaspersky Free
Бесплатная версия этого антивируса поможет быстро просканировать любой носитель. Инструкция по его использованию для выполнения нашей задачи выглядит следующим образом:
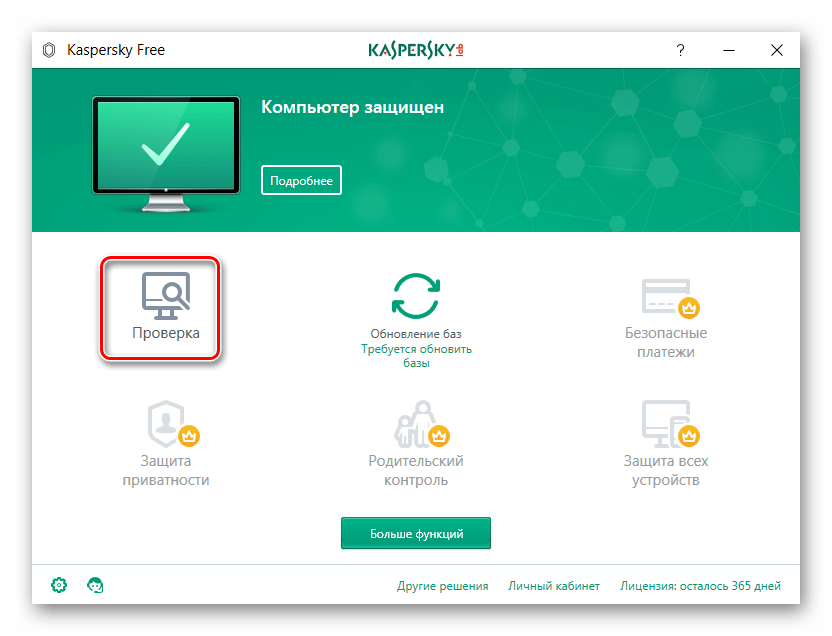
Слева кликните по надписи «Проверка внешних устройств», и в рабочей зоне выберите нужное устройство. Нажмите «Запустить проверку».
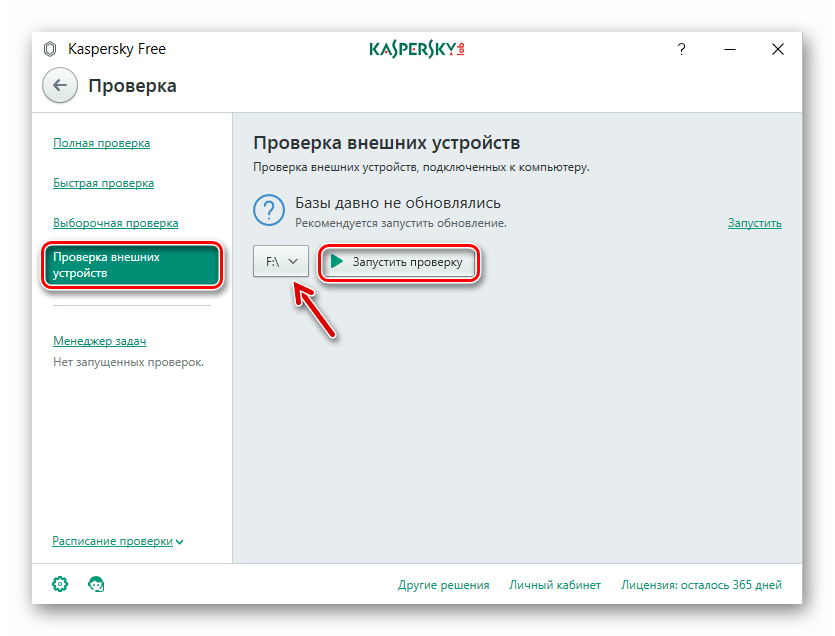
Также можно нажать правой кнопкой по флешке и выбрать «Проверить на вирусы».
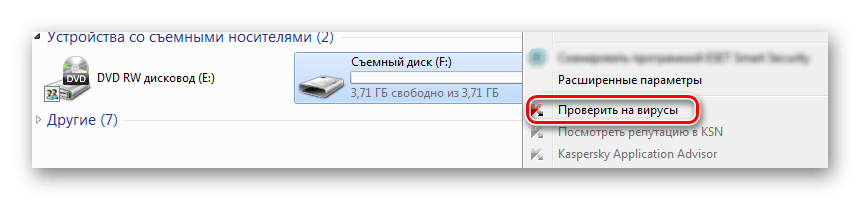
Не забудьте настроить автоматическое сканирование. Для этого перейдите в настройки и нажмите «Проверка». Здесь можно задать действие антивируса при подключении флешки к ПК.
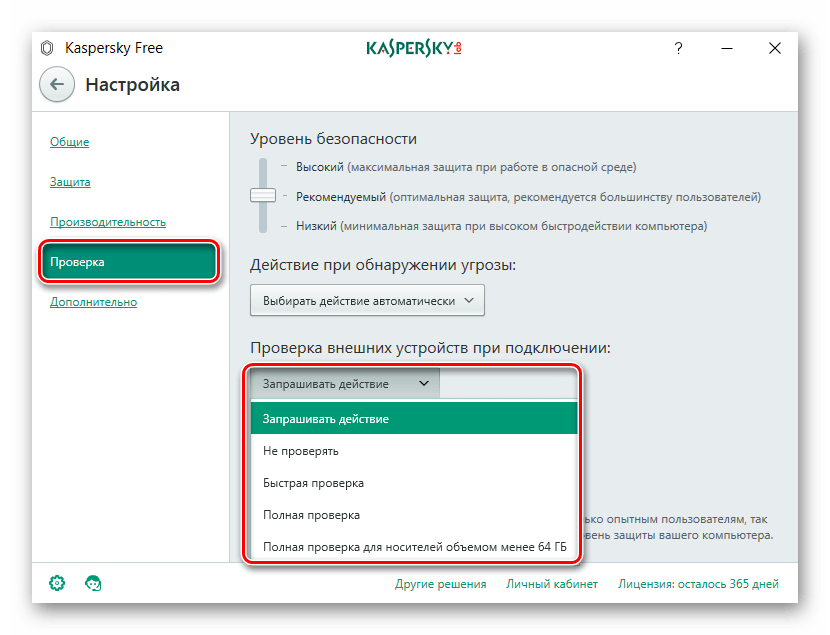
Способ 4: Malwarebytes
Одна из лучших утилит для обнаружения вирусов на компьютере и переносных устройствах. Инструкция по использованию Malwarebytes состоит вот в чем:
- Запустите программу и выберете вкладку «Проверка». Здесь отметьте «Выборочная проверка» и нажмите кнопку «Настроить сканирование».
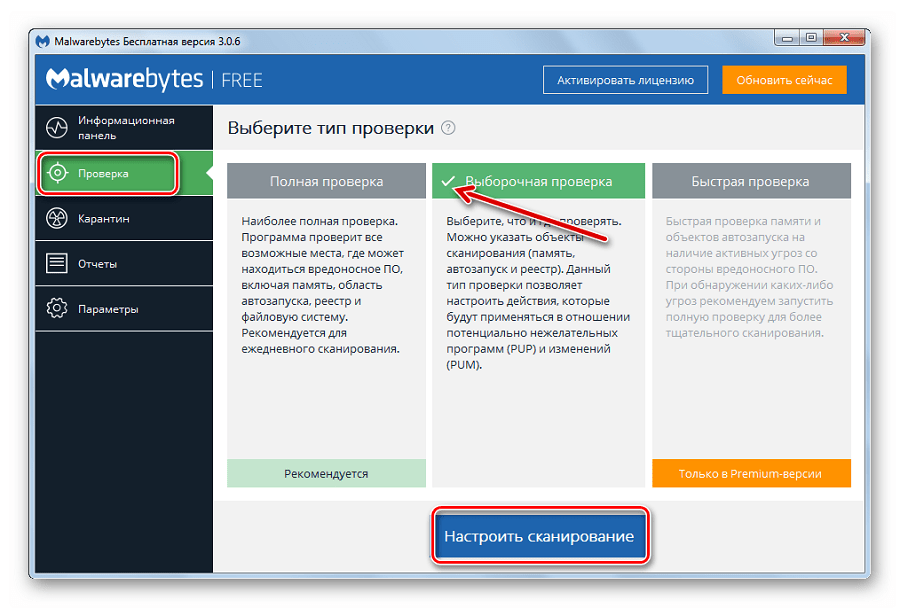
Для надежности проставьте все галочки напротив объектов проверки, кроме руткитов. Отметьте Вашу флешку и нажмите «Запустить проверку».
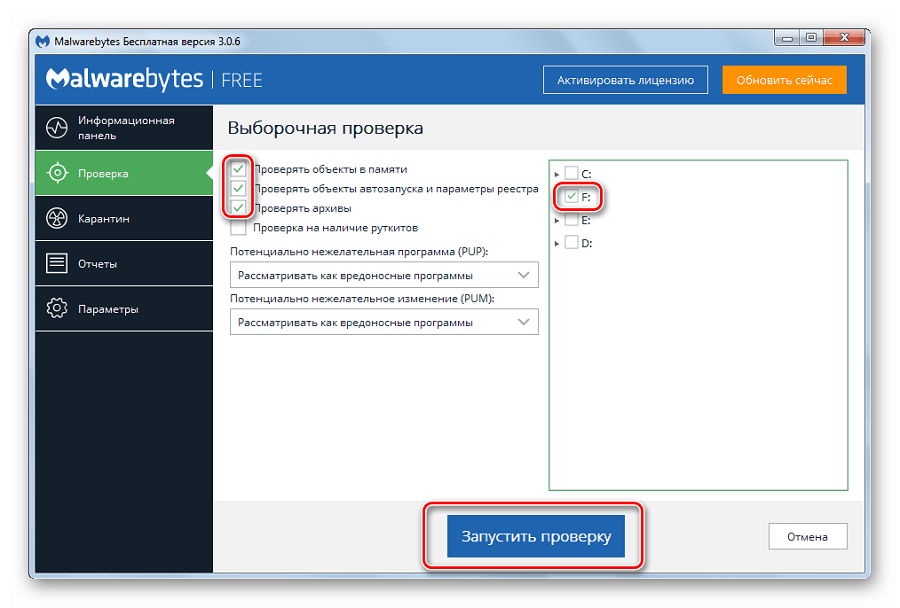
По завершении проверки Malwarebytes предложит поместить подозрительные объекты в «Карантин», откуда их можно будет удалить.
Можно пойти другим путем, просто кликнув правой кнопкой по флешке в «Компьютере» и выбрав «Просканировать Malwarebytes».
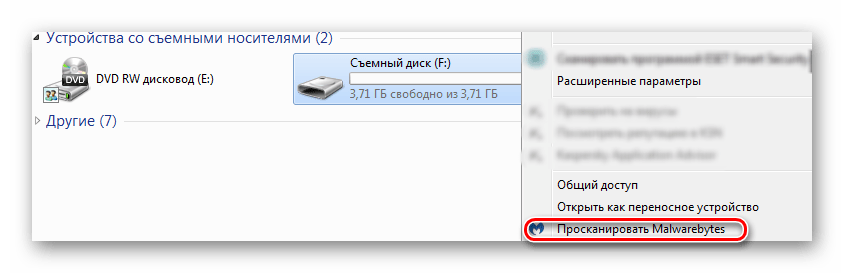
Способ 5: McAfee Stinger
А эта утилита не требует установки, не нагружает систему и прекрасно находит вирусы, если верить отзывам. Использование McAfee Stinger состоит в следующем:
- Скачайте и запустите программу. Нажмите «Customize my scan».
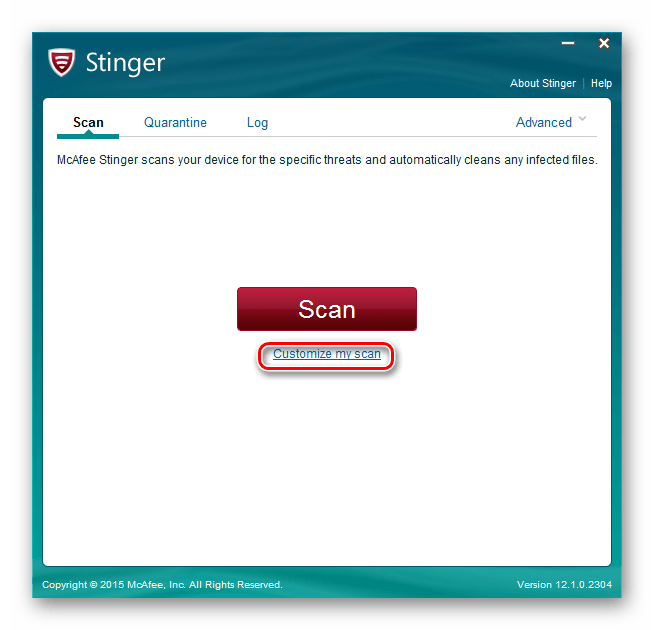
Поставьте галочку напротив флешки и нажмите кнопку «Scan».
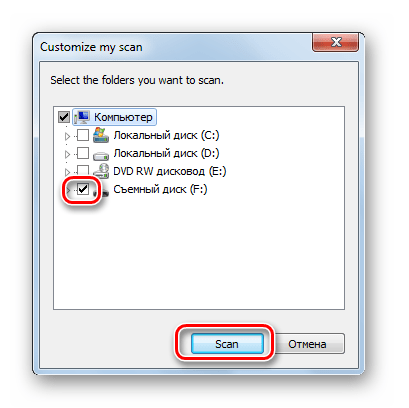
Программа просканирует флешку и системные папки Windows. В конце Вы увидите количество зараженных и очищенных файлов.
В заключении можно сказать, что съемный накопитель лучше проверять на предмет наличия вирусов почаще, особенно если используете ее на разных компьютерах. Не забудьте настроить автоматическое сканирование, которое не позволит вредоносному ПО совершить какие-либо действия при подключении переносного носителя. Помните, что главная причина распространенности вредоносного ПО – пренебрежение антивирусной защитой!
ESET Online Scanner — онлайн сканер вирусов
ESET Online Scanner — онлайн сканер для проверки компьютера и удаления с ПК обнаруженных угроз. В своей работе утилита использует облачные технологии для защиты от разных типов угроз.
Сначала потребуется скачать ESET Online Scanner с официального сайта словацкой компании ESET.
Затем выполните следующие шаги:
- Примите лицензионное соглашение.
- Настройте параметры сканирования.
- Нажмите на кнопку «Сканировать».
После завершения проверки, удалите найденные угрозы.
Более подробно о ESET Online Scanner читайте на этой странице.
Подробнее: ESET Online Scanner — проверка на вирусы онлайн
Аварийная загрузка Windows
Допустим Windows не запускается, а вам необходимо сохранить ваши личные данные. Если никакие средства не помогают восстановить работоспособность системы, то лучше всего воспользоваться дистрибутивом ERD Commander (для Windows 7 32bit, Windows 7 64bit и Windows XP 32bit) и внешним HDD. ERD Commander — это набор программ, которые позволяют выполнить загрузку системы со съемного носителя, что дает возможность запустить компьютер даже в случае тотального повреждения файлов ОС. Запишите файл ISO с помощью UNetBootin на флешку или любой программой для записи образов на диск (ImgBurn, Ashampoo Burning Studio или Nero Burning Rom) на минимальной скорости и загрузите с него систему. Интерфейс данного загрузчика на русском языке и интуитивно понятен. Вызываем файловый менеджер и получаем доступ к жесткому диску. Отмечаем все файлы, которые нужно сохранить, и открываем внешний HDD, чтобы скопировать на него данные. Существует риск, что вы скопировали на жесткий диск и вирус. Поэтому, перед тем как перенести данные на новую систему Windows, обязательно установите антивирус и проверьте файлы на портативном HDD.



























