Информация о файле Taskmgr.exe
Процесс Windows Task Manager или Task Manager или ???????? ?? ???????? ?? Windows или Диспетчер задач или Task Manager Pro или Hypophypophysism anthocyan’s latinate sodwork или The Windows Task Manager или Application
принадлежит программе Microsoft Windows Operating System или ?????????? ?????? Microsoft Windows или Task Manager Pro или Task Manager или Rosinduline trichomatose gerbillus или WinRAR 4.00 бета (версия 5) или Application
от Microsoft (www.microsoft.com) или Корпорация Майкрософт или Microsoft Windows Operating System (windows.microsoft.com) или Micsoft или Shenzhen Smartspace Software technology Co. или www.microsoft.com или Hewlett-Packard Company (www.hp.com).
Описание: Taskmgr.exe поставляется в комплекте с Windows версии NT/XP/2000/2003 и отслеживает текущие приложения и процессы в режиме реального времени на основе доступа к жесткому диску. Он передает информацию для дефрагментации диска, чтобы можно было изменять информацию на жестком диске по мере необходимости. Эта программа обеспечивает пользователю интерфейс для уничтожения любого активного процесса. Он также предусматривает дополнительную возможность оценки производительности процессора и использования памяти на основе 15 параметров. Администратор может наблюдать за сетевой активностью каждого компьютера в конкретной сети с помощью этого файла.
Подробный анализ: Taskmgr.exe часто вызывает проблемы и необходим для Windows. Файл Taskmgr.exe находится в папке C:\Windows\System32.
Известны следующие размеры файла для Windows 10/8/7/XP 227,328 байт (45% всех случаев), 135,680 байт и .
У процесса есть видимое окно. Это системный файл Windows. Это файл, подписанный Microsoft.
Taskmgr.exe способен записывать ввод данных.
Поэтому технический рейтинг надежности 3% опасности.Если у вас возникли любые проблемы с Taskmgr.exe, вы можете удалить Microsoft Windows, или попытаться получить помощь от поставщика программного обеспечения. Нажмите на Microsoft Windows в Панели управления Windows (раздел Программы и компоненты) для удаления, или нажмите на www.microsoft.com/windows, чтобы перейти на сайт разработчика.
Рекомендуем: Выявление проблем, связанных с Taskmgr.exe
Является ли Taskmgr.exe вирусом? Нет, это не вирус. Настоящий файл Taskmgr.exe — это безопасный системный процесс Microsoft Windows, который называется «Windows Task Manager».
Тем не менее, авторы зловредных программ, таких как вирусы, черви, и трояны намеренно называют процессы таким же именем, чтобы избежать обнаружения. Вирусы с тем же именем файлов: в частности, Worm:Win32/Rebhip.A или Backdoor:MSIL/Bladabindi.AA (определяется антивирусом Microsoft), и HEUR:Trojan.Win32.Generic или not-a-virus:HEUR:RiskTool.Win32.BitCoinMiner.gen (определяется антивирусом Kaspersky).
Чтобы убедиться, что работающий Taskmgr.exe на вашем компьютере — это не вредоносный процесс, нажмите здесь, чтобы запустить Проверку на вирусы.
Как распознать подозрительные процессы?
- Если Taskmgr.exe находится в подпапках «C:\Users\USERNAME», тогда рейтинг надежности 80% опасности. Размер файла 13,179,660 байт (28% всех случаев), 87,552 байт и .
Это не системный файл Windows. Процесс начинает работу при запуске Windows (Смотрите ключ реестра: Run, User Shell Folders, MACHINE\Run).
Приложение не видно пользователям. Нет описания файла.
Taskmgr.exe способен мониторить приложения. - Если Taskmgr.exe находится в подпапках C:\Windows, тогда рейтинг надежности 64% опасности. Размер файла 4,451,840 байт (42% всех случаев), 257,024 байт, 1,005,568 байт, 1,605,120 байт или 2,085,888 байт.
Это не файл Windows. У процесса нет видимого окна. Находится в папке Windows, но это не файл ядра Windows. Процесс использует порт, чтобы присоединится к сети или интернету. У файла нет информации о создателе этого файла.
Taskmgr.exe способен мониторить приложения. - Если Taskmgr.exe находится в подпапках «C:\Program Files», тогда рейтинг надежности 61% опасности. Размер файла 241,664 байт (25% всех случаев), 274,944 байт, 59,952 байт или 13,179,660 байт.
- Если Taskmgr.exe находится в папке C:\Windows, тогда рейтинг надежности 64% опасности. Размер файла 16,896 байт.
- Если Taskmgr.exe находится в папке Windows для хранения временных файлов , тогда рейтинг надежности 100% опасности. Размер файла 70,656 байт.
Что такое процесс taskmgr.exe в Windows и может ли он быть вирусом?
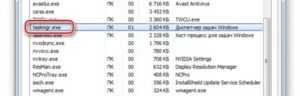
В списке программ Диспетчера задач любой версии Windows можно увидеть множество процессов, часть которых отвечает за работу системы. Среди них – taskmgr.exe, который обычно не приводит к появлению проблем.
Но иногда под этот процесс маскируется вирус – а ещё он может работать неправильно по другим причинам. В любом случае, если у пользователя появились подозрения, что из-за taskmgr.
exe возникает угроза расположенной на компьютере информации, стоит принять срочные меры по устранению неполадок ОС Виндоус.
Назначение программы
Программа Taskmgr также называется «Системным монитором» и «Менеджером запуска». А ещё – этот тот самый Диспетчер задач, с помощью которого можно увидеть этот процесс. Если его закрыть – закроется и окно программы.
А ещё Диспетчер даёт возможность закрывать подозрительные процессы, разбираясь таким способом с попавшими на компьютер вирусами.
Хотя иногда закрытие через окно программы позволяет прекратить работу зависшей программы, обходясь без перезагрузки Windows.
Утилита Taskmgr служебная, и отключать её, и, тем более, удалять исполняемый файл, не рекомендуется. Хотя возможность отключения есть – через раздел реестра HKCU\Software\Microsoft\Windows\CurrentVersion. Здесь нужно найти папку Policies, в ней – каталог System, и уже потом установить значение «1» для параметра DisableTaskMgr.
Может ли процесс оказаться вирусом?
Диспетчер задач – такая же программа, как и все остальные, которые показаны в списке процессов. Поэтому вероятность её заражения вирусом существует. Вредоносный код может заразить exe-файл и заставить его выполнять другие задачи – или полностью заменить taskmgr.exe. В этом случае заражение Диспетчера задач позволяет гарантировать запуск вируса почти в 100% случаев.
Узнать о том, что Taskmgr уже не является системным процессом, а представляет угрозу для компьютера, можно сразу тремя способами:
- Запустив антивирус, который просканирует ПК и попытается обнаружить вредоносный код.
- Посмотреть, сколько памяти занимает процесс. Теоретически это должно быть всего 2-4 МБ. Если так сотни мегабайт или даже больше 1 ГБ – процесс был заменён вирусом.
- Открыть место хранения файла. Для этого следует в контекстном меню Диспетчера задач соответствующий пункт. Программа должна находиться в папке System32. Если файл хранится в другом месте, это почти наверняка – вредоносный код.
Иногда в процессе работы программы на экране появляются сообщения, которых система в обычном состоянии не выдаёт. Например, «Ошибка запуска программы: taskmgr.exe» или «Файл Taskmgr.exe не запущен».
Но такая ситуация вряд ли говорит о заражении компьютера вирусом – вредоносный код обычно маскируется намного лучше, чтобы нанести как можно больше вреда или украсть конфиденциальную информацию пользователя.
Способы решения проблемы
При появлении неполадок с taskmgr.exe следует по очереди выполнить такие действия:
очистить компьютер от мусора – временных файлов, ненужных папок, не используемого ПО, остатков уже удалённых программ, от которых обычно остаются каталоги с тем же названием; проверить реестр, используя утилиту regedit (эту команду набирают в окне «Выполнить») и обращая особое внимание на записи, которые имеют отношение к библиотекам SDK или DDK; ещё раз просканировать компьютер в поисках вирусов, используя специализированные сканеры типа Dr.Web CureIt!;
- запустить системную утилиту SFC из командной строки;
- обновить все драйвера на ПК и установить обновления Windows;
- попробовать восстановить систему до предыдущего работоспособного состояния.
В крайнем случае, можно попробовать скачать и заново установить файл taskmgr.exe. Если ничего не помогло, система продолжает зависать или работать медленнее, а на экране появляются уведомления о неправильной работе Taskmgr, может понадобиться переустановка и настройка Windows.
Современные онлайн-игры требуют от геймера покупки достаточно мощного игрового…
Удалённая работа требует от пользователей ПК периодического пополнения и обновления…
Иногда у пользователей, слишком долго работающих с планшетом или смартфоном, появляется…
В списке процессоров AMD, которые подходили для игр в 2017-2019 годах и подходят для…
Сравнение NVIDIA GeForce MX230 и AMD Radeon Vega 8 Современные игровые ноутбуки…
На рынке современной электроники постоянно появляется множество новых моделей ноутбуков.…
Процессоры Intel уже давно считаются лучшим вариантом для игр – даже притом, что стоят, в…
Информация о TASKMGR.EXE
Сразу следует сказать, что процесс TASKMGR.EXE мы постоянно можем наблюдать в «Диспетчере задач» («Task Manager») по той простой причине, что именно он и отвечает за работу данного инструмента мониторинга системы. Таким образом, TASKMGR.EXE далеко не всегда запущен при работе компьютера, но дело в том, что, как только мы запускаем «Диспетчер задач», чтобы просмотреть, какие процессы запущены в системе, TASKMGR.EXE тут же активируется.
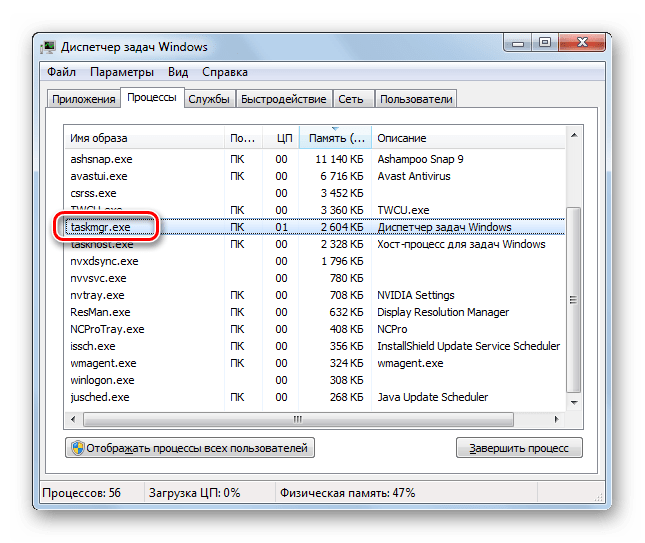
Основные функции
Теперь поговорим об основных функциях изучаемого процесса. Итак, TASKMGR.EXE отвечает за работу «Диспетчера задач» в ОС Windows и является его исполняемым файлом. Данный инструмент позволяет отслеживать запущенные процессы в системе, мониторить потребление ими ресурсов (нагрузка на CPU и оперативную память) и при необходимости принудительно их завершать или выполнять другие простейшие операции с ними (установка приоритета и т.д.). Кроме того, в функции «Диспетчера задач» входит мониторинг сети и активных пользователей, а в версиях Windows, начиная с Висты, также выполняет слежение за запущенными службами.
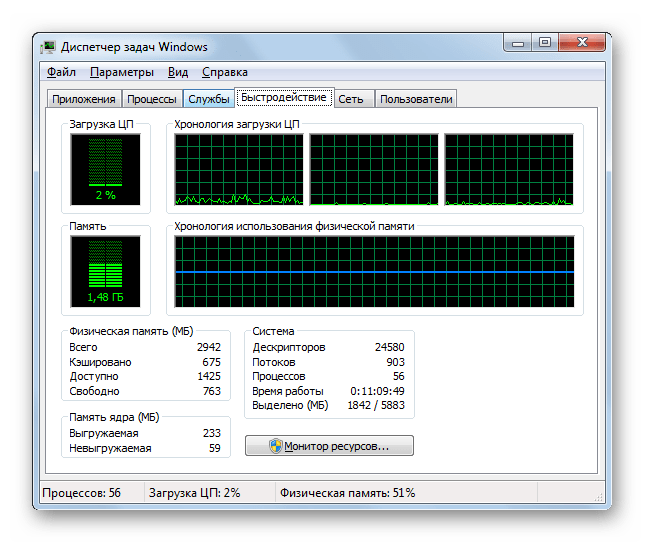
Запуск процесса
Теперь давайте выясним, как запустить TASKMGR.EXE, то есть, вызвать «Диспетчер задач». Существует очень много вариантов вызова данного процесса, но наибольшей популярностью пользуются три из них:
- Контекстное меню в «Панели задач»;
- Сочетание «горячих» клавиш;
- Окно «Выполнить».
Рассмотрим каждый из этих вариантов.
- Для того, чтобы активировать «Диспетчер задач» через «Панель задач», щелкайте по этой панели правой клавишей мышки (ПКМ). В контекстном меню выберите «Запустить диспетчер задач».

Указанная утилита вместе с процессом TASKMGR.EXE будут запущены.
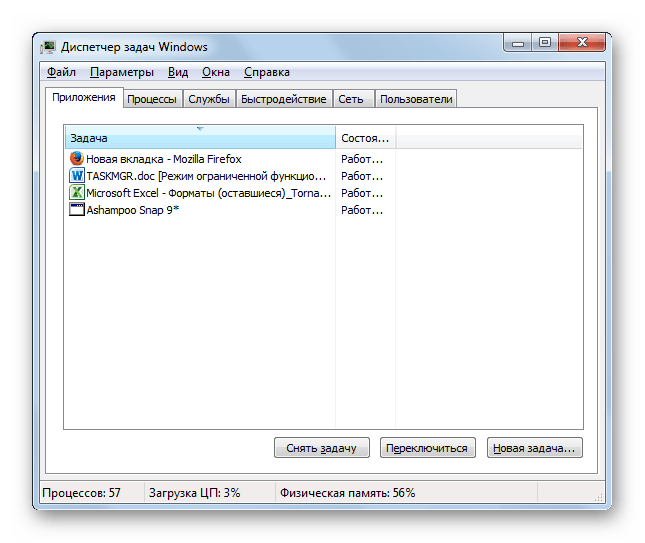
Использование горячих клавиш предполагает для вызова данной утилиты мониторинга набор комбинации Ctrl+Shift+Esc. До Windows XP включительно применялось сочетание Ctrl+Alt+Del.
- Для того, чтобы активировать «Диспетчер задач» через окно «Выполнить», для вызова этого инструмента наберите Win+R. В поле введите:
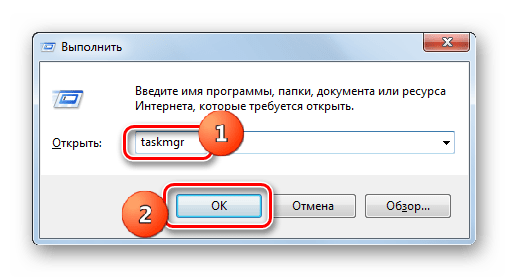
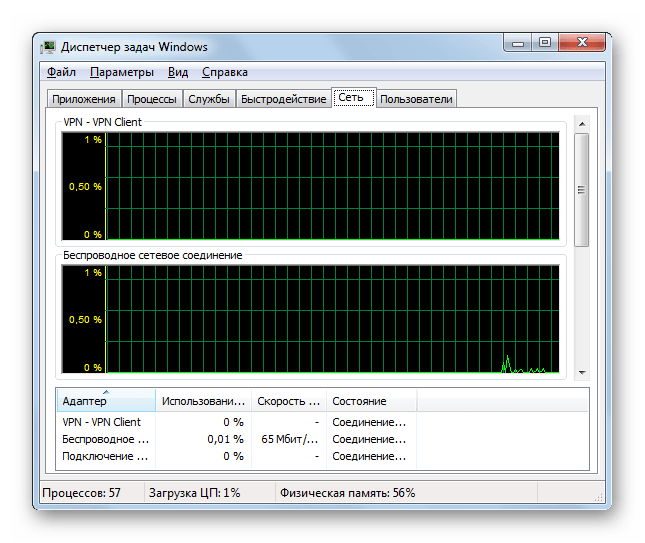
Размещение исполняемого файла
Теперь давайте выясним, где расположен исполняемый файл изучаемого процесса.
- Для того, чтобы это сделать, запустите «Диспетчер задач» любым из способов, которые были описаны выше. Переместитесь во вкладку оболочки утилиты «Процессы». Найдите элемент «TASKMGR.EXE». Щелкните по нему ПКМ. Из списка, который откроется, выберите «Открыть место хранения файла».
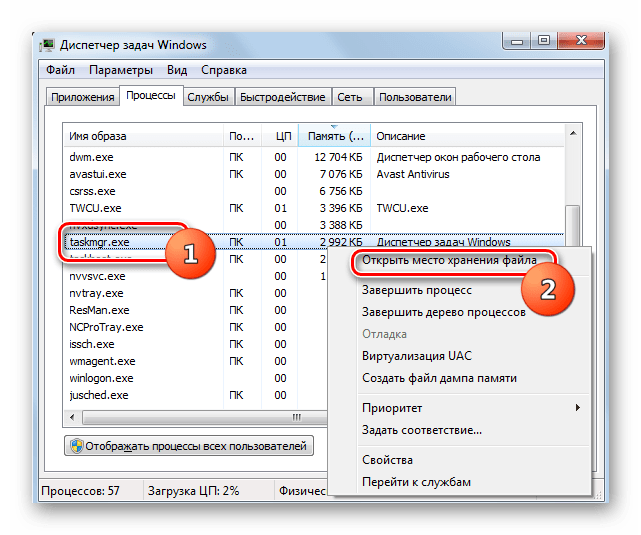
Запустится «Проводник Windows» именно в той области, где расположен объект TASKMGR.EXE. В адресной строке «Проводника» можете наблюдать адрес этой директории. Он будет таким:
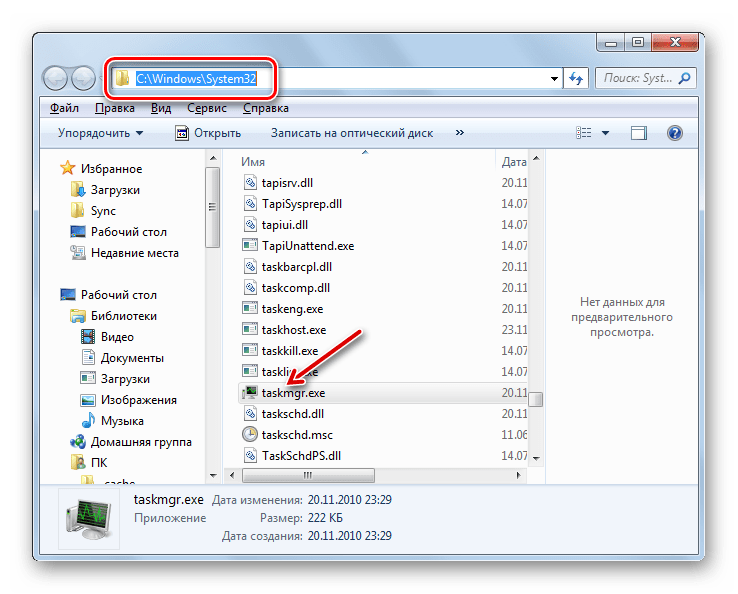
Завершение TASKMGR.EXE
Теперь поговорим о том, как завершить процесс TASKMGR.EXE. Наиболее простой вариант выполнить данную задачу – это просто закрыть «Диспетчер задач», нажав на стандартный значок закрытия в форме крестика в правом верхнем углу окна.
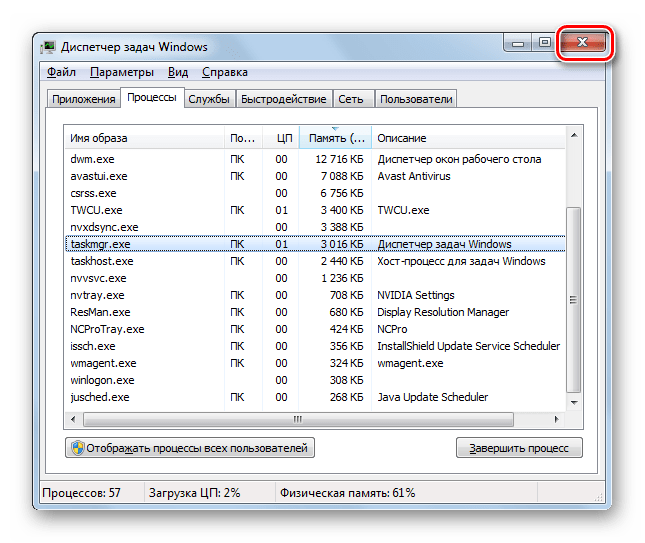
Но кроме того, существует возможность завершить TASKMGR.EXE, как и всякий другой процесс, воспользовавшись для этого специально предназначенным для данных целей инструментарием «Диспетчера задач».
- В «Диспетчере задач» перейдите во вкладку «Процессы». Выделите в списке наименование «TASKMGR.EXE». Нажмите клавишу Delete или щелкните по кнопке «Завершить процесс» внизу оболочки утилиты.
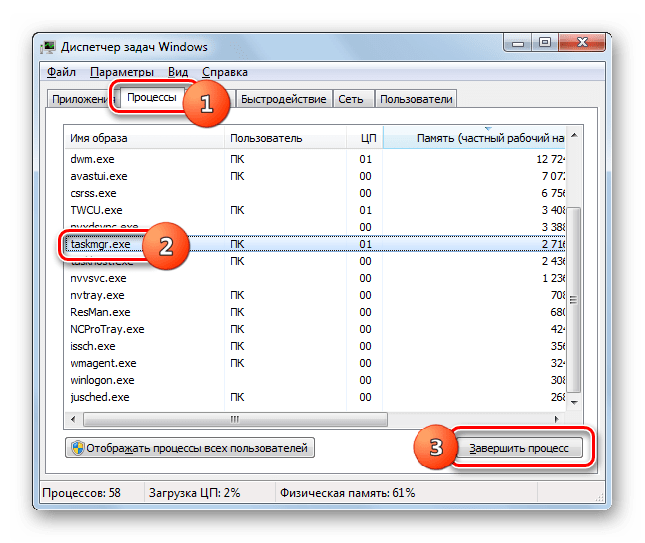
Также можете щелкнуть ПКМ по наименованию процесса и в контекстном меню выбрать «Завершить процесс».
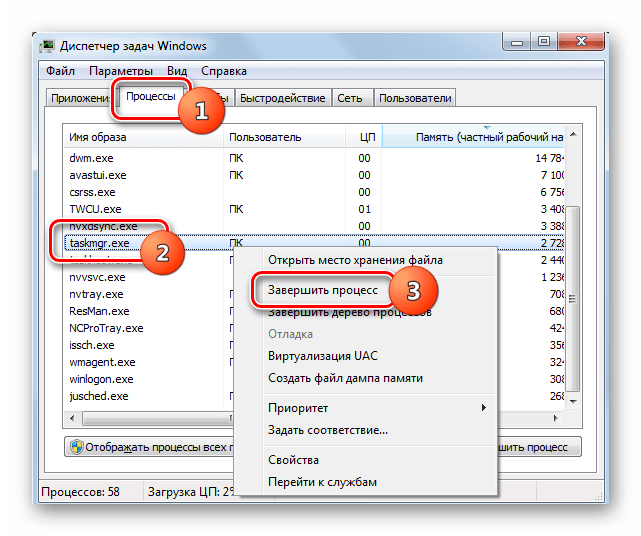
Запустится диалоговое окно, предупреждающее, что вследствие принудительного завершения процесса несохраненные данные будут потеряны, а также возможны некоторые другие проблемы. Но конкретно в данном случае опасаться все-таки нечего. Поэтому смело нажимайте в окошке «Завершить процесс».
Процесс будет завершен, а оболочка «Диспетчера задач», таким образом, принудительно закроется.
Маскировка вируса
Довольно редко, но некоторые вирусы маскируются под процесс TASKMGR.EXE
В этом случае их важно своевременно обнаружить и устранить. Что же должно настораживать в первую очередь?
Следует знать, что несколько процессов TASKMGR.EXE одновременно теоретически хотя и возможно запустить, но это все-таки не типичный случай, так как для этого нужно делать дополнительные манипуляции. Дело в том, что при простой повторной активации «Диспетчера задач» новый процесс не запустится, а будет отображаться прежний. Поэтому, если в «Диспетчере задач» отображается два или более элемента TASKMGR.EXE, то это уже должно насторожить.
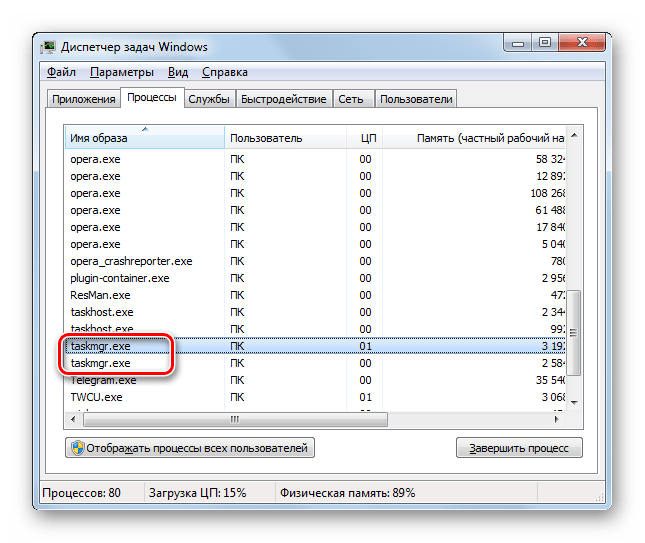
- Проверьте адрес расположения каждого файла. Сделать это можно тем способом, который указывался выше.
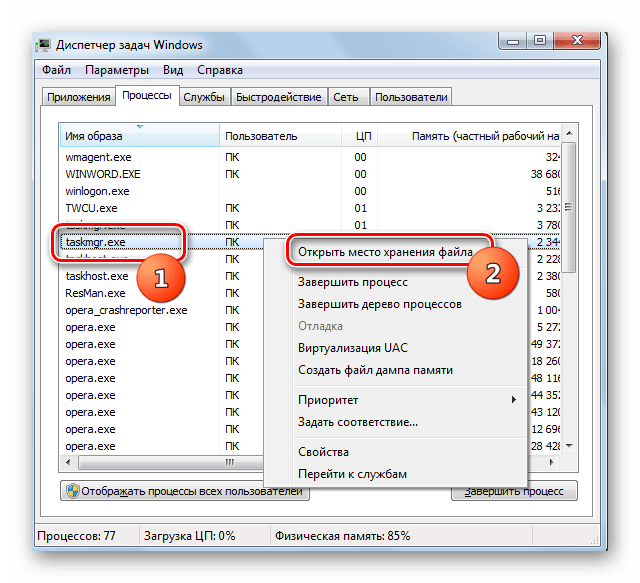
Каталог размещения файла должен быть исключительно таким:
Если файл находится в любом другом каталоге, включая папку «Windows», то, скорее всего, вы имеете дело именно с вирусом.
Пропал диспетчер задач
Вводим в поле ввода команду regedit
Что делает вирус? Он создаёт раздел «System » параметр «DisableTaskMgr» со значением «1 »
и соответственно Диспетчер задач отключается.
Щёлкните на параметре «DisableTaskMgr» двойным щелчком левой мыши и выставьте значение « » и нажмите «ОК » , после этого Диспетчер задач снова заработает
или просто удалите параметр «DisableTaskMgr».
Восстановление работоспособности Диспетчера задач с помощью редактора групповых политик . Данный способ не подходит для домашних версий Windows 7, Windows 8.1 ( Для одного языка) и Windows 10 (Для одного языка)
Также вредоносная программа может отключить Диспетчер задач с помощью редактора групповых политик.
Пуск–>Выполнить. Вводим команду gpedit.msc
Откроется редактор групповых политик. Открываем раздел:
Политика «Локальный компьютер» —
Варианты действия после нажатия CTRL+ALT+DEL.
Справа видим пункт «Удалить диспетчер задач», щёлкнем на нём двойным щелчком левой мыши. Если на вашем компьютере похозяйничала вредоносная программа, то данный параметр будет в положении «Включено», в этом случае Диспетчер задач отключен.
Включаем Диспетчер задач. Отмечаем пункт «Не задано» и жмём на «Применить» и «ОК».
Что делать, если файл taskmgr.exe, отвечающий за работу Диспетчера задач удалён из операционной системы
Друзья, если у вас при попытке запустить Диспетчер задач выходит такая ошибка:
Не удается найти “C:\Windows\system32\taskmgr.exe”. Проверьте, правильно ли указано имя и повторите попытку,
значит вредоносная программа удалила его из системы. В этом случае поступаем просто, запускаем командную строку от имени администратора
и вводим команду: sfc /scannow, произойдёт проверка целостности системных файлов Windows и файл taskmgr.exe будет восстановлен!
В конце статьи замечу, что во всех этих проблемах виноват вирус и не простой, а троянская программа, заражающая вашу Windows сразу несколькими вредоносными программами, целью одной из которых является отключение вашего диспетчера задач, чтобы вы не видели работающие в вашей системе вредоносные процессы. Всё это говорит о том, что ваш компьютер серьёзно заражён вредоносными программами, поэтому обязательно проверьте вашу операционную систему бесплатным антивирусным сканером и установите нормальный антивирус.
Исполняемый файл taskmgr.exe: что это?
Не стоит пугаться разных аббревиатур и сокращений, которые очень часто используются в системах Windows для имен файлов, процессов и командной строки.
На самом деле сам файл taskmgr.exe отвечает за запуск любого средства управления процессами, службами и приложениями и называется диспетчер задач Windows. Да-да, это именно оно, то самое средство, которое многие юзеры используют в самых крайних случаях для завершения работы «зависших» программ. Однако далеко не все знают, что только этой функцией его работа не ограничивается. При запуске такой службы можно не только получить необходимую информацию по нагрузке на «железо», но и оптимизировать работу компьютера в зависимости от своих нужд и потребностей.
Поиск неисправной программы
Можно воспользоваться простым способом для получения файла отчета, но, как и для других действий, это требует права администратора.
- Нажмите Win + R;
- Внесите слово cmd и нажмите ввод;
- Воспользуйтесь командой schtasks >> %userprofile%\desktop\tasks.txt;
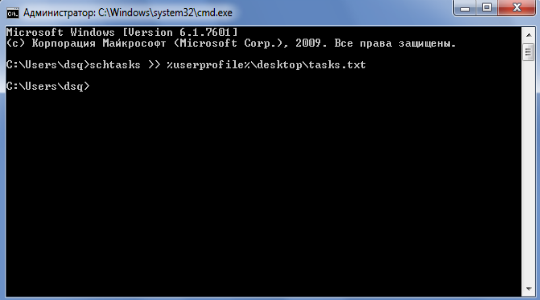
Теперь с рабочего стола запустите новый файл task.txt.
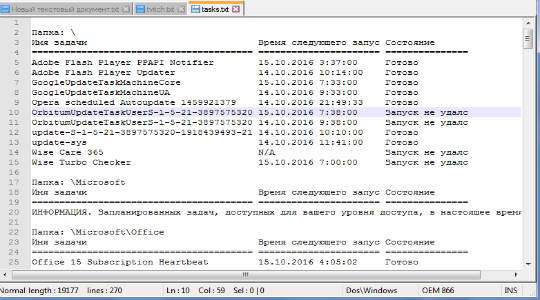
В нём будет отображаться ход выполнения операций планировщика задач и их результат. Для определения места неисправности нужно запомнить время когда taskeng.exe выскакивает, иногда одно или сразу несколько. Возможно, в файле и будет запись об ошибке выполнения процедуры. В любом случае, процедуру обновления, которая не закончилась успехом и в графе состояние написано: ошибка или запуск не удался, нужно отключить или исправить.
Распространенные сообщения об ошибках в taskmgr.exe
Наиболее распространенные ошибки taskmgr.exe, которые могут возникнуть:
• «Ошибка приложения taskmgr.exe».
• «Ошибка taskmgr.exe».
• «taskmgr.exe столкнулся с проблемой и должен быть закрыт. Приносим извинения за неудобства».
• «taskmgr.exe не является допустимым приложением Win32».
• «taskmgr.exe не запущен».
• «taskmgr.exe не найден».
• «Не удается найти taskmgr.exe».
• «Ошибка запуска программы: taskmgr.exe.»
• «Неверный путь к приложению: taskmgr.exe.»
Эти сообщения об ошибках .exe могут появляться во время установки программы, во время выполнения связанной с ней программы, приложений, SDK / DDK, при запуске или завершении работы Windows, или даже во время установки операционной системы Windows
Отслеживание момента появления ошибки taskmgr.exe является важной информацией, когда дело доходит до устранения неполадок
Горячие клавиши
Управление клавишами доступно и при вызове контекстного меню в любой из вкладок диспетчера. Так, находясь на вкладке «Приложения» и щёлкнув по нужной задаче правой кнопкой мыши, можно завершить действие нажатием кнопки «Й», чтобы перейти к процессу задачи, или же с помощью нажатия клавиши «Д» создать файл дампа памяти.
Таблица: основные сочетания клавиш, ускоряющих работу с диспетчером задач
| Горячая клавиша | Действие |
| F1 | Справка о диспетчере задач |
| F5 | Обновить данные о состоянии ПК |
| F10 | Вход в главное меню диспетчера задач |
| Alt+F4 (или Esc) | Завершение работы |
| Аlt+Ф Аlt+П Аlt+В Аlt+О Аlt+С | Вход в нужный пункт главного меню |
| Ctrl+Tab | переход на следующую вкладку |
| Ctrl+Shift+Tab | переход на предыдущую вкладку |
| Вкладка «Приложения» | |
| Аlt+З | Снять задачу |
| Аlt+E | Переключиться |
| Аlt+H | Новая задача |
| Вкладка «Процессы» | |
| Аlt+Ж | Отображать/не отображать процессы всех пользователей |
| Аlt+З | Завершить процесс |
| Вкладка «Службы» | |
| Аlt+Л | Запуск оснастки «Службы» |
| Вкладка «Быстродействие» | |
| Alt+М | Запуск монитора ресурсов |
| Вкладка «Пользователи» | |
| Аlt+Ч | Отключить пользователя |
| Alt+Ы | Выход пользователя из системы |
| Alt+O | Отправить сообщение |
Ошибка при синтаксическом анализе пакета Андроид: как исправить
Телефоны и планшеты на операционной системе Android нередко выдают ошибки, при совершении какого-либо действия. Из-за этого устройство становится либо совсем бесполезным, либо выполняет лишь часть требуемых задач.
Но не стоит сразу нести телефон в сервис, многие ошибки исправляются очень легко, их решение посильно обычному пользователю, без специального образования, и не несет за собой денежных затрат.
Например, чтобы исправить ошибку при синтаксическом анализе пакета Андроид, достаточно воспользоваться инструкцией, приведенной ниже.
Что такое «ошибка при синтаксическом анализе пакета Андроид»
Прежде чем приступить к решению проблемы, нужно узнать, что она из себя представляет. Ошибка при синтаксическом анализе пакета — проблема при установке программы. Если во время установки приложения устройство по каким-то причинам не сможет продолжить этот процесс, то автоматически выдаст это сообщение и прекратит установку. Выглядеть это будет так:
Телефон уведомляет о произошедшей ошибке
Причины возникновения проблемы
Причины, по которым при установке приложения что-то могло пойти не так, всего несколько:
- Версия Android, для которой была написана устанавливаемая программа, не совпадает с версией Android, установленной на вашем телефоне. Например, у вас телефон с версией операционной системы 3.0, а программа писалась под версию 4.0.3. Если же версия вашего Андроида выше версии, под которое писалось приложение, никакой ошибки не произойдет.
- Приложение на момент установки было скачено не до конца либо загружено с ошибкой в установочном apk файле.
- На телефоне находятся вирусу, мешающие процессу установки.
Решение проблемы будет зависеть от причины, по которой она появилась.
Разница в версиях прошивки
Начнем с того случая, когда версия прошивки вашего телефона ниже версии, для которой писалась программа. Чтобы убедиться, что проблема именно в этом, сначала посмотрите, какой версии ваш Android.
- Открываем настройки телефона.Заходим в настройки телефона
- Листаем вниз и заходим в пункт «О телефоне».Заходим в пункт «О телефоне»
- Нажимаем на пункт «Информация об устройстве».Заходим в пункт «Информация об устройстве»
- Здесь находится пункт «Версия OC Android», в котором и указаны нужные нам цифры.Смотрим версию прошивки
Теперь на сайте, с которого скачивали приложение, ищем слова «Требуемая версия Android». Обычно выглядит так:
Смотрим версию, под которую писалось приложение
Если требуется версия выше, чем есть у вас, постарайтесь найти это же приложение для другой вашей версии прошивки или же обновите ваш телефон. Для обновления выполните следующие действия:
- Открываем настройки телефона.Открываем настройки телефона
- Переходим в пункт «О телефоне».Переходим в пункт «О телефоне»
- Нажимаем кнопку «Обновление системы». Если ваша модель телефона поддерживает более новую версию, то она найдется и установится автоматически.Проверяем наличие обновления прошивки
Проблемы с установочным файлом
Синтаксическая ошибка может возникнуть, если файл имеет повреждения, полученные при скачивании или распаковке. Возможно, он был написан с ошибкой в коде изначально. В этом случае одно решение — скачать файл заново или с другого источника. Если ситуация повторяется, попробуйте сменить браузер или загрузчик, которым вы пользуетесь.
Если предыдущие способы не помогли, стоит задуматься о наличии вирусов на телефоне. Проверяется это очень легко:
- Заходим в Play Market и ищем бесплатное приложение «Антивирус Dr. Web Light».Ищем антивирус Dr. Web
- Устанавливаем и открываем его.Устанавливаем приложение
- Нажимаем кнопку Scanner.Заходим в пункт «Scanner»
- Нажимаем кнопку Full Scan.Выбираем режим «Full Scan»
Если антивирус обнаружит вирус, удаляйте их и продолжайте пользоваться телефоном. Если вы попробовали все способы и ни один из них не решил ошибку, то остается одно — нести устройство в сервис, для проверки его специалистами.
урок: как устранить синтаксическую ошибку анализа пакетов на Android
Синтаксическая ошибка может возникнуть из-за несовместимости версии телефона с той, под которую писалась программа, из-за поврежденности установочного файла или вирусов в телефоне. Для каждой причины есть свое решение, которое поможет избавиться от неполядок, но иногда все-таки стоит воспользоваться услугами специалиста из сервиса.
- Денис Долгополов
- Распечатать
Устранение всплывающего окна taskeng.exe
Здесь можно пойти несколькими путями: первый – простое удаление программы, но это влечет недостатки в виде необходимости использования приложения, плюс, вероятно, из планировщика она может не исчезнуть, второй – просто отключить автоматическое обновление. Более приоритетным будет второй способ, так как позволяет сберечь программу, а обновлять её можно в ручном порядке, также возможно просто переустановить компонент системы.
Для того, чтобы отключить автоматическое обновление нужно:
- Нажмите Пуск, затем «Панель управления»;
- Теперь выберите плитку «Администрирование»;
- Найдите и нажмите «Планировщик заданий»;
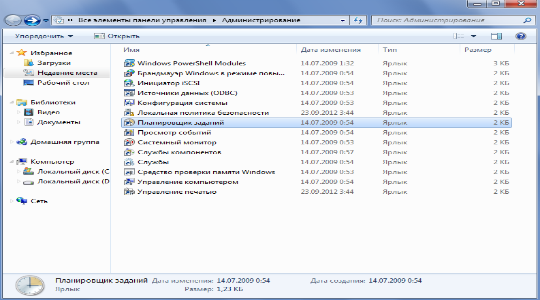
- Откройте папку «Microsoft»;
- Далее «Windows»;
- Найдите папку, которая содержит неисправный элемент (как определить его описано выше);
- В рабочем окне нажмите правой кнопкой по событию и выберите «Отключить».
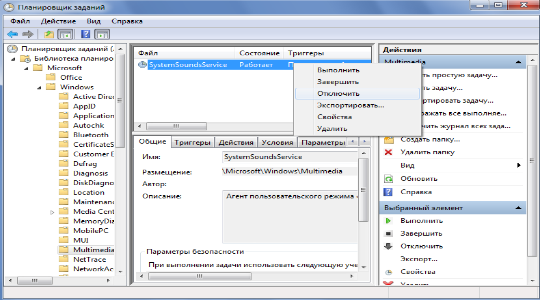
Теперь taskeng.exe окно как убрать более радикально и не менее эффективно? – Просто переустановить приложение или, даже, удалить. Это приведёт к тому же результату и поэтому удобно, если у вас что-либо не получилось в прошлом методе или вы не хотите рыться в планировщике. Для удаления программы нужно:
- Пуск –> Панель управления;
- Произведите клик по «Программы и компоненты»;
- Установите с помощью клика выделение на нужном приложении и кликните «Удалить».
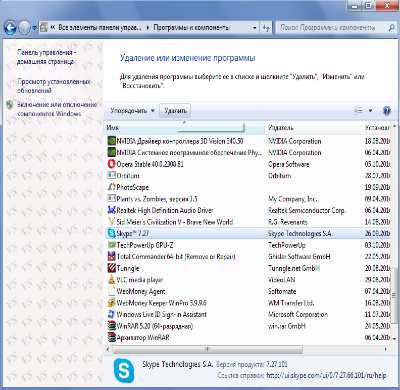
Ещё лучше, чтобы наверняка избежать остаточного следа утилиты в планировщике, это воспользоваться программой IObit, она полезна благодаря функции «Мощного сканирования». После этого, по желанию, можно заново установить программу, скорее всего, проблема устранится.
Заключение
Вот, собственно, мы и рассмотрели службу taskmgr.exe. Что это за процесс, наверное, уже всем понятно. Быть может, некоторым пользователям пригодятся и знания о том, как в полной мере использовать возможности диспетчера задач, тем более что эта информация очень полезна.
Иногда ошибки taskmgr.exe и другие системные ошибки EXE могут быть связаны с проблемами в реестре Windows. Несколько программ может использовать файл taskmgr.exe, но когда эти программы удалены или изменены, иногда остаются “осиротевшие” (ошибочные) записи реестра EXE.
В принципе, это означает, что в то время как фактическая путь к файлу мог быть изменен, его неправильное бывшее расположение до сих пор записано в реестре Windows. Когда Windows пытается найти файл по этой некорректной ссылке (на расположение файлов на вашем компьютере), может возникнуть ошибка taskmgr.exe. Кроме того, заражение вредоносным ПО могло повредить записи реестра, связанные с Applications, SDK/DDK. Таким образом, эти поврежденные записи реестра EXE необходимо исправить, чтобы устранить проблему в корне.
Редактирование реестра Windows вручную с целью удаления содержащих ошибки ключей taskmgr.exe не рекомендуется, если вы не являетесь специалистом по обслуживанию ПК. Ошибки, допущенные при редактировании реестра, могут привести к неработоспособности вашего ПК и нанести непоправимый ущерб вашей операционной системе. На самом деле, даже одна запятая, поставленная не в том месте, может воспрепятствовать загрузке компьютера!
В связи с подобным риском мы настоятельно рекомендуем использовать надежные инструменты очистки реестра, такие как %%product%% (разработанный Microsoft Gold Certified Partner), чтобы просканировать и исправить любые проблемы, связанные с taskmgr.exe. Используя очистку реестра , вы сможете автоматизировать процесс поиска поврежденных записей реестра, ссылок на отсутствующие файлы (например, вызывающих ошибку taskmgr.exe) и нерабочих ссылок внутри реестра. Перед каждым сканированием автоматически создается резервная копия, позволяющая отменить любые изменения одним кликом и защищающая вас от возможного повреждения компьютера. Самое приятное, что устранение ошибок реестра может резко повысить скорость и производительность системы.
Предупреждение: Если вы не являетесь опытным пользователем ПК, мы НЕ рекомендуем редактирование реестра Windows вручную. Некорректное использование Редактора реестра может привести к серьезным проблемам и потребовать переустановки Windows. Мы не гарантируем, что неполадки, являющиеся результатом неправильного использования Редактора реестра, могут быть устранены. Вы пользуетесь Редактором реестра на свой страх и риск.
Перед тем, как вручную восстанавливать реестр Windows, необходимо создать резервную копию, экспортировав часть реестра, связанную с taskmgr.exe (например, Applications, SDK/DDK):
- Нажмите на кнопку Начать.
- Введите “command” в строке поиска… ПОКА НЕ НАЖИМАЙТЕ ENTER!
- Удерживая клавиши CTRL-Shift на клавиатуре, нажмите ENTER.
- Будет выведено диалоговое окно для доступа.
- Нажмите Да.
- Черный ящик открывается мигающим курсором.
- Введите “regedit” и нажмите ENTER.
- В Редакторе реестра выберите ключ, связанный с taskmgr.exe (например, Applications, SDK/DDK), для которого требуется создать резервную копию.
- В меню Файл выберите Экспорт.
- В списке Сохранить в выберите папку, в которую вы хотите сохранить резервную копию ключа Applications, SDK/DDK.
- В поле Имя файла введите название файла резервной копии, например “Applications, SDK/DDK резервная копия”.
- Убедитесь, что в поле Диапазон экспорта выбрано значение Выбранная ветвь.
- Нажмите Сохранить.
- Файл будет сохранен с расширением.reg.
- Теперь у вас есть резервная копия записи реестра, связанной с taskmgr.exe.
Следующие шаги при ручном редактировании реестра не будут описаны в данной статье, так как с большой вероятностью могут привести к повреждению вашей системы. Если вы хотите получить больше информации о редактировании реестра вручную, пожалуйста, ознакомьтесь со ссылками ниже.




















![[решено] как исправить ошибки, связанные с taskmgr.exe](http://ds-service39.ru/wp-content/uploads/0/5/4/0548762fd3473f9d709fca1a9eefef1a.jpeg)









