Многозадачность в Windows 10
В этом посте я даю вам несколько советов о том, как красиво управлять несколькими окнами, выполнять несколько задач одновременно, экономить время и работать более продуктивно в трудных ситуациях.
1. Просмотр задач вместо ALT + TAB
Использование ALT + TAB / SHIFT + ALT + TAB использовалось издавна. Хотя они позволяют вам переключаться между следующей и предыдущей вкладками, если у вас открыто от десяти до пятнадцати окон, вы в конечном итоге потратите больше времени, чтобы найти окно, которое хотите переключить. Не забывайте, что по мере увеличения количества открытых окон размер текста заголовка для каждой вкладки также уменьшается.
При использовании Windows 10 лучше использовать представление задач. Это дает вам графическое представление всех открытых приложений в одном увеличенном прямоугольнике вместе с предварительным просмотром каждого окна. Вы можете выбрать тот, который хотите переключить, и он мгновенно переключится. Вот как это выглядит:
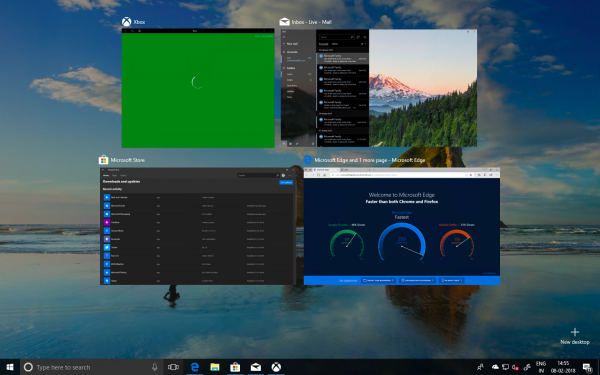
Вы можете вызвать представление задач, используя Windows + Tab вместе или найдите сложенные прямоугольники рядом с полем поиска Cortana на панели задач.
2. Нет второго монитора? Используйте виртуальные рабочие столы
Использование нескольких мониторов — один из лучших способов многозадачности. Вы можете не только увидеть больше, но и запустить несколько приложений, с которыми может справиться один дисплей. Но тогда не всем нужен второй дисплей, и если вы из тех, кто путешествует с ноутбуком, о дополнительном мониторе не может быть и речи.
Windows 10 предлагает виртуальные рабочие столы, на которых вы можете создавать практически любое количество рабочих столов. Вы получаете доступ к панели задач, меню «Пуск» и т. Д.
Чтобы создать виртуальный рабочий стол, нажмите кнопку «Просмотр задач» на панели задач или используйте Windows + Tab. Это покажет список запущенных приложений и опцию «Новый рабочий стол» со знаком плюса в правом нижнем углу.
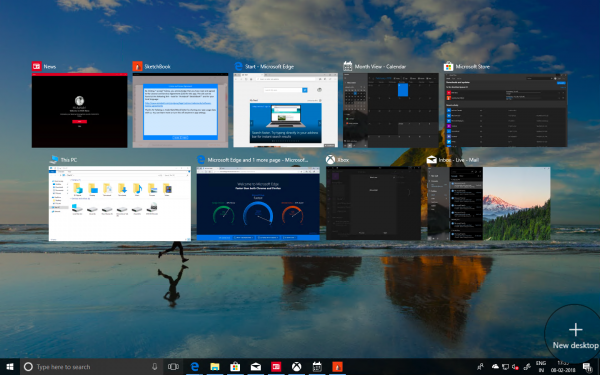
Теперь вы можете создать любое количество рабочих столов один за другим, и это будет выглядеть следующим образом.

Окно Windows + Tab / Task View отображает как виртуальные рабочие столы, так и предварительный просмотр окон на каждом рабочем столе при наведении на них курсора.
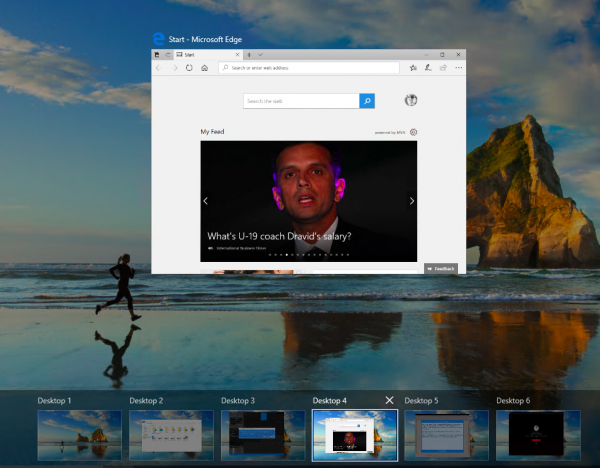
Наконец, если вы хотите переключаться между виртуальными рабочими столами, используйте сочетания клавиш. Клавиша Windows + Ctrl + Влево и Клавиша Windows + Ctrl + стрелка вправо.
Примечание: Если вы закроете любой из виртуальных рабочих столов, все окна этого рабочего стола станут доступны в Desktop One.
3. Ставьте окна бок о бок с помощью Snap Assist
Если вы хотите использовать несколько окон рядом, Windows 10 имеет встроенную поддержку многозадачности. С использованием Snap Assist функцию, вы можете перетащить одно окно в крайнее левое положение, если только вы не увидите прозрачную штуку, похожую на док, где окна могут прилипать сами. Вы можете складывать до 4 окон рядом, как это выглядит на изображении ниже:
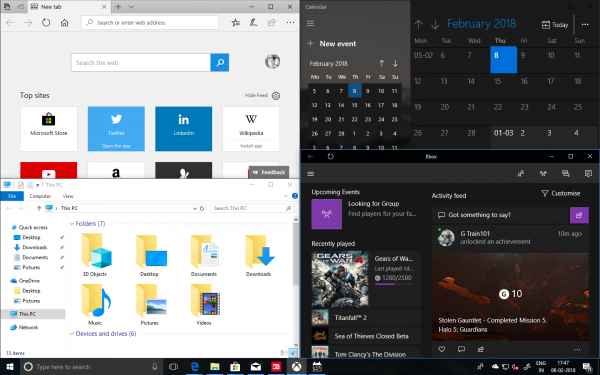
Это очень удобно, когда вам нужно посмотреть в одно окно, а за секунду отметить или проанализировать. Windows 10 предлагает встроенную настройку многозадачности, которую вы можете искать в приложении настроек, и предлагает следующие параметры:
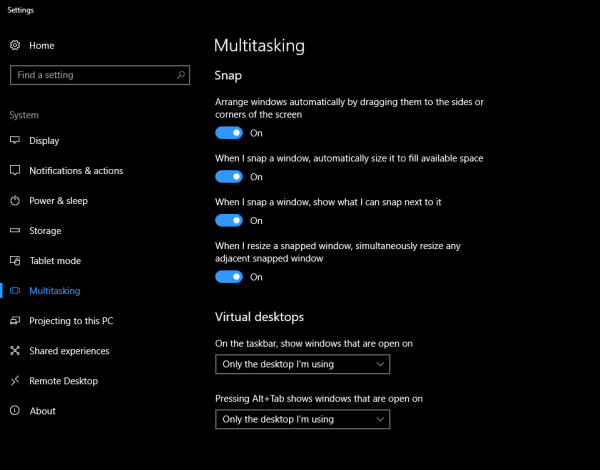
Эти настройки включены по умолчанию, но если вы хотите изменить поведение Snap Assistant, вы можете изменить его здесь. Скажем, например, я не хочу, чтобы окна меняли размер, когда я изменяю размер одного из окон.
Вы можете привязать до 4 таких окон, и хотя они происходят автоматически, вы всегда можете изменить их размер для наилучшего соответствия.
4. Вы также можете прокручивать неактивные окна!
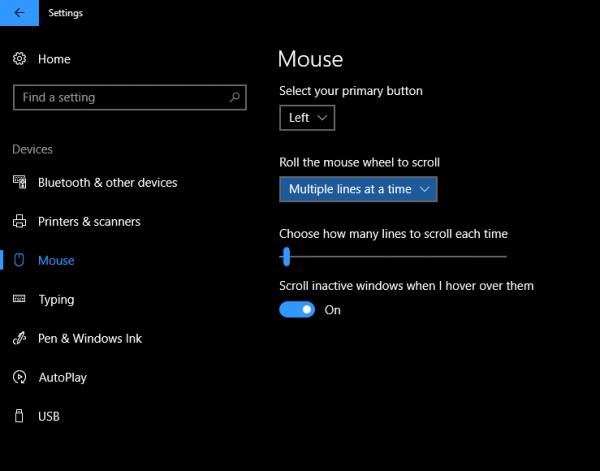
Часто у вас есть второе окно с большим количеством данных, и вам нужно прокручивать. Windows 10 позволяет прокручивать такие окна без фактического переключения на них с помощью прокрутки неактивных окон.
Перейдите в Настройки> Устройство> Мышь, и вы найдете Прокрутка неактивных окон при наведении на них курсора параметр, который вам нужно переключить, чтобы включить. Теперь, используя мышь, все, что вам нужно, это навести туда указатель и прокрутить, и все будет работать. Фокус останется на нужном вам окне, и вы по-прежнему получите доступ ко всем данным во втором окне.
Читать: AltPlusTab позволяет настраивать меню Alt + Tab.
5. Любите смотреть видео во время работы? Mini Player здесь, чтобы помочь
Как создать 2 рабочий стол: инструкция пошагово
Как я уже повествовал, установка второго рабочего стола очень проста и займёт совсем мало времени. Начинаем установку с кнопки «пуск», расположенной в нижней левой части экрана.
Во всплывающем окошке можно выбрать множество параметров для настройки Windows. Нас интересует панель управления (стандартное приложение Windows 7, предназначенное для удобной работы с различными параметрами операционки). Кликаем мышью клавишу меню «панель управления».
В очередном всплывшем окне выбираем учётные записи пользователей → управление другой учётной записью → переходим по данному функционалу. Появляется следующее окно.
В настоящем функционале мы будем создавать новую учётную запись и настройку учётки, т. е. делать второго пользователя. Кликаем «создание учётной записи», выбираем имя для нового пользователя а также тип учётной записи.
Я назвал нового пользователя «работа» (1), а тип указал «обычный доступ» (2). Необходимо понимать, существует три вида учётных записей, каждая из которых даёт разные возможности управления компом под индивидуальной записью.
Обычная учётная запись, которую я выбрал, применяется в основном для повседневной работы. Запись под админом даёт возможность полного контроля над машиной, используется для основного пользователя. Учётные записи гостя предоставляют только временный доступ к устройству.
Системой рекомендуется устанавливать именно обычную учётную запись. Это поможет защитить компьютер от внесения изменений у других пользователей. Далее нажимаем кнопку «создание учётной записи» (3), всё ваша учётная запись готова.
Во всплывшем окошке мы можем изменить имя учётной записи, создать пароль для нового пользователя, установить родительский контроль, изменить тип и полностью удалить эту учётку. Вот в принципе всё, новая учётная запись заведена, новый пользователь создан, соответственно получен доступ к новому, второму рабочему столу.
Наверное, нет смысла говорить вам очевидную вещь, что ничего сложного в создании второго рабочего стола нет, всё доступно и просто. А удобство в его использовании неоспоримо. Только советую:
Настройте, а также поставьте пароль на основного пользователя под админом, что — бы избежать случайного удаления системных файлов или внесения изменений в них.
Так — же советую во всплывающих окнах ознакомиться с информацией: зачем использовать стандартную учетную запись пользователя вместо учётной записи администратора, и что такое учётная запись пользователя.
А мне осталось вам только подсказать, как сменить пользователя и открыть второй рабочий стол на windows.
Как удалить виртуальный рабочий стол
Если нужда в дополнительном пространстве отпала, или количество информации уменьшилось, и все помещается на одном мониторе, среду, ставшую лишней, удаляют. Для этого нужно:
- Зайти через панель задач или с помощью комбинации горячих клавиш «Win + Tab» в мастер управления виртуальными пространствами (запускается через кнопку «Представление задач»).
- Найти красный крестик в верхнем левом углу окошка виртуального рабочего стола.
- Щелкнуть по нему мышью и закрыть — удалить рабочий стол.
Обратите внимание! Находясь в приложении, можно также нажать кнопки «Ctrl + Win + F4». С их помощью также легко и быстро избавляются от лишнего рабочего стола, при этом даже не нужно ничего искать
Удалить можно один рабочий стол или все, что существуют виртуально.
Главное перед этим — не забыть о необходимости перемещения важной информации в то пространство, что остается основным и единственным. Делают это при помощи копирования или простого перетаскивания с одного рабочего стола на другой так, как обычно поступают с файлами и папками, которые нужно переместить, например, с флешки на жесткий диск компьютера или на другую флешку
Несколько рабочих столов
Доступ к точному обзору всех запущенных приложений можно получить из любого открытого на мониторе независимого пространства, потому переключаться между ними с целью поиска нужной информации, о месте расположения которой пользователь забыл, нет необходимости. Проигрывающийся фильм или открытую на столе № 2 книгу находят, используя стол № 1, с его помощью можно отключить или закрыть программу.
При закрытии активного монитора или его удаления система переключается на предыдущий рабочий стол автоматически. Искать что-то дополнительно не придется, потому не стоит бояться того, что после удаления виртуального пространства нечаянно удалится и та рабочая область, которой пользовались до собственных манипуляций с рабочими столами.
Управление значками на рабочих экранах
Рабочий стол компьютера — это первое, что видит пользователь, после того как система загрузилась и готова к решению поставленных им перед ней задач. Одновременно это основное рабочее место, где хранятся образы, значки папок и файлов, которыми обычно пользуются чаще. Для обозначения его также используется английский термин desktop. Для управления рабочим столом заходят в диск, на который установлена ОС (обычно диск С), находят системную папку с аналогичным названием.
В операционной системе Виндовс 10 можно создавать одновременно несколько рабочих столов. Это очень удобно, поскольку позволяет расширить пространство. Теперь на синхронизированных между собой виртуальных столах можно хранить, например, не 10 папок и 100 файлов с фото, а 30 папок и 1000 файлов с фото. На одном столе могут храниться фильмы, на втором графические изображения, на третьем — документы. Создавать виртуальные среды просто, с этой задачей справится даже школьник.
Очень красивая и простая в использовании программа Dexpot
Простой, интуитивно понятный интерфейс, позволяет не заморачиваться с изучением инструкции и обучением использованию приложения. Для частного использования Dexpot абсолютно бесплатный. Открывается она в панели задач, что позволяет перейти на другой виртуальный стол с той же легкостью, что и в другую открытую папку. Довольно функциональное приложение, большинство даже придирчивых пользователей останутся довольны после использования.
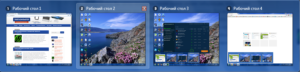 Поддерживает возможность «Полноэкранный просмотр», когда на машем мониторе в миниатюре представлены 4 виртуальных стола и вы можете производить манипуляции с открытыми в них программами.
Поддерживает возможность «Полноэкранный просмотр», когда на машем мониторе в миниатюре представлены 4 виртуальных стола и вы можете производить манипуляции с открытыми в них программами.
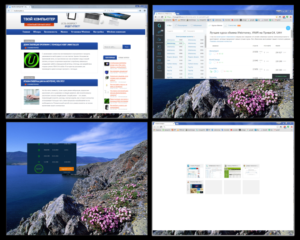 Присутствуют такие возможности, как «Привязка приложений», «Менеджер рабочих столов», множественные настройки и другие вспомогательные инструменты. Работает как действительно полноценный рабочий стол, не накладывая ограничения на использование программного продукта. Присутствует возможность расширения функционала благодаря плагинам, которые представлены на сайте производителя.
Присутствуют такие возможности, как «Привязка приложений», «Менеджер рабочих столов», множественные настройки и другие вспомогательные инструменты. Работает как действительно полноценный рабочий стол, не накладывая ограничения на использование программного продукта. Присутствует возможность расширения функционала благодаря плагинам, которые представлены на сайте производителя.
Удаление рабочего стола
Если для вызова второго рабочего стола в Windows 10 использовалось сочетание Win + Ctrl + D, то для удаления следует нажать Win + Ctrl + F4. Разумеется, при этом удалится тот десктоп, на котором вы в данный момент находитесь. А можно поступить иначе. Зайдите в представление задач, нацельте курсор на эскиз стола и нажмите красный крестик в верхнем правом его углу. Что при этом произойдет, останутся ли открытыми файлы и продолжат ли работу все процессы? Да, все они будут работать, просто окна автоматически переместятся на другой рабочий стол.
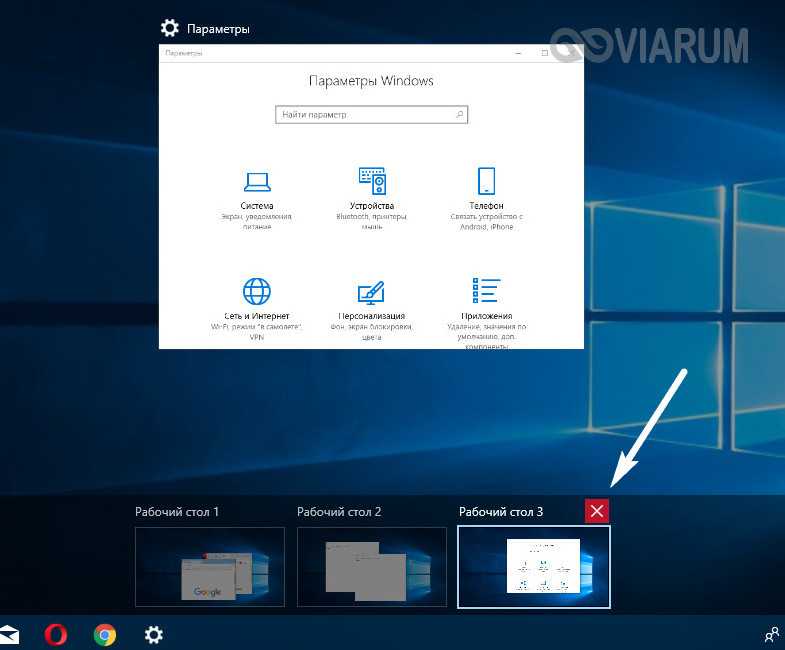
Краткий итог
Как видите, сделать два рабочих стола в Windows 10 задача не такая уж сложная. Конечно, такие виртуальные мониторы не заменят подключенные к компьютеру физические дисплеи, но все же позволят существенно упростить организацию рабочего пространства при взаимодействии с большим количеством запущенных в системе задач.
Настройки Dexpot
В настройки программы можно будет перейти, выбрав в контекстном меню пункт «Настройки».
В разделе «Общие» вы можете выбрать нужное количество Рабочих столов. Программа Dexpot по умолчанию создает 4 рабочих стола. Вы можете изменить эту цифру на другую, в разделе «Количество рабочих столов». Всего, с помощью программы можно будет создать до 20 рабочих столов.
Здесь можно выбрать тот Рабочий стол, который будет запускаться по умолчанию. Для этого в настройках программы необходимо будет выбрать соответствующую цифру Рабочего стола.
В подразделе «Запуск программы» вы можете активировать пункт «Автозапуск с Windows». В этом случае, программа будет запущена вместе со стартом операционной системы. После запуска системы, будет открыт тот Рабочий стол, который был выбран вами в настройках программы, как начальный рабочий стол.
В противном случае, работать с виртуальными рабочими столами вы сможете только после запуска программы Dexpot. Если вы будете редко использовать виртуальные рабочие столы на своем компьютере, то тогда вы можете не активировать пункт «Автозапуск с Windows» для того, чтобы программа бесполезно не использовала ресурсы вашего компьютера.
После изменения настроек, не забывайте нажимать на кнопку «Применить» и «ОК».
В разделе «Вид» вы можете настроить параметры иконки, которая находится в области уведомлений (трее). Здесь можно будет настроить параметры открытия окон при помощи клавиши клавиатуры «Ctrl» и при одновременном клике мыши.
В разделе «Компоненты», переходя во вкладки «Менеджер столов», «Просмотр столов», «DexTab — переключатель панели задач», «Полный экран», вы можете настроить параметры программы, если вас не устраивают настройки, сделанные по умолчанию.
В разделе «Элементы управления» вы можете настроить горячие клавиши для клавиатуры и для переключения мышью.
Перейдя в раздел «Переключение столов», вы можете во вкладке «Элементы рабочих столов», настроить отображение элементов, которые будут отображаться на Рабочем столе.
Во вкладке «Элементы рабочих столов», вы можете включить отображение значков (иконок) на разных рабочих столах, отображение фонового изображения, отображение элементов Панели задач.
Для настройки фонового изображения на Рабочем столе, необходимо будет активировать пункт «Настроить фоновый рисунок». После этого вы сможете выбрать индивидуальное фоновое изображение для каждого виртуального рабочего стола.
Для того, чтобы на всех рабочих столах отображались активные, работающие в данный момент приложения, вам нужно будет в подразделе «Панель задач», активировать пункт «Сохранять все кнопки в панели задач видимыми». Все работающие, в данный момент, программы будут отображаться на панели задач во всех окнах рабочих столов. Вы без проблем сможете открывать работающую программу на любом Рабочем столе.
В подразделе «Значки рабочих столов» необходимо будет активировать пункт «Настраивать значки» для того, чтобы на каждом рабочем столе были свои собственные ярлыки. В противном случае, на всех рабочих столах будут отображаться одинаковые ярлыки. Затем нажмите на кнопку «Расширенные».
После этого будет открыто окно, в котором вам будет предложено выбрать папку для настройки иконок рабочего стола: отдельную для каждого рабочего стола, или общедоступную для всех рабочих столов». Для отображения разных ярлыков на разных рабочих столах, выберите вариант – «Создать отдельную папку» для каждого рабочего стола», а затем нажмите на кнопку «ОК».
В настройках раздела «Плагины и модули» можно будет подключить к программе дополнительные плагины, установить или изменить пароль на программу.
Вам также может быть интересно:
- RocketDock — панель быстрого запуска для Windows
- Classic Shell — классическое меню Пуск в Windows 10, Windows 8.1, Windows 8, Windows 7
После выделения соответствующего плагина, рядом появится краткое описание предназначения этого плагина. Вы можете настроить работу данного плагина, после нажатия на кнопку «Конфигурация», выбрав для этого нужные настройки.
Например, плагин Dexcube позволяет запускать анимированные 3D эффекты для переходов между рабочими столами.
Какие еще варианты или советы я могу использовать на настольных компьютерах с Windows 10?
Windows 10 предлагает нам множество интересных возможностей для выполнения любого типа профессиональная работа , поэтому мы собираемся показать вам несколько советов, которым вы можете следовать. вы можете выбрать стол, который вы хотите сделать основным, для этого вы можете перемещать его по порядку, чтобы остались те, которые вы будете использовать чаще всего.
Чтобы лучше работать в офисах, вы можете использовать инструмент под названием Настольные компьютеры, это совершенно бесплатно чтобы ваши офисы работали с большей точностью . Это расширение применимо как для Windows 10, так и для другие версии этой операционной системы, это приложение весит около 61 КБ, созданное Марком Руссиновичем.
Как ты умеешь читать, открытие программ на несколько офисов Windows дает нам преимущества при организации любой работы, потому что у вас будет организована панель задач. С другой стороны, эти офисы позволяют нам легче открывать много Приложения , поскольку они не будут сгруппированы вместе, как раньше, вы также можете упорядочивайте значки на рабочем столе в Windows 10.
Мы надеемся, что то, что вы только что прочитали в этой статье, будет вам большим подспорьем, потому что она подготовлена, чтобы разрешить все ваши сомнения. Приглашаем ознакомиться с нашими Блог где вы найдете много ценной информации и других советов, которые помогут вам лучше использовать Windows 10.
Как использовать виртуальные рабочие столы
Начать следует с вопроса переключения между «столами». Сделать это можно очень просто:
1
Снова нажмите «WIN+TAB» и обратите внимание, что сверху у вас появились две вкладки «Рабочий стол 1» и «Рабочий стол 2». Для переключения между ними и последующими останется только выбрать нужную вкладку
2. Или же просто нажмите комбинацию клавиш «CTRL+WIN+стрелка влево или вправо».
Но также стоит отметить, что в работе данного функционала есть несколько нюансов, которые следует учитывать
Например, если открыт документ Word на одном рабочем столе (не важно каком), вы переключаетесь на другой и открываете новый документ Word, то он автоматически откроется на рабочем столе, где уже активен другой документ, то есть сформирует группу
Чтобы этого избежать нужно осуществить несколько дополнительных действий, а именно:
- Снова нажмите «WIN+TAB» и кликните правой кнопкой мышки по вкладке активного окна, которую вы желаете переместить на созданный виртуальный рабочий стол;
- Выберите «Переместить в» и «Рабочий стол №», где вместо «№» будет указан номер рабочего стола, который необходим вам.
Следует сказать, что кроме этого варианта можно использовать просто быстрое переключение на нужный рабочий стол, в тот же момент, когда процесс запускается. Например, это достаточно просто сделать при запуске документа из пакета прикладных офисных приложений.
Как поместить программу на второй рабочий стол?
Все как всегда очень просто, ведь будь функция чуточку сложнее, ее бы просто никто не использовал. На данный момент, актуальной версией Windows 10 является 1803, поэтому пояснение будет касаться именно ее. Если же версия вашей ОС менее свежая, то для начала обновитесь. Если все в порядке, то приступаем:
- Для начала нужно найти ключевую кнопку, которая находится рядом с меню «Пуск» и называется «Представление задач». Если нашли, то нажимаем ее.
- Далее, вы можете заметить несколько миниатюр запущенных приложений, нажатие по каждое из которых, переключит вас на выбранную программу. А если промотать колесиком мыши вниз, то для внимания станут доступны окна и программы, которые вы использовали или запускали в другие дни. Собственно здесь объединен не только менеджер окон, но и история вашей активности, чтобы вы могли приблизительно понять, как использовался компьютер раньше. Также, в левом верхнем углу, имеется кнопка «Создать рабочий стол». Нажимаем ее.
- Теперь в системе имеется два рабочих стола, но при этом, на одном отображаются все запущенные программы, а второй пустует. Чтобы распределить окна между ними, необходимо навести курсор мыши на «Рабочий стол 1» и, не нажимая, дождаться пока произойдет переключение на него. Если нажать, то менеджер окон закроется и вы просто попадете на рабочий стол, поэтому делать этого не стоит.
- Когда произойдет переключение, то вы вновь увидите миниатюры активных окон. Теперь следует просто выбрать, какие из открытых программ, будут отображаться на втором рабочем столе. После того, как вы определитесь, нажмите на соответствующую миниатюру левой кнопкой мыши и, не отпуская ее, перетащите приложение на второй рабочий стол, чья панель располагается в верхней части экрана. Когда размер миниатюры уменьшится, отпустите левую кнопку мыши. Все, программа на другом рабочем столе.
Также не стоит забывать о том, что количество рабочих столов зависит лишь от объема оперативной памяти вашего устройства, поэтому если ее достаточно, то их может быть очень и очень много. Кстати о памяти, данный функционал потребляет ее крайне небольшое количество, поэтому сильно беспокоиться о ее занятости не стоит. И да, если какой-то рабочий стол вам больше не нужен, то в «Представлении задач» его легко можно закрыть, щелкнув на крестик напротив названия.
Другие способы настройки внешнего вида «Рабочего стола»
Помимо инструментов «Персонализации», существует ещё несколько встроенных системных функций Windows по визуальной кастомизации «Рабочего стола».
Настройка размера шрифта
Для изменения размера шрифта необходимо:
Помимо базовых настроек размера шрифта вы можете воспользоваться технологией ClearType, открыв «Дополнительные параметры экрана».
Данная технология позволяет выбрать подходящий вариант чёткости текста на экране. По умолчанию приложение ClearType автоматически подбирает настройку под ваш LCD монитор (учитывается разрешение экрана, яркость, количество герц). Однако проводить настройки рекомендуется вручную.
Видео: как настроить размер шрифта на Windows 10
Настройка иконок на «Рабочем столе»
Помимо изменения внешнего вида иконок, их также можно удалять или добавлять на «Рабочий стол». Для этого:
Видео: как добавить иконки на «Рабочий стол»
Чтобы настроить масштаб иконок «Рабочего стола», достаточно выполнить пару простых шагов: щёлкните ПКМ на «Рабочем столе», наведите курсор на строку «Вид» и выберите желаемый размер иконок.
Настройка «Панели задач»
«Панель задач» Windows является неотъемлемой частью оформления «Рабочего стола», поэтому разработчики также предусмотрели отдельный инструментарий для её настройки. Для того чтобы открыть параметры настройки, достаточно кликнуть ПКМ по «Панели задач» и выбрать пункт «Параметры панели задач».
Всего в настройках «Панели управления» имеется два параметра:
Если же вам не хватает стандартных инструментов по настройке кастомизации (например вам бы хотелось добавить специальное расширение «Гаджеты рабочего стола», которое было удалено из «Десятки») или вы хотите вообще кардинальным образом сменить оформление ОС (например полностью вернуть интерфейс из Windows 7), то автор данной статьи рекомендует воспользоваться сторонними программами по настройке внешнего вида Windows. По личному опыту могу сказать, что наиболее хорошо зарекомендовали себя такие программы, как: 8GadgetPack, Gadgets Revived, Missed Features Installer 10. Все перечисленные программы поддерживают русский язык, распространяются бесплатно, нетребовательны к системным ресурсам и наиболее успешно интегрируются с ОС Windows 10, в отличие от других подобных расширений.
Как работать с программой Virgo?
Основные преимущества – это абсолютно бесплатное использование и очень маленький вес. Благодаря простоте она незаметна и никак не влияет на работу компьютера. Обладает минимальным набором функций, только самое необходимое, такое минималистическое решение приходится многим по душе. Все действия в утилите происходят за счет горячих клавиш:
Alt+n —где n, номер окна, выполняет переход между рабочими столами;
Ctrl+n — где n, номер окна, выбор активного окна;
Alt+Ctrl+Shift+Q — закрыть приложение.
Ничего мудрёного и навороченного утилита не покажет, но необходимое выполнит
Важно не использовать такие же горячие клавиши в программах, потому как она Virgo будет обрабатывать такие запросы
Существует множество и других вариантов реализации этой возможности в Windows 7, 8, но выбраны 2 приложения Dexpot, как функциональное, расширяемое и красивое приложение и Virgo, максимально простое в освоении, минималистический дизайн и маленький вес делает их фаворитами.
Особенности
Несмотря на то что на сегодняшний день большой популярностью пользуются компьютеры или как минимум телевизоры, по-прежнему существуют и фанаты радиовещания. Для того чтобы FM-радио полноценно и корректно выполняло все свои функции, оно должно быть оснащено специально предназначенной антенной. В настоящее время на рынке техники представлено большое количество разновидностей антенн, которые обеспечивают высокое качество приема сигнала. Они различаются по размеру, внешнему виду и функциональным особенностям. Рассмотрим несколько наиболее распространенных вариантов:
- стержневые устройства изготавливаются в виде обыкновенного стержня или имеют закругленную форму;
- проволковые антенны изогнуты;
- конструкция телескопических агрегатов состоит из особых металлических стержней, которые по своему внешнему виду напоминают телескопы (отсюда и название данной разновидности);
- выдвижные агрегаты чаще всего устанавливаются в автомобилях, они имеют особую выдвижную конструкцию с принимающим элементом.
Как в Windows 10 создать второй рабочий стол
Новые экраны создаются благодаря специальному приложению «Представление задач». Оно разработано для ОС Виндовс 10, и именно за счет его существования у пользователей появилась возможность более продуктивнее работать на ПК, тратить меньше времени на открытие и закрытие разных окон, поиск папок и файлов среди множества уже отображающихся на мониторе.
Как сделать два
Для создания второго экрана:
- Находят в панели задач функцию «Представление Виндовс».
- Нажимают на строку с надписью правой кнопкой мыши.
- В открывшемся списке меню выбирают «Создать рабочий стол».
Процедура завершена, пространство создано, дополнительно даже не нужно перезагружать устройство или отключать некоторые свойства и возможности других программ и приложений.
Главное — не забыть о том, что для управления виртуальным пространством удобнее всего пользоваться горячими клавишами, потому процесс работы над созданием нового рабочего места завершается только после их запоминания. Опытному пользователю, да и новичку, потребуется запомнить следующее:
- для переключения с одного экрана на другой нужно нажать одновременно «Win + Ctrl + стрелки влево и вправо» (переход плавный, одно рабочее пространство от другого отделено рамкой, всегда можно вернуться назад);
- для закрытия нажимают «Win + Ctrl + F4»;
- для создания очередного виртуального пространства пользуются клавишами «Win + Ctrl + D».
Чтобы успешно оперировать виртуальным пространством, даже нет необходимости осваивать специальные знания. Все уже сделано за пользователя разработчиками Виндовс. Ему остается только последовательно выполнить ряд простейших действий, не требующих от него совершенно никаких умений. С поставленной задачей справится даже школьник.
Перемещение информации, создание нового пространства
Как сделать несколько
Еще один рабочий стол создается в том же мастере виртуального пространства, что и первый. Для этого кликают мышкой по кнопке «Создать рабочий стол», обозначенной плюсом. Она располагается в верхней левой части уже существующего рабочего стола. Такой же результат будет при нажатии кнопок «Win + Ctrl + D».
При этом если в панели задач нет кнопки «Представление задач», а создать новое виртуальное пространство с помощью горячих клавиш не получается:
- Щелкают ПКМ по любой области «Панели задач».
- В появившемся контекстном меню выбирают пункт «Показать кнопку просмотра задач».
- Кликнув по ней мышкой, вызывают окно, позволяющее управлять виртуальным пространством.
Обратите внимание! Количество перечисленных действий можно сократить до одного, воспользовавшись сочетанием клавиш «Win + Tab». Для изменения настроек уже существующих виртуальных пространств:
Для изменения настроек уже существующих виртуальных пространств:
- Находят раздел «Параметры».
- Выбирают категорию «Система».
- Останавливаются на разделе «Многозадачность» (полный список функций располагается слева).
- Прокрутив список вниз, выбирают кнопку «Виртуальные столы» и кликают по ней.
В открывшемся отдельном окне можно выбрать, что именно нужно показывать в панели задач, сколько окон и какими они будут. Это могут быть окна, открытые исключительно на том мониторе, которым пользователь пользуется сейчас, или же все окна, созданные на всех виртуальных рабочих столах.
Здесь же в разделе «Виртуальные столы» выбирают, какие окна нужно показать после нажатия клавиш «Alt + Tab». Опять же это могут быть все окна или окна, открытые в конкретном виртуальном пространстве.
Использовать настройки можно по собственному усмотрению. Но специалисты утверждают, что перегружать панель задач не имеет смысла, поиск нужного значка среди нескольких десятков обозначений займет не меньше времени, чем попытка найти его на экране без создания дополнительных виртуальных сред.
Обратите внимание! Помещать иконки, обозначающие открытые окна, в панель задач лучше, если используются они постоянно и их совсем немного. В остальных случаях разумнее пользоваться кнопкой переключения виртуального пространства, создавать ярлыки
Удаление лишнего пространства



























