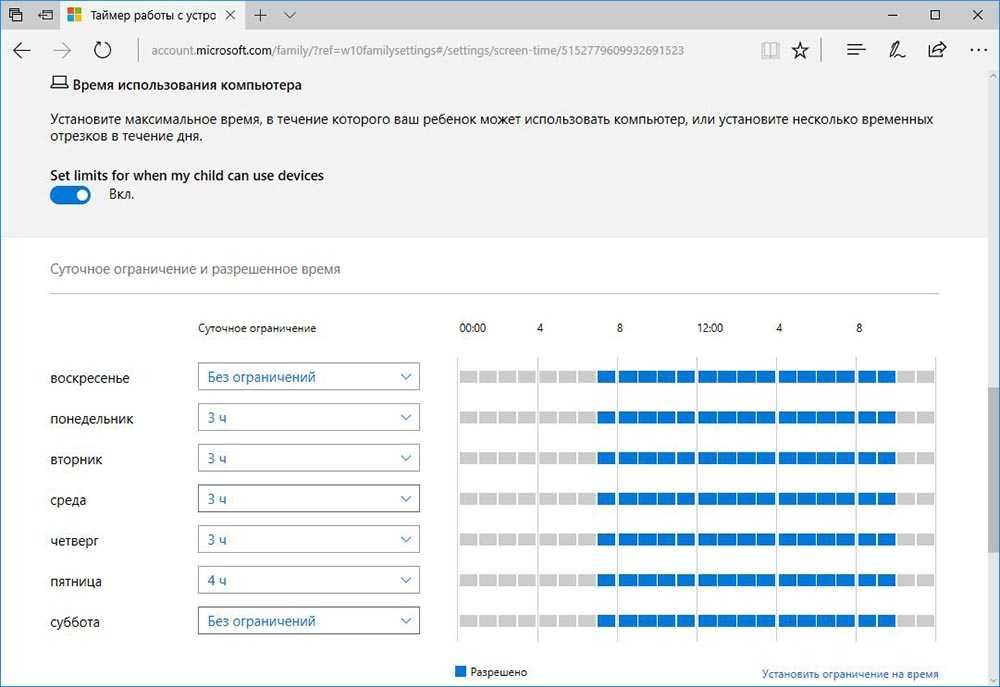Kaspersky Safe Kids
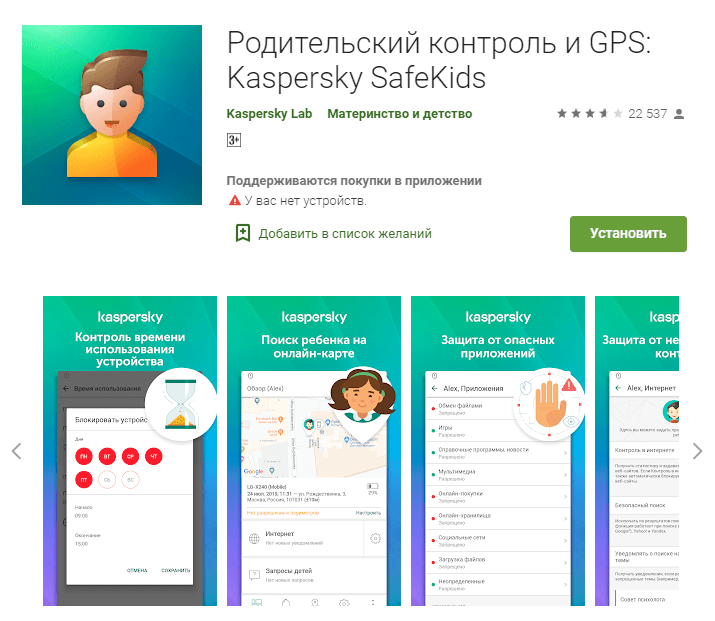
Универсальное приложение позволяет отслеживать активность ребёнка на любых устройствах под всеми тремя операционными системами. Ограничения с тонкими настройками, контроль времени использования устройства, тотальная слежка за поисковыми запросами — всё это доступно для гиперответственного родителя.
Отследить местоположение смартфона ребёнка приложение также позволяет, что работает в плюс. Нелишней будет и информация о заряде аккумулятора.
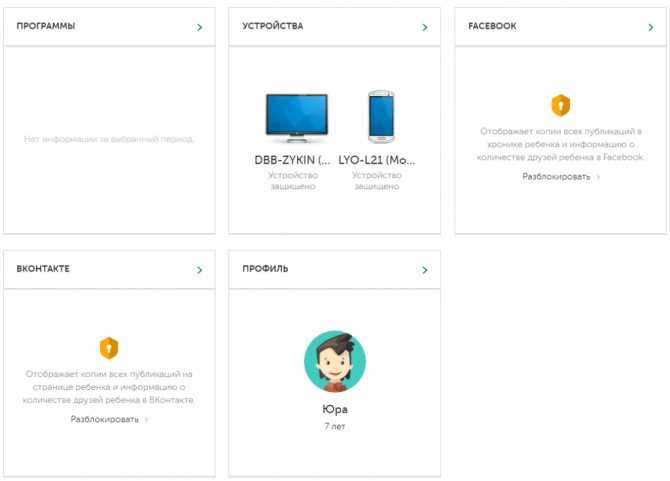
kaspersky.ru
Минусы
И на компьютере и на телефоне приложение достаточно сложно и установить, и настроить. Ещё сложнее удалить. Но главный недостаток — отсутствие функций реальной защиты — прослушки нет, сигнала тревоги нет. Ещё один аспект: на установку приложения с драконовскими ограничениями сложно уговорить ребёнка. Даже если всё объяснить, используя прилагаемые к программе мурзилки. Причём, если попросить ребёнка самого установить программу на свои устройства, он же сам и прочитает, как ему надо объяснять пользу тотальной слежки. В этом плане два разных приложения для детей и родителей психологически гораздо приятней.
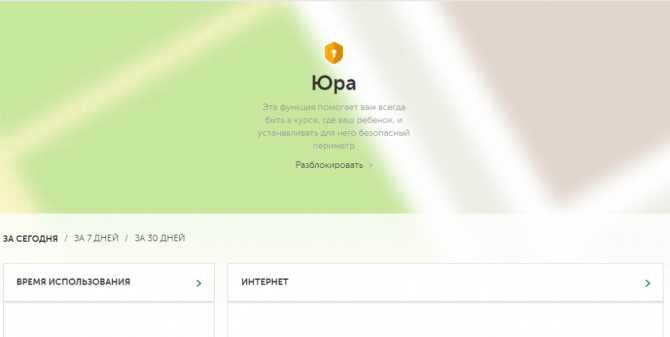
Жирный минус — отсутствие любых упоминаний о GPS-часах. Таким образом дошкольники и младшие школьники без смартфонов выпадают из поля зрения недремлющего родительского ока.
Ещё один минус — цена. 900 рублей в год для одной учётной записи — считаем и родительский аккаунт, и аккаунты детей. Для семьи из 4 человек это уже 3600 рублей в год.
Итоги
Плюсы за мультиплатформенность и универсальность не перевесили минусов отсутствия реальной защиты. Рейтинг редакции: 4/5.
Как удалить родительский контроль на Windows 10 и других версиях ОС?
Перед тем, как осуществлять отключение режима, следует произвести вход в систему с правами администратора. В противном случае ПК попросит авторизоваться, так как не сможет допустить вас к редактированию.
Используя штатный метод, необходимо сделать следующее:
- Из меню «Пуск» перейдите в «Панель управления» (это же можно ввести в поиске);
- В правой верхней части дисплея поставьте режим просмотра на крупные значки;
- Найдите и выберите «Родительский контроль»;
- Откроется список, в котором будут отображаться добавленные профили;
- Выберите аккаунт, который нужен, после чего потребуется кликнуть клавишу «Выключить»;
- В окне с запросом подтвердите, что больше не желаете блокировать учётку на подчинённом устройстве и подождите, пока операционка завершит отмену выставленных настроек.
Существует ещё несколько методов, позволяющих отменять settings-personal-parental control, в том числе: через редакторы реестра и групповых политик. Снятие блокирующего процесса реализуется целой серией настроек и обилием непростых манипуляций, поэтому большинство пользователей обращается за помощью к специализированному софту, работающему вне зависимости от сложившейся ситуации.
Через редактор групповых политик
Теперь разберём, как отключить родительский контроль на ОС Windows 7/8/10 чуть более сложным способом – через редактор групповых политик.
- В системный поиск впишите слово «Выполнить» и нажмите «Интер».
- Кликните правой кнопкой мыши по значку с соответствующим обозначением и выберите Run As Administrator (это нужно сделать даже в том случае, если вы находитесь в профиле администратора).
- В появившуюся строку вбейте: gpedit.msc и нажмите ОК.
- Справа вы видите длинный перечень разных разделов – вам нужен Computer configuration, а в нем второй подраздел – Security setting.
- Теперь посмотрите вправо и найдите в списке User Account Control — кликните по нему два раза.
- Выберите Request credentials.
- Теперь нужно отыскать функцию The behavior of the elevation prompt for administrator и открываем её двойным кликом.
- Выставляем настройку Promotion without request.
Теперь перезагрузите ПК и проверьте, как сработала попытка убрать родительский контроль. Если на данном этапе ничего не вышло, не отчаивайтесь — впереди ещё несколько способов.
Как обойти установленный родительский контроль?
 Проще всего обойти условия родительского контроля на ПК: дети легко узнают пароль от родительских учётных записей. Через учётку родителей можно использовать ПК без ограничений или изменить настройки для детской учётной записи.
Проще всего обойти условия родительского контроля на ПК: дети легко узнают пароль от родительских учётных записей. Через учётку родителей можно использовать ПК без ограничений или изменить настройки для детской учётной записи.
К тому же использование VPN и Proxy-серверов позволяет обойти веб-фильтры не только на ПК, но и на телефоне. Не стоит слишком доверять родительский контроль в интернете бесплатным программам (как и платным) — установленный софт легко удалить.
Наиболее надёжные способы контроля — это специальные детские телефоны и комплексный подход на ПК: защищённый софт, системные настройки и сложный пароль на учётках родителей.
Как обойти запрет при помощи Панели управления
Включить и отключить функцию можно только с аккаунта, у которого есть права администратора в системе. Если у вас их нет, а пароль от аккаунта не знаете, данный способ не подойдёт и переходите к последнему.
- Открываем «Панель управления» (на примере – через «Проводник»).
Он вызываемся при помощи сочетания клавиш Win + E.
- Кликаем по иконке «Родительский контроль», если элементы окна разгруппированы по категориям.
- В окне выбора действий переносим выключатель в положение «Выкл.» и сохраняем внесённые изменения.
Здесь же осуществляется настройка блокировки (можно включить и настроить необходимые из трех мер защиты).
После очередного входа в учётную запись с обычным доступом все ограничения будут сняты.
Настройка родительского контроля на телефоне
В пункте «Настройки» среди параметров родительского контроля для Android телефона или планшета в Family Link вы найдете следующие разделы:
- Действия Google Play — установка ограничений на контент из Play Маркет, включая возможную блокировку установки приложений, скачивания музыки и других материалов.
- Фильтры Google Chrome, фильтры в Google поиске, фильтры на YouTube — настройка блокировки нежелательного контента.
- Приложения Android — разрешение и запрет запуска уже установленных приложений на устройстве ребенка.
- Местоположение — включение отслеживания местоположения устройства ребенка, информация будет отображаться на главном экране Family Link.
- Информация об аккаунте — сведения об учетной записи ребенка, а также возможность остановить контроль (Stop supervision).
- Управление аккаунтом — информация о возможностях родителя по управлению устройство, а также возможность остановить родительский контроль. На момент написания обзора почему-то на английском языке.
Некоторые дополнительные настройки присутствуют на основном экране управления устройством ребенка:
- Время использования — здесь можно включить ограничения по времени использования телефона или планшета ребенком по дням недели, также можно задать время сна, когда использование недопустимо.
- Кнопка «Настройки» на карточке с именем устройства позволяет включить отдельные ограничения для конкретного устройства: запрет добавления и удаления пользователей, установки приложений из неизвестных источников, включения режима разработчика, а также изменить разрешения приложений и точность определения местоположения. На этой же карточке есть пункт «Воспроизвести сигнал», чтобы заставить звонить потерянное устройство ребенка.
Дополнительно, если с экрана родительского контроля для конкретного члена семьи перейти на уровень «выше», к управлению семейной группой, в меню вы сможете обнаружить запросы на разрешения от детей (если таковые отправлялись) и полезный пункт «Родительский код», который позволяет разблокировать устройство ребенка без доступа к интернету (коды постоянно обновляются и имеют ограниченный срок действия).
В разделе меню «Семейная группа» можно добавить новых членов семьи и настроить родительский контроль и для их устройств (также можно добавить дополнительных родителей).
Возможности на устройстве ребенка и отключение родительского контроля
У ребенка в приложении Family Link не так много функциональности: можно узнать, что именно могут видеть и делать родители, ознакомиться со справкой.
Важный пункт, доступный ребенку — «О родительском контроле» в главном меню приложения. Здесь, среди прочего:
- Подробное описание возможностей родителей по установке ограничений и отслеживанию действий.
- Советы о том, как убедить родителей изменить настройки, если ограничения оказались драконовскими.
- Возможность отключить родительский контроль (дочитайте до конца, прежде чем негодовать), если он был установлен без вашего ведома и не родителями. При этом происходит следующее: родителям отправляется уведомление об отключении родительского контроля, а все устройства ребенка полностью блокируются на 24 часа (разблокировать можно только с контролирующего устройства или по прошествии указанного времени).
На мой взгляд, реализация отключения родительского контроля реализована грамотно: она не дает преимуществ, если ограничения были действительно установлены родителями (они их вернуть в течение 24 часов, а в это время пользоваться устройством не получится) и дает возможность избавиться от контроля, если он был настроен посторонними лицами (им для повторной активации потребуется физический доступ к устройству).
Напомню, что родительский контроль можно отключить с управляющего устройства в настройках «Управление аккаунтом» без описанных ограничений, правильный путь отключения родительского контроля, позволяющий избежать блокировок устройства:
- Оба телефона подключены к интернету, на телефоне родителя запускаем Family Link, открываем устройство ребенка и заходим в управление аккаунтом.
- Отключаем родительский контроль внизу окна приложения.
- Ждем, когда на почту ребенка придет сообщение о том, что родительский контроль отключен.
- Далее можем выполнять другие действия — удалять само приложение (лучше сначала с телефона ребенка), удалять его из семейной группы.
Настройка родительского контроля на ОС Windows 7
Создатели Виндовс 7 предусмотрели полезную функцию для родителей, благодаря которой можно установить родительский контроль на компьютер.
- Ограничить вашего ребенка в пользовании ПК.
- Выставить на своё усмотрение игры, в какие можно детям играть, а в какие нельзя.
- Заблокировать нежелательные ресурсы в сети.
Первым делом, нужно сделать ребенку его собственную учетную запись на компьютере.
Жмем «Пуск», находим «Панель управления» и переходим в «Учетные записи…..».
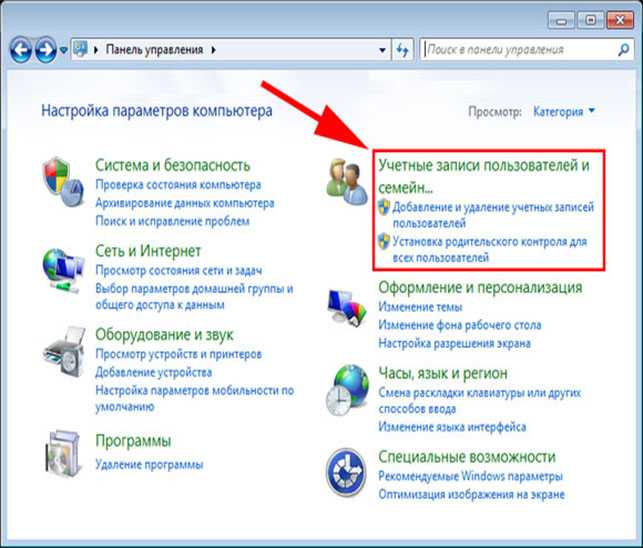
В новом окне кликните «Создать учетную запись». Далее поставьте точку «Обычный доступ», впишите имя будущей учетной записи и нажмите кнопку «Создать учетную запись».
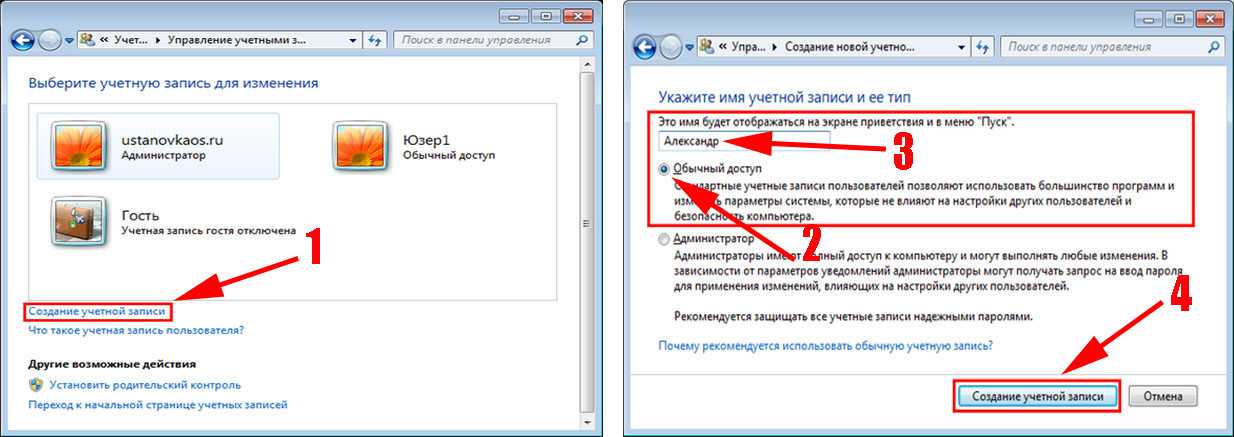
Теперь активируем родительский контроль на ОС Windows 7. Для этого в открывшемся окошке нажмите «Установить родительский контроль». Далее нажмите на только что созданную учетную запись.
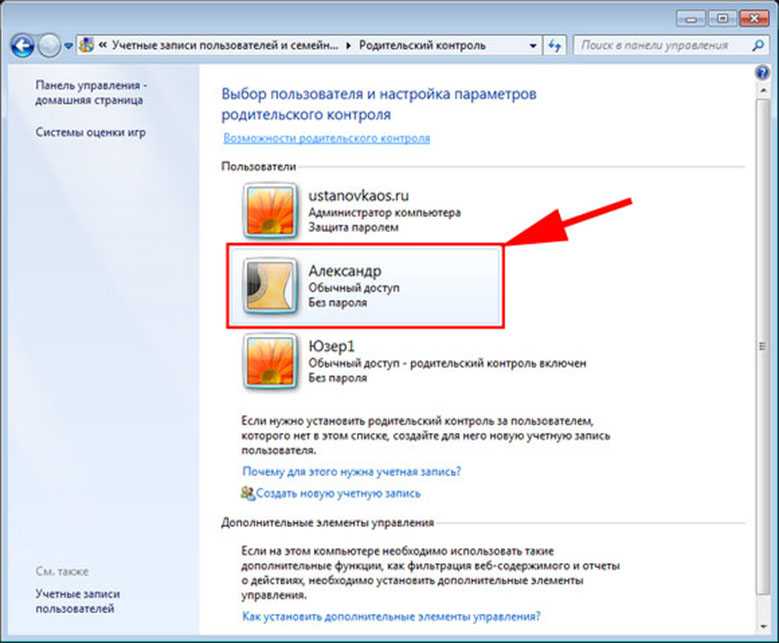
Приступаем к настройке параметров. Ставим точку «Включить, используя …..» и начинаем настраивать ограничения, которые вы считаете необходимы.
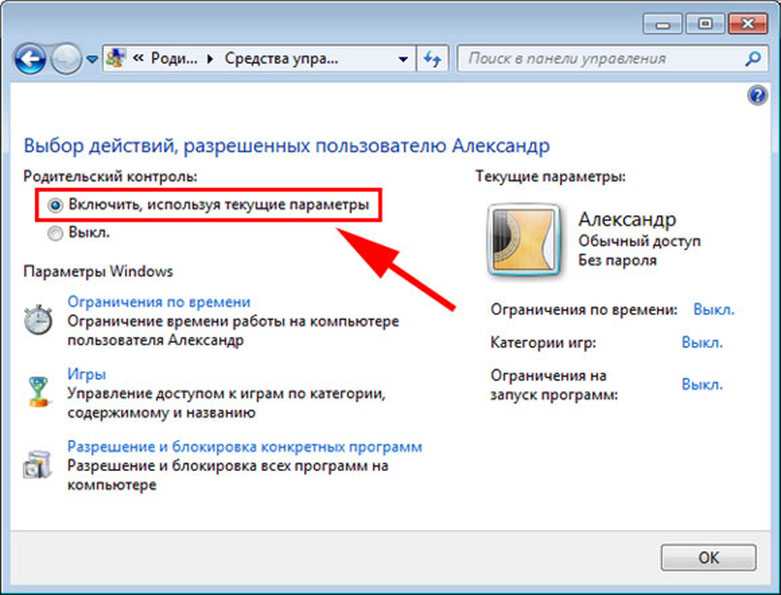
Возможно вам это будет интересно узнать, как узнать свой ip адрес на компьютере.
Какие пункты родительского контроля можно настроить на Windows 7
- Пункт — ограничения по времени. Здесь вы можете ограничить работу на компьютере по дням недели, а также выставить, сколько часов в сутки можно пользоваться устройством. По истечению заданного времени ПК отключиться и не включиться, пока не наступит разрешенное время.
- Пункт — игры. Здесь можно запретить или наоборот разрешить играть в уже установленные игры, также можно поставить возрастное ограничение.
- Пункт — блокировка программ. Думаем тут все понятно. Появиться список всех установленных программ, которые выборочно можно заблокировать.
Создание учетной записи для родительского контроля
Первое, что нам необходимо сделать – создать специальную учетную запись. Итак, заходим в «Параметры» операционной системы. Это можно сделать, как показано на рисунке, или нажать на клавиатуре кнопки Win+I.
Выбираем «Учетные записи» — «Семья и другие пользователи» — «Добавить пользователя для этого компьютера».
В окне, которое появилось, необходимо указать адрес электронной почты или номер телефона от учетной записи майкрософт (статья, как создать почту бесплатно). Как правило таких данных при первой настройке у пользователя нет, поэтому выбираем смело пункт «У меня нет данных для входа этого человека».
Теперь нажимаем на строчку «Получить новый адрес электронной почты».
Вводим будущее название электронной почты, обратите внимание, оно должно быть уникальным. То есть двух одинаковых быть не может
Поэтому не удивляйтесь, что красивые и легко запоминающиеся названия уже давно заняты. Тем не менее подбираем для себя название.
Дальше необходимо придумать удобный для себя пароль (статья, как создать надежный пароль). Просто вводим придуманный пароль, выбираем свою страну из выпадающего списка и нажимаем кнопку далее.
В следующем окне нас встретят так называемые настройки безопасности. Немного подробнее, нас снова попросят ввести номер телефона или электронную почту. Но эти данные уже будут использоваться только в том случае если Вашу учетную запись взломают или доступ будет утерян по любой другой причине. То есть мы заранее себя обезопасим. Заполняем требуемые поля и идем дальше.
В новом окне нам предлагают так называемые настройки подписки. По факту тут у нас спрашивают разрешение о передачи части наших данных компании разработчику, чтобы они могли максимально эффективно улучшить свой продукт. Ну и конечно предложение о получении их рекламных материалов. Я почти всегда отклоняю такие предложения и вам советую. Снимаем галочки и нажимаем далее.
Медленно, но верно мы приближаемся к нашей цели. Осталось буквально создать нового пользователя на компьютере, права которого в будущем можно будет ограничивать по своему усмотрению. Для этого выбираем уже удобное, комфортное для вас имя, вводим пароль дважды. В последней строке можно написать подсказку для себя, она будет высвечиваться если неверно вводить в будущем пароль для доступа.
Поздравляем, вы создали новую учетную запись для ребенка с параметрами родительского контроля. Теперь ваш ребенок может сидеть за компьютером, а вы можете не волноваться. Но рекомендуем первый вход в детскую учетную запись сделать самостоятельно. Просто система может потребовать дополнительные настройки. Также если ребенок войдет первым, то он увидит уведомление (оно появляется только при первом входе в аккаунт), в котором указано, что взрослые могут наблюдать за его действиями. Чтобы не расстраивать маленького члена семьи, просто сделайте первый вход сами.
Где мои дети
Find My Kids или «Где мои дети» — приложение для Android и iOS от российского производителя. В первую очередь, это приложение для обеспечения физической безопасности ребёнка, как и Locategy. Но есть нюансы.
«Где мои дети» — продвинутый GPS-трекер, который работает не только со смартфонами, но и с умными GPS-часами. Смартфон для младшего школьника — роскошь. Разобъёт, потеряет, «отожмут». А для престарелого человека — просто непонятная игрушка, которую он никогда не освоит. GPS-часы для отслеживания перемещений таких родственников гораздо практичнее. Тем более, что и старики и дети имеют свойство оставлять телефоны дома.
По сравнению с Locategy, FindMyKids позволяет более подробно отслеживать активность ребёнка и ограничивать контент, хотя и не настолько тонко, как это делает Kaspersky Safe Kids.
Плюсы
Разные приложения для родителей — «Где мои дети» и детей — «Чат с родителями». Очень простая процедура привязки и смартфонов и часов по номеру телефона, а не на уровне аккаунтов Google или Apple.
Отслеживание местоположения и геозаборы доступны в полном объёме даже на бесплатной версии. Работает прослушка и запись окружения ребёнка — очень важный момент безопасности.
Жирный плюс — работа не только со смартфонами, но и с GPS-часами. С недавнего времени у приложения появилась веб-версия. Теперь наблюдать за ребёнком можно с любого устройства: ПК, планшета ноутбука или мобильного телефона.
И ещё один момент — круглосуточная техническая поддержка в чате со специалистами.
Отнесём к плюсам и цену — 1490 руб на 3 устройства навсегда. Или 990 рублей в год.
Итоги
Приложение-мечта. Необходимый и достаточный набор функций для родителя, не страдающего паранойей — на первом месте физическая безопасность ребёнка. С чем приложение справляется на твёрдую 5. А поддержка GPS-часов могла бы ещё повысить итоговую оценку, да уже некуда. Оценка редакции: 5/5.
Родительский контроль и компьютер
ПК полон соблазнов для детей — игры, интернет, соц. сети. Если требуется граничить ребёнка от сайтов с контентом 18+, тогда подойдёт родительский контроль Яндекс Браузер — решение универсальное для всех операционных систем. Для использования этой функции потребуется в сетевых настройках компьютера установить:
- основной DNS- сервер: 77.88.8.7
- дополнительный DNS- сервер: 77.88.8.3
После этого трафик будет фильтроваться через DNS- сервера Яндекс. Если требуется более жёсткие ограничения, тогда стоит воспользоваться встроенным функционалом операционных систем.
#1 ПК Windows
Есть два способа установить родительский контроль на компьютере Windows 10/7: настройка через операционную систему или через учётную запись от Microsoft. Для использования встроенных средств операционной системы потребуется создать для ребёнка отдельную учётную запись:
- Через поиск в меню «Пуск» найти раздел «Учётные записи» .
- В разделе «Семейная безопасность» («Семья и другие люди») создать новую учётку для ребёнка. Надо следовать подсказкам, стоит указать настоящую дату рождения — это упростит дальнейшие фильтры контента по возрасту.
В конце поставить флажок «Учётная запись ребёнка» .
Два важных момента:
- Детская учётка не должна иметь прав администратора;
- Все учётки, кроме детских, должны быть защищены сложным паролем, чтобы ребёнок не мог обойти ограничения.
После включения родительского контроля система предложит настроить таймер работы системы, разрешённые сайты и приложения.
При настройке с помощью учётной записи Microsoft потребуется создать новую почту для ребёнка и привязать её к родительской (новой или существующей). Такая привязка позволяет отслеживать время, проведённое в интернете или в играх, а также ограничивать доступ к сайтам 18+. Это удобно, когда надо настроить РК на нескольких устройствах, например, включить родительский контроль на планшете и домашнем компьютере.
#2 ПК Linux и Mac OS
На Mac OS реализована возможность ограничить доступ к сайтам и играм через меню «Пользователи и группы» (в настройках ПК).
После создания новой учётки потребуется поставить флажок «Включить родительский контроль» и снять ограничение на внесение изменений.
Теперь в каждой вкладке можно установить нужные параметры:
- доступ к камере;
- Game Center: добавление друзей и участие нескольких пользователей;
- настройка перечня разрешённых программ;
- ограничение контактов в почте;
- ограничение посещения сайтов;
- лимитирование времени использования ПК;
- запрет на покупки в iTunes.
В Linux нет встроенных возможностей, как правило, используют сторонние программы, например, Nanny Parental Control или GNOME Nanny.
Отключение родительского контроля на Android
Алгоритм действий при отключении родительского контроля зависит от того, какими средствами воспользовались для его активации: стандартными возможностями телефона или же другими сервисами. В некоторых случаях выключить (или взломать) опцию в подчинённом устройстве не получится – нужно сбросить соответствующие настройки в контролирующем гаджете.
Google play
Если возникли проблемы с доступом в Google Play с планшета или смартфона, нужно сделать следующее:
- Откройте приложение.
- Загляните в разделы Settings-Personal-Parental controls.
- Если опция включена, у вас потребуют установленный код – введите его.
- Далее вы можете сдвинуть ползунок, чтобы деактивировать контроль в целом, либо снять флажки с отдельных элементов: игр, фильмов, приложений, книг и т. п.
Включение и выключение контроля в настройках в Google Play
Kaspersky safe kids
Сервис от лаборатории Касперского сложнее и требует задействования двух устройств: телефона ребёнка и родителя. И на тот, и на другой скачивается одноимённое приложение. На сайте нужно завести аккаунт и выставить необходимые настройки. Контроль отключается в несколько этапов, давайте подробно разберём, как его удалить. Возможно два варианта:
- Возьмите детский смартфон и откройте: «Настройки» – «Общие» – «Конфиденциальность» – «Безопасность» – «Администрирование» (путь может слегка отличаться в зависимости от вашего девайса). Вы увидите список контролирующих приложений – снимите отметку с Kaspersky safe kids. Подтвердите свои права, вписав пароль от родительского профиля. Найдите Safe kids в списке установленного софта («Настройки» – «Общие» – «Приложения») и удалите.
- Возьмите свой смартфон и войдите в приложение. У вас попросят код, который вы указали при регистрации. Впишите его, и вы попадёте в личный кабинет. Нажмите на кнопку, подтверждающую, что вы родитель. Если под вашим наблюдением несколько устройств, выберите нужное, кликнув по разделу «Обзор» – «Использование устройств» – «Настройки». Отметьте модель девайса и ползунком деактивируйте контроль.
Деактивация устройства в Kaspersky Safe Kids
Family link
В данном случае, используя настройки на телефоне ребёнка, отключить сервис невозможно – вам нужно зайти в свой личный кабинет через приложение. После авторизации поступите следующим образом:
- Вверху слева нажмите три полосочки меню.
- Выберите раздел «Семейная группа», а затем имя ребёнка, на чьём смартфоне вы хотите отменить наблюдение.
- Разверните меню справа вверху, пролистайте опции вниз и остановитесь на «Информации об аккаунте».
- В самом низу вы увидите кнопку «Удалить аккаунт» – нажмите и подтвердите, что вы собираетесь от него избавиться.
- После этого можно убрать приложение и со смартфона ребёнка.
Помните, что отменить контроль можно только при доступе в интернет.
Семейные группы в меню приложения Family Link
Kids safe browser
Kids safe browser – это специальный браузер, в котором ребёнок может спокойно искать информацию, не попадая на сайты для взрослых или опасные ресурсы. Если нужно снять ограничения, то это можно сделать с телефона ребенка:
- Откройте веб-серфер и разверните меню справа вверху.
- Выберите «Настройки» – «Родительский контроль».
- Если вы заводили аккаунт на сервере, то прежде чем допустить вас к редактированию, браузер попросит пароль. Если нет, то вы сразу увидите активные фильтры – уберите с них отметки, и этого будет достаточно.
Опции Kids Safe Browser
При отсутствии защиты от удаления приложение можно убрать обычным способом, утащив его в корзину.
Сброс памяти
Если вы завели профиль в каком-то из перечисленных сервисов, а потом потеряли к нему доступ, можно разблокировать телефон, сбросив настройки до заводских. После этой процедуры контролирующие приложения исчезнут. Сделайте следующее:
- Перейдите в «Настройки» – «Общие» – «Резервная копия и сброс».
- Остановитесь на пункте «Сброс всех настроек» и согласитесь с тем, что готовы потерять часть информации, включая файлы и софт, и выйти из всех аккаунтов.
- Подождите, пока система завершит процесс.
Это самый простой способ обойти родительский контроль, но нужно позаботиться о сохранении важных данных, чтобы не лишиться их навсегда.
Родительский контроль в Windows 7
«Семерка» пользуется в России и странах СНГ широкой популярностью, поэтому проблема организации родительского контроля актуальна и для нее. Функционал по умолчанию для этой задачи в ней не такой широкий, как в более современной Win10, но какой-то уровень контроля обеспечить способен.
Первым делом нужно создать отдельный аккаунт. Это делается через Панель управления, в разделе «Учетные записи пользователей». Разумеется, для созданного аккаунта нужно установить права обычного пользователя, а не администраторские.
После создания учетной записи ребенка и установки для нее прав доступа, нужно настроить родительский контроль. Для этого нажмите соответствующую кнопку. Часть настроек похожа на Win10 – например, тоже можно задать временные периоды, когда работа за ПК будет доступна.
В меню игр можно разрешить или запретить определенные игровые приложения, как среди установленных, так и среди любых, отфильтровав их по возрастным рейтингам.
Также можно разрешить или заблокировать конкретные программы, воспользовавшись всплывающим списком в соответствующем подразделе.
Для блокировки доступа к определенным сайтам в Windows 7 придется воспользоваться сторонними программами или расширениями для браузеров.
Использование семейной учетной записи Microsoft
Так как предыдущий метод может быть для кого-то весьма проблематичным, мы также можем использовать встроенный в систему семейный контроль, который имеет даже больше возможностей чем те, которые мы описали ранее в первом методе.
Для начала необходимо создать вашему ребенку отдельную учетную запись:
На странице управления вы сможете ограничить доступ к нежелательным сайтам в интернете и добавить вручную ресурсы, на которые вашему ребенку не стоит заходить.
Обратите внимание! На главной странице управления семейными записями вы можете включить отправку вам по почте еженедельных уведомлений о том, какие программы и сайты посещал ваш ребенок, использовать данную функцию или нет — ваш личный выбор.
Как отключить родительский контроль в Плей Маркете на телефоне Андроид
Наиболее простой способ отключения родительского контроля — воспользоваться изменением настроек.
Изменение настроек в Плей Маркете
- Открыть сервис путем выбора иконки на рабочем столе или в закладках.
- В левом верхнем углу нажать на изображение меню.
- Выбрать пункт «Настройки».
- Пролистать до блока «Личные».
- Нажать на «Родительский контроль».
- Сдвинуть кнопку в положение выключено.
- Ввести пароль с пин-кодом, указанным для установки функции.
После корректного ввода пина услуга будет отключена автоматически. Этот способ является самым простым и быстрым, но его использование возможно только в том случае, если пользователь точно знает пароль для включения и отключения функции.
Очистка кэша и сброс настроек Google Play
Восстановить пароль для управления блокировкой нельзя, но можно использовать другие методы отключения функции. Например, очистить кэш и сбросить установки и профили приложения.
- Открыть настройки телефона.
- Выбрать «Приложения».
- Найти и кликнуть в списке программ «Google Play Маркет».
- Нажать «Память».
- Осуществить сброс.
Эти действия позволяют обнулить пин-код, если пользователь забыл пароль.
Загрузка в безопасном режиме
Безопасный режим защищает детей от просмотра нежелательного контента. Для отключения функции необходимо:
- Зажать кнопку включения на 1-2 секунды.
- Появится меню с возможностью перезагрузки или отключения устройства. Выбрать один из этих пунктов.
- После перезапуска телефона безопасный режим отключится автоматически.
Сброс телефона до заводских настроек
Если безопасный режим был установлен для многих приложений и нет желания отключать блокировки просмотров отдельно для каждого, то можно воспользоваться функцией сброса телефона до заводских установок:
- Выбрать значок «Настройки».
- Затем «Общие настройки» или «О телефоне».
- Нажать на «Сброс» или «Резервирование и сброс».
- Выбрать «Удалить все данные (сброс к заводским настройкам)».
- Кликнуть «Сбросить настройки».
После этого устройство будет перезагружено и все данные с Гугл Плей исчезнут.
Зачем это нужно
Недостаток информационных технологий и интернета – их легкодоступность для людей всех возрастов, что отрицательно сказывается на детях. Они часами просиживают за любимыми играми или в сети, а родители не всегда могут контролировать досуг своего чада – у всех есть работа и другие заботы. Да и информация в цифровом виде есть разная, в том числе и запрещённая для детей (тому пример порно), а запрещенный плод сладок.
Родительский контроль позволяет ограничить времяпрепровождения и возможности детей за компьютером тремя способами.
- По времени – можно поставить временные интервалы и дни, когда пользователь сможет включать компьютер и когда его следует автоматически выключить. В таком случае родителю не придётся буквально оттаскивать ребёнка от ПК – тот просто завершит работу. Получить доступ к учётной записи не получится: появится ошибка, что наложенные ограничения не позволяют выполнить вход в систему.
- Запуск игр – отключение функции запуска трехмерных игр, когда, например, необходимо уроками заниматься. Да и игры бывают с различной начинкой: насилие, разврат. Для оценки игр существует более десятка систем, среди которых пользователю предлагается сделать выбор.
- Запуск приложений – можно наложить запрет на запуск программ и доступ к системным утилитам.
Давайте рассмотрим, как разблокировать возможности, на которые установлено табу со стороны старших.
Настройка родительского контроля
Перейдя на сайт microsoft.com, мы получаем возможность задать параметры родительского контроля. В подразделе «Дети» выбираем учетную запись ребенка (у нас она всего одна) и нажимаем на ссылку «Действие».
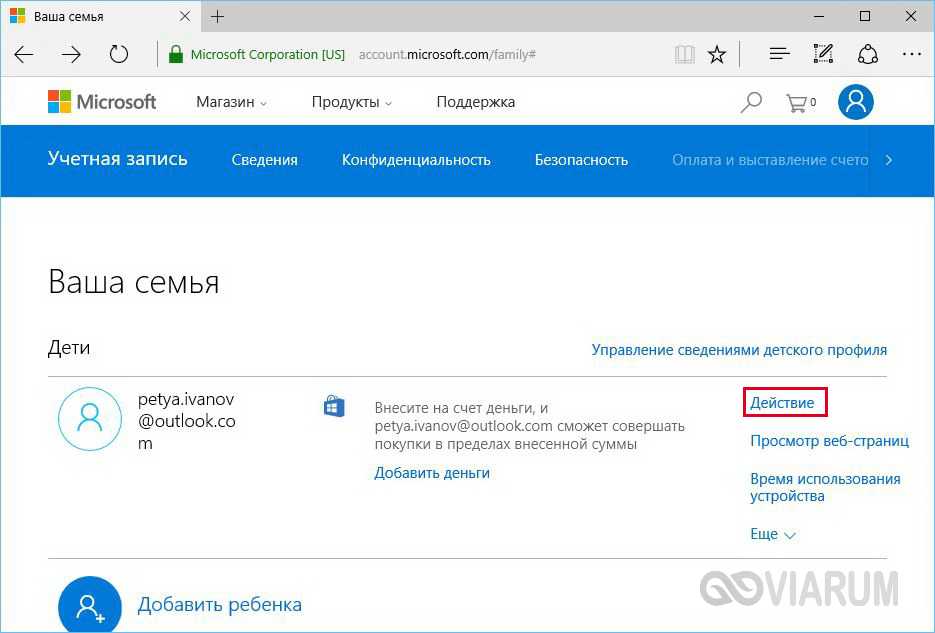
Здесь можно включить/выключить отчеты о действиях, а также активировать/деактивировать функцию отправки отчетов на электронную почту. Просмотр сайтов в анонимном режиме InPrivate (без сохранения истории посещений и cookie) для детей младше восьми лет заблокирован.
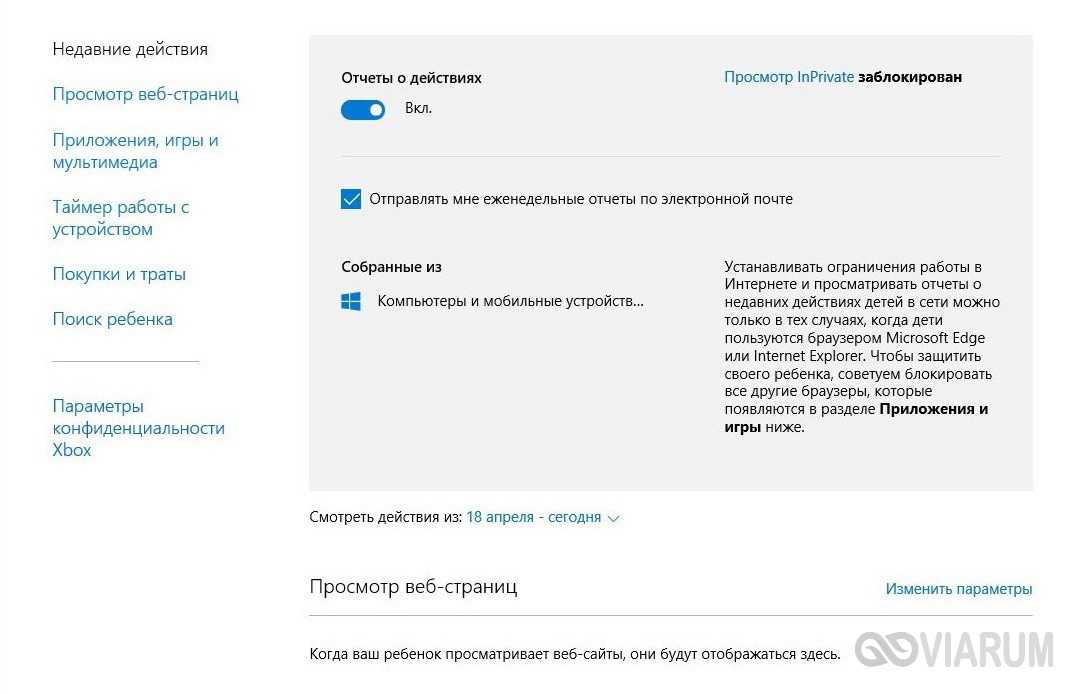
Далее задаем прочие параметры.
Просмотр веб-страниц
Как мы видим, уже изначально заблокированы сайты с содержимым для «взрослых» и включен безопасный поиск. Ниже можно прописать свой список запрещенных или разрешенных интернет-ресурсов.
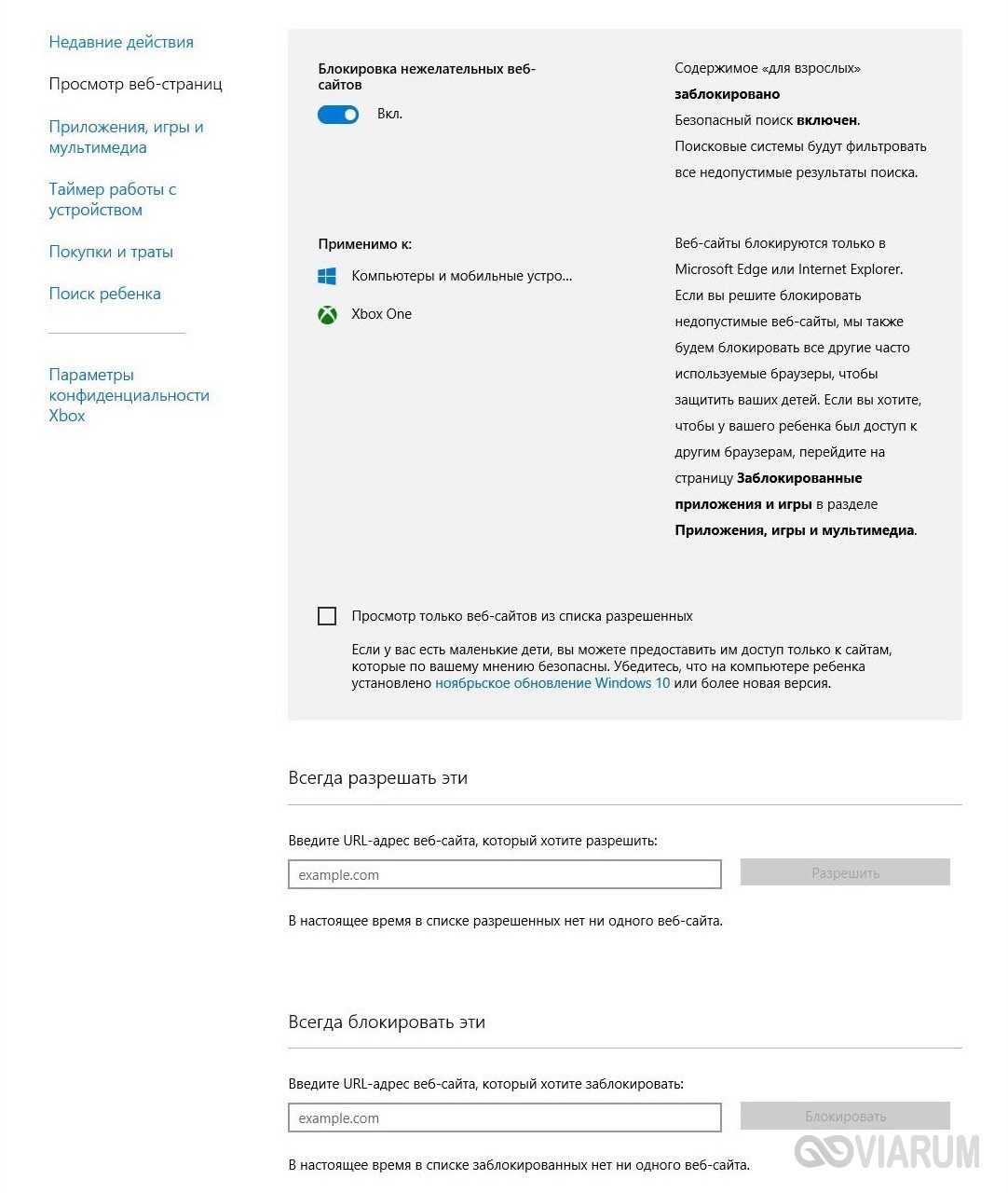
Однако не забываем, что ограничения будут работать только в браузерах Internet Explorer и Microsoft Edge. Другие обозреватели по умолчанию находятся в списке запрещенных приложений. Как раз к этому разделу мы и перейдем дальше.
Приложения, игры и мультимедиа
Данная страница позволяет установить запрет на запуск определенных приложений и игр. Фильмы и игры для взрослых заблокированы по умолчанию. Есть возможность ограничить получение приложений из Магазина Windows. Добавить же какую-нибудь программу в список запрещенных получится только в том случае, если она хотя бы раз была запущена из-под созданного нами аккаунта ребенка. Информация о запущенных приложениях через какое-то время (обычно с задержкой) появляется в соответствующем разделе. Напротив каждой использованной программы будет ссылка «Блокировать».
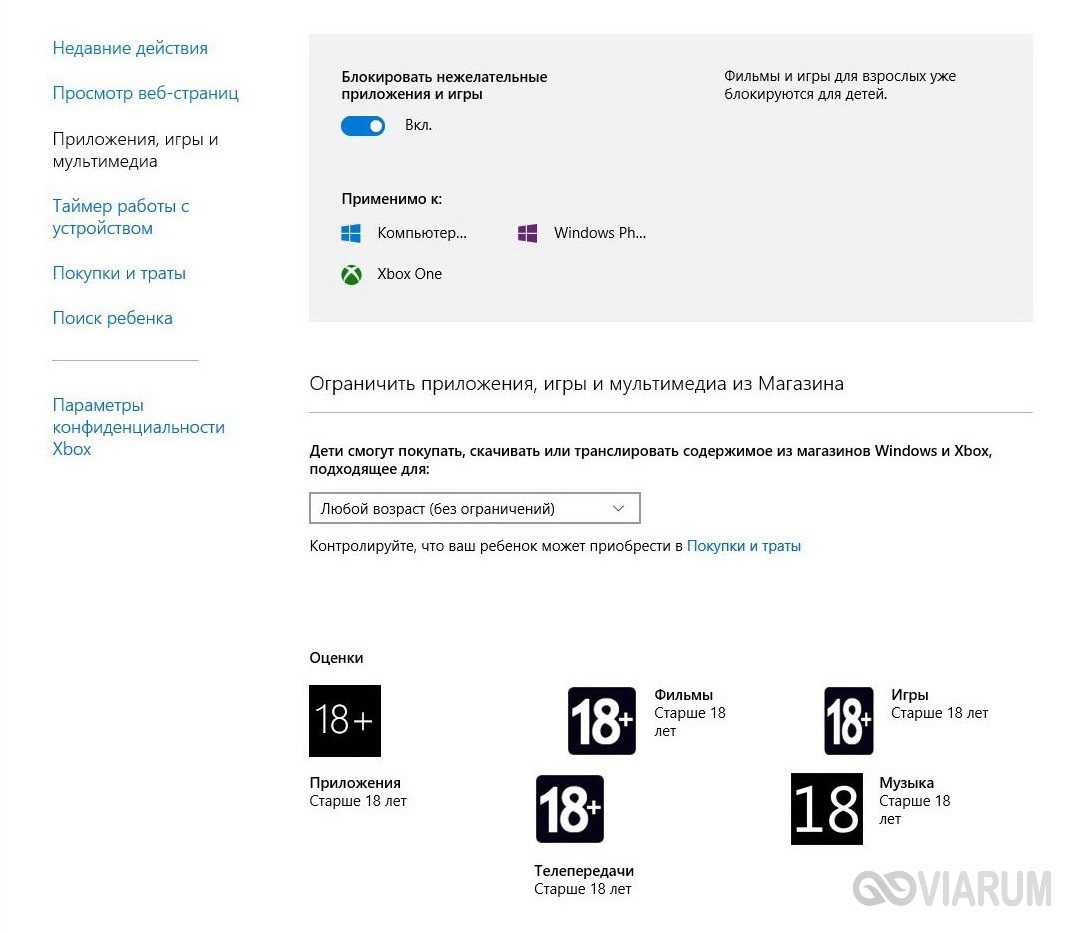
Таймер работы с устройством
На этой вкладке устанавливаются временные ограничения нахождения ребенка за компьютером. Разрешается задавать длительность, а также допустимый временной интервал для сессий.
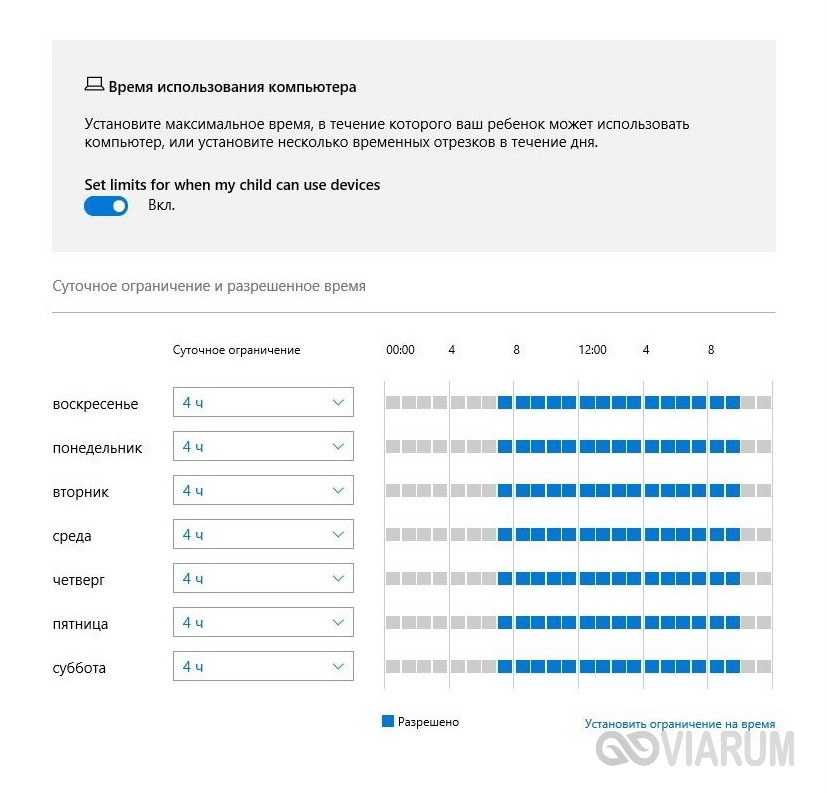 Покупки и траты
Покупки и траты
Здесь устанавливаются ограничения на покупку и скачивание игр и приложений из Магазина Windows. Есть необходимый функционал для пополнения счета, отслеживания расхода средств, получения отчета обо всех тратах.
Поиск ребенка
С помощью данной функции родители смогут отслеживать местонахождение ребенка, пользующегося портативным устройством с Windows 10 Mobile.
Windows 10
Создав отдельную учетную запись на своем устройстве с Windows 10, можно управлять действиями ребенка на компьютере и в Интернете. Родитель будет получать автоматические отчеты о его активности и при необходимости менять заданные параметры.
Как это сделать?
- На рабочем столе щелкнуть значок Windows в левом нижнем углу экрана, а затем кликнуть по шестеренке, чтобы открыть меню «Настройки».
- Перейти в раздел с учетными записями. Щелкнуть по вкладке «Семья и другие пользователи».
- Добавить нового члена семьи, кликнув по кнопке.
- Установить переключатель на пункт «Добавить ребенка», затем ввести адрес электронной почты Microsoft, предварительно создав его, и нажать «Далее».
- Вписать номер своего мобильного телефона, чтобы улучшить безопасность, и кликнуть по «Далее».
- Снять оба флажка на следующем экране и нажать «Далее».
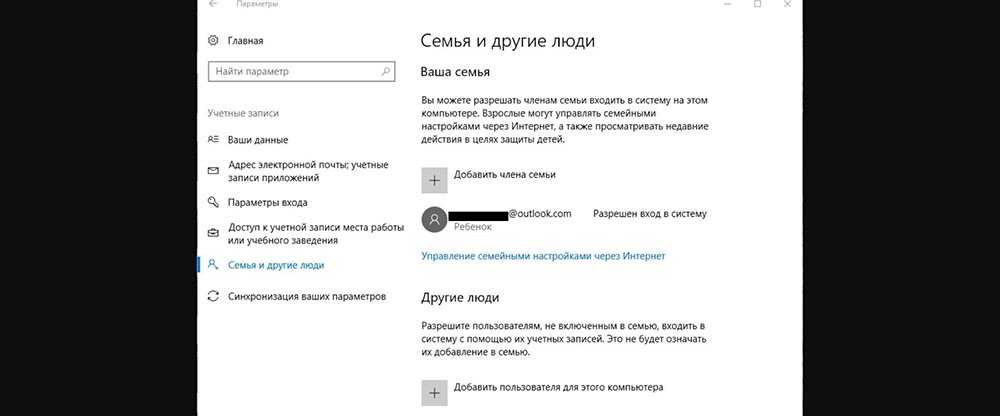
Пользователь окажется на онлайн-платформе, откуда сможет управлять менять параметры детского аккаунта. Щелкнув по кнопке «Действие», откроется страница с отчетами: как ребенок выполняет поиск в Интернете, просматривает веб-страницы, приложения и игры, а также общее время использования компьютера. Для каждой из этих категорий доступна установка ограничений.
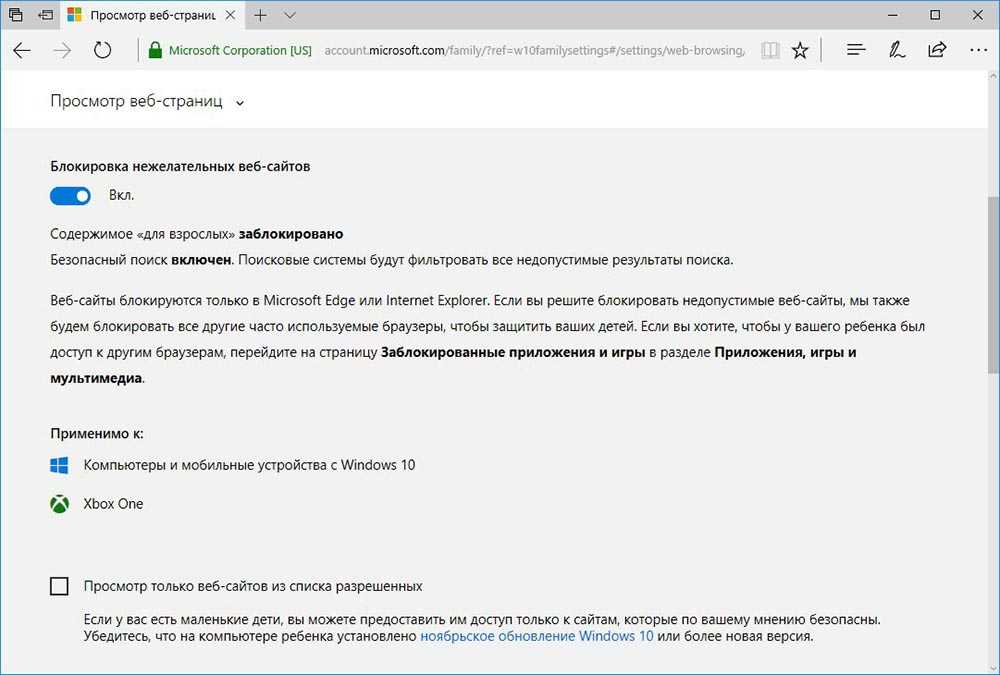

В разделе «Таймер работы за компьютером» указывается время использования. Здесь устанавливается дневной лимит, допустимое время начала и завершения сеанса.