Другие рекомендации по оптимизации Windows 10 под игры
Некоторые системные функции, созданные для оптимизации работы Windows, нередко мешают работе приложений и игр. Например, тот же Игровой режим и службы Xbox. Мы напишем несколько советов, которые помогут несколько ускорить работу системы и повысить производительность игр.
- Отключите службу «Диспетчер проверки подлинности Xbox Live».
Для этого нажмите сочетание клавиш Win+R и введите в окне «Выполнить» команду « services.msc» , после чего нажмите OK.
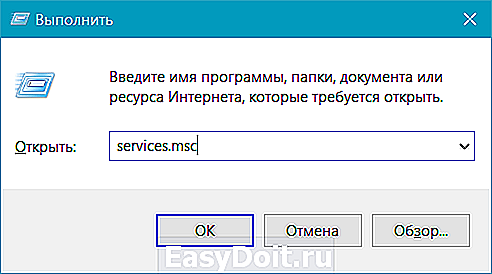
Найдите службу «Диспетчер проверки подлинности Xbox Live» и откройте её. В строке «Тип запуска» выберите «Отключено» и нажмите ОК.

Служба напрямую взаимосвязана с другой службой — Xbox Game Monitoring, которая может влиять на производительность игр и приложений.
- Обновите драйвера. Свежие версии драйверов оптимизируют работу оборудования, для повышения его производительности.
- Отключите сторонние приложения. Хоть игровой режим Windows 10 так и должен поступать, но некоторые тесты показывают обратное и ручное отключение стороннего ПО может быть больший прирост, чем Игровой режим.
comp-security.net
Отключение Xbox через реестр
Можно нанести Икс Бокс удар изнутри и отключить ее как запись в реестре Виндовс 10.
Сначала по Win+R запустите regedit (система может запросить согласие на такое вмешательство). В нем отыщите папку GameConfigStore в подразделе System, который расположен в HKEY_CURRENT_USER. Двойным кликом по GameDVR_Enabled вызовите меню правки. Затем впишите 0 и сохраните.
Затем аналогичным образом используйте HKEY_LOCAL_MACHINE\SOFTWARE\Policies\Microsoft. Найдите подпапку Windows и правым кликом вызовите меню, далее выберите раздел и пропишите его названием GameDVR.
И уже в нем пропишите ключ DWORD (только 32 битный, а не 64). В качестве имени укажите AllowGameDVR, остальное оставьте по умолчанию (то есть 0) – система поймет его как указание выключить технологию.
Причины возникновения ошибки MS Gamingoverlay
Проблема возникает из игрового режима. Точнее, из-за сбоев в его работе, которые условно можно разделить на три группы:
- настройки операционной системы по умолчанию потеряны, и он больше не понимает, как работать с компонентами системы. В результате при каждой попытке связаться с ними Windows начинает паниковать. Исправлено внесением изменений в эти самые настройки, чтобы десяток понимал, где что находится;
- система включает в себя Xbox DVR, специальный компонент, предназначенный в первую очередь для записи игрового процесса. Это дополнение сильно ненавидят геймеры за то, что они снимают FPS, и из-за этого отображается ошибка MS Gamingoverlay. Для решения проблемы выключите видеорегистратор;
- настройки верны, игровой режим и запись игры работают, но сами файлы были повреждены по той или иной причине (например, при попытках удалить этот же видеорегистратор путем варварского удаления папки, или из-за действий вируса , и так далее). Исправляется перерегистрацией приложений в системе для распространения файлов и восстановления ссылок на них.
Если вы любите рисковать, вы можете попробовать обновить свою ОС до последней сборки. Но учтите, что в свете проблем с получением кучи обновлений (у кого-то падают видео / аудио драйверы, кто-то переходит на вечный BSOD), это может привести к новым проблемам и не исправить старую.
Отключение Xbox DVR в ОС Windows 10
Отметим, что аббревиатура DVR расшифровывается как Digital Video Recording. Из названия понятно, что она позволяет производить запись с экрана и делать скриншоты. Кроме того, с помощью нее можно записывать игровой процесс в фоне. Если вы решили отключить ее, тогда используйте один из описанных далее методов.
Способ 1: Фирменное ПО Xbox
Сразу хотим обратить внимание на тот факт, что данный способ не подойдет пользователям, которые используют последнюю сборку Windows 10 1909. Дело в том, что необходимые опции попросту были перенесены из одного места в другое, а приложение «Xbox» и вовсе переработано и переименовано. В таком случае просто используйте другой способ
В таком случае просто используйте другой способ.
- Кликните по кнопке поиска на панели задач. В текстовое поле открывшегося окна пропишите слово . Выше появятся результаты поиска, которые соответствую запросу. Выберите из списка приложение под названием «Компаньон консоли Xbox».
Если вами используется локальная учетная запись Windows, тогда необходимо будет войти в ПО с помощью аккаунта Microsoft. Вы явно не пропустите кнопку входа. Если аккаунт отсутствует, его следует создать.
В результате действий откроется окно «Компаньон консоли Xbox». В нем перейдите в раздел «Настройки», кликнув в левом вертикальном меню по кнопке с изображением шестеренки.</li>
Далее перейдите во вкладку «DVR для игр» или же «Game DVR» в английской версии. Для отключения функции измените положение переключателя из состояния «Вкл» в режим «Выкл».</li>
Теперь можно закрыть все открытые ранее окна и перезагрузить систему, так как Xbox DVR отключен.</li></ol>
Способ 2: «Редактор реестра»
Среди всех возможностей утилиты «Редактор реестра» присутствует также и способ отключить функцию Xbox DVR. Будьте внимательны, выполняя все дальнейшие действия — допустив ошибку и изменив другие ключи реестра, вы можете навредить системе. Сам же способ реализуется следующим образом:
В окне изменения параметров ключа пропишите цифру «0» в поле «Значение». Сохраните внесенные изменения, нажав кнопку «OK».</li>
Далее вам нужно попасть в еще одну директорию реестра — папку «Windows», которая расположена по указанному ниже пути:
Внутри этой директории необходимо создать новый ключ. Для этого в правой области окна нажмите ПКМ, а затем поочередно выберите из контекстного меню строки «Создать» и «Параметр DWORD (32 бита)».</li>
Созданному ключу нужно присвоить название «AllowGameDVR». Затем откройте его и в текстовое поле «Значение» пропишите число «0». В завершении кликните «OK».</li>
После этого перезагрузите систему для того, чтобы все внесенные изменения вступили в силу.</li></ol>
Способ 3: Системные «Параметры»
Отключить функцию DVR можно также посредством стандартных настроек Windows 10. Для этого существует даже специальный раздел. От вас потребуется следующее:
- Кликните по кнопке «Пуск» ЛКМ. Из открывшегося меню откройте окно «Параметры». Для этого нажмите одноименную кнопку в виде шестеренки.
В открывшемся окне кликните по разделу под названием «Игры».</li>
Вы сразу же окажетесь в нужной вкладке «Меню игры». В ней установите переключатель, который отмечен на скриншоте ниже, в положение «Откл». Если вы используете геймпад, снимите также галочку напротив строки ниже переключателя.</li>
Далее рекомендуем отключить функцию записи в фоновом режиме. Для этого в разделе «Игры» перейдите в следующую вкладку «Клипы». В ней измените положение переключателя под указанной строкой в состояние «Откл».</li>
В завершении закройте все окна и перезапустите компьютер или ноутбук, после чего DVR будет окончательно отключен.</li></ol>
Использовав один из описанных в статье методов, вы без проблем сможете отключить функцию Xbox DVR, тем самым сэкономив системные ресурсы. В качестве заключения мы хотели бы напомнить, что существуют и другие методы увеличения производительности системы Windows 10 — о них мы рассказывали во всех подробностях в отдельном руководстве.
Подробнее: Увеличение производительности компьютера на Windows 10Мы рады, что смогли помочь Вам в решении проблемы.Опишите, что у вас не получилось. Наши специалисты постараются ответить максимально быстро.
Помогла ли вам эта статья?
- https://it-tehnik.ru/software/windows-10/disable-xbox-dvr.html
- https://geekon.media/otklyucheniye-xbox-dvr-i-udalenie-xbox/
- https://lumpics.ru/how-disable-xbox-dvr-in-windows-10/
Что это за функция – Xbox DVR
Современные игры требуют наличия у геймеров самых разных профессиональных качеств. Супербыстрая реакция сегодня отнюдь не основное качество, приводящее к успеху – от игрока требуются недюжинная память и хорошие аналитические способности, умение быстро принимать решение в критических ситуациях и думать на несколько шагов вперёд. Поэтому многие, если не большинство геймеров, используют специализированный софт, облегчающий выполнение всех перечисленных задач. Например, запись игрового процесса позволяет проанализировать ошибки, запись речи персонажей игры – понять их скрытый смысл, а сохранённые скриншоты – тщательно изучить игровую обстановку в конкретной локации.
Xbox DVR позволяет реализовать данные функции без необходимости поиска стороннего ПО, выполняющего тот же функционал
Такая задумка действительно казалась благом, ведь зачастую такой софт имеет сомнительное происхождение и может стать причиной заражения ПК или утечки важной информации
Но если сам релиз звучал заманчиво, то его реализация оказалась далёкой от совершенства – даже на весьма мощных компьютерах повышение нагрузки на CPU, GPU и оперативку оказалось заметным, а на игровых ПК средней комплектации игровой процесс и вовсе перестаёт быть комфортным. Тем более что далеко не все геймеры пользуются всеми предложенными функциями, и многие из них предпочитают пользоваться проверенным специализированным софтом, не обладающим повышенным аппетитом к вычислительным ресурсам компьютера.
Xbox в Windows 10
С ее помощью можно записывать аудио и видео игрового процесса, транслировать его и делать снимки экрана. А сам сервис представляет собой платформу для синхронизации игровых данных с ПК и приставкой Microsoft. Там будут храниться достижения, список друзей, сообщество Live и аналогичные данные. Это вкратце о том, что такое Xbox в Виндовс 10.
С одной стороны, приложение очень удобное, поскольку встроено в ОС и заменяет множество сторонних программ. А с другой — отнимает ресурсы компьютера, снижая его производительность.
Дело в том, что в стандартном режиме оно непрерывно записывает видео игрового процесса, чтобы всегда можно было сохранить эпичный отрывок. Утилита висит в оперативной памяти, тратит ресурсы процессора, а также нагружает жесткий диск. Все это приводит к тому, что компьютер работает медленнее. И чем слабее его технические характеристики, тем заметнее будет падение производительности.
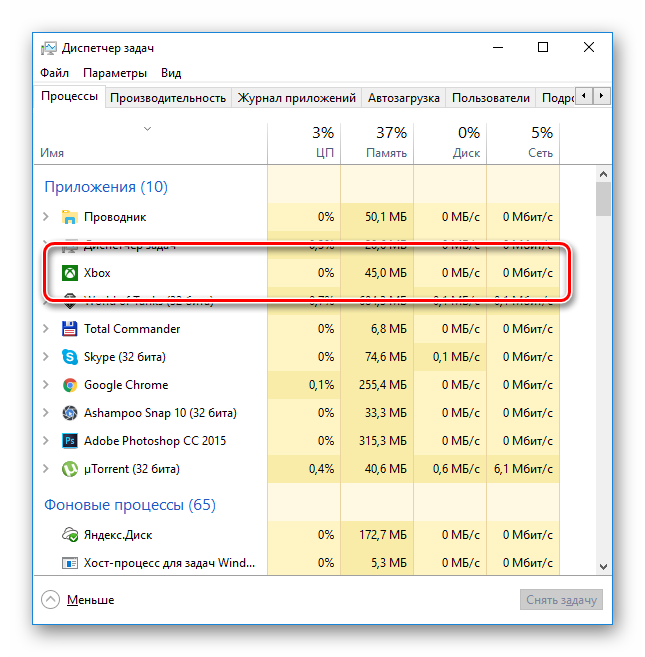
Как уже стало понятно, приложение обладает рядом минусов. Поэтому если оно не используется, то лучший выход — деактивировать DVR Xbox Windows 10. Но вместо этого можно отключить часть его функций. Обе этих возможности представлены в следующих разделах статьи.
Удаление программы
Проще всего не заниматься отключением сервиса, а полностью удалить его с компьютера. Преимущество такого метода заключается в его простоте. Все делается буквально в несколько шагов. А если Xbox заново понадобится, его в любой момент получится установить.
Но стоит понимать, что программа интегрирована в операционную систему. Поэтому ее деинсталляция базовыми методами просто невозможно. Необходимо использование сервиса PowerShell. Он находится во вкладке всех программ меню «Пуск». Альтернативный способ его нахождения — использование поиска. Утилиту нужно запускать с администраторскими правами.
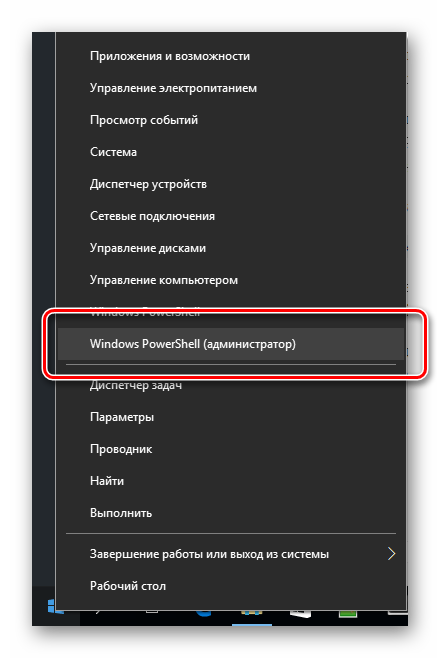
В консоль вставьте следующую строку:
Данная команда предназначена для удаления сервиса. Все происходит в фоновом режиме, поэтому деинсталляция незаметна для пользователя. Убедиться, что вам удалось удалить Xbox Win 10, получится при запуске игры. Если зеленого прямоугольника не появилось, значит операция выполнена успешно.
Деинсталлировать стандартные приложения Windows получится с помощью CCleaner, это относится и к Xbox. Данная утилита является многофункциональным инструментом по чистке компьютера.
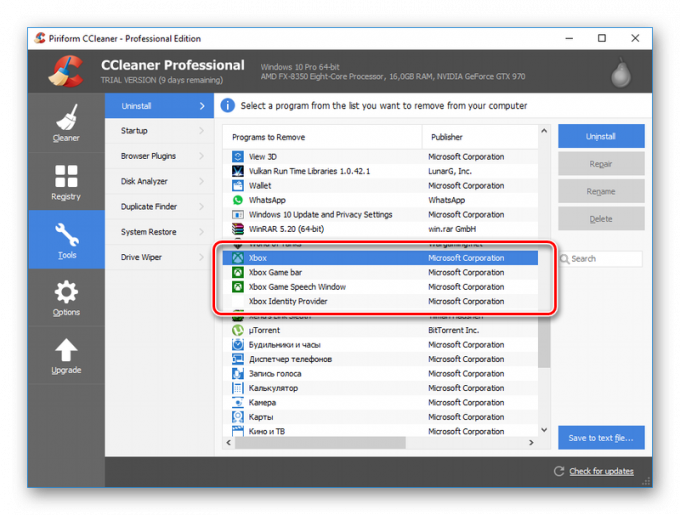
Восстановление
Операция удаления возвратимая. Теперь рассмотрим способ восстановления. Для его выполнения потребуется подключение к Интернету и действующий аккаунт Microsoft.
Откройте магазин Windows в меню «Пуск» либо на панели задач.

Там нужно найти Xbox. Для его загрузки потребуется вход в учетную запись Microsoft. Приложение будет первым в поисковой выдаче, нажмите кнопку установки. При запуске понадобится повторная авторизация.
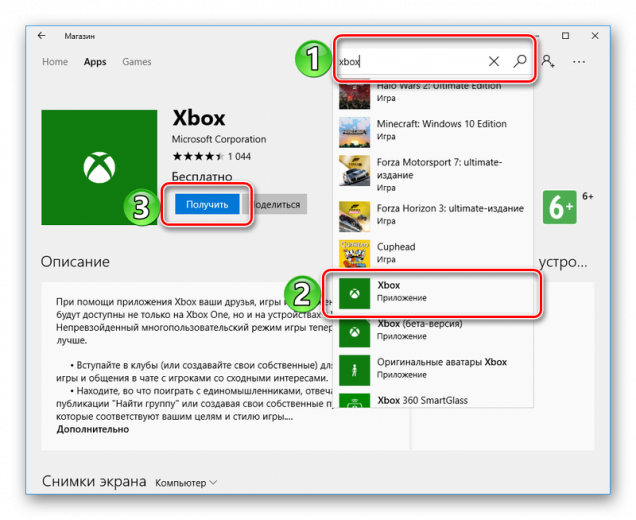
Снижение потребления ресурсов
Запустите программу Xbox (проще всего это сделать через поиск в меню «Пуск»). Авторизуйтесь при помощи регистрационных данных профиля Майкрософт. Теперь откройте настройки сервиса. Там находится пункт «DVR для игр», кликните по нему.
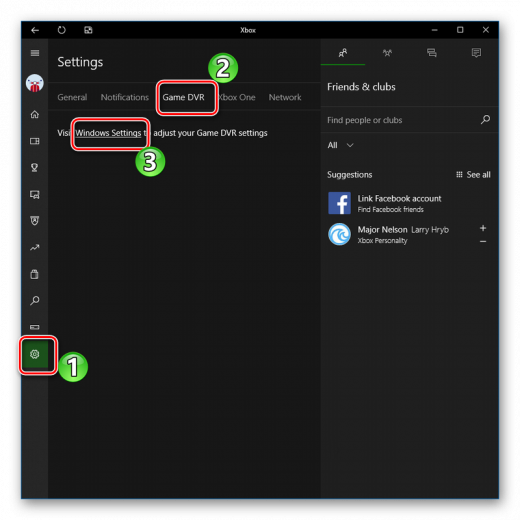
Вас перенесет в раздел «DVR для игр» в настройках параметров системы. В данном разделе получится настроить приложение таким образом, чтобы оно не записывало кадры игрового процесса, либо отключить его совсем. Это позволит значительно снизить нагрузку на компьютер, повысив его производительность.
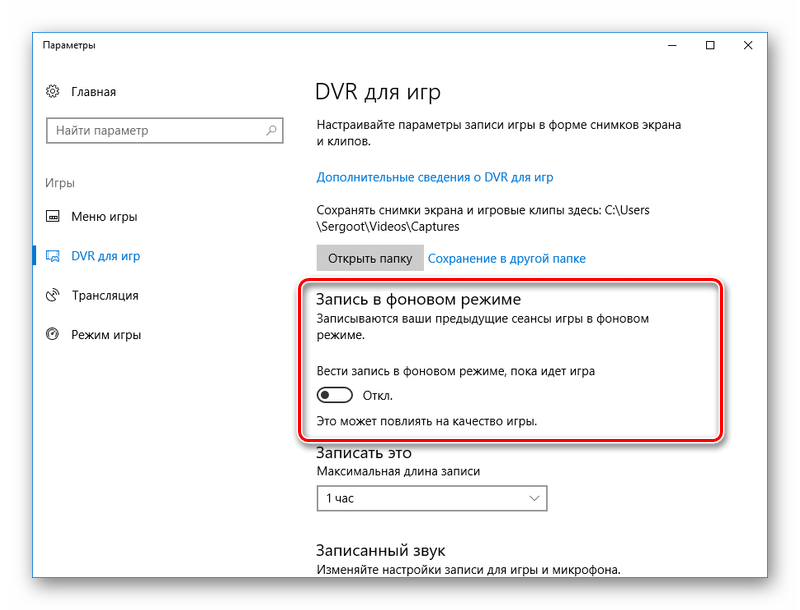
@top-advice.ru
Отключение функции
Понять, работает ли эта функция на вашем компьютере, довольно просто. Достаточно просто зайти в любую игру. В нижней части экрана должен появится зеленый прямоугольник. Это и будет диалоговое окно функции.
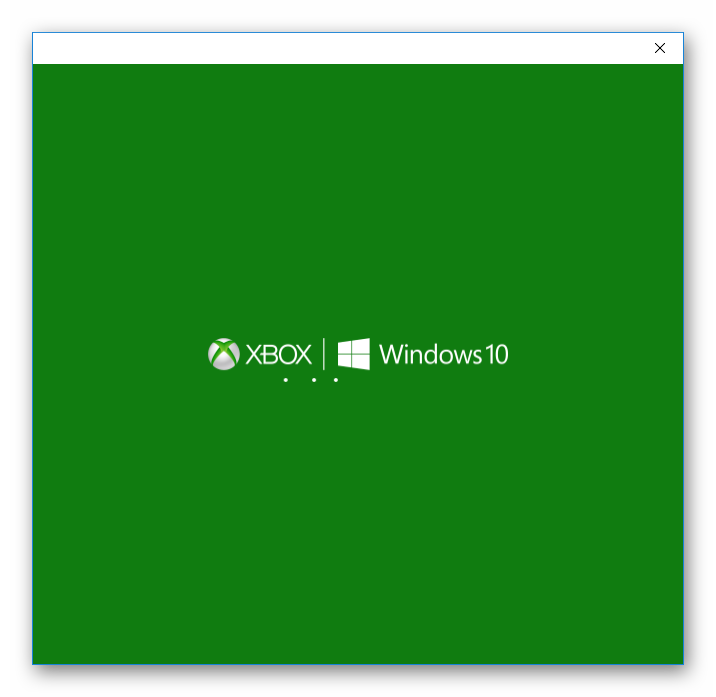
Альтернативный способ проверки — запуск Xbox DVR и изучение настроек. Проще всего найти программу через поиск. Соответствующая функция находится в меню «Пуск». В строке поиска нужно указать Xbox, в выдаче высветится приложение.
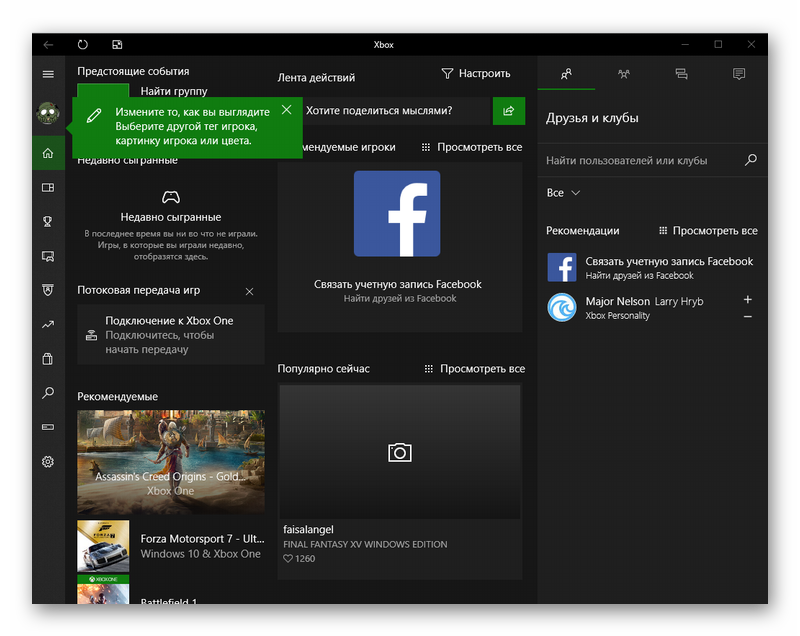
И тут есть важный нюанс — для его использования требуется учетная запись Microsoft. При первом запуске возникнет форма авторизации, введите в нее логин с паролем либо создайте новый аккаунт. Затем перейдите в настройки. Там нужно открыть раздел «DVR для игр». В нем присутствует ползунок для активации или деактивации функции. Это простой способ, как на Виндовс 10 отключить Xbox DVR. Но бывает такое, что он не помогает, тогда стоит воспользоваться альтернативным вариантом.
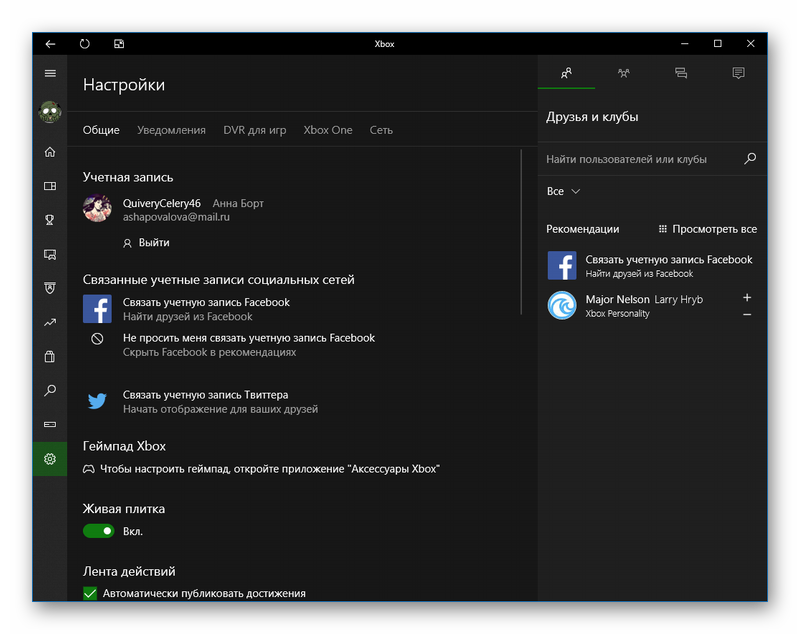
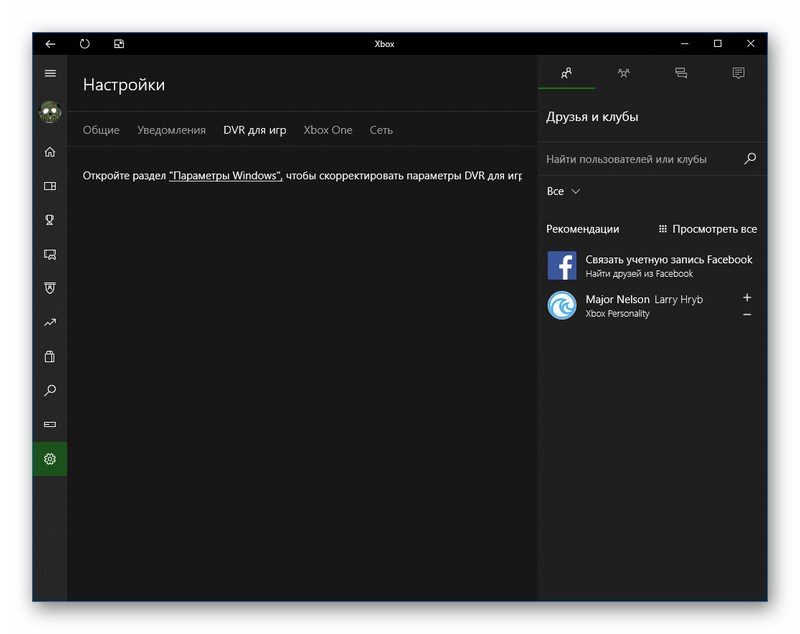
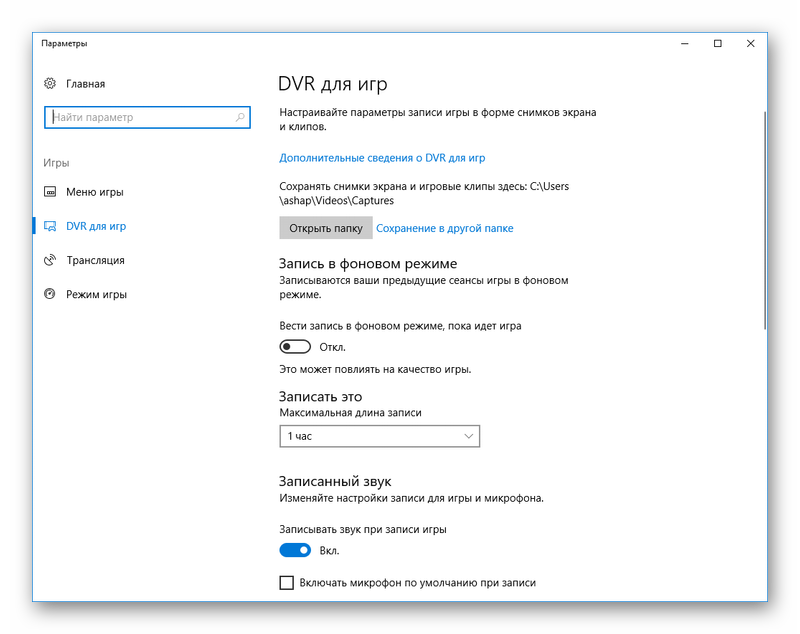
Через реестр
Есть альтернативный вариант отключения встроенного сервиса. Для этого потребуется редактирование реестра. Способ рекомендуется только для опытных пользователей, поскольку будут изменяться системные настройки.
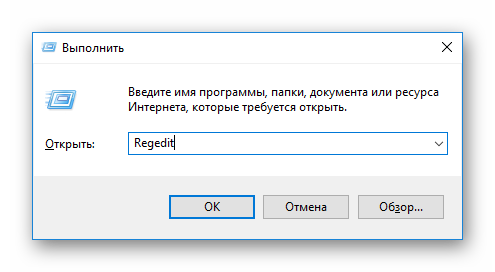
Для начала нужно открыть «Редактор реестра». Нажмите одновременно клавиши Win + R, в текстовое поле введите запрос Regedit и выполните его. В появившемся окне нужно последовательно открывать папки HKEY_CURRENT_USER — System — GameConfigStore. В последней директории найдите строкуGameDVR_Enabled, для нее нужно заменить единицу на ноль.
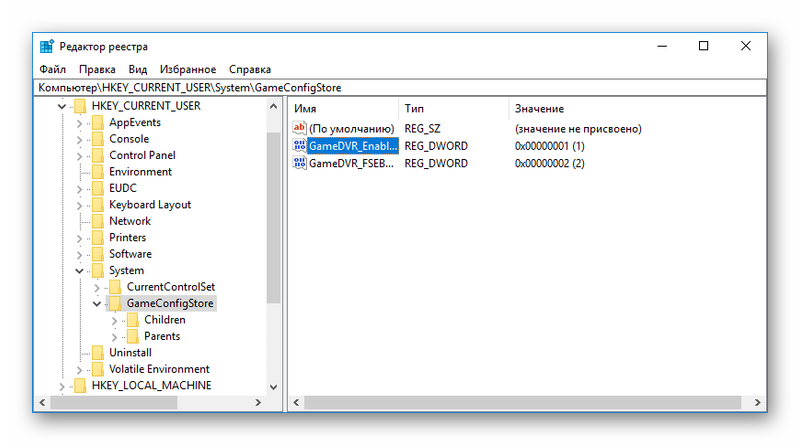
Теперьоткройтепапки HKEY_LOCAL_MACHINE — SOFTWARE — Policies — Microsoft — Windows. В свободной области справа кликните ПКМ, там выберите следующую последовательности: «Создать — Параметр DWORD…». В качестве названия атрибута укажите AllowGameDVR и опять выставьте нулевое значение.
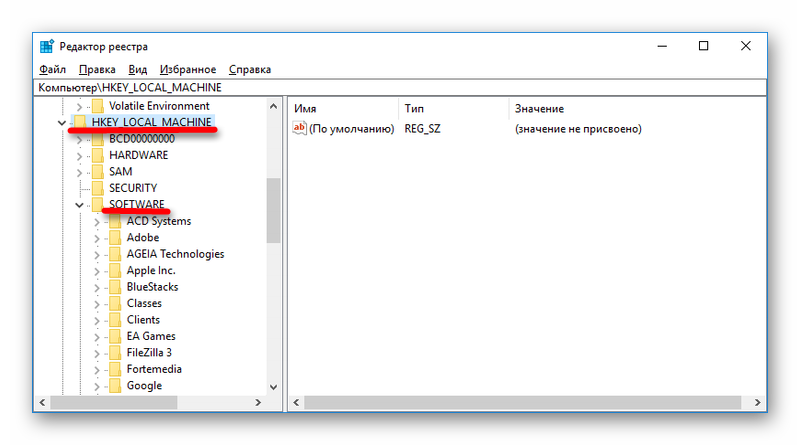
Повторимся, что редактирование реестра — небезопасное занятие. Отклонение от инструкции может привести к различным сбоям системы, поэтому нужно действовать только по описанным пунктам. В таком случае проблем не возникнет, и вы отключите ДВР.
Игра Как поднять FPS в играх? Отключаем XBOX DVR в Windows 10
| Геймплей | |
| Управление | |
| Графика |
Часто спрашивают как поднятие «Как поднять FPS в играх?» Будем говорить честно, помимо переустановки системы, которая порядком загажена или апгрейда, способов практически не существует. Однако совсем недавно, был найден способ как за пару кликов существенно облегчить нагрузку на вашу систему просто отключив одну из функций во встроенном windows 10.
Приложение под названием XBOX DVR — это положение по умолчанию устанавливается с windows 10 и обладает функцией DVR с изначально включенной функцией предварительной записи. Грубо говоря это аналог Shadow Play только от Microsoft. Программа постоянно находится в памяти вашего компьютера, при активации любой игры постоянно и беспрерывно записывает последние 30 секунд вашего гемплея. То есть беспрерывно отнимает ресурсы вашего ПК, даже когда вам это не нужно и вы даже не знаете о том, что она это делает. Как это в духе microsoft…
И кстати в Windows 7 и Windows 8 этой функции нет. С одной стороны это хорошо, вам ничего не нужно делать, с другой — увы этот способ он не поможет.
И кстати, в отличие от Shadow Play, которая на аппаратном уровне взаимодействует с вашей видеокартой и практически никак не нагружает систему как оказалось DVR от майкрософт кушает ресурсы весьма неслабо. И даже на моем довольно мощном ПК, после отключения этой функции FPS поднялся на 15-20 кадров.
А значит на менее мощной системе, выигрыш может быть еще выше. Возможно в вашей системе разница может быть другой. И от игры это тоже будет зависеть, так как разные движки по разному нагружают ваш процессор память и видеокарту.
Например в battlefield 4 и battlefield 1 разница была, и было довольно существенная.
Отключить DVR очень просто!
нажимаем на иконку лупы в левом нижнем углу экрана
в открывшейся в строке поиска пишем «xbox» и нажимая энтер
запускается приложения xbox и просит войти
вводим вашу учетную запись майкрософт и попадаем в приложения
внимание! Для тех у кого не лицензионные Windows 10 не спешите кричать «караул»! Лицензионность вашей Windows 10 и аккаунт microsoft вообще никак не связаны. Это просто аккаунт, поэтому если у вас его нет, регистрируемся и заходим как все.
если у вас он есть — вспоминаем свой логин и пароль, и также входим
Если у вас по какой либо любой причине не получается войти в аккаунт или вы просто не хотите это делать, вы можете просто удалить это приложение.
после того, как приложение загрузилась, нажимаем на кнопку настройки в центре экрана, либо на шестеренку внизу левого столбца.
переходим во вкладку DVR для игр и отключаем эту функцию.
Все теперь ваши системе стало проще дышать!
Ее быстродействие поднялась и ФПС в играх пусть и не сильно, но подрастет.
Также вполне возможно, что у тех у кого мало оперативной памяти, отключение этой функции поможет снизить длительность и чистоту периодически возникающих фризов.
Использование сторонних твикеров для отключения и удаления сервисов Xbox с компьютера на Windows 10
Выключение игровых служб может производиться не только при помощи встроенных «оверлей», но и сторонних приложений. Чтобы очищать оперативную память и отключать ненужные сервисы, рекомендуется использовать такие программы:
- CCleaner;
- 10AppsManager.
С особенностями использования каждой стоит ознакомиться более детально.
ССleaner
CCleaner – это продвинутое приложение, пользующееся большой популярностью. Она в несколько кликов эффективно очищает операционную систему от мусора и ненужных программ. Основное преимущество программы – возможность полностью деинсталлировать встроенные программы со всеми сгенерированными данными.
Деактивация Xbox в Виндовс 10 при помощи CCleaner:
- Скачать и установить стороннее приложение с официального сайта разработчиков.
- Запустить утилиту и среди доступных опций выбрать раздел «Инструменты».
- В разделе «Удаление программ» поставить галочку напротив строки «Xbox».
В завершении остается тапнуть на кнопку «Деинсталляция» и строго следовать всем рекомендациям мастера, которые будут отображаться на экране.
Интерфейс программы CCleaner для удаления лишнего софта
10AppsManager
Особенность и, пожалуй, основной недостаток программы 10AppsManager – это отсутствие русскоязычного интерфейса. При этом с помощью программы просто и быстро можно удалить не только сторонние приложения, но и встроенные программы, например, Xbox.
Инструкция по использованию менеджера выглядит следующим образом:
- На официальном сайте разработчиков скачать программу и установить ее на компьютер.
- Запустить ее. На экране отобразятся плитки, каждой присвоено название определенной программы. В данном случае нужно найти пункт Xbox, как правило, он расположен в конце списка. Для деинсталляции достаточно один раз кликнуть на нужную плитку.
Обратите внимание! Даже после удаления сервиса в программе 10AppsManager оно будет продолжать отображаться, несмотря на то, что удалено
Интерфейс стороннего приложения 10AppsManager
Как отключить Xbox DVR в Windows 10
Последняя версия операционной системы от Microsoft (Windows 10) однозначно удалась, но есть в ней определенные недостатки. Чаще всего они связаны с плохой оптимизацией системы под слабые устройства. Например, был внедрен софт под названием Disabling Xbox DVR, предназначенный для записи видео прямо с экрана устройства. Никто бы не придал значения, но работая скрытно (фоновый режим) программа создает проблемы. Даже с только что установленной системой можно помучатся, наблюдая заторможенность, а также более серьезные «глюки». Далее речь пойдет о том, как отключить Xbox DVR в Windows 10 различными способами.
Существующие варианты отключения
Две основные задачи данной программы:
- Запись видео/звука синхронная с действиями пользователя ПК.
- Создание скриншотов для мгновенной их отправки или сохранения.
Особенно подобный функционал ценится профессиональными игроками, блогерами и т.д., которым необходимо создавать свой контент при непосредственной работе с видео- и аудиоматериалами на своем ПК.
Но при этом главный недостаток – это большая нагрузка на систему с тратой драгоценных ресурсов, которые могли бы использоваться для более эффективной работы прочих игр и приложений. Отключение может быть произведено тремя способами, которые мы и рассмотрим.
Использовать при решении данной проблемы можно следующие элементы:
- официальный клиент;
- системный реестр;
- командная строка.
Отключение Xbox DVR через клиент программы
https://youtube.com/watch?v=EIBrDUnrDSc
Алгоритм действ достаточно прост:
- Запускаем приложение через меню «Пуск» или «Поиск», как показано на скриншоте.
- Выбираем раздел «Настройки».
- Выбираем вкладку «DVR для игр», где переключаем ползунок в положение отключения.
Однако речь шла о стандартном способе, а далее стоит поговорить о том, как отключить Xbox DVR в Windows 10 без входа в Xbox Live, если такая возможность отсутствует или что-то мешает осуществить запуск клиента. Также способ может не подойти тем, у кого попросту отсутствует аккаунт Microsoft для подключения к Xbox Live. Естественно, можно его зарегистрировать, но разумнее будет воспользоваться другими способами, которые занимают не намного больше времени и сил, чем вышеизложенный.
Возможно вам будет интересно, как открыть порты на Windows 10, как посмотреть параметры компьютера.
Как отключить Xbox DVR в Windows 10 через реестр
Работа с системным реестром это базовый набор знаний, которым каждый пользователь должен обладать, чтобы уметь устранять простейшие неполадки и грамотно настраивать конфигурацию системы. Запускается данное меню через функцию «Выполнить» (комбинация клавиш «Win»+«R»). Появится строка, где следует ввести «regedit».

Дальнейшие действия по отключению выглядят следующим образом:
- В левом меню проводника нужно пройти по маршруту, что показан на скриншоте.
- Затем нужно выбрать указанный параметр и сменить для него значение на «0», если даже оно не было присвоено.
- Далее переходим в другую подпапку и создаем параметр DWORD 32.
- Устанавливаем имя «AllowGameDVR» и присваиваем значение «0».
- Перезагружаем ПК и пользуемся им без каких-либо проблем. По крайней мере, рассматриваемое приложение уж точно не будет мешать.
Как отключить Xbox DVR в Windows 10 через командную строку
Алгоритм действий также прост:
- Запускается командная строка через то же самое меню «Выполнить», но при этом используется команда «cmd».
- В открывшемся окне нужно вписать команду, которая показана на скриншоте и кликнуть на Enter.
В данном случае программа не просто отключается, но и полностью удаляется из ОС, что, естественно, облегчит жизнь пользователю. Ни один сбой не сможет вернуть данный софт в работоспособное состояние, поскольку он просто будет отсутствовать.
Следите за своим ПК и грамотно его настраивайте, чтобы все нужные программы и игры работали в режиме максимальной производительности без потери FPS. Используя любую из вышеизложенных инструкций, можно без труда устранить проблему в лице Xbox DVR и продолжить эксплуатацию ПК. В ином случае, если нет желания устранять данное ПО, стоит разобраться с его работой и применять в собственных целях, хотя на сегодняшний день можно найти не худшие инсталлируемые аналоги данного софта с куда более широким функционалом.
Как удалить Xbox в Windows 10 через:
Существует несколько способов устранить эмулятор от Иксбокс в Виндовс 10 без использования дополнительных утилит, лишь средствами стандартных приложений системы. Достоинства методов в том, что ими можем воспользоваться даже на компьютерах без доступа к интернету.
Реестр
Смысл заключается в том, что в реестре можем выключить службу Xbox, лишь заменив одно значение.
Инструкция по реализации:
- Нажимаем на значок лупы, вводим «regedit» и выбираем «Редактор реестра».
- Идём по пути HKEY_CURRENT_USER\System\GameConfigStore.
- Выбрав в фокус последнюю папку из приведённого выше адреса ищем пункт GameDVR_Enabled.
- Двойным кликом открываем параметр и устанавливаем для него значение 0.
- Теперь переходим по пути HKEY_LOCAL_MACHINE\SOFTWARE\Policies\Microsoft\Windows.
- Находим параметр AllowGameDVR и ему также ставим значение 0.
Важно! В некоторых версиях Windows второй параметр находится по иному пути — HKEY_LOCAL_MACHINE\SOFTWARE\Microsoft\PolicyManager\current\device\ApplicationManagement

PowerShell
Стоит упомянуть, что нельзя произвести обычное удаление приложения Xbox при помощи предустановленной утилиты «Программы и компоненты», но существует альтернатива – PowerShell. Правильная команда позволит выключить целевой компонент ОС.
Инструкция по выполнению:
- Находим PowerShell через поиск и запускаем с правами администратора.
- Вставляем в консоль команду Get-AppxPackage *xbox* | Remove-AppxPackage и жмём Enter.
- Перезагружаем компьютер.
Даже в случае появления ошибки, Xbox DVR все равно должен быть удалён после перезапуска системы.
Как и зачем в Windows 10 отключить Xbox DVR?
В этой статье мы подробно расскажем о том, как же в Windows 10 отключить Xbox DVR. Но прежде, давайте разберемся, что это и почему возникает потребность в сносе программы. Функция Disabling, работает в фоновом режиме и позволяет записывать сразу с экрана монитора, даже последние действия в игре. Все это просто отлично, но только в том случае, когда у пользователя очень мощный компьютер, но это не столь часто встречается. Как же быть любителям мощных сетевых игр, если перешли на новую операционную систему. Разработчики не думали о том, что будет сильный резонанс и немаленький поток пользователей кинется отключать, а то и вовсе удалять их детище.
Проблема стала массовой, и даже в сообществе Steam в базе знаний размещена подробная инструкция о том, как выключить Xbox DVR на Windows 10. Дело в том, что он съедает производительность даже не на очень слабых машинах.
Через реестр
Имея учетную запись Xbox DVR, отключить можно, через реестр в Windows 10, вот как это сделать: + → «regedit» → «HKEY CURRENT USER» → «System» → «GameConfigStore», далее справа вызовите двойным левым кликом «GameDVR_Enabled» и присвойте значение «0» → OK. Закройте реестр и обязательно нужен restart.
Можно использовать безграничные возможности реестра, но это рекомендуется делать уверенным пользователям, ну а если очень хочется – следуйте строгой инструкции. Если вы не уверены до конца, сделайте точку восстановления и только после приступайте к манипуляциям – рекомендуется так поступать всегда.

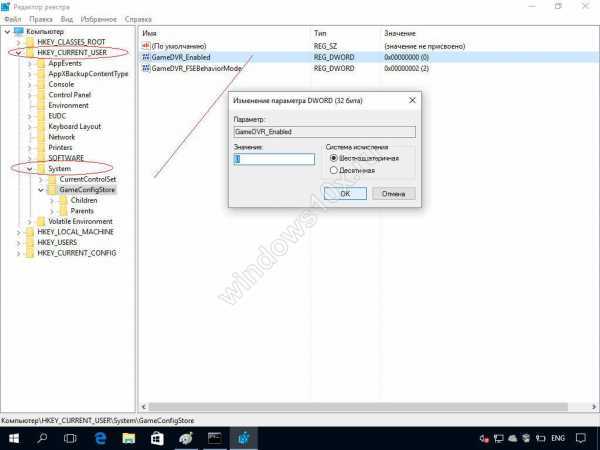
Используйте безграничные возможности реестра, но опять же — это рекомендуется делать только уверенным пользователям, ну а если очень хочется – следуйте строгой инструкции.
Как, если нет учетки, отключить через командную строчку в Windows 10 Xbox DVR? Таким же образом переходим в реестр, но уже выбираем не текущего пользователя, а локально машину «HKEY LOCAL MACHINE» → «SOFTWARE» → «Policies» → «Microsoft» → «Windows», правым кликом выберите «Создать» → «Параметр DWORD (32 бита)», имя дайте «AllowGameDVR» и в поле «значение» введите «0». После перезагрузки Xbox DVR на Windows 10 будет отключена. 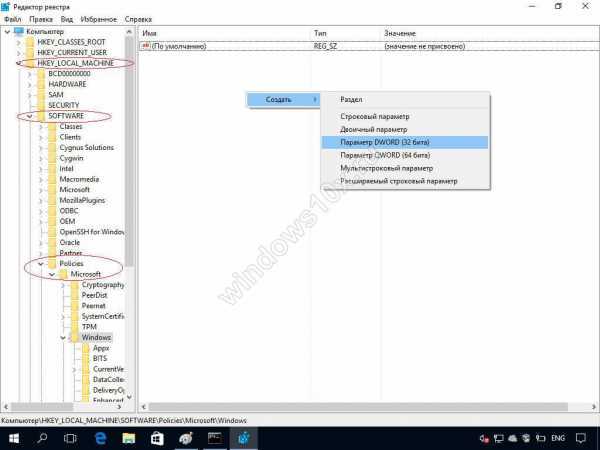
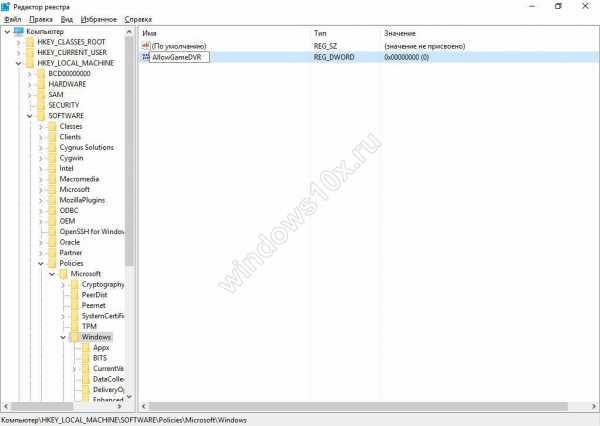
Через командную строку
Возникает вопрос, как можно Xbox DVR убрать на Windows 10, без учетной записи? Это тоже не сложно сделать, но нужны элементарные навыки владения cmd. Используя новую и более совершенную оболочку – powershell, Буквально в два действия мы безболезненно для системы избавимся от ненужного приложения.
Через powershell, Xbox DVR в Windows 10 будет полностью удалена, о том, как это сделать – ниже. Инструкция проста и понятна, не займет у вас много времени, но приведет к желаемому результату.
Правым кликом «Пуск» → «Командная строка (администратор)» → «Powershell» → вводим «Get-AppxPackage *xbox* | Remove-AppxPackage» и . Иногда пишет, что произошел сбой, но после перезагрузки винды ее уже нет. 
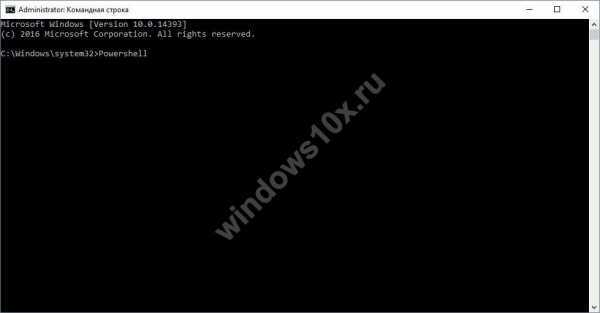
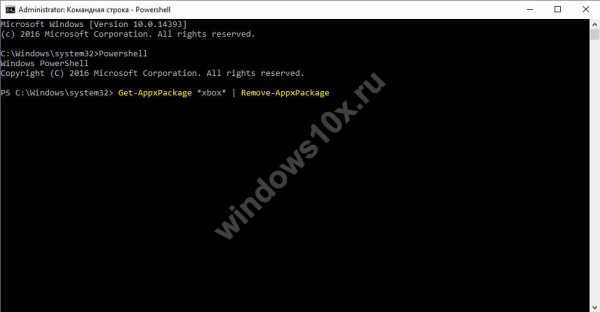
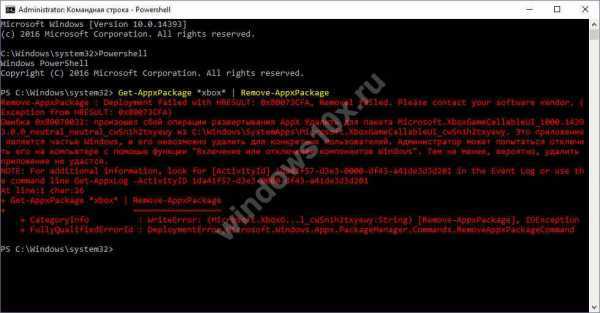
Используя учетную запись Microsoft
Естественно, есть и более простой способ, позволяющий использовать хорошо знакомый интерфейс Windows. Так как отключить нашумевший in Windows 10 disabling Xbox DVR? Есть еще один вариант, который будет работать в том случае, если есть учетная запись в Майкрософт. Давайте пошагово рассмотрим.
Выбираем «Пуск» → и в правой части находим «Xbox» → в нижней части находим шестеренку – «Настройки» → «Создавать снимки экрана с использованием DVR для игр» переключаем в режим «Откл.», также поступаем с «Создавать игровые клипы…». 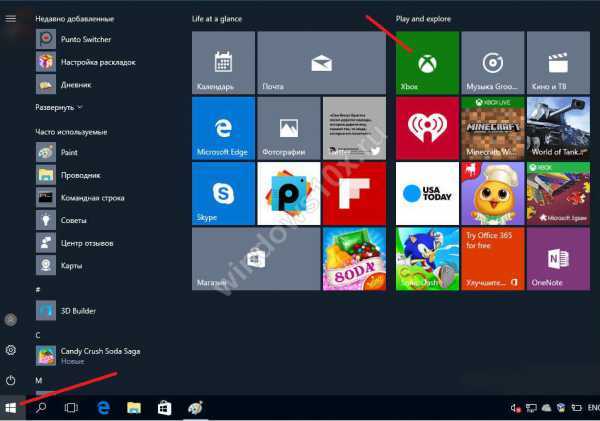
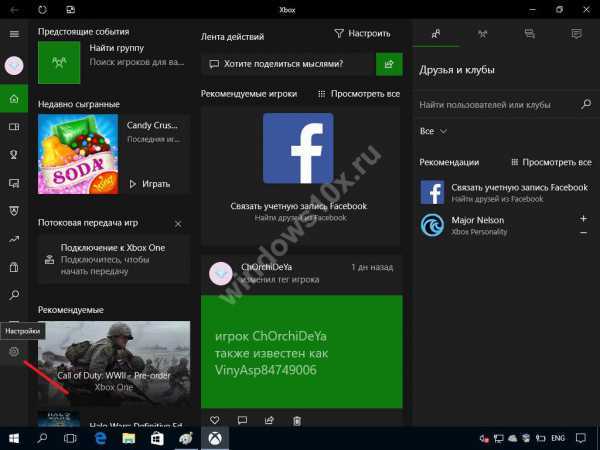
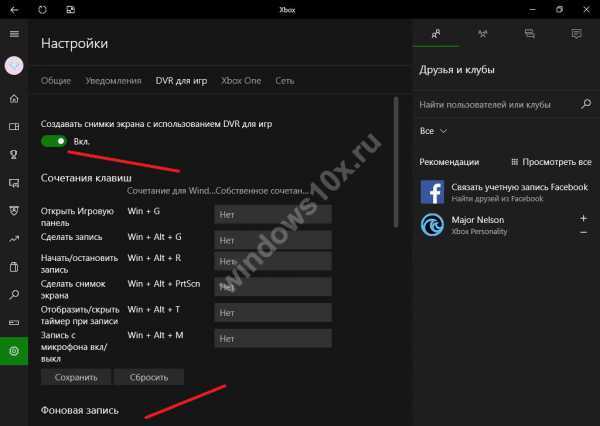
Вот таким несложным образом можно выключать и включать нужные параметры в игровом приложении. О том, как включить игровой режим в Windows 10 снова, узнайте из нашей статьи, более того, вы можете ознакомиться на нашем сайте с тем, как удалить Xbox в Windows 10.
Наводим порядок со службами
В следующем выпуске разработчики фактически добавили эмулятор Xbox 360 для ПК с Windows 10 — благодаря этому в некоторые игры можно играть не только на консоли, но и на ПК.
В результате у пользователей появилась новая головная боль: как отключить службы Xbox live в Windows 10, потому что они также потребляют ресурсы. Пора перейти к ручному управлению: нажмите Win + R и запустите services.msc.
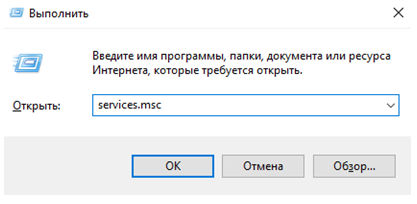
Найдите службу, которая проверяет подлинность вашей системы Xbox Live.
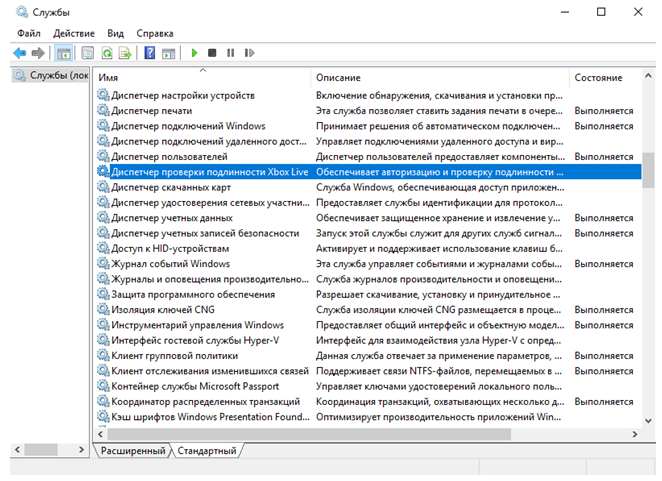
Дважды щелкните, чтобы просмотреть подробности, затем щелкните «Стоп» и отключите запуск.
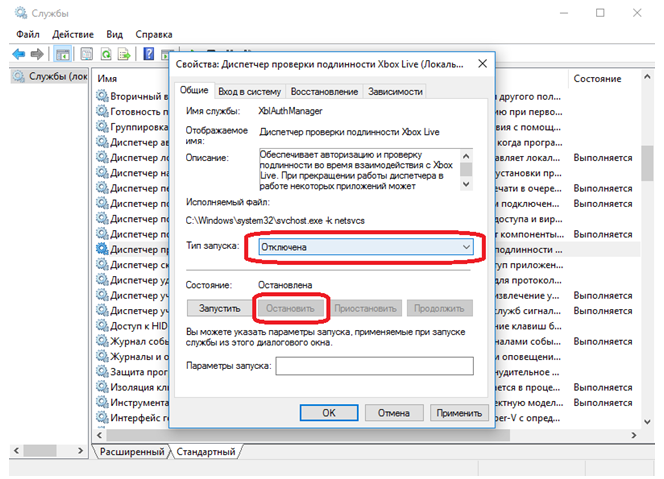
Сделайте то же самое с другими службами с Xbox Live, указанными в их названии (сеть и служба сохранения).
Как удалить программу Xbox в Windows 10
Несмотря на то, что это приложение уже по умолчанию «вшито» в операционную систему, проблем с его удалением возникнуть не должно. Для выполнения этой задачи вы можете использовать как встроенные инструменты операционной системы, так и программы от сторонних разработчиков.
Вариант 1: CCleaner
Эту программу используют в основном для оптимизации работы компьютера. Интерфейс достаточно прост и понятен, в функционал входит мощный инструментарий, позволяющий удалять программы на компьютере, в том числе и встроенные в саму операционную систему по умолчанию.
Чтобы с помощью CCleaner избавиться от встроенного Xbox, проделайте следующие действия:
Скачайте и установите эту программу у себя в системе. Данное ПО распространяется на бесплатной основе, правда, есть платная версия, поэтому вам может быть предложено в последствии обновиться до неё.
Откройте программу
В главном меню, что расположено в правой части, обратите внимание на плитку «Сервис».
Далее перейдите по пункту «Удаление программ». В общем списке установленного ПО найдите пункт «Xbox» и выделите его с помощью клика левой кнопкой мыши.
В правой части программы нажмите на кнопку «Деинсталляция».
Вариант 2: Windows X App Remover
В отличии от CCleaner – эта программа является больше упрощённым вариантом и из функционала она может похвастаться только инструментом для удаления встроенных программ в Windows. Она достаточно проста в использовании, пускай хоть интерфейс практически полностью на английском языке.
Процесс удаления приложения Xbox с помощью этой программы происходит всего в пару нажатий:
- Скачайте программу Windows X App Remover с официального сайта и выполните установку. Здесь нет ничего сложного – вам только требуется следовать инструкциям мастера. Программа, в отличии от CCleaner, распространяется на полностью бесплатной основе.
- В интерфейсе программы воспользуйтесь кнопкой «Get Apps». Эта кнопка отвечает за поиск и вывод в виде списка приложений, встроенных в Windows по умолчанию.
В сформированном списке приложений найдите пункт «Xbox App» и поставьте напротив него метку в виде галочки. После воспользуйтесь кнопкой «Remove».
Вариант 3: 10AppsManager
Данная программа выполнена полностью на английском языке, однако с её помощью процесс удаления встроенных приложений в системе (в том числе и Xbox) проходит намного проще. Для этого достаточно выполнить только небольшой объём действий:
- Скачайте и запустите программу. Она не требует установки на компьютер.
- Из списка приложений найдите плитку «Xbox». Выделите её с помощью нажатия левой кнопки мыши.
Далее просто ожидайте, пока утилита удалит выбранную программу. Возможно, вам придётся дать ещё разрешение на её удаление.
Xbox после удаления будет присутствовать в списке программ приложения 10AppsManager, но не в операционной системе, так как программа будет полностью удалена.
Вариант 4: Инструменты Windows
К сожалению, для удаления Xbox’а и других встроенных программ нельзя использовать стандартные возможности Windows, типа удаление через «Панель управления». Однако вы можете выполнить этот процесс с помощью инструмента PowerShell – некого аналога «Командной строки», который по умолчанию установлен в Windows 10. Несмотря на то, что разница между PowerShell и «Командной строкой» сравнительно небольшая, весь процесс нужно делать только через первый вариант.
Итак, перейдём непосредственно к самому процессу удаления приложения Xbox с помощью PowerShell’а:
- Для начала вам нужно открыть данную программу. Сделать это можно, воспользовавшись встроенной в Windows 10 поисковой строкой, которая открывается при нажатии на иконку лупы в панели управления.
- Начните вводить в эту строку наименование искомого объекта. Когда в результатах выдачи появится нужный объект, нажмите по нему правой кнопкой мыши и выберите в контекстном меню пункт «Запустить от имени администратора».
В открывшемся окне PowerShell введите команду: Get-AppxPackage *xbox* | Remove-AppxPackage
Чтобы она применилась, воспользуйтесь клавишей Enter.
Есть большая вероятность, что на выходе вы получите ошибку. Не стоит переживать по этому поводу. Дело в том, что Xbox в таком случае удалится только после того, как вы перезапустите компьютер.
С помощью рассмотренных в статье простых вариантов, вы навсегда сможете избавиться от ненужного встроенного софта Windows 10. Если вы не используете какой-либо продукт, встроенный в операционную систему по умолчанию, то просто удалите его, так как он занимает место на жёстком диске и всё равно потребляет ресурсы системы.






























