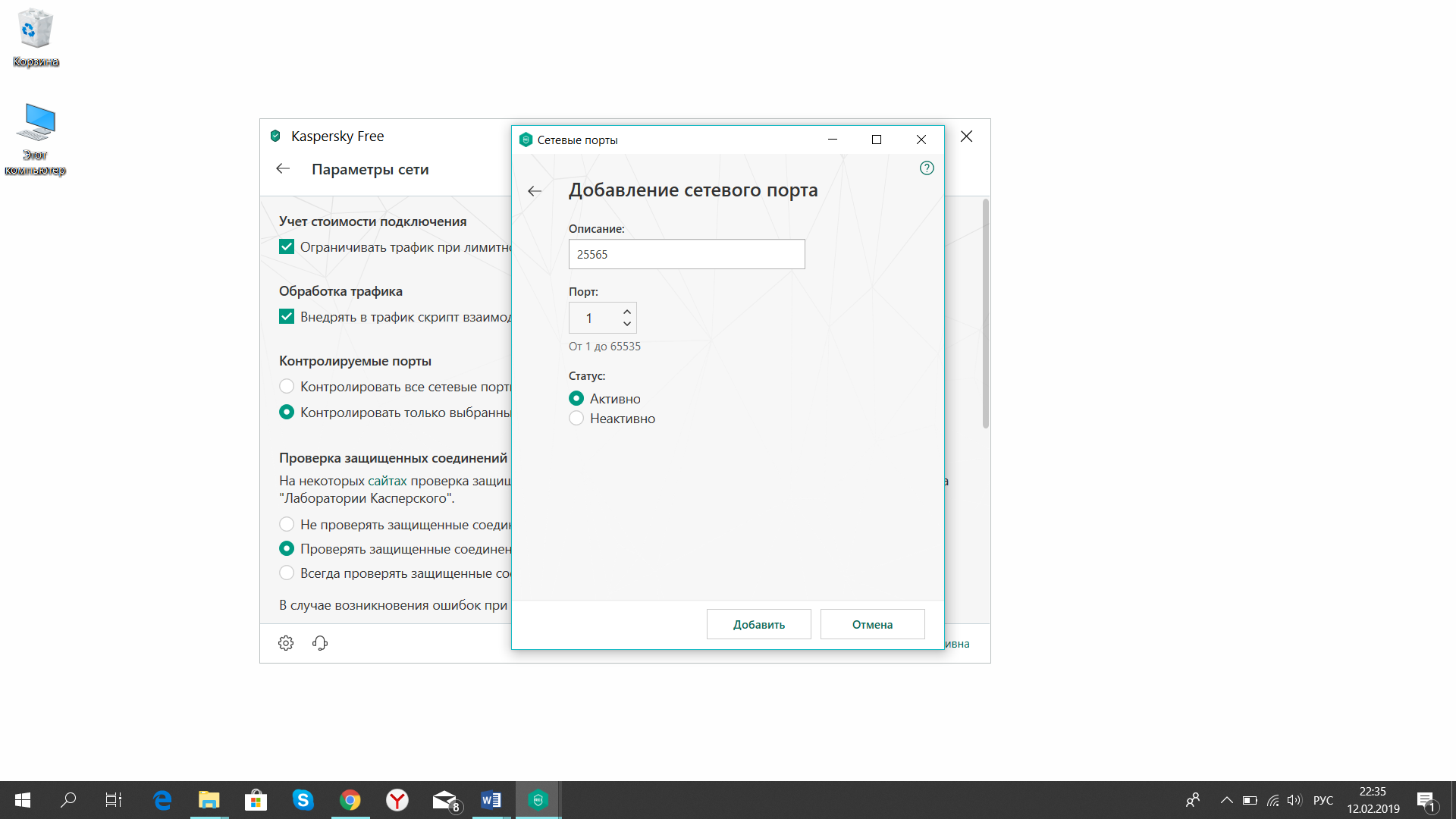Как узнать, какие порты использует конкретная программа
Как открыть порт на компьютере с Windows 7/10 вы уже знаете, теперь давайте посмотрим, как определить, какая программа или процесс использует тот или иной порт. Для поиска открытых портов на ПК мы уже предлагали воспользоваться утилитой CurrPorts. С её же помощью можно в два счёта определить задействованный любой запущенной на компьютере сетевой программой порт.
Допустим, мы хотим выяснить, какой порт занимает программа для скрытия IP-адреса FreeHideIP. Запускаем утилиту CurrPorts, в первой колонке находим процесс FreeHideIP и смотрим в колонке «Локальные порты» номер используемого ею порта.
Определить используемый программой порт можно и безо всяких сторонних инструментов, средствами самой Windows. Прибегнем к помощи уже знакомой утилиты netstat. Открываем от имени администратора командную строку или консоль PowerShell и выполняем такую команду;
netstat -aonb | more
На этот раз в список задействованных ключей мы добавили параметр b, отвечающий за отображение имени процесса. К примеру, на приложенном скриншоте видно, что один из процессов браузера Chrome с идентификатором 5732 использует в данный момент локальный порт 61233. В принципе, вы можете не использовать ключ b, но тогда вам понадобится Диспетчер задач.
Находим в Диспетчере процесс приложения, смотрим его идентификатор и сопоставляем его с данными колонки PID в командной строке. Только вот зачем делать лишние движения, если есть более короткий путь?
Обычная сетевая игра
Осуществляется организация локального сражения в Minecraft несколькими способами. В любом случае, для нее потребуется нужное количество компьютеров или ноутбуков — по количеству друзей, решивших поучаствовать в подобном начинании. Далее все зависит от выбора конкретного способа объединения этих устройств в сеть. Если имеется достаточное количество сетевых кабелей, могущих соединить компьютеры физически, не грех воспользоваться ими.
Сперва потребуется подключить кабелями все компьютеры к тому, что выбран основным. Затем на нем нужно будет запустить Minecraft обычным образом. Когда откроется непосредственно игра, надо выйти из нее нажатием Esc и в открывшемся меню выбрать открытие геймплея по локальной сети. Там понадобится произвести обычные настройки, что делаются для игрового мира.
Далее понадобится выяснить IP головного компьютера. Один из наиболее простых способов осуществления такого намерения — отправка соответствующего запроса в один из Интернет-поисковиков. IP будет прописан там в ответе как IPv4. Его надо переписать, а затем через двоеточие (безо всяких пробелов) указать ранее раздобытый адрес порта.
Потеряно соединение с сервером в Варфейс, как исправить вылет
Многие игроки популярного нынче WarFace сталкиваются с проблемой вылета “Потеряно соединение с сервером”. Данную ошибку пишет как после 1-2 минут игры, либо более продолжительной сессии. Периодичность сбоя также вызывает много вопросов, у кого то такая блокировка длится несколько дней, а кто-то через пару часов играет опять. Сегодня мы подробнее расскажем о всех причинах возникновения вылета, а вы узнаете что нужно делать в первую очередь для исправления ошибки.
Причины потери соединения
Итак, причин сбоя может быть множество: битые файлы самого Warface и игрового клиента, низкая скорость данных с вашей стороны, сбитые настройки сети, либо блокировка со стороны роутера. Сразу же оговоримся, в особо упоротых случаях ошибка может быть связана с читами и бану по железу, то есть система находит файлы модификаций и сбрасывает соединение. Мы же рассмотрим варианты с честной игрой, при которой возникает баг.
Что делать в первую очередь?
Чаще всего, вылет появляется из-за несоответствия настроек сети на компьютере, либо забитого сетевого кэша. Вам нужно будет сразу же проверить этот момент:
- Если имеются какие-либо программы для использования VPN или Proxy – закройте их сразу же. Какими бы не были они скоростными, их подключение нестабильно в принципе.
- Отключите весь другой софт, который может забивать ваш канал доступа Сети.
- Пробуйте отключить соединение через роутер и подключить ПК/ноутбук напрямую.
Если вы используете Wi-Fi роутер, то откройте его настройки: впишите адрес 192.168.0.1, логин-паролем по умолчанию стоит admin. Далее проследуйте в опцию “Безопасность”, где выключите межсетевой экран SPI. Я привел пример для Tp-Link, но в других моделях опция может называться иначе, например в D-Link это пункт “Firewall Settings”.
Отключение файрвола в TP-LINK
Там же, в настройках Wi-Fi, откройте пункт “Переадресация”, где включите DMZ и пропишите IP вашего компьютера. Отключение SPI – это отключение файрвола роутера, ничего страшного произойти не должно, главное по завершении его активировать.
Подключение узла DMZ
Также обнулите кэш и восстановите Сеть. Для этого необходимо прописать две команды ipconfig /flushdns и netsh winsock reset. Эти команды сбрасывают кэш ваших DNS и проверяют базовые настройки сети. Помните – запускается консоль из под админа.
Сброс настроек сети через Командную Строку в Windows 10
Проверяем настройки в клиенте Варфейс
Вторым вариантом будет проверка файлов через игровой клиент. Данный метод будет не лишним, если ошибка “Потеряно соединение с сервером” появилась после загрузки обновлений Windows, либо апдейтов самого Варфейс. Также вариантом будет вирусная активность и сканирование антивирусом. Вообщем, сделайте следующее:
- Запустите клиент “Игровой Центр Mail.Ru” и выберите Warface.
- Кликните по стрелочке на кнопке “Играть”, где выполните пункт “Проверить и исправить файлы установленного клиента”.
- После этого справа вверху открываем Настройки – значок шестеренки.
Во вкладке “Скачивание” ограничиваем на минимум скорость скачивания и раздачи – 20 Кб/сек. При запущенной игре следует полностью остановить скачивание. Максимальное число соединений – 50. Да, ваш игровой клиент, подобно пирам-сидам раздает ваши файлы другим нуждающимся.
Ограничивайте на минимум скорость раздачи
Во вкладке “Системные” удалите временные файлы Игрового Центра Mail.Ru, а после все подкрепите перезагрузкой.
Еще решения, если соединение с сервером потеряно
Если ничего не помогает, тогда вам следует проверить еще несколько моментов, которые так или иначе могут влиять на вылеты с ошибкой “Потеряно соединение с сервером”:
-
- Обязательно проверьте вашу систему на вирусы. Трояны и черви могут забивать канал и менять DNS, заражать файлы игры, которые потом блокируются античитом или антивирусом. AdwCleaner и Malwarebytes вам в помощь.
- Просто подождите некоторое время. Этот пункт вообще нужно выполнять в самом начале.
- Обновите драйвера сетевой платы, предварительно деинсталируйте предыдущую версию. Ищите их на официальном ресурсе, ориентируясь по материнке.
- Прозвоните провайдеру и уточните, использует ли он технологию NAT. Также поинтересуйтесь, какой у вас IP – динамический или статический. В случае с динамическими соединениями пробуйте полностью отключить роутер, вынув питание, и подождите минут 10. По идее, система должна присвоить вам другой IP.
- Пишите в техподдержку, предварительно выполнив сбор данных. Эта функция поможет быстрее разобраться в вашей проблеме и ответить вам по делу.
https://youtube.com/watch?v=hbVMjmZfy_k
( Пока оценок нет )
Что нужно знать перед началом открытия портов:
1. Все способы, показанные в данном гайде не гарантируют 100% открытие портов на Вашем компьютере из-за особенностей провайдера и самого роутера, в таком случае, если не единый способ не сработал и не помог, необходимо обратиться к вашему провайдеру.
2. Автор гайда все способы испытывал на роутере модели TP-LINK Arcrher C80 (наиболее подходящий для открытия портов по мнению автора).
3. Необходимо понимать, что открытый порт — это уязвимость для злоумышленников вашего компьютера, при безответственном подходе и нерациональных действиях данные способы могут привести к заражению вашего компьютера. Будьте внимательны!
4. Открытие портов — метод, не предназначенный для удержания своего проекта с большим онлайном. Он создан для других целей, например, тестирование плагинов, настроек, самих особенностей сборки Вашего сервера вместе с небольшой командой в 5-7 человек, цель которого подготовить сборку для выхода в свет.
5. Убедитесь в том, что антивирус, установленный на Вашем компьютере не мешает процессу открытия портов.
Способ №1 (открытие портов с помощью программы uTorrent):
Самый наиболее популярный и ходовой метод, который порой использую и я сам. Суть заключается в установке определённых правил программы uTorrent, которые, в свою очередь, открывают порты на компьютере.
Алгоритм открытия портов:
1. Заходим в программу uTorrent и открываем вкладку «Настройки», после чего выбираем пункт «Настройки программы».
2. Переходим во вкладку «Соединение» и вписываем в строку входящих соединений необходимый для открытия порт, нажимаем «Применить» и «ОК».
3. Переходим в тестировщик сетей программы, который находится в правом нижнем углу трея и нажимаем «Тестировать», после тестирования сети нажимаем «Сохранить/Закрыть».
4. Заходим на любой сайт для проверки статуса портов (например, 2ip.ru) и выбираем вкладку «Проверка порта».
5. Выбираем из предложенных вариантов наш порт или вписываем его самостоятельно, нажимаем «Проверить». Отлично, порт открыт!
Способ №2 (открытие портов при помощи настроек параметров роутера):
Данный способ используется тоже достаточно часто среди пользователей, он также действенен, но требует несколько больше информации, которая не всегда бывает под рукой и может доставлять некоторые проблемы.
Алгоритм открытия портов:
1. Зайдите в настройки Вашего роутера при помощи браузера, вбив в адресную строку IP основного шлюза (обычно это 192.168.0.1 или 192.168.1.1, но бывают исключения), после чего введите необходимые данные в виде логина и пароля (обычно это логин — admin и пароль — admin, но, опять же, бывают исключения (если Вы не знаете ни логина, ни пароля, обратитесь к вашему провайдеру)).
2. Перейдите во вкладку «Дополнительные настройки», после чего в «NAT переадресация» и выберите пункт «Перенаправление порта».
3. Нажмите кнопку «Добавить» и заполните все поля, выбрав из списка выпадающего меню необходимые устройства и вписав необходимый порт для открытия, после чего в пункте «Протокол» выберите тип протокола «TCP».
4. Повторите действия из 3 пункта, только при этом в типе протокола выберите «UDP» и убедитесь, что созданные правила активны.
5. Снова заходим на сайт проверки открытых портов и радуемся открытому порту! =)
Способ №3 (открытие портов через брандмауэр Windows):
Очень похожий на 2 способ метод, отличается редким использованием в качестве примера открытий портов, но это далеко не делает его чем-то хуже. Подойдёт для пользователей, использующих только операционную систему Windows, в этом единственный минус данного способа, что он не подойдёт пользователя MacOS или Linux.
Алгоритм открытия портов:
1. Заходим в «Пуск» и вводим в строчке поиска «Брандмауэр Защитника Windows», кликаем по найденному соответствию.
2. Переходим во вкладку «Дополнительные параметры».
3. Открываем вкладку «Правила для входящих подключений», после чего в панели действий выбираем кнопку «Создать правило…», отмечаем пункт типа правила «Для порта», после чего переходим в пункт «Протоколы и порты». Вписываем необходимый нам порт, переходим дальше и оставляем пункт, стоящий по умолчанию «Разрешить подключение», в следующей вкладке также ничего не меняем и идём дальше, в следующей вкладке установите любое имя нового правила на Ваш выбор и нажмите на кнопку «Готово».
4. Открываем вкладку «Правила для исходящего подключения», после чего проделываем все те же действия, что и в 3 пункте за исключением выбора типа протокола в пункте «Протоколы и порты», здесь выбираем тип «UDP».
5. Заходим на любой сайт по проверке активности порта и убеждаемся в том, что мы сделали все правильно и чётко.
Warface. Потеряно соединение с сервером.
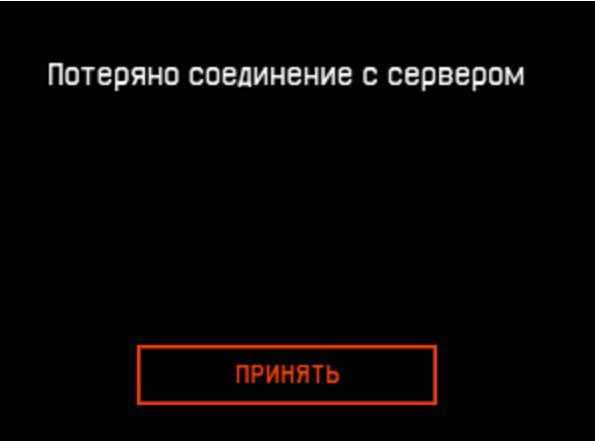
Warface. Потеряно соединение с сервером. Такое сообщение возникает, когда установленное соединение между вашим компьютером и сервером игры разрывается. В большинстве случаев это происходит из-за потерь пакетов, которыми обменивается игровой сервер и ваш компьютер. В некоторых случаях на возникновение разрывов соединения влияют сетевые особенности вашего подключения к Интернету.

Обращаем Ваше внимание, что 3G и 4G модемы не обеспечивают необходимой стабильности интернет-соединения даже, казалось бы, при хорошей скорости. При их использовании корректная работа игрового клиента не гарантируется. Если Ваш интернет-провайдер использует NAT (Network Address Translation) или Вы используете прокси-соединение, то корректная работа клиента игры, к сожалению, также не гарантируется
Если Ваш интернет-провайдер использует NAT (Network Address Translation) или Вы используете прокси-соединение, то корректная работа клиента игры, к сожалению, также не гарантируется.
Вам могут помочь рекомендации по настройке роутеров.
Попробуйте выполнить следующие рекомендации:1. Включите функцию DMZ.2. Отключите функцию SPI.3. Обновите прошивку роутера до последней.
1. Включение функции DMZ:1.1. В настройках роутера найдите меню или раздел «DMZ Host». В большинстве моделей это меню находится в разделе «Advanced» ⇒ «Firewall & DMZ».1.2. Включите пункт («Enable») или поставьте галочку напротив «Enable DMZ» и впишите IP Вашего компьютера.На примере маршрутизаторов D-Link: http://www.dlink.ru/ru/faq/69/303.html
2. Отключение функции SPI:2.1. В настройках роутера найдите меню или раздел «SPI mode» или «SPI». Как правило, раздел находится в «Tools» ⇒ «Misc».2.2. В разделе «SPI mode» необходимо убрать галочку или отключить данный режим («Disable»).На примере маршрутизаторов D-Link: http://www.dlink.ru/ru/faq/69/310.html
Если технические особенности Вашего подключения к сети Интернет позволяют подключиться без роутера, воспользуйтесь такой возможностью.via
Проблемы с браузером
Проверьте настройки прокси сервера в браузере (если вы подключены к Интернету напрямую, скорее всего нужно отключить использование прокси сервера в настройках браузера) , отключите лишние плагины и расширения. Попробуйте установить другой браузер (например, если у вас установлен Chrome – установите Firefox).
Проверьте систему на наличие подгружаемых модулей. Откройте редактор реестра и перейдите в ветку HKEY_LOCAL_MACHINE\SOFTWARE\Microsoft\Windows NT\CurrentVersion\Windows. Найдите параметр Applnit_DLLs. Его значение должно быть пустым, если в нем указаны файлы – вручную удалите эти файлы с диска и очистите параметр реестра.
Виды мультиплеера
Прежде чем разбирать то, как играть в «Майнкрафт» по локальной сети, нужно понять, какие вообще бывают режимы сетевой игры. Возможно, вам ничего из этого не понравится, и вы откажетесь от данной затеи. Хотя это вряд ли, потому что в большинстве своем режимы повторяют синглплеер. Всего их имеется четыре, а одним из самых распространенных является режим творчества. Здесь вы получаете неограниченный запас материалов и создаете настоящие произведения искусства из различных блоков.
Еще один крайне популярный режим — выживание, он является стандартным. Здесь вы оказываетесь посреди рандомно сгенерированного мира вообще без каких-либо приспособлений или ресурсов, и вам нужно с нуля разжиться нужными предметами, материалами, соорудить дом и подготовиться к выживанию в суровых условиях. Хардкорный режим очень похож на выживание, но только в нем значительно увеличен уровень сложности. Ну а режим приключений представляет собой тематическую игру, в которой перед вами могут даже ставиться определенные задачи, в отличие от других режимов. Какой именно вариант выбирать — решать вам. А теперь пришло время узнать, как играть в «Майнкрафт» по локальной сети.
Подготовка к расшариванию
В появившемся окне выставьте значения переключателей, как показано на скриншоте:
Примечание. Не рекомендую открывать доступ, чтобы сетевые пользователи могли читать и записывать файлы в общих папках. Эти папки расположены на диске «С», и отрыв к ним доступ для записи, вы открываете путь троянам и вирусам на вашу машину. Делайте это только, если все компьютеры в сети вам знакомы и на них установлено антивирусное ПО.
Как Расшарить файл или папку
Нажмите на папке или файле правой кнопкой мыши и зайдите в Свойства
.
Перейдите на вкладку Доступ
и нажмите на кнопку Расширенная настройка
Поставьте галку возле Открыть общий доступ к этой папке
и нажмите на кнопку Разрешения
Нажмите Добавить
В появившемся окне нажмите кнопку Дополнительно
Нажмите кнопку Поиск
справа посередине (1) – в нижнем поле окна появится список служб и пользователей(2). Прокрутите список до низа и найдите Сеть
. Выделите Сеть
(3) левой кнопкой мыши и нажмите OK
(4). Затем еще раз OK
.
В поле, выделенным желтым, вы можете задать права для пользователей, которые будут подключаться к вам по сети.
Отличия между полным доступом, изменением и чтением показаны в этой таблице (материал из справки Windows).
Если кратко, то разница между полным доступом и изменением только в том, что при полном доступе можно будет удалить файлы.
Когда вы настроите желаемые права для пользователей, нажмите OK
два раза и перейдите в окне свойств
папки на вкладку Безопасность
. Далее нужно выполнить действия, подобные тем, что мы выполняли при задании разрешений.
Нажмите кнопку Изменить
.
В появившемся окне нажмите Добавить
.
Нажмите кнопку Дополнительно
в следующем окне.
Далее нажмите Поиск
и найдите внизу списка Сеть
. Выделите Сеть
левой кнопкой мыши и нажмите OK
. Два раза подтвердите выбор нажатием OK
.
В этом окне, как и ранее в параметрах доступа, задайте желаемые параметры безопасности. Если вы оставите список без изменений, по умолчанию на папку будут заданы параметры для чтения. Подтвердите свой выбор, два раза нажав OK
.
Вот в принципе и все. Можете приступать к передаче файлов по сети.
Если, несмотря на все вышеперечисленные меры, компьютер по-прежнему недоступен для других, попробуйте отключить брандмауэр Windows или тот, что встроен в ваш Антивирус.
Особенно это актуально для пользователей Eset Smart Security, который по умолчанию очень любит блокировать все сетевые соединения. KIS тоже, бывает, грешит этим.
Если компьютер и в этом случае не удалось расшарить, попробуйте перезагрузиться и получить к нему доступ, набрав в строке адреса проводника (в любом окне) его – адрес. Перед адресом должно стоять два бэкслэша(\\).
В операционной системе Windows можно подключить общий доступ к папке, в локальной домашней сети для обмена данными между компьютерами при помощи общих папок. Это очень удобный и быстрый способ для передачи файлов по схеме компьютер-компьютер, без использования внешних носителей (флешек, внешних жестких дисков, карт памяти и т.п.).
В этой статье я расскажу про создание локальной сети на примере операционной системы Windows 10. Создание и настройка локальной сети в Windows 8 и в Windows 7 происходит подобным образом, данная инструкция универсальная.
В статье рассмотрен следующий вариант использования общих папок в локальной сети: к роутеру подключено несколько компьютеров, подключенных по кабелю и беспроводной сети Wi-Fi, объединенных в домашнюю сеть. На каждом компьютере создается общая папка, доступ к общим папкам имеют все компьютеры, входящие в данную локальную сеть.
На компьютерах, подключенных к домашней локальной сети, могут быть установлены операционные системы Windows 10, Windows 8, Windows 7 (разные ОС, или одинаковая операционная системы), подключенные к роутеру по Wi-Fi или по кабелю.
Создание и настройка локальной сети проходит в четыре этапа:
- первый этап — проверка имени рабочей группы и настроек сетевой карты
- второй этап — создание и настройка параметров локальной сети
- третий этап — подключение общего доступа к папке в локальной сети
- четвертый этап — обмен данными по локальной сети
Сначала необходимо проверить параметры рабочей группы и настройки сетевой карты, а потом уже создать локальную сеть Windows.
Как открыть порт на компьютере с Windows 7: общая методика
Теперь переходим к практическим действиям. Вся методология сводится в настройке параметров брэндмауэра
Сразу же обратите внимание, что открытие портов средствами операционной системы применяется исключительно для проводных подключений. В случае доступа к сети или к интернету посредством беспроводной связи, когда в качестве маршрутизатора выступает роутер или ADSL-модем, такая методика не годится
А порты придется открыть или переназначать исключительно на маршрутизаторе.
Итак, сначала вызываем стандартную «Панель управления» и переходим в ней к разделу брэндмауэра. В окне основных настроек используем строку дополнительных параметров, расположенную в меню слева, после чего последует запрос на их открытие от имени администратора. Соглашаемся.
После этого откроется окно параметров в режиме повышенной безопасности. Теперь вопрос того, как открыть порт на Windows 7, подразумевает создание нового правила (колонка с соответствующей строкой находится в правом меню).
В новом окне, которое представляет собой некое подобие «Мастера настройки», в типе правил выбираем создание правила для порта и нажимаем кнопку продолжения.
На следующем этапе необходимо установить тип используемого протокола, поскольку приложения могут использовать и TCP, и UDP. Выбираем TCP, а затем указываем, для каких именно портов новое правило будет использовано (для всех или для какого-то конкретного). Давайте используем открытие порта 443 для программы Skype и укажем его в настройках.
На следующем этапе необходимо дать разрешение на подключение с использованием открываемого порта. Отмечаем соответствующую строку (безопасное соединение с проверкой подлинности лучше не использовать).
Далее настройки профилей можно оставить без изменений (галочки будут установлены напротив всех пунктов), затем вводим произвольное название нового правила и кликаем по кнопке «Готово». Все. Созданное правило активно, и порт стал доступным для использования.
Примечание: в некоторых случаях такие настройки результата могут не дать, если открываемый порт по каким-то причинам заблокирован вашим провайдером.
В брандмауэре системы
Если используется Microsoft Defender, и для работы приложения, игры или сервера требуется, чтобы один или несколько портов были открыты, следует выполнить простые действия.
Важно! Прежде чем продолжить, необходимо проверить документацию по поддержке приложения, чтобы узнать, какие порты и тип протокола потребуется открыть. Кроме того, можно быстро подтвердить, нужно ли открыть порт, временно отключив брандмауэр, и, если приложение работает с отключенным защитником, это означает, что необходимо создать новое правило
- Кликнуть по меню «Пуск» и выбрать системные настройки (значок шестеренки). Или просто нажать сочетание клавиш Win+I.
- Открыть раздел «Безопасность».
- Перейти на вкладку безопасности Windows. Щелкнуть по пункту «Брандмауэр и защита сети».
- Выбрать дополнительные настройки.
- Кликнуть левой кнопкой по правилам для входящих подключений на левой панели навигации.
- В разделе «Действия» на правой панели выбрать параметр «Создать правило».
- В новом окне щелкнуть по опции «Порт». Нажать кнопку «Далее».
- Установить соответствующий протокол (TCP или UDP) в зависимости от приложения. Обычно это TCP.
- В поле «Определенные локальные порты» ввести номер. Если приложение требует открытия нескольких, можно вписать столько, сколько нужно, при условии, что каждый из них будет разделен запятой (4500, 4600, 5000). В случае если нужно указать диапазон портов, используется дефис (3000-3100). Нажать «Далее».
- Выбрать параметр «Разрешить подключение». Нажать кнопку «Далее».
- Указать тип сети, чтобы применить правило. Обычно этот параметр остается с настройками по умолчанию. Нажать «Далее».
- Ввести имя для правила. Кликнуть по «Далее».
- Щелкнуть по кнопке «Готово».
После выполнения вышеописанных шагов входящие подключения будут разрешены для приложения через порт, открытый в брандмауэре.
Если приложению требуется определенный исходящий порт, можно использовать ту же инструкцию, но на шаге №5 выбрать параметры правил для исходящих сообщений.
Когда пользователь не знает, какой именно порт нужно задействовать, необходимо:
- После выбора правил подключения отметить опцию «Для программы». Нажать «Далее».
- Указать путь к программе. Щелкнуть по «Далее».
- Повторить шаги, начиная с п.10.
Проверка
Для проверки обычно используют два метода – сайт 2ip.ru и командную строку. Разберемся, как проверить порт через сайт:
- Откройте ссылку https://2ip.ru/ и перейдите в раздел «Проверка порта».
- Впишите интересующий вас номер и нажмите на кнопку «Проверить».
Чтобы выполнить проверку через командную строку, необходимо:
- Запустить приложение через поиск.
- Ввести команду «netstat –a» и нажать на Enter.
- На экране вы увидите список портов, которые открыты в данный момент.
Ниже представлена таблица с некоторыми востребованными TCP/UDP ports. Общеизвестные и зарегистрированные значения включают в себя промежуток от 0 до 49151. Диапазон от 49152 до 65535 используется для кратковременных соединений типа «клиент – сервер».
| Номер | Назначение |
| 80 | Подключение к HTTP |
| 280 | Подключение к HTTP-MGMT |
| 3389 | Удаленный рабочий стол |
| 443 | Подключение к HTTPS, различные игры |
| 515 | Служба печати |
| 666 | MDQS, игры DOOM |
| 989 | FTPS-DATA |
| 990 | FTPS |
| 1167 | Системы конференц-связи |
| 1234 | Потоковое видео, плеер VLC |
| 1241 | Nessus Security Scanner |
| 5121 | Neverwinter Nights |
| 6969 | BitTorrent |
| 8621 | Ace Stream |
| 16591 | Доступ к IP-камерам и регистраторам с мобильных устройств |
| 19226 | Panda Software |
| 27015 | Игры серии Half-Life |
| 27018 | Сервис Steam |
| 29900 | Nintendo Wi-Fi Connection |
| 37904 | LG TV |
Проброс TCP/UDP подключений не представляет собой ничего сложного. Ознакомившись с нашей инструкцией, вы сможете повторить все действия даже без минимальной практики. Если вы любитель онлайн-игр или пользуетесь приложениями, активно взаимодействующими с сетью, то представленное руководство вам обязательно пригодится. Не ограничивайтесь открытием подключения только в брандмауэре/антивирусе/роутере по отдельности – все из перечисленных элементов могут параллельно блокировать нужный протокол.
Открыть доступ ко всем подключениям можно посредством отключения защитных служб (брандмауэр, антивирус). Однако подобные действия крайне негативно скажутся на общей безопасности персонального компьютера, поэтому мы не рекомендуем отключать защиту.