Как создать ярлык в Ubuntu
Еще со времени Windows мы привыкли к ярлыкам на рабочем столе. Это красиво, практично и очень удобно. Но в последних версиях разработчики из Canonical решили что пользователи должны использовать панель боковую запуска, а на рабочем столе будет свободное пространство. Но не всех пользователей устраивает такое положение вещей.
В этой статье мы рассмотрим как создать ярлык на рабочем столе ubuntu, а также разберемся как создать ярлык для программы.
Добавление ярлыка в Ubuntu
- Добавление ярлыка в Ubuntu на боковую панель не вызовет никаких трудностей даже у начинающего пользователя. Просто перетащите ярлык приложения из меню Dash в область панели:
- Также вы можете кликнуть правой кнопкой мыши по нужному приложению в меню и выбрать Добавить в избранное:
После этого ярлык появится на панели. С рабочим столом дело обстоит труднее. При попытке скопировать приложение возникает ошибка. Но все же не смотря на желания разработчиков из Canonical, как говориться, если очень хочется то можно. Сначала установите gnone-tweak-tool командой:
sudo apt-get install gnome-tweak-tool
Запустите приложение и на вкладке рабочий стол установите переключатель Показывать значки на рабочем столе в положение On:
Затем откройте в файловом менеджере Nautilus папку /usr/share/applications и скопируйте ярлык нужной программы на Рабочий стол
Обратите внимание копировать нужно именно с помощью контекстного меню, а не перетаскиванием:. После того, как вы вставите ярлык, он будет определяться как неизвестный файл. Запустите его и система спросит доверяете ли вы этому ярлыку
После того, как вы нажмете Доверять и запустить, файл превратится в нормальный ярлык приложения
Запустите его и система спросит доверяете ли вы этому ярлыку. После того, как вы нажмете Доверять и запустить, файл превратится в нормальный ярлык приложения
После того, как вы вставите ярлык, он будет определяться как неизвестный файл. Запустите его и система спросит доверяете ли вы этому ярлыку. После того, как вы нажмете Доверять и запустить, файл превратится в нормальный ярлык приложения.
Если для вашей программы ярлыка не существует, вы можете создать его вручную. Имена файлов ярлыков заканчиваются расширением .desktop и имеют следующий синтаксис:
Version=1.0Name=названиеComment=описаниеExec=/путь/к/исполняемому/файлуIcon=/путь/к/иконкеTerminal=falseType=ApplicationCategories=категории
Здесь самый важный параметр — это Exec. Он должен содержать полный путь к исполняемому файлу программы в файловой системе. Также нужно указать полный путь к иконке и название. Например, ярлык для запуска определенной виртуальной машины в VirtualBox будет выглядеть вот так:
vi ubuntu18.04.desktop
Version=1.0
Name=Ubuntu 18.04 VM
Comment=Start Ubuntu 18.04 VM
Exec=/usr/bin/VBoxManage startvm «Ubuntu1804»
Icon=/usr/share/icons/hicolor/256×256/apps/ubuntu-logo-icon.png
Terminal=false
Type=Application
Этот файл можно сохранить. Кликните по нему правой кнопкой мышки и перейдите на вкладку Права. Здесь вам нужно установить галочку Разрешить запуск файла как программы:
- Далее запустите ярлык и согласитесь с тем, что ему можно доверять:
- Таким образом, вы можете выполнить любую команду или запустить любую программу с нужными опциями.
- Если в не хотите редактировать файл вручную, можно воспользоваться утилитой gnome-desktop-item-edit. Для её установки выполните:
- sudo apt install —no-install-recommends gnome-panel
- Затем, чтобы создать ярлык Ubuntu нужно выполнить:
- gnome-desktop-item-edit ~/Рабочий стол/ —create-new
Здесь нужно ввести имя ярлыка, команду и описание. Затем нажмите Ок для добавления ярлыка. Активировать его нужно таким же образом, как и созданный вручную.
Выводы
Теперь добавление ярлыка в Ubuntu 18.04 для вас не проблема, даже не смотря на то что разработчики скрыли эту возможность. Linux был и остается той системой где все можно настроить под себя. Удачи вам в ваших экспериментах!
Загрузка…
“агрессивные” программы
Не исключено, что значки рабочего стола перемещаются после перезагрузки из-за воздействия “агрессивного” ПО. Обычно это программы, которые работают и устанавливаются в фоновом режиме.
Единственное решение проблемы заключается в деинсталляции названных приложений. Например, можно действовать так:
- Открыть “Пуск” – “Панель управления” – “Удаление программ”.
- Отыскать “вредное” ПО и выделить его.
- Кликнуть ПКМ и выбрать опцию “Удалить”.
- Следовать указаниям на экране.
Как только “агрессивные” программы будут удалены, ярлыки перестанут самостоятельное движение.
А чем еще можно помочь юзеру, если значки на рабочем столе перемещаются сами?
Создание файла .desktop
На этом тестовом компьютере у нас есть программа, у которой нет файла .desktop.
Первое, что нужно сделать, это проверить, что приложение работает. Если этого не произойдет, вы также не сможете заставить его работать с файлом .desktop. Но вы можете потратить много времени, ходя кругами, задаваясь вопросом, почему ваш файл .desktop не работает. Итак, ради тщательности, убедитесь, что ваше приложение запускается и работает правильно, когда вы запускаете его вручную.
Файл .desktop — это текстовый файл с настройками. Сам по себе этого недостаточно для отображения значка. Нам нужно использовать значок, который поставляется с приложением. Мы видим, что в каталоге приложения есть значок ip_gc_icon.png, и мы будем его использовать.
Мы также видим, что двоичный файл называется . Нам понадобится эта информация в ближайшее время.
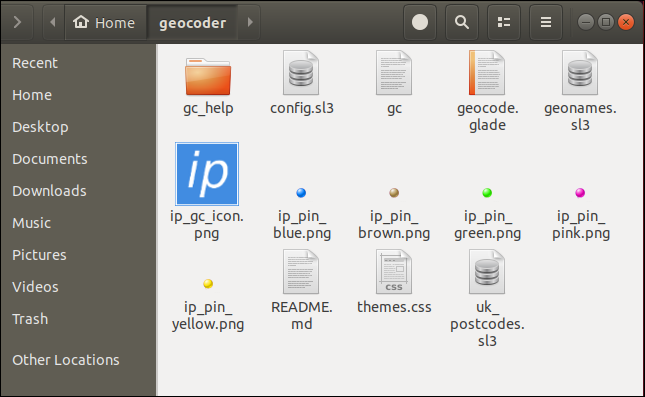
Откройте редактор. Мы собираемся использовать , но вы можете использовать редактор по вашему выбору.
Первая строка файла .desktop должна быть:
Это определяет для Linux, на что вы нажимаете, когда вы дважды щелкаете по нему.
Все остальные записи в файле .desktop состоят из меток и значений, соединенных знаком равенства . Убедитесь, что у вас нет пробелов непосредственно перед или после знака равенства.
Следующие четыре строки описывают приложение.
Version = 1,0 Имя = геокодер GenericName = Интересный геокодер Comment = Интересная точка Геокодер - это инструмент для создания CSV-файлов геолокационных данных.
Запись «Версия» — это номер версии программы.
Запись «Имя» — это название приложения
Обратите внимание, что мы включили идентификатор локали , что означает американский английский. Вы можете оставить это Если бы вы создавали многоязычный файл .desktop, эти типы идентификаторов были бы необходимы для каждого отдельного языкового раздела
Здесь не будет никакой разницы, но это хорошая привычка.
Запись «GenericName» используется для хранения общего описания приложения. Это может использоваться для хранения описаний, таких как «видеоредактор», «веб-браузер» или «текстовый процессор». Это приложение не подпадает под какую-либо конкретную категорию, поэтому мы просто дадим ему более длинную версию имени приложения ,
Запись «Комментарий» может содержать любой описательный текст, который вам нравится.
Следующие три строки предоставляют информацию для Linux, чтобы он знал, где находится двоичный исполняемый файл и какой значок он должен использовать для ярлыка.
Exec = / дом / Дэйв / геокодер / дс Path = / дом / Дэйв / геокодер / Icon = / дом / Дэйв / геокодер / ip_gc_icon.png
- Запись «Exec» — это путь к двоичному исполняемому файлу. В нашем примере это исполняемый файл .
- Запись «Путь» — это путь к рабочему каталогу приложения.
- Запись «Значок» — это путь к файлу значка, который вы хотите использовать для ярлыка на рабочем столе.
Последние три строки являются дополнительными данными о приложении.
Terminal = ложь Type = Application Категории = Application
- Запись «Терминал» может быть True или False. Указывает, выполняется ли приложение в терминале или нет. Наша запись должна быть «ложной».
- Запись «Тип» может быть приложением, ссылкой или каталогом. Очевидно, мы хотим, чтобы наша запись была «Заявка».
- Запись «Категории» может использоваться Linux или GNOME для группировки похожих или связанных приложений в меню. Мы просто собираемся ввести общие «Приложения».
Полный список возможных записей файла .desktop и их значений можно найти в спецификации файла .desktop .
Вот наш полный файл .desktop:
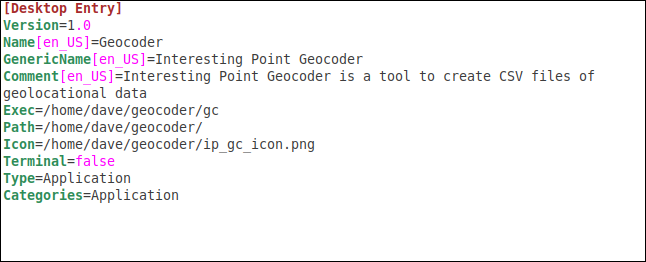
Сохраните файл в каталоге приложения, убедившись, что он имеет расширение «.desktop». Наш пример файла называется «Geocoder.desktop».
СВЯЗАННЫЕ: Как графически редактировать текстовые файлы в Linux с помощью gedit
К раткая характеристика и сравнение самых популярных сред рабочего стола в Linux: Cinnamon, Xfce, KDE, LXDE, GNOME, MATE
С кажу сразу, что если хотите объективных оценок, то обратитесь к Википедии, каждой из этих сред посвящена отдельная статья и есть скриншоты. Хотя скриншоты есть и у меня . Мои оценки будут субъективные. Я регулярно работаю только в среде Cinnamon. Последний раз пользовался KDE несколько лет назад. В настоящее время регулярно работаю в GNOME 2. Про все остальные среды рабочего стола я сам прочитал в Википедии:
Cinnamon
П осле того, как была выпущена третья версия GNOME, которую Линус Торвальдс (создатель Linux ) честно назвал «окружением для идиотов», то сразу же появились форки второй версии GNOME. Это Cinnamon и MATE. Оба форка делаются одними и теми же людьми — создателями Linux Mint – тогда зачем же сразу два? Главная цель MATE — это поддержание старого доброго GNOME 2 в актуальном состоянии. Т.е. это тот же GNOME 2, только актуальный. А Cinnamon, хоть и базируется на GNOME 2, но включает в себя модные новации — среди них действительно много полезного. Мне нравится настраивать действия при наведении курсора на определённые углы экрана — пользуюсь постоянно, очень удобно.
В общем, моим любимым окружением рабочего стола является Cinnamon.
По сути, про MATE уже всё сказано в разделе про Cinnamon — это старый добрый и актуальный GNOME 2.
Я пользовался этим окружением рабочего стола давно и очень недолго. Главной мой вывод по итогам этого опыта: красиво, но глючно. Повторюсь, это было давно, там уже много раз всё могло поменяться — поисправляли старые ошибки и добавили новые )) В KDE много разных виджетов, рабочий стол (в то время, когда я им пользовался) выглядел современно и чуть футористично.
«Xfce — лёгкое настольное рабочее окружение для различных UNIX-подобных систем. Разработанное с целью повышения производительности, оно позволяет загружать и выполнять приложения быстро, сохраняя ресурсы системы» — об этом говорит Оливер Фордан, создатель Xfce, которого цитирует Википедия.
Википедия говорит, что «проект LXDE направлен на создание новой быстрой, легковесной и энергоэффективной среды рабочего стола. LXDE создана простой в использовании, достаточно лёгкой и нетребовательной к ресурсам системы. Она подходит для работы с низкопроизводительным спектром оборудования, таким как старые машины с ограниченными ресурсами и/или маленьким объёмом ОЗУ».
Примечание: Если после смены среды рабочего стола вас вместо красивой обоины вкстречает чёрный экран (у меня такое было только после смены на Cinnamon), то… установите другую обоину. Если вы хотите использовать стандартные, то они лежат здесь /usr/share/backgrounds/
Разрешить запуск
Файлы, скопированные на рабочий стол на предыдущем шаге, уже содержат все необходимое для запуска соответствующих приложений двойным щелчком по ним. И все же, если вы попробуете, ничего не произойдет, и, чтобы добавить оскорбления к травме, все они выглядят одинаково. К счастью, обе эти проблемы можно исправить одним движением.
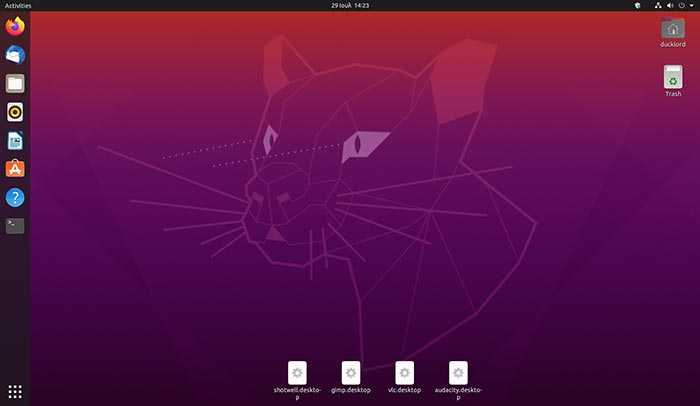
Щелкните правой кнопкой мыши свой первый файл и в появившемся всплывающем меню выберите «Разрешить запуск».
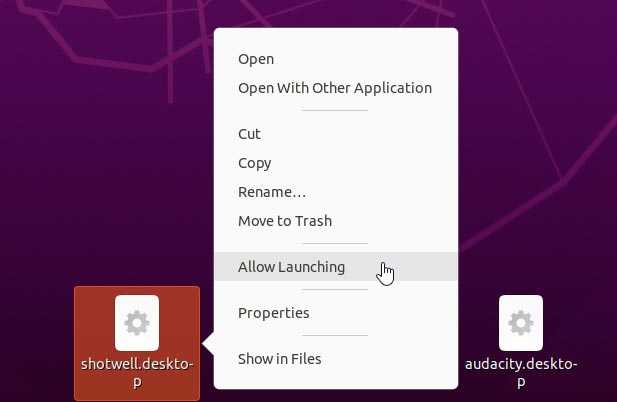
Это все, что вам нужно было сделать, чтобы превратить файл рабочего стола в фактическую панель запуска / ярлык на рабочем столе. Повторите процесс для остальных файлов.
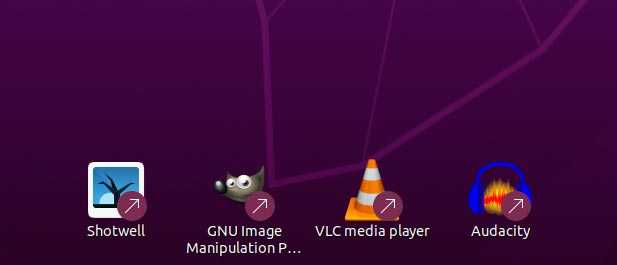
Советы по быстрому доступу с помощью проводника Windows
Windows — это операционная система, в которой есть много советов и ярлыков в проводнике. С самого начала его разработчики настраивали аспекты и функции его файлового проводника, которые служат для максимальной эффективности работы и улучшить пользовательский опыт. Среди новинок можно загрузите проводник Windows 10 вкладками . Благодаря этим улучшениям вы можете легко просматривать свои файлы.
Чтобы получить доступ ко всем этим функциям, вы должны открыть соответствующее приложение, выбрать опцию «Файл», затем щелкнуть «Папка и параметры поиска».
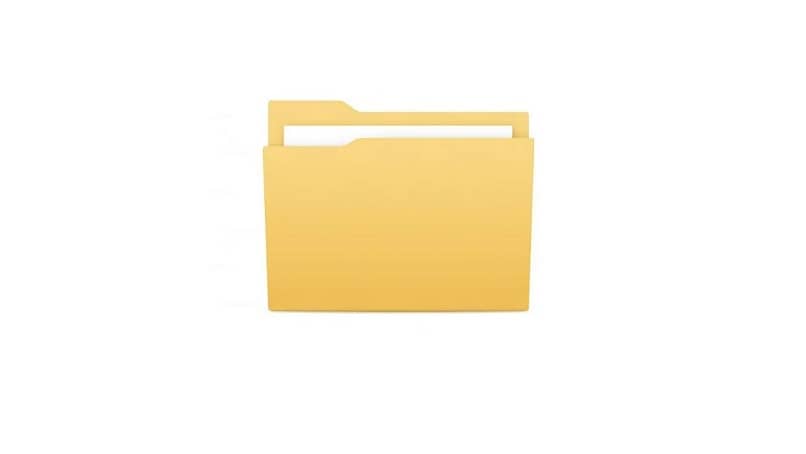
После этого появится меню, в котором вы сможете конфигурировать некоторые аспекты работы браузера когда вам будет удобно . Например, вы можете открывать папки двойным или однократным щелчком по ним. Вы также можете сделать так, чтобы все папки отображали скрытые файлы, которые они содержат.
Кроме того, вы можете выбрать, как отображать папки в панели навигации , либо отображая все их содержимое, либо скрывая их.
В этом разделе вы можете получить доступ ко многим другим функциям. Кроме того, благодаря новым функциям Windows 10 вы сможете настройте панель задач и назовите ее . Мы рекомендуем вам изучить каждый из этих аспектов в свободное время, чтобы ознакомьтесь с работой твоя команда. Так что в кратчайшие сроки вы сможете максимально использовать все возможности, которые предлагает эта операционная система.
Значки
Распространенные форматы изображений
Ниже приведен краткий обзор форматов изображений, обычно используемых для значков.
| Расширение | Полное имя и/или описание | Тип графики | Формат контейнера | Поддерживаемый |
|---|---|---|---|---|
| .png | Portable Network Graphics | Raster | Нет | Да |
| .svg(z) | Scalable Vector Graphics | Vector | Нет | Да (опционально) |
| .xpm | X PixMap | Raster | Нет | Да (устаревший) |
| .gif | Graphics Interchange Format | Raster | Нет | Нет |
| .ico | MS Windows Icon Format | Raster | Да | Нет |
| .icns | Apple Icon Image | Raster | Да | Нет |
Преобразование значков
Если вы наткнулись на значок, который находится в формате, который не поддерживается стандартом freedesktop.org (например, или ), вы можете использовать инструмент преобразования (который является частью пакета ), чтобы преобразовать его в поддерживаемый/рекомендованный формат, например:
$ convert <icon name>.gif <icon name>.png
Если вы преобразуете из формата контейнера, такого как , вы получите все изображения, которые были инкапсулированы в файл в форме . Если вы хотите узнать размер изображения или количество изображений в файле контейнера, например , вы можете использовать инструмент идентификации (также часть пакета ):
$ identify /usr/share/vlc/vlc48x48.ico
/usr/share/vlc/vlc48x48.ico ICO 32x32 32x32+0+0 8-bit DirectClass 84.3kb /usr/share/vlc/vlc48x48.ico ICO 16x16 16x16+0+0 8-bit DirectClass 84.3kb /usr/share/vlc/vlc48x48.ico ICO 128x128 128x128+0+0 8-bit DirectClass 84.3kb /usr/share/vlc/vlc48x48.ico ICO 48x48 48x48+0+0 8-bit DirectClass 84.3kb /usr/share/vlc/vlc48x48.ico ICO 32x32 32x32+0+0 8-bit DirectClass 84.3kb /usr/share/vlc/vlc48x48.ico ICO 16x16 16x16+0+0 8-bit DirectClass 84.3kb
Как вы можете видеть, на примере файла ico, что по названию можно предположить одно изображение размером 48×48, но на самом деле оно содержит не менее 6 разных размеров, из которых один больше 48×48, а именно 128×128.
Кроме того, вы можете использовать icotool (из ) для извлечения png-изображений из контейнера ico:
$ icotool -x <icon name>.ico
Для извлечения изображений из контейнера .icns вы можете использовать icns2png (предоставленный ):
$ icns2png -x <icon name>.icns
Получение значков
Хотя пакеты, которые уже поставляются с файлом .desktop, наверняка содержат значок или набор значков, иногда бывает, что разработчик не создал файл .desktop, но тем не менее может отправить значки. Поэтому неплохо начать поиск значков в исходном пакете.
Вы можете, например, сначала фильтровать расширение с помощью find, а затем использовать grep для дальнейшей фильтрации по определенным ключевым словам, таких как имя пакета, «значок», «логотип» и т.д., если изображений достаточно много в исходном пакете.
$ find /path/to/source/package -regex ".*\.\(svg\|png\|xpm\|gif\|ico\)$"
Инструкции
В этом руководстве мы создадим пример панели запуска ярлыков на рабочем столе для установленного приложения Skype. в Ubuntu 18.04. Во-первых, это руководство покажет вам, как создать средство запуска ярлыков на рабочем столе вручную, а в последующем примере будет использоваться команда application , чтобы упростить процесс создания средства запуска ярлыков на рабочем столе.
Подготовка
Прежде чем мы начнем, вам понадобится следующая информация для любого приложения, для которого вы хотите создать ярлык:
- Путь к значку приложения: /snap/skype/23/usr/share/icons/hicolor/256×256/apps/skypeforlinux.png
- Название приложения: Skype
- Путь к исполняемому двоичному файлу: /snap/bin/skype
Чтобы получить полный путь к исполняемому двоичному файлу любой программы, используйте , например:
$ which skype/snap/bin/skype
Что касается значка приложения, то выбор за вами. Вы можете либо перейти в каталог и найти любой подходящий значок, либо просто загрузить новый значок из Интернета.
Создать панель запуска ярлыков на рабочем столе вручную
Теперь, когда у нас есть вся необходимая информация, создайте новый файл в каталоге и вставьте следующие строки как часть содержимого файла. При необходимости измените код, чтобы он соответствовал особенностям вашего приложения.
$ gedit ~/Desktop/Skype.desktop
ПОДПИСАТЬСЯ НА НОВОСТИ И RSS Подпишитесь на RSS и НОВОСТНОЙ БЮЛЛЕТЕНЬ и получайте последние новости Linux, вакансии, советы по карьере и учебные пособия.
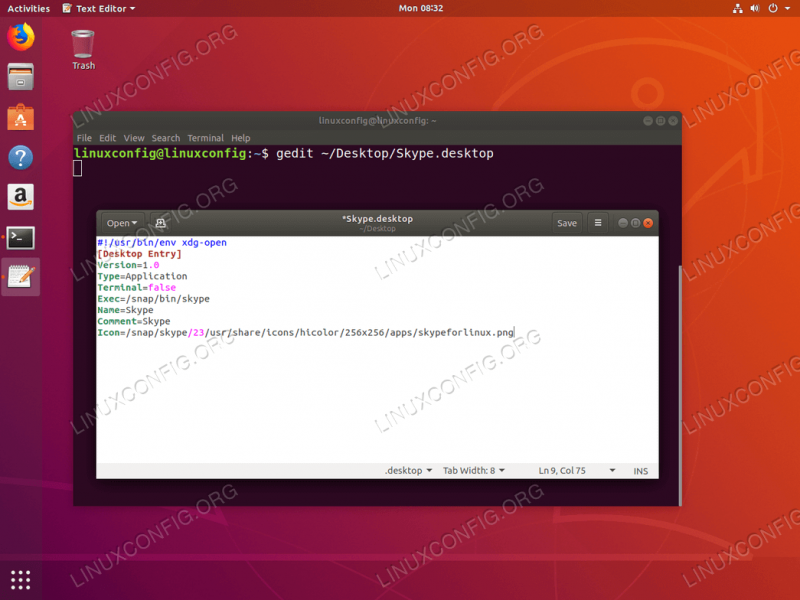
Используйте любой текстовый редактор и введите код ярлыка на рабочем столе.
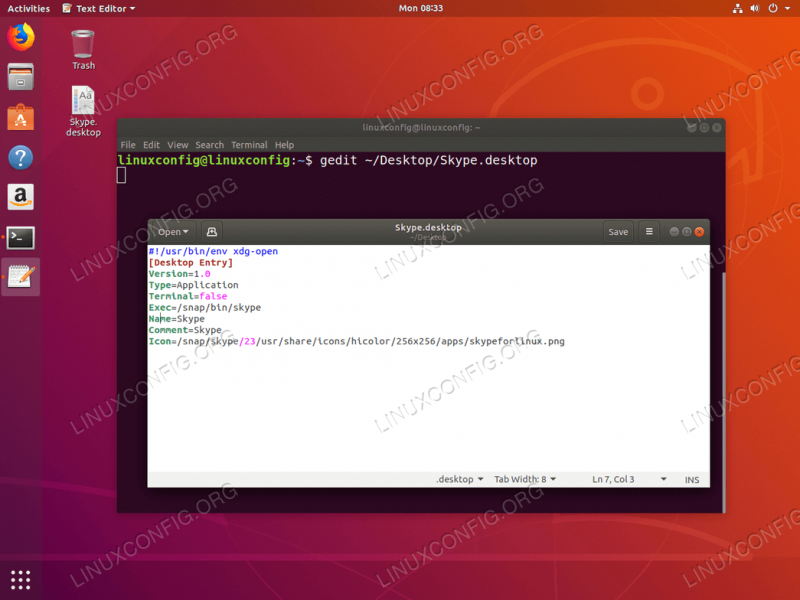
Когда все будет готово, нажмите кнопку . Новый ярлык появится на вашем рабочем столе.
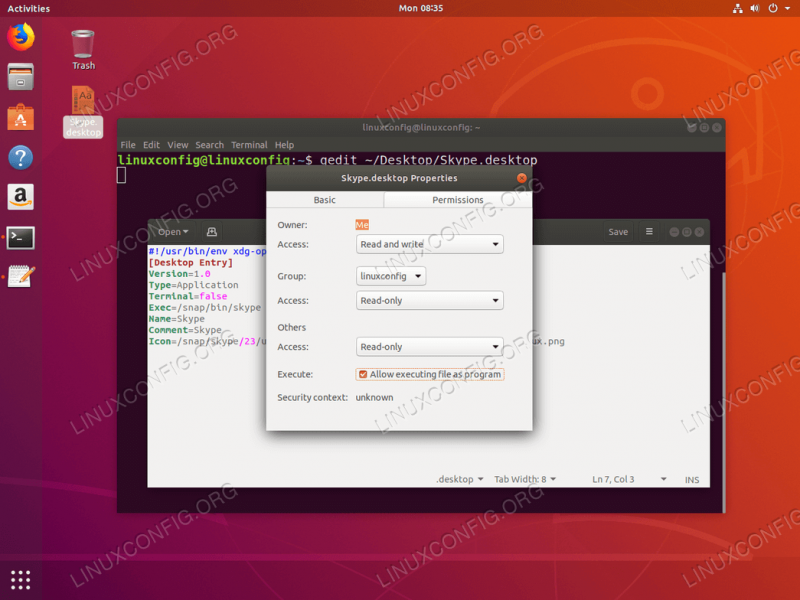
Следующим шагом является щелчок правой кнопкой мыши по новому значку, выбор .
В противном случае появится сообщение об ошибке:
Средство запуска приложений «Skype.dekstop» не было отмечено как надежное. Если вы не знаете источник этого файл, запуск его может быть небезопасным.
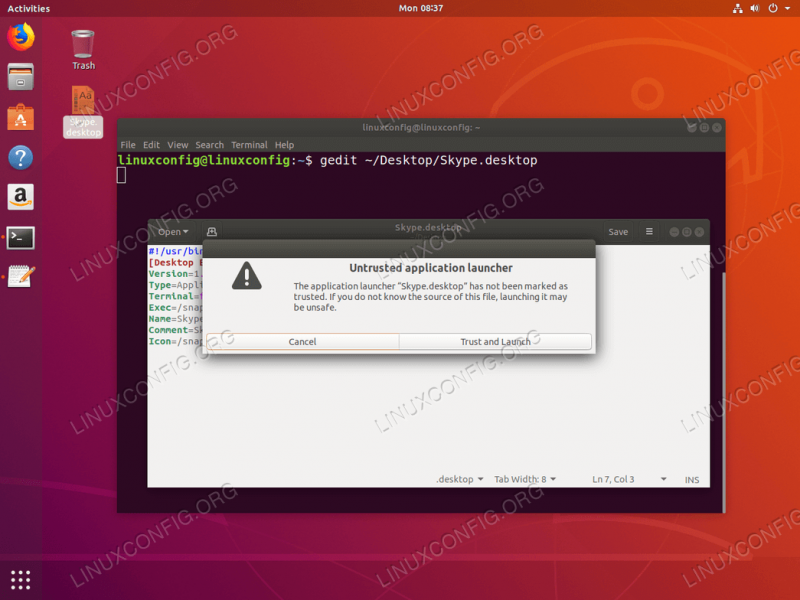
Почти готово. Теперь дважды щелкните новый значок и нажмите кнопку .
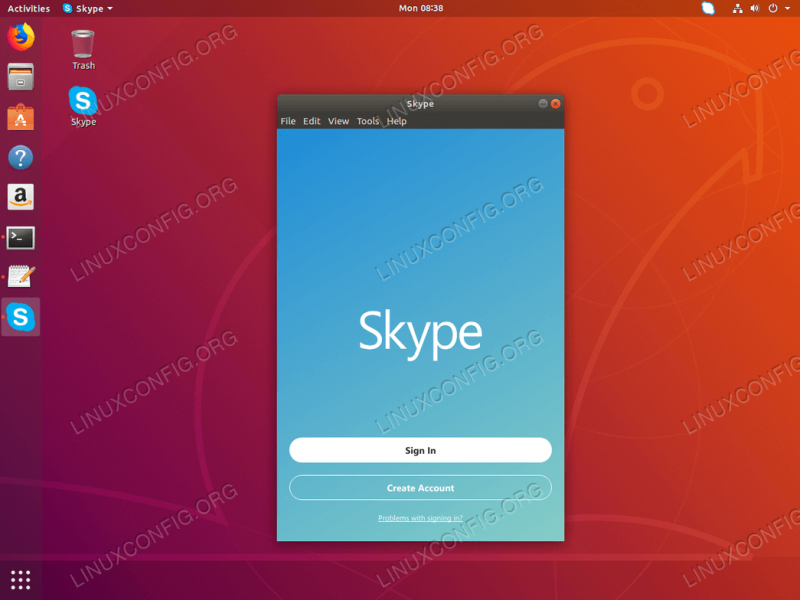
Все готово.
Создание ярлыка на рабочем столе с помощью gnome-desktop-item-edit
может отсутствовать, так как она не установлена по умолчанию. Вы можете установить его, открыв терминал и введя следующую команду linux:
$ sudo apt-get install --no-install-рекомендует gnome-panel
Чтобы создать новую панель запуска ярлыков на рабочем столе в Ubuntu 18.04 выполните следующую команду linux:
$ gnome-desktop-item-edit ~/Desktop/--create-new
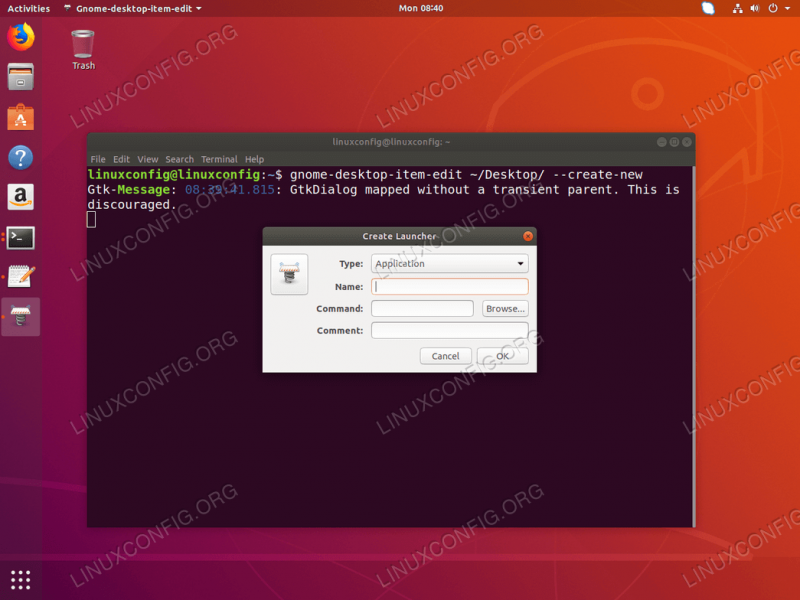
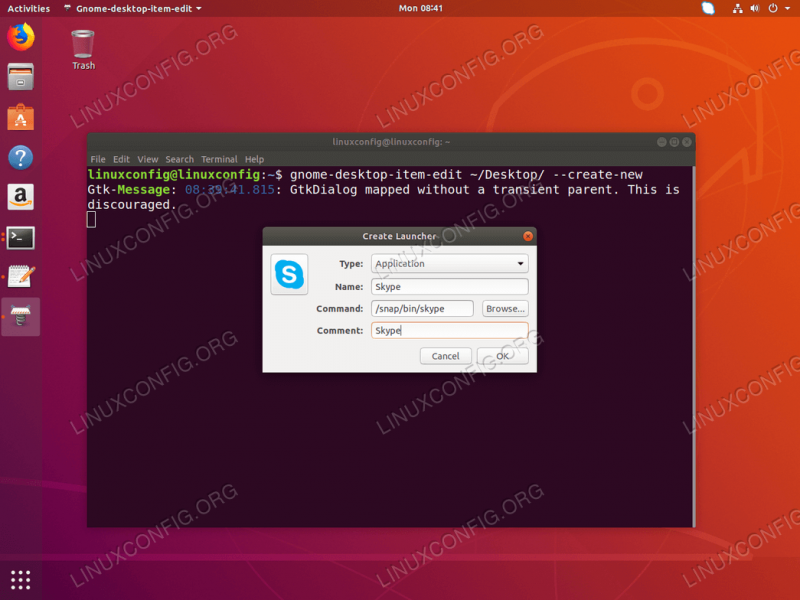
Введите всю необходимую информацию и нажмите кнопку .
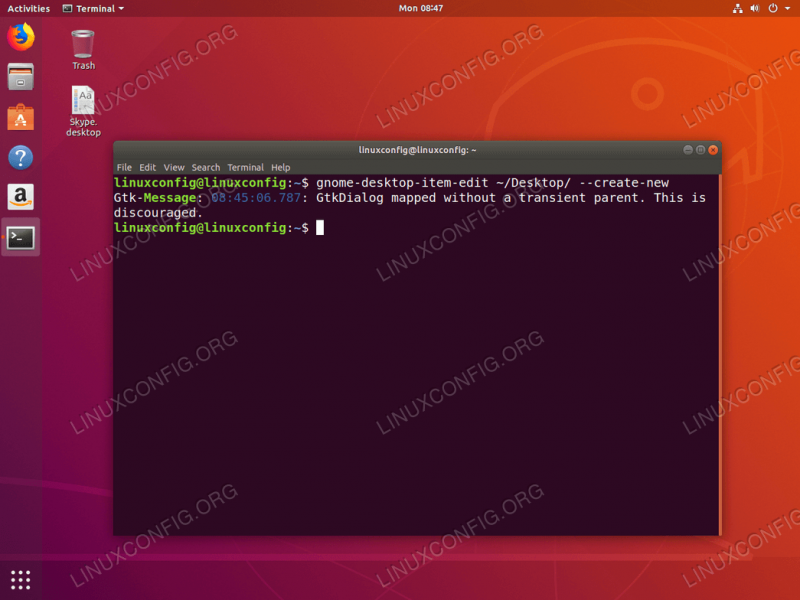
На этом этапе новый ярлык будет создан на вашем Рабочий стол.
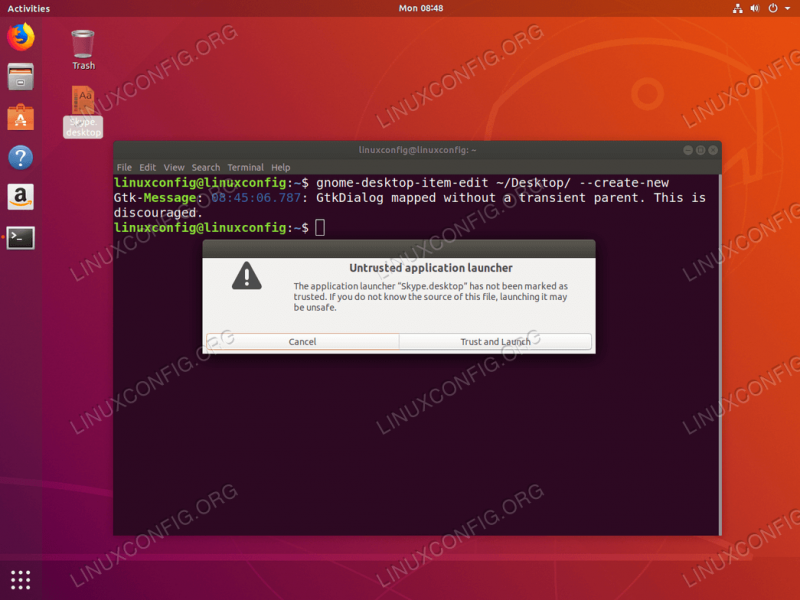
Теперь дважды щелкните новый значок и нажмите кнопку ..
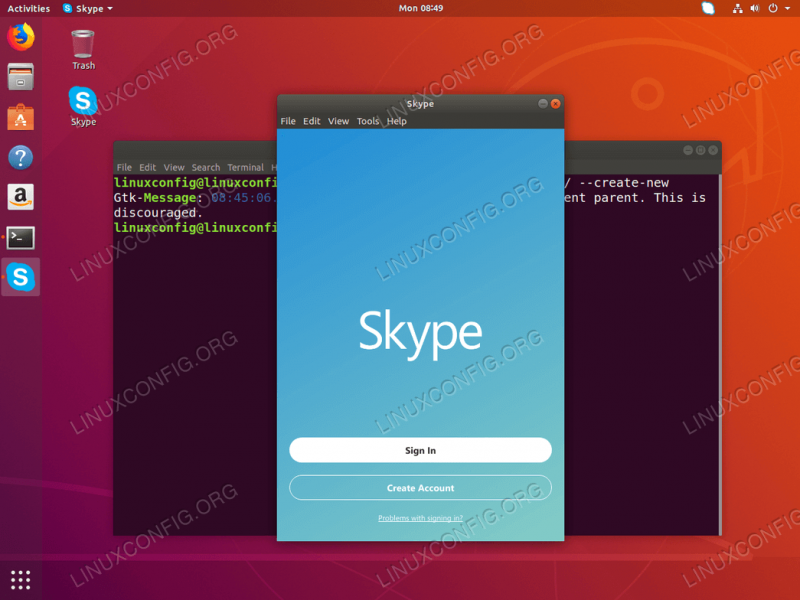
Новый ярлык готов.
Как запустить Linux с флешки без установки на компьютер
Разработчики Ubuntu предусмотрели возможность ее использование вместе с Windows 7 или более новыми версиями ОС. Запуск Linux с флешки удобен тем, что можно не устанавливая систему, ознакомиться с ее возможностями. Чтобы создать загрузочную флешку, скопировать образ дистрибутива на USB будет недостаточно. Для этого нужно следовать пошаговому руководству, приведенному ниже.
Как скачать Линукс для установки с флешки
Образ ISO Ubuntu возможно бесплатно скачать на официальном сайте разработчиков. Но следует учесть, что дистрибутив имеет несколько редакций для различных устройств. Каждая из них обладает своим сайтом и сообществом.
Дистрибутив по умолчанию поставляется окружением рабочего стола Unity. Он отличается привлекательным внешним видом и минимальным количеством дополнительных опций. Но вариаций и модификаций Убунту существует множество, поэтому можно выбрать нужную, соответствующую индивидуальным предпочтениям и требованиям.
Скачать дистрибутив также возможно на торрент-трекерах и на других сторонних ресурсах. Но перед скачиванием стоит убедиться, что источник проверенный и надежный.
Установка полноценной Ubuntu на USB накопитель
Чтобы установить дистрибутив Линукс, нужно скачать специальную утилиту для создания загрузочной флешки Universal USB Installer, а также понадобится сам накопитель с объемом памяти не меньше 2 Гб. Затем необходимо сделать следующее:
- Запустить программу UUI, при первом запуске согласиться с лицензионным соглашением, нажав кнопку «I agree».
- Выбрать версию Линукс во всплывающем окне. Утилита способна работать со всеми дистрибутивами.
- Чтобы выбрать образ Ubuntu, нажать на кнопку «Browse» (Обзор) и указать путь к папке, где хранится установочный файл. Его адрес будет отображен в поле.
- В пункте «Step 3» выбрать флеш-накопитель из списка. Если нужная флешка не отображается, поставить галочку напротив «Now Showing All Drives», чтобы показать все диски.
Программа уведомит об успешном завершении процедуры. После следует закрыть ее.
Как в Линуксе открыть флешку
Открытие USB накопителей во всех операционных системах аналогично. Только для ОС могут понадобиться драйвера. Для начала нужно убедиться, что все USB порты работоспособны, вставив накопитель в разъем и найти его в директории «computer:///». Если флешка не отображается, то необходимо скачать дополнительные драйвера. Подобная проблема нередко встречается в ОС Linux.
- Скачать и инсталлировать ПО для портов USB0 или 3.0, введя соответствующий запрос в строке поиска в любом браузере.
- Если первый вариант не помог, то обновить драйвера для материнской платы. Также стоит проверить ее на совместимость с операционной системой.
Запуск Линукс с флешки без установки
Linux с флешки и все ее дистрибутивы предполагают возможность запуска без инсталляции на персональный компьютер или ноутбук. После того как создана загрузочная флешка, нужно сделать следующее:
- Зайти в BIOS устройства. В зависимости от модели, комбинация клавиш при запуске системы может отличаться. Обычно используются Del, Esc или одна из функциональных клавиш.
- Во кладке «Boot» в приоритете загрузки поставить USB порт, в который подключена флешка.
- Во вкладке «Exit» выбрать выход с сохранением настроек. Компьютер начнет перезагрузку.
Зачем мне это надо?
Русскоговорящее сообщество дает возможность решить многие проблемы
Поскольку я использую лицензионный Microsoft Windows 10 Professional, переход на лайтовые сборки от местных умельцев не представляется возможным.
Но как же достали неожиданные обновления, неподконтрольно слетающие настройки, усложненная система администрирования! Эх, «семерку» бы!
Отсутствие нормальной работы со старым софтом огорчает не меньше — даже режим совместимости не спасает.
Прошлый опыт жизни в NIX был крайне приятным: все есть, все работает, ничего лишнего. Система отзывчива, необходимый софт можно найти. Так почему же я все ещё сижу под громоздкой «виндой» и постоянно чищу систему?
Ну, поехали в новую, светлую жизнь со стабильной системой? На эту роль назначим самый свежий дистрибутив Ubuntu с полным пакетом софта.
Banshee
Редактируемый файл:
sudo gedit /usr/share/applications/banshee.desktop
Добавляем в конец файла следующий текст:
X-Ayatana-Desktop-Shortcuts=Play;Pause;Stop;Previous;Next;Preferences Name=Воспроизвести Exec=banshee --play TargetEnvironment=Unity Name=Пауза Exec=banshee --pause TargetEnvironment=Unity Name=Стоп Exec=banshee --stop TargetEnvironment=Unity Name=Предыдущий трек Exec=banshee --previous TargetEnvironment=Unity Name=Следующий трек Exec=banshee --next TargetEnvironment=Unity Name=Настройки Exec=banshee --show-preferences TargetEnviroment=Unity
Как создать ярлык в Ubuntu — Ваш системный администратор
Подробности Категория: Linux Опубликовано: 08.01.2018 22:12 HelpDesk Просмотров: 472
Ярлыки приложений хранятся в двух каталогах, один системный /usr/share/applications , а другой в каталоге каждого из пользователей по адресу $HOME/.local/share/applications/.
Ярлыки представляют из себя текстовые файлы с расширением .desktop:
А сам текстовый файл подобен этому:
- Вот описание самых часто используемых параметров:
- Name — имя приложения, которое будет отображаться под иконкой в Главном меню;
- Keywords — слова, по которым будет искаться данный ярлык в Главном меню;
- Exec — строка запуска приложения;
- Terminal — (true или false) — запускать или нет приложение в окне терминала4);
- Icon — путь или общесистемное название иконки;
- Обязательные два — Name и Exec.
- Параметр запуска приложения или скрипта Exec можно редактировать с помощью Свойств в файловом менеджере Nautilus (если править свойства ярлыка в системном каталоге, то файловый менеджер надо запускать с правами суперпользователя):
Отредактировать можно легко и просто с помощью графической среды, но создавать ярлыки с помощью создания текстовых файлов и прописывая параметры — это то ещё занятие.
Создание ярлыков в Ubuntu
В Gnome (и в Unity) есть довольно удобная утилита, которая называется gnome-desktop-item-edit, которая входит в пакет gnome-panel, который не установлен по дефолту в системе.
Давайте же установим:
Флаг —no-install-recommends означает, что установится только пакет gnome-panel без дополнительных пакетов.
Теперь можно запускать приложение, выполнив в терминале команду вида:
К примеру, создадим ярлык для текущего пользователя:
И откроется графическое окно:
Может нажать кнопку «Просмотреть» и выбрать исполняемый файл программы (то есть, не вводить в ручную). Также, изменить иконку на любую, просто кликнув по иконке и откроется файловый менеджер с выбором. И после нажатия «Ок» получаем ярлык в списке приложений:
- Если захотим создать ярлык приложения в системном каталоге, то нужно будет выполнять команду с правами суперпользователя:
Но опять же, надо в терминале вводить команду создания ярлыка. Давайте создадим два ярлыка создания ярлыков приложений в системном каталоге и в каталоге текущего пользователя.
- Для начала нам потребуется установить gksudo, если она у вас не установлена:
- Открываем терминал и выполняем команду:
- Создаем ярлык создания ярлыков в системном каталоге:
- в команду запуска прописываем:
- gksudo «gnome-desktop-item-edit /usr/share/applications —create-new»
- Вписываем имя и выбираем иконку, какую захочется.
- Создаем ярлык создания ярлыка в домашнем каталоге текущего пользователя:
- в команду запуска прописываем:
- sh -c «gnome-desktop-item-edit $HOME/.local/share/applications —create-new»
- Вписываем имя и выбираем иконку, какую захочется.
- В итоге имеем два ярлыка среди приложений:
И теперь, если мы хотим создать ярлык для приложения или запуска скрипта, то нам не надо создавать никакие текстовые файлы или использовать терминал. Всё делается через графический интерфейс.
Создание ярлыка приложения, если его нет в папке «applications»
Если ярлыка нет ни в одном из указанных мест, можно создать его. Для этого заранее скачиваем приложение Krusader, открываем консоль «Терминал» и даем команду на его запуск с правами администратора:
sudo krusader
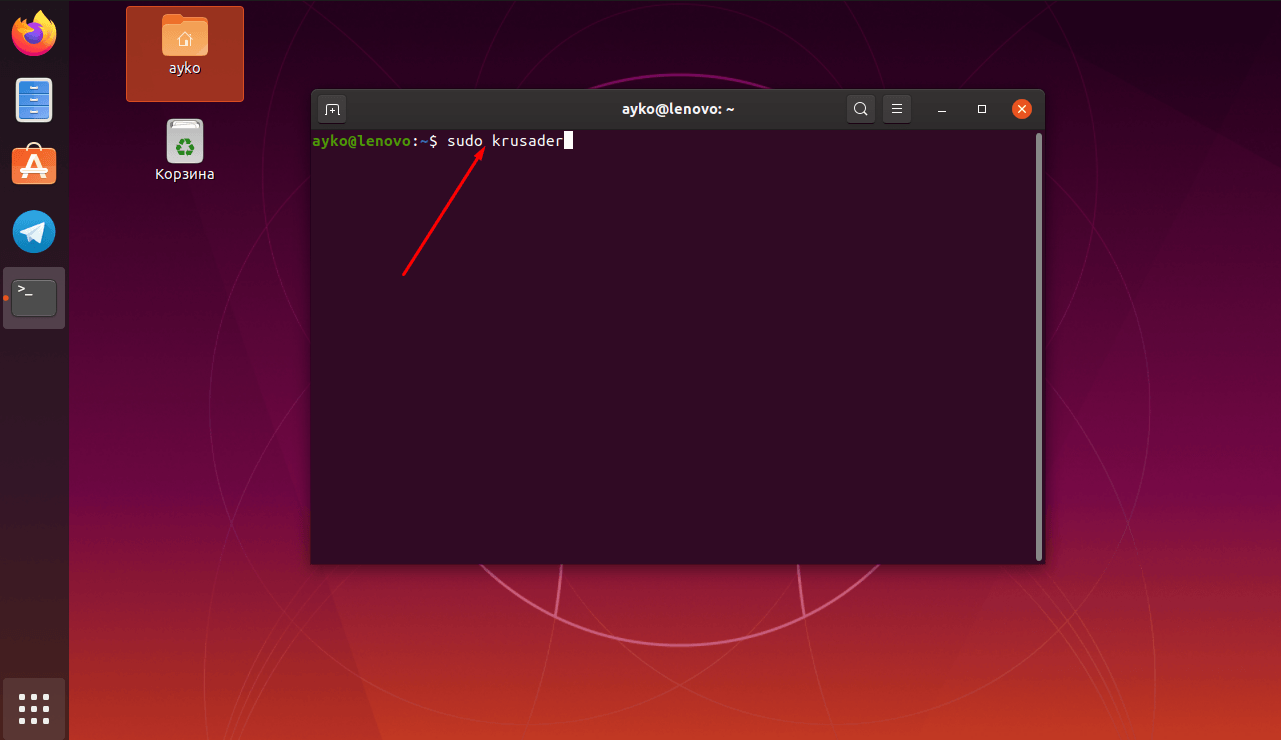
Открываем программу Krusader от имени администратора через консоль «Терминал»
Данное приложение запустится с root-правами. Нажимаем на любую иконку, переходим к подменю «Создать» и выбираем элемент «Создать текстовый файл». Можно также воспользоваться комбинацией Shift + F4.
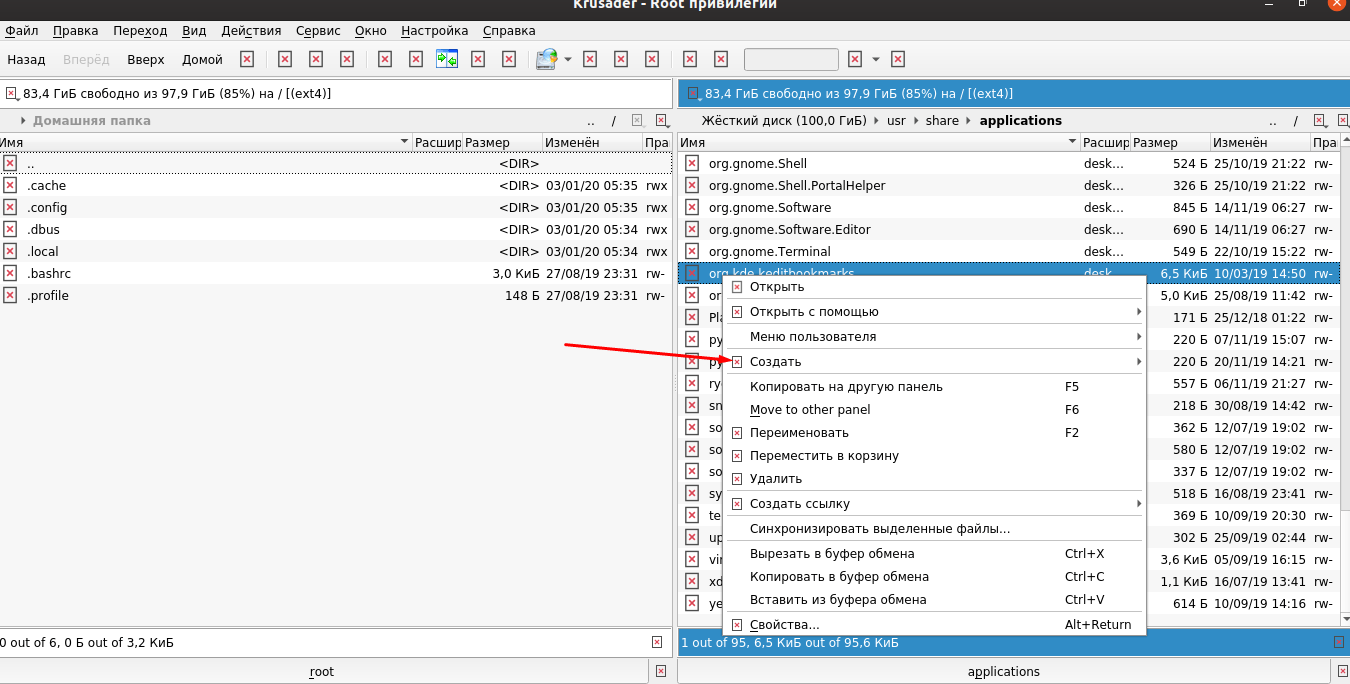
Нажимаем на «Создать текстовый файл» в данном подменю
Вводим название будущего файла, в нашем случае выглядеть он будет как «Telegram.desktop», после нажимаем на кнопку ОК.
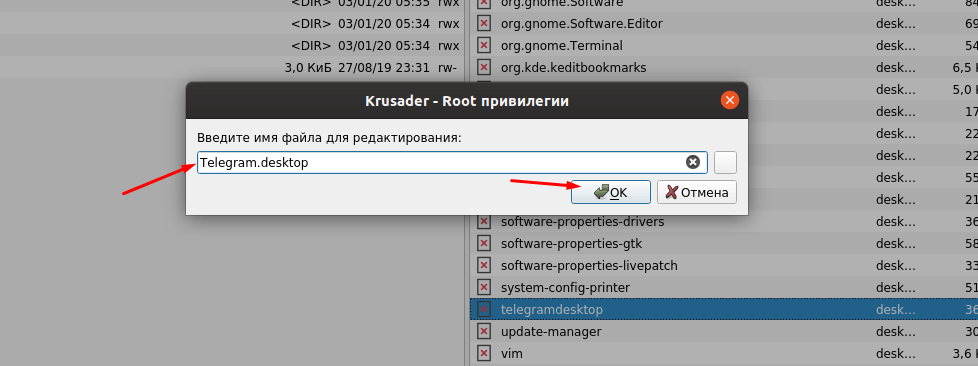
Указываем название и не забываем про формат desktop
В результате в репозитории будет создан пустой текстовый файл, нам же необходимо задать ему значение. Содержимое должно выглядеть примерно следующим образом:
Version=1.0
Name=Telegram
Comment=Desktop version of Telegram
Exec=/usr/bin/telegram-desktop
Icon=/usr/share/icons/hicolor/512×512/apps/telegram.png
Terminal=false
StartupWMClass=TelegramDesktop
Type=Application
GenericName=Тестовая программа
Keywords=telegram
Categories=
NoDiplay=false
Обязательно сохраняем полученный результат и проверяем наличие иконки в «Меню приложений». Открываем и смотрим, работает ли программа. Иконку Telegram мы привели в качестве примера, данный способ универсален для любых других приложений.
Ярлык приложения
Ярлыки для приложений или файлов , как правило, представляют собой комбинацию метаинформационных ресурсов и ярлыков приложений. Эти файлы обычно находятся в или для приложений, установленных в системе, или для пользовательских приложений. Пользовательские ярлыки имеют приоритет над системными ярлыками.
Пример файла
# Определение типа ярлыка приложений Type=Application # Версия спецификации ярлыков приложений, которой соответствует этот файл Version=1.0 # Название приложения Name=jMemorize # Комментарий, который может/будет использоваться в качестве подсказки Comment=Flash card based learning tool # Путь к папке, в которой выполняется исполняемый файл Path=/opt/jmemorise # Исполняемый файл приложения, возможно с аргументами. Exec=jmemorize # Имя значка, который будет использоваться для отображения этого ярлыка. Icon=jmemorize # Описывает, должно ли это приложение запускаться в терминале или нет Terminal=false # Описывает категории, в которых должна отображаться этот ярлык Categories=Education;Languages;Java;
Определение ключа
Ключ Version обозначает версию спецификации ярлыка приложения, которая соответствует этому файлу, но не как не версию приложения.
Name, GenericName и Comment часто содержат избыточные значения в виде комбинаций из них, например:
Name=Pidgin Internet Messenger GenericName=Internet Messenger
или
Name=NoteCase notes manager Comment=Notes Manager
Этого следует избегать, поскольку это только будет запутывать пользователей. Ключ должен содержать только имя или хотя бы аббревиатуру/акроним, если они доступны.
- должен указывать на категорию приложения, которая обозначает особый признак этого конкретного приложения (например Firefox является «веб-браузером»).
- должен содержать любую полезную дополнительную информацию.
Осуждение
Существует много ключей, которые стали устаревшими с течением времени по мере созревания стандарта. Лучший/самый простой способ — использовать инструмент , который является частью пакета . Чтобы проверить, выполните
$ desktop-file-validate <твой desktop-файл>
Это даст вам очень подробные и полезные предупреждения и сообщения об ошибках.
Проблема связана с драйверами графической системы
Последнее, что стоит сделать, если Windows 10 не сохраняет состояние значков на рабочем столе, — обновить драйвер видеокарты и монитора.
Чтобы не путешествовать по сайтам в поисках подходящего (свежего) программного обеспечения для своего компьютера, не дожидаться скачивания установочных файлов, их распаковки и не выполнять рутинных кликов по кнопкам инсталлятора, отказываясь от добавления в систему постороннего ПО, воспользуемся популярной утилитой для обновления драйверов DriverBooster.
Обновить драйверы видеоадаптера и монитора также поможет Snappy Drivers. Порой с задачей справляется и Центр обновления Windows, но сильно полагаться на его функционал не стоит. Особенно в деле загрузки драйвера для старого монитора.
Почему стоит выбрать свежую Ubuntu?
Ubuntu стала самым популярным «линуксом»: именно она максимально адаптирована к рядовому пользователю и реже других требует общения с командной строкой.
Разработчики оптимизировали систему настолько, что переход с других распространенных домашних ОС идеальный, будто ничего особенного и не поменял. Как внешне, так и во время работы. Чего, впрочем, нельзя сказать о её настройке — внутри это все тот же NIX и соответствующая идеология
Итак, Ubuntu 19.10. О её фишках в сравнении с другими системами можно говорить довольно долго. Мне важны эти:
- удобный дизайн (где-то между macOS и Windows)
- адекватная работа drag’n’drop
- наличие в дистрибутиве стартового набора офисных программ и драйверов
- поддержка разнообразных аппаратных решений — лэптопы в почете
- поддержка файловых систем других ОС
- настройка всех системных параметров в графических меню.






























