Вступление
Предполагается, что у вас имеется беспроводное сетевое устройство (адаптер), который работает под Linux. Если вы вдруг обнаружили, что ваше устройство не работает, можно предложить, как один из вариантов для новичков, поставить последнюю версию дистрибутива Ubuntu и установить проприетарные драйвера для своей беспроводной карточки. Предложенный случай является наиболее простым и действенным, по сравнению с попытками заставить работать адаптер через драйвер ndiswrapper. Также предполагается, что у вас имеются в наличии два параметра для подключения к беспроводной точке: SSID и идентификационный ключ. Без них (особенно — без второго, так как первый еще можно легко узнать) вы не сможете установить соединение.
Установка драйвера Wifi
Если вы попробовали подключиться к сети Wifi, и у вас не получилось, хотя пароль был правильный, или у вас даже не определяется системой присутствие сетевой карты Wifi, становится понятно, что из коробки не работает Wifi Ubuntu и нужна дополнительная настройка. Wifi-адаптеров и их производителей очень много. В этой статье мы будем рассматривать только Broadcom, потому что всё не охватить. Но я попытаюсь объяснить так, чтобы вы смогли разобраться, даже если у вас другой производитель адаптера Wifi Ubuntu.
Для начала, давайте посмотрим какой у вас производитель сетевой платы, для этого выполните:
Для нашего Broadcom-адаптера есть четыре драйвера, смотрим только те, для которых в последней колонке есть PCI; наш адаптер подключён через эту шину. Это b43, b43-legasy и brcmfmac и brcmcmac.
Дальше выбираем лучший драйвер: смотрим на колонки cfg80211, AP, IBSS, mesh, monitor, PHY modes. Собственно, поддержка протокола сап80211, поддержка режима точки доступа, поддержка IBSS, Mesh, поддержка режима прослушивания (для перехвата пакетов) и поддержка расширений протокола b/g/n/a.
Для нас сейчас лучший драйвер по этим параметрам — b43. Открываем его и смотрим, поддерживает ли он нашу карту:
Кроме названия, здесь приводится PCI ID карты, чтобы точно определить совместимость. Для Broadcom его можно посмотреть командой:
Находим нашу карту BCM4313 и в колонке Supported видим No — жаль, но этим драйвером она не поддерживается. Такого PCI ID здесь тоже в помине нет. Но настройка Wifi в Ubuntu ещё не закончена. Возвращаемся назад, и смотрим другой драйвер. Следующий по возможностям драйвер brcmsmac, он не поддерживает Mesh и IBSS, но нам и не нужно.
Открываем, смотрим и видим, что в первой же строчке есть наша карта:
Вот теперь мы нашли нужный драйвер и уже даже знаем, какие режимы он поддерживает. Подобным образом можно подобрать драйвер для любого другого адаптера.
Обратите внимание, что перед тем, как запускать драйвер, для него, возможно, необходимо будет установить прошивки. Установка драйвера Wifi Ubuntu не нужна, поскольку он вшит в ядро
Информация о прошивке находится ниже на странице:
В нашем случае нужно скачать и скопировать файлы brcm/bcm43xx-0.fw и brcm/bcm43xx_hdr-0.fw to в отдельную папку. Вот они — эти файлы, на вкладке tree, скачиваем и копируем в папку, которая указана в инструкции:
Как видите, всё немного сложно, но на самом деле там все действия описаны, и все ссылки есть, нужно только внимательно смотреть. Теперь осталось установить драйвер Wifi Ubuntu, для этого мы просто загрузим модуль ядра. Но перед этим нужно добавить в чёрный список все другие модули, которые ядро может загружать автоматически:
Выгружаем модули:
Добавляем их в чёрный список:
Теперь запускаем наш выбранный драйвер:
Вот и всё, теперь Wifi работает. Теперь вы знаете, как установить драйвер Wifi в Ubuntu, как его найти, как определить необходимую версию для вашей карты. Хотя мы рассмотрели способ для Broadcom, с другими адаптерами нужно работать похожим образом. Загружаем выбранный драйвер, запрещаем все остальные доступные. И не забудьте установить прошивку. Даже если Ubuntu не видит Wifi, вы сможете разобраться.
Как подключить интернет в Линукс Минт
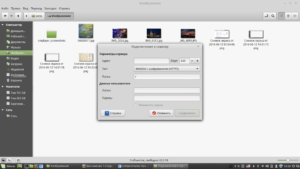
Существует множество вариантов подключения Интернета на платформе Линукс Минт. Правда, распространенных методов всего 3.
Классический вариант
Настройка начинается с команды sudo pope.
Дальше шаги достаточно простые:
- Нужно выбрать сетевой адаптер. Наиболее оптимальный вариант – etho.
- Затем нужно пройти аутентификацию, нажав на соответствующий раздел.
- Дальше стоит удалить параметр pppoe. Нажать на проверку конфигурационного файла – pppoe-conf и подтвердить свои действия, кликнув на кнопку «да».
- Система подскажет об изменениях файлов. Нужно снова кликнуть «да».
- Потом стоит ввести логин и пароль, выданный провайдером. Потом их можно будет изменить.
- Согласиться с автоматической установкой адресов DNS.
- Согласиться с ограничением ММ
- Подтвердить свои действия.
Если сделано все правильно, то проводное интернет-подключение будет установлено.
Для беспроводных сетей потребуется настройка специальных девайсов – роутеров. Они подсоединяются к ноутбукам через кабели. Настройки происходят однотипно: нужно войти в интерфейс роутера, ввести данные от провайдера, сохранить изменения и выйти из интерфейса.
Замечание! Для настройки роутера новичку лучше отнести свой ноутбук или компьютер в сервис-центр.
1 вариация
Здесь пойдет речь о подключении к беспроводной сети.
В большинстве случаев настройка Интернет-соединения обеспечивается с помощью программы Network Manager. При ее отключении можно вручную подключить необходимую локальную сеть. Это помогает в решении глобальных проблем с платформой Линкус Минт, а также позволяет решать проблемы несовместимости драйверов с определенной локальной сетью.
Настройка такого подключения нечем не отличается от классического способа установки Интернета. Правда, предварительно нужно отключить опцию автоматического подключения к сети во вкладке «Общие».
2 вариация
Есть еще один вариант подключения Интернета с помощью DSL- модема.
Тут также есть 2 варианта: либо непосредственно копаться в самом модеме, либо подключать через компьютер. 1-ый способ удобен для пользования сетью разными людьми. А вот 2-ой метод удобен для родителей, чьи дети бесконтрольно сидят в виртуальном мире.
Экономичней и проще выглядит первый способ.
Технология настройки:
- Открыть браузер. Ввести адрес модема, логин и пароль. Необходимые параметры указаны либо на самом модеме, либо на коробке из-под этого девайса.
- В настройках поменять режим с Bridge на PPPoE.
- Потом ввести новые параметры логина и пароля.
- Сохранить настройки.
- Перезагрузить все девайсы.
Должно появиться интернет-подключение. Тут же можно настроить вай-фай, если модем имеет соответствующие опции.
2-метод настройки еще проще. Достаточно выставить режим Bridge. Затем найти соответствующий значок сетевого подключения и изменить настройки для конкретной сети. Сохранить и перезагрузить компьютер.
Настройка сетевых интерфейсов
Windows
В операционных системах Windows эти настройки
делаются через апплет свойств сетевого подключения, а доступные сетевые
подключения перечислены в «Панель управления — Сетевые подключения». Вот так
этот апплет выглядит в Windows
XP:
Примечание. В Windows 7, 8 и
10 апплет «Сетевые подключения» расположен в
«Центр управления сетями — Изменение параметров адаптера». Или есть более
короткий путь — через диалоговое окно «Выполнить«, в нем нужно
написать имя файла ncpa.cpl.
- «Протокол Интернета (TCP/IP)» должен быть
включен в любом случае, даже если по сети будет только один Интернет
«раздаваться». - «Клиент для сетей Microsoft»
и «Служба доступа к файлам и принтерам сетей
Microsoft» должны быть включены в том, случае если по сети нужно
передавать файлы или печатать на общем принтере.
Кроме этого сетевому интерфейсу нужно присвоить IP-адрес.
Это делается через свойства «Протокол Интернета (TCP/IP)»,
в следующем апплете:
Общепринято использовать для локальных сетей диапазон адресов 192.168.x.x.
Поле «Основной шлюз» нужно заполнять только если этот компьютер получает
Интернет с другого компьютера или с модема-роутера и в этом случае там
должен быть адрес «раздатчика» Интернет.
Кроме этого, для того, чтобы сеть между компьютерами Windows
работала, необходимо включить учетную запись «Гость» на каждом из
компьютеров и убедиться в том, что на каждом компьютере:
- Имя рабочей группы совпадало.
- Имя компьютера было уникальным.
Имя рабочей группы и компьютера можно узнать, а также изменить через
апплет «Система»:
Если используется брандмауэр Windows,
то нужно разрешить сетевые соединения для доступа к файлам и папкам:
Аналогичное правило должно быть создано в том случае если
используется другой файерволл.
Ubuntu Linux
В Ubuntu Linux
параметры сетевых интерфейсов можно определить через через апплет
«Сеть»:
И затем в свойствах сетевого интерфейса:
Простой рецепт устойчивой работы 3g под linux
Используя 3G модем Huawei E160 (lsub пишет E620) под Linux столкнулся с проблемой неустойчивого подъема соединения после перезагрузки системы. В сообщениях wvdial проблема выглядела так:
--> Sending: ATDT*99# --> Waiting for carrier. --> Timed out while dialing. Trying again.
С настройками wvdial по умолчанию — сообщения шли бесконечно. По всем симптомам — модем «зависал». Проблема решалась просто — ручным кратковременным вытаскиванием модема из USB разъема.
Но мне требовалось более надежное решение, независящее от моего присутствия. Сам рецепт подсказывал мне — надо научиться программно перезапускать модем.
Самый надежный и универсальный способ — управление питанием по шине USB. Выключить и включить питание модема и все — проблема будет решена.К сожалению, USB-хабы, поддерживающие управление питанием весьма редки. А исследование устройства с точки зрения Linux указывало на отсутствие такой функции на шине USB модема. Поэтому, такой вариант пришлось исключить.
Второй вариант — попробовать AT командой поуправлять модемом. Хотя бы заставить переподключить к GSM/3G сети.Пришлось заняться поиском документации по AT коммандам. И они нашлись от первоисточника:http://www.3gpp.org/ftp/Specs/html-info/27007.htmКоманда, решающая мою проблему выглядит так:
AT CFUN=1,1
Команда заставляет модем перегрузиться и снова перейти в рабочий режим.
Модем действительно перегрузился, даже находясь в режиме передачи данных — команда была послана через ttyUSB2.
В консоли команда отправляется так:
echo -e "AT CFUN=1,1rn" >/dev/ttyUSB0
Проблема теоретически решена. Осталось автоматизировать процесс.
В /etc/wvdial.conf добавил ограничение на количество попыток соединения:
Dial Attempts = 5
После пяти не успешных попыток дозвониться, wvdial завершит работу.
Теперь обертываю вызов wvdial в скрипт:
rm -f /var/log/3g.log
while true;
do
echo "wvdial" >>/var/log/3g.log
wvdial >&/var/log/wvdial.log
echo "sleep 10" >>/var/log/3g.log
sleep 10
echo "reboot modem" >>/var/log/3g.log
echo -e "AT CFUN=1,1rn" >/dev/ttyUSB0
echo "sleep 30" >>/var/log/3g.log
sleep 30
done
Вызов скрипта добавляю в скрипт загрузки системы.
/var/log/wvdial.log — будут писаться события wvdial
/var/log/3g.log — события скрипта
30 секунд оказалось вполне достаточно для перезагрузки модема.
Желаю устойчивого connect’a!
Группы интерфейсов
Возможность работать с диапазонами портов — привычное дело для пользователей управляемых коммутаторов. Для тех, кто скучает по этой возможности в Linux, такая функциональность есть в iproute2.
Неудобство состоит в том, что интерфейсы нужно добавлять в группы по одному, командой
ip link set<intf>group<number>. Номер группы должен быть в диапазоне от 1 до 255, по умолчанию интерфейсы принадлежат группе 0.
Создадим пару интерфейсов dummy и добавим их в группу номер 10:
|
1 |
$ip link add name dum0 type dummy $ip link add name dum1 type dummy $ip link set dum0 group10 $ip link set dum1 group10 |
Как обычно, интерфейсы создаются в выключенном состоянии:
|
1 |
$ip link show group10 4dum0<BROADCAST,NOARP>mtu1500qdisc noop state DOWN mode DEFAULTgroup10qlen1000 link/ether22b4dc272f6dbrd ffffffffffff 5dum1<BROADCAST,NOARP>mtu1500qdisc noop state DOWN mode DEFAULTgroup10qlen1000 link/ether5ada93ab9da7 brd ffffffffffff |
Теперь мы можем включить их все сразу:
|
1 |
$sudo ip link set group10up $ip link show group10 4dum0<BROADCAST,NOARP,UP,LOWER_UP>mtu1500qdisc noqueue state UNKNOWN mode DEFAULTgroup10qlen1000 link/ether22b4dc272f6dbrd ffffffffffff 5dum1<BROADCAST,NOARP,UP,LOWER_UP>mtu1500qdisc noqueue state UNKNOWN mode DEFAULTgroup10qlen1000 link/ether5ada93ab9da7 brd ffffffffffff |
К сожалению, простого способа увидеть список групп в Linux нет. Зато есть возможность присвоить группам понятные человеку имена. Соответствие номеров и имен хранится в файле
/etc/iproute2/group.
По умолчанию там определена только группа 0, новые записи легко добавить по аналогии:
|
1 |
$cat/etc/iproute2/group # device group names default |
Почему Ubuntu не подключается к вай-фай сети
Причин, по которым операционная система не может подключиться к беспроводной сети, множество. Вот некоторые из них:
- Нет беспроводного адаптера. Определить это можно с помощью команд ifconfig, Iwconfig, lspci, lsusb, lsmod. Если по результату их выполнения адаптер не появился в списке, то скорее всего причина в том, что его нет, он сломан или плохо подключен.
- Модуль есть, но он отключен. Включить на некоторых портативных устройствах можно при помощи специальной клавиши в сочетании с «Fn».
- Нет доступных для подключения открытых сетей Wi-Fi.
Проблема 1: Устройство не обнаружено
Если устройство не обнаруживается системой, то нужно войти в терминал и ввести следующую команду:
sudo lsusb или sudo lspci
Если вывод команд похож на то, что представлено ниже, то операционная система находит карту. Часто она называется «Сетевым адаптером» или Сетевым контроллером«.
Проблема 2: Отсутствует модуль драйвера
Если первые команды ничего не обнаружили, то система видит карту и можно предположить, что проблема кроется в прошивке, которая не дает инструкций ОС. Последняя просто не знает, что такое сетевая карта и что с ней делать. Чтобы она «узнала» ее, потребуются модули и драйвера. В терминале необходимо набрать:
sudo lsmod
Выведется список всех доступных модулей, чтобы активировать один из них, нужно выполнить следующую команду, где modulename — название модуля:
sudo modprobe modulename
После этого можно запустить опять ту же команду sudo lsmod, чтобы проверить, правильно ли загружен модуль.
Проблема 3: DNS
Очень редко случается, что из-за ДНС сервера возникают какие-либо проблемы с подключением к беспроводной или проводной сети, но все может быть. Проверить это можно, введя команду в терминал:
nmcli device show wlan1 | grep IP4.DNS
Она продемонстрирует локальный адрес маршрутизатора. Если это не работает, можно заменить wlan1 на параметр текущей сети.
Важно! Можно использовать и команду «ip address». После фиксации информации можно выполнить команду «ping адрес_маршрутизатора»
В случае отказа работать, можно проверить ДНС Гугл: ping 8.8.8.8.
В результате всех этих действий можно определить, где именно кроется проблема DNS.
Проблема 4: Нет сетевого менеджера
Случается и так, что менеджер был удален по ошибке. В таком случае не будет ни интернета, ни диспетчера сети, но и эта проблема решаема. Если предположить, что пакет типа apt до сих пор находится в кэше, можно выполнить строку:
sudo apt-get install network-manager
Если же кэш был очищен, то можно подключить кабель интернета напрямую и выполнить команду еще раз. В случае отсутствия положительного результата можно отредактировать конфигурационный файл командой:
sudo gedit /etc/network/interfaces
После этого стоит вставить в него и заменить следующие строки:
auto lo
iface lo inet loopback
auto wlan0
iface wlan0 inet dhcp
wpa-essid myssid
wpa-psk mypasscode
После сохранения настроек можно перезапустить весь интерфейс командой «sudo ifdown wlan0 && sudo ifup -v wlan0».
Таким образом, было разобрано, что делать, если Linux не подключается к Wi-Fi и не может расширить сеть. Подключение Ubuntu к Wi-Fi через терминал рекомендуется выполнять только опытным пользователям.
Установка и настройка инструментов администрирования, настройка сети
После того как мы установили базовую операционную систему ubuntu14.04 с минимального дистрибутива, первым делом нужно озаботится тем как ей комфортно управлять. В основном для конфигурирования и управления серверами на базе *nix используют ssh/telnet, но в последнее время для этого также появились вполне годные инструменты на базе web-интерфейсов. Я использую бесплатные решения Webmin и Ajenti. Oбе эти панели заслуживают внимания и не смотря на то что они по отдельности могут всё, для чего-то каждая из них подходит лучше, по этому лучше иметь их обе. Я должен заметить, что на боевых продакшн-серверах подобные решения не ставят исходя из безопасности. Всё-таки чем больше управляющих систем, тем больше вероятность найти в них уязвимость. По этому если ваши требования безопасности находятся на уровне «паранойя», то просто примите тот факт, что вам придётся работать с сервером только через ssh (через консоль).
Настройка сети в ubuntu 14.04
Чтобы связываться с нашим сервером по сети, для начала её нужно настроить. По умолчанию, при установке сеть настроилась автоматически и если инсталлятор обнаружил в сети DHCP-сервер, то скорее всего он уже настроил всё как нужно. Если в сети нет DHCP-сервера, то установщик всё равно настроил всё исходя из опроса маршрутизатора к которому подключена сетевая карта. Для того что-бы посмотреть, каким образом сейчас настроена сеть, достаточно в терминале набрать:
Вывод:
Что же мы тут видим:
У нас два сетевых интерфейса eth0 и lo где lo — это «интерфейс обратной петли loopback» а eth0 — это имя нашей сетевой карточки, и если lo — это неизменный сетевой интерфейс, то все остальные интерфейсы могут отличатся по имени. Если в системном блоке установлены две сетевые карты то их интерфейсы скорее всего будут выглядеть как eth0 и eth1 и так далее. Вид имени интерфейса зависит от типа сетевой карты, так например если сетевая карта работает по протоколу WiFi то скорее всего имя у неё будет wlan0.
Что-бы настроить сеть, отредактируем следующий файл:
Приведём его к такому виду:
Где: iface eth0 inet static — указывает, что интерфейс (iface eth0) находится в диапазоне адресов IPv4 (inet) со статическим ip (static);address 192.168.0.184 — указывает что IP адрес (address) нашей сетевой карты 192.168.0.184;netmask 255.255.255.0 — указывает что наша маска подсети (netmask) имеет значение 255.255.255.0;gateway 192.168.0.1 — адрес шлюза (gateway) по умолчанию 192.168.0.254;auto eth0 — указывет системе что интерфейс eth0 необходимо включать автоматически при загрузке системы с вышеуказанными параметрами.eth0 — имя подключаемого своего интерфейса. Список интерфейсов можно посмотреть набрав ifconfigdns-nameservers — DNS-сервера, пишутся через пробел.
Как видно в моём случае я решил задать статический ip 192.168.0.184
перезагружаем сервер командой
Пингуем наш сервер из сети и убеждаемся что он виден. Теперь пришла пора установить с ним связь по SSH, для этого собственно установим ssh-сервер:
Теперь можно подключится к нашему серверу по ssh через программу putty например, теперь можно вводить команды не в ручную, а копируя и вставляя нужные нам строки в клиент ssh, ибо в дальнейшем это удивительно облегчит настройку, в чём вы вскоре убедитесь сами:
ВСЕ КОМАНДЫ НИЖЕ ЭТОЙ СТРОЧКИ ВВОДЯТСЯ ОТ ИМЕНИ СУПЕРПОЛЬЗОВАТЕЛЯ, а для того что-бы войти в режим суперпользователя, нужно набрать:
Установка webmin
echo «deb https://download.webmin.com/download/repository sarge contrib» >> /etc/apt/sources.list
echo «deb https://webmin.mirror.somersettechsolutions.co.uk/repository sarge contrib» >> /etc/apt/sources.list
wget https://www.webmin.com/jcameron-key.asc
apt-key add jcameron-key.asc
apt-get update
apt-get install -y webmin
|
1 |
echo»deb https://download.webmin.com/download/repository sarge contrib»>>etcaptsources.list echo»deb https://webmin.mirror.somersettechsolutions.co.uk/repository sarge contrib»>>etcaptsources.list wget https//www.webmin.com/jcameron-key.asc apt-key add jcameron-key.asc apt-get update apt-get install-ywebmin |
Всё! 6 последовательно введённых команд и webmin установлен и настроен. Теперь можно зайти через браузер по адресу:
По умолчанию webmin выглядит минималистично, интерфейс по умолчанию отображается на английском языке, но всё настраивается!
Делаем вот так:
Получается вот так:






























