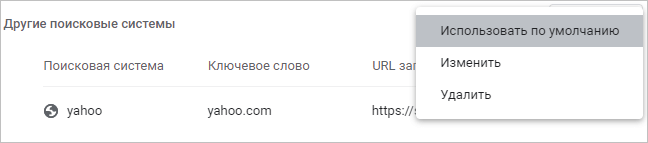Введение
Среди прочего «мусора», который приходит на компьютер пользователя из Всемирной сети, есть множество бесполезных приложений, одним из которых является поисковая система go.mail.ru. Программа без ведома владельца девайса способна встраиваться в браузер, меняя при этом его настройки и выдавая при загрузке стартовой страницы свою ссылку, переходящую непосредственно на сайт go.mail.ru. Не стоит полагать, что взявшаяся из ниоткуда программа со временем исчезнет
К подобного рода вирусам следует относиться максимально осторожно и при первом же обнаружении постараться удалить с компьютера вирус, который впоследствии может принести множество неприятностей

Создатели вредоносных программ ставят под угрозу поисковые запросы пользователей
Среди типовых троянов и червей, которые скрываются под простыми рекламными сайтами, есть зловредные программы, которые способны негативно влиять на сёрфинг юзера в Интернете. Создатели подобного рода вирусных приложений имеют неплохую выгоду на том, что «следят» за поисковыми запросами пользователей, на компьютере которых появился go.mail.ru.
Как убрать Майл.ру из браузера?
Если браузер при запуске автоматически переключается на стартовую страницу Mail.ru и владелец компьютера не в восторге от перемен, он с лёгкостью может вернуть всё «как было» — ниже приведены инструкции для самых популярных продуктов.
Яндекс.Браузер
Стартовую страницу этого браузера изменить довольно сложно; чаще всего Mail.ru действует несколько иным путём, прописывая ссылку в ярлыке. Чтобы полностью избавиться от агента, пользователю понадобится:
Щёлкнуть по ярлыку правой клавишей мыши и выбрать в открывшемся контекстном меню пункт «Свойства».
Проверить наличие в строке «Объект» ссылки на страницу Майл.ру.
И, удалив её, нажать на кнопку «Применить», а затем — на «ОК».
Запустив браузер, кликнуть по трём горизонтально расположенным линиям вверху окна.
Выбрать пункт «Настройки».
Как видно, Mail.ru здесь установлена по умолчанию.
Просто так удалить её не получится: сначала владельцу компьютера нужно переназначить основной поисковик.
И лишь потом, вернувшись к Майл.ру, удалить продукт из списка.
По окончании не помешает удалить агент Mail.ru с компьютера — как это сделать, было рассказано ранее.
Opera
Чтобы удалить Mail.ru в этом популярном браузере, нужно:
Кликнуть левой клавишей мыши по логотипу продукта в левом верхнем углу окна.
В открывшемся списке выбрать «Настройки».
Перейти в раздел «При запуске».
Выделить страницу Mail.ru и выбрать опцию «Удалить».
Здесь же пользователь может вернуть запуск с начальной страницы Opera — для этого достаточно установить кружок напротив соответствующего заголовка.
Internet Explorer
Чтобы избавиться от стартовой страницы Mail.ru во встроенном браузере Windows, необходимо:
Запустить программу и, если этого не было сделано раньше, кликнуть по верхней части экрана правой клавишей мыши и выбрать в выплывающем списке «Строку меню».
Открыть список «Сервис» и перейти в раздел «Свойства браузера».
На вкладке «Общие» удалить ссылку на Майл.ру.
И нажать на кнопку «Исходная».
Нажав на кнопку «Применить», пользователь завершит удаление Mail.ru и сможет приступить к работе в «чистом» браузере.
Chrome
Удалить стартовую страницу и поиск Mail.ru в самом популярном браузере можно следующим образом:
Открыв программу, щёлкнуть по трём точкам в правом верхнем углу экрана.
И выбрать в выплывающем меню пункт «Настройки».
В поле «Запуск Chrome» выделить строку Майл.ру.
И выбрать для него опцию «Удалить».
По желанию — выбрать в качестве новой стартовой страницы новую вкладку или одну из открытых.
Перейти в раздел «Управление поисковыми системами».
Найти пункт Mail.ru.
И удалить его из списка.
Mozilla Firefox
Если Mail.ru поразил и самый функциональный из браузеров, пользователю следует действовать иначе:
Открыть выпадающее меню «Инструменты».
Выбрать в нём пункт «Настройки».
Перейти на вкладку «Начало».
В разделе «Начало» удалить в редактируемом поле ссылку на Mail.ru.
Щелчком мыши открыть список «Домашняя страница и новые окна».
И выбрать в нём пункт «Домашняя страница по умолчанию».
Избавиться от поисковика Майл.ру владелец компьютера сможет, перейдя в раздел «Поиск» и выполнив в нём операции, аналогичные описанным выше.
Немного теории
Такая ситуация возникает потому что с некоторыми программами ненавязчиво устанавливаются минимум два дополнительных приложения:
- Спутник@mail.ru — по сути, это панель инструментов для вашего браузера. Предоставляет строку поиска (от mail, разумеется), уведомления о письмах, пробках, курсах валют, погоде и прочих мелочей от того же производителя.
- — он же «Защитник». Программа в крайней степени невнятная и в высшей степени бесполезная для пользователя. Она обеспечивает защиту настроек стартовой страницы и установленного по умолчанию поиска от изменения. То есть эта программа ничего не делает, кроме как, не даёт сменить стартовую страницу.
Отключить запрос «Рекомендуемые настройки браузера» в Microsoft Edge
В этой статье мы покажем вам, как избавиться от сообщения «Используйте рекомендуемые настройки браузера», отображаемого в Microsoft Edge на вашем ПК. Это простой процесс, и все, что вам нужно сделать, это изменить значение флага Edge. Итак, без лишних слов, давайте приступим прямо к делу!
Почему я вижу запрос после обновления до Edge v91 и выше?
Прежде чем мы начнем обучение, давайте ответим, почему некоторые пользователи получают сообщение относительно часто, а другие не видят его вообще. Точные причины не совсем ясны. Но из онлайн-отчетов мы можем понять, что это еще одна попытка Microsoft подтолкнуть пользователей к своим услугам.
Сообщение в основном появляется для пользователей, использующих другой браузер (например, Chrome или Firefox), установленный по умолчанию. Кроме того, если поисковая система в Edge настроена на что-то другое, кроме Bing (например, Google или DuckDuckGo), вы, скорее всего, увидите приглашение. Во всплывающем окне «Помощь от Microsoft Edge» вам будет предложено использовать рекомендованные Microsoft настройки браузера. Это означает, что компания хочет, чтобы вы переключились на Edge и Bing в качестве настроек по умолчанию.
Отключить всплывающее окно «Использовать рекомендуемые настройки браузера» в Edge
Как уже упоминалось, отключить всплывающее окно «Использовать рекомендуемые настройки браузера» в Microsoft Edge очень просто. Вот как это сделать:
Во-первых, откройте Microsoft Edge на своем компьютере. Затем скопируйте + вставьте следующий код в адресную строку: edge: // flags / # edge-show-feature-рекомендации. Затем нажмите Enter.
В раскрывающемся меню рядом с флажком Edge «Показать функции и рекомендации рабочего процесса» выберите «Отключено». Затем нажмите «Перезагрузить» внизу, чтобы применить изменения.
Вот и все. Вы успешно отключили всплывающее сообщение «Использовать рекомендуемые настройки браузера» в Microsoft Edge. Если флаг работает так, как рекламируется, вы больше не должны видеть раздражающее сообщение на своем компьютере. И вы можете продолжать использовать браузер и поисковую систему по умолчанию по вашему выбору, не раздражая Microsoft.
Инструкция по ручному удалению рекламного вируса GO.MAIL.RU
Для того, чтобы самостоятельно избавиться от рекламы GO.MAIL.RU, вам необходимо последовательно выполнить все шаги, которые я привожу ниже:
- Поискать «GO.MAIL.RU» в списке установленных программ и удалить ее.
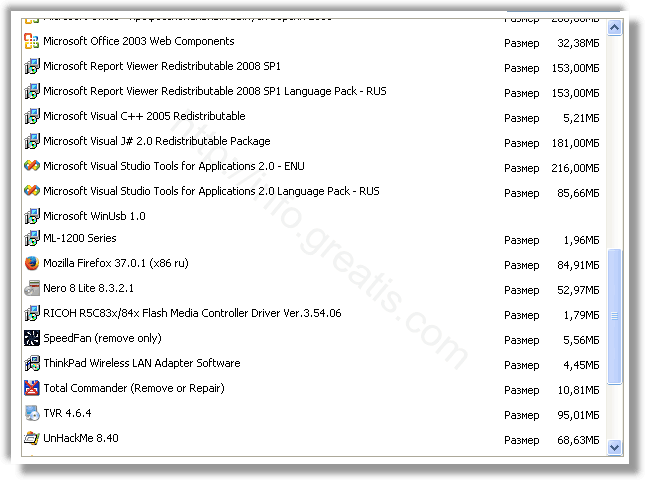
Открыть Диспетчер задач и закрыть программы, у которых в описании или имени есть слова «GO.MAIL.RU». Заметьте, из какой папки происходит запуск этой программы. Удалите эти папки.
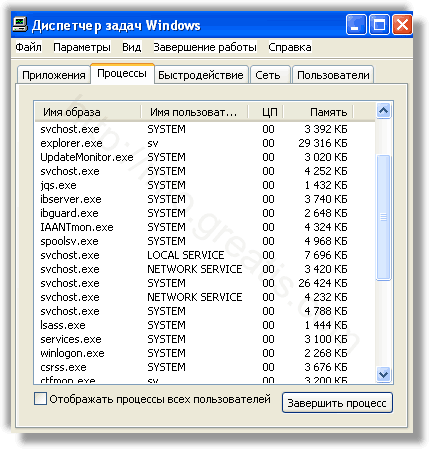
Запретить вредные службы с помощью консоли services.msc.

Удалить ‘Назначенные задания’, относящиеся к GO.MAIL.RU, с помощью консоли taskschd.msc.

С помощью редактора реестра regedit.exe поискать ключи с названием или содержащим «GO.MAIL.RU» в реестре.

Проверить ярлыки для запуска браузеров на предмет наличия в конце командной строки дополнительных адресов Web сайтов и убедиться, что они указывают на подлинный браузер.
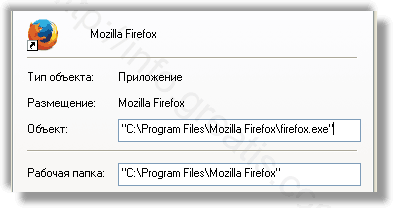
Проверить плагины всех установленных браузеров Internet Explorer, Chrome, Firefox и т.д.
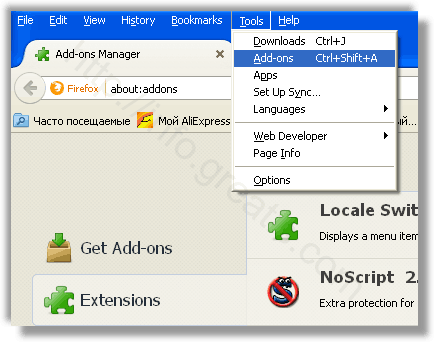
Проверить настройки поиска, домашней страницы. При необходимости сбросить настройки в начальное положение.
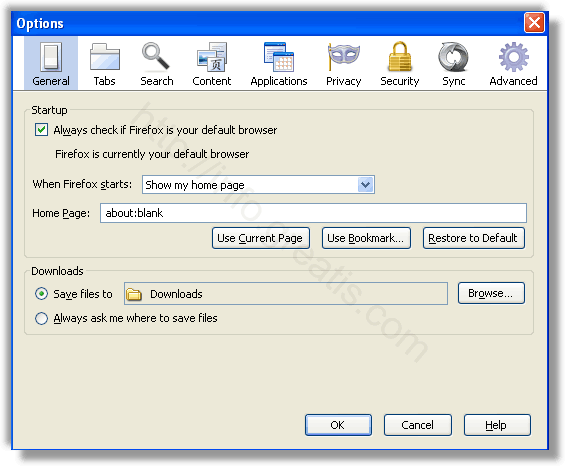
Проверить настройки DNS вашей сети. Рекомендую обратиться к документации, предоставленной вашим провайдером. Очистить корзину, временные файлы, кэш браузеров.
Как установить браузер по умолчанию в настройках Windows
Итак, начнем с того, что тот обозреватель, который до недавнего времени использовался вами по умолчанию, при своем очередном запуске может отображать всплывающее окно с предложением исправить это досадное недоразумение. Например, Гугл Хром предлагает изменить сложившееся положение дел таким вот образом:
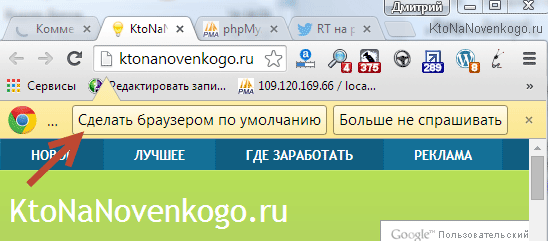
В этом случае вам лишь останется только нажать на кнопку «Сделать браузером по умолчанию» и проблема будет решена. Но вполне возможна ситуация, что на данный вопрос ранее вы уже отвечали нажатием на кнопку «Больше не спрашивать», поэтому данного предложения вам может и не последовать. Что делать в этом случае? Ну, как я уже говорил выше, есть два варианта: зайти в настройки браузера или зайти в настройки Windows. Давайте я опишу оба из них, а вы уже выберете наиболее вам удобный.
Итак, в Windows можно задать браузер, который будет использоваться по умолчанию. В зависимости от версии Виндовс, которую вы юзаете, процесс будет несколько отличаться. Например, для Висты, которая установлена у меня, а также для Windows 7 данные изменения можно будет внести войдя в «Панель управления» (кнопка «Пуск» — «Панель управления»). В панели вам нужно будет выбрать пункт «Программы по умолчанию».
В открывшемся окне вы выбираете последний пункт «Настройка доступа к программам и задание умолчаний». В открывшемся выпадающем окне кликаете по варианту «Другая» и переставляете галочку напротив того браузера, который вы хотите сделать используемым по умолчанию на вашем компьютере.

В самом низу окна жмете на кнопочку «ОК». Чуть ниже вы сможете выбрать используемую по умолчанию на вашем компьютере почтовую программу (в ней будут открываться ссылки mailto, используемые для перехода к написанию электронного письма). А еще ниже вы устанавливаете умолчательный медиа-проигрыватель и мессенджер. Это тоже может быть важным, ибо у всех свои привычки и предпочтения.
Если вы еще используете Windows Xp, то вам по-прежнему нужно будет зайти в «Панель управления», но уже выбирать в ней нужно пункт «Установка и удаление программ». В открывшемся окне в левой колонке жмете на нижний пункт «Выбор программ по умолчанию», а дальше ваши действия будут аналогичны описанным выше для Висты и семерки:

Этот способ является универсальным и позволяет не залезать в настройки браузера, который вы хотите сделать используемым по умолчанию. Но все то же самое можно сделать и средствами обозревателей, о чем и пойдет речь ниже.
Кстати, если вам нужно, чтобы, например, файлы Html или какие-либо другие открывались бы в другом браузере или даже в другой программе (мне, к примеру, удобно их открывать в редакторе Нотепад++), то просто кликните по любому такому файлу правой кнопкой мыши (в проводнике) и выберите самый нижний пункт из выпадающего меню под названием «Свойства». В открывшемся окне нажмите на кнопку «Изменить», показанную на скриншоте:

Вам будет предложен рекомендованный список программ для открывания этого типа файлов (включая браузеры), одну из которых вам нужно выбрать.

Если нужной программы в этом списке не найдется, то воспользуйтесь кнопкой «Обзор» и с помощью проводника найдите исполнительный файл нужной вам программы (возможно, что это будет и браузер). Все просто.
Что будет, если удалить почтовый ящик
Вы наверняка знаете, что адрес электронной почты Gmail и пароль от нее — это логин и пароль для авторизации в сервисах Google. А потому вполне логично беспокоиться о судьбе своего аккаунта — что будет с ним, если удалить почтовый ящик на Gmail? Отвечаем: ваш аккаунт в Google сохранится, как и данные, имеющие к нему отношение (история покупок в Google Play и история действий. Логин а пароль остаются прежними.
Что изменится, если удалить почту Гмайл:
- Вы потеряете доступ к сервисам Gmail, все письма, полученные на этот почтовый ящик исчезнут.* То же самое произойдет с выполненными вами настройками.
- Ваш электронный адрес (точнее, почту с точно таким же адресом) никто и никогда не сможет зарегистрировать.
*Письма из Gmail можно заранее сохранить на Google Диск. В следующем разделе мы расскажем, как это сделать.
Как удалить Дзен из Google Chrome
Избавиться от дополнения можно таким же образом, как и удалить Дзен из Яндекса, за исключением некоторых нюансов. В Google Chrome также имеется система Яндекса, которая при инсталляции обозревателя может быть установлена пользователем для более удобной работы с поисковой системой, в некоторых случаях установка может произойти без ведома владельца.
В качестве опции вместе с ней будет получен и Дзен. Как же удалить Яндекс Дзен из Гугл Хром?
Отключаем Яндекс Zen через настройки. Давайте разберемся, все по порядку и по делу. Для начала Вам следует зайти в настройки хрома на главной странице, которая находиться под закладками, находим кнопку «Настройки» и нажимаем на нее. В появившейся панели настроек убираем галочку с пунктов, посвященных одноименной программе — Показывать в новой вкладке Дзен — ленту.

Удаляем расширения и меняем домашнюю страницу. Чтобы Дзен в Яндексе, а точнее, вкладка этой поискового сервиса полностью удалился с хрома, делаем следующее, проверяем домашнюю страницу, или другими словами стартовую, открываем меню браузера и выбрав пункт «Настройки», как на картинке ниже.

Далее переходим в меню «Расширения» и ищем все что касаемо Яндекса или вкладок. Удаляем расширения Яндекса, если такие имеются, кликая на «Корзине», просто иногда с установкой с интернета различного рода программ, Вы можете и не знать о установленном новом ПО.

Следующее что нужно сделать, это изменить стартовую страницу при открывании новых вкладок. Переходим в «Настройки» и в пункте «При запуске открывать», ставим галочку рядом с позицией «Заданные страницы» и нажимаем на «Добавить»

Затем удаляем все поисковики, оставив только Гугл, или Ваш любимый поисковик, если список пуст, можете добавить нужный поисковик в строчку. В моем случае гугл уже есть, больше ничего делать не нужно.
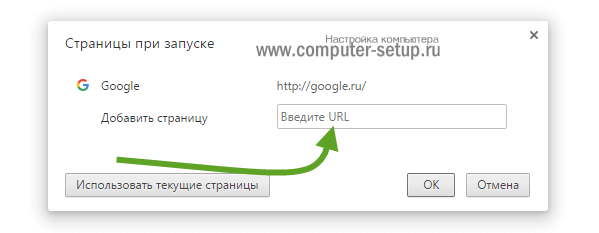
В поиске также выбираем Гугл и нажимаем на «Настроить».
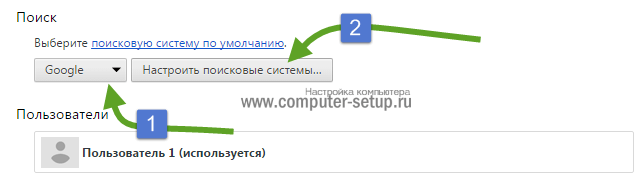
Удаляем все имеющиеся там ссылки, оставив Гугл, и нажимаем «Готово»
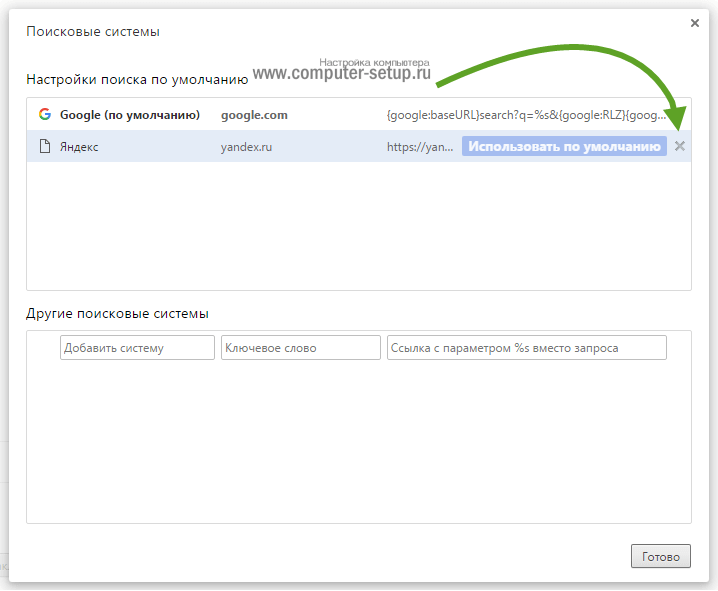
Закрываем Хром. Последнее что нужно сделать, удалить кнопку Яндекса с панели задач при помощи встроенного помощника Windows «Удаление программ»
Запускаете Google Chrome и наслаждаетесь результатом. Теперь вы знаете, как удалить Яндекс Дзен со своего браузера.
Что делать если Flash Player отсутствует
Если при посещении страниц, видеоролики отказываются
воспроизводиться, то, скорее всего плагин не был установлен. Для загрузки
имеется два варианта:
- Посещение официальной страницы разработчиков,
скачивание файла; - Открытие настроек веб-обозревателя.
Чтобы установить флэш-плеер, нужно проделать некоторую
работу. Справиться с ней будет легко, главное не отступать от пошаговой
инструкции.
Запустите яндекс браузер, откройте меню,
выберите «настройки».
На верхней панели откройте дополнения,
пролистайте вниз страницы, кликните по «каталог расширений».
Откроется магазин, где справа в поисковике нужно
ввести «Adobe Flash Player»,
нажать поиск.
Магазин даст ссылку на официальную страницу компании, откуда
можно скачать плагин. Также он предложит пользователю некоторые варианты,
способные заменить адобе, но только для просмотра видео на сайте ютуб.
Для установки плагина понадобиться соединение с интернетом.
Контрольная очистка остатков
Для того, чтобы удалить mail.ru с компьютера без остатка, понадобится сторонняя программа, называемая CCleaner. Ее следует установить с официального сайта, запустить и выполнить следующие действия:
- В окне программы войти в раздел «Сервис», а потом — в «Автозагрузка». Здесь видны компоненты от Mail.Ru, автоматически запускающиеся при перезагрузке ПК. Их нужно отключить и удалить все процессы автозагрузки.
- Выполнив указанные выше действия, обязательно следует убедиться в том, то очистка была полной. Для этого открыть вкладку «Очистка» и нажать кнопку «Анализ» и, после завершения процесса, кнопку «Очистка».
- Чтобы исправить ошибки реестра, необходимо войти во вкладку «Реестр», нажать на кнопку «Поиск проблем», а затем «Исправить». В открывшемся окне «Ошибки путей приложений» кликнуть «Исправить отмеченные».
Как в браузере Edge изменить поисковую систему
В актуальных версиях операционной системы Windows браузер Microsoft Edge используется в качестве браузера по умолчанию, если пользователь не поменяет эту настройку.
Инструкция о том, как в браузере Edge поменять поисковую систему:
- После нажатия на три точки («Настройки и прочее») в правом верхнем углу окна браузера, откроется контекстное меню, где нужно выбрать пункт «Настройки».
- В параметрах браузера откройте вкладку «Конфиденциальность, поиск, службы».
- В разделе «Службы» нажмите на опцию «Адресная строка и поиск».
- В параметре «Поисковая система, используемая по умолчанию» укажите другую поисковую систему.
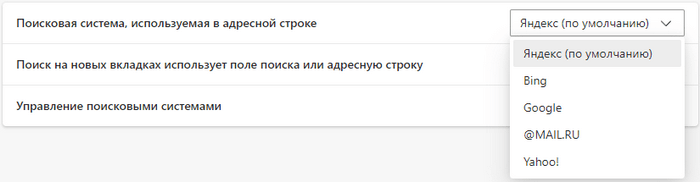
Если вам потребуется поменять поисковик по умолчанию, в разделе «Службы» нажмите на «Управление поисковыми системами».
На странице «Поисковые системы в адресной строке» выберите подходящий вариант. Щелкните по трем горизонтальным точкам, расположенным напротив конкретного поисковика, чтобы «Назначить по умолчанию», «Изменить» или «Удалить».

Если в предложенном списке нет подходящей поисковой системы, нажмите на кнопку «Добавить».
В окне «Добавление поисковой системы» введите имя поисковой системы, ключевое слово и URL-адрес с «%s» в месте запроса, а затем нажмите на кнопку «Добавить».
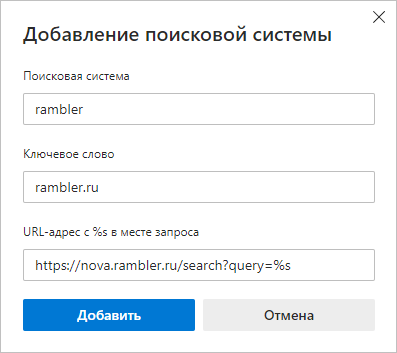
Для добавления другой поисковой системы в качестве основной, нажмите на три точки в поле этого поисковика, а открывшемся контекстном меню выберите «Назначить по умолчанию».
Установка приложения по умолчанию для файлов разного вида
Описанный выше метод не подходит для установки андроид приложений по умолчанию для различных файлов. Чтобы система открывала файлы определенного типа (например, изображения) при помощи конкретных сервисов, нужно обратиться к другому способу.
Операционная система Андроид позволяет выбрать приложения по умолчанию для данных разного типа через файловые менеджеры (для этого подойдут как сторонние, скачанные из Play Market, так и стандартный).
Стандартный файловый менеджер, имеющийся в ОС Андроид, также можно использовать в этом случае. Открыть его можно через настройки и раздел «Хранилище и USB-накопители».
После того, как вы запустили файловый менеджер на андроид, необходимо открыть файлы нужного типа. Если программа по умолчанию для них не задана, то ОС Андроид предложит пользователю выбрать одну из списка подходящих программ. При нажатии галочки «Всегда» система запомнит выбор и будет открывать файлы этого типа установленной программой по умолчанию.
Если для этого вида данных уже было задан сервис, телефону потребуется произвести сброс настроек. Этот процесс мы подробнее рассмотрим дальше.
Удалите из вашего браузеров Go.mail.ru
Удалить Go.mail.ru из Internet Explorer
- Идти на Alt + T и нажмите Свойства обозревателя.
-
В этом разделе перейдите на вкладку «Дополнительно» и затем нажмите на кнопку «Сброс».
- Перейдите → «Сброс настроек Internet Explorer» потом «Удалить личные настройки» и нажмите на опцию «Сброс».
- После этого нажмите на «Закрыть» и перейдите на кнопку ОК, чтобы сохранить изменения.
- Нажмите на вкладки Alt + T и перейти на Управление надстройками. Перейти к панели инструментов и расширения и здесь, чтобы избавиться от нежелательного расширения.
- Нажмите на Поиск поставщиков и установить любую страницу как ваш новый инструмент поиска.
Удалить Go.mail.ru из Mozilla Firefox
- Как у вас есть ваш браузер открыт, введите about:addons в поле URL показано.
- Перемещение по списку расширений и дополнений, удалить элементы, имеющие что-то общее с Go.mail.ru (или те, которые вы можете найти незнакомые). Если расширение не предусмотрено Mozilla, Google, Microsoft, Oracle или Adobe, вы должны быть почти уверен, что вам придется удалить его.
- Затем, сброс Firefox, делая это: двигаться- Firefox -> Help (Справка в меню для пользователей OSX) -> Сведения об устранении неполадок. Наконец,сбросить Firefox.
Прекратить Go.mail.ru от Chrome
- В поле отображаемый URL-адрес введите chrome://extensions.
- Посмотрите на предоставленные расширения и заботиться о тех, которые вы найдете ненужных (связанные с Go.mail.ru), удалив его. Если вы не знаете, является ли один или другой должны быть удалены раз и навсегда, временно отключить некоторые из них.
- Затем перезапустите Chrome.
- При необходимости вы можете ввести в chrome://settings в URL-бар, переместить Дополнительные параметры, перейдите в нижнюю и выбрать Сброс настроек браузера.
Скачать утилитучтобы удалить Go.mail.ru
Лучшие облегченные браузеры
Существует несколько обозревателей, занимающих
незначительное количество ОЗУ, а также менее загружающих процессор.
- Internet Explorer –стандартный браузер, занимающий немного места на ПК, а
также поглощающий незначительное количество памяти. Конечно, скорость его
работы оставляет желать лучшего, но если выбор небольшой, то стоит
довольствоваться малым. Имеет некоторые расширения, позволяющие обезопасить
компьютер. - QupZilla
способна работать с абсолютно любыми версиями виндовс. Отличительная черта обозревателя
– не требует установки на ПК. Полностью современный браузер, способный
правильно и четко открывать и прогружать страницы. Имеет определенные функции,
присущие любым браузерам – история посещений и закладки. Включает в себя
стандартный плагин, блокирующий рекламу. - Opera – довольно-таки популярный веб-обозреватель, обладающий
режимом турбо, благодаря которому страницы открываются намного быстрее.
Справляется с работой даже при одновременном открытии сразу множества вкладок.
При сильной перегрузке памяти компьютера открытыми вкладками, приложение
вылетает и автоматически запускается. - Maxthon
– приложение, поддерживающее облако, что позволяет открывать вкладки и
сохранять настройки как на ПК, так на других девайсах. - Гугл хром довольно-таки прост в использовании,
имеет массу дополнений. При наличии аккаунта существует возможность открывать
их на разных устройствах под одним именем. Еще одно преимущество – наличие
режима инкогнито.
Стоит отметить, что производительность компьютера и скорость
загрузки сайтов зависит от того, сколько расширений и дополнений использует
пользователь в выбранном обозревателе. Чтобы повысить скорость работы, не стоит
менять стандартные настройки, оставьте все как есть.
Как удалить Hi.ru с компьютера полностью
- Открываем Панель управления и переходим к списку установленных программ нажав Win+R выполнив Control panel и выбрав пункт Программы и компоненты. Если же Вы используете Windows 10, то можно воспользоваться обновленным интерфейсом: Параметры => Приложения => Приложения и возможности.Мы же рекомендуем использовать CCleaner для деинсталляции приложений, поскольку он является удобным и лучшим в своем роде приложением.
- Находим в списке установленных приложений приложение которое связано с Hi.ru и удаляем его.
Сразу скажу что его здесь может и не быть, но если есть тогда обязательно удалите его.
Какое дополнение стоит установить
Сказать однозначно, что тот или иной плагин лучше, нельзя,
так как у каждого из них имеются свои плюсы и минусы.
Whoer VPN
Благодаря данному плагину, пользователи могут обеспечить
устройство защитой от атак при подключении к публичным сетям, а также получат
доступ к заблокированным страницам.
Положительная сторона:
- Полностью шифрует данные;
- Защищает от утечки WebRTC и Flash;
- Скрывает ип-адрес;
- Отсутствует логирование.
ibVPN
Простое, полностью безопасное дополнение. При его помощи
существует возможность защитить все данные, посещать запрещенные сайты, без
опасок подключаться к непроверенным сетям. Имеется бесплатный гостевой режим, с
определенными ограничениями прокси-надстроек.
DotVPN
Полностью бесплатный плагин, обеспечивающий пользователей
максимальной защитой. Позволяет получить доступ к различным заблокированным
страницам, а также безопасно подключаться к непроверенным Wi-Fi. Имеет 12 разных стран, что позволяет выбирать наиболее
подходящий впн, улучшая скорость работы. Не передает данные третьим лицам.
Чтобы комфортно и без опасений проводить время в сети, стоит
использовать соответствующие расширения. Сегодня существует множество плагинов,
отлично справляющихся с работой. Какой именно будет использовать серфер,
зависит от его индивидуальных предпочтений.
Как добавить поисковую систему в браузер Хром
Если нужной службы поиска нет в представленном списке, вы можете добавить туда дополнительную поисковую систему.
Проделайте следующее:
- В настройках поисковой системы нажмите на опцию «Управление поисковыми системами».
- В пункте «Другие поисковые системы» нажмите на кнопку «Добавить».

- В окне «Добавить поисковую систему» введите нужные параметры:
- Поисковая система — название поисковой системы.
- Ключевое слово — буква, цифра, или слово, по которому будет выбрана данная поисковая система.
- URL с параметром %s вместо запроса — скопированный адрес страницы результатов поиска, где вместо запроса подставлен параметр «%s».
- Нажмите на кнопку «Добавить».
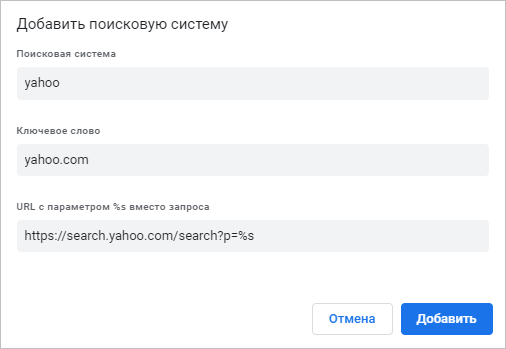
- Чтобы выбрать добавленную поисковую систему в качестве основной, в опции «Другие поисковые системы» нажмите на вертикальные три точки в поле нужного поисковика.
- В контекстном меню щелкните по пункту «Использовать по умолчанию».