Список полезных примечаний, которые стоит знать
Что еще стоит знать и понимать по этой теме:
- Примечание: на вкладке Exlusions можно добавить приложения, которые Вы хотите исключить из списка оптимизируемых программой, т.е. она не будет присваивать оным какие-либо приортитеты. Для этого воспользуйтесь кнопкой Add new process и выберите программу, которую хотите исключить;
- Примечание 2: на вкладке CPU Manager можно распределить процессы на разные ядра (кнопки Add new process и Run new process), т.е, скажем, отвести одним программам одни ядра, а другим другие, что в некотором смысле может сказаться на приросте производительности. По принципу схоже с работой этой программы;
- Примечание 3: я сам не сталкивался, но допускаю (пусть и маловероятно), что на некоторых машинках могут быть проблемы (в виде притормаживания системы) из-за выбора излишне высокого приоритета. В случае оных попробуйте использовать кружок High вместо Realtime.
Теперь перейдем к послесловию.
Как поставить высокий приоритет через «Диспетчер задач»
Если нужно изменить приоритет уже запущенной программы, то для этого можно воспользоваться «Диспетчером задач».
Чтобы открыть «Диспетчер задач» можно использовать разные способы. Самый простой и известный вариант – это комбинация клавиш Ctrl-Alt-Del. Также можно кликнуть правой кнопкой мышки по панели задач внизу экрана и выбрать там «Диспетчер задач».
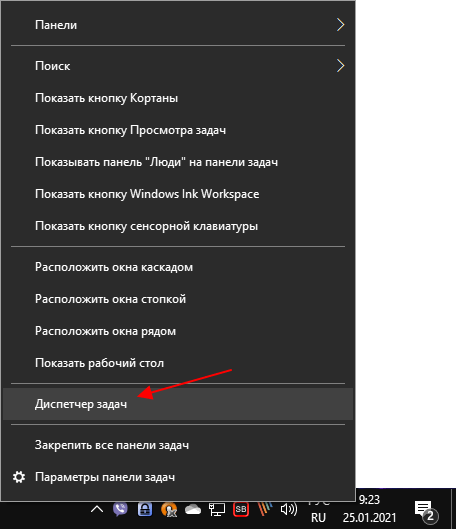
После открытия «Диспетчера задач» вы попадете на вкладку «Процессы». Здесь нужно найти программу, приоритет которой нужно повысить, кликнуть по ней правой кнопкой мышки и выбрать пункт «Подробно».
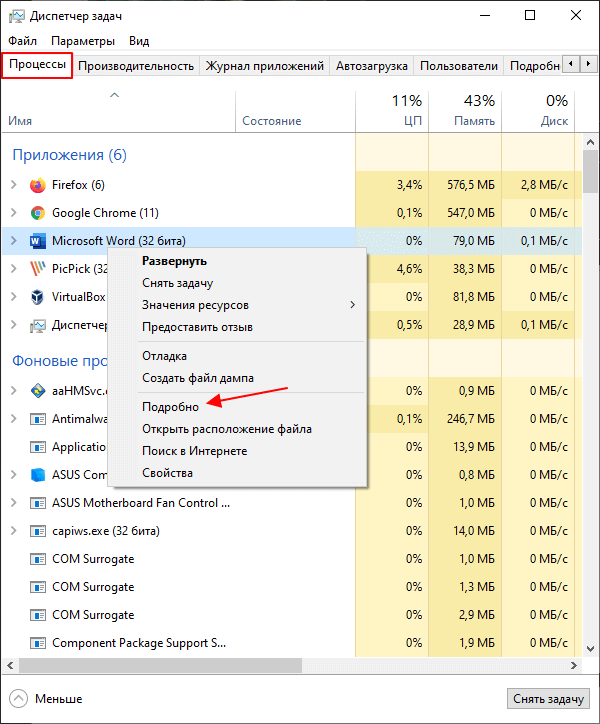
После этого «Диспетчер задач» перейдет на вкладку «Подробности» и выделит процесс выбранной ранее программы. Здесь нужно кликнуть по процессу правой кнопкой мышки и задать для него приоритет выполнения.
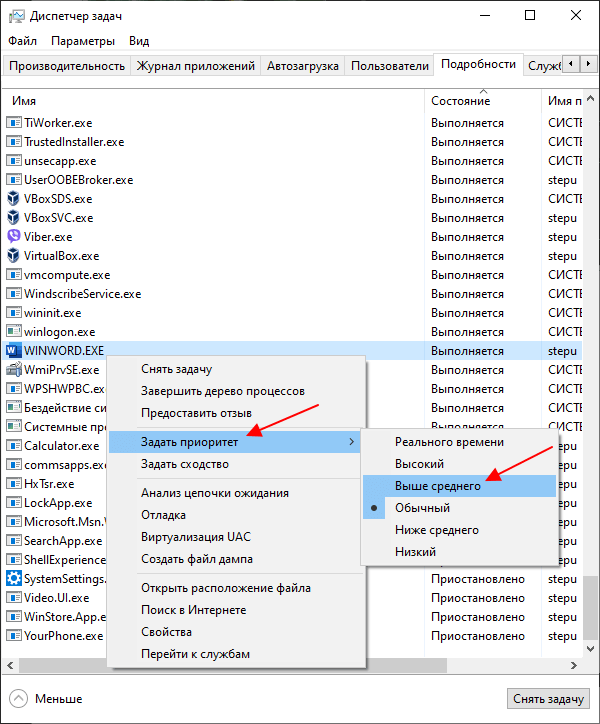
Рекомендуется указывать приоритет «Выше среднего» или «Высокий». Если выбрать приоритет «Реального времени», то это может привести к зависанию программы или всей системы.
Как повысить приоритет процесса в Windows 10
Изменить количество потребляемых ресурсов той или иной программой можно несколькими способами. Причем, в большинстве случаев, пользователю не потребуется устанавливать дополнительное ПО. Достаточно обратиться к помощи встроенных средств Windows 10.
Изменить после включения
Универсальный вариант, позволяющий отрегулировать параметр в режиме реального времени, то есть после запуска игры. Для этого нужно сделать следующее:
- Запустить программу или игру.
- Открыть Диспетчер задач, используя комбинацию клавиш «Ctrl» + «Shift» + «Esc».
Оказавшись в Диспетчере задач, перейти во вкладку «Подробности».
- Щелкнуть ПКМ по названию необходимого приложения.
- Нажать кнопку «Задать приоритет» и выбрать «Высокий».
- Также вы можете понизить акцент других исполняемых задач.
Обратите внимание, что некоторые игры исполняются за счет нескольких процессов. Для повышения производительности рекомендуется выставить приоритет для каждого из них
После этого вы ощутите, насколько более плавным стал гейминг.
Запустить ПО с определенным уровнем приоритета
Иногда изменение параметров постфактум не позволяет добиться нужного результата. В таком случае стоит рассмотреть альтернативный способ установки акцента перед запуском того или иного приложения:
- Щелкнуть ПКМ по ярлыку приложения.
- Перейти в «Свойства».
- Во вкладке «Объект» вставить значение «C:WindowsSystem32cmd.exe /c start /high», где «high» представляет собой уровень приоритета.
- Сохранить изменения.
Запустить программу через ярлык.
Подобным образом можно задействовать максимальные ресурсы для любой программы в Виндовс 10. Для надежности рекомендуется перезагрузить компьютер.
С помощью wmic
Операционная система Windows 10 обладает встроенной утилитой, которая призвана обрабатывать пользовательские запросы. С ее помощью человек может ввести команду, которая позволит задать высокий приоритет для определенной программы на постоянной основе:
Одновременно нажмите клавиши «Win» + «R», чтобы открыть окно «Выполнить».
- Введите запрос «wmic process where name=»Process Name» call setpriority «Priority Level»».
- Нажмите клавишу «Enter» или кнопку «OK».
Указанную команду нужно вводить аккуратно. Во-первых, необходимо заменить слова «Process Name» на имя исполняемого процесса. Во-вторых, вместо «Priority Level» нужно вставить не уровень приоритета, а значение, которое ему соответствует:
- в реальном времени – 256;
- высокий – 128;
- выше среднего – 32768;
- средний – 32;
- ниже среднего – 16384;
- низкий – 64.
Таким образом, для максимального акцента требуется установить значение «128». Если все сделано верно – игра будет работать намного стабильнее.
Консольная команда
Окно «Выполнить» – не единственная командная консоль Windows 10, которая может поменять уровень приоритета. В качестве альтернативы стоит рассмотреть Командную строку. Она запускается через меню Пуск или из окна «Выполнить» по запросу «cmd». Далее пользователю нужно ввести запрос «start /high process» (вместо «process» указывается имя процесса) и нажать клавишу «Enter».
Важно. Если запрос не помог повысить приоритет, попробуйте перед запуском открыть корневую папку приложения и повторить выполнение операции
Также есть смысл попробовать команду формата «start /high /D c:путькпрограмме».
Редактор реестра
Наконец, раз и навсегда задать определенный приоритет для программы можно через Редактор реестра:
- Откройте окно «Выполнить».
- Введите запрос «regedit» для перехода в Редактор.
Перейдите по пути «HKEY_LOCAL_MACHINESOFTWARE/Microsoft/Windows NT/CurrentVersion/Image File Execution Options».
Щелкните ПКМ, чтобы создать новый раздел. Присвойте ему имя, которое полностью копирует название исполняемого процесса.
Создав раздел с названием игры, зарегистрируйте подпапку «PerfOptions».
Далее создайте в папке «PerfOptions» параметр «DWORD» (32 бита), присвоив имя «CpuPriorityClass».
- Откройте параметр и установите значение «3».
- Сохраните настройки.
Аналогичным образом понижается приоритет. В таком случае вместо цифры «3» нужно вводить число «1». Чтобы изменения вступили в силу, перезагрузите компьютер.
Как отключить фоновые процессы в Windows 10?
Работа операционной системы — это взаимодействие множества служб, программ и системных процессов. Те программы, которые мы в основном используем, отображаются на рабочем столе, панели задач или в диспетчере задач. Но большинство приложений, после закрытия, продолжают работать и потреблять ресурсы Вашего компьютера. Обычно, их работа не оказывает серьезного влияния на работу системы, но если компьютер слабый и слабо справляется с возложенной задачей, лучше её закрыть. Для ускорения и оптимизации работы Вашего устройства в данной ситуации будут описаны варианты как отключить фоновые процессы в Windows 10.
Как отключить работу ненужных приложений?
Так как остановить ненужные фоновые процессы в Windows 10? Для начала, разберем работу UWP (плиточных) приложений Windows 10. В отличии от win32 (классические) приложений, UWP оптимизированы на работу с Windows 10 и обладают специальными настройками, которые предоставляют отдельный доступ к системным параметрам. Есть специальная версия Windows 10 S, которая позволяет запускать только плиточные программы, загруженные из Магазина Microsoft.
Отключение работы «плиток», выполняется следующим образом:
- Откройте окно Параметры Windows (Пуск – Параметры или сочетание Win+I);
- Пройдите в настройки «Конфиденциальность»;
- Выберите вкладку «Фоновые приложения»;
- Отключите параметр «Разрешить работать в фоновом режиме».
Стоит обратить внимание, что для функционала некоторых программ, параметр отключения должен быть включен. Например, Skype, Viber, Telegram. Как ограничить запуск UWP программ мы научились, но как отключить win32 программы?
Как ограничить запуск UWP программ мы научились, но как отключить win32 программы?
Как закрыть фоновые процессы Windows 10?
Работа системных служб и приложений, а также всех программ дублируется в Диспетчере задач. Отключить их можно именно здесь. Открыть Диспетчер можно следующими вариантами:
- ПКМ по панели задач и выбрать Диспетчер задач;
- Через поиск Windows;
- Сочетание клавиш Ctrl + Shift + Esc;
- Сочетание клавиш Ctrl + Alt + Del и выбрать Диспетчер задач;
- Через параметры WinX (Win+X);
- Начиная с Windows 8, диспетчер имеет 2 вида – Минимальный и Полный. В Минимальном формате отображаются только открытые приложения и их статус.
Полный вид уже показывает всю нужную информацию о системе, пользователях, фоновых задачах и службах.
Вкладка Процессы показывает, как открытые приложения, так и фоновые процессы. Данная вкладка предоставляет информацию не только о нагрузке на ЦП, Оперативную память, Жесткий диск (или SSD), Сеть и карту, но и сортирует приложения по этим показателям. Выставив сортировку по нужному оборудованию, можно будет определить и наиболее ресурсоёмкий процесс. Но порой информации недостаточно и наиболее нагруженными являются системные службы, в этом случае отключить задачу поможет вкладка Подробности.
Вкладка Подробности предоставляет доступ к полной информации о запущенных процессах всех доступных пользователей.
Как убрать фоновые процессы на Виндовс 10?
Анализируя работу системы и её служб, может возникнуть вопрос о том, как убрать фоновые процессы на виндовс 10. Поэтому нужно определить, какие процессы мешают в том или ином случае. Вкладка Подробности покажет все запущенные приложения, даже те, которые не отображаются в Процессах, например, будут показаны вирусы или рекламный софт.
Чтобы отключить работу конкретной задачи:
- Выберите её (левая кнопка мыши);
- Вызовите контекстное меню (правой кнопкой мыши);
- Нажмите Снять задачу (или Завершить дерево, если их много).
Системные задачи или службы антивирусов (а также некоторые вирусы) нельзя просто так отключить и закрыть, возникнет ошибка «Отказано в доступе». Если эта ошибка возникает при попытке отключения вируса или нежелательного ПО, попробуйте повторить попытку в Безопасном режиме системы, а лучше доверить удаление этой программы любому антивирусу.
Что бы узнать важность той или иной службы, проверьте её расположение функцией «Открыть расположение файла», вирусам и рекламному ПО очень сложно будет попасть в папки System32, Windows и Program Data. Чаще всего они прячутся в папках Пользователи, Автозагрузка, скрываются в папке загрузок или настроек браузеров и прочих популярных приложениях. Если Вы окончательно не уверены в «происхождении» программы, лучше выберите «Поиск в Интернете», где будет указана подробная информация и предложены варианты удаления, если это нежелательный файл
Если Вы окончательно не уверены в «происхождении» программы, лучше выберите «Поиск в Интернете», где будет указана подробная информация и предложены варианты удаления, если это нежелательный файл.
Меняем приоритеты процессов в windows 7
| Ваш компьютер тормозит? Универсальная бесплатная программа исправит все проблемы ПК и ускорит компьютер в 1 клик. Оптимизация windows в прямом эфире! Скачать |

Значение слова “приоритет”? А, слабо? Это привилегия, как в Египте была иерархия: фараоны и рабы, чуете разницу? Одни камни для пирамид таскают, а другие командуют – демократия!))
Так и у процессов бывают приоритеты, ах, вы же не знаете чего означает процессы!
Активный процесс – это любое запущенное приложение: браузер, игра, программа и тому подобное. Вот приоритет и позволяет нам выделить все ресурсы для поддержания процесса, либо наоборот ограничить процесс в мощностях.
Зачем менять приоритеты процессов?
Представим, что вы играете в компьютерную игрушку, но часть ресурсов забирают другие приложения, особенно, которые тоже любят потреблять.
Так вот, чтобы операционная система windows понимала, что все возможные мощности нужно отдавать одному единственному процессу, то бишь, игре – нам и нужно выставить наивысший приоритет этому процессу (в нашем примере – компьютерной игре).
Фух, надеюсь, вы поняли мой посыл. А теперь поговорим о главном..
Какие бывают приоритеты в windows
- Приоритет реального времени – по сути, виндовс теперь считает этот процесс целью своего естества, все возможные ресурсы выделяются только этому процессу.
- Высокий приоритет – Чуток ресурсов достается и другим приложениям, но основной пирог как и прежде выдается одному процессу.
- Выше среднего – Маленькое преимущество отдается выбранному процессу.
- Средний приоритет – обычно, все процессы изначально имеют статус “средний”, так что можно сказать, процесс работает в штатном режиме.
- Низкий – совсем на процесс виндовс забивает и не дает ему проявить себя во всей красе.
Как сменить приоритет?
Я сейчас буду говорить про windows 7, ибо именно эта у меня на данный момент система.
1. Нужно нажать сочетание кнопок Alt -Ctrl – D и откроется списочек, вам надобно выбрать “диспетчер задач”.
2. Если вы желаете изменить приоритет громоздких и видимых приложений, допустим, браузера, то надобно выбрать вкладку “приложения” и щелкнуть правой кнопкой мышки по подходящему активному приложению, а после нажать “перейти к процессу”.

3. Далее, вы увидите, что во вкладке процессы выделился нужный процесс, обычно, он называется как и само указанное приложение, остается лишь брякнуть по процессу правой кнопкой мышки и навести курсор на приоритет, ну а далее уже выбрать подходящий.
Как уже освещалось, что лучше давать высокие приоритеты приложениям, которые потребляют много ресурсов и которые вы используете в данный момент – это может быть всё что угодно: игры, программы, браузеры и т.д.
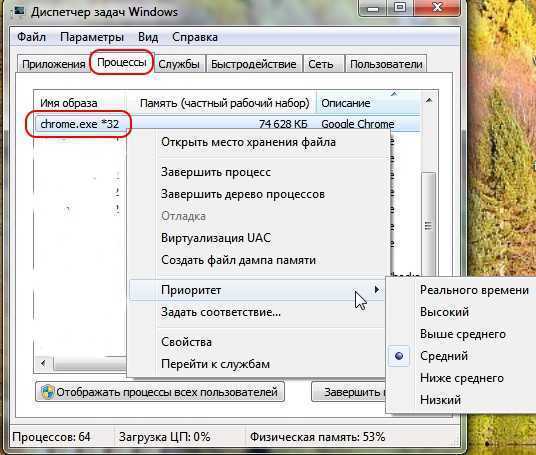
Спасибо за просмотр, оставляйте комментарии, ежели возникли вопросы!
VKontakte
Google +
На что влияет повышение приоритета приложений
Современный компьютер способен выполнять множество задач одновременно. Однако качество обработки тех или иных процессов напрямую зависит от производительности устройства. Стабильность функционирования приложений на сильном и слабом ПК заметно отличается. Поэтому для оптимизации процесса Windows 10 автоматически выставляет приоритеты.
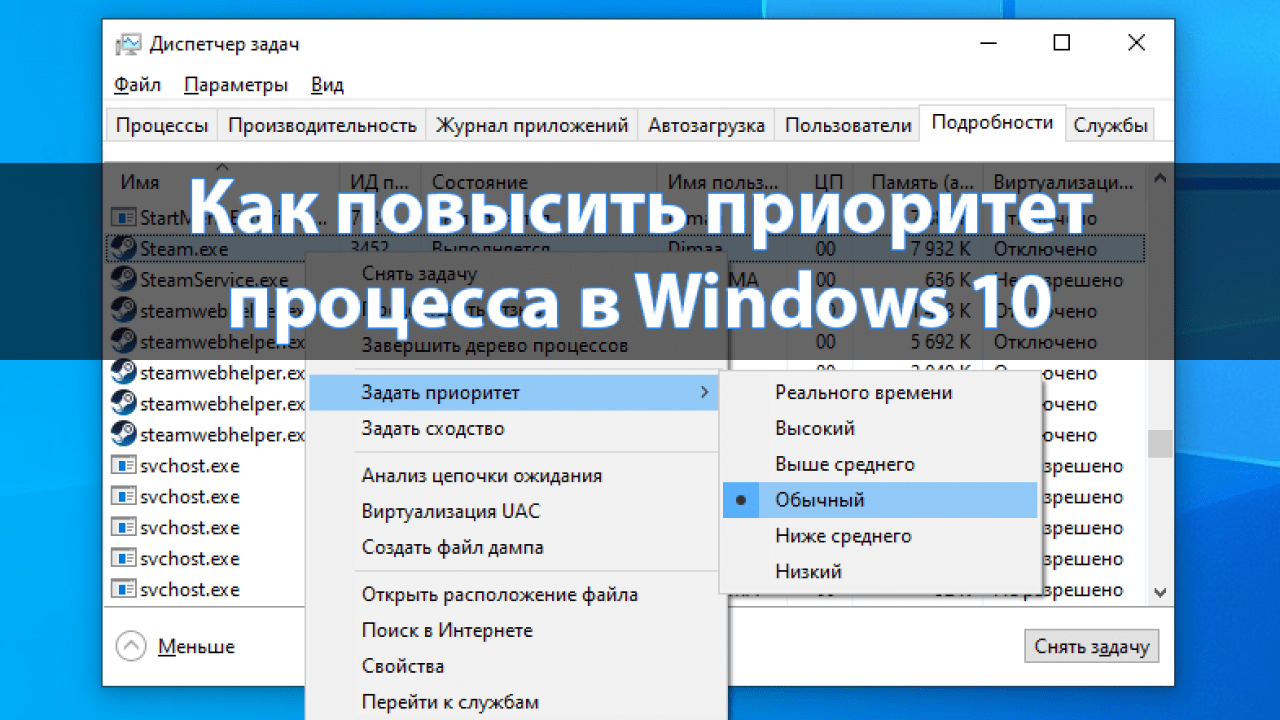
К сожалению, система не всегда правильно определяет, какая задача требует большего количества ресурсов. Часто происходят ситуации, когда акцент делается не на запущенной игре, а на программе, работающей в фоне. Из-за этого процесс гейминга не отличается плавностью, а исправить проблему удается принудительной установкой более высокого приоритета для игры.
Windows 10 позволяет выбрать одно из шести значений:
- Низкий.
- Ниже среднего.
- Обычный.
- Выше среднего.
- Высокий.
- Реального времени.
По умолчанию устанавливается значение «Обычный», в связи с чем на отрисовку требовательной графики в игре отдается не так много ресурсов, как того требует приложение. Выбрав параметр «Высокий», пользователь отдаст предпочтение программе, которая требует максимальной мощности, благодаря чему играть будет намного комфортнее.

Как же ускорить компьютер на практике, используя программу
Месяца два назад я наткнулся на замечательную программку под названием Mz CPU Accelerator. Занимается она как раз тем, что автоматически изменяет процессорный приоритет активного окна или приложения на заранее указанный, что в общем-то нам и нужно, т.к именно оно и позволит ускорить процессор и компьютер.
Причем реализовано всё это реально редкостно удобно, логично и не требует лишних телодвижений от пользователя. Плюс к оному есть поддержка многопроцессорности (многоядерности) и возможности запуска приложения в отдельном сегменте (т.е, скажем, выделить программе только два ядра из четырех (это уже ближе к совсем точечной оптимизации)).
Примечание. Как я раньше не наткнулся на это чудо, — не знаю ![]()
В настройках в общем-то тоже ничего сложного, но я все таки опишу их. И так, запустив программу мы увидим перед собой её окно (если нет, то кликните по иконке (в виде меняющихся цифорок) в трее (это где часы)):
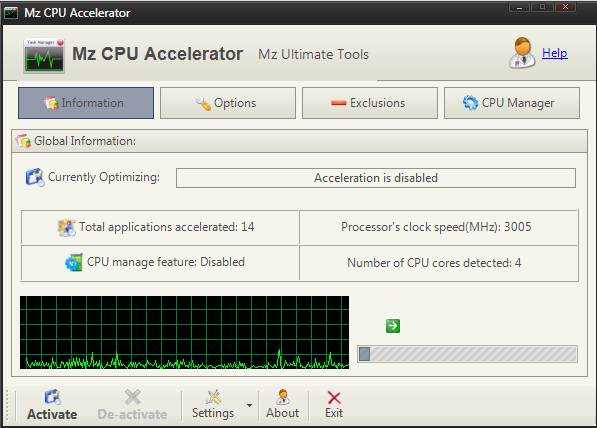
Переходим на вкладку Options и выставляем настройки как на скриншоте:
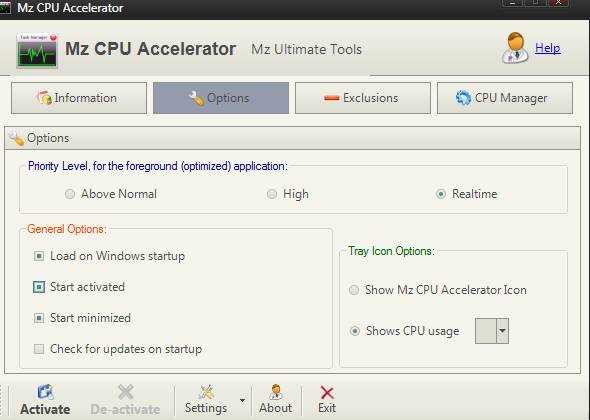
..а именно:
- ставим кружок Realtime;
- отмечаем галочки Load on Windows startup (чтобы программа загружалась сразу при старте системы);
- Start Activated (чтобы программа была сразу активирована, т.е чтобы не требовала дополнительного нажатия кнопочки дабы приступить к своим обязанностям) и..
- Start Minimized (чтобы была изначально свернута в трей).
По желанию так же можете отметить Check for updates on startup (чтобы сразу проверялось не вышли ли обновления программы), а так же на свой вкус выбрать как программа будет отображаться в трее: Show Mz CPU Accelerator Icon (в трее будет иконка самой программы) либо Shows CPU Usage (показывает насколько загружен процессор) (из выпадающего списка выбирается цвет цифр).
Всё, остается только нажать кнопку Activate и наслаждаться тем как ускорился компьютер, точнее говоря, активное окно или приложение.
Как повысить приоритет процесса в Windows 10
По умолчанию всем процессам выставляется обычный приоритет в Windows 10. Можно понизить или повысить приоритет отдельного процесса, в независимости от конкретного приложения или игры. Доступны следующие основные значения приоритетов: реального времени, высокий, обычный и низкий и промежуточные значения: выше среднего и ниже среднего.
Эта статья расскажет, как повысить приоритет процесса в Windows 10. Изменение приоритетов рекомендуется использовать на слабых компьютерах, где нет большого запаса вычислительной мощности процессора. Именно на таких системах наблюдается повышение производительности требовательных игр или программ.
Как изменить приоритет процесса в Windows 10
Реального времени — все ресурсы системы будут задействовано прежде всего для выполнения текущего процесса. Приложение, получив такое значение приоритета, будет получать любую необходимую мощность, в некоторых случаях даже жертвуя другими процессами.
Высокий — не ограничивая другие процессы, использует максимально доступное количество ресурсов. Все процессы с высоким приоритетом работают лучше в сравнении с предыдущими приоритетами. Он способен использовать ресурсы процессов с приоритетом пониже.
Обычный — большинству приложений достаточно этого приоритета для нормальной работы. Текущее значение выбирается автоматически для всех установленных программ. При необходимости отката изменений просто установите обычный приоритет использования.
Низкий — выбранный процесс использует ресурсы системы, только когда они полностью свободны. Работа приложений в таком режиме не даст успехов. Скорее всего, все процессы с таким приоритетом будут сильно тормозить и отставать от реального времени.
В предыдущих версиях операционной системы можно было в диспетчере задач, непосредственно во вкладке процессы изменять приоритеты программ. В обновлённой версии системы всё немного изменилось, хотя приоритеты также настраиваются в диспетчере задач.
- Запустите классический диспетчер задач нажав сочетание клавиш Ctrl+Shift+Esc.
- Перейдите в раздел Подробности и в контекстном меню выберите Задать приоритет.
Выберите нужный, по Вашему мнению, приоритет выделенного процесса. Не нужно выполнять никакие перезагрузки компьютера или применять изменения. Приоритет также меняется в режиме реального времени.
Стоит также отметить возможность использования игрового режима. Он в автоматическом режиме выставляет высокий приоритет для игр в Windows 10. Тестирования показывают, что включение игрового режима повышает стабильность работы игры. В некоторых случаях даже увеличивается количество кадров в секунду.
Как изменить приоритет сетевого подключения в Windows 10
Ранее описанная программа NetLimiter 4 помогает ограничить скорость Интернета на компьютере. Если же Вы имеете в наличии материнскую плату со встроенным сетевым контроллерам Killer, тогда можете использовать программу Killer Control Center.
Устанавливая приоритет в домашней сети для процессов, пользователь автоматически ограничивает скорость Интернета для приложений с низким приоритетом. Например, в утилите Killer Control Center по умолчанию более высокий приоритет устанавливается для игр и низкий для приложений и процессов в системе. Это позволяет минимизировать потери в доставке Интернет-пакетов.
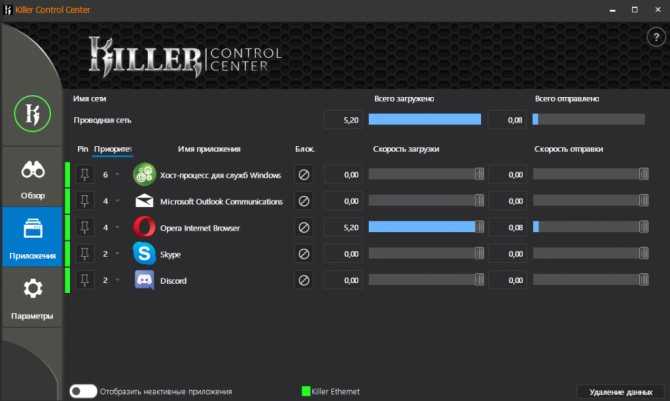
Собственно для повышения приоритета процесса достаточно воспользоваться классическим диспетчером задач. Возможно, пригодится инструкция: Как открыть диспетчер задач в Windows 10. Выставление приоритетов процессов относиться к использованию ресурсов системы (мощности комплектующих), дополнительно можно с помощью стороннего ПО изменить приоритеты использования сети.
Команда Start в консоли командной строки
Не менее успешно системными средствами приоритет программ можно задавать в Windows 10 через консоль. Для этого в ней предусмотрена команда «Start» и ряд сопутствующих опций, с которыми её можно задать для приложения. Целиком рассматривать функционал этой утилиты в рамках статьи мы не будем. Но взглянем на то, как можно с её помощью установить приоритет при её запуске вручную.
-
Для начала запускаем командную строку от имени администратора. ПКМ по кнопке «Пуск» и в контекстном меню выбираем «Командная строка (администратор)».
- Рассмотрим такой пример команды – start /low vlc. С её помощью можно запустить медиаплеер VLC с низким приоритетом. Описанным способом можно задавать приоритет для любой программы при её запуске через командную строку.
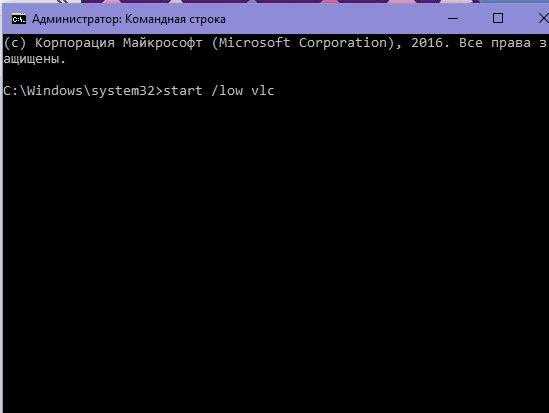
В командной строке прописываем start /low vlc, чтобы запустить программу с заданным (в данном случае низким) приоритетом
Загрузка …
Планирование потоков
Для того чтобы понимать, в каком порядке исполнять код различных потоков, необходима организация планирования тих потоков. Ведь система может иметь как одно ядро, так и несколько. Как иметь эмуляцию двух ядер на одном так и не иметь такой эмуляции. На каждом из ядер: железных или же эмулированных необходимо исполнять как один поток, так и несколько. В конце концов система может работать в режиме виртуализации: в облаке, в виртуальной машине, песочнице в рамках другой операционной системы. Поэтому мы в обязательном порядке рассмотрим планирование потоков Windows. Это — настолько важная часть материала по многопоточке, что без его понимания многопоточка не встанет на своё место в нашей голове никоим образом.
Итак, начнём. Организация планирования в операционной системе Windows является: гибридной. С одной стороны моделируются условия вытесняющей многозадачности, когда операционная система сама решает, когда и на основе каких условия вытеснить потоки. С другой стороны — кооперативной многозадачности, когда потоки сами решают, когда они всё сделали и можно переключаться на следующий (UMS планировщик). Режим вытесняющей многозадачности является приоритетным, т.к. решает, что будет исполняться на основе приоритетов. Почему так? Потому что у каждого потока есть свой приоритет и операционная система планирует к исполнению более приоритетные потоки. А вытесняющей потому, что если возникает более приоритетный поток, он вытесняет тот, который сейчас исполнялся. Однако во многих случаях это бы означало, что часть потоков никогда не доберется до исполнения. Поэтому в операционной системе есть много механик, позволяющих потокам, которым необходимо время на исполнение его получить несмотря на свой более низкий по сравнению с остальными, приоритет.
Уровни приоритета
Windows имеет 32 уровня приоритета (0-31)
- 1 уровень (00 — 00) — это Zero Page Thread;
- 15 уровней (01 — 15) — обычные динамические приоритеты;
- 16 уровней (16 — 31) — реального времени.
Самый низкий приоритет имеет Zero Page Thread. Это — специальный поток операционной системы, который обнуляет страницы оперативной памяти, вычищая тем самым данные, которые там находились, но более не нужны, т.к. страница была освобождена. Необходимо это по одной простой причине: когда приложение освобождает память, оно может ненароком отдать кому-то чувствительные данные. Личные данные, пароли, что-то ещё. Поэтому как операционная система так и runtime языков программирования (а у нас — .NET CLR) обнуляют получаемые участки памяти. Если операционная система понимает, что заняться особо нечем: потоки либо стоят в блокировке в ожидании чего-либо либо нет потоков, которые исполняются, то она запускает самый низко приоритетный поток: поток обнуления памяти. Если она не доберется этим потоком до каких-либо участков, не страшно: их обнулят по требованию. Когда их запросят. Но если есть время, почему бы это не сделать заранее?
Продолжая говорить о том, что к нам не относится, стоит отметить приоритеты реального времени, которые когда-то давным-давно таковыми являлись, но быстро потеряли свой статус приоритетов реального времени и от этого статуса осталось лишь название. Другими словами, Real Time приоритеты на самом деле не являются таковыми. Они являются приоритетами с исключительно высоким значением приоритета. Т.е. если операционная система будет по какой-то причине повышать приоритет потока с приоритетом из динамической группы (об этом — позже, но, например, потому, что потоку освободили блокировку) и при этом значение до повышения было равно , то повысить приоритет операционная система не сможет: следующее значение равно , а оно — из диапазона реального времени. Туда повышать такими вот «твиками» нельзя.
Выводы статьи
При работе на компьютере, пользователи ищут ответ на вопросы о том, как увеличить приоритет процесса в Windows 10 / 11, или наоборот, уменьшить это значение. Изменение приоритета позволит задействовать больше ресурсов центрального процессора, необходимых для работы конкретного приложения. В операционной системе Windows можно самостоятельно выбрать уровень приоритета с помощью встроенных инструментов или стороннего программного обеспечения.
Как изменить приоритет процесса в Windows (видео)
Похожие публикации:
- Не открывается EXE файл в Windows: решение проблемы
- Как перенести Windows на SSD-диск
- Как открыть параметры папок в Windows — 10 способов
- Создание точки восстановления Windows в командной строке или PowerShell
- Как очистить историю на компьютере в Windows






























