Введение
Для того что бы записать диск необходимо вставить его в привод. Вставляете чистый диск в привод.
У меня практически сразу появляется ниже приведенное окошко. Если его нет необходимо зайти в оптический диск. В окошке Записать диск нужно выбрать способ использования этого диска.
Как флеш-накопитель USB — позволяет работать с этим диском как с флешкой. То есть записывать и стирать файлы в любое время простым перетаскиванием и удалением файлов. Если нет под рукой флешки это отличная альтернатива.
С проигрывателем CD/DVD — данный формат диска хорошо читается на компьютерах и большинстве бытовых проигрывателях в отличие от предыдущего, но является менее удобным в использовании. Файлы можно записать только группами и нет возможности изменять или удалять отдельные файлы после записи диска.
Рассмотрим каждый вариант отдельно.
Вариант записи дисков на windows 7 — c проигрывателем CD/DVD
Выбираете использовать диск с проигрывателем CD/DVD и нажимаете Далее
Затем отправляете файлы вышепоказанным способом или просто копируете все что вам необходимо записать на диск. При этом сразу ничего записываться не будет. Будет создаваться сессия которую вы можете записать. При этом вы увидите предупреждение в области уведомлений
Копируете всю необходимую информацию на диск. Затем открываете ваш оптический диск и нажимаете Запись на компакт-диск
Выйдет окошечко в котором можно задать название диска и теоретически выбрать скорость записи. В моем случае скорость не выбиралась и более того установилась выше максимально — 48х. Нажимаете Далее
Необходимо немного подождать пока пройдет подготовка файлов к записи и сама запись
Файлы даже на максимальной скорости записываются долго. У меня 3 рисунка до 5 МБ в целом записывалось 3 минуты. После успешного завершения увидите окошко ниже, где вам предложат записать эти же файлы на другой диск. Нажимаете Готово
Диск в Windows 7 успешно записан. Осталось проверить качество записи на другом компьютере скопировав содержимое оптического диска на жесткий диск.
Немного теории — что такое ISO образ
ISO образ это файл-контейнер, который содержит не только данные, но также
служебную информацию о файловой системе, метке диска и т.п. Иными словами
это лазерный диск в виде файла. Записывается он простейшим образом —
программа должна всего лишь последовательно передавать байты из файла на
записывающий привод. Подразумевается что файловая система диска в таком
образе будет ISO9660.
Такие файлы стали очень популярны в связи с
распространением скоростного Интернет. Сегодня можно скачать, в виде файла
ISO, любой дистрибутив Linux, можно
скачать официальный дистрибутив Windows 7 с сайта
компании Майкрософт. А кроме этого большое существует количество загрузочных
дисков различных служебных программ, например Live
диски антивирусов DrWeb и Kaspersky
при помощи которых можно вылечить зараженный компьютер.
С точки зрения пользователя запись файла ISO очень проста
— нужно в программе записи дисков всего
лишь указать файл и привод. По сути, для записи образа вам вообще ничего не
нужно знать о записи дисков — достаточно несколько раз кликнуть мышью.
Диск восстановления
Задача диска восстановления — вернуть компьютер в исходное состояние. Теперь это исходное состояние может означать заводские настройки или копию вашей среды Windows. Это похоже на сброс настроек к заводским настройкам в Android. Это почти как форматирование вашего компьютера. Да, вы правильно угадали. Он не будет включать ваши настольные приложения и личные файлы.
Поскольку Recovery Drive вернет все к исходному состоянию при первой загрузке компьютера, он обычно меньше по размеру. Все сторонние приложения и программы не участвуют в процессе резервного копирования. Таким образом, он бесполезен для восстановления удаленных файлов или других пользовательских данных.


Диск восстановления обычно извлекается в экстремальных ситуациях, когда ваш компьютер перестает отвечать, дает сбой, и у вас не остается другого выхода.
Диск восстановления также называется диском восстановления или диском восстановления системы. Это потому, что в те времена люди использовали DVD или CD для их создания. Сегодня люди предпочитают загрузочные флеш-накопители, потому что их легко носить с собой, они менее подвержены повреждениям и имеют лучшую скорость передачи данных.
Способ № 1: Как записать «винду» на диск через «Неро»
Все достаточно просто. После того как вам удастся установить и запустить программу, в левой области начального окна запустите приложение Nero Express.
- Выберите раздел «Образ, проект, копировать», перейдите по пункту «Создать копию всего диска».
- В качестве привода источника укажите виртуальное устройство (смонтированный в Daemon Tolls образ).
- Рекордером назначьте физический девайс для прожига.
- При вставленном диске укажите скорость записи (среднее значение).
- Вопрос, как записать «винду» на диск, по сути, требует качественного решения. Поэтому нелишним будет активировать чек-бокс «Проверить данные после…».
- И в заключение убедитесь, что все настройки произведены правильно, и только потом можете смело жать на кнопку «Копирование» либо «Запись» (в старых версиях программы).
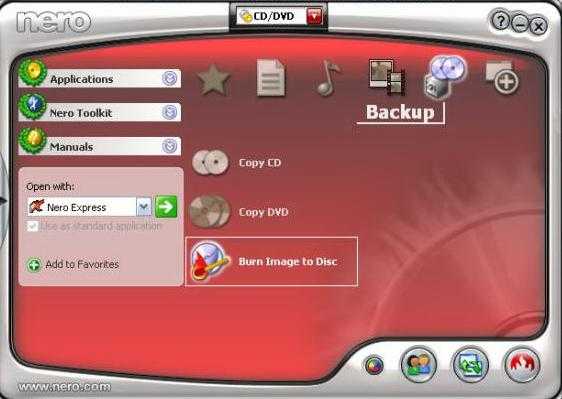
Вариант №1: как флэш-накопитель
Функция свободной записи данных на диск подразумевает наличие у вас CD-DVD-RW накопителей. Таким образом, в будущем, вы можете свободно перезаписывать или редактировать те файлы, которые записали ранее.
Помимо этого, важно учитывать, что данный метод рекомендуется юзать, если в дальнейшем, записанный диск вы намерены эксплуатировать лишь в работе с компом. Сохраненные видео и музыка могут некорректно воспроизводиться на плеерах и проигрывателях
Для начала вам потребуется вставить диск в дисковод. В случае, если система распознает накопитель, ему будет присвоена латинская буква алфавита, а сам он будет отображаться в списке «Устройства и диски».
Выберите файлы, которые хотели перенести. Выделив один или несколько, примените к ним PCМ. В появившемся контекстном меню выберите «Отправить», а затем укажите распознанный ранее диск.
Следом вам предоставят возможность добавить название, а также выбрать один из 2-х вариантов записи данных. Нас интересует «Как флэш-накопитель USB». Выбрав его, нажмите «Далее».
После выбора необходимой опции начнется процесс форматирования, то есть – очистка перед записью.
После успешного форматирования вы можете наблюдать пустую каталог (накопитель), в которую можно беспрепятственно перемещать файлы, подобно процессу переноса данных на флешку. Для этого комбинацией клавиш Ctrl C скопируйте файлы, а нажатием на Ctrl V в нужном местечке вставляйте их.
Прожиг образа на диск вместе с Nero 7
Программа Nero 7, наверное одна из любимых программ, которые я использую для записи и копирования дисков. Заходим в Nero StartSmart, переходим на вкладку Сохранить.
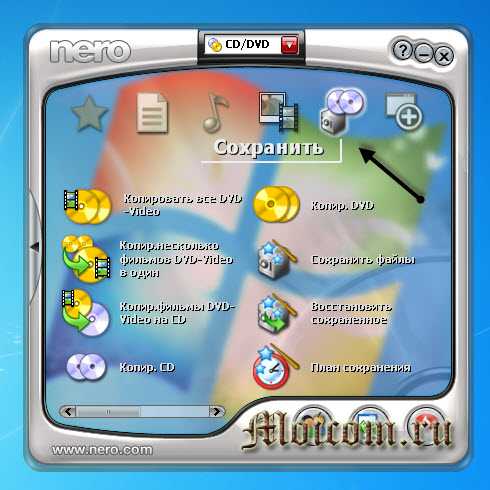
Перемещаем нижний ползунок направо и выбираем Записать образ на диск (горящая спичка с диском).

Появляется Nero Express, переходим в нижнюю папку Образ, проект, копировать и выбираем Образ диска или сохранить проект (Запись диска из образа, ранее записанного на жесткий диск).
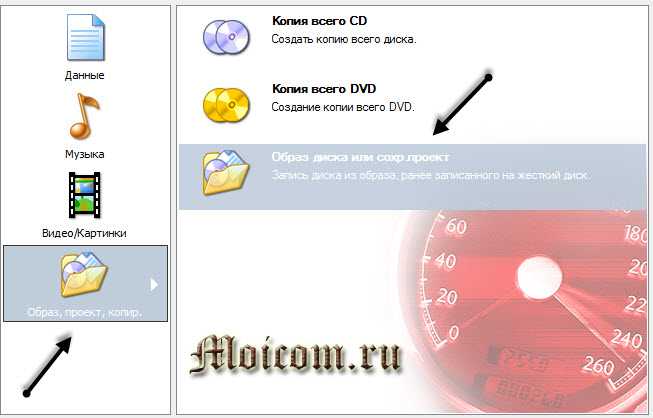
Находим нужный файл с образом на жестком диске и жмем Открыть.
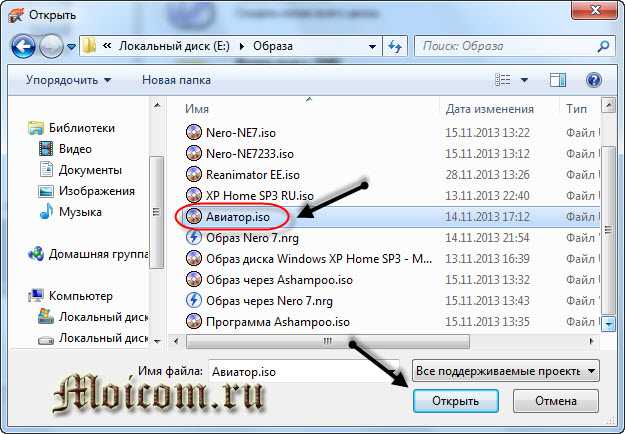
Далее открывается окно с финальными установками записи. Можно указать Число копий записываемых дисков, поставить или убрать галочку Проверить данные после записи на диск.
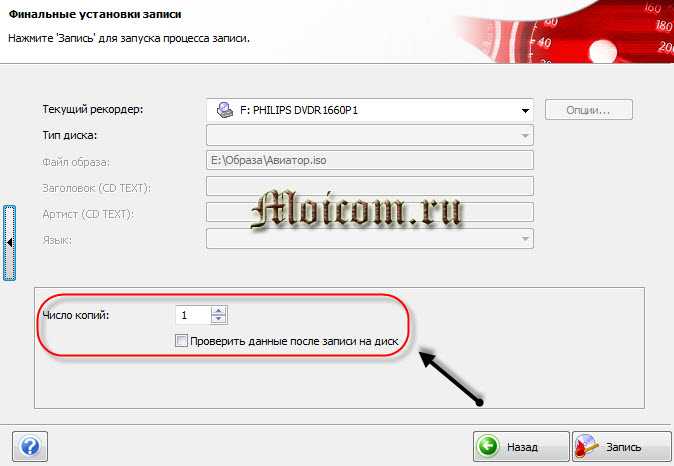
Есть еще дополнительные настройки, но чтобы в них попасть, нужно слева нажать маленькую кнопку со стрелкой влево.

В установках записи можно выбрать скорость записи от 4х до 16х, поставить или убрать галочки напротив Определить максимальную скорость, Запись и Автоматическое выключение вашего компьютера при завершении записи диска.
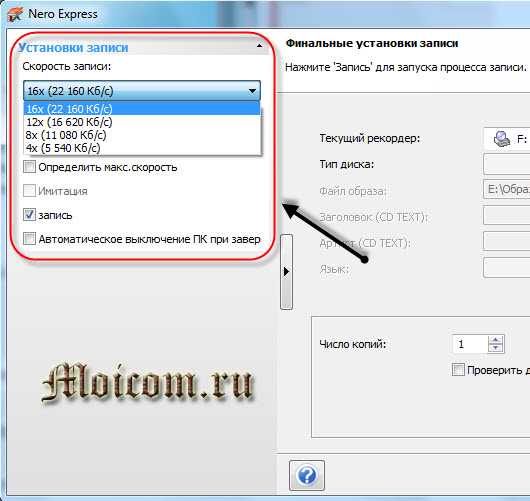
После того, как все выбрали и настроили, осталось только записать наш диск, нажав кнопку Запись (горящая спичка над диском).
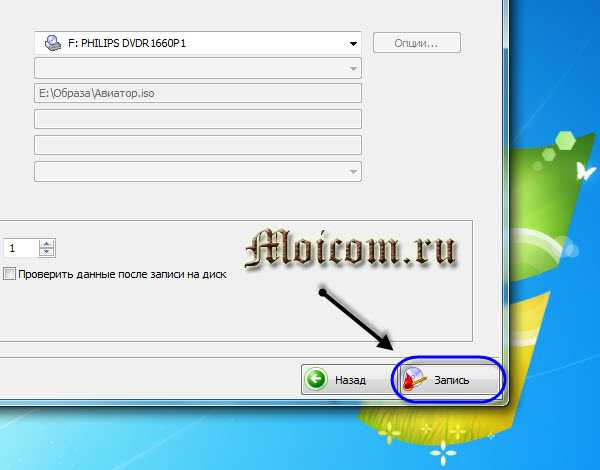
Как записать образ на диск — Nero 7 | Moicom.ru
https://youtube.com/watch?v=aU6Ku15x5AM
Запись файлов на новый диск стандартными средствами Windows
Чтобы записать файлы на новый диск нам потребуется:
- Вставить диск в привод компакт-дисков;
- Далее в появившемся окне Автозапуска выбрать
пункт Записать файлы на диск;- Автозапуск нового диска в Windows 10
- Автозапуск нового диска в Windows 10 далее
Автозапуск нового диска в Windows 7
Примечание: Если окно автозапуска не появилось, можете запустить запись диска, нажав: Проводник->Этот компьютер (или Пуск->Компьютер для Windows 7) и в появившемся окне проводника Windows дважды щелкнуть по устройству DVD-RW или CD-RW (в зависимости от типа привода компакт-дисков);
![]() Запуск записи диска через проводник Windows 10
Запуск записи диска через проводник Windows 10
![]() Запуск записи диска через проводник Windows 7
Запуск записи диска через проводник Windows 7
Затем в следующем окне укажите способ
использования диска Как флеш-накопитель USB и по желанию задайте Название
диска. Потом нажмите кнопку Далее.
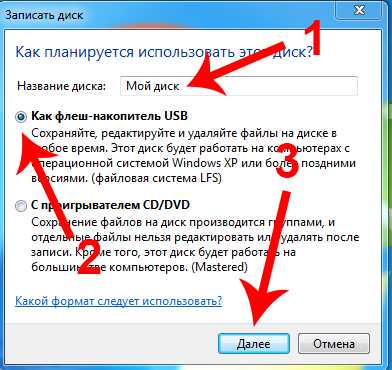 Выбор способа использования диска
Выбор способа использования диска
Начнется процесс
подготовки диска. Дождитесь его окончания;
 Процесс подготовки диска
Процесс подготовки диска
После того как диск будет подготовлен, он откроется через проводник Windows (в Windows 7 появится окно Автозапуска
в котором вы должны выбрать пункт Открыть
папку для просмотра файлов). Если же этого не произошло, то
можете открыть диск, нажав: Проводник->Этот компьютер (или Пуск->Компьютер для Windows 7) и в появившемся окне
проводника Windows дважды щелкнуть по устройству DVD-RW или CD-RW (в зависимости от типа привода компакт-дисков) с названием
вашего диска;
- Окно диска в проводнике Windows 10
- Открытие диска через проводник Windows 10
- Окно автозапуска подготовленного диска в Windows 7
- Открытие диска через проводник Windows 7
Скопируйте файлы на диск. Это можно сделать либо
их перетаскиванием, либо через контекстное меню;
![]()
Копирование файлов на диск перетаскиванием![]()
Копирование файлов на диск через контекстное менюПосле записи всех файлов на диск извлеките его,
нажав кнопку Извлечь в окне
проводника Windows, или
на кнопку привода компакт-дисков;
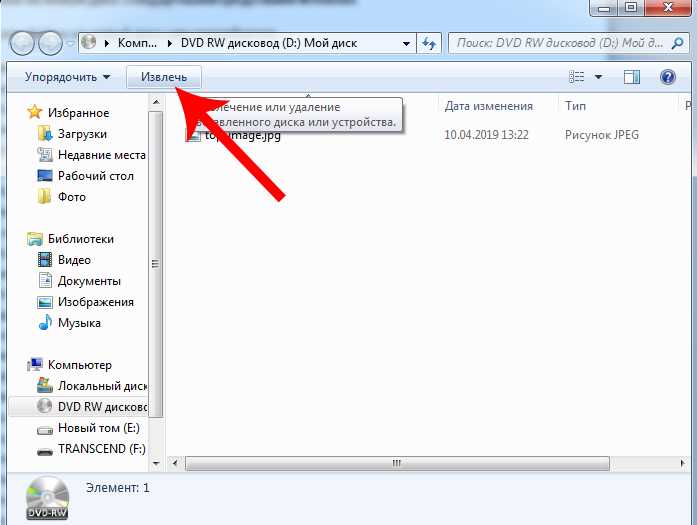 Извлечение диска из окна проводника Windows
Извлечение диска из окна проводника Windows
Делаем образ
Например у вас есть диск с какой-то игрой, музыкой, видео или программой. Чтобы его запустить и работать с ним, нужно чтобы он был вставлен у вас в приводе оптических дисков. Можете его вставить и пользоваться, но чем чаше вы пользуетесь дисками, тем быстрее их поверхность портится, царапается и приходит в негодность.
Так же самая история обстоит и с оптическими приводами CD/DVD/BD-ROM. Для того, чтобы прочесть любой диск и информацию на нем, в устройстве привода есть небольшой лазер, с помощью которого и происходит процесс чтения. Лазер со временем изнашивается, начинает читать диски через раз или вообще перестает их воспроизводить.
Такая история произошла на моем стареньком ноутбуке Fujitsu Siemens. Примерно через два года, как я он у меня появился, стал читать диски через раз, а потом вообще отказался работать. Недавно хотел его заменить, но в наличии в компьютерных магазинах таких нет, нужно только заказывать из-за рубежа. А покупать бывшего употребления я не хочу. Так и живу с неработающим CD/DVD-ROM.
Для того чтобы записать идентичный диск или создать образ диска в настоящий момент существует множество различных программ. В данном выпуске мы рассмотрим следующие программы для создания образа дисков: CDBurner, UltraISO, Deamon Tools, Ashampoo и Nero 7.
Создание образа диска CDBurnerXP
CDBurnerXP — это программа для записи CD/DVD/BD дисков. Она бесплатная и воспользоваться ей может любой желающий. У CDBurnerXP много языков, она может как создавать так и записывать ISO образы на диски. Работает в большинстве операционных систем Windows.
Скачать CDBurnerXP можно тут
После того как скачали и установили программу CDBurnerXP на компьютер. Запускаете эту утилиту, там все на русском языке, должны разобраться.
Заходим в программу CDBurnerXP и выбираем Копировать диск.
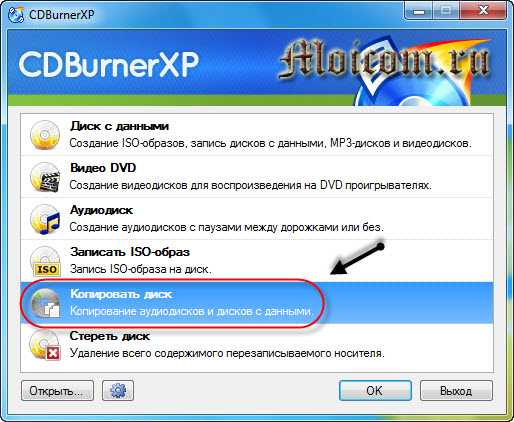
Появляется окно Копировать диск, заходим на вкладку Опции сканирования, выбираем источник, ставим количество попыток чтения диска. Можно поставить галочки напротив Игнорировать нечитабельные данные и Отключить аппаратную коррекцию ошибок, но я бы вам не советовал это делать.
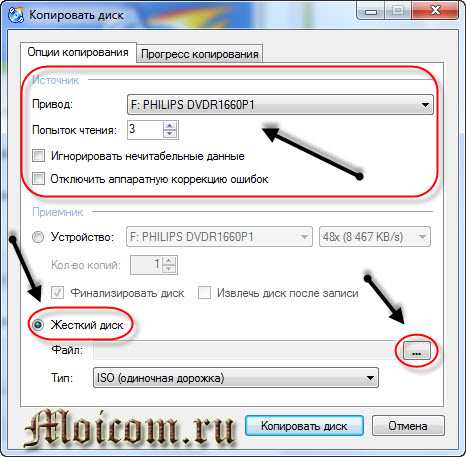
После этого переходим в устройство приемник, выбираем Жесткий диск и напротив слова Файл нажимаем кнопку с тремя точками, указываем место расположения, название нашего ISO образа диска и жмем на кнопку Сохранить.
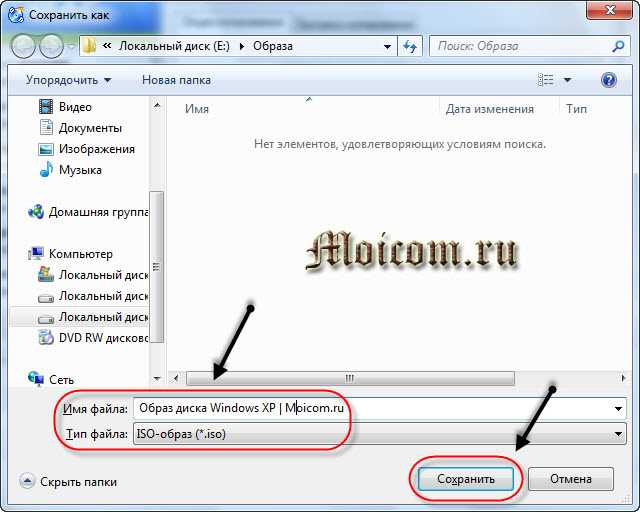
После того как все выбрали и указали, нажимаем Копировать диск. Этот процесс может занять длительное время, все будет зависеть от объема информации ваших данных.
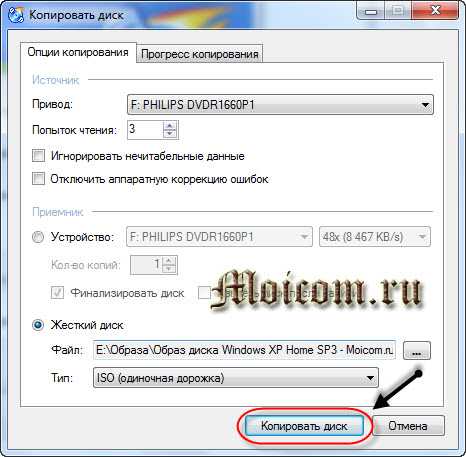
Затем перед нами открывается вкладка Прогресс копирования, где мы можем увидеть сколько времени уже прошло, сколько осталось и статус создания образа диска в процентах.

Если все сложиться удачно, то должно выйти окно Извлечение ISO-образа завершено за две минуты, у вас это время может отличаться. Жмем OK.

Таким образом можно сделать образ диска ISO из любого диска с информацией, конечно же если он не защищен от копирования и не имеет разные системы защиты.
Если вы потеряли нужный диск или его нет у вас под рукой, но он вам срочно нужен, если вы заранее сделали его образ, то можете записать его на диск. Для этого снова заходим в программу CDBurnerXP, выбираем Записать ISO-образ на диск.
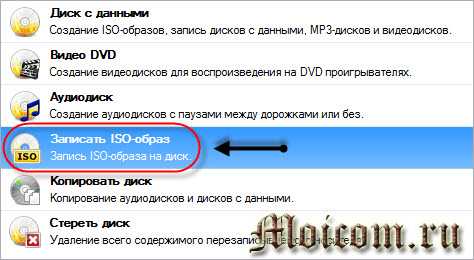
Далее выбираете нужный файл образа и следуете дальнейшим инструкциям для того, чтобы его записать на диск.
Создание образа диска — программа CDBurnerXP | Moicom.ru
https://youtube.com/watch?v=3fp7lvYC3q8
Способы создания загрузочных флешек
Есть множество способов и программ для создания загрузочных флешек, от ручного прописывания команд в командной строке, до использования загрузчиков Linux. Недостаток командной строки – сложность для начинающих и вероятность ошибок. Недостаток загрузчиков Linux в том, что такие флешки загружаются не на всех компьютерах.
Есть еще официальная программа от Microsoft для создания загрузочных флешек «Windows USB/DVD Download Tool». Она очень проста в использовании и флешки, записанные с ее помощью загружаются на большинстве компьютеров. Но эта программа имеет ряд ограничений.
Например, для ее использования в Windows XP необходимо дополнительно установить еще несколько громоздких дополнений (.NET Framework 2.0 и Image Mastering API v2), а для того, чтобы в Windows 7 x32 создать загрузочную флешку для установки Windows 7 x64 нужно скопировать в папку с программой дополнительный файл или возиться с командной строкой. В работе программы бывают и другие проблемы.
Поэтому я решил дать вам всего один, но простой и надежный способ создания загрузочных флешек, который подходит для любых операционных систем и компьютеров, с помощью программы «Rufus».
Способы, как записать диск на ПК с Windows 10

Ранее мы писали о том, как записать ISO образ Windows 10 для последующей установки операционной системы. Однако в теме мы рассматривали конкретный случай. На этот раз предлагаем вашему вниманию способы, как посредством самой Windows 10 записать текстовые файлы, музыку мп3, фильмы с компьютера на DVD/CD диск или флешку. При этом рассмотрим и дополнительные способы, как записать на диск различную информацию с помощью сторонних, однако совместимых с Windows 10 программ.
Запись диска посредством возможностей Windows 10
В каждой операционной системе, начиная с Windows XP, реализована возможность записи дисков. Для того, чтобы записать аудио или любой другой материал на двд диск на Windows 10, стоит выполнить следующее:
Открываем дисковод. Для этого переходим в Проводник и нажимаем правой кнопкой мыши на значке дисковода и выбираем «Извлечь».
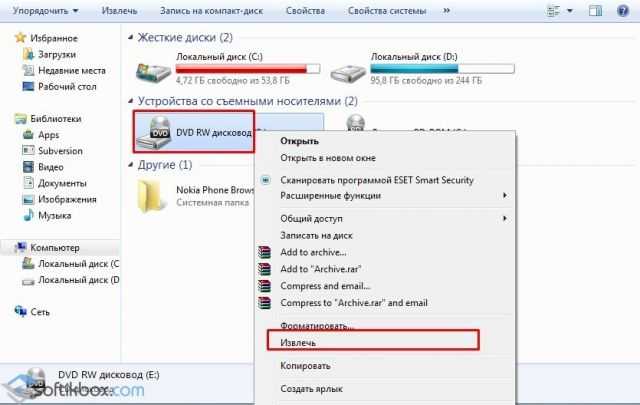
Вставляем чистый диск и закрываем дисковод. Двойным кликом открываем диск. Однако поскольку он пуст, появится окно «Записать диск». Выбираем тип записи: как флеш-накопитель или как CD/DVD диск. Жмём «Далее».
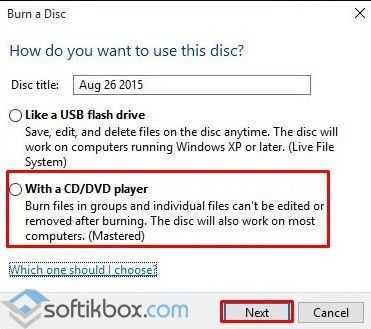
- После выбора типа записи, нужно перетащить файлы в окно записи и нажать «Записать диск».
- Ожидаем окончания записи диска.
Запись любого ISO образа на Windows 10
Для того, чтобы записать образ какой-то программы или игры на диск в Windows 7 нужно было ставить дополнительную программу. В Windows 10 достаточно нажать на готовом образе и выбрать «Запись образа на диск».

Далее выбираем дисковод и нажимаем «Записать».

Образ будет записан в течение нескольких минут, в зависимости от того, насколько большие по размеру файлы.
Программный способ записи дисков на Windows 10
Записать файлы или образ на диск через UltraISO можно следующим образом.
- Запускаем программу и выбираем «Инструменты», «Записать образ CD».
- Указываем путь к файлу, который вы собираетесь записывать.
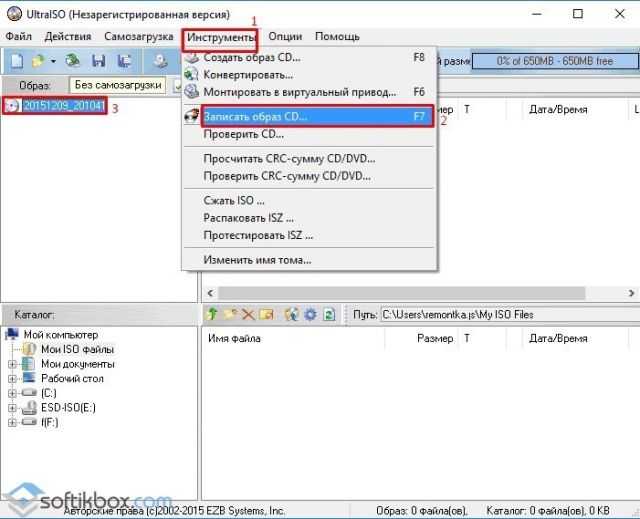
Нажимаем «Записать» и ожидаем окончания процесса.
Еще один способ, как записать диск с файлами на Виндовс 10 – это использование программы Ashampoo Burning Studio FREE. Кроме записи образов дисков с её помощью можно создать качественный аудио диск в машину (не только в MP3, но и выбрать любой формат файла).
Для того, чтобы записать образ на диск с помощью Ashampoo Burning Studio FREE, стоит запустить софт и выбрать «Запись данных», «Новый диск».
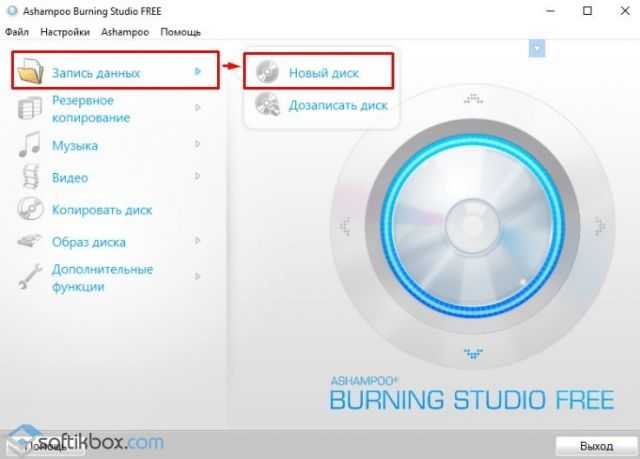
Далее нужно указать путь к файлам и добавить их в окно программы
Важно отметить, что нужно следить за пометкой объема накопителя, так как диск не будет записан корректно
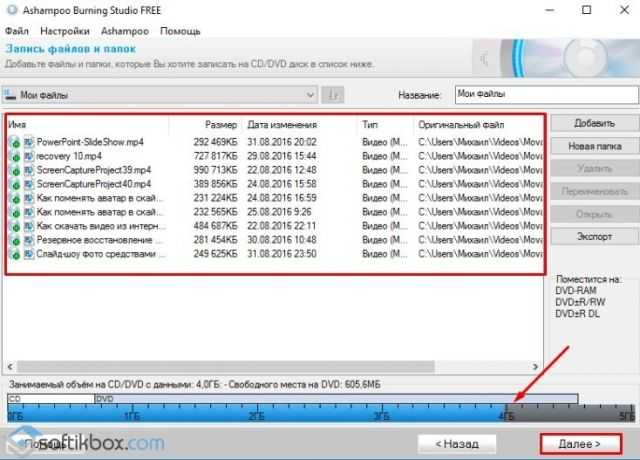
После жмём «Далее», указываем привод и жмём «Записать».
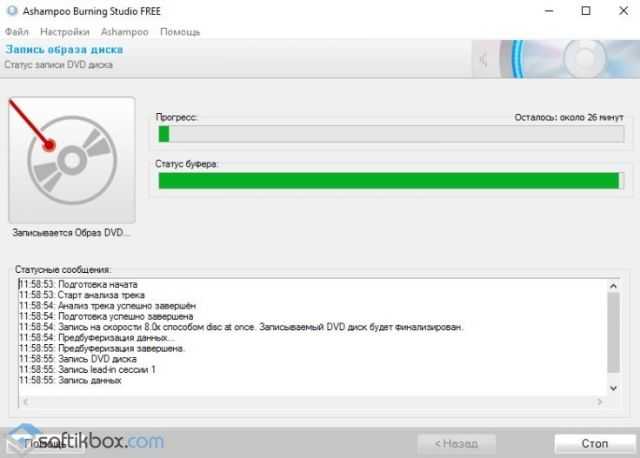
Единственный недостаток данной программы – это реклама, которая появляется во время прожига диска. Однако основные свои функции она выполняет отлично.
Kaspersky Rescue Disk
создания скриншотов
В состав загрузочного диска также входит редактор локальных настроек, менеджер архивов, текстовый редактор, редактор типов MIME и ряд других, более специфических инструментов.
Как пользоваться Kaspersky Rescue Disk
на диск или флешку, перезагрузите и запустите компьютер с помощью LiveCD, где для начала вам будет предложено выбрать язык интерфейса — полный графический и ограниченный графический.
В случае обнаружения угрозы зараженный файл можно будет попробовать вылечить, удалить, либо поместить в карантин.
Также в набор сканера входит три дополнительных утилиты — редактор реестра, инструмент для поиска блокировщиков Windows и средство восстановления функционала клавиатуры и мыши.
Плюсы
- Удобный интерфейс с возможностью настройки внешнего вида.
- Автомонтирование разделов.
- Наличие встроенного файлового менеджера.
- Поддержка сетевого интерфейса.
- Обнаружение блокировщиков Windows и восстановление работы клавиатуры и мыши.
- Получение информации об оборудовании.
Что такое образ системы?
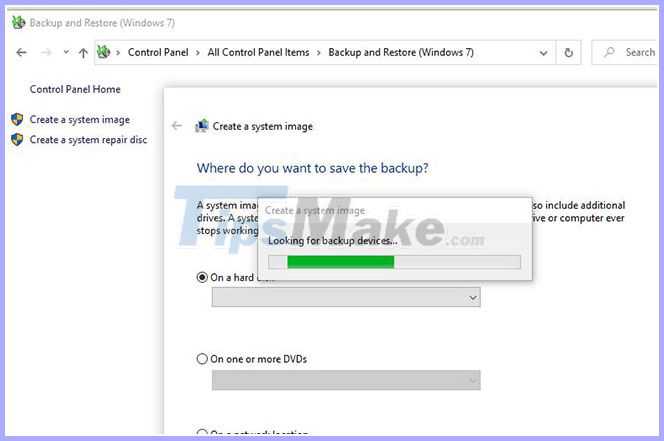
Образ системы сильно отличается от диска восстановления, поскольку он создает копию всего раздела жесткого диска (большого файла). Образ системы часто используется для создания резервных копий основных разделов или при установке операционных систем Windows. Это связано с тем, что он содержит пользовательские данные, программные файлы, записи реестра, все другие файлы и папки, связанные с операционной системой.
В обычном смысле файл образа системы больше, чем диск восстановления (поскольку все пользовательские данные, а также сторонние приложения и программы, установленные на компьютере, создаются в резервной копии). Используя этот файл, вы можете легко получить доступ к определенному файлу и папке оттуда, не выполняя весь процесс восстановления.
Этот вариант предпочтительнее, если вам нужно восстановить удаленный файл или приложение. С другой стороны, он удалит из процесса другие диски, присутствующие в компьютере. Вот почему Microsoft объединила в систему различные варианты резервного копирования, чтобы пользователи могли использовать их по запросу.
Ознакомьтесь со статьей: Как создать резервную копию и восстановить Windows 10 из образа системы, чтобы узнать, как использовать этот полезный инструмент.
Сторонние средства
Сторонний софт обладает более широкими функциональными возможностями в сравнение со штатным. Ярким примером толковых программ такого плана являются Nero, Ultra-ISO, Daemon Tools и Alcohol 120. Утилиты позволяют не только очистить диск целиком, но и выполнять разные действия с отдельными файлами, образами и другими данными.
Во всех вышеописанных программах процесс стирания диска происходит таким же образом, как и в случае с проводником «Виндовс»: открываем окно с диском, вызываем контекстное меню правой кнопкой манипулятора и выбираем пункт «Очистить», «Удалить» и т. п. Все инструменты продублированы на панели управления, так что можно запускать функционал и с нее.
Также стоит уточнить, что упомянутые программы предоставляют подробный отчет о проделанной работе, где можно узнать о битых секторах, испорченных дорожках и других проблемах. Утилиты имеют русскоязычную локализацию и обширную справочную систему, так что каких-то проблем возникнуть не должно, по крайней мере, с удалением файлов.
Для возможности перезаписи данных на DVD-диске необходимо иметь установленный на компьютере пишущий DVD-ром (формат DVD+RW). В современных ноутбуках и компьютерах последней комплектации, как правило, такие DVD-ромы уже входят в комплект оборудования.
DVD-диски бывают двух видов – с возможностью перезаписи (RW) и без нее (R). В первом случае можно использовать накопитель несколько раз, удаляя и снова записывая на него новые данные, во втором варианте информацию на диск можно записать только единственный раз. В нашем случае нужен DVD RW. Перед тем как записать на диск с уже имеющимися на нем данными новую информацию, необходимо старые данные удалить (отформатировать диск). Это можно сделать с помощью специального программного обеспечения, либо собственными средствами установленной на компьютере операционной системы.
Как записать Windows на диск средством записи образов дисков
С помощью средства записи образов дисков Windows можно записать Windows 10, Windows 8.1, Windows 8, Windows 7 на диск. Средство записи одинаково работает в этих операционных системах.
Для записи ISO образа Windows на DVD диск, выполните следующие действия:
- Щелкните правой кнопкой по образу диска на компьютере.
- В контекстном меню выберите пункт «Записать образ диска».
- В окне «Средство записи образов дисков Windows» отобразится название файла образа диска, сведения об устройстве записи на диск. Для старта процесса записи, нажмите на кнопку «Записать».
Я рекомендую активировать пункт настроек «Проверить диск после записи». В этом случае, вы убедитесь, что диск был записан без ошибок. Записанные данные будут сравнены с оригинальным образом. Если, в процессе записи были обнаружены ошибки, DVD диск можно перезаписать еще раз. Проверка диска займет некоторое время, но зато вы узнаете, что запись системы выполнена удачно. В противном случае, об ошибках вы ничего не узнаете, в ответственный момент установки Windows, загрузочный диск вас подведет, а вы не будете знать настоящей причины неполадки.
- В окне с предупреждением, вам сообщают, что перед записью, все данные на диске будут удалены. Нажмите на кнопку «Да».
- Далее начнется процесс записи образа Windows на диск.
- После завершения прожига диска, произойдет проверка диска на ошибки при записи.
- В завершении, нажмите на кнопку «Закрыть».
Создание загрузочного диска в UltraISO
Одна из самых популярных программ для работы с образами дисков в нашей стране — UltraISO и с помощью нее вы точно также можете сделать загрузочный диск для установки Windows 10 на компьютер.
Делается это очень просто:
- В главном меню программы (вверху) выберите пункт «Инструменты» — «Записать образ CD» (несмотря на то, что мы записываем DVD).
- В следующем окне укажите путь к файлу с образом Windows 10, привод, а также скорость записи: считается, что чем меньше используемая скорость, тем более вероятно беспроблемное чтение записанного диска на разных компьютерах. Остальные параметры менять не следует.
- Нажмите «Записать» и дождитесь завершения процесса записи.
Кстати, главная причина, по которой для записи оптических дисков используют сторонние утилиты — как раз возможность настройки скорости записи и других ее параметров (которые в данном случае нам не требуются).
Какие бывают диски
Диски бывают CD и DVD. Многие думают, что на DVD записаны только фильмы, а на CD все остальное — музыка, документы, фотографии. На самом деле, это не так. Отличаются они только размером.
На DVD диск помещается в четыре, а то и в восемь раз больше информации, чем на CD. То есть, если на CD помещается один фильм, да и то не в очень хорошем качестве, то на DVD диск можно записать четыре фильма и даже больше. Музыку, фотографии, документы и другие файлы и папки можно записывать как на CD диск, так и на DVD.
Также диски бывают R и RW. Разница между ними в том, что на R можно записать информацию только один раз, а на RW — много раз. Записали, попользовались, а потом стерли и записали что-то другое.
Ну, и, ко всему прочему, диски можно условно поделить на «полные» и «пустые». То есть те, на которых уже что-то записано (фильмы, музыка и т. д.) и те, на которых ничего нет.
Как создать диск восстановления
Откройте Панель управления и найдите Создать диск восстановления. Открой это. Введите пароль администратора.
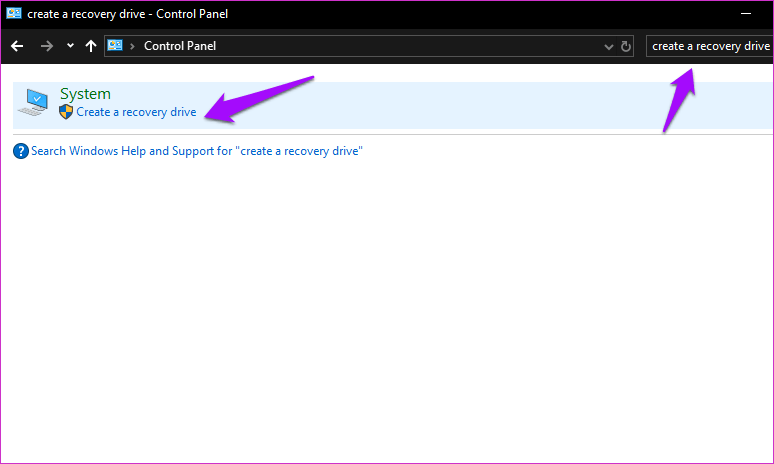
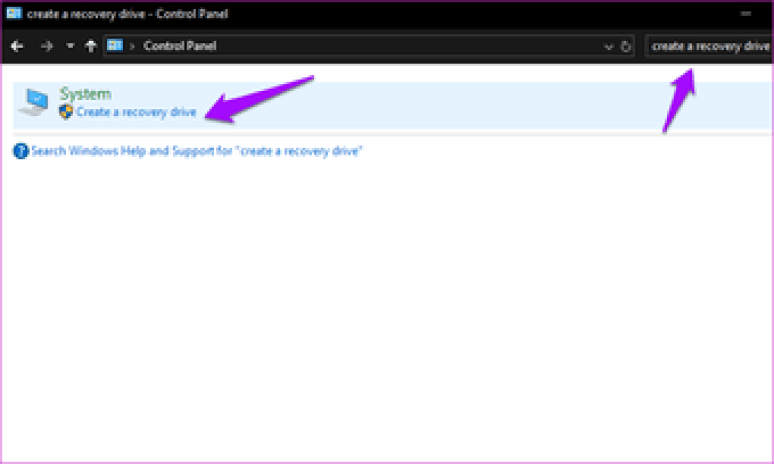
Вам понадобится флеш-накопитель объемом не менее 16 ГБ. Все данные на нем будут удалены, поэтому убедитесь, что он пустой и отформатирован. Подключите его к USB-разъему на вашем компьютере.

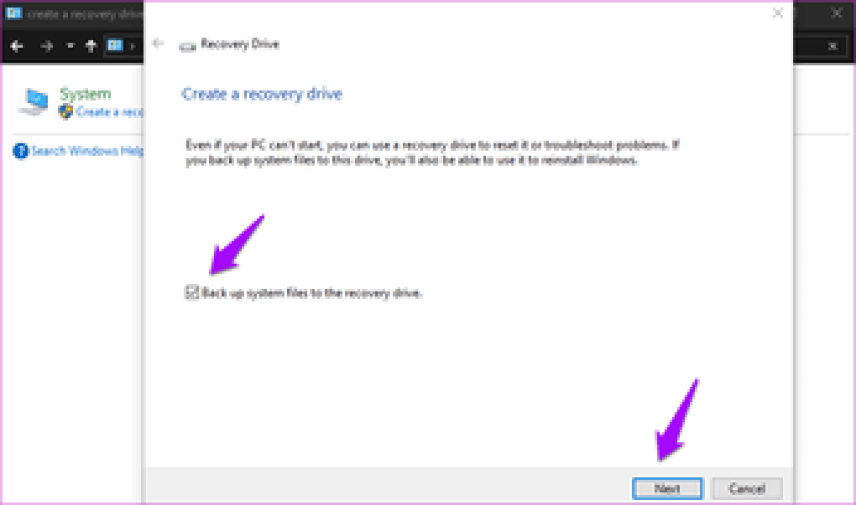
Выберите параметр «Резервное копирование системных файлов на диск восстановления» и нажмите «Далее». Процесс может занять некоторое время. Не вносите никаких изменений в свой компьютер, пока процесс не будет завершен. После этого безопасно извлеките флеш-накопитель. Пометьте его соответствующим образом и храните где-нибудь в надежном месте.
2) Создание образа с защищенного диска
Такие образы обычно создают с дисков с играми. Дело в том, что многие производители игр, защищая свою продукцию от пиратов, делают так, что без оригинального диска не поиграешь… Т.е. для запуска игры — диск необходимо вставить в привод. Если у вас нет реального диска- то игру вы не запустите….
Теперь представим ситуацию: за компьютером работают несколько человек и у каждого своя любимая игра. Диски постоянно переставляются и со временем они изнашиваются: на них появляются царапины, скорость чтения ухудшается, а потом они могут перестать читаться вовсе. Чтобы этог оне было, можно создать образ и использовать его. Только для создания такого образа, понадобиться включить некоторые опции (если создать обычный образ ISO — то при запуске, игра выдаст просто ошибку о том, что нет реального диска…).
Alcohol 120%
1) Как и в первой части статьи первым делом запускаете опцию создания образа диска (в меню слева, первая вкладка).
2) Затем нужно выбрать привод диска и задать настройки копирования:
— пропуск ошибок чтения;
— улучшенное сканирование секторов (A.S.S.) фактор 100;
— чтение субканальных данных с текущего диска.
3) В этом случае формат образа будет MDS — в него программа Alcohol 120% прочитает субканальные данные диска, которые в последствии помогут запускать защищенную игру без реального диска.
Кстати, размер образа при таком копировании будет больше реального объема диска. Например, на основе игрового диска CD размером в 700 Мб будет создан образ размером в ~800 Мб.
Nero
Nero — это не одна программа для записи дисков, это целый комплекс программ для работы с дисками. При помощи Nero вы можете: создавать любые диски (аудио и видео, с документами и пр.), конвертировать видео, создавать обложки к дискам, редактировать аудио и видео и т.д.
Покажу на примере NERO 2015, как происходит создания образа в этой программе. Кстати, для образов она использует свой формат: nrg (его читают все популярный программы для работы с образами).
1) Запускаем Nero Express и выбираем раздел «Образ, проект…«, далее функцию «Копировать диск«.
2) В окне задания настроек обратите внимание на следующее:
— слева окна есть стрелочка с дополнительными настройками — включите галочку «Читать данные субканала«;
— затем выберите привод с которого будут читать данные (в данном случае привод, куда вставлен реальный CD/DVD диск);
— и последнее, что нужно указать — это привод источник. Если вы диск копируете в образ — то нужно выбрать Image Recorder.
Настройка копирования защищенного диска в Nero Express.
3) При начале копирования Nero предложит вам выбрать место для сохранения образа, а так же его тип: ISO или NRG (для защищенных дисков выбирайте формат NRG).
Nero Express — выбор типа образа.
CloneCD
Разработчик: http://www.slysoft.com/en/clonecd.html
Небольшая утилита для копирования дисков. Была очень популярна в свое время, хотя многие используют ее и сейчас. Справляется с большинством видов защит дисков. Отличительной чертой программы является ее простота, наряду с большой эффективностью!
1) Для создания образа, запустите программу и нажмите кнопку «Чтение CD в файл-образ».
2) Далее нужно указать программе привод, в который вставлен компакт диск.
3) Следующий шаг — указать программе тип копируемого диска: от этого зависят параметры с которыми CloneCD будет копировать диск. Если диск игровой: выберите данный тип.
4) Ну и последнее. Осталось указать место-расположение образа и включить галочку Cue-Sheet. Это нужно для того, чтобы был создан файл .cue с индексной картой, которая позволит работать с образом другим приложениям (т.е. совместимость образа будет максимальной).
Все! Далее программа приступит к копированию, останется только подождать…
CloneCD. Процесс копирования CD диска в фай-образ.
PS
На этом статья по созданию образов завершена. Думаю, что представленных программ более чем достаточно, чтобы перевести свою коллекцию дисков на жесткий диск и быстро находить те или иные файлы. Все таки, век обычных дисков CD/DVD подходит к концу…
Кстати, чем вы копируете диски?
Удачи!





























