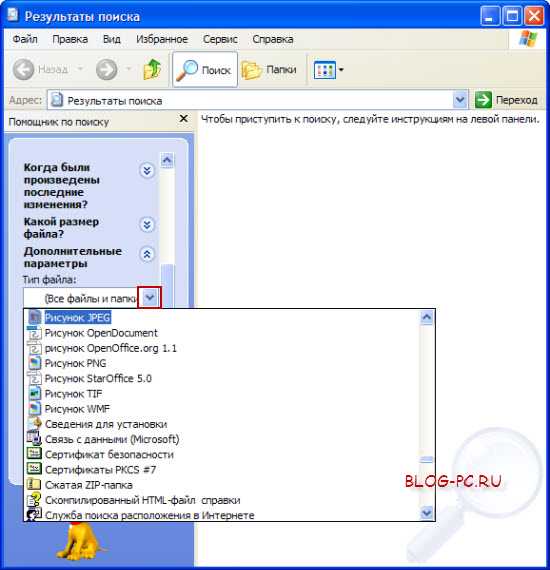Содержание:
- Поиск данных через меню «Пуск».
- Поиск файлов в проводнике.
- Поиск данных по размеру.
- Как найти все фотографии и изображения на компьютере?
- Быстрый поиск в списке файлов.
- Что делать если поиск не находит требуемые файлы?
Еще с самых первых версий операционной системы Windows для удобства поиска файлов и информации была введена встроенная поисковая утилита, позволявшая быстро найти файлы и данные на жестком диске.
В Windows 10 поиск был существенно модифицирован и доработан. В нём появились дополнительные функции, расширенные средства для быстрого нахождения, а также другие изменения, позволяющие системе поиска быть максимально точной и удобной для всех пользователей, независимо от опыта и навыков владения компьютером.
Для примера нововведений следует привести систему Cortana, представляющую собой виртуального голосового помощника с функцией поиска. Подобная утилита уже встречалась в последних устройствах от Apple, где завоевала большую популярностью среди пользователей.
Отметим, что в данный момент Cortana не адаптирована для русскоговорящего сегмента, поскольку помощник еще не «понимает» русскую речь. Возможно, в скором времени в Cortana будет добавлен русский язык, но до этих пор пользователям русскоязычной Windows 10 остается довольствоваться другими средствами для поиска данных на компьютере, о которых пойдет ниже.
Очистка меню загрузки
После того как вы установили новую операционную систему в тот же раздел, у вас может появиться проблема в виде меню, которое при загрузке предлагает выбрать, какую ОС выбрать. Эту проблему решить достаточно просто.
- Нажмите «Пуск»;
- В строке поиска наберите msconfig;
- Выберете эту программу в результатах поиска;
- В следующем окне перейдите на вкладку «Загрузка»;
- Выберете старую операционную систему;
- Нажмите кнопку «Удалить», после чего программа сообщит о необходимости перезагрузки;
- Перезагрузите компьютер.
В том, как удалить старые установки Windows нет ничего сложного, главное — определиться со способом выполнения. Теперь вы можете приступать и к настройкам звука на компьютере, и к настройке драйверов, сети и прочего со спокойной душой. Помните: для того чтобы избежать процедуры удаления предыдущих версий операционных систем, рекомендуется проводить установку Windows на заранее отформатированный раздел. Тем самым вы спасете свою новую операционную систему от мусора в виде программ и файлов предыдущей версии Windows.
Главная » Правильное удаление старых версий Windows и файлов

При переустановке Windows всегда остаются старые версии. Конечно хранить старые версии на диске, особенно если этот диск SSD и имеет малый объем слишком расточительно. Поэтому старые версии и файлы лучше удалить и освободить пространство жесткого диска. Но удалять их нужно правильно, чтобы не оставалось лишних хвостов занимающих место на винчестере.
Старые версии Windows находятся на загрузочном диске в папке С://Windows.old. Удалить порой данную папку с диска напрямую не получается, а если и удается, то остаются ненужные хвосты файлов системы.
Поэтому надо удалять старую систему Windows корректно и правильно.
Для удаления старых версий Windows и временных ненужных файлов, заходим в меню “Пуск” (Рис.1-п.1).
Удаление средствами Windows
Вот вы уже самостоятельно разобрались в настройках биоса на компьютере, ваша новая система запущена и вы готовы к работе. Но чтобы она была ничем не затруднена, в корпорации Microsoft уже успели подумать над тем, как удалить старый windows после установки нового удобно для пользователя, поэтому добавили такой пункт в стандартное ПО как «Очистка диска». Все выполняемые работы будем производить в операционной системе Windows 7. В других операционных системах семейства Windows порядок будет такой же. Давайте пошагово разберем, как это работает:
- Нажмите кнопку «Пуск» (в левом нижнем углу экрана).
- Введите в строке поиска «Очистка».
- Вверху окна выберете «Очистка диска».
- Откроется выбранное предыдущим действием приложение.
В появившемся окне выберете диск, где ранее была установлена операционная система и нажмите OK. Дальше программа оценит, сколько места на диске можно освободить и откроет следующее окно, в котором необходимо поставить галочку в пункте «Предыдущие установки Windows» и нажать ОК. Программа спросит повторно, хотите ли вы удалить файлы. Соглашайтесь, нажимайте «Удалить файлы», и через несколько минут файлы предыдущей установки Windows будут удалены.
Поиск файлов в Windows XP через меню «Пуск»
Чтобы на компьютере найти файл или папку, нажимаем на кнопку Пуск и далее на Поиск, как показано на снимке:

Мы попадаем в меню, которое позволяет выбрать то, что мы хотим найти. Чаще всего используемые категории для поиска это: поиск изображений, музыки и видео, поиск документов и поиск файлов и папок:
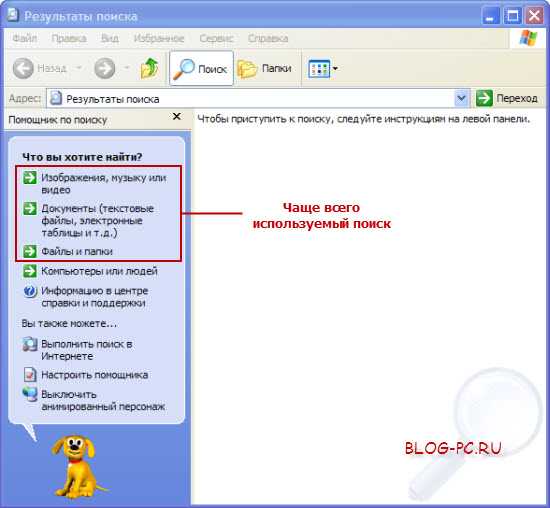
Рассмотрим эти три основные возможности подробнее.
Поиск изображений, музыки или видео на компьютере
Выбирая первый вариант поиска, мы попадаем на дополнительное окно, в котором:
1. Выбираем, что хотим найти: изображения и фотографии, музыку либо видео
2. Вводим название файла для поиска
3. Нажимаем на кнопку Найти
Примечание: Можно также использовать дополнительные параметры поиска, перейдя по предложенной ссылке и указать, где на компьютере искать файл, в каких папках и т.д.
Достаточно гибкая система поиска, позволяет сузить рамки поиска, чтобы не тратить лишнее время на поиск файлов и папок.
Также можно указывать расширение файла, чтобы найти все файлы такого вида. Допустим, нужно найти все видео файлы, чтобы одним списком вывести все видео фильмы и ролики, хранящиеся в разных местах на компьютере.
Для такой задачи, просто указываем через запятую основные видео форматы, которые могут быть у нас на компьютере. Например, пишем так: *.avi, *.mpeg, *.mp4, *.mov *.flv, *.3gp, *.swf и выполняем поиск. Или можно указать только часть из этих форматов, например: *.avi, *.mpeg, *.mp4, если хотим найти фильмы только таких форматов.
Тоже самое можно сделать и с любыми другими группами файлов: фотографиями, текстовыми документами, архивами и т.д., указав соответствующие расширения файлов.
Поиск документов на компьютере
Данный поиск осуществляется по такому же принципу, что и предыдущий, поэтому добавлять снимок не стану, — итак будет понятно.
Кстати, кроме выше описанного, здесь также как и во всех категориях можно искать документы по дате последних изменений, по размеру и другим критериям.
Поиск файлов и папок на компьютере
Помимо описанных выше возможностей поиска, в разделе поиск файлов и папок, можно также выбрать в дополнительных параметрах из приведенного списка файлов, нужный нам для поиска формат:
Поиск информации по тексту в файле
Можно найти в каких файлах встречается нужное нам слово.
Например, мы помним, что в каком-то текстовом документе писали про пельмени. Но где эта запись, — сейчас уже и забыли.
Переходим также на поиск файлов и папок и выполняем 4 простых действия:
1. Чтобы сузить границы поиска, можем указать расширение формата документа, в котором мы могли написать о пельменях. Например, это может быть текстовый документ .doc.
Но, если не знаем, как указывается формат, можно это поле оставить пустым, а в поле Тип файла поискать подходящий формат искомого файла.
Или вообще можно ничего не выбирать, просто будет произведен поиск по всем документам. Конечно, это может быть значительно дольше, но, дальше разберем также, как можно ускорить этот процесс.
2. Указываем слово, которое хотим найти в искомом файле. В нашем случае пишем: пельмени 3. И указываем: где искать это слово? Если мы помним на каком диске находится файл, — указываем этот диск. Если не знаем, можно указать весь компьютер, как показано на снимке. 4. Остается нажать на Найти и подождать, когда будет найден нужный нам файл.
Примечание: В критериях поиска можно даже указывать часть имени файла (начальные символы). А также можно применять «маски» типа: «*» и «?», как это показано на снимке (*.doc).
Знак * (звездочка) показывает системе, что нам неважно название файла, и система будет искать все файлы с предложенным расширением. Например, указание *.doc покажет системе, что нужно искать все файлы с расширением .doc, т.е
все документы редактора Word.
Или указание книга*.xls покажет, что нужно искать все файлы с расширением .xls, т.е. все документы редактора Excel, имя у которых начинается с символов книга.
А если использовать вопросительный знак и указать вот так: . txt, то система будет искать все текстовые файлы с расширением .txt, у которых название файла состоит из любых четырех букв. Например, так: окно.txt
Через проводник
Стандартный системный инструмент Explorer позволяет получить доступ к любому файлу и папке на диске вашего компьютера, даже если вам нужно быстро найти объект. Интерфейс и функциональность встроенного инструмента зависят от версии системы, но принцип использования остается прежним. Строка поиска в проводнике находится в правой верхней части окна, необходимая информация вводится в поле, после чего система находит совпадения и отображает результаты. В то же время в Windows XP, если вы выполняете поиск из проводника, вам нужно нажать кнопку с увеличительным стеклом на панели инструментов приложения, чтобы открыть боковую панель, которая позволяет вам управлять поиском – помощник Windows.
Чтобы найти нужный объект в Windows 7 или новее с помощью Проводника, вам необходимо сделать следующее:
- откройте окно проводника (из меню «Пуск», из ярлыка «Мой компьютер» или «Этот компьютер» для десятой версии Windows);
- если вы знаете, в каком конкретном каталоге находится искомый элемент, лучше перейти непосредственно к нему, чтобы сократить время и исключить ненужные объекты, найденные системой по имени или содержимому на компьютере (когда эта опция активна, процесс требует гораздо больше времени);
- вставляем часть имени или все имя в строку поиска проводника (первые результаты появятся уже на этапе вставки);
- если нет информации о местонахождении объекта, можно искать на одном из дисков или сразу на всех;
- в случае, если объект не был найден или система выдает много результатов по запросу, стоит применить фильтры, тем самым сужая область поиска и находя только объекты, соответствующие заданным критериям.
С использованием кнопки «Пуск»
В Windows 7 меню «Пуск» содержит строку поиска. Когда вы начнёте вводить поисковый запрос, система покажет найденные совпадения. В результатах отобразятся все элементы различных типов, где используется введённое сочетание символов. Они разбиваются на категории, а ниже будет доступен пункт «Ознакомиться с другими результатами», при нажатии на который откроется проводник, где можно будет увидеть список всех отвечающих запросу данных. В «семёрке», помимо отбора по именам, система может искать и по содержимому, включая zip-архивы, при условии, что данная опция активна.
В Windows 10 поисковая строка по умолчанию занимает царское место на панели задач, так что не заметить её трудно. При желании можно изменить отображение или скрыть, используя контекстное меню, для чего следует нажать правой кнопкой мыши на панели задач, затем «Поиск» и выбрать подходящий вариант, например, поменять вид на значок лупы. Ещё один способ, позволяющий перейти к поиску, предполагает выбор опции из меню «Пуск» или контекстного меню (ПКМ или Win+X – «Найти»).
Поиск файлов в ОС Windows 8 выглядит несколько иначе, поскольку «Пуск» здесь отсутствует. Искать данные можно путём нажатия на лупу с начального экрана или из дополнительного меню, появляющегося при перемещении курсора в нижний угол. Выполняться работы могут как на компьютере, так и непосредственно в приложениях. Можно также использовать комбинации клавиш Win+W (по параметрам), Win+Q (по приложениям) или Win+F (по файлам), а также искать с помощью опции «Найти» из контекстного меню (ПКМ) кнопки Windows.
Другие сетевые службы
С проблемами сетевого обнаружения в Windows 10 1803 приходится сталкиваться чаще, чем в других версиях системы. Связано это с ограничением функционала рабочих групп, которые Microsoft считает устаревшим компонентом. В данной версии может быть отключен ряд служб, отвечающих за обнаружение других компьютеров в локальной сети. Если в сетевом окружении Windows 10 не видны компьютеры, вам нужно убедиться, что включены указанные службы:
- Публикация ресурсов обнаружения функции (тип «Автоматически»);
- Обнаружение SSDP;
- Обозреватель компьютеров (см. выше SMB 1.0);
- DHCP-клиент;
- Узел универсальных PNP-устройств.
Включив эти службы на всех компьютерах, перезагрузитесь. Если прочие настройки выставлены правильно, ваш ПК должен обнаружить другие ресурсы в локальной сети.
Как посмотреть установленные программы в любой Windows
Инструменты поиска через меню «Пуск» есть в любой современной версии Виндовс. Также везде доступна «Панель управления» с компонентами, установленными в системе. Удаление софта через описанный выше инструмент позволяет быстро и легко избавиться от ненужного «мусора» и файлов.
Установка и удаление программ в «Панели управления»
Лучший способ удаления приложений во всех версиях Виндовс — «Панель управления», а точнее отдельная ее утилита «ПО и компоненты». Инструкция по работе с ней выглядит так:
- Переходят в меню «Пуск».
- Находят в поисковой строке «Панель управления» и выбирают нужное окно.
- Изменяют режим отображения на «Мелкие значки» и ищут «Программы и компоненты».
- Просматривают список всех приложений и нажимают двойным кликом на тот пункт, который следует удалить. Также это можно сделать нажатием правой клавиши мыши.
Важно! Иногда при запуске «Панели управления» вместо пункта «Программы и компоненты» можно увидеть только «Приложения». В этом случае следует нажать по этому пункту и в нем выбрать ссылку, ведущую на окно удаления
Все приложения в Windows 10 в одном списке
Как посмотреть программы через Параметры системы на Windows 10
Попасть в нужную утилиту можно и с помощью «Параметров» – второй «Панели управления», которая появилась в Виндовс 10. Данная утилита помогает систематизировать поиск важных настроек и обладает более приятным и обновленным интерфейсом. Для поиска и удаления приложений в Виндовс 10 через «Параметры» необходимо:
- Нажать на меню «Пуск» и выбрать значок шестеренки. Также можно выполнить нажатие сочетания Win + I.
- Дождаться прогрузки окна утилиты.
- Выбрать пункт «Приложения» в левой части окна.
- Просмотреть все установленные программные компоненты и информацию о них. При желании их можно удалить.
Это более быстрый и удобный способ, так как позволяет увидеть все установленные приложения, их размер и дату установки. Для удаления пункта достаточно выбрать его и нажать на всплывающую кнопку «Удалить».
Как улучшить поиск Windows
Абсолютно бесплатная и удобная программа Everything находит файлы в компьютере гораздо быстрее стандартного задумчивого поиска Windows, обладает удобными встроенными фильтрами и понятными расширенными настройками.
Более того, я бы сказал, что этот сторонний локальный поисковик просто издевается над встроенным решением, открыто глумится над ним.
В сети Интернет встретил очень много описаний метода ускорения встроенного системного поисковика — все они заключались в глубокой пошаговой настройке этого дела (даже через локальные политики и реестр), но лично мне это показалось какими-то «костылями» для неизлечимого парализованного больного.
Даже после таких длительных «улучшений» поиск Windows работает в разы медленнее Everything — какой смысл «городить огород», если есть готовое, удобное, быстрое и продвинутое решение?
Почитал отзывы о Everything на форумах и понял, что огромное количество продвинутых пользователей пользуется этой программой уже долгие годы и рекомендуют её всем к обязательному использованию.
Как мне искать файлы по размеру в Windows 10?
Способ 1: найдите самые большие файлы с помощью проводника
Хотя многие пользователи используют Cortana для поиска в Windows 10, File Explorer остается лучшей встроенной утилитой для поиска файлов. Explorer – файловый менеджер в Windows, который включает в себя множество параметров поиска на жестком диске.
Вы можете найти самые большие файлы вашего ПК с помощью параметров на вкладке Поиск в Проводнике. Вот как вы можете найти ваши самые большие файлы жесткого диска с помощью проводника.
- Сначала нажмите кнопку Проводник на панели задач Windows 10.
- Выберите диск C: или другой раздел диска для поиска файлов. Кроме того, вы можете выбрать конкретную папку для поиска файлов в.
- Затем щелкните внутри поля поиска справа от окна проводника, чтобы открыть вкладку поиска, показанную непосредственно ниже.
Чтобы выполнить поиск по всем подпапкам, включенным в выбранный раздел или папку диска, выберите параметр Все подпапки , выделенный в снимке непосредственно ниже.
Нажмите кнопку Размер , чтобы открыть раскрывающееся меню, показанное ниже.
- Выберите параметр Гигантский (> 128 МБ) , чтобы найти самые большие файлы. File Explorer затем перечислит все файлы, которые затмевают 128 МБ в выбранном вами каталоге или диске.
- Кроме того, вы можете вручную ввести «размер:> 128 МБ» в поле поиска, как показано ниже. Вводя «size:>» в поле поиска, вы также можете изменить критерии поиска, введя другие значения.
Чтобы еще больше изменить поиск, нажмите кнопку Тип . Затем вы можете выбрать для поиска более конкретного типа файла, например изображения, музыки или видео.
- Если в Проводнике файлов перечислены файлы, соответствующие вашим критериям поиска, вы можете удалить файлы, выбрав их и нажав кнопку Удалить .
- Удаленные файлы обычно попадают в корзину. Таким образом, вам также нужно выбрать параметр Пустая корзина в Корзине, чтобы удалить удаленные файлы.
Вы можете обнаружить, что некоторые из самых больших файлов вашего рабочего стола или ноутбука – это системные файлы в подпапках в папке Windows. Никогда не удаляйте большие файлы, которые могут быть системными. Если вы не уверены, является ли файл системным или нет, не стирайте его. Придерживайтесь удаления самых больших изображений, видео, документов и других файлов в вашей пользовательской папке.
File Explorer может также найти большие программные (EXE) файлы. Не удаляйте программные файлы из Проводника, поскольку они, вероятно, будут перечислены в апплете Панели управления программами и компонентами.
Вы можете удалить программные файлы, нажав горячую клавишу Windows + R и введя «strong> appwiz.cpl » в «Выполнить». Откроется окно, показанное непосредственно ниже, из которого вы можете удалить программное обеспечение.
СВЯЗАННО: «Освободи место сейчас» очищает ненужные файлы Windows 10 менее чем за 2 минуты
Метод 2: Поиск файлов с наибольшим File Finder
Largest File Finder – стороннее программное обеспечение, альтернативное вкладке «Поиск» в Explorer, которая находит и отображает самые большие файлы на настольных компьютерах и ноутбуках Windows. Однако это не просто поисковая утилита, так как она не включает никаких опций для поиска определенных файлов.
Вы можете сохранить Largest File Finder в папку, нажав кнопку Бесплатная загрузка на этой странице. Затем вы можете открыть окно ниже, нажав top100files.exe.
Когда вы запускаете Largest File Finder, он автоматически ищет самые большие файлы на диске C: и перечисляет их в соответствии с размером файла. Вы можете нажать кнопку Стоп , чтобы досрочно остановить сканирование.
Затем вы можете нажать кнопку Обзор , чтобы выбрать более конкретную папку для сканирования программного обеспечения. Чтобы стереть файлы в LFF, щелкните их правой кнопкой мыши и выберите параметр Удалить .
Таким образом, вы можете найти и удалить самые большие файлы на вашем компьютере с помощью Explorer и Largest File Finder.Стирание больших файлов, безусловно, освободит немного места на жестком диске.
Даже если вам нужно сохранить некоторые из ваших самых больших изображений, видео или документов, вы все равно можете освободить место на жестком диске, переместив файлы с жесткого диска в Google Drive или облачное хранилище OneDrive.
Советы по Windows 10 в этом посте также освободят больше места на жестком диске.
Несколько шаблонов
Для того чтобы вы лучше всё поняли и могли попробовать расширенный поиск Windows самостоятельно, мы решили сделать несколько наиболее часто использующихся шаблонов расширенного поиска, которые нередко могут пригодиться.
Как найти все файлы в папке?
Иногда человек хочет посчитать сколько файлов в той или иной папке и перед ним встаёт вопрос как это сделать. С помощью поиска Windows? Но тогда что вводить? Вводимое берёт начало у регулярных выражений и те кто знает не по наслышке что это такое уже догадался что за символ нужно вписать в поисковое поле.
В поисковое поле нужно ввести: *
(Звёздочку).
Как найти все файлы одного типа (Расширения)?
Если вы хотите найти например только картинки используйте фильтр тип:картинка, а если вы желаете найти файлы определённого расширения, тогда можно использовать либо *.jpeg
либо тип:JPEG
.
Как найти файлы созданные в определённое время?
Для этого вам нужно использовать фильтр датасоздания:ДД/ММ/ГГГГ
. О нём написано выше. Вы также можете ставить фильтр не по точному времени создания файла, а по промежутку. Например с сентября 2011 по декабрь 2012. О правильной постановке поискового запроса с таким фильтром, написано выше.
Как найти файлы определённого размера?
Вам нужно использовать фильтр размер:
и указать необходимый размер файла в килобайтах, мегабайтах или гигабайтах. О том как можно искать в диапазоне размеров и как правильно указывать размер искомых файлов, вы можете прочитать выше.
Начиная пользоваться новой системой, думаю, вы могли столкнуться с тем, что поиск файлов в Windows 7 организован несколько иначе в отличие от других операционных систем. Сейчас я расскажу вам о том, где в Windows 7 поиск, а также рассмотрим на примере, поиск файлов в Windows 7.
Подключите привод внутренне
Если у вас есть настольный компьютер, самый простой способ получить доступ к файлам на старом жестком диске с помощью нового компьютера с Windows 10 — это установить его в качестве дополнительного диска. Вам не нужно делать это постоянно, просто снимите боковую панель настольного компьютера и подключите его с помощью любых доступных бесплатных кабелей питания и данных. Просто установите диск при выключенном компьютере!
Если у вас есть компьютер без разъемов IDE PATA для такого диска, вам необходимо приобрести Конвертер PATA в SATA. Также имейте в виду, что диски IDE PATA имеют систему перемычек на задней панели, где вы должны физически переместить перемычку, чтобы выбрать один из этих трех вариантов:
- Мастер: где диск подключается к терминальному разъему PATA на кабеле.
- Подчиненный: где диск подключен к вторичному разъему в середине ленточного кабеля.
- Выбор кабеля: где диск пытается определить, к какому разъему он подключен автоматически.
Если вы используете адаптер для SATA, обычно подойдет либо Master, либо Cable Select.
Если вы используете ноутбук, мы не рекомендуем устанавливать диск внутри (при условии, что у вас есть совместимый отсек), если вы действительно не хотите использовать его постоянно. Слишком сложно открыть ноутбук для установки диска, который вы будете использовать только временно. Вместо этого вам следует рассмотреть вариант внешнего подключения.
Заглянем в Корзину
Вполне вероятно, что неизвестный мог что-то удалить и забыть при этом очистить Корзину. Во-первых, это позволит понять, что именно было удалено
Во-вторых, позволит восстановить это что-то, если оно важно для вас или представляет какой-то интерес для дальнейшего расследования в изучении действий неизвестного
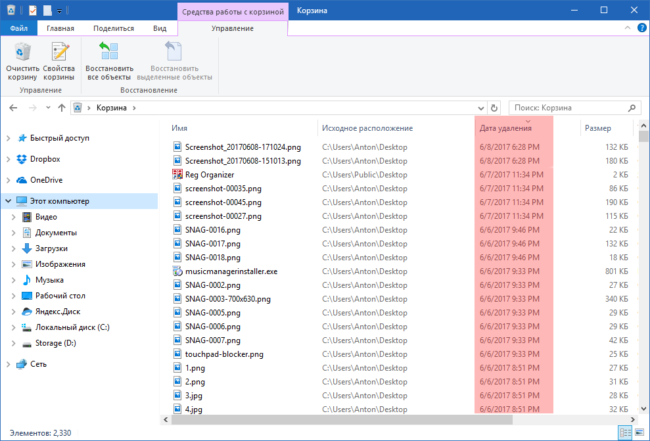
Для этого просто открываем Корзину и сортируем файлы и папки в ней по дате удаления. Просто кликаем по заголовку столбца «Дата удаления» и содержимое сортируется в нужном нам порядке. Ищем интересующий период времени и смотрим, было ли что-то удалено и что именно (если было).
Не исключено, что неизвестный удалил это из Корзины или целиком ее очистил в процессе заметания следов. Но чем черт не шутит, потому лучше всего перепроверить.
Поиск в Проводнике
На наш взгляд более расширенный и удобный поиск – через файловый Проводник. Поиск через строку панели задач более быстрый и подойдет для простых, сиюминутных задач. Но тем, кому нужно установить множество фильтров, причем сделать это удобно, следует воспользоваться проводником.
Открываем файловый менеджер через иконку на панели задач или комбинацией быстрых клавиш Win+E. В проводнике кликаем на поисковую строку. На панели сверху появятся все необходимые инструменты поиска.
Видим, что поисковая панель предлагает огромное количество фильтров и инструментов для поиска. Вот главные из них:
по дате: отличная возможность нахождения файлов, ограничив поисковой запрос по дате. Например, вы точно знаете, что файл создавался или изменялся не раньше, чем в течение двух последних недель. Установите нужный фильтр;
тип: в этой вкладке предлагается свыше двух десятков фильтров, которые сортируют файлы и папки по конкретным признакам. Например, установив фильтр «Фильм», в поиске отобразятся результаты только видеофайлов;
Еще одно замечание, касающееся даты. Если кликнуть на поисковую строку с синим тегом, появится календарь. В нем можно назначить конкретную дату последнего изменения в файле.
Очень важный раздел на поисковой панели – «Другие свойства». Здесь мы можем задать важные критерии поиска: путь к папке, имя файла, теги и расширение. Если с первыми двумя признаками все понятно, то вторые два малознакомы, но очень облегчают поиск нужных файлов.
- Теги.
Начнем с тегов. Добавление тегов к файлам очень облегчает работу с файловым содержимым компьютера. Особенно когда вы работаете с большим массивом файлов. Например, с фотографиями. Чтобы найти определенный корпус фотографий по заданной теме, можно использовать теги.
Посмотрим, как добавить тег к фотке. Кликаем правой кнопкой мышки на файл фото и выбираем из контекстного меню «Свойства». Или же выделяем фото левой кнопкой мышки и кликаем на соответствующую иконку на панели Проводника.
Далее переходим во вкладку «Подробно». Кликаем на пункт «Теги» и в появившемся текстовом окошке прописываем нужные ключевые слова через точку запятую. Кстати, точка с запятой ставится автоматически.
Закрываем вкладку, нажав «ОК». Попробуем теперь найти нашу фотографию по заданным тегам. Выставляем на панели поиска теговый фильтр и набираем один из заданных нами ранее тегов. Фотография нашлась моментально.
- Поиск файлов по расширению.
Поиск по расширению файла помогает найти файлы точно заданного типа. Выбираем во вкладке «Другие свойства» пункт «Расширение». В поисковой строке синим впишется нужный тег, после двоеточия прописываем расширение. Мы будем искать файлы PDF. После имени расширения можно писать любой поисковой запрос. Для удобства он выделяется не синим, а стандартным черным.
В нашем случае нашлись все файлы PDF-формата, содержащие в своем названии запрос «English».
В разделе «Предыдущие поисковые запросы» вы можете выбирать те, которые были применены вами ранее.
Также Проводник предлагает сохранить параметры поиска. Кликаем на «Сохранить условия поиска». Поисковые запросы сохраняются в специальной папке, которую мы покажем ниже.
Поисковые условия сохраняются в формате XML в папке «Поиски», которая находится по пути: Локальный диск C – Пользователи. Кликнув два раза по нужному поисковому запросу, пользователь сразу увидит результат.
Причем если вы сохраняли условия поиска с датой, то Проводник будет выбирать только актуальное время. Например, вы сохраняли поисковой запрос с пометкой «На прошедшей недели». Каждый раз, когда вы будете кликать по запросу, прошедшая неделя будет отсчитываться от текущей даты поиска.